Глава 5. Совмещение изображений
Глава 5. Совмещение изображений
1. Слои
Удобно представлять изображение в GIMP как пачку прозрачных листов: В терминологии GIMP, каждый прозрачный лист носит название слой. В принципе, нет ограничений на количество изображений в слое: единственное ограничение это количество доступной памяти в системе. Для опытных пользователей нет ничего необычного в работе с изображением, содержащем из дюжины слоёв.
Структура слоёв в изображении показна в диалоге «Слои», который является вторым по важности диалоговым окном после панели инструментов. Внешний вид диалога «Слои» показан на прилагающейся иллюстрации. Каким способом он работает подробно описано в разделе Диалог слоёв, но некоторые аспекты мы рассмотрим здесь, в связи с отображаемыми свойствами слоя.
Каждое открытое изображение всегда содержит один активный
холст.
Над изображением, в строке меню, вы можете найти меню Слой, содержащее набор команд, применяемых к активному слою изображения. Такое же меню доступно с помощью щелчка правой кнопкой мыши по диалогу слоёв.
1.1. Свойства слоя
Каждый слой изображения имеет ряд важных атрибутов:
- Имя
Каждый слой имеет собственное название.
Оно назначается автоматически при создании слоя, но вы можете его изменить. Имя слоя изменяется с помощью двойного щелчка на нём в диалоге слоёв, или с помощью щелчка правой кнопкой мыши там же и затем выбора пунка Правка атрибутов слоя в появившемся меню.
- Присутствие или отсутствие альфа-канала
Альфа канал кодирует информацию о том, насколько насколько прозрачен слой в каждой точке. Это видно в диалоге каналов: белый это полностью непрозрачный, чёрный полностью прозрачный, и оттенки серого отображают частичную прозрачность.
Слой фона отличается от других. При создании нового изображения, оно состоит только из одного слоя. Если изображение было создано с непрозрачным типом заполнения, то у этого слоя нет канала альфа.

Любой слой, за исключением нижнего, имеет альфа канал. Для нижнего слоя это необязательно. Большинство операций не может быть применено к слою без альфа канала. Перемещение слоя в другую позицию в списке слоёв является очевидным примером(поскольку только нижнему слою разрешено не иметь альфа канал), но любая операция, включающая прозрачность также может быть примером. Вы можете добавить альфа канал к слою с помощью команды меню Слой → Прозрачность → Добавить альфа канал, или щелчком правой кнопой мыши по диалогу слоёв и выбрав пункт Добавить альфа канал из всплывающего меню.
Для удаления альфа канала активируйте нижний слой щелчком по нему в диалоге слоёв, и выберите Слой → Прозрачность → Полусведение.
Пример канала альфа .
Рисунок 5.1. Пример канала альфа: основное изображение
У этого изображения три слоя, закрашенные полностью непрозрачным красным, зелёным и синим. В диалоге каналов можно видеть, что добавлен канал альфа. Он белый, потому что изображение непрозрачно, поскольку есть по крайней мере один непрозрачный слой. Активный слой — слой красного — содержит только красный цвет, поэтому каналы зелёного и синего чёрные.
Рисунок 5.
 2.
Пример канала альфа: один прозрачный слой
2.
Пример канала альфа: один прозрачный слой Левую часть первого слоя сделали прозрачной ( прямоугольное выделение, правка/очистить). Второй слой, зелёный, стал видимым. Канал альфа по-прежнему белый, поскольку есть непрозрачный слой в этой части изображения.
Рисунок 5.3. Пример канала альфа: два прозрачных слоя
Левую часть второго слоя сделали прозрачной. Третий слой, синий, стал видимым сквозь первые два. Канал альфа по-прежнему белый, поскольку есть непрозрачный слой в этой части изображения.
Рисунок 5.
 4.
Пример канала альфа: при прозрачных слоя
4.
Пример канала альфа: при прозрачных слоя Левую часть третьего слоя сделали прозрачной. Канал альфа по-прежнему белый, и левая часть слоя белая, непрозрачная. У слоя фона нет альфа канала. В этом случае, комманда «Очистить» ведёт себя как ластик и использует цвет фона из панели инструментов.
Рисунок 5.5. Пример канала альфа: канал альфа добавлен к слою фона
Мы использовали комманду Слой → Прозрачность → Добавить канал альфа, которая доступна только для слоя фона. Теперь, левая часть изображения полностью прозрачна с цветом странице, на которой находится изображение.
Левая часть пиктограммы канала альфа в диалоге каналов чёрная (прозрачная).
- Типы слоёв
Тип слоя определяется типом изображения (см. предыдущий раздел) и наличием или отсутствием альфа канала. Возможны следующие типы слоёв:
Главная причина в том, что большинство фильтров (в меню Фильтры ) требуют слои определённых типов, и отображаются в меню серым цветом, если активный слой не соответствует допустимому типу. Часто вы можете это исправить сменой режима изображения или добавлением или удалением альфа канала.
- Видимость
Существует возможность временно убрать слой с изображения без его уничтожения, с помощью щелчка по пиктограмме глаза в диалоге слоёв.
 Это называется «переключением видимости» слоя. Для
большинства операций над изображением отключение видимости
равносильно отсутствию слоя. Когда вы работаете с изображением,
содержащим множество слоёв с разной прозрачностью, чаще вам будет
проще получить лучший вид слоя, на котором вы в данный момент
работаете отключением видимости других слоёв.
Это называется «переключением видимости» слоя. Для
большинства операций над изображением отключение видимости
равносильно отсутствию слоя. Когда вы работаете с изображением,
содержащим множество слоёв с разной прозрачностью, чаще вам будет
проще получить лучший вид слоя, на котором вы в данный момент
работаете отключением видимости других слоёв.Подсказка Щелчок по символу глаза с нажатой клавишей Shift скроет все слои за исключением того, по которому вы щёлкнули.
- Связь с другими слоями
Если вы щёлкните между пиктограммой глаза и миниатюрой слоя, вы увидите пиктограмму цепочки, которая позволяет вам группировать слои для операций с несколькими слоями (к примеру с инструментом перемещения или трансформации).

Рисунок 5.6. Диалог слоёв
- Размер и края
В GIMP границы слоя необязательно равны границам его содержащего изображения. Когда вы создаёте текст, к примеру, каждый текстовый элемент располагается в своём отдельном слое, и слой равен размеру текста, не больше. Также когда вы создаёте новый слой с помощью вырезания и вставки, новый слой создаётся достаточного размера для размещения вставленного содержимого. В окне изображения границы текущего активного слоя показаны чёрно-жёлтой пунктирной линией.
Основная причина значимости этого, это то, что вы не сможете ничего сделать со слоем за пределами его границ: вы не можете работать на том, что не существует.
 Если это вызывает проблемы, вы
можете изменить рамзер слоя с помощью нескольких команд, которые
вы можете найти в меню Слой.
Если это вызывает проблемы, вы
можете изменить рамзер слоя с помощью нескольких команд, которые
вы можете найти в меню Слой.Замечание Количество занимаемой слоем памяти определется его размером, а не содержимым. Поэтому если вы работаете с большими изображениями, или с изображениями, содержащими множество слоёв, имеет смысл сократить слои до минимально возможного размера.
- Непрозрачность
Прозрачность слоя определяется степенью доступных цветов из нижних отображаемых слоёв списка.
 Непрозрачность определяется диапазоном
от 0 до 100, где 0 означает полную прозрачность, и 100 означает
полную непрозраность.
Непрозрачность определяется диапазоном
от 0 до 100, где 0 означает полную прозрачность, и 100 означает
полную непрозраность.- Режим
Режим слоя определяется способом комбинации цветов из текущего и расположенного ниже слоя для представления видимого результата. Это достаточно сложное и важное понятие, заслуживающее отдельного раздела. Обратитесь к разделу Режимы слоя.
- Маски слоя
В дополнение к альфа каналу существует другой способ контроля прозрачности слоя: с помощью добавления Маски слоя, которая представляет собой дополнительный холст в градациях серого, привязаный к слою. По умолчанию слой не имеет маски слоя: она может быть добавлена специально.
 Маски слоя, и способы работы с ними
описаны более подробно в последующем разделе этой главы.
Маски слоя, и способы работы с ними
описаны более подробно в последующем разделе этой главы.- Настройка «Сохранять прозрачность»
В правом верхнем углу диалога слоёв расположен небольшой переключатель, контролирующий настройку слоя «сохранять прозрачность». Если переключатель отмечен, альфа канал слоя заблокирован и любые манипуляции с ним не дадут никакого эффекта. В частности, всё, что вы будете делать с прозрачной частью слоя не не даст никакого эффекта.
Рисунок 5.7. Сохранять прозрачность
Сюрреалистичные разделенные портреты, объединяющие две фотографии в одно изображение
Так сказать, «сюрреалистические селфи».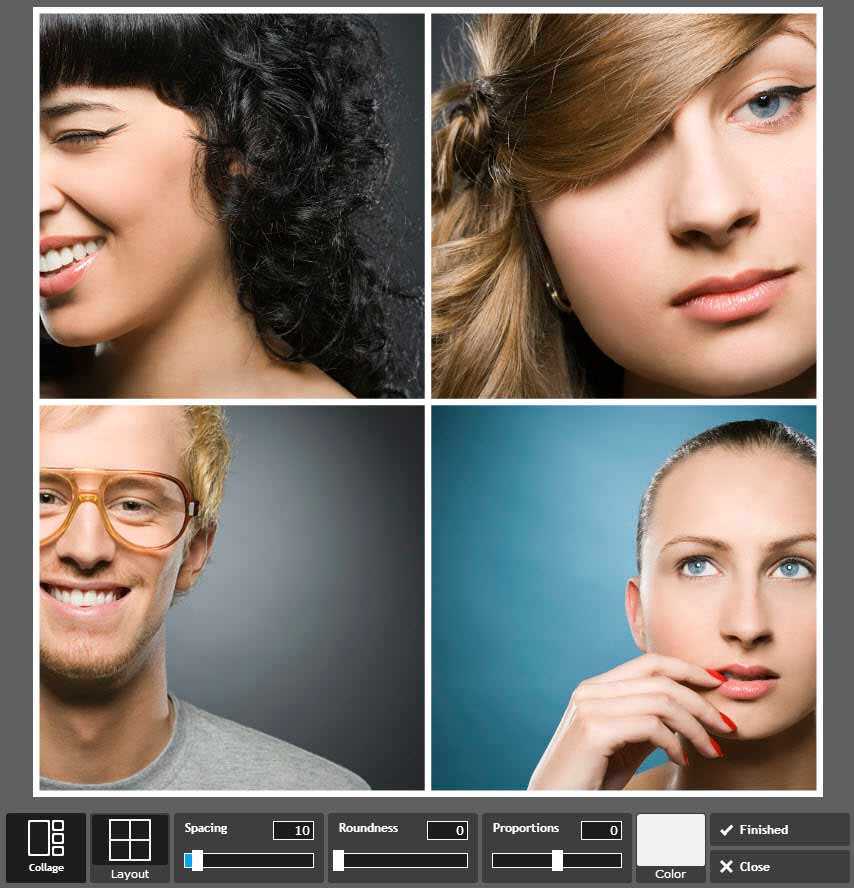 Эти автопортреты объединяют два отдельных снимка портретной фотографии в одно изображение, каждое из которых имеет уникальное сочетание изображений.
Эти автопортреты объединяют два отдельных снимка портретной фотографии в одно изображение, каждое из которых имеет уникальное сочетание изображений.
Целью первого «раздельного портрета», как я их назвал, было создание интересной фотографии, которая показывала бы этапы моей ежегодной стрижки до и после. Конечным результатом стала уникальная фотоманипуляция, которая показала не только недавно выбритую голову, но и личную эстетику самовосприятия. Это первое изображение породило короткую серию фотографий, представленную здесь.
Рабочий процесс для каждой фотоидеи состоял из работы над изображением в течение нескольких часов. Я начал с тестирования различных крутых изображений и режимов наложения, чтобы увидеть, что может создать наиболее интересные цифровые изображения, а затем в течение недели постепенно дорабатывал изображение, редактируя фотографии. Я предпочитаю работать по два-три часа, прежде чем сделать перерыв, так как это дает мне возможность вернуться к проекту свежим взглядом.
Дополнительная информация: nathancrumpton.com | plus.google.com
Nathan Ikon Crumpton Split Portrait 1
Первое изображение, созданное до и после моей ежегодной стрижки.
Натан Икон Крамптон Разделенный портрет 2
В следующем году я сделал похожую фотографию, но поменял расположение цветов: на этот раз черно-белая фотография сделана после стрижки.
Nathan Ikon Crumpton Split Portrait 5
В этом году я решил сделать кое-что немного другое: я совместил снимок головы, сделанный после летней стрижки, со снимком головы в снежных очках, шлеме и маске после большого порохового дня. Разница во времени между фотографиями составила более 3 лет, так как снимок снега был сделан весной 2011 года, а снимок головы за ним — летом 2014 года. так резко отличается.
Разница во времени между фотографиями составила более 3 лет, так как снимок снега был сделан весной 2011 года, а снимок головы за ним — летом 2014 года. так резко отличается.
Nathan Ikon Crumpton Split Portrait 4
Мне понравилась тема «Зима/Лето», которую создал третий портрет, поэтому я решил сделать портрет в полный рост. Это мягкое изображение сочетает в себе снимок с моего сноуборда слева, сделанный в Колорадо на высоте более 12 000 футов весной 2014 года, и снимок катания на скейтборде на уровне моря на Гавайях летом 2014 года.
Натан Икон Крамптон Сплит Портрет 5
А вот моя последняя работа, с двумя изображениями, разделенными 3 годами и более чем 3300 милями. Черно-белая фотография была сделана на Гавайях летом 2014 года, а версия с более длинными волосами (обработанная с использованием техники выцветания, основанной на проявлении старой пленки) была сделана летом 2011 года в Колорадо. Хотя это выглядит как простая смесь, финальное изображение состояло из 12 слоев с 8 масками.
Черно-белая фотография была сделана на Гавайях летом 2014 года, а версия с более длинными волосами (обработанная с использованием техники выцветания, основанной на проявлении старой пленки) была сделана летом 2011 года в Колорадо. Хотя это выглядит как простая смесь, финальное изображение состояло из 12 слоев с 8 масками.
Как объединить два изображения в одно?
Просмотр видео на YouTube
Щелкните один раз на первом изображении, нажмите и удерживайте клавишу «Ctrl», а затем щелкните по одному разу на каждом другом изображении. Когда все они выбраны, нажмите кнопку «Вставить», и изображения, которые нужно объединить, откроются вместе на странице, но еще не объединены.
Так же вопрос, как объединить несколько картинок в одну?
Объединение двух фотографий Откройте фотогалерею и найдите папку, содержащую фотографии, которые вы хотите объединить. Удерживая нажатой клавишу CTRL, выберите несколько изображений, а затем щелкните вкладку «Создать» в фотогалерее.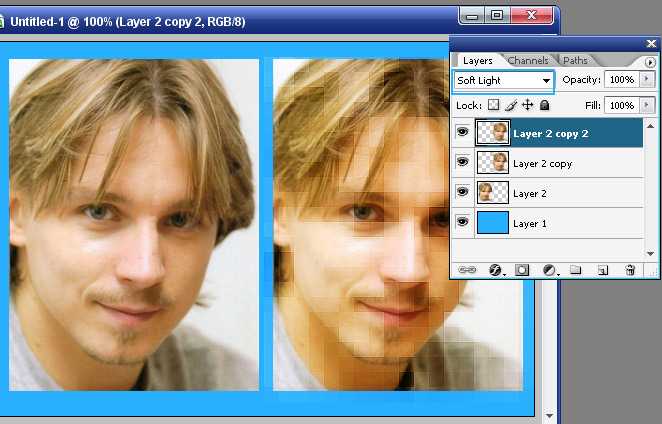 Выберите функцию Photo Fuse и перейдите к обозначению области фотографии, которую вы хотите заменить.
Выберите функцию Photo Fuse и перейдите к обозначению области фотографии, которую вы хотите заменить.
Кроме того, как мне объединить несколько изображений в одно? Voir la vidéo sur YouTube
Соответственно, как мне кадрировать несколько изображений? Просмотр видео на YouTube
Как разместить на стене коллаж из фоторамок?
– Шаг 1: Выберите место для фотоколлажа. …
– Шаг 2: Обведите коллаж фоторамки малярным скотчем. …
– Шаг 3: Измерьте размеры фоторамки. …
– Шаг 4: Дизайн и заказ рамок для фотографий онлайн. …
— Шаг 5: Повесьте фоторамки.
Как объединить фотографии?
Объединение двух фотографий Откройте фотогалерею и найдите папку с фотографиями, которые вы хотите объединить. Удерживая нажатой клавишу CTRL, выберите несколько изображений, а затем щелкните вкладку «Создать» в фотогалерее. Выберите функцию Photo Fuse и перейдите к обозначению области фотографии, которую вы хотите заменить.
Как заставить изображение оставаться в рамке?
– Шаг 1: Отрежьте матовую доску по размеру рамы. …
…
— Шаг 2: Отметьте, куда вы хотите поместить изображение. …
– Шаг 3: Вырежьте щель немного уже, чем на картинке. …
– Шаг 4: Наклейте липкую ленту на обратную сторону картины. …
– Шаг 5: Протяните ленту через прорезь и закрепите сзади. …
– Шаг 6: Скомпонуйте картинку и добавьте прокладки.
Как разместить несколько картин на стене?
Просмотр видео на YouTube
Как разместить рамку для картины на большой стене?
Повесьте их на уровне глаз или выше на стену, где их будут замечать. Дайте им приоритетное позиционирование — отличное изображение может стать центральным элементом комнаты. Не ставьте их слишком близко к углам комнаты — вы непреднамеренно придадите своему рисунку «сплющенный» вид. Фут или два комнаты должно быть достаточно.
Как поставить рамку на картину?
Загрузите фотографию, которую хотите изменить. Нажмите «Рамка» на панели инструментов с левой стороны и выберите одну понравившуюся рамку, или вы можете попробовать разные стили по одному и выбрать лучший для себя. Добавьте рамки к своему изображению — комбинируйте с различными фотоэффектами, чтобы максимизировать свой дизайн.
Добавьте рамки к своему изображению — комбинируйте с различными фотоэффектами, чтобы максимизировать свой дизайн.
Как разместить на стене большую картину?
Сначала повесьте большие картины. Повесьте их на уровне глаз или выше на стену, где они будут замечены. Дайте им приоритетное позиционирование — отличное изображение может стать центральным элементом комнаты. Не ставьте их слишком близко к углам комнаты — вы непреднамеренно придадите своему рисунку «сплющенный» вид.
Как разместить 4 картины на стене?
Например, чтобы повесить группу из 4 картин, повесьте их как один квадрат. Затем поместите изображения так, чтобы центральная точка части или группы находилась примерно на уровне глаз. ПРИМЕЧАНИЕ. Украшение стены в столовой лучше располагать немного ниже, чтобы вам больше всего нравилось смотреть на него, пока вы сидите.
Можно ли объединить две фотографии вместе?
У Microsoft есть фоторедактор или фотоблендер под названием Microsoft Paint, который можно использовать для простого редактирования фотографий. … Помимо множества других функций и возможностей, Microsoft Paint позволяет очень быстро и легко объединять изображения. Это также позволяет вам объединять файлы любого размера в любом формате изображения.
… Помимо множества других функций и возможностей, Microsoft Paint позволяет очень быстро и легко объединять изображения. Это также позволяет вам объединять файлы любого размера в любом формате изображения.
Как разместить картины на стене?
Идеальное расстояние между несколькими произведениями искусства составляет от 3 до 6 дюймов. 57-дюймовое число — это хорошая средняя высота, но если уровень ваших глаз отличается, обязательно используйте это измерение при развешивании произведений искусства.
Как смешивать фоторамки?
— попробуйте чередовать цвета. …
– Если вы собираетесь перекрываться, используйте цветовую координату! …
– Белый и золотой всегда отлично подходят для смешивания стилей металла и дерева. …
– Розовый и черный тоже звездные. …
– У всех ваших фотографий одна и та же тема? …
– Эклектика иногда тоже может быть отличной. …
— Подумайте о том, что вы кадрируете, перед общим отображением.
Должны ли рамы стен галереи совпадать?
Если вы не стремитесь к эклектичному образу, ваши предметы должны иметь хотя бы одну общую черту друг с другом, чтобы группа выглядела цельной.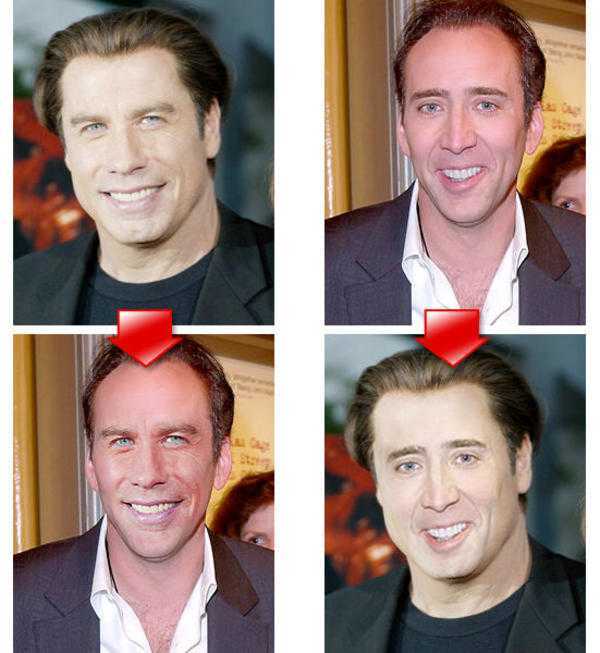



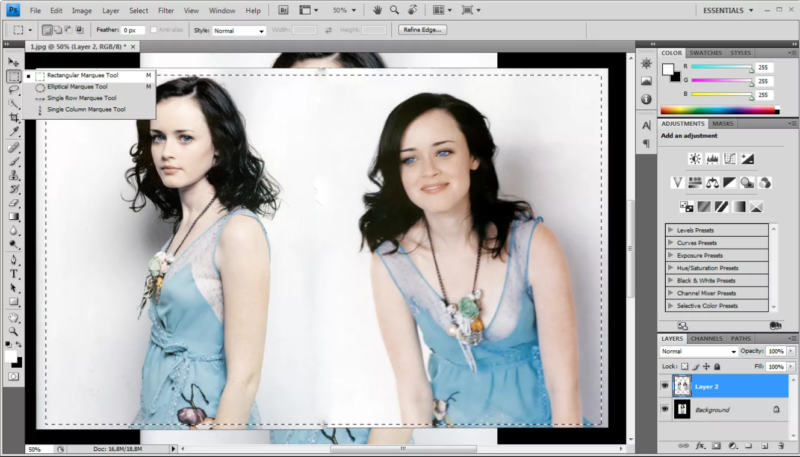
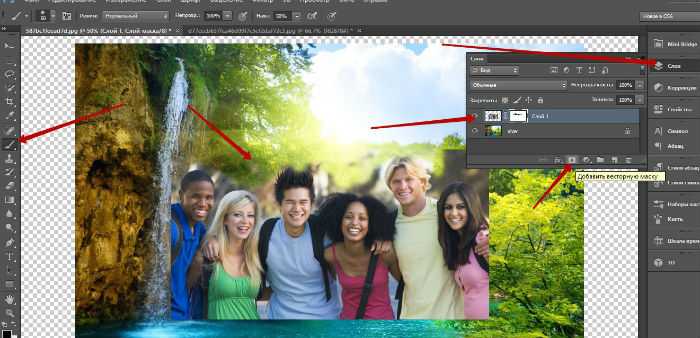 4.
Пример канала альфа: при прозрачных слоя
4.
Пример канала альфа: при прозрачных слоя 
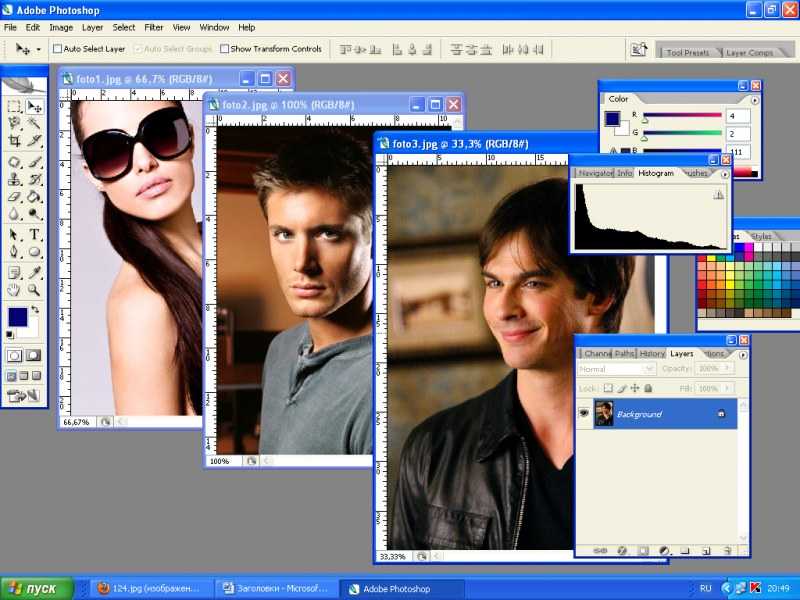 Это называется «переключением видимости» слоя. Для
большинства операций над изображением отключение видимости
равносильно отсутствию слоя. Когда вы работаете с изображением,
содержащим множество слоёв с разной прозрачностью, чаще вам будет
проще получить лучший вид слоя, на котором вы в данный момент
работаете отключением видимости других слоёв.
Это называется «переключением видимости» слоя. Для
большинства операций над изображением отключение видимости
равносильно отсутствию слоя. Когда вы работаете с изображением,
содержащим множество слоёв с разной прозрачностью, чаще вам будет
проще получить лучший вид слоя, на котором вы в данный момент
работаете отключением видимости других слоёв.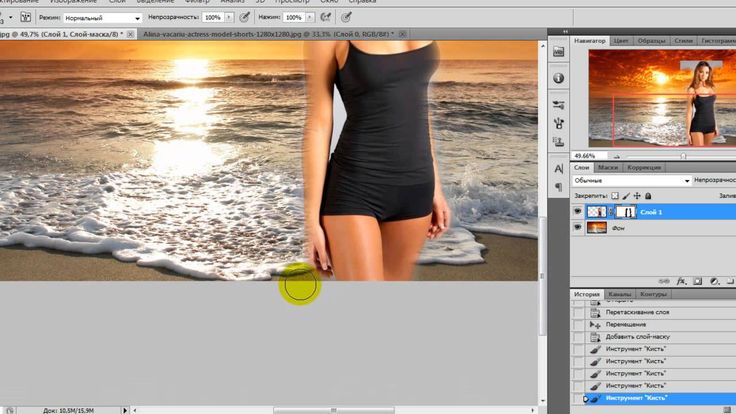
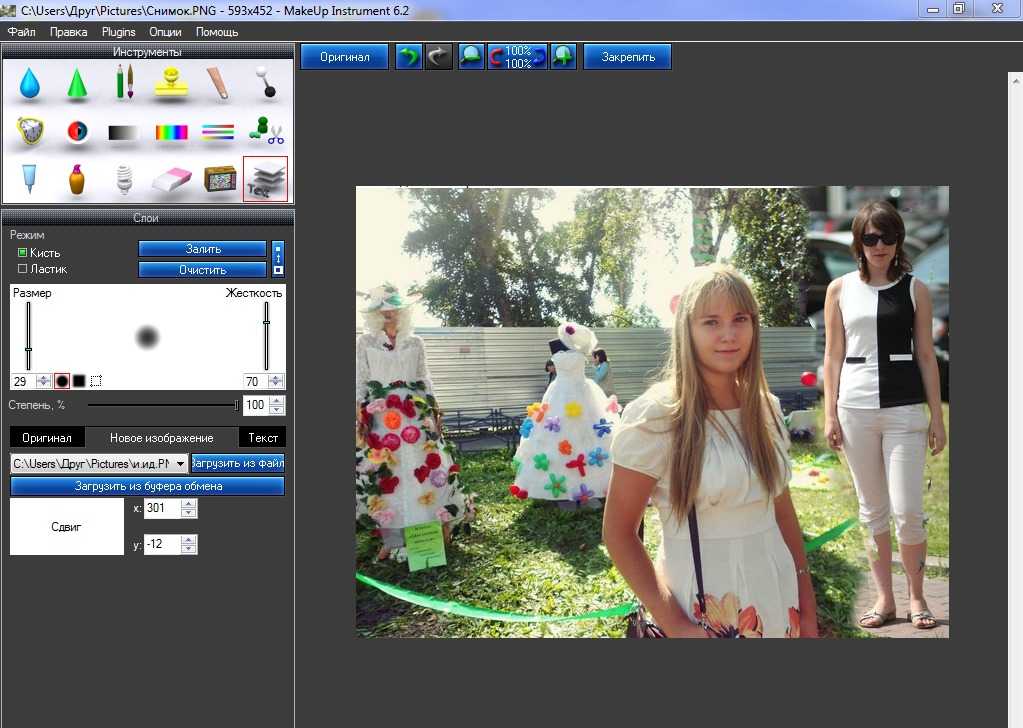 Если это вызывает проблемы, вы
можете изменить рамзер слоя с помощью нескольких команд, которые
вы можете найти в меню Слой.
Если это вызывает проблемы, вы
можете изменить рамзер слоя с помощью нескольких команд, которые
вы можете найти в меню Слой. Непрозрачность определяется диапазоном
от 0 до 100, где 0 означает полную прозрачность, и 100 означает
полную непрозраность.
Непрозрачность определяется диапазоном
от 0 до 100, где 0 означает полную прозрачность, и 100 означает
полную непрозраность.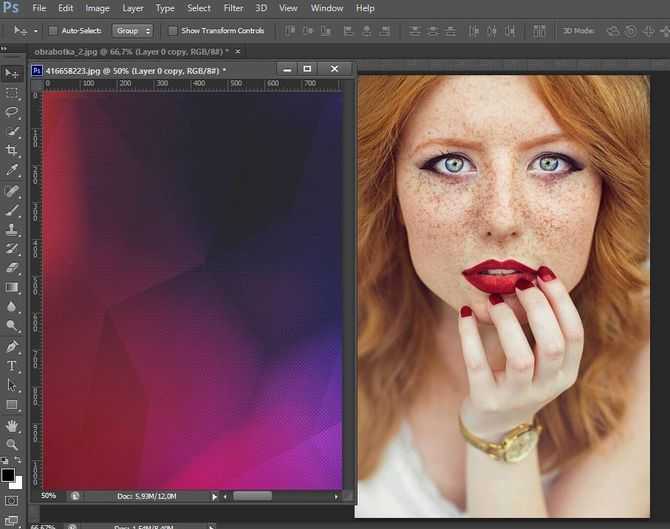 Маски слоя, и способы работы с ними
описаны более подробно в последующем разделе этой главы.
Маски слоя, и способы работы с ними
описаны более подробно в последующем разделе этой главы.