Как объединить видео и аудио файлы
By Elva | Feb 26,2019 11:25 amЕсть ли какая-либо бесплатная программа для объединения аудио и видео?
Конечно, есть все возможности для хорошего программного обеспечения для того чтобы легко сочетать ваши аудио и видео файлы. Все они имеют разные функции и качества, которые должны быть в центре внимания при выборе. В этой статье мы рассмотрим несколько программ, которые вы можете рассмотреть, чтобы с легкостью объединить видео и аудио.
Часть 1: Самый рентабельный видеоредактор для объединения аудио и видео
Если ваши варианты ограничены при поиске лучшего программного обеспечения для объединения аудио и видео, подумайте об использовании Filmora Video Editor for Windows (or Filmora Video Editor for Mac). Это мощный видеоредактор, который может удовлетворить всевозможные потребности при редактировании видеофайла. Он поддерживает несколько видео и аудио форматов.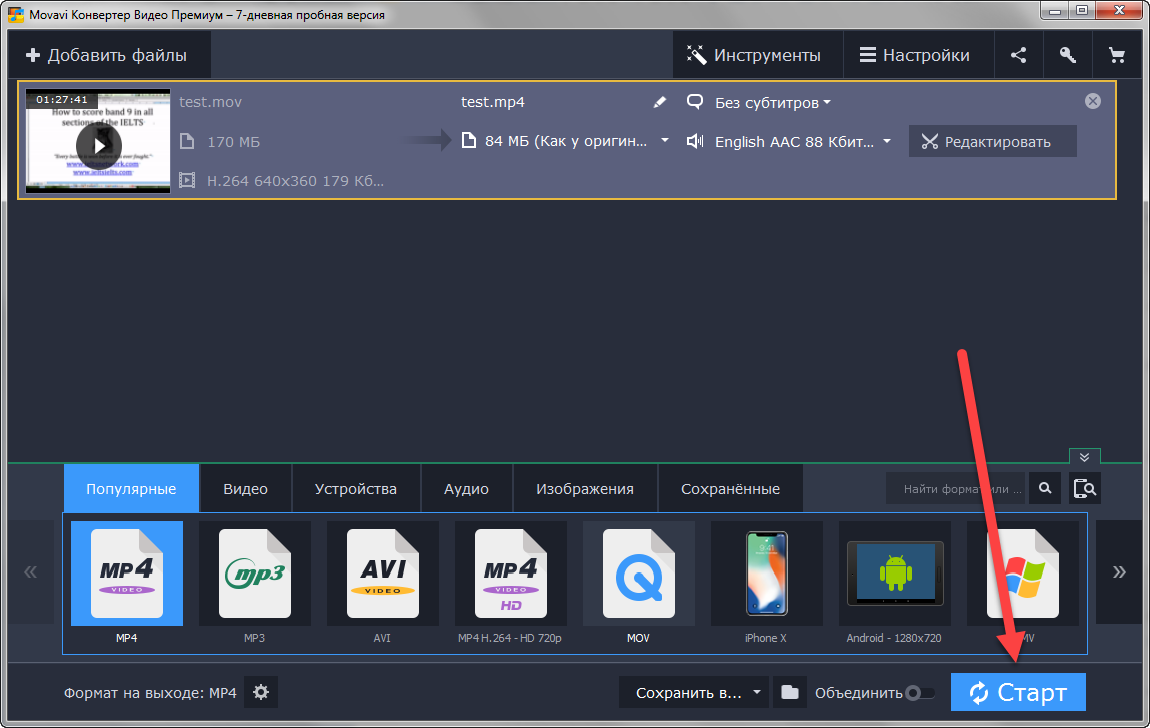
Почему стоит выбрать видео редактор Filmora:
- Позволяет импортировать файлы с iPhone, iPad, Android, видеокамер, камер и других устройств, а также из Facebook и других социальных платформ.
- Возможность создавать высококачественные видеоролики, в том числе с инструментами стабилизации видео.
- Множество базовых инструментов редактирования включает в себя изменение ориентации и скорости видео.
- Комплексная медиа-библиотека для простого управления проектами.
- Также доступны различные спецэффекты, включая разделенный экран, зеленый экран и функции выключения.
Руководство по слиянию аудио и видео с помощью Filmora Video Editor
Вы получите его бесплатно в большинстве случаев. Несколько раз, когда вас попросят заплатить за услуги, цена будет приемлимой.
Барьер любых странностей, следующие простые шаги помогут вам объединить видео и аудио файлы с помощью программного обеспечения:
Шаг 1. Начните с импорта видео и аудиофайлов, которые вы хотите объединить с этой программой.
Шаг 2. Затем все они должны быть добавлены и упорядочены на временной шкале, чтобы избежать путаницы.
Шаг 3. о.Объединить — вам необходимо поместить аудио- и видеофайлы в нужное положение, если необходимо, перед их объединением. Кроме того, вы можете добавлять любые специальные эффекты к своим видео или настраивать аудиофайлы по своему усмотрению.
Шаг 4. Создать — вы можете нажать кнопку «Экспорт», чтобы объединить видео и аудио файлы в считанные секунды. На этом этапе вы можете выбрать формат вывода видеофайла по своему усмотрению.
Часть 2: Top 3 бесплатных программ для объединения видео и аудио файлов
#1: Комбинируйте видео и аудио с помощью Mute Video Audio Merger
Основные характеристики:
Вы можете легко добавить саундтреки к своему видеофайлу с помощью Cute Video Audio Merger, который очень популярен среди онлайн-пользователей. Он обладает хорошей степенью совместимости и будет сочетать как видео, так и аудио файлы независимо от их форматов. Его интерфейс является одним из самых простых в использовании и наиболее удобным для любого видеоредактора. Как первый пользователь, вы сможете легко установить программу. Очень мало программ, которые могут соответствовать его производительности.
#2: Combine Video and Audio X2X Free Video Audio Merger
Key Features:
Как подсказывает название, X2X Free Video Audio Merger слияния доступно свободно и поставляется с простотой использования. Он поддерживает различные форматы входных файлов, включая MP4, MPEG, WMV, MPG, AVI и MOV и нескольких других. Он выполняет профессиональную работу по редактированию благодаря простому интерфейсу, а также различимым кнопкам. Всего за несколько секунд вы сможете объединять видео и аудио файлы.
#3: Combine Video and Audio Movavi
Особые характеристики:
Movavi это больше видеоредактор, но он позволяет слияние с аудио. После установки на компьютер вам будет легко добавлять файлы, что является его самым большим преимуществом. Вы можете сэкономить время и энергию. Другое дело, что внесение изменений в файлы перед слиянием является более простым по сравнению с другими программами.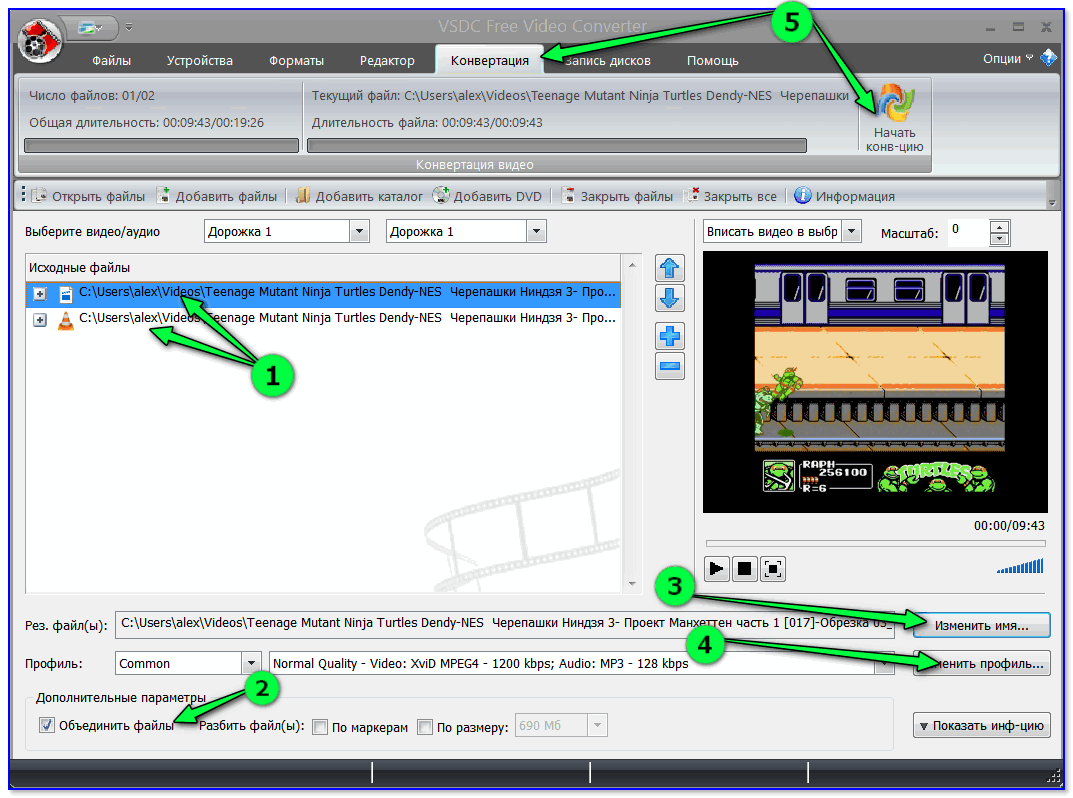 Movavi поддерживает широкий спектр форматов, включая OGG, FLAC, WMA и MP3.
Movavi поддерживает широкий спектр форматов, включая OGG, FLAC, WMA и MP3.
Related Articles & Tips
Как соединить видео в Видеомастере
Довольно часто при работе с видеофайлами возникает ситуация, когда необходимо соединить несколько файлов или групп файлов. Для решения такой проблемы некоторые пользователи прибегают к помощи «тяжелых» программ, во всех смыслах этого слова, но есть одна простенькая программа, которая поможет сделать не только склейку видео, но и еще многое другое. Легко соединять видео в Видеомастере, программа накладывает на них фильтры и делает еще пару вещей, с которыми пользователю придется еще разобраться. А пока посмотрим, как же все-таки соединить несколько видео в программе Видеомастер.
Скачать последнюю версию Видеомастер
Добавление элементов
Первым делом пользователю надо добавить в программу видео, которые он хочет соединить. Добавлять файлы можно разными способами, одним из которых является скачивание из интернета, если вдруг надо соединить видео, расположенные в общем доступе, но без возможности скачивания.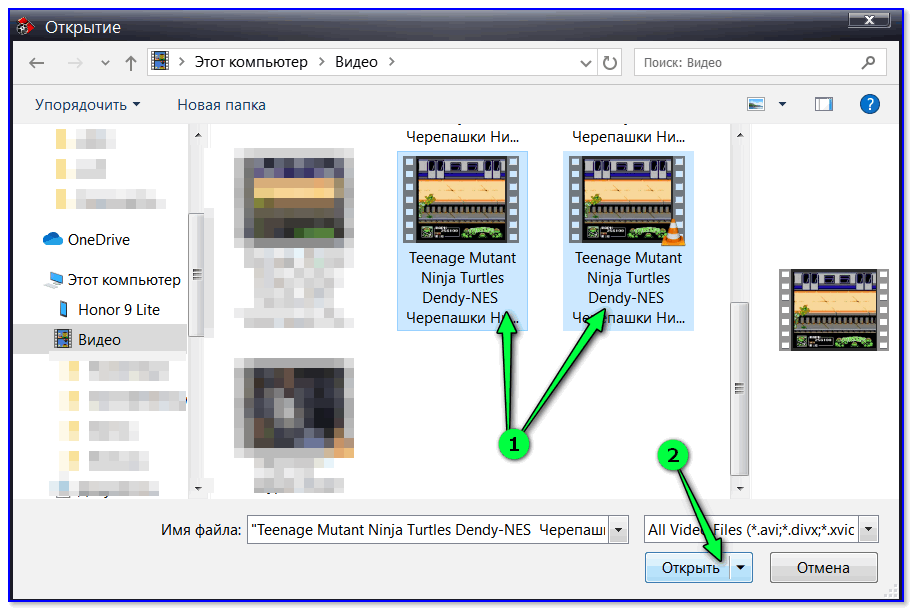
Выбор действий
Следующим шагом будет выбор действия над видео. Есть возможность обрезать файл, добавить новый, наложить фильтр, но нас интересуют пока только соединить. Выделив все необходимые видеофайлы, можно спокойно нажимать на кнопку «Соединить».
Выбор параметров
Затем пользователю необходимо выбрать параметры, которыми будет обладать новое созданное видео, объединенное из нескольких предыдущих.
Стоит учесть, что обрабатываться будет каждый файл заданным способом, поэтому конвертирование может занять очень много времени.
Место сохранения
Перед последним этапом стоит выбрать папку, куда следует сохранить полученное в итоге работы видео. Папка может быть любой, как удобно пользователю.
Конвертирование
После всех действий, описанных выше можно нажимать на кнопку «Конвертировать». После этого начнется долгий процесс конвертирования, который может продлиться несколько часов, но в итоге пользователь получит большое видео именно с теми параметрами, с которыми он хотел его видеть.
Соединить видео в Видеомастере довольно просто. Основная сложность работы заключается в том, что пользователю придется ждать большое количество времени, прежде чем обработается каждый кусок видео и все они соединятся в один полноценный файл.
Опишите, что у вас не получилось. Наши специалисты постараются ответить максимально быстро.
Помогла ли вам эта статья?
ДА НЕТКак соединить видео в одно онлайн
Способ 1: Clipchamp
Функциональность, входящая в бесплатную версию известного онлайн-редактора видео Clipchamp, сможет полностью удовлетворить потребности обычного пользователя. Этот веб-ресурс вполне подойдет для того, чтобы соединить несколько видео в одно, потратив на это минимальное количество сил и времени.
Перейти к онлайн-сервису Clipchamp
- Перед началом использования Clipchamp придется создать профиль. Сделать это можно путем авторизации через присутствующие веб-сервисы или вписав электронный адрес в соответствующее поле.

- После авторизации на главной странице кликните по кнопке «Create a video», которая расположена слева.
- Выберите подходящие пропорции экрана, чтобы оптимизировать ролик для просмотра на конкретных устройствах. Для примера мы взяли популярный формат 16:9.
- В блоке слева щелкните «Browse my files», чтобы перейти к добавлению роликов, которые будут склеиваться в дальнейшем.
- Вы можете добавить сначала одно видео через Проводник, переместив его на таймлайн с зажатой левой кнопкой мыши.
- После этого откройте блок «Add Media» и добавьте второй медиафайл.
- Соедините эти два видео на одной или двух дорожках так, чтобы после завершения одного сразу же начиналось второе.
- Рекомендуем добавить плавный переход, чтобы начало нового видео не казалось таким резким. Для этого откройте категорию «Transition» и выберите там один из имеющихся переходов.

- Переместите переход на область таймлайна, где соединяется два видео, чтобы в итоге элемент встал между ними.
- Используйте дополнительные опции редактирования, если это требуется, или добавьте еще несколько материалов, а по завершении нажмите «Export».
- В бесплатной версии доступно только качество 480p. Если вы желаете сохранять ролики с более высоким разрешением, придется приобретать одну из подписок. Выбрав подходящий вариант, кликните «Continue».
- Дождитесь окончания экспорта. Если общий объем ролика получился довольно большим, на процесс рендеринга может быть затрачено даже несколько часов, ведь все зависит от мощности сервера, где расположен онлайн-сервис Clipchamp.
- После завершения рендеринга ролик должен загрузиться на компьютер автоматически. Если этого не произошло, нажмите
- В случае, когда планируется заливать готовый материал на YouTube, можно просто кликнуть на сайте по кнопке «Upload to YouTube», авторизоваться в своем профиле и закончить добавление материала.

Если вы планируете приобретать подписку на Clipchamp, настоятельно рекомендуем ознакомиться со всеми ее преимуществами и особенностями на официальном сайте, чтобы понять, подойдет ли этот онлайн-сервис для постоянного использования и удовлетворит ли все потребности.
Способ 2: WeVideo
WeVideo — еще один англоязычный веб-сервис, предоставляющий базовые возможности редактирования видео бесплатно. Ограничения здесь точно такие же, как и у предыдущего представителя, поэтому останавливаться на них детально мы не будем, а сразу рассмотрим особенности склейки видео.
Перейти к онлайн-сервису WeVideo
- После перехода к WeVideo обязательно пройдите процедуру регистрации, ведь все проекты должны сохраняться в личном профиле, что происходит в автоматическом режиме прямо при редактировании, чтобы какие-либо материалы не были случайно утеряны.
- Далее нажмите по кнопке «Make a Video», чтобы открыть раздел редактора.
- Выберите оптимальное соотношение сторон для будущего проекта и кликните по кнопке «Start Editing».

- Откройте раздел «My media», чтобы перейти к добавлению роликов.
- Поместите их на таймлайн, задействовав одну, две или более дорожек, отведенных специально для видео. Задайте оптимальное расстояние для соединения фрагментов и при необходимости загрузите фоновую музыку точно таким же способом.
- На панели инструментов есть и отдельный каталог со стандартными переходами. Большая часть их них доступна бесплатно, поэтому есть из чего выбрать. Ознакомьтесь со списком и определитесь, какой вариант вы хотите использовать.
- Добавьте переход на таймлайн так, чтобы он лаконично вписался в склейку фрагментов.
- По завершении редактирования щелкните по синей кнопке «Finish», которая расположена справа вверху.
- Задайте название для своего проекта и нажмите «Set».
- Укажите превью для ролика, используйте присутствующее в базовой версии качество и начните экспорт, когда будете готовы.

- Скорость обработки видео зависит от его длины, общего объема и количества дополнительных элементов. В любом случае вы будете уведомлены о завершении.
- Оцените готовый проект в окне предпросмотра и загрузите его на компьютер, если итоговый вариант вас устраивает.
- Файл будет иметь формат MP4. Теперь его можно перемещать, смотреть или использовать для дальнейшего редактирования в каких-либо целях.
Способ 3: FlexClip
Большинство онлайн-сервисов, предоставляющих опции по редактированию видео, предлагают приобретать подписки, чтобы в полной мере задействовать все доступные функции. Относится это и к FlexClip. Здесь тоже есть бесплатная версия, которая и подойдет нам для склейки нескольких видео в одно.
Перейти к онлайн-сервису FlexClip
- Воспользуйтесь ссылкой выше, ведущей на главную страницу FlexClip, и нажмите по кнопке «Make a Free Video».
- Мы не будем использовать доступные шаблоны, поэтому просто щелкните по «Start From Scratch».

- В окне предпросмотра кликните по кнопке со стрелкой вверх, чтобы перейти к загрузке локальных файлов.
- Через стандартное окно Проводника выберите один или несколько объектов, которые хотите соединить вместе.
- Можете просмотреть их перед тем, как кликнуть на «Trim Video».
- Добавьте второй материал для склейки, указав пункт «Storyboard».
- При необходимости задействуйте дополнительные настройки, наложив текст или музыку.
- Затем щелкните «Export Video».
- Создайте аккаунт или войдите через другие веб-сервисы, чтобы открыть возможность экспорта.
- Выберите доступный бесплатный формат и начните обработку материала.
- Ожидайте завершения рендера, следя за его прогрессом в отдельной вкладке.
- По завершении ролик будет скачан автоматически. Воспроизведите его, чтобы убедиться в качестве склейки.
Читайте также: Видеоредакторы для Windows
Мы рады, что смогли помочь Вам в решении проблемы.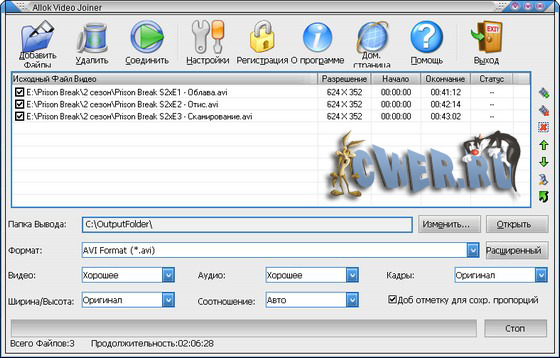
Опишите, что у вас не получилось. Наши специалисты постараются ответить максимально быстро.
Помогла ли вам эта статья?
ДА НЕТПрограмма для склеивания видео на русском языке
Создавайте ролики за пару кликов!
На приобретение сложного профессионального софта уйдет не один час. На скачивание и установку «ВидеоМОНТАЖа» — 5 минут. Запустив ПО вы сразу же сможете перейти к созданию собственного фильма или клипа, а также к склейке обрезков друг с другом.
В стартовом меню поручите создать для работы новый проект программе для склейки видео. Дополнительно из главного меню можно перейти к работе с узконаправленными опциями. Они позволяют:
- заменять фон (нужно активировать функцию «Хромакей»),
- нарезать ролик на произвольное количество фрагментов быстро и просто,
- создать трогательное поздравление на важные даты и просто так,
- отснять для работы материал с веб-камеры.

Из стартового окна программы вы можете перейти к интересующей функции
Для склейки файлов нужно просто перетащить их на монтажный стол. Расставьте элементы в той последовательности, в которой хочется видеть части видео именно вам.
Ролик был поставлен не туда? Просто ухватите его мышкой и перетащите в нужное место. Удаляйте добавленные по ошибке файлы. В этом нет ничего сложного: достаточно щелкнуть по нежелательному фрагменту на монтажном столе и нажать клавишу «Delete» на клавиатуре. Сцена полностью удалена!
Добавляйте красивые переходы
Далеко не у каждой программы для склеивания видео есть анимация, предназначенная для создания эффекта плавного перетекания одного фрагмента в другой. В «ВидеоМОНТАЖе» вы найдете десятки оригинальных переходов, которые поднимут вашу задумку на новый уровень и сделают ее зрелищной.
Устанавливайте между разными видео красивые переходы
Плавное затухание, жалюзи, шахматы и иная классическая и полностью авторская анимация сделает ваш проект в разы динамичнее, а переход между разнородными частями менее заметными и аккуратными.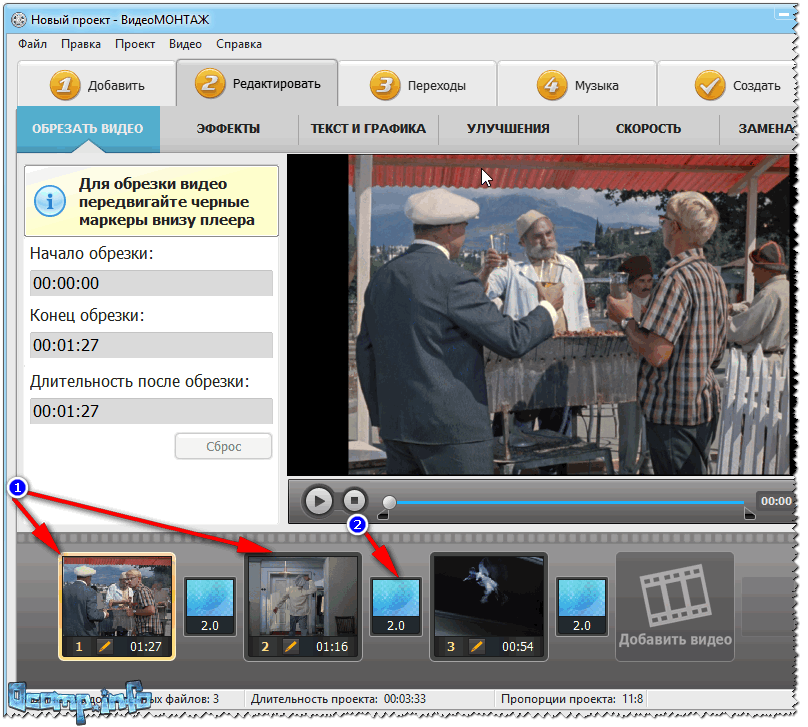
Объединение видео и аудио в VLC
В данной инструкции показано, как объединить видео- и аудиодорожку, хранящиеся в виде отдельных файлов, в общий видеофайл с помощью проигрывателя VLC.
Допустим, у Вас есть видеодорожка в формате WebM и аудиодорожка в формате MP3 какого-то видео, скачанного из сети. Форматы могут быть другими, VLC поддерживает большое количество видео и аудиоформатов.
Откройте медиапроигрыватель VLC, выберите команду меню «Медиа > Конвертировать/сохранить…».
В появившемся окне «Источник» нажмите кнопку «Добавить…» и выберите на компьютере видеодорожку (в нашем случае WebM файл). Включите опцию «Показать дополнительные параметры» внизу окна «Источник», а затем опцию «Параллельно проигрывать другой медиафайл (аудио, …)» и в поле «Другой файл» укажите звуковую дорожку (в нашем случае MP3-файл), воспользовавшись кнопкой «Обзор…».
Появится еще одно окно «Источник», в котором необходимо нажать кнопку «Добавить…», выбрать аудиофайл на компьютере и нажать кнопку «Выбрать».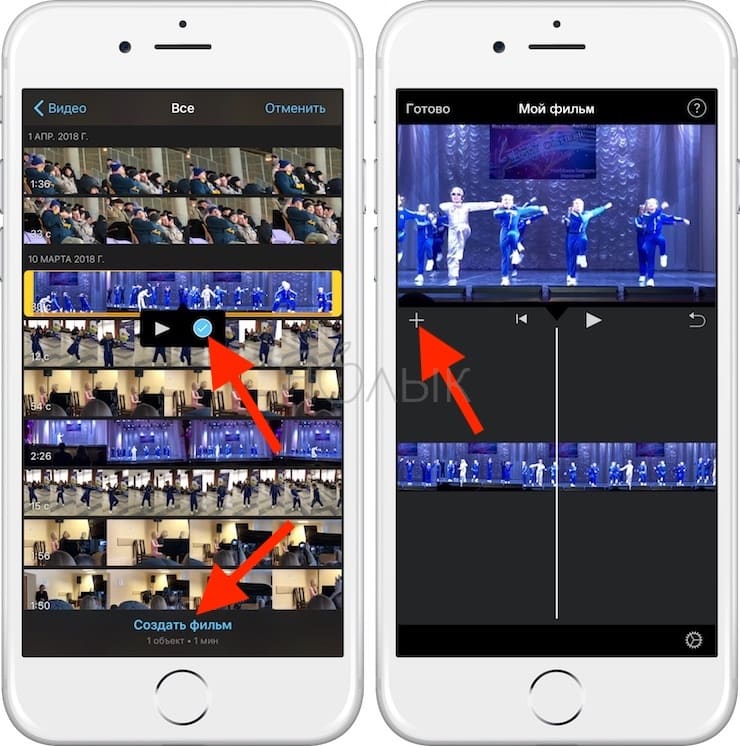
В итоге в первом окне «Источник» будут указаны пути к обоим файлам видео и аудио. Нажмите кнопку «Конвертировать/сохранить».
Откроется окно «Преобразовать». В выпадающем списке «Профиль» выберите подходящий для Вашей задачи набор параметров кодека, который будет задействован для конвертирования видео. Вы также можете создать собственный профиль или изменить настойки существующего.
В случае если конечный файл необходимо сохранить в формате MP4, учтите, чтобы звук корректно воспроизводился при проигрывании такого видео в стандартных плеерах Windows и Android, необходимо активировать поддержку аудиокодека Advanced Audio Codec (AAC) в конвертере VLC.
В поле «Конечный файл» укажите имя и расположение будущего файла с объединенными видео и аудио.
Нажмите кнопку «Начать» для запуска процесса конвертирования. Ползунок воспроизведения будет отображать прогресс конвертирования.
По окончании работы конвертера закройте медиапроигрыватель VLC, откройте папку с сохраненным видео и проверьте результат слияния в целевом плеере.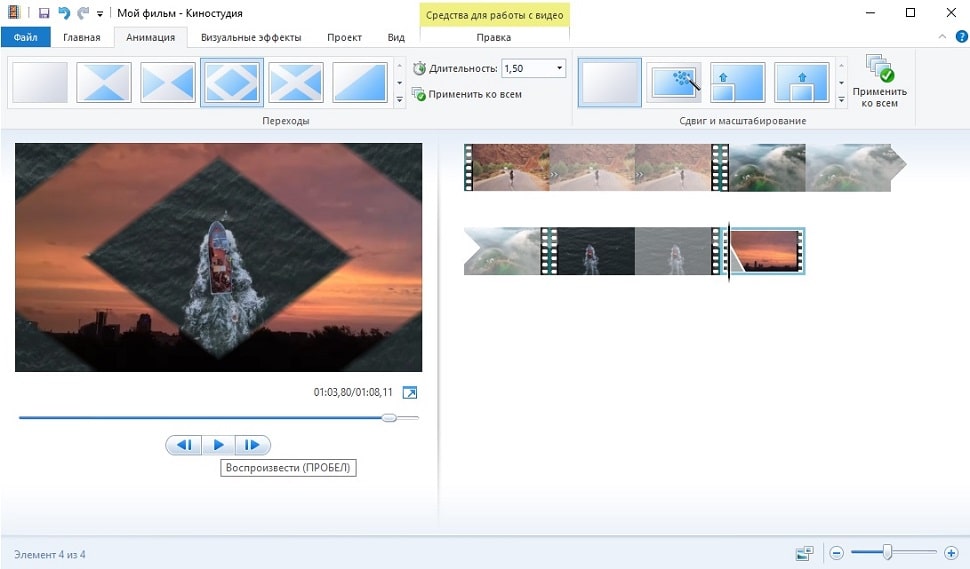
Особенности слияния видео и аудио в VLC
Если звуковой трек короче видеодорожки, результирующее видео будет урезано до длительности аудио.
Если видео по длительности короче аудио, то результирующее видео будет равно длине исходной видеодорожки.
Если видео уже имеет звуковую дорожку, то интегрируемый аудиотрек будет добавлен в конечный видеофайл как вторая звуковая дорожка, и чтобы ее услышать, нужно воспользоваться соответствующей опцией переключения аудиопотока в настройках медиапроигрывателя, в котором воспроизводится видео.
Опубликовано в WindowsОтправить другу:
Как соединить видео онлайн
Когда у пользователя встаёт насущный вопрос о соединении нескольких видеороликов, то на память сразу приходят такие вспомогательные программы как VideoMach, VirtualDub, Movavi и другой подобный софт, который необходимо скачать и инсталлировать на свой ПК. При этом возможности сети Интернет позволяют обойтись без каких-либо инсталляций, и соединить видео онлайн всего за несколько минут.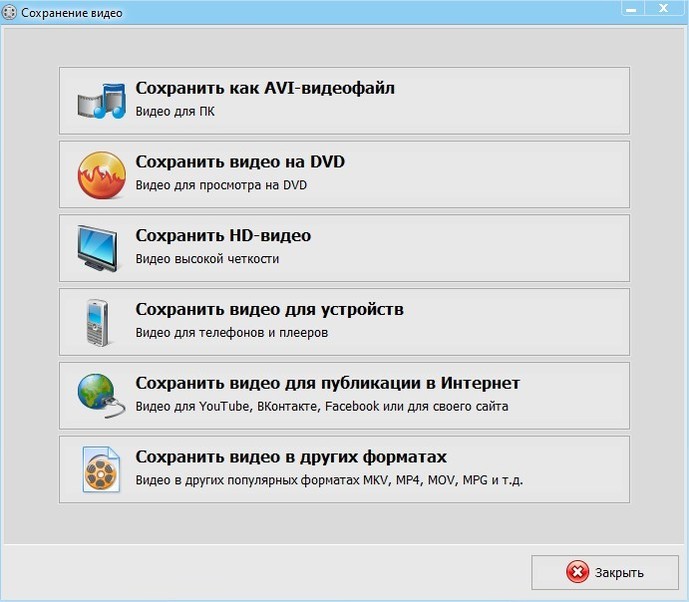 В этой статье я поясню, как объединить видео онлайн, расскажу о соответствующих сайтах и опишу их функционал.
В этой статье я поясню, как объединить видео онлайн, расскажу о соответствующих сайтах и опишу их функционал.
Как склеить видео онлайн на сайте «Сделать видео.ру»
«Сделать видео.ру» — это русскоязычный ресурс, позволяющий легко слепить видео онлайн.
- Чтобы сделать это зайдите на ресурс https://videoredaktor.ru/a/soedinit-video (здесь вы увидите детальную инструкцию для осуществления операции).
- Перейдите в режим загрузки видео, нажмите на соответствующую кнопку загрузки видео и загрузите поочерёдно ролики, которые вы собираетесь соединить воедино.
- Подождите, пока сайт редактор обработает загруженный видеоконтент, а затем задайте все необходимые опции для объединения файлов в области редактирования (музыку, фон, видеоряд, текст и так далее).
После установления всех необходимых параметров нажмите на кнопку «Сделать и скачать видео» расположенную внизу. Во время процесса создания ролика вы можете вписать е-мейл, на который придёт уведомление об окончании создания видео (или кликните на кнопку «Смотреть моё видео» после окончания обработки файла).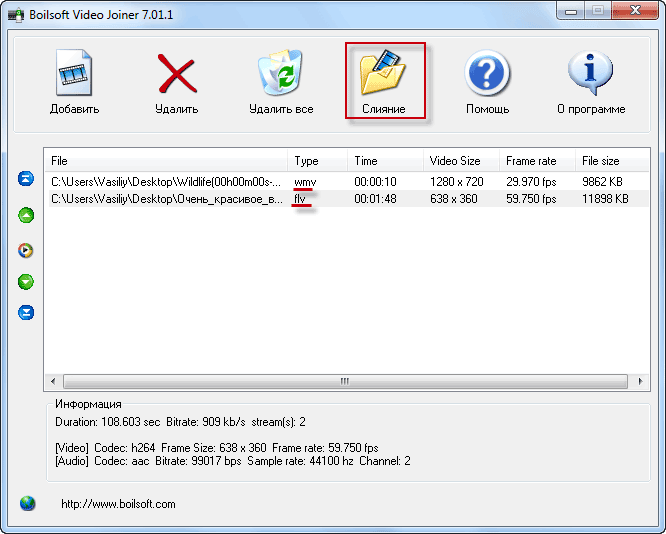
Полученное видео можно скачать к себе на компьютер, опубликовать на Youtube, разместить в социальных сетях и так далее.
Если вам нужно вырезать музыку из видео онлайн или перевернуть видео ознакомьтесь с соответствующими статьями.
Как соединить видео на lifelilm.ru
Популярный бесплатный сервис для монтажа любительского видео, в том числе умеющий соединять видеоролики онлайн.
- Зайдите на сайт life2film.com, пройдите авторизацию (можно использовать данные одного из своих аккаунтов в социальных сетях), и нажмите на кнопку редактора справа.
- Затем кликните на кнопку «Выберите файл для загрузки» и загрузите те ролики, которые вы хотите связать воедино.
- Затем выберите фоновую музыку (есть возможность оставить автохтонную звуковую дорожку), цветовой фильтр, укажите название ролика и другие атрибуты, а также свой е-мейл для уведомления.
LIFE. FILM поможет превратить жизнь в фильм
FILM поможет превратить жизнь в фильм
После заполнения всех параметров нажмите на кнопку «Сделать фильм» и дожидайтесь окончания результата. При этом учтите, что бесплатный функционал сайта ограничен 40 минутами видео, объёмом ролика в 2 гигабайта, а также качеством в 360p. За работу с роликом сверх этих параметров необходимо будет доплатить.
Англоязычный ресурс чтобы объединить видео онлайн, один из наиболее простых и удобных.
- Чтобы воспользоваться его функционалом зайдите на ресурс и пройдите простую регистрацию через е-мейл.
- Затем кликните на кнопку «File manager» справа, и загрузите нужные для соединения ролики (нажав сначала на кнопку «Обзор», а потом и на «Upload»).
Мощный видеоредактор онлайн VideoToolBox
После того как ролики будут загружены и вы увидите их название в списке поставьте галочку рядом с ними, и выберите в меню действий (action) чуть ниже «Merge files» (соединить файлы).
- Вы перейдете в режим редактирования файлов.

- Нажмите на изображение первого ролика и не отпуская левую клавишу мыши перетяните его на изображение киноплёнки чуть снизу.
- Затем сделайте это со вторым роликом.
- Чуть ниже выберите исходящий формат файла (avi, mpg, mp4 и др.), разрешение видео, дайте название файлу, а затем кликните на надпись «Merge».
- Файл будет обработан, и вы получите возможность скачать полученный результат.
- При выборе исходящего формата видео не ошибитесь, так как можете потерять звук к видеоряду (выбирайте, к примеру, популярный формат avi).
Как объединить видео на сайте Stupeflix
Ещё один англоязычный ресурс чтобы соединить видео онлайн.
- Зайдите на ресурс, нажмите на кнопку «Make a free video».
- Выберите тему для него и нажмите на кнопку «Make a free video» (может понадобиться регистрация или использование вашего аккаунта в соц.сетях).
Stupeflix
- После этого вы перейдёте в режим редактирования, где необходимо нажать на большой плюсик рядом со значком видеокамеры, затем кликнуть на опцию «Add Photos & Videos».

- Потом на «Upload from your computer» и последовательно загрузить ролики для объединения (также можно добавить аудиодорожку, интро к ролику и так далее).
- Справа сверху размещены кнопки для редактирования, вы сможете просмотреть, что у вас получилось (Quick preview), а если ролик вас устроил, тогда нажать на кнопку «Produce & Save» и скачать полученный результат к себе на ПК (на ваш е-мейл придёт уведомление когда ролик будет готов к скачиванию).
Другие ресурсы для соединения видео online
Нам поможет Youtube
Также следует отметить такие ресурсы как Cellsea и Youtube, которые позволяют связать видео онлайн.
Как воспользоваться данным ресурсом можно посмотреть на видео:
Заключение
Выше мною были описаны несколько популярных ресурсов, функционал которых позволяет соединить видео онлайн. Их инструментарий достаточно прост и понятен, и работа с ними не вызывает никаких проблем.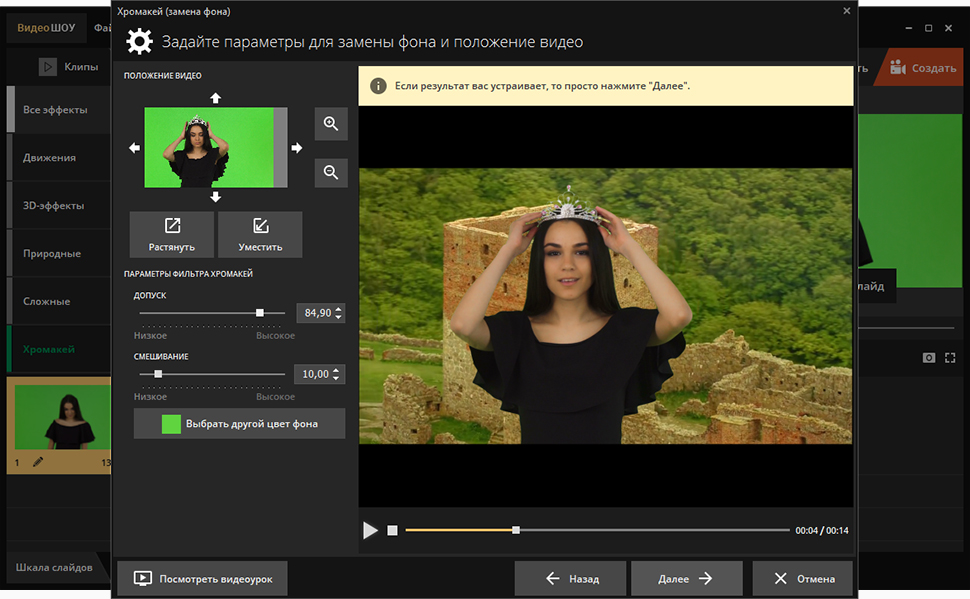 Если вам необходимо соединить воедино различные видеоролики, эти сайты станут удобным и практичным инструментом для реализации ваших задач.
Если вам необходимо соединить воедино различные видеоролики, эти сайты станут удобным и практичным инструментом для реализации ваших задач.
Присоединиться к видео файлам | Как слить файлы AVI MP4 FLV
Если вы делаете домашний фильм и хотите объединить несколько видеозаписей в один файл, вам необходимо использовать средство объединения видео. AVS Video Editor поддерживает все популярные видеоформаты и позволяет быстро и легко устанавливать последовательность сцен, применять переходы между видеоклипами, чтобы они плавно воспроизводились один за другим, и сохранять результат в виде одного файла. Также возможно объединить видео с несколькими фотографиями.
Это простое в использовании, но мощное программное обеспечение предоставляет множество функций, позволяющих не только объединять видео, но и улучшать объединенное видео с помощью различных видеоэффектов и фильтров, заголовков и титров, музыки и т. Д.
Используйте кнопку Import в Media Library , чтобы загрузить видеофайлы в программу. Файлы будут помещены в область Files and Effects .Затем выберите видео, к которым вы хотите присоединиться, и перетащите их в строку Main Video на временной шкале . Кроме того, вы можете выбрать все необходимые файлы, хранящиеся в папке на вашем ПК, и перетащить видео прямо на шкалу времени .
Файлы будут помещены в область Files and Effects .Затем выберите видео, к которым вы хотите присоединиться, и перетащите их в строку Main Video на временной шкале . Кроме того, вы можете выбрать все необходимые файлы, хранящиеся в папке на вашем ПК, и перетащить видео прямо на шкалу времени .
Вас спросят, хотите ли вы установить соотношение сторон проекта в соответствии с соотношением сторон первого видеофайла. Рекомендуется настроить соотношение сторон вашего проекта в начале работы, чтобы избежать искажений выходного видео.Чтобы изменить соотношение сторон, которое будет использоваться для результирующего видео, нажмите кнопку Project Aspect Ratio над временной шкалой и выберите нужный вариант из списка. Чтобы узнать больше о том, как установить соотношение сторон, вы можете обратиться к нашей онлайн-справке. Если ваши входные файлы имеют другое соотношение сторон, вы также можете использовать функцию «Масштаб кадрирования», чтобы удалить черные полосы по краям видеоизображения.
Теперь вы можете изменить последовательность файлов на временной шкале .Щелкните правой кнопкой мыши файл, который хотите переместить, и используйте опцию Move Left или Move Right в экспресс-меню.
Также можно перетаскивать видеоклипы на шкале времени влево или вправо, чтобы изменить их порядок.
Примечание : если вы вручную перетащите клип влево так, чтобы он не доходил до левой границы предыдущего клипа, клипы не изменят свое положение, но между этими клипами будет создан переход Fade .[Вернуться к началу]
Вы можете применять переходы между видеоклипами, чтобы одна сцена плавно переходила в другую. Это также помогает сделать итоговое видео более впечатляющим. Чтобы упростить работу с переходами, переключитесь на представление Storyboard , используя кнопку Storyboard над шкалой Timeline .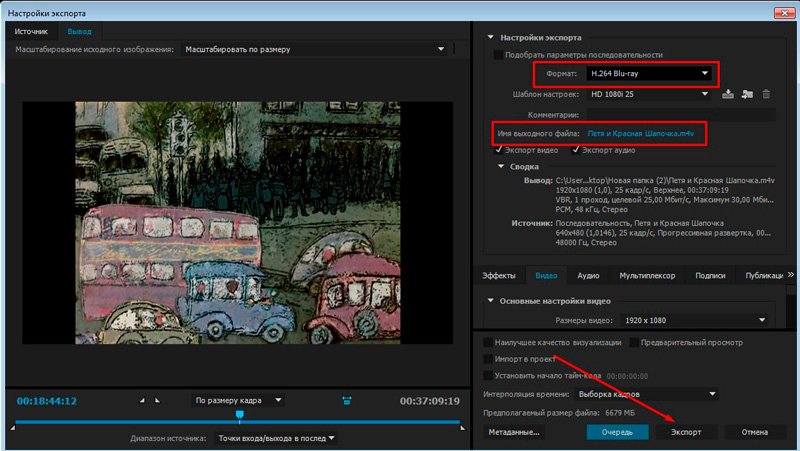
Нажмите центральную кнопку Transitions , чтобы отобразить все доступные переходы.Используйте меню в левой части области Files and Effects для переключения между доступными категориями перехода, такими как Transform , Rotate , Diffuse и многие другие. Щелкните нужный переход левой кнопкой мыши и перетащите его на место между двумя видеоклипами на Storyboard .
Кроме того, вы можете щелкнуть правой кнопкой мыши переход в области Files and Effects и использовать параметры из экспресс-меню:
- Добавить или заменить переход — для добавления определенного перехода к ранее выбранному месту между двумя видео на раскадровке .
- Применить переход ко всем — для автоматического добавления одного и того же перехода между всеми вашими видео.
- Применить случайные переходы — для автоматического применения различных переходов между всеми видео.

Если вы хотите отрегулировать добавленную продолжительность перехода, обратитесь к этому руководству, чтобы узнать больше о том, как это можно сделать. После добавления всех переходов нажмите кнопку Timeline , чтобы вернуться в представление Timeline .
[Вернуться к началу]
Теперь вы можете перейти к сохранению видео в соответствующий формат файла. Нажмите центральную кнопку Produce … , чтобы начать сохранение результата.
Вы можете сделать следующее:
- создать файл, чтобы сохранить его на ПК и воспроизвести с помощью программного плеера,
- записать DVD / Blu-Ray диск для аппаратного плеера,
- снимать видео для мобильных устройств (Apple, Android, Samsung и многое другое),
- получить видеофайл, который можно загрузить в популярные веб-сервисы, такие как YouTube, Facebook и т.
 Д.
Д.
Просто следуйте инструкциям мастера, чтобы экспортировать видео в нужный формат. Если вам нужна дополнительная информация о том, как сохранить видео, вы можете обратиться к этому руководству. Это все. Вы успешно соединили отдельные видеоклипы в один фильм с красивыми переходами.
[Вернуться к началу]
Обратите внимание, что программы AVS4YOU не позволяют копировать защищенный материал.Вы можете использовать это программное обеспечение для копирования материалов, на которые вы владеете авторскими правами или получили разрешение на копирование от владельца авторских прав.
Топ-10 бесплатных присоединяющихся к видео, которые с легкостью объединяют и объединяют ваши видео
4 декабря 2020 г.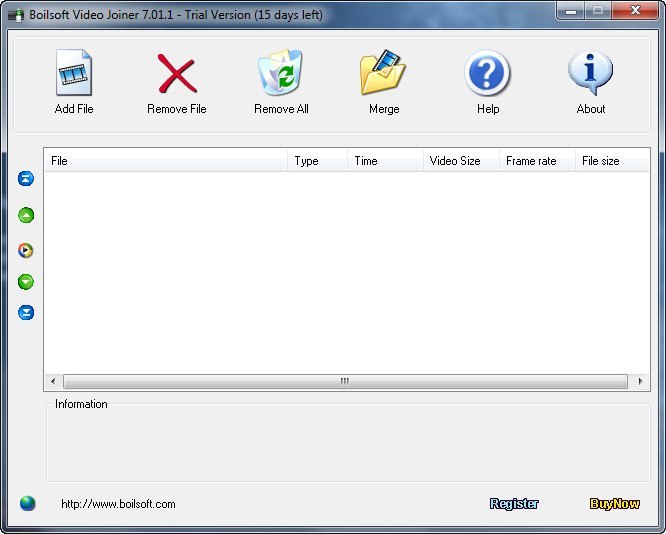 • Проверенные решения
• Проверенные решения
Когда дело доходит до редактирования видео, существует много неправильного понимания используемых терминов: обрезка, разделение, объединение, объединение, обрезка и обрезка.Многие из этих вещей путают друг с другом, поэтому давайте посмотрим, что это за каждый.
- Разделение файлов — это разделение более длинного видео на более мелкие клипы, которые можно воспроизводить индивидуально, часто используется для YouTube.
- Файлы обрезки — Это немного отличается, обрезка видео означает вырезание ненужных фрагментов, таких как реклама.
- Объединение и объединение — это одно и то же, объединение двух или более видеофайлов в один более длинный.Некоторые видеоредакторы позволяют объединять и объединять только видео с одинаковым разрешением, битрейтом, форматом и т.
 Д. И часто используются для вывода с видеокамеры, когда вы получаете несколько видео с одной съемки.
Д. И часто используются для вывода с видеокамеры, когда вы получаете несколько видео с одной съемки. - Обрезка процесс, используемый для вырезания или удаления ненужных частей кадра, чтобы оставить только часть требуемого изображения
- Обрезка — то же, что и разделение, хотя часто видео обрезается, а одна часть отбрасывается, например, в конце или начале съемки
Итак, если вы хотите объединить и объединить несколько видеоклипов, возможно, они находятся в разных видеоформатах, таких как AVI, MOV, MKV, FLV, MP4, WMV и т. Д., в более крупный, а также некоторые специальные эффекты, такие как переходы между различными видеосценами, заголовки и аннотации для кадра, вы найдете решение для объединения и объединения этого видео. В этой статье мы поделимся с вами 10 лучшими бесплатными приложениями для объединения видео, которые позволяют вам объединять и объединять видео бесплатно.
Хотя вышеупомянутое бесплатное программное обеспечение может помочь вам легко объединить видео в различных форматах, вам может потребоваться более профессиональный видеоредактор для выполнения некоторых сложных задач редактирования видео.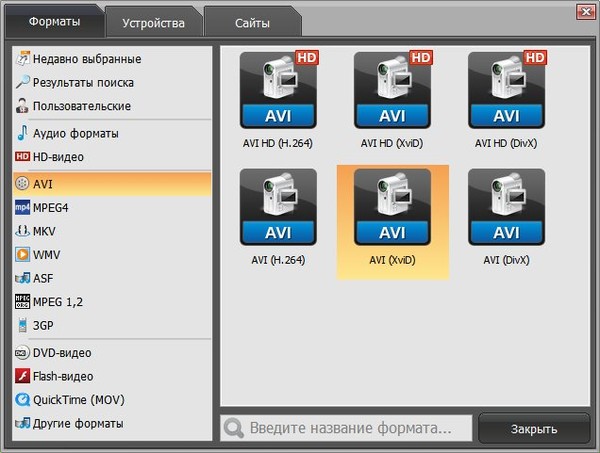 Здесь настоятельно рекомендуется видеоредактор Wondershare Filmora (последняя версия Filmora X). Видео, которое вы объединяете и объединяете с помощью этой программы, не потеряет исходного качества файла. Кроме того, вы также можете легко вращать, разделять, обрезать, добавлять специальные эффекты, такие как картинка в картинке (PIP), размытие мозаики, резка скачком и т. Д. Узнайте, как присоединиться к видео для Windows и как присоединиться к видео для Mac шаг за шагом, здесь. Теперь просто скачайте и попробуйте!
Здесь настоятельно рекомендуется видеоредактор Wondershare Filmora (последняя версия Filmora X). Видео, которое вы объединяете и объединяете с помощью этой программы, не потеряет исходного качества файла. Кроме того, вы также можете легко вращать, разделять, обрезать, добавлять специальные эффекты, такие как картинка в картинке (PIP), размытие мозаики, резка скачком и т. Д. Узнайте, как присоединиться к видео для Windows и как присоединиться к видео для Mac шаг за шагом, здесь. Теперь просто скачайте и попробуйте!
Советы по объединению и объединению видео с Filmora
Помимо объединения нескольких видео в более длинное, Filmora также позволяет объединять одно видео в другое (добавлять видео к видео).Если ваши кадры снимаются с помощью экшн-камер, вам пригодится инструмент Filmora Instant Cutter Tool, который предназначен для разрезания больших видеоматериалов 4K на более мелкие части и выбора наиболее важных частей для объединения этих видеоклипов в новый.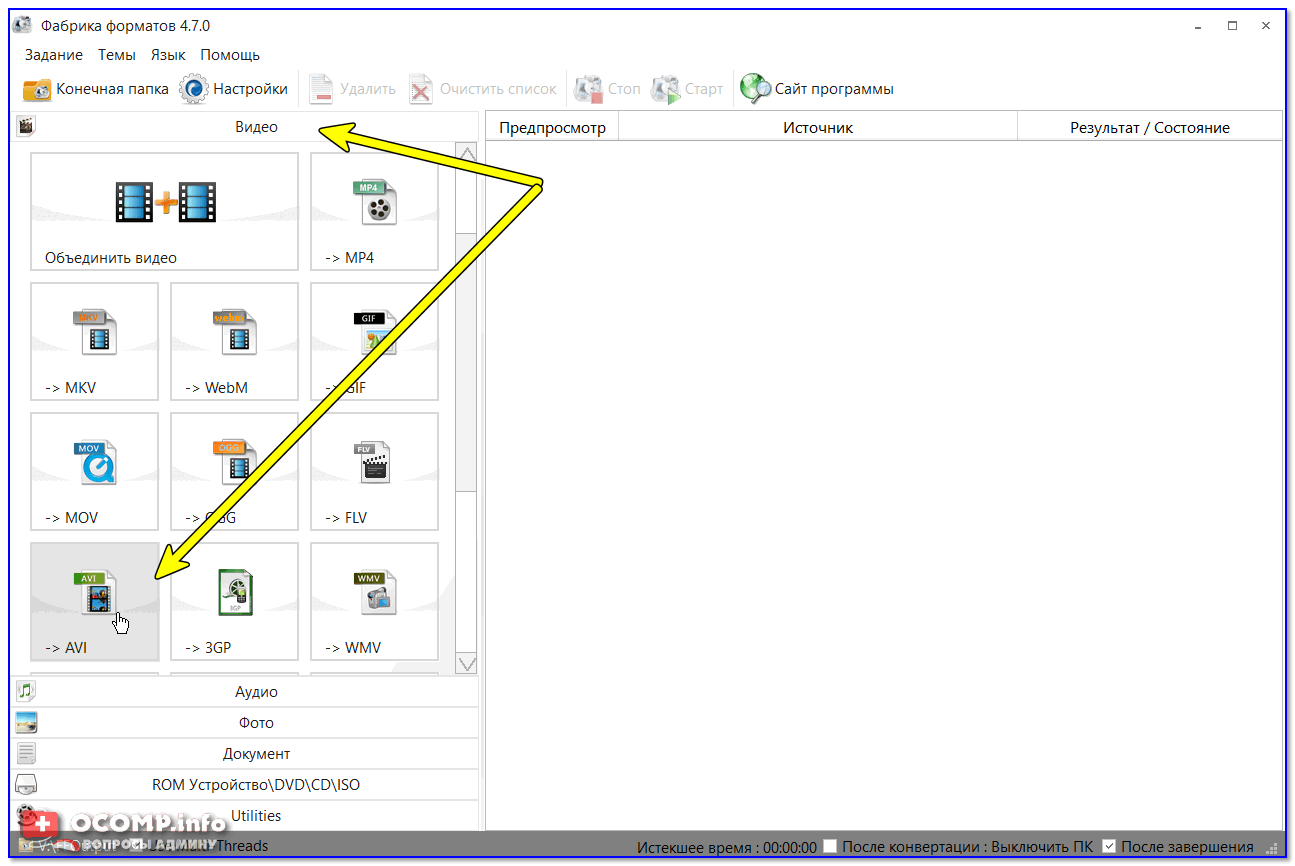 Узнайте больше о том, как использовать инструмент Instant Cutter Tool для редактирования видеозаписей с экшн-камеры.
Узнайте больше о том, как использовать инструмент Instant Cutter Tool для редактирования видеозаписей с экшн-камеры.
2. Clideo
Разработанный и разработанный Softo, Clideo — это бесплатное приложение для объединения видео, которое позволяет объединять несколько видео одновременно. Более того, он поддерживает практически все форматы видео.
Плюсы:
Позволяет добавлять границы к объединенному видео.
Этот бесплатный инструмент для объединения видео позволяет присоединять любое количество видео без каких-либо ограничений.
Минусы:
Этот процесс занимает немного времени.
3. Bandicut Video Joiner
Когда дело доходит до объединения нескольких видео, Bandicut, безусловно, оставляет за собой место в шестерке лучших бесплатных приложений для объединения видео. Он прост в использовании и быстро обрабатывает видео.
Плюсы:
Поддерживает практически все форматы видеофайлов.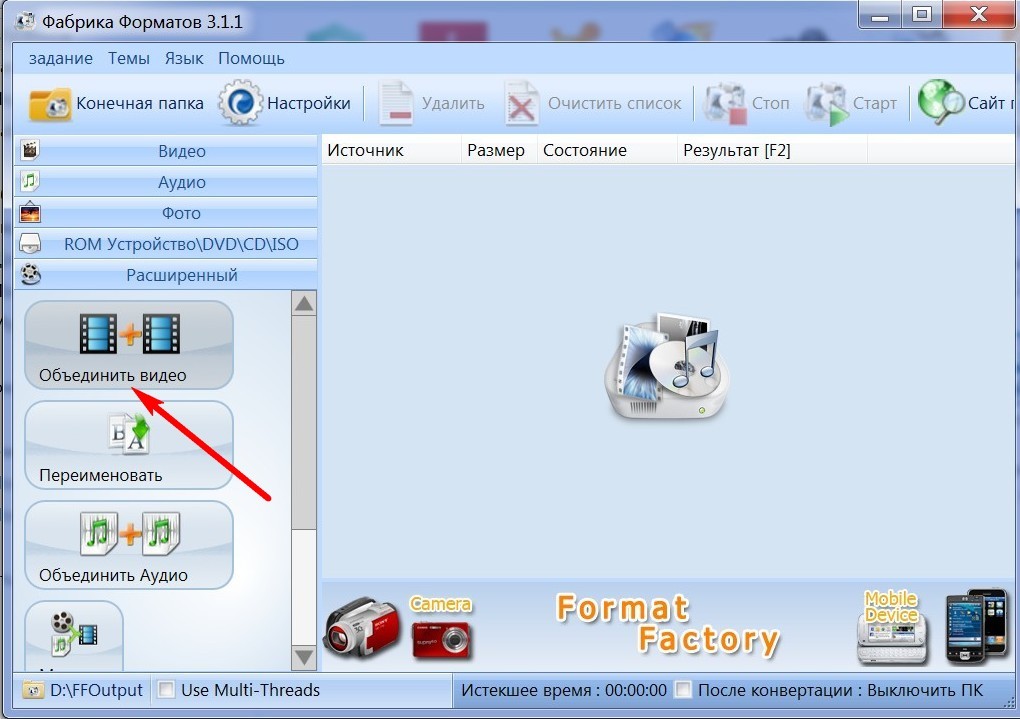
Обрабатывает видео с качеством без потерь.
Минусы:
Для обработки объединенного видео без водяного знака необходимо купить платную версию.
Отсутствуют некоторые расширенные функции (например, OBJ, пользовательские анимации и т. Д.)
4. Aconvert
Aconvert — еще один бесплатный онлайн-инструмент для объединения видео. Интерфейс инструмента довольно интригующий.Вы также можете вырезать, конвертировать, поворачивать или обрезать видео на скоростной автостраде.
Плюсы:
Просто и очень легко использовать.
Поддерживает все основные форматы видео и аудио файлов.
Минусы:
Нежелательная реклама покрывает большую площадь, что портит впечатление пользователя.
Поддерживаются только видео с размером файла не более 1 ГБ.
5. Gihosoft
Бесплатная программа для объединения видео Gihosoft — следующий мощный инструмент в списке.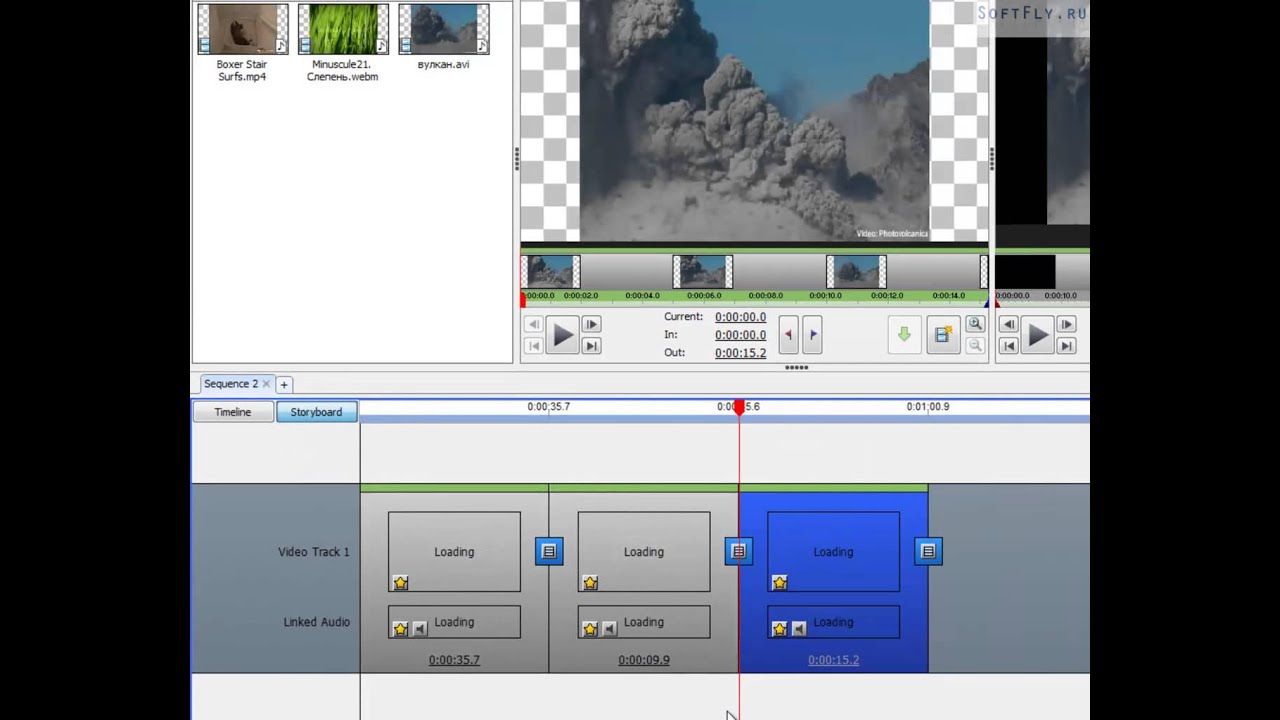 Он поддерживает объединение клипов из разных форматов файлов. Кроме того, он также может объединять несколько видео на высокой скорости.
Он поддерживает объединение клипов из разных форматов файлов. Кроме того, он также может объединять несколько видео на высокой скорости.
Плюсы:
Быстро и легко работать.
Может импортировать все часто используемые форматы и объединять видео в качестве без потерь.
Минусы:
Предлагает только основные функции и не идеален для расширенной настройки видео.
6. Freemake
На четвертой строчке списка слияния бесплатных видео стоит Freemake Video Joiner.С помощью этого инструмента вы можете объединить свои видео в один файл и сохранить их в популярных форматах, поддерживаемых на всех основных устройствах.
Плюсы:
В отличие от других бесплатных инструментов, Freemake video joiner не загружен нежелательной рекламой.
Для нескольких различных устройств доступно несколько предустановленных предустановок вывода.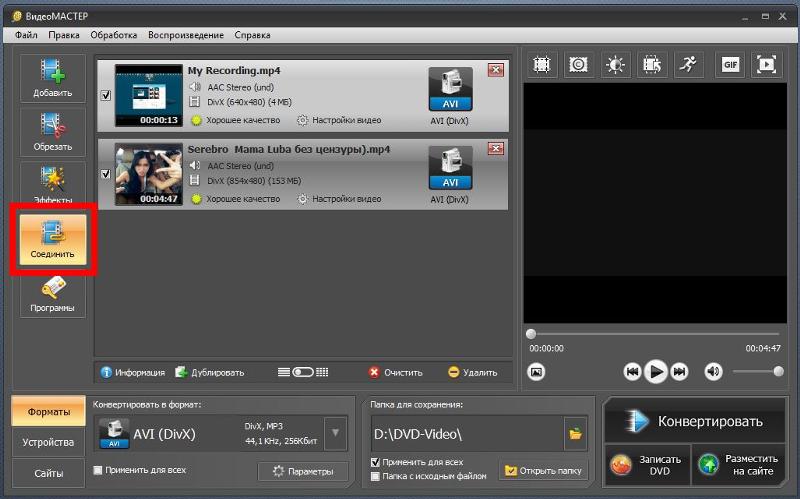
Минусы:
Вам необходимо приобрести подписку, чтобы активировать несколько функций.
Обработка видео занимает немного больше времени.
7. FlexClip
Следующим бесплатным инструментом для объединения видео, который у нас есть, является FlexClip, который позволяет вам объединять ваши видео или фотографии в один файл, и это тоже без особых хлопот. Более того, с помощью этого онлайн-инструмента нет необходимости загружать какое-либо программное обеспечение на свой компьютер.
Плюсы:
Несмотря на то, что это бесплатная платформа, она предлагает широкий ассортимент стокового контента.
Простой в использовании интерфейс, даже если вы полный новичок.
Минусы:
Конечно, профессионалы не пойдут, так как инструмент имеет ограниченную функциональность.
Относительно, процесс объединения видео занял немного больше времени.
8. Weenysoft Video Joiner: бесплатное объединение видео для Windows
Это еще одна из очень простых программ, которая делает одно — объединяет видео файлы. Тем не менее, он очень хорошо справляется с этой задачей, у него очень красивый интерфейс, он выполняет задачу быстро и действительно очень прост в использовании даже для новичков в редактировании видео. Несмотря на то, что интерфейс не имеет такого же дизайна, как некоторые здесь, он прост и привлекателен, упрощает выполнение рабочего процесса и даже включает в себя хорошо оснащенный видеоплеер.
Отличная маленькая программа, которая быстро и легко объединяет видеофайлы, не так много совместимых форматов файлов, как некоторые.
9. AoA Video Joiner [Бесплатно]
Video Joiner включает поддержку широкого спектра видеоформатов и имеет один из наиболее привлекательных пользовательских интерфейсов по сравнению с этим сравнением, и объединяет файлы вместе очень легко, хотя и немного медленно. Благодаря возможности объединять файлы разных форматов и простому рабочему процессу, он предлагает все, что может понадобиться новому пользователю, и, хотя скорости немного не хватает, он компенсирует это своим удобным интерфейсом.
Благодаря возможности объединять файлы разных форматов и простому рабочему процессу, он предлагает все, что может понадобиться новому пользователю, и, хотя скорости немного не хватает, он компенсирует это своим удобным интерфейсом.
Очень простой и привлекательный интерфейс делает его использование приятным.
10. Бесплатное средство объединения видео AVI / MPEG / WMV / MP4 / FLV: объединение и объединение видеофайлов в Windows
Этот Video Joiner предлагает такой же рабочий процесс, как и другие базовые пакеты, представленные здесь: создайте список видео в правильном порядке, нажмите кнопку, и они объединятся вместе, все различные форматы позаботятся о вас. Этот работает сравнительно быстро и справляется с файлами больших размеров лучше, чем некоторые из представленных здесь.Он охватывает широкий спектр видеоформатов и имеет очень чистый интерфейс, который любой может понять с первого взгляда, что делает этот пакет идеальным для начинающих видеоредакторов, просто желающих объединить несколько файлов.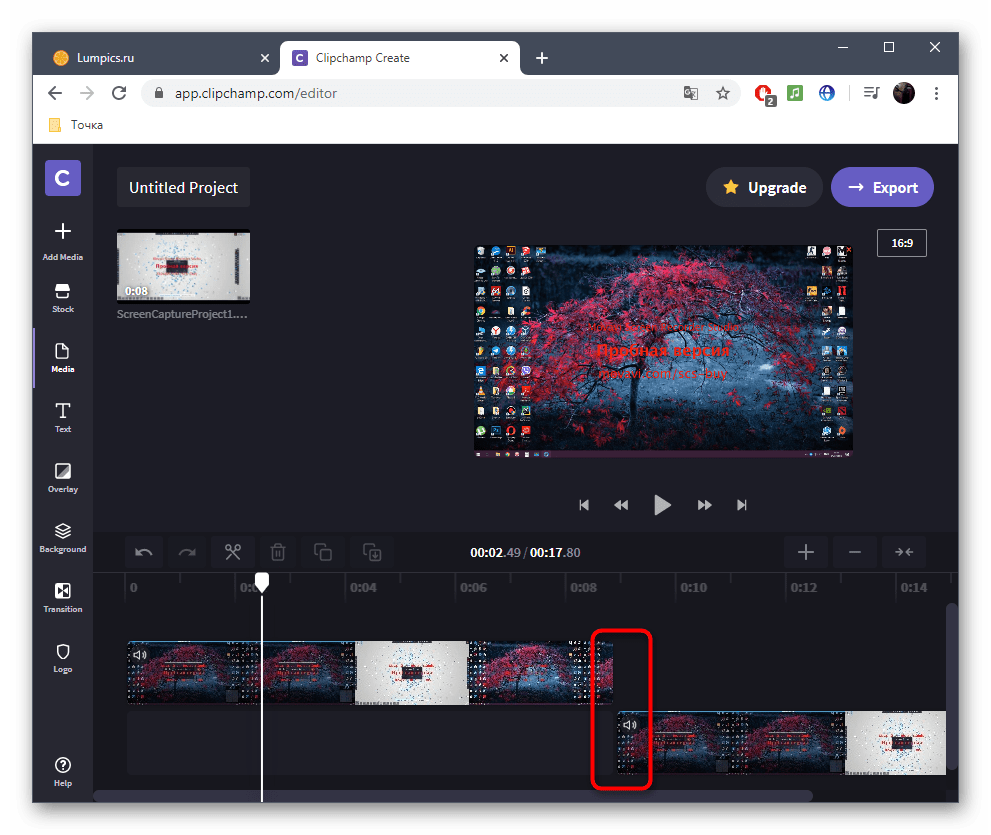
Несмотря на то, что все они предлагают схожую функциональность, этот действительно кажется немного лучше отшлифованным, чем другие по сравнению, особенно в презентации, но здесь он не самый быстрый.
С Filmora вы можете расширить свое воображение.Используя Filmora, вы можете объединять видео, аудио, изображения в одно большое или размещать видео и изображения рядом на экране. Более того, Filmora имеет широкий спектр поддержки различных видеоформатов, vob, vro, ogv, webm, mp4, avi, flv, f4v, tod, mts, m4v и т. Д. После импорта вы можете вырезать, вращать, обрезать, разделять и панорамируйте и масштабируйте видео по своему усмотрению. Вы можете скачать и попробовать Filmora и проявить больше творчества с Filmora.
Лиза Браун
Лайза Браун — писатель и любитель всего видео.
Подписаться @Liza Brown
Как присоединить файлы AVI
TRY Video Splitter FREE
Введение
Интерфейс
Элементы панели инструментов
Список файлов
Добавление файлов в список объединения
Объединение файлов
Сохранение списка объединения
Intro
Менеджер объединения предоставляет простой в использовании интерфейс для объединения видеофайлов мультимедиа.
Чтобы запустить диспетчер объединений, в верхнем меню выберите Инструменты
> Диспетчер объединений> Показать диспетчер объединений
Интерфейс
Менеджер объединения состоит из трех частей. Панель инструментов, список файлов и строка состояния
Элементы панели инструментов
Список файлов
Список файлов отображает порядок и подробную информацию о файлах, которые вы хотите объединить.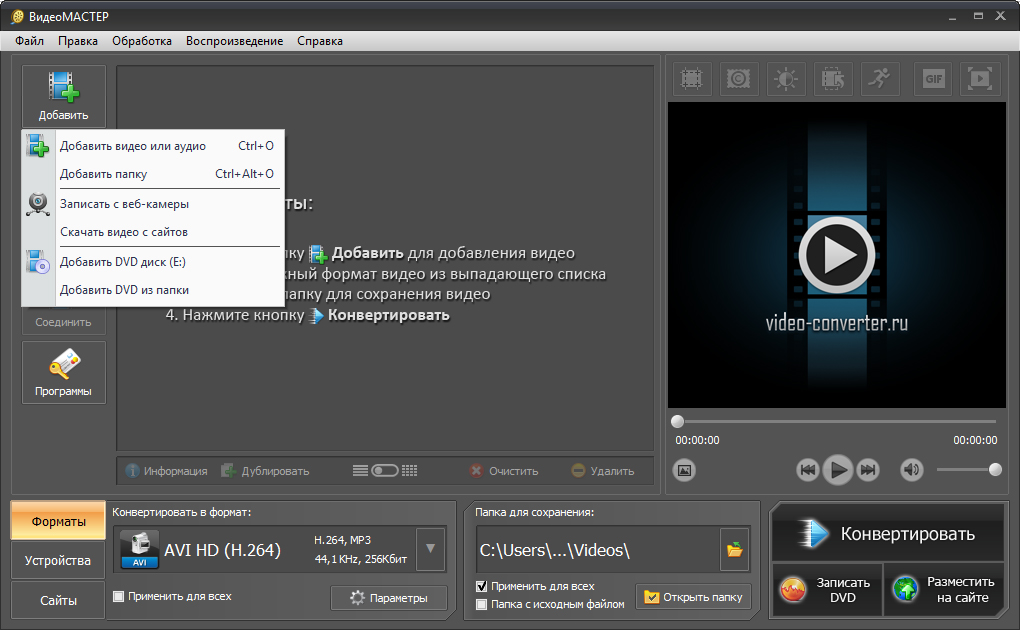
Столбцы разбиты на расположение файлов и время.Аудио и видео информация.
Добавление файлов в список объединения
1. Щелкните значок
2. Перейдите в каталог, содержащий файлы, которые вы хотите объединить.
3. Выберите нужные файлы.
4. Нажмите «Открыть».
Файлы будут добавлены в список в алфавитном порядке. После добавления любой из элементов можно перемещать вверх или вниз по порядку.
Вы можете предварительно пронумеровать файлы, чтобы они импортировались в правильном порядке.
Если вы случайно добавили файл, которого нет, в список «Присоединиться», просто выберите его и щелкните значок
или нажмите клавишу Удалить Список файлов показывает аудио и видео информацию для каждого файла. Это можно использовать, чтобы убедиться, что все ваши файлы имеют соответствующие настройки кодировки.
Вы получите предупреждение, если будет добавлен файл другого типа или размера.
Для достижения наилучших результатов вы должны объединять файлы только одного типа и размера. Вы получите предупреждающее сообщение при добавлении файлов разных типов.Если приложение не может присоединиться к этим файлам, вы увидите красное предупреждающее сообщение в нижней строке состояния.
Объединение файлов
1. Щелкните значок Соединить файл
или нажмите Crtl + J2. Найдите место для сохранения файла
3. Назовите файл
4. Нажмите Сохранить
Сохранение списка участников
1.Щелкните значок сохранения
или Ctrl + S2. Перед сохранением списка присоединения вам необходимо указать имя присоединенного файла.
3. Перейдите туда, где вы хотите сохранить присоединенный файл.
4. Введите имя и добавьте желаемое расширение. Если он уже существует, вас спросят, хотите ли вы сохранить его поверх.
5. Теперь вы можете сохранить свой список.
6. Снова перейдите туда, где вы хотите сохранить список файлов соединения.
7. Введите имя файла и нажмите «Сохранить»
TRY Video Splitter FREE
Как присоединиться к файлам WebM
SolveigMM Video Splitter — это простой в использовании видеоредактор, который позволяет объединять файлы всех популярных форматов, таких как AVC / h364, MP4, MOV, MKV, WEBM, FLV, MKV, MPEG-2, WMV, ASF, AVI.В этом руководстве мы покажем вам, как объединить несколько файлов WebM в один видеофайл.
TRY Video Splitter FREE
1. Загрузите и установите Video Splitter на свой компьютер.
2. Запустите продукт с его желтого значка на рабочем столе или выполните Пуск -> Все программы -> Solveig Multimedia -> SolveigMM Video Spliter Home Edition.
3.Перейдите в Инструменты -> Менеджер склейки -> Показать меню менеджера склейки .
4. Откроется окно менеджера склейки. Теперь вам нужно добавить файлы, которые вы хотите объединить, в один файл.
Перетащите файлы из папки в диспетчер объединений или используйте кнопку « Добавить файлы мультимедиа ». В открывшемся окне выберите файлы для объединения, нажмите кнопку « Открыть ».
Вы увидите список файлов для объединения в окне менеджера объединения.При желании вы можете изменить порядок файлов в списке таким образом, чтобы они отображались в итоговом файле, используя кнопки « Переместить выделенное вниз / вверх, ».
5. Нажмите кнопку « Начать присоединение к ». В открывшемся диалоговом окне выберите папку для сохранения выходного файла, введите имя целевого файла и нажмите кнопку « Сохранить ».
Будет запущен процесс присоединения, и вы увидите соответствующий индикатор выполнения.
Когда процесс присоединения будет завершен, вам будет предложено открыть папку с выходным файлом.
6. Нажмите « Да », если вы хотите просмотреть такую папку, или « Нет » в противном случае.
Вот и все! Спасибо за использование SolveigMM Video Splitter!
TRY Video Splitter FREE
Связанные темы:
Как объединить файлы WMV
SolveigMM Video Splitter, продукт компании Solveig Multimedia, позволяет людям, интересующимся обработкой видео, вырезать, обрезать, объединять и разделять файлы с различным аудио и видео контентом, таким как AVI, WMV, ASF, MPEG-2, WMA, MP3.В этом руководстве объясняется, как объединить ваши файлы WMV с помощью SolveigMM Video Splitter.
TRY Video Splitter FREE
Предположим, мы записывали определенную музыкальную телепрограмму в течение длительного времени с теми же параметрами кодирования в формат файла WMV. Теперь у нас есть куча мультимедийных файлов, и мы хотим удалить некоторые скучные части и объединить оставшиеся файлы в один, чтобы записать его, например, на компакт-диск.Чтобы выполнить первую часть, прочтите подробное руководство по редактированию файлов WMV
В нашем примере мы продемонстрируем процесс объединения файлов WMV с помощью панели инструментов менеджера объединения (рис. 1)
Рисунок 1
1. Запустите SolveigMM Video Splitter
2. Чтобы открыть панель инструментов менеджера склейки, нужно выбрать Tools -> Join Manager -> Join Manager Toolba r в главном меню программы, как показано на рисунке 2.
Рисунок 2
3. Чтобы добавить файлы, к которым вы хотите присоединиться, нажмите кнопку
.4. Выберите файлы WMV (рисунок 3).
5. Нажмите кнопку Открыть (Рисунок 3).
Рисунок 3
6. Теперь файлы добавлены в диспетчер объединений, и для начала объединения нужно нажать кнопку
на панели инструментов диспетчера объединений (рис. 1). 7. Введите имя полученного файла в диалоговом окне Выберите имя объединенного файла (Рисунок 4)
8.

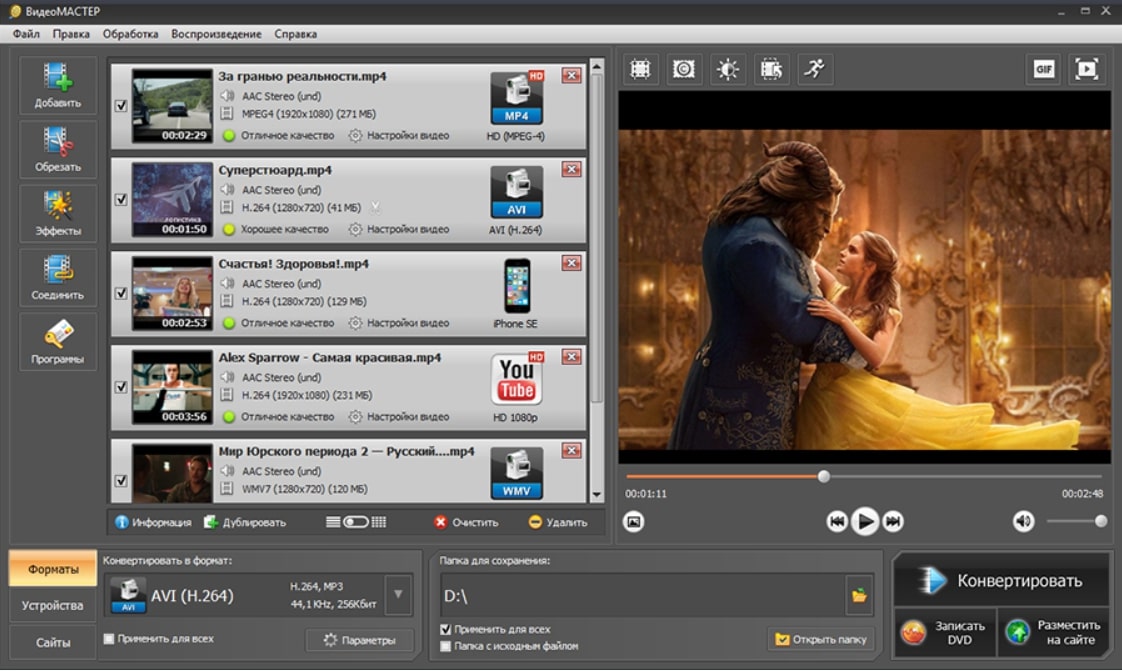
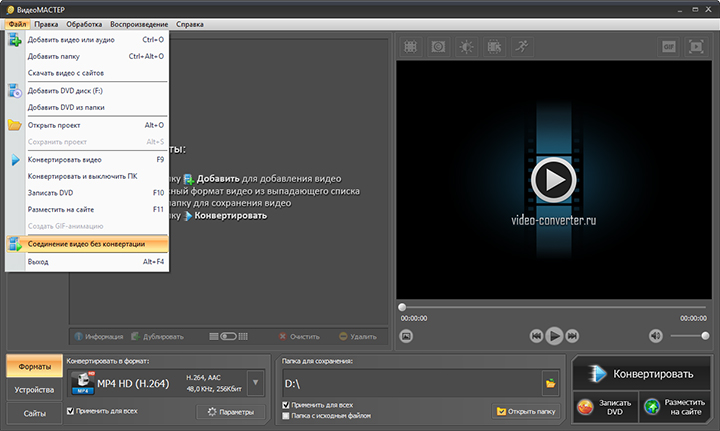



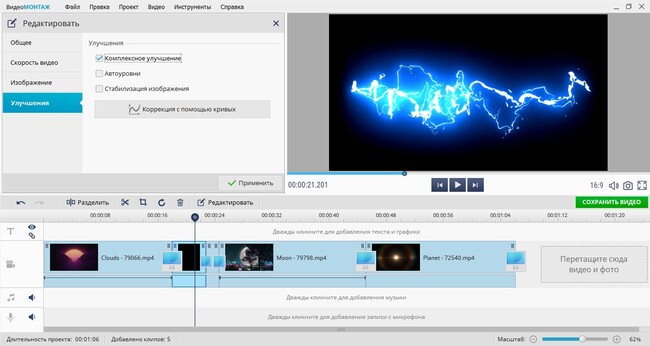




 Д.
Д.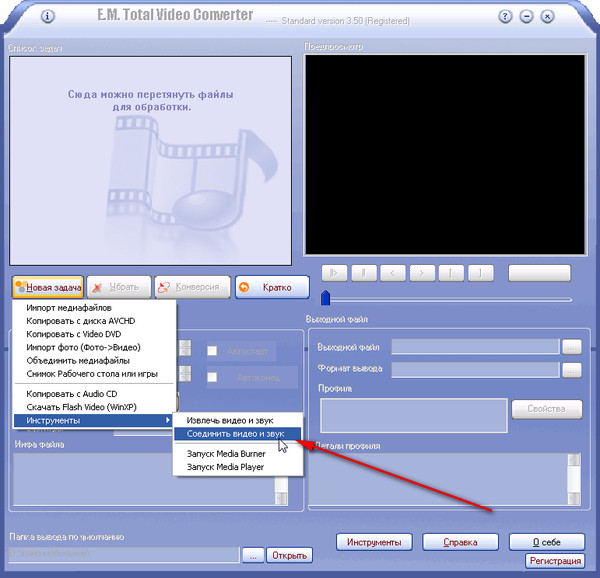 Д. И часто используются для вывода с видеокамеры, когда вы получаете несколько видео с одной съемки.
Д. И часто используются для вывода с видеокамеры, когда вы получаете несколько видео с одной съемки.