Как склеить/объединить клипы в Adobe Premiere Pro[2023]
Вы можете использовать Premiere для объединения видео в один клип. Вы можете синхронизировать аудио и видео вместе, если они ранее были записаны отдельно. На панели «Проект» или на временной шкале вы также можете объединить видео и аудио в группу, что является отличной функцией. Знаете ли вы, как объединять клипы в Premiere? В этом уроке мы покажем вам, как объединять видеоклипы, а также аудиоклипы в Adobe Premiere Pro. Подробные инструкции вы найдете ниже. Также напишите нам свои советы в разделе комментариев.
Вам может также понравиться: Как обрезать видео в Adobe Premiere Pro >>
В этой статье вы узнаете:
- Часть 1. Как объединить клипы в Adobe Premiere Pro
- Часть 2. Как объединить аудио с видео в Adobe Premiere Pro CC
- Часть 3. Альтернативный способ простого объединения клипов
Часть 1. Как объединить клипы в Adobe Premiere Pro
Чтобы объединить клипы в Premiere Pro, необходимо помнить о некоторых основных шагах. Объединение видеоклипов называется созданием вложенной последовательности; это довольно мощный процесс.
Объединение видеоклипов называется созданием вложенной последовательности; это довольно мощный процесс.
Шаг 1: Во-первых, вы должны создать последовательность и перетащить в свое рабочее пространство два клипа, которые вы хотите объединить.
Шаг 2: Щелкните правой кнопкой мыши на любом выбранном клипе и выберите ”Вложить…» из появившегося выпадающего меню.
Шаг 3: Теперь вы заметите, что цвет фона изменился на зеленый, указывая на то, что два видео были объединены.
Хорошая особенность вложенной последовательности заключается в том, что ее можно редактировать повторно и она будет автоматически обновляться и во всех других последовательностях.
Часть 2.Как объединить аудио с видео в Adobe Premiere Pro CC
Теперь, когда была представлена последняя версия программы — Premiere Pro CC, она обогнала свою предыдущую версию CS6 в нескольких категориях. В новой обновленной версии представлены дополнительные функции, такие как морфинг, цветное рабочее пространство, многопроектные рабочие процессы, воспроизведение, оптимизированное для графического процессора, библиотеки Creative Cloud и т.д. Все новые функции последней версии помогают улучшить взаимодействие с пользователем.
В новой обновленной версии представлены дополнительные функции, такие как морфинг, цветное рабочее пространство, многопроектные рабочие процессы, воспроизведение, оптимизированное для графического процессора, библиотеки Creative Cloud и т.д. Все новые функции последней версии помогают улучшить взаимодействие с пользователем.
Команда Adobe Premiere Pro CC для синхронизации видео- и аудиоклипов называется «Объединить клипы». Клипы, с которых вы изначально начинаете объединение, называются компонентными клипами; в конце они составляют единый объединенный клип с помощью функции «Объединить клипы».
Примечание: Один видеоклип можно объединить максимум с 16 аудиодорожками.
Шаг 1: Итак, вы сначала выбираете видеоклип, а затем нажимаете Shift или Ctrl (для Mac OS вместо Ctrl используется Command), чтобы выбрать аудиоклипы, которые необходимо объединить.
Шаг 2: Чтобы использовать команду «Объединить клипы», вам просто выполняете следующее: «Выбрать клип» > «Объединить клипы».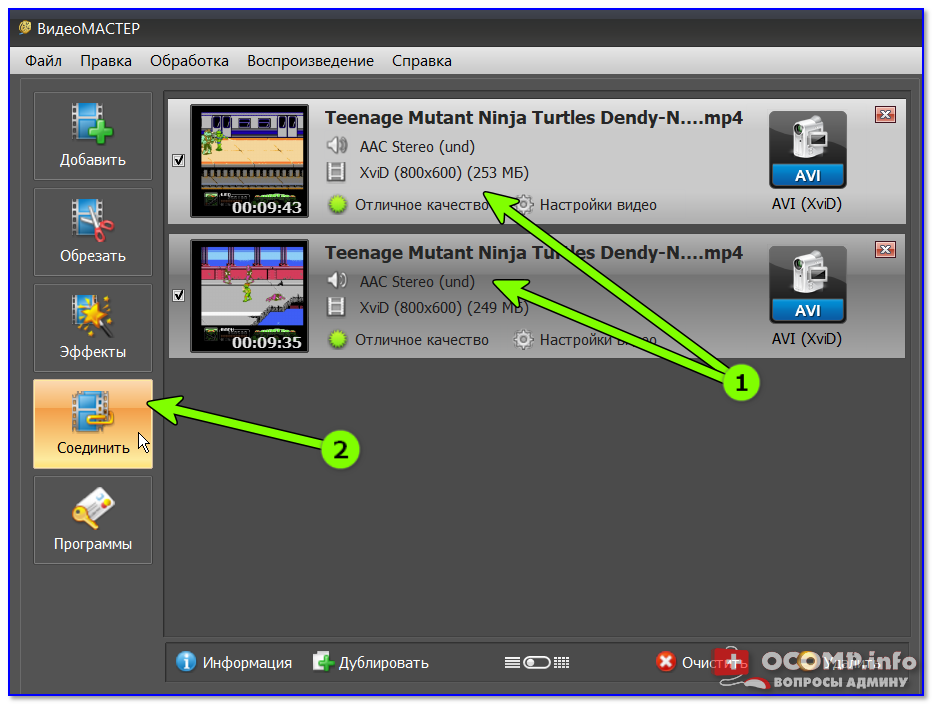
Шаг 3: Откроется диалоговое окно «Объединить клипы»; выберите нужную настройку и нажмите «ОК».
Шаг 4: С помощью этого метода вы также можете объединить клипы только со звуком, но добавить можно не более одного видеоклипа.
Вы можете сделать то же самое на панели проекта, просто перетащив нужные клипы на панель временной шкалы, если вы хотите объединить клипы на временной шкале. Однако используется та же команда, т.е. «Объединить клипы».
Часть 3.Альтернативный способ простого объединения клипов
Объединение видео — несложная задача, благодаря Wondershare Filmora, которая включает в себя некоторые из самых передовых инструментов для редактирования видео, объединение видео теперь становится простым. Filmora гарантирует предоставление привлекательных функций через очень удобный интерфейс. В отличие от Premiere Pro, который требует изучения уроков редактирования, Filmora — это простая платформа для пользователей, не знакомых с редактированием видео.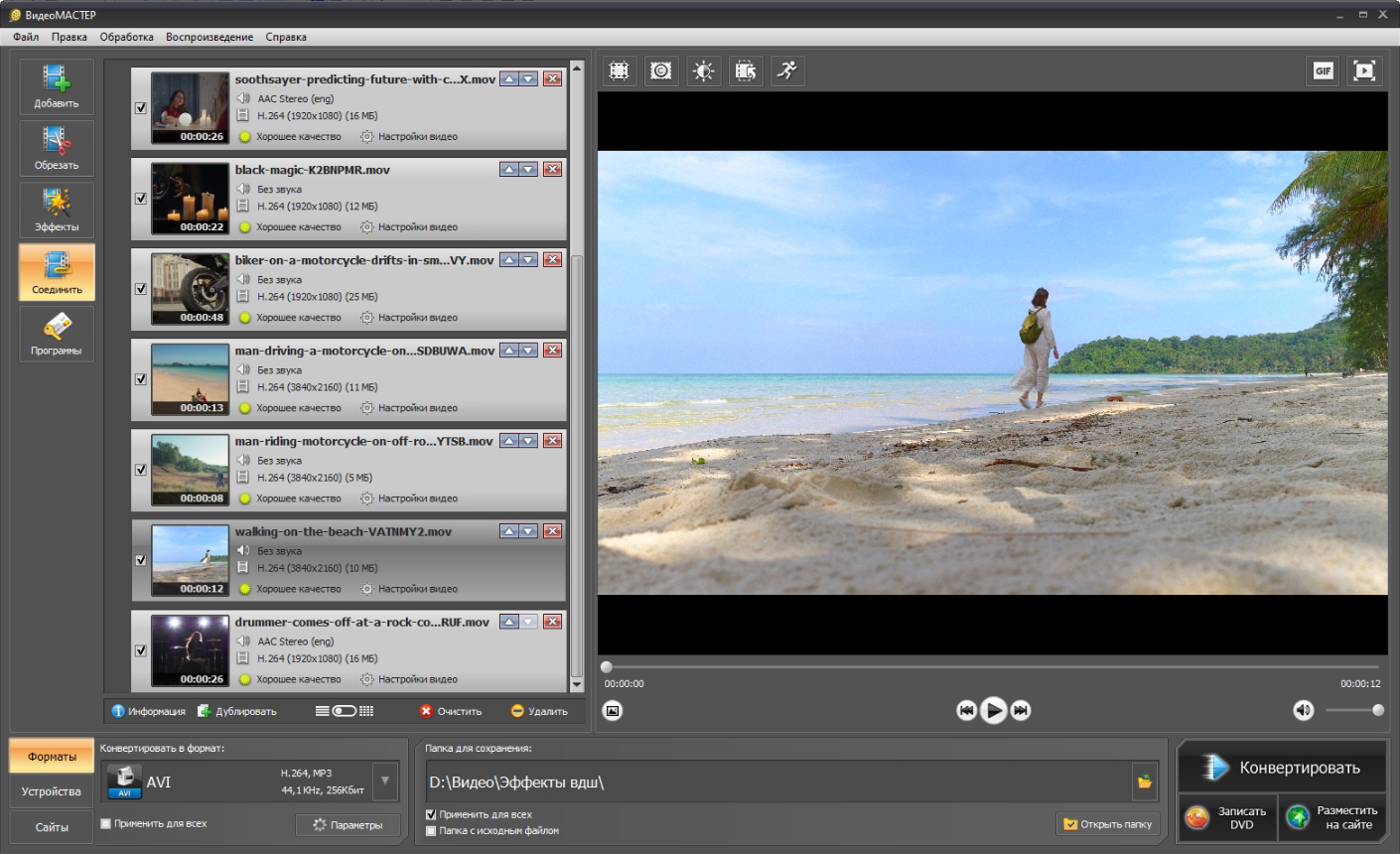
Wondershare Filmora предоставляет очень разнообразный набор функций для применения к видео. Работая с различными инструментами редактирования, пользователи также могут объединять видеоклипы и комбинировать различные аудио по всей платформе.
Видеоурок: Как соединить клипы в Filmora?
Чтобы подробно разобраться в процедурах, вам следует ознакомиться с описанными ниже шагами.
Скачать Бесплатно
Для Win 7 или новее (64 бит OS)
Безопасная загрузка
Скачать Бесплатно
Для macOS 10.12 или новее
Безопасная загрузка
Чтобы объединить видеоклипы в Filmora, вам необходимо подготовить несколько видеоклипов, чтобы выполнить действия, показанные ниже.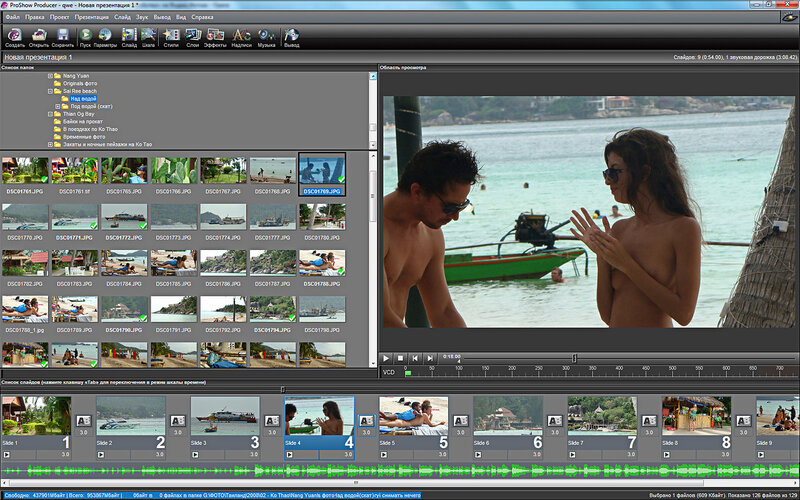
Шаг 1: Запустите Wondershare Filmora на своем устройстве и создайте “Новый проект”. После создания вы можете добавлять различные видеоклипы, выбрав опцию “Файл” в самом верхнем меню и перейдя к опции “Импорт медиафайлов” из выпадающего меню.
Шаг 2: После добавления вам нужно перетащить видео по временной шкале.
Шаг 3: Чтобы объединить видеоклипы, единственный способ выполнить эту задачу в Wondershare Filmora — это добавлять видео в последовательном порядке. Добавляйте видео на временную шкалу в том порядке, в котором вы хотите их объединить. После этого вы можете сохранить объединенное видео, нажав на кнопку «Экспорт».
Вывод
Помимо основных функций синхронизации звука с видео с помощью функции объединения клипов, вы всегда можете использовать функцию вложенной последовательности для объединения изображений в видеоклип.
Проблема здесь заключается в том, что Adobe Premiere предназначен для профессиональных пользователей, из-за чего данный процесс в нем может занять много времени и сам по себе он может быть довольно сложным.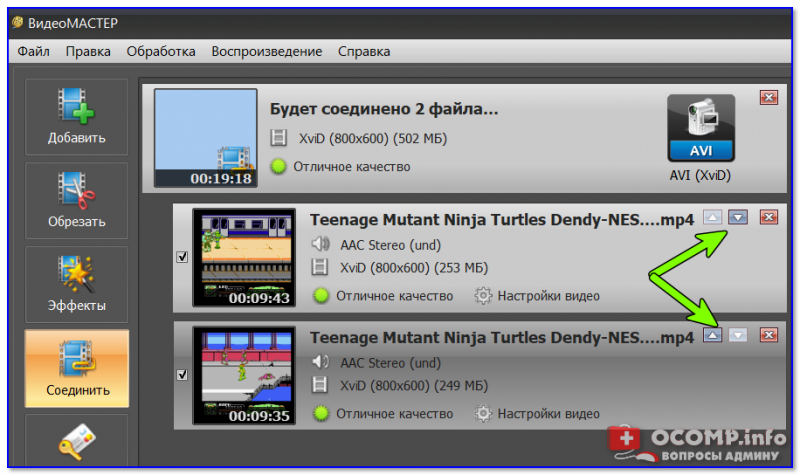 Если вы ищете альтернативное программное обеспечение, которое проще в использовании, но дает высококачественные результаты, тогда Wondershare Filmora может быть удобным и эффективным вариантом для вас. Filmora позволяет быстро объединять файлы без потери качества. Она предлагает 2 способа объединения клипов. Первый — отключить аудио и видео на временной шкале, а второй — объединить видео/аудио в медиатеке. Объединять видео стало очень легко! Скачать программу бесплатно, чтобы попробовать уже сейчас.
Если вы ищете альтернативное программное обеспечение, которое проще в использовании, но дает высококачественные результаты, тогда Wondershare Filmora может быть удобным и эффективным вариантом для вас. Filmora позволяет быстро объединять файлы без потери качества. Она предлагает 2 способа объединения клипов. Первый — отключить аудио и видео на временной шкале, а второй — объединить видео/аудио в медиатеке. Объединять видео стало очень легко! Скачать программу бесплатно, чтобы попробовать уже сейчас.
Объединять клипы очень просто:
- Просто перетащите клип на шкалу времени.
- Щелкните правой кнопкой мыши по видеоклипу, чтобы отменить связь.
- Удалите предыдущий звук и добавьте новый звук, который хотите объединить.e
Если вы хотите объединить видео и аудио, просто выберите их в медиатеке. Щелкните по ним правой кнопкой мыши и выберите «Объединить видео/аудио». Делается это довольно просто. Объединенные видео и аудио станут новым видеоклипом. Просто перетащите его на шкалу времени, чтобы отредактировать.
Просто перетащите его на шкалу времени, чтобы отредактировать.
Скачать Бесплатно
Для Win 7 или новее (64 бит OS)
Безопасная загрузка
Скачать Бесплатно
Для macOS 10.12 или новее
Безопасная загрузка
Мария Матвеева
Мария Матвеева писатель и любитель все, что связано с видео.
Автор @Мария Матвеева
Free Video Merger — присоединяйтесь к видео MP4/MOV/M4V онлайн
Free Video Merger Online
FlexClip объединяет все ваши видеоклипы одним кликом. Загрузите, а затем соедините их вместе.
Скоро появится версия этого инструмента для мобильных телефонов. Пожалуйста, посетите flexclip.com в браузере вашего компьютера, чтобы использовать этот бесплатный инструмент.
Связанные инструменты
Добавить логотип к видео
Добавить музыку к видео
Добавить текст к видео
Добавить водяной знак к видеоСжатие видео
Преобразование видео
Фильтр видео
Отключение видео
Запись экрана
Обрезка видео
Яркость видео
Поворот видео 9000 3
Скорость видео
Узнать больше
Разделить видео
Видеопереход
Zoom Video
Flip Video
GIF Maker
Make a Meme
Create GIF from Photos
Convert Video to GIF
Convert Audio to Video
Video Collage Maker
Редактор субтитров
Online Montage Maker
Motion Graphics Maker
MP4 to GIF
GIF Editor
Add Text to MP4 Online
9 0010 Добавить субтитры к MP4Добавить субтитры к видео
Добавить Текст в GIF
Добавить аудио к фото
Добавить изображение в MP3
Удалить фон
Маскирование видео
Картинка в картинке Видеоредактор
Извлечь аудио из видео
Auto Subtitle
Video to Audio
Audio Converter
Text to Speech
Video Collaboration
Audio Cutter
Explore Less
Поддерживаются все популярные форматы
Вы можете объединять видео в MOV, M4V, MP4 и других популярных форматах с разным соотношением сторон, скоростью, длиной.
 Присоединяйтесь к своим видео вместе сейчас!
Присоединяйтесь к своим видео вместе сейчас!Быстрое слияние
FlexClip объединяет ваше видео в 3 раза быстрее, чем любые другие конкуренты. Получите объединенное видео за считанные секунды!
Бесплатное использование
Слияние видеоFlexClip бесплатно! Вы можете скачать видео в разных разрешениях без водяных знаков.
Как объединить видео в 3 шага
1. Выберите видео
Выберите видео, которые вы хотите объединить с компьютера.
Приказы на изменение2. Приказы на изменение
Перетащите, чтобы изменить приказы по своему желанию.
3. Загрузите видео
Нажмите кнопку загрузки, чтобы экспортировать видео без потери качества.
[10 способов] Как легко и эффективно объединить фильмы
Кристин Смит • 2023-05-12 08:49:45 • Проверенные решения
«Я студент, прохожу курсы AVT, и мне нужно редактировать и добавлять субтитры из видео в формате MP4. Иногда я объединяю несколько коротких видео в одно видео для своего задания по курсу и даже вставляю субтитры». —Arabella
Иногда я объединяю несколько коротких видео в одно видео для своего задания по курсу и даже вставляю субтитры». —Arabella
Вышеупомянутая ситуация возникает несколько раз, когда есть несколько коротких видео, которые мы хотим объединить в одно видео, объединив их. При создании официальной презентации, учебного материала, задания и подобного другого контента необходимо объединить видеофайлы по мере возникновения фильмов. Добавление субтитров к этим объединенным видео еще больше увеличивает охват и доступность. Чтобы помочь вам с объединением видео, добавлением субтитров и другими задачами редактирования, перечисленные ниже инструменты являются лучшими.
- Часть 1. [Рекомендуется] Лучшее средство слияния и редактирования видео для Windows и Mac
- Часть 2. 3 бесплатных способа объединения видео на Windows и Mac
- Часть 3. 4 лучших онлайн-инструмента для объединения видео: как объединить видео и аудио онлайн
- Часть 4.
 Как объединить видео Android
Как объединить видео Android - Часть 5. Часто задаваемые вопросы: может ли ручной тормоз объединять видео
Существует несколько программ и инструментов для слияния и редактирования видео, но важно выбрать правильный, чтобы обеспечить высокое качество процесса без компрометируя качество. Wondershare UniConverter — это одно из таких профессиональных программ, которое мы настоятельно рекомендуем, поскольку оно удовлетворяет всем вашим требованиям, связанным с видео. Программу можно установить в вашей системе Windows и Mac с помощью быстрых и простых шагов. Встроенный редактор программного обеспечения поддерживает множество функций, таких как обрезка, обрезка, добавление водяных знаков, добавление эффектов и другие. С помощью этого инструмента можно объединять различные видеофайлы в различных форматах без потери качества. Дополнительные функции включают преобразование видео, сжатие видео, загрузку, запись, передачу и другие.
Дополнительные функции включают преобразование видео, сжатие видео, загрузку, запись, передачу и другие.
Установите и запустите программное обеспечение Wondershare UniConverter на своем ПК. В главном интерфейсе щелкните значок +Добавить файлы, чтобы просмотреть и загрузить локальные файлы для объединения. Здесь необходимо добавить несколько файлов.
Шаг 2. Редактирование видео и добавление субтитров (необязательно)
Добавленные видеофайлы появятся в интерфейсе с уменьшенным изображением. Под изображением присутствуют значки Trim, Crop и Effect для редактирования. Нажмите на нужный вариант, и откроется новое всплывающее окно редактирования. Внесите необходимые изменения во всплывающем окне и сохраните их.
Чтобы добавить субтитры, выберите вкладку «Субтитры» в окне «Обрезка» или «Эффект». Это необязательный шаг, и его можно пропустить, если нет требований к редактированию.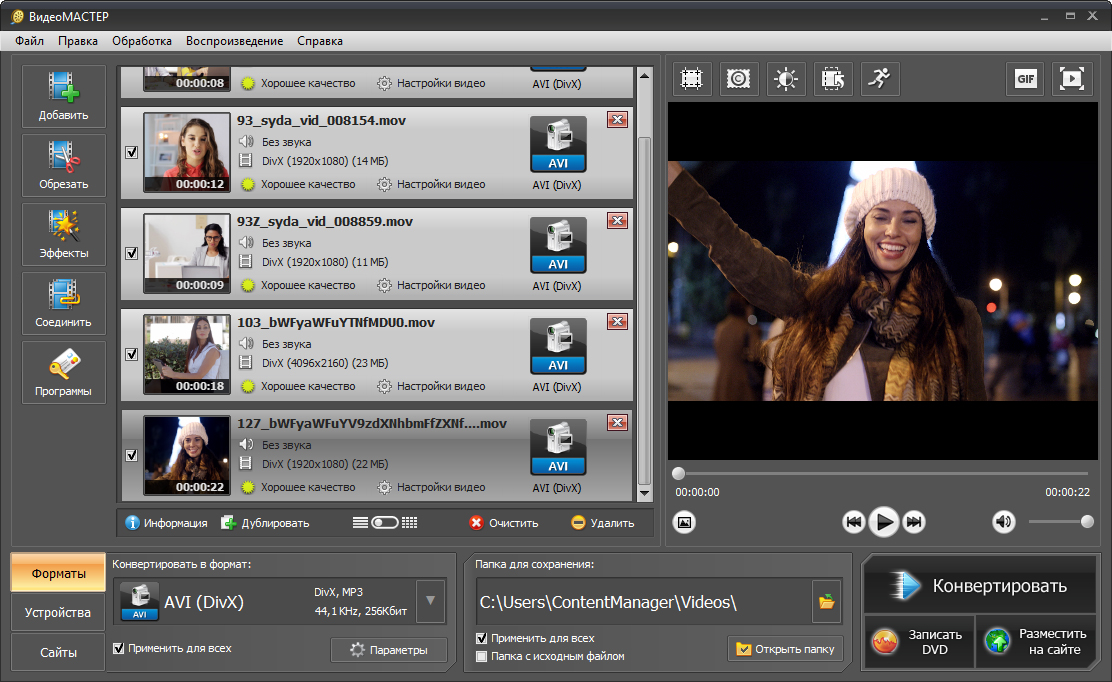
Шаг 3 Выберите целевой формат
Разверните вкладку «Формат вывода» и в разделе «Видео» выберите нужный целевой формат. Кроме того, выберите разрешение файла из заданных параметров.
Шаг 4 Объединение видео
На вкладке «Расположение файла» выберите место на рабочем столе для сохранения обработанного файла. Затем переместите и включите переключатель на вкладке «Объединить все файлы». Наконец, нажмите кнопку «Начать все», чтобы начать обработку файла.
Вкладка «Готово» интерфейса может использоваться для управления и передачи обработанного файла.
СКАЧАТЬ БЕСПЛАТНО БЕСПЛАТНО СКАЧАТЬ
Часть 2. 3 бесплатных способа объединения видео на Windows и Mac
Также доступно несколько бесплатных решений для объединения видео. Ниже перечислены 3 наиболее часто используемых из них.
1. FFmpeg
FFmpeg — это бесплатный проект с открытым исходным кодом, который включает в себя несколько наборов библиотек и программ и использует обработку видео и аудио файлов на основе командной строки.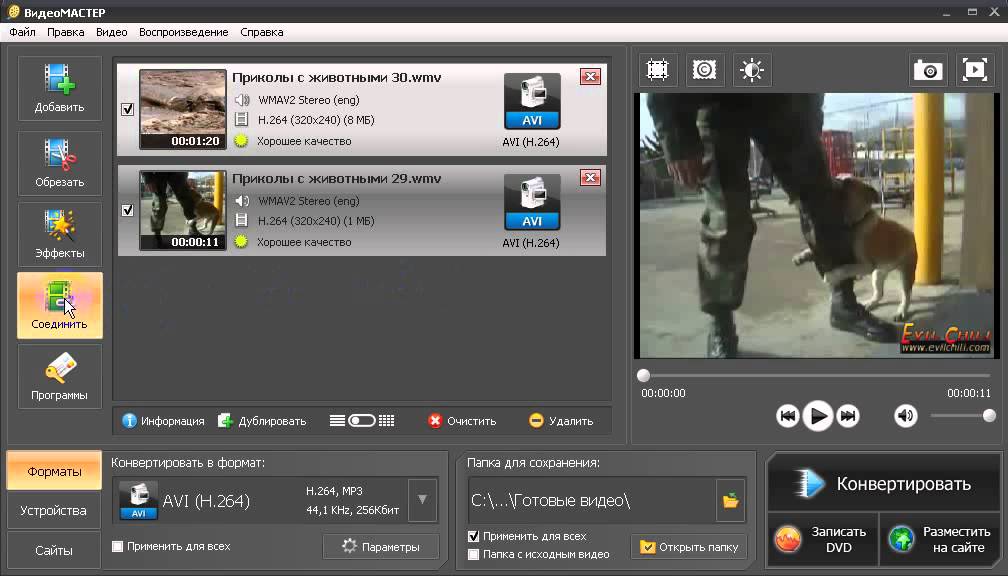 С помощью инструмента видео, аудио и другие мультимедийные файлы можно обрабатывать для выполнения множества функций, таких как перекодирование, обрезка, масштабирование видео, эффекты постобработки и слияние.
С помощью инструмента видео, аудио и другие мультимедийные файлы можно обрабатывать для выполнения множества функций, таких как перекодирование, обрезка, масштабирование видео, эффекты постобработки и слияние.
Основные характеристики:
- Бесплатный инструмент с открытым исходным кодом для использования
- Позволяет объединять мультимедийные файлы
- Позволяет объединять без потери качества и кадров
Действия по объединению видео с помощью FFmpeg:
Шаг 1: Установите и откройте программу FFmpeg в терминале.
Шаг 2: Введите
cd/to/the/dir/of/video_files
touch files.txt
на компакт-диск в каталог, где находятся файлы, и создайте файл txt
Шаг 3: Затем добавьте видео для слияния (например, файл fi.mp4, файл f2.mp4, файл f3.mp4) в файлы .txt в vim или любом приложении с графическим интерфейсом.
Шаг 4: Наконец, чтобы объединить видео, введите ffmpeg -f concat -i files. txt -vcodec copy -acodec copy final_file.mp4
txt -vcodec copy -acodec copy final_file.mp4
FFmpeg просто и быстро объедините видео, используя описанные выше шаги.
2. Avidemux
Avidemux — еще один популярный бесплатный инструмент для редактирования видео, который поддерживает такие функции, как вырезание, кодирование, фильтрация, слияние и другие. Инструмент поддерживает все популярные форматы файлов, такие как AVI, MP4, ASF и другие. Благодаря кроссплатформенной поддержке программное обеспечение совместимо с Linux, Windows, Mac и BSD. Используя функции сценариев, проекты и очередь заданий инструмента, задачи можно автоматизировать.
Основные характеристики программы:
- Простой и понятный интерфейс
- Поддерживает все популярные форматы
- Работает на всех платформах ПК
Действия по объединению видео с помощью Avidemux:
Перед тем, как начать объединение видео с помощью Avidemux, убедитесь, что частота кадров и параметры совпадают.
Шаг 1: Загрузите, установите и запустите программное обеспечение на своем ПК. На главной странице нажмите «Файл» > «Открыть», чтобы просмотреть и добавить первое видео, которое необходимо объединить.
Шаг 2: Затем снова щелкните меню «Файл» и выберите «Добавить», чтобы открыть второй файл в последовательности.
Шаг 3: Затем нажмите кнопку «Сохранить» в меню «Файл», а затем выберите имя объединенного файла и его расположение на вашем ПК. Наконец, нажмите кнопку «Сохранить», чтобы объединить и сохранить файлы.
3. DVDVideoMedia Free Video Cutter Joiner
С поддержкой Windows и Mac это один из самых простых инструментов для объединения ваших видеофайлов в один. Программное обеспечение поддерживает все широко используемые форматы видео, такие как AVI, MP4, VOB, WMV, 3GP, FLV и многие другие. Помимо слияния видео, программа позволяет нарезать видео, а также удалять трейлеры и другие ненужные части видео.
Основные характеристики программы:
- Поддержка всех основных форматов, включая MP4, FLV, VOB, 3GP и другие
- Позволяет объединять и объединять видео в высоком качестве
- Совместимость с Windows и Mac
- Простые и быстрые шаги по объединению видео
Действия по объединению видео с помощью DVDVideoMedia Free Video Cutter Joiner
Шаг 1. Загрузите, установите и запустите программное обеспечение на своем ПК. В главном интерфейсе выберите вкладку Video Joiner. Затем нажмите кнопку «+» или «Добавить файл», чтобы просмотреть и загрузить несколько файлов для объединения.
Загрузите, установите и запустите программное обеспечение на своем ПК. В главном интерфейсе выберите вкладку Video Joiner. Затем нажмите кнопку «+» или «Добавить файл», чтобы просмотреть и загрузить несколько файлов для объединения.
Шаг 2: После добавления файлов в интерфейс выберите параметры файла из доступных вариантов. Затем на вкладке «Вывод» найдите и выберите место на рабочем столе для сохранения обработанного файла. Кроме того, выберите имя файла по желанию.
Шаг 3: Наконец, нажмите кнопку «Начать объединение», чтобы начать объединение файлов.
Плюсы и минусы использования бесплатных инструментов:
Плюсы:
- Бесплатные программы, удобные в кармане
- Этот бесплатный видеообъединитель имеет простой интерфейс
- Разрешает основные функции слияния
Минусы:
- Ограниченная поддержка форматов по сравнению с платными профессиональными инструментами
- Не поддерживает расширенные функции
Часть 3.
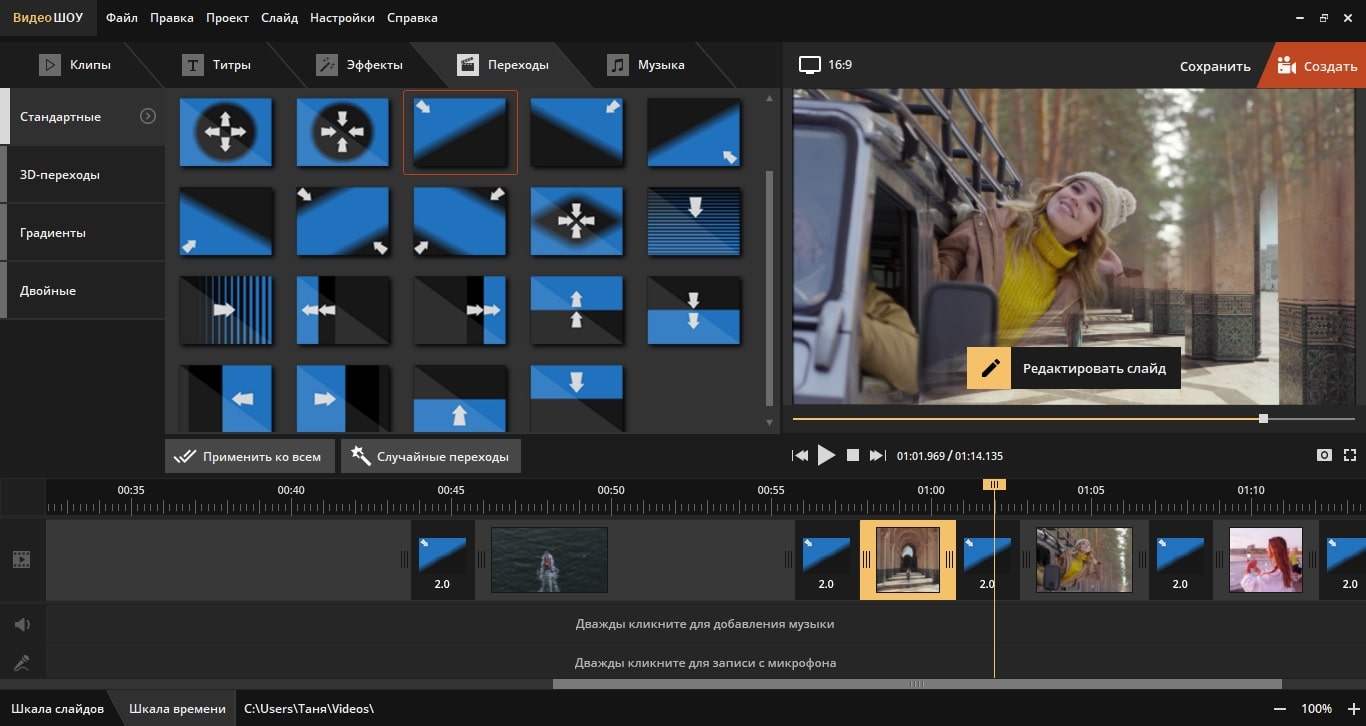 Top 4 Video Joiner Online Free: Как объединить видео и аудио онлайн
Top 4 Video Joiner Online Free: Как объединить видео и аудио онлайнОбъединить видео без загрузки какого-либо стороннего программного обеспечения можно с помощью онлайн-инструмента. Доступно несколько программ этой категории с различными функциями. Узнайте о топ-4 в следующей части.
1. Clideo: https://clideo.com/merge-video
Это бесплатная программа на основе браузера, которая позволяет простым способом объединять несколько видео и изображений. Программа поддерживает все популярные форматы, включая MP4, MPG, AVI, WMV, MOV и многие другие. Также доступна опция обрезки и добавления границ, чтобы финальное видео выглядело впечатляюще. Также можно настроить соотношение сторон в зависимости от устройства, на котором просматривалось видео. Инструмент также позволяет вам регулировать порядок видеофайлов, просто перетаскивая их. В дополнение к локальным видео вы также можете добавить их с Google Диска, Dropbox или по ссылке. Обработанный файл можно скачать из интерфейса программы.
Шаги по объединению видео с помощью Clideo:
Шаг 1: В браузере ПК запустите https://clideo.com/merge-video. Нажмите кнопку +Выбрать файлы, чтобы загрузить видео.
Шаг 2: После загрузки первого файла нажмите кнопку «Добавить больше видео», чтобы просмотреть и загрузить другие видео для объединения.
Шаг 3: Когда все видео добавлены, вы можете выбрать соотношение сторон, добавить звук и другие параметры. Также доступна опция изменения формата выходного файла.
Шаг 4: Наконец, нажмите кнопку «Объединить», чтобы начать объединение всех добавленных видео.
2. Онлайн-конвертер: https://www.onlineconverter.com/merge-video
Это популярный онлайн-инструмент для объединения видео, который поддерживает широкий спектр функций, включая слияние видео. Бесплатная для использования программа позволяет добавлять несколько файлов в пределах максимального поддерживаемого ограничения в 200 МБ. Поддерживаемые форматы видео включают MP4, MKV, AVI, MOV, 3GP и другие. Инструмент имеет простой интерфейс, а после процесса слитый файл можно скачать из самого интерфейса программы. Выходной файл обычно имеет формат MP4.
Инструмент имеет простой интерфейс, а после процесса слитый файл можно скачать из самого интерфейса программы. Выходной файл обычно имеет формат MP4.
Действия по объединению видеофайлов с помощью онлайн-конвертера:
Шаг 1: Запустите https://www.onlineconverter.com/merge-video в окне браузера на ПК.
Шаг 2: Нажмите кнопку «Выбрать файл», чтобы загрузить видео. Можно добавить несколько файлов 1, 2, 3….
Шаг 3: Нажмите кнопку «Объединить», чтобы начать процесс объединения файлов.
3. Pixiko: https://pixiko.com/tools/video-merger
С помощью этой онлайн-программы можно легко объединить несколько файлов.
Шаг 1: Откройте https://pixiko.com/tools/video-merger бесплатное средство объединения видео и нажмите кнопку «Начать». Просмотрите и добавьте локальные видео или, в качестве альтернативы, вы также можете перетащить их в интерфейс.
Шаг 2: Дополнительные файлы можно добавить, нажав кнопку + ЗАГРУЗИТЬ. После того, как все файлы добавлены, вы можете их обрезать, добавить текст, а также изменить параметры, нажав на значок настроек.
Шаг 3: Нажмите кнопку «Объединить» на верхней панели, и на левой боковой панели появятся параметры «Объединить видео». Внесите необходимые изменения, а затем, наконец, нажмите кнопку «Объединить», чтобы начать процесс.
4. AConvert: https://www.aconvert.com/video/merge/
Используя AConvert, несколько файлов, имеющихся в вашей системе, URL, Google Диске и Dropbox, могут быть добавлены в интерфейс программы для процесса. Интерфейс программного обеспечения прост и удобен для пользователя, вам нужно просто добавить видео и начать процесс объединения файлов. Инструмент позволяет добавлять видео во всех популярных форматах, а максимальный поддерживаемый размер файла составляет 1 МБ. Чтобы объединить видео с помощью этого инструмента, файл должен быть одного формата и иметь одинаковый размер, частоту кадров и другие параметры. Программа бесплатна для использования и не требует загрузки, установки или регистрации.
Действия по объединению видео с помощью AConvert:
Шаг 1. В браузере ПК запустите https://www.aconvert.com/video/merge/.
В браузере ПК запустите https://www.aconvert.com/video/merge/.
Шаг 2: Нажмите кнопку «Выбрать файл», чтобы просмотреть и добавить локальные видео для объединения.
Шаг 3: Нажмите кнопку «Отправить», чтобы начать объединение добавленных файлов.
Часть 4. Как объединить видео Android
Благодаря продвинутым камерам съемка высококачественного видео с помощью телефонов Android стала простой задачей. Более того, с технологическим прогрессом и растущими возможностями смартфонов также возросла потребность в редактировании видео на устройствах. Таким образом, для объединения видео и редактирования файлов доступно несколько приложений на Android. Обзор лучших приложений в категории приведен ниже.
1.VideoMerge
URL: https://play.google.com/store/apps/details?id=com.netcompss_gh.vk2.videomerge
Это популярное приложение, разработанное Dev Netcomps для Android, упрощает слияние видео файлы любого типа и в любом разрешении. При использовании приложения нет ограничений на количество обрабатываемых видеофайлов. Процесс слияния быстрый, и он работает в фоновом режиме, показывая ход процесса. Используя приложение, вы также можете воспроизвести файл непосредственно из приложения, а также поделиться им в Gmail, YouTube и других сайтах. Таким образом, для объединения файлов MP4 и других видео это отличное приложение.
Процесс слияния быстрый, и он работает в фоновом режиме, показывая ход процесса. Используя приложение, вы также можете воспроизвести файл непосредственно из приложения, а также поделиться им в Gmail, YouTube и других сайтах. Таким образом, для объединения файлов MP4 и других видео это отличное приложение.
2. Android Vid
URL: https://play.google.com/store/apps/details?id=com.androvid&hl=en
Разработано Visover Ltd, это полнофункциональное приложение, которое работает как отличный видеоредактор, а также фоторедактор для Facebook, Instagram, YouTube и других социальных сетей. Приложение позволяет объединять несколько видеофайлов и клипов в один файл. Так что, если вы ищете средство объединения MP4 с поддержкой других форматов, это хорошее приложение для использования. Вы также можете добавить фоновую музыку к созданному клипу. Дополнительные функции этого слияния и редактирования видео включают добавление текста, водяных знаков, наклеек и смайликов на видео, обрезку видео, разделение, вырезание и другие.

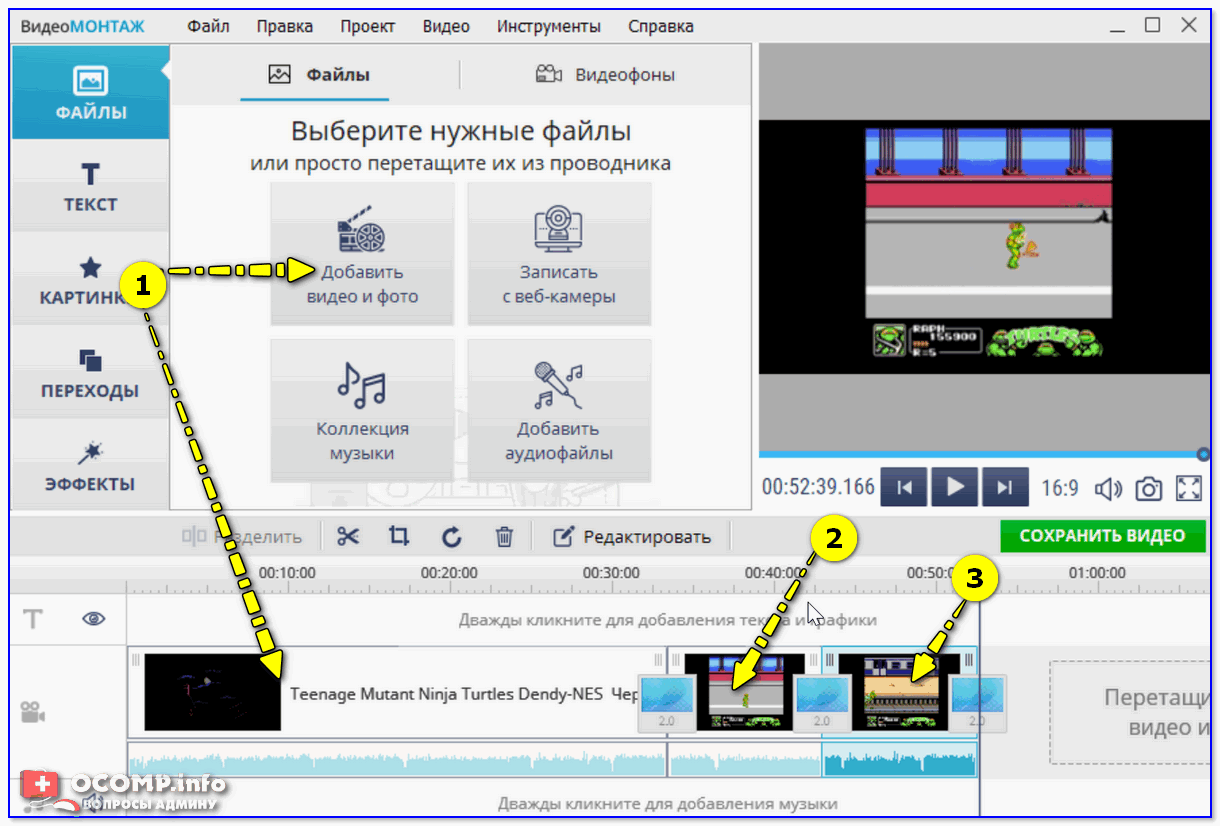 Присоединяйтесь к своим видео вместе сейчас!
Присоединяйтесь к своим видео вместе сейчас! Как объединить видео Android
Как объединить видео Android