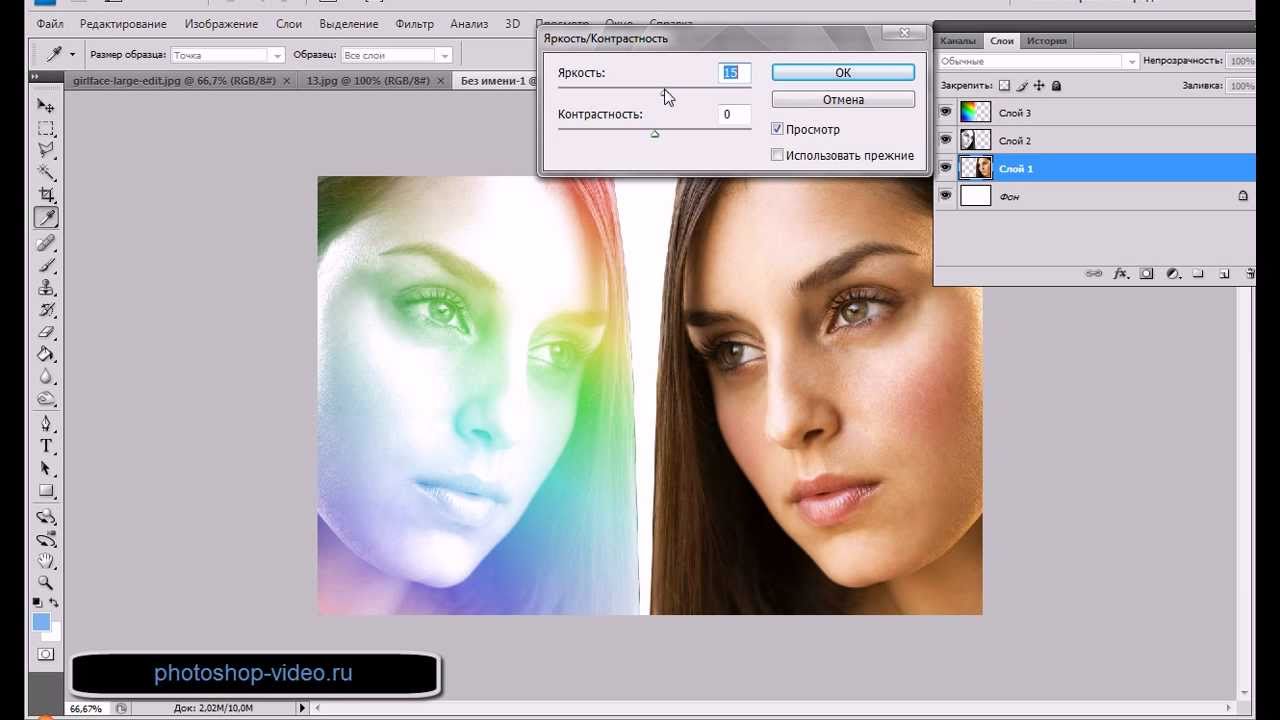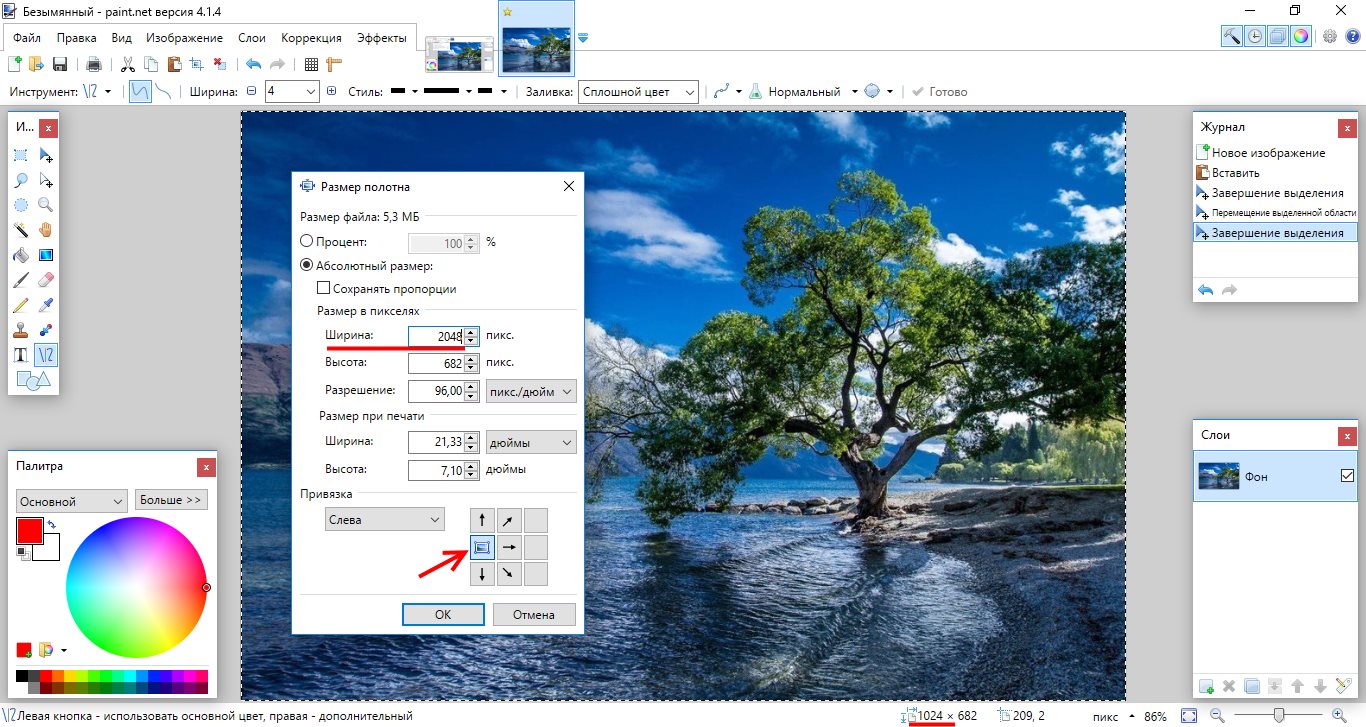App Store: Зеркально: отражать изображени
Описание
Превратите ваши фотографии с iPhone в произведения искусства с помощью Mirrorly.
Экспериментируйте с селфи, групповыми фото или пейзажами и вы увидите свои фото под совершенно другим углом создавая новые фото отражения.
Mirrorly — идеальный инструмент для фотоэффектов и фильтров. Фоторедактор, который превращает ваши фото в шедевры.
Особенности:
— Раздваивайте ваши фотографии
— Импортируйте изображения и растягивайте их переворачивая
— Размножайте ваше фото с помощью его копий
Переворачивайте, добавляйте рамки и делитесь фотографиями.
— Используйте маски
— Делайте коллаж
— Подбирайте подходящий фон
Делитесь своими фотографиями с друзьями и всем миром
Хештег для Инстаграм : #mirrorly #mirrorlyapp
Версия 4. 1
1
В этом выпуске появилось много очень необходимых обновлений для iOS 15 и более новых устройств.
Мы рассмотрели множество проблем с пользовательским интерфейсом и производительностью на большом количестве устройств, в том числе на новых iPhone, а также добавили поддержку раскладки экрана для iPad.
Оценки и отзывы
Оценок: 18
Супер
Отличный фоторедактор с ну очень широким функционалам, может составить конкуренцию даже так называемым «старичкам». Очень приятный интерфейс, простое управление на интуитивном уровне. Все прекрасно, спасибо разработчикам.
Лагает
SOS! Программа после обновления опять с рекламой, хотя была куплена! Постоянно сохраняет результат рандомный, меняя изображение в процессе сохранения.
Мне очень нужна эта программа, но почему она так плохо работает!
👍
Хороший фоторедактор. Советую всем!))
Разработчик Throwr Pty Ltd указал, что в соответствии с политикой конфиденциальности приложения данные могут обрабатываться так, как описано ниже. Подробные сведения доступны в политике конфиденциальности разработчика.
Сбор данных не ведется
Разработчик не ведет сбор данных в этом приложении.
Конфиденциальные данные могут использоваться по-разному в зависимости от вашего возраста, задействованных функций или других факторов. Подробнее
Информация
- Провайдер
- Throwr Pty Ltd
- Размер
- 323,7 МБ
- Категория
- Фото и видео
- Возраст
- 4+
- Copyright
- © 2016 Throwr Pty Ltd
- Цена
- Бесплатно
- Сайт разработчика
- Поддержка приложения
- Политика конфиденциальности
Другие приложения этого разработчика
Вам может понравиться
Как отразить фото на iPhone
Apple iPhone iOS Фото
Как отразить фото на iPhone
Георгий Лямин —
Во время съемки на фронтальную камеру на экране iPhone отображается зеркальная версия снимка. Это делается потому, что люди привыкли видеть своё отражение в зеркале именно в таком формате. После нажатия кнопки спуска затвора фотография будет сохранена в противоположной ориентации, и технически она будет соответствовать реальности. Тем не менее, вы можете повлиять на эту функцию.
Это делается потому, что люди привыкли видеть своё отражение в зеркале именно в таком формате. После нажатия кнопки спуска затвора фотография будет сохранена в противоположной ориентации, и технически она будет соответствовать реальности. Тем не менее, вы можете повлиять на эту функцию.Большинство людей воспринимают сохраненную незеркальную фотографию неверной и хотят, чтобы она сохранялась в той ориентации, которая отображается на экране при съемке. Ранее изменить это можно было с помощью встроенных инструментов редактирования, но в iOS 14 появилась специальная опция, которая позволяет сразу сохранять кадр после съемки зеркально.
Как отразить селфи-фото на iPhone
- Откройте «Настройки»
- Перейдите в раздел «Камера»
- Прокрутите вниз до пункта Composition
- Здесь нужно включить опцию «Передняя камера зеркально»
Эта возможность доступна только в iOS 14, публичная версия которой будет выпущена только в сентябре, а сейчас она доступна в программе бета-тестирования. Если вы сейчас используете iOS 13 или более раннюю версию, то вы можете вручную «отзеркалить» ваше селфи с помощью встроенных инструментов в приложении «Фото».
Если вы сейчас используете iOS 13 или более раннюю версию, то вы можете вручную «отзеркалить» ваше селфи с помощью встроенных инструментов в приложении «Фото».
Как отразить селфи на iOS 13 и более ранних версиях
- Откройте нужную фотографию в приложении «Фото»
- Нажмите «Изменить»
- Выберите элементы управления кадрированием, третий значок на нижней панели инструментов.
- Нажмите кнопку изменения отображения, которая расположена в верхнем левом углу экрана.
- Для сохранения нажмите кнопку «Готово».
А новый iPhone и многое другое вы можете купить у наших друзей из Big Geek. Скидка по промокоду iGuides
iGuides в Яндекс.Дзен — zen.yandex.ru/iguides.ru
iGuides в Telegram — t.me/igmedia
Купить рекламу
Рекомендации
-
- Включите эту опцию на iPhone с iOS 16.4, чтобы собеседник слышал вас в разы лучше
- Wildberries позволил экономить на покупках 5%. Нужно всего лишь сменить способ оплаты
Рекомендации
Как установить «Сбербанк», «Тинькофф», «Альфа» на любой iPhone и iPad, и сохранить приложения «про запас»
Как отвязать от Wildberries все платёжные карты. Даже те, что вроде были удалены, но в реальности остались там
Даже те, что вроде были удалены, но в реальности остались там
Включите эту опцию на iPhone с iOS 16.4, чтобы собеседник слышал вас в разы лучше
Wildberries позволил экономить на покупках 5%. Нужно всего лишь сменить способ оплаты
Купить рекламу
Читайте также
Wi-Fi Bluetooth
Владелец ПВЗ Wildberries рассказал, сколько плохих оценок нужно, чтобы закрыть любой пункт выдачи
Wildberries
Apple намерена значительно увеличить дисплеи всех iPhone. Про компактность можно забыть
iPhone 17 Инсайды
Как перевернуть фотографию на Android
Если у вас есть фотографии, которые выглядят зеркально, вы, вероятно, захотите перевернуть их обратно.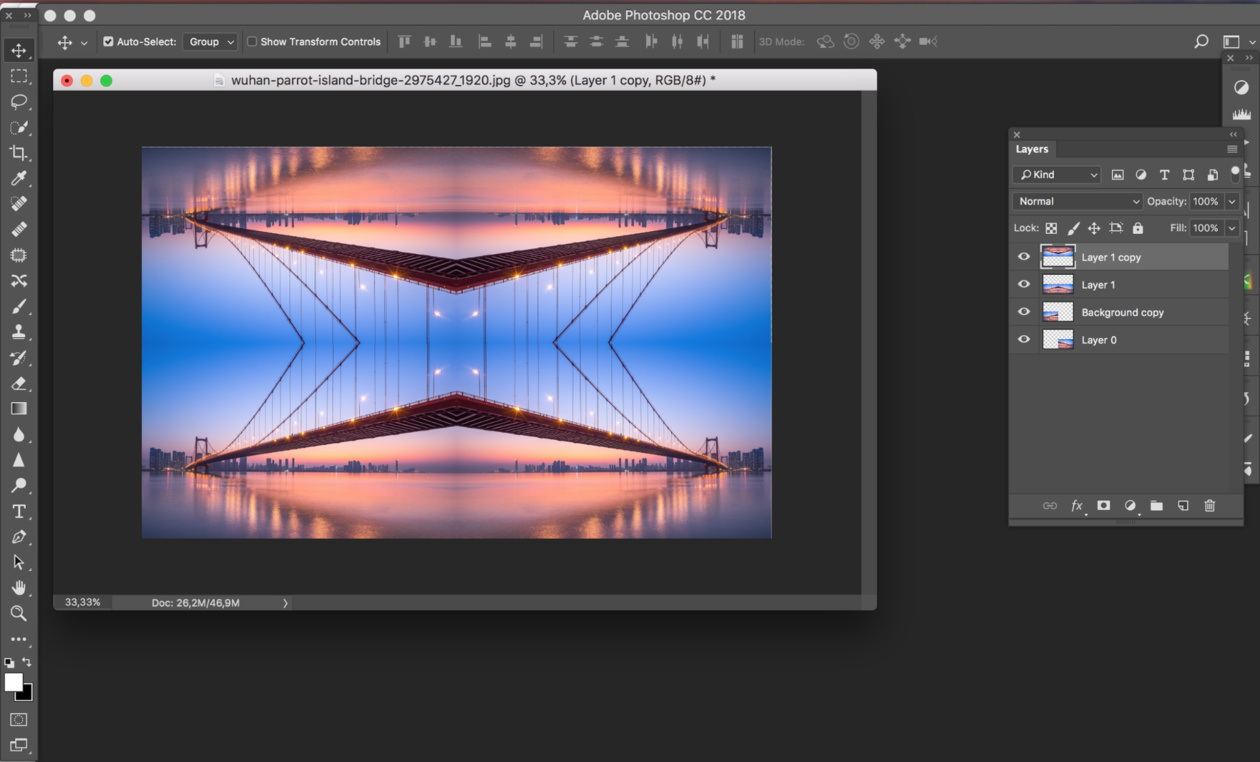 Существуют различные другие способы перелистывания фотографий, и у вас могут быть свои причины для этого. Независимо от причины, быстро и легко переворачивать фотографии на устройствах Android.
Существуют различные другие способы перелистывания фотографий, и у вас могут быть свои причины для этого. Независимо от причины, быстро и легко переворачивать фотографии на устройствах Android.
Независимо от того, есть ли у вас телефон или планшет Android, три описанных ниже метода помогут вам перевернуть фотографии по горизонтали или по вертикали, чтобы они выглядели правильно.
Вариант 1. Используйте приложение «Галерея» для переворачивания фотографий на Android
Практически все устройства Android поставляются со стандартным приложением «Фото» или «Галерея», в котором часто есть некоторые базовые инструменты редактирования. В зависимости от вашего устройства один из этих инструментов может позволить вам переворачивать фотографии.
Существует множество приложений для управления фотографиями и галерей для Android. Одним из самых популярных является Google Photos, но, к сожалению, в нем нет встроенного инструмента Flip. Если ваше устройство использует Google Фото, сэкономьте время и перейдите к следующему варианту ниже. В противном случае, вот как вы можете найти инструмент Flip в других приложениях галереи.
В противном случае, вот как вы можете найти инструмент Flip в других приложениях галереи.
Запустите приложение Фото или Галерея на своем телефоне и загрузите изображение, которое хотите перевернуть. Изображение должно открыться на весь экран.
Нажмите кнопку Изменить , чтобы открыть доступные инструменты редактирования. Найдите инструмент Flip , он может быть скрыт в разделе Crop или Rotate . Это может выглядеть как две стрелки с линией посередине, пара зеркальных треугольников или что-то еще. Используйте этот инструмент Flip, чтобы инвертировать изображение.
Когда вы закончите, не забудьте Сохранить перевернутую фотографию.
Если вам нужно перевернуть фотографию по вертикали, сначала используйте инструмент Rotate , а затем снова поверните его обратно.
Вариант 2. Используйте Snapseed для переворачивания фотографий на Android
Если стандартное приложение Галерея на вашем телефоне не позволяет переворачивать фотографии, как в случае с Google Фото, вам нужно вместо этого использовать стороннее приложение.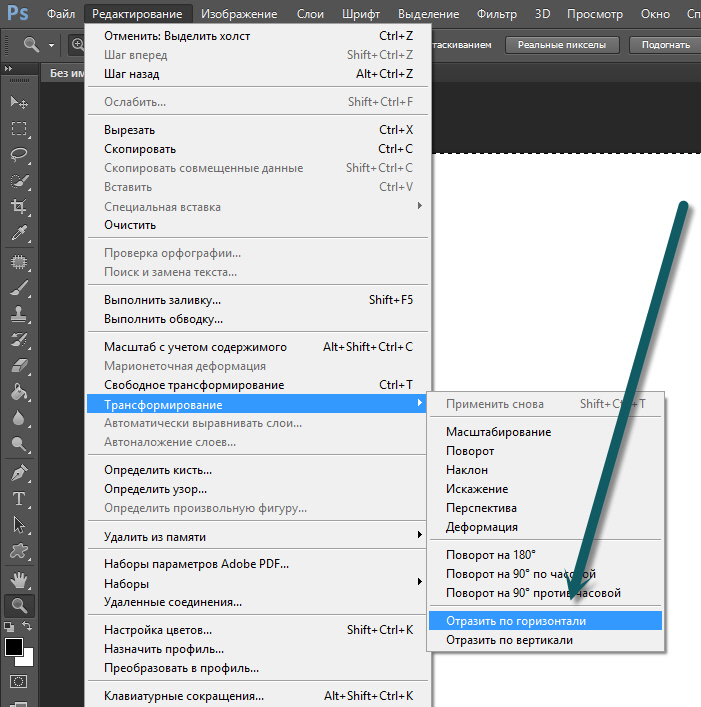 Snapseed от Google — одно из лучших бесплатных приложений для редактирования фотографий для Android, поэтому сначала мы покажем вам, как им пользоваться.
Snapseed от Google — одно из лучших бесплатных приложений для редактирования фотографий для Android, поэтому сначала мы покажем вам, как им пользоваться.
Загрузите и установите Snapseed (бесплатно) на свой телефон, если вы еще этого не сделали. Теперь откройте Snapseed и коснитесь большого значка Добавить (+) в центре. Вам нужно будет нажать Разрешить , чтобы разрешить Snapseed доступ к вашим фотографиям и видео. Это позволяет загрузить фотографию для редактирования в приложении.
На следующем экране откройте боковую панель слева и загрузите фотографию, которую хотите перевернуть. Вы можете выбрать из разных папок, например Последние и Загрузки , коснитесь своего устройства или выберите облачный сервис, чтобы найти нужную фотографию. Когда вы коснетесь соответствующего изображения, оно откроется в полноэкранном режиме Snapseed.
Коснитесь параметра Инструменты внизу, чтобы просмотреть все доступные вам инструменты редактирования, и выберите параметр Повернуть .
Наконец, коснитесь значка Flip внизу, чтобы перевернуть фотографию. Когда вы закончите, коснитесь значка Галочка , чтобы сохранить перевернутую фотографию.
Вариант 3. Используйте Photoshop Express для переворачивания фотографий на Android
Если вы не являетесь поклонником Snapseed, есть еще один отличный вариант — использовать приложение Adobe Photoshop Express. Это еще одно бесплатное приложение для редактирования изображений, но Photoshop Express предлагает больше способов улучшить фотографии на вашем устройстве Android, чем Google Фото. Самое главное, он позволяет переворачивать фотографии как по вертикали, так и по горизонтали.
Загрузите и установите Photoshop Express (бесплатно, доступна подписка) из Play Store. Затем запустите приложение и войдите в учетную запись Adobe или свяжите его с учетной записью Google или Facebook. Вы можете бесплатно создать учетную запись Adobe, если у вас ее еще нет.
Предоставьте приложению разрешение на доступ к вашим фотографиям и видео, затем найдите фотографию, которую хотите перевернуть.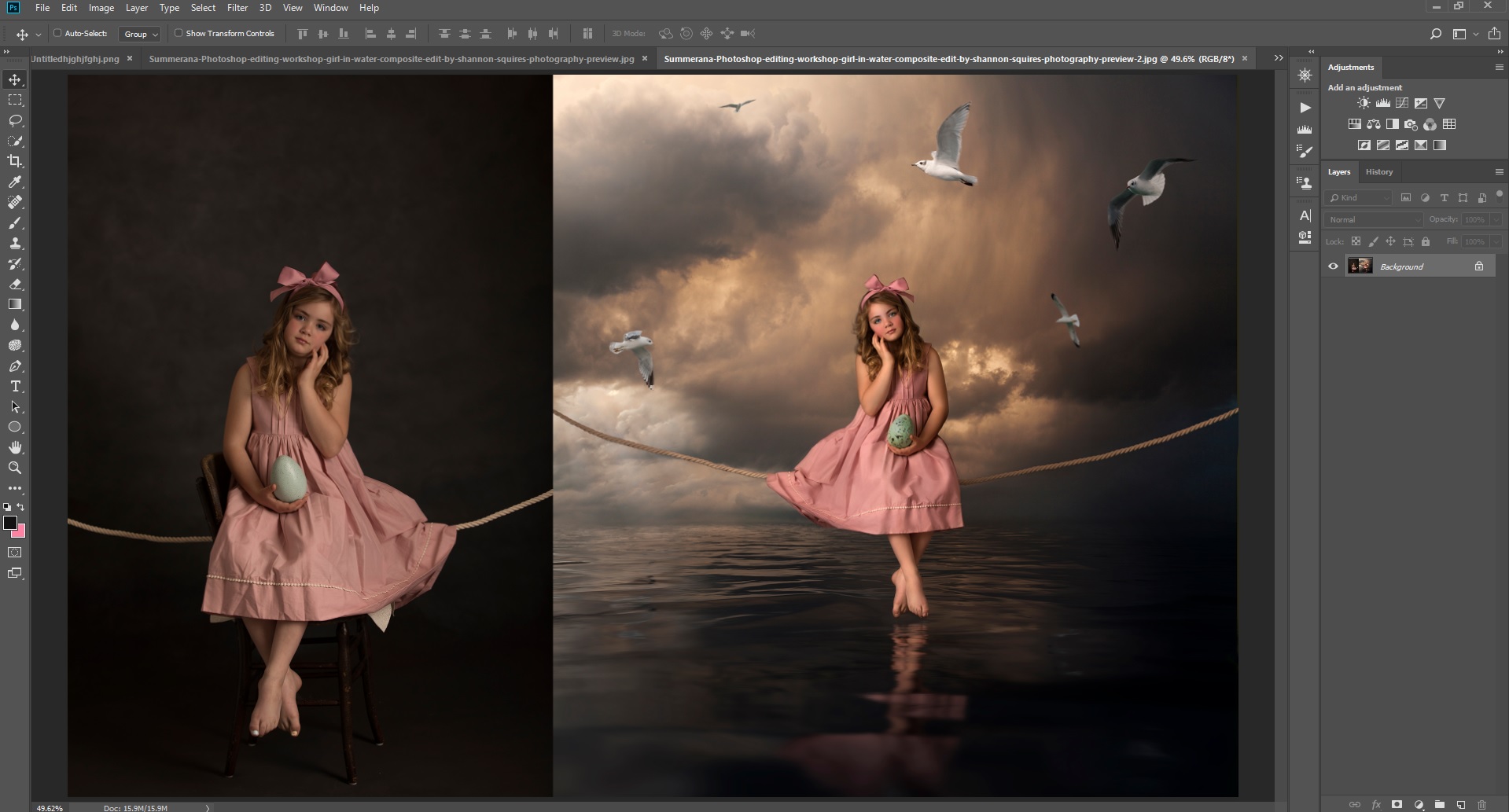 Коснитесь фотографии, которую хотите перевернуть, и она откроется в полноэкранном режиме с параметрами редактирования в нижней части экрана.
Коснитесь фотографии, которую хотите перевернуть, и она откроется в полноэкранном режиме с параметрами редактирования в нижней части экрана.
Коснитесь значка Crop в нижней части экрана, затем откройте вкладку Rotate на только что открывшейся панели инструментов. Теперь вы можете нажать Отразить по горизонтали или Отразить по вертикали , чтобы перевернуть фотографию.
Когда вы закончите переворачивать фотографию, нажмите Далее в правом верхнем углу. Затем нажмите Сохранить в галерее , чтобы сохранить перевернутую фотографию на телефон. Вместо сохранения вы также можете поделиться своей фотографией на различных других платформах с этого экрана.
Переворачивать фотографии на Android легко с помощью подходящего приложения
На устройствах Android уже давно установлено множество приложений для редактирования фотографий, и вы можете легко использовать одно из этих приложений, чтобы переворачивать фотографии на своем устройстве. Для многих пользователей Android они могут просто использовать стандартное приложение «Галерея», чтобы переворачивать фотографии. Но если это невозможно для вас, есть множество высококачественных бесплатных альтернатив на выбор.
Для многих пользователей Android они могут просто использовать стандартное приложение «Галерея», чтобы переворачивать фотографии. Но если это невозможно для вас, есть множество высококачественных бесплатных альтернатив на выбор.
Поворот или отражение текстового поля, фигуры, объекта WordArt или изображения
Вы можете изменить положение текстового поля (и текста в нем), фигуры, объекта WordArt или изображения, повернув или отразив их.
Если вы работаете с электронной почтой, см. раздел Поворот изображения в Outlook.
Выберите заголовок ниже, чтобы открыть его и просмотреть подробные инструкции.
Щелкните объект, который вы хотите повернуть.
org/ListItem»>Чтобы ограничить поворот с шагом 15 градусов, нажмите и удерживайте клавишу Shift, перетаскивая маркер поворота.
Когда вы вращаете несколько фигур, они не вращаются как группа, а вместо этого каждая фигура вращается вокруг своего собственного центра.
Щелкните маркер вращения в верхней части объекта и перетащите его в нужном направлении.
- org/ListItem»>
В разделе Инструменты рисования (или Инструменты рисования , если вы вращаете изображение) на вкладке Формат в группе Упорядочить щелкните Повернуть , а затем щелкните Дополнительные параметры поворота .
В открывшейся панели или диалоговом окне введите величину, на которую вы хотите повернуть объект в Вращение Коробка. Вы также можете использовать стрелки, чтобы повернуть объект именно туда, куда вы хотите.
Щелкните объект, который хотите повернуть.
Если вы не видите вкладки Средства рисования или Средства рисования Формат, убедитесь, что вы выбрали текстовое поле, фигуру или объект WordArt. Возможно, вам придется дважды щелкнуть объект, чтобы открыть вкладку Format .
Возможно, вам придется дважды щелкнуть объект, чтобы открыть вкладку Format .
Щелкните объект, который вы хотите повернуть.
В разделе Инструменты рисования (или Инструменты для рисования , если вы вращаете изображение), на вкладке Формат в группе Упорядочить щелкните Повернуть , а затем:
Чтобы повернуть объект на 90 градусов вправо, щелкните Повернуть вправо на 90° .
org/ListItem»>
Чтобы повернуть объект на 90 градусов влево, нажмите Повернуть влево на 90° .
Если вы не видите вкладки Средства рисования или Средства рисования Формат, убедитесь, что вы выбрали текстовое поле, фигуру, объект WordArt или рисунок. Возможно, вам придется дважды щелкнуть объект, чтобы открыть формат 9.0102 таб.
Вы можете создать эффект зеркального отображения или перевернуть объект вверх ногами (инвертировать его) с помощью инструментов Flip.
Щелкните объект, который вы хотите повернуть.
В разделе Средства рисования (или Инструменты для рисования , если вы вращаете изображение), на вкладке Формат на вкладке Упорядочить , нажмите Повернуть , а затем:
- org/ListItem»>
Чтобы перевернуть объект вверх ногами, нажмите Отразить по вертикали .
Чтобы создать зеркальное отражение объекта, нажмите Отразить по горизонтали .
Если вы не видите вкладки Средства рисования или Инструменты для рисования Формат, убедитесь, что вы выбрали текстовое поле, фигуру, объект WordArt или рисунок. Возможно, вам придется дважды щелкнуть объект, чтобы открыть вкладку Format .
Совет: Если вы просто хотите создать зеркальное отображение текста в документе, см. раздел Перевернуть текст или создать зеркальное отображение.
При повороте объекта любой текст внутри объекта будет вращаться вместе с ним. Однако текст внутри перевернутого объекта не переворачивается автоматически с помощью инструмента поворота. Чтобы перевернуть текст вместе с содержащим его объектом, вы можете сделать следующее в Outlook, Excel и PowerPoint.
Однако текст внутри перевернутого объекта не переворачивается автоматически с помощью инструмента поворота. Чтобы перевернуть текст вместе с содержащим его объектом, вы можете сделать следующее в Outlook, Excel и PowerPoint.
Выберите и щелкните правой кнопкой мыши объект, который нужно развернуть, а затем щелкните Формат фигуры .
На панели Формат фигуры в разделе Параметры формы щелкните Эффекты .
В разделе 3-D Rotation в одном из полей Rotation (X, Y или Z, в зависимости от того, как вы хотите повернуть текст) введите 180 .

Примечания:
Изменение поворота может повлиять на цвет заливки вашего объекта. Вы можете настроить цвет заливки в Формат фигуры на вкладке Заливка и линия .
Если щелкнуть объект для редактирования текста, он временно вернется к своему первоначальному виду, пока вы его редактируете. Обратный вид будет повторно применен, когда вы закончите редактирование текста и щелкнете за пределами объекта.
Важно: Office 2010 больше не поддерживается . Перейдите на Microsoft 365, чтобы работать где угодно с любого устройства и продолжать получать поддержку.
Обновить сейчас
Выберите заголовок ниже, чтобы открыть его и просмотреть подробные инструкции.
Щелкните объект, который вы хотите повернуть.
Щелкните маркер вращения в верхней части объекта и перетащите его в нужном направлении.
Примечание. Чтобы ограничить поворот с шагом 15 градусов, нажмите и удерживайте клавишу Shift при перетаскивании маркера поворота.
Щелкните объект, который хотите повернуть.

В разделе Инструменты рисования (или Инструменты рисования , если вы вращаете изображение) на вкладке Формат в группе Упорядочить щелкните Повернуть , а затем щелкните Дополнительные параметры поворота .
Если вы не видите вкладки Инструменты для рисования , Инструменты для рисования или Формат , убедитесь, что вы выбрали изображение. Возможно, вам придется дважды щелкнуть изображение, чтобы открыть вкладку Format .
В открывшейся панели или диалоговом окне введите величину, на которую вы хотите повернуть объект в поле Поворот 9Коробка 0102.
 Вы также можете использовать стрелки, чтобы повернуть объект именно туда, куда вы хотите.
Вы также можете использовать стрелки, чтобы повернуть объект именно туда, куда вы хотите.
Вы можете создать эффект зеркального отображения или перевернуть объект вверх ногами (инвертировать его) с помощью инструментов Flip.
Щелкните объект, который вы хотите повернуть.
Под Инструменты для рисования (или Работа с рисунками , если вы поворачиваете изображение), на вкладке Формат в группе Упорядочить щелкните Повернуть , а затем выполните одно из следующих действий:
- org/ListItem»>
Чтобы перевернуть объект вверх ногами, нажмите Отразить по вертикали .
Чтобы создать зеркальное отражение объекта, нажмите Отразить по горизонтали .
Если вы не видите вкладки Средства рисования или Средства рисования Формат, убедитесь, что вы выбрали текстовое поле, фигуру, объект WordArt или рисунок. Возможно, вам придется дважды щелкнуть объект, чтобы открыть вкладку Format .
Совет: Если вы просто хотите создать зеркальное отображение текста в документе, см. раздел Перевернуть текст или создать зеркальное отображение.
При повороте объекта любой текст внутри объекта будет вращаться вместе с ним.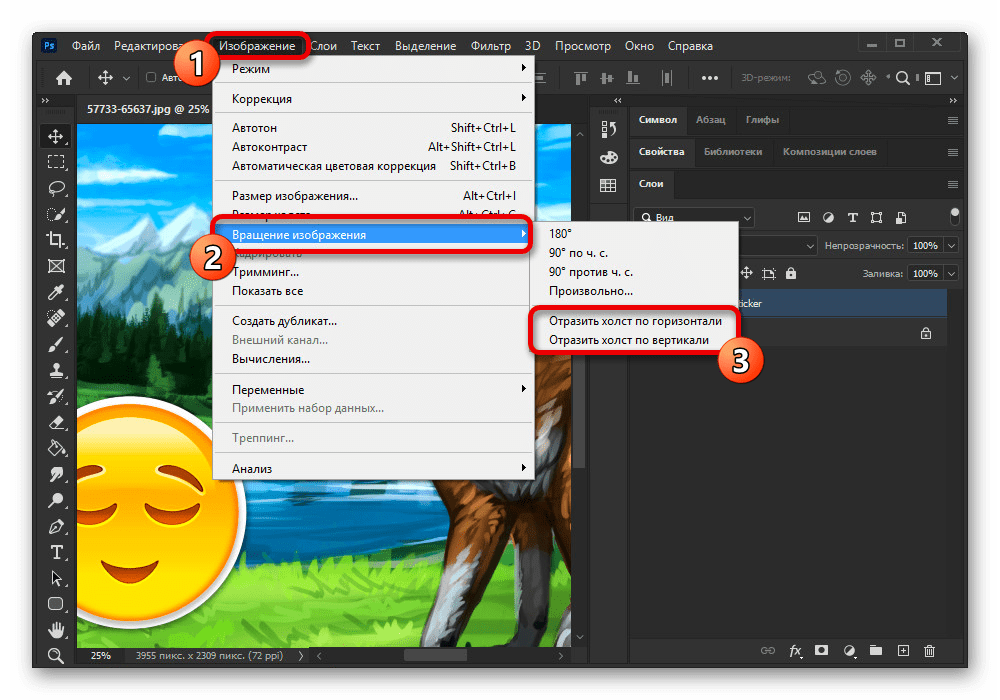 Однако текст внутри перевернутого объекта не переворачивается автоматически с помощью инструмента поворота. Чтобы перевернуть текст вместе с содержащим его объектом, вы можете сделать следующее в Outlook, Excel и PowerPoint.
Однако текст внутри перевернутого объекта не переворачивается автоматически с помощью инструмента поворота. Чтобы перевернуть текст вместе с содержащим его объектом, вы можете сделать следующее в Outlook, Excel и PowerPoint.
Выберите и щелкните правой кнопкой мыши объект, который нужно развернуть, а затем щелкните Формат фигуры .
В диалоговом окне Format Shape щелкните 3-D Rotation слева.
В одном из полей Поворот (X, Y или Z, в зависимости от того, как вы хотите повернуть текст) введите 180 .

Примечания:
Изменение поворота может повлиять на цвет заливки вашего объекта. Вы можете настроить цвет заливки в диалоговом окне Format Shape на вкладке Fill .
Если щелкнуть объект для редактирования текста, он временно вернется к своему первоначальному виду, пока вы его редактируете. Обратный вид будет повторно применен, когда вы щелкнете за пределами объекта.
Щелкните объект, который вы хотите повернуть.
org/ListItem»>Чтобы ограничить угол поворота 15 градусами, нажмите и удерживайте клавишу Shift при перетаскивании маркера поворота.
Когда вы вращаете несколько фигур, они не вращаются как группа, а вместо этого каждая фигура вращается вокруг своего собственного центра.
В качестве альтернативы вы можете выбрать объект, удерживая нажатой клавишу Option и нажимая клавиши со стрелками влево или вправо для поворота.

Щелкните маркер вращения в верхней части объекта и перетащите его в нужном направлении.
Щелкните объект, который хотите повернуть.
В формате формы или Формат изображения , в группе Упорядочить нажмите Повернуть .
Если вы не видите вкладки Формат фигуры или Формат изображения , убедитесь, что вы выбрали текстовое поле, фигуру, объект WordArt или рисунок.
org/ListItem»>
Кнопка Rotate может быть скрыта, если размер экрана уменьшен. Если вы не видите кнопку Повернуть , щелкните Упорядочить , чтобы увидеть скрытые кнопки в группе Упорядочить .
Щелкните Дополнительные параметры поворота .
В открывшемся диалоговом окне или панели введите величину поворота объекта в поле Поворот . Вы также можете использовать стрелки, чтобы повернуть объект именно туда, куда вы хотите.
Щелкните объект, который хотите повернуть.
На вкладке Формат фигуры или Формат изображения в группе Упорядочить нажмите Повернуть .
Если вы не видите вкладки Формат фигуры или Формат изображения , убедитесь, что вы выбрали текстовое поле, фигуру, объект WordArt или рисунок.
Кнопка Rotate может быть скрыта, если размер экрана уменьшен.
 Если вы не видите кнопку Повернуть , щелкните Упорядочить , чтобы увидеть скрытые кнопки в группе Упорядочить .
Если вы не видите кнопку Повернуть , щелкните Упорядочить , чтобы увидеть скрытые кнопки в группе Упорядочить .
Чтобы повернуть объект на 90 градусов вправо, нажмите Повернуть вправо на 90° или, чтобы повернуть объект на 90 градусов влево, нажмите Повернуть влево на 90° .
Вы можете создать эффект зеркального отображения или перевернуть объект вверх ногами (инвертировать его) с помощью инструментов Flip.
Щелкните объект, который вы хотите повернуть.

На вкладке Формат фигуры или Формат изображения в группе Упорядочить нажмите Повернуть .
Если вы не видите вкладки Формат фигуры или Формат изображения , убедитесь, что вы выбрали текстовое поле, фигуру, объект WordArt или рисунок.
Кнопка Rotate может быть скрыта, если размер экрана уменьшен. Если вы не видите кнопку Повернуть , щелкните Упорядочить , чтобы увидеть скрытые кнопки в группе Упорядочить .

Выполните одно из следующих действий:
Чтобы перевернуть объект вверх ногами, нажмите Отразить по вертикали .
Чтобы создать зеркальное отражение объекта, нажмите Отразить по горизонтали .
- org/ListItem»>
Перетащите объект в нужное место.
Чтобы переместить несколько объектов, удерживайте нажатой клавишу Shift при выборе объектов.
Чтобы переместить объект вверх, вниз или в сторону с небольшим шагом, щелкните объект, удерживайте нажатой клавишу Command, а затем нажмите клавишу со стрелкой. Обратите внимание, что в Word вы можете использовать это только для перемещения вверх или вниз.
org/ListItem»>
Чтобы ограничить перемещение объекта только по горизонтали или вертикали, удерживайте нажатой клавишу Shift при перетаскивании объекта.
Щелкните объект, который хотите переместить.
Когда вы группируете объекты, вы объединяете объекты вместе, чтобы их можно было форматировать, перемещать или копировать как группу.
Удерживая нажатой клавишу Shift, щелкните объекты, которые вы хотите сгруппировать, а затем, в зависимости от типа объекта, который вы щелкнули, щелкните вкладку Формат фигуры или вкладку Формат изображения .
Щелкните значок Группа , а затем щелкните Группа .

Совет: Если Группа отображается неактивной или недоступной, это обычно означает, что вы еще не выбрали два или более объектов, которые можно сгруппировать вместе.
См. также
Вставка изображений в Office для Mac
Обрезать изображение
Повернуть на любой угол
Щелкните объект, который вы хотите повернуть.




 Вы также можете использовать стрелки, чтобы повернуть объект именно туда, куда вы хотите.
Вы также можете использовать стрелки, чтобы повернуть объект именно туда, куда вы хотите.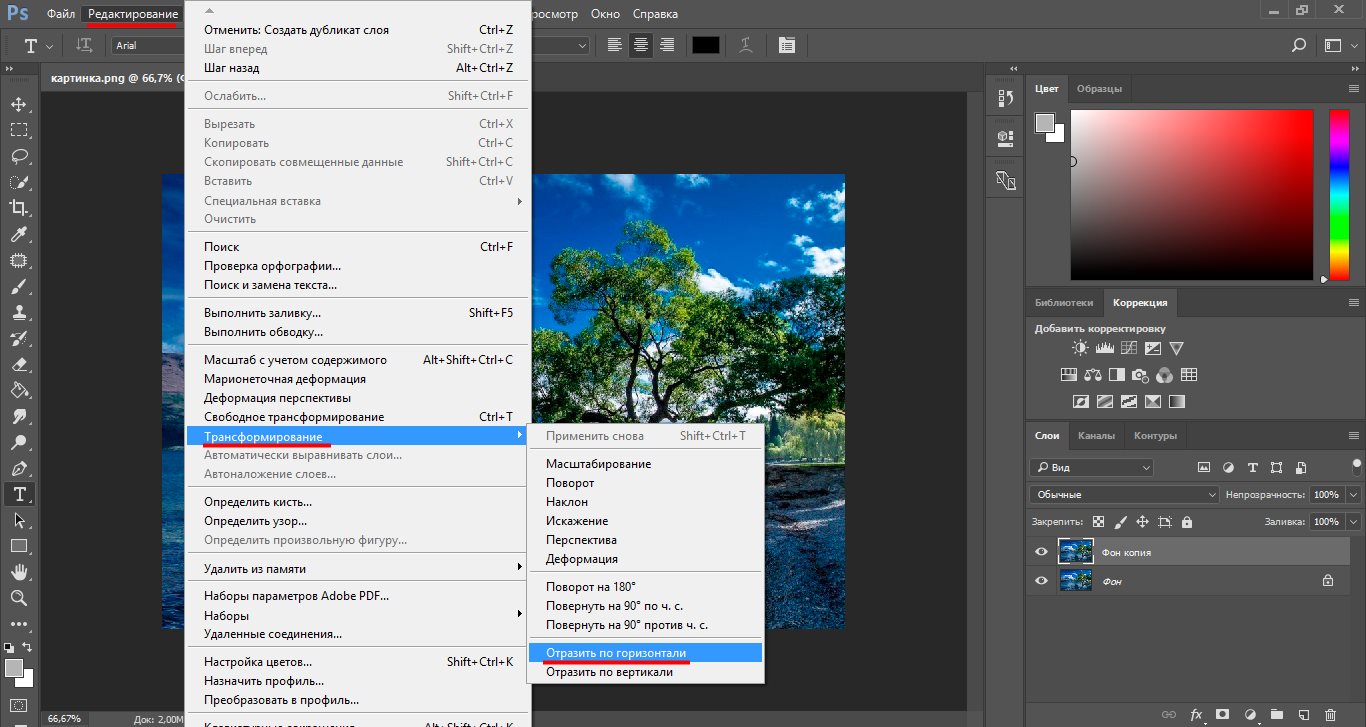

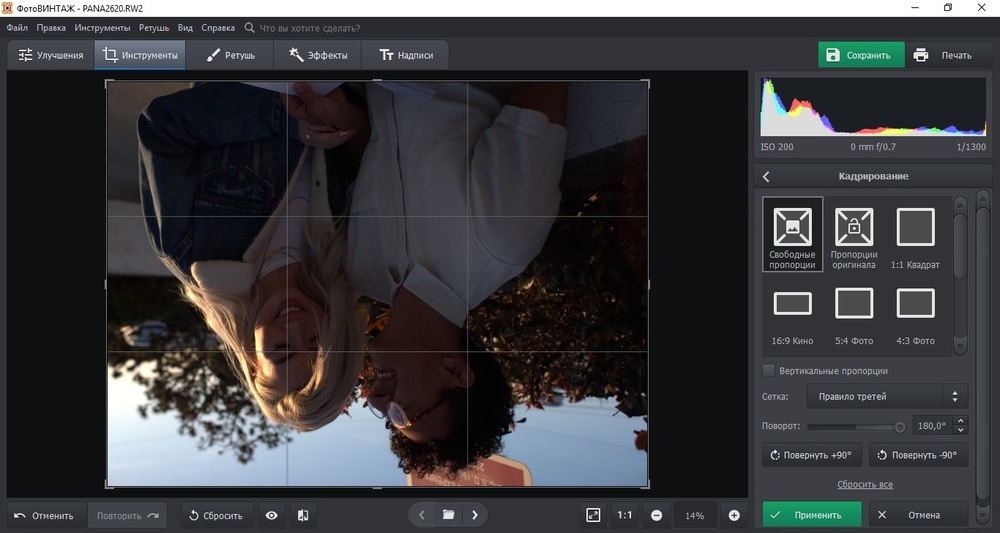 Если вы не видите кнопку Повернуть , щелкните Упорядочить , чтобы увидеть скрытые кнопки в группе Упорядочить .
Если вы не видите кнопку Повернуть , щелкните Упорядочить , чтобы увидеть скрытые кнопки в группе Упорядочить .