Объединение файлов WMV — бесплатный инструмент для объединения файлов WMV
Объединение файлов WMV — бесплатный инструмент для объединения файлов WMVУбрать рекламу
Соединить WMV
Если у вас есть несколько файлов WMV, которые вы хотите объединить, наш инструмент для объединения файлов WMV — это то, что вам нужно. Вы можете объединять файлы WMV прямо в браузере, не устанавливая никакого дополнительного программного обеспечения. Выберите видеофайлы, добавьте на нашу платформу с Google Диска, Dropbox или просто вставьте URL-адрес и начинайте работать. Независимо от того, какую операционную систему вы используете — Windows, Mac OS или Linux — вы можете легко объединить свои файлы WMV с нашей платформой.
Как присоединиться к WMV онлайн?
Загрузите WMV-файлы.
Во-первых, вы должны загрузить видеофайлы. Нажмите «Открыть файлы» и добавьте файлы WMV, к которым вы хотите присоединиться.
Слияние файлов WMV.
После загрузки файлов MKV вы увидите их на временной шкале для просмотра своих видео.
 Вы можете изменить порядок видеофайлов MKV в слиянии, чтобы объединить их вместе в другом порядке. Вы также можете использовать другие наши бесплатные инструменты редактирования для лучшего редактирования.
Вы можете изменить порядок видеофайлов MKV в слиянии, чтобы объединить их вместе в другом порядке. Вы также можете использовать другие наши бесплатные инструменты редактирования для лучшего редактирования.Выберите формат для кодирования.
После объединения WMV вы можете выбрать формат видео для кодирования. В настоящее время мы поддерживаем все популярные форматы видеофайлов, и вы можете выбрать любой из них.
Сохраните и продолжите работу
Соединить WMV сохранит ваши файлы WMV как новый файл. Теперь вы можете продолжить работу с другими инструментами, поделиться отредактированным результатом в социальных сетях или загрузить его обратно на свой компьютер.
Наши преимущества
Бесплатно
WMV Joiner можно использовать совершенно бесплатно. Нет никаких скрытых затрат или сборов. Вы можете купить наш премиум-аккаунт, чтобы получить больше опций и возможностей.
Простой и удобный в использовании
Наш WMV редактор прост и удобен в использовании. Просто добавьте свои файлы WMV и объедините их, как вам нравится, с помощью кнопки временной шкалы.
Просто добавьте свои файлы WMV и объедините их, как вам нравится, с помощью кнопки временной шкалы.
Быстро и эффективно
Наш редактор WMV работает быстро и эффективно. Он может быстро объединить ваши файлы WMV вместе.
Поддерживаемые форматы
Редактор WMV поддерживает все популярные форматы, поэтому вы можете работать с чем угодно. Вы можете объединить файлы WMV вместе и сохранить как новый файл, закодированный в MP4.
Безопасно и надежно
Ваши файлы WMV в безопасности с нами. Мы используем новейшие технологии безопасности для защиты всех загруженных файлов на нашей платформе.
Мощный и надежный
Наши серверы имеют больше вычислительной мощности и места для редактирования видео, чем ваш рабочий стол. Ваши видео конвертируются быстро, и вы редактируете их с высоким разрешением.
Еще инструменты
Объединить GIF-файлы Соединить AVI Объединить MKV Соединитель MOV Объединение MPEG Объединить FLV-файлы Объединить WEBM Соединить MP4
English Português Italiano Español Deutsch Français Русский Polski Türkçe 日本語 한국어 简体中文 繁體中文 tiếng Việt ภาษาไทย Bahasa Indonesia
Войти через Google
Войти через Facebook
или
Забыли пароль?
Нет аккаунта? Зарегистрируйтесь
Разрешите этому приложению работать с вашим Google Диском
Как объединить видео на TikTok: простое руководство видео выделяются среди пакет.
 Благодаря возможности объединить несколько видео в один бесшовный клип, вы можете вывести свой контент на новый уровень, показывая несколько ракурсов или моментов в одном видео. Итак, сегодня мы научимся объединять видео, чтобы получить еще больше творческих возможностей.
Благодаря возможности объединить несколько видео в один бесшовный клип, вы можете вывести свой контент на новый уровень, показывая несколько ракурсов или моментов в одном видео. Итак, сегодня мы научимся объединять видео, чтобы получить еще больше творческих возможностей.В TikTok есть много способов проявить творческий подход: от пародий и кавер-версий до документирования особых моментов с помощью нескольких клипов. Но для некоторых объединение нескольких видео в одно может оказаться сложной задачей. Не волнуйтесь, вот тут-то и пригодится этот урок! С помощью этой статьи вы сможете быстро объединять видео, как профессионал.
Источник: TypitoЧтобы объединить несколько видео TikTok, вам не нужно дополнительное приложение или программное обеспечение. Вы можете просто использовать функции самого TikTok.
Содержание
Объединить с помощью функции зарядки
Вы можете комбинировать видео TikTok из своей галереи столько, сколько захотите. Но имейте в виду, что это должно быть не более 3 минут. Итак, вот как:
Итак, вот как:
- Откройте приложение TikTok, затем войдите в свою активную учетную запись.
- Нажмите кнопку «+» внизу экрана.
- Найдите значок галереи или Кнопка «Загрузить»
- Выберите видео, которые вы хотите объединить, из фотопленки.
- Затем нажмите кнопку Далее .
- Начните добавлять музыку и сократите ее до 3 минут, нажмите Далее.
- После этого перейдите в раздел редактирования. Можно добавить звук, стикеры и т.д.
- Если вы закончили редактирование, нажмите
- Теперь ваше видео готово к публикации.
Когда вы выбираете видео, вы можете добавить столько, сколько хотите. Это может быть более 3 минут. Но не беспокойтесь, потому что вы можете обрезать его в разделе редактирования выше.
Если вы отрегулировали видео, вы можете начать размещать его в своей учетной записи.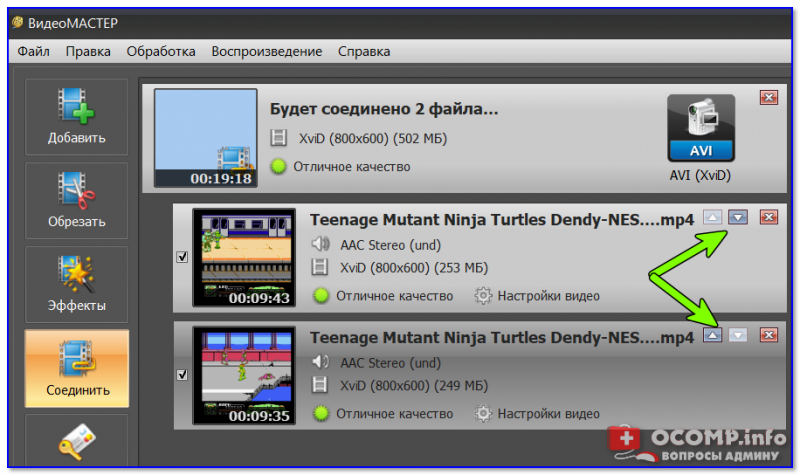 Пусть люди наслаждаются вашим привлекательным видео.
Пусть люди наслаждаются вашим привлекательным видео.
Объединение с помощью камеры TikTok
Шаг по объединению видео с камеры TikTok немного аналогичен предыдущему шагу. Давайте посмотрим на это:
- Откройте приложение TikTok и войдите в систему.
- Нажмите кнопку « + » внизу экрана.
- Нажмите на галерею 9Значок 0027. Это приведет вас к фотопленке.
- Выберите видео, которые вы хотите объединить, затем нажмите Далее .
- Настройте видео, нажав Настроить клип .
- Коснитесь клипа, чтобы выбрать клип, который вы хотите включить в свое видео.
- Нажмите и удерживайте зажим, чтобы изменить порядок.
- После регулировки зажимов нажмите Готово .
Затем вы получили объединенное видео TikTok. Вы можете начать публиковать его и показать миру свое творчество.
Вы можете начать публиковать его и показать миру свое творчество.
Объединить черновик видео в TikTok
Видите ли вы папку черновиков в TikTok, состоящую из множества видео или фотографий? Можно просто разобраться с этим и сделать из этого интересное видео. Выполните следующий шаг:
- Перейдите в приложение TikTok и войдите в систему.
- Нажмите кнопку Me в строке меню.
- Выберите видео, которое вы хотите объединить, из папки черновиков.
- Если видео слишком длинное, коснитесь символа с тремя точками > кнопки Присоединиться .
- Теперь вы можете добавить к этому больше.
Объединение видео и фотографий в TikTok
В одно можно объединять не только видео. Вы также можете добавить к нему несколько фотографий. Вот шаги, чтобы объединить видео и фотографии в TikTok:
Вот шаги, чтобы объединить видео и фотографии в TikTok:
- Перейдите в приложение TikTok и войдите в свою учетную запись.
- Нажмите кнопку « + » в нижней части экрана.
- Начать запись.
- Остановите запись на пару секунд и выберите символ Удар .
- Затем перейдите к Перенесите свою фотографию, чтобы изменить основу .
- Далее продолжайте запись.
- Изображение, которое вы выбрали, станет основой видео.
Сторонние инструменты для объединения видео для TikTok
1. Онлайн-конвертер (онлайн-инструменты)
Источник: онлайн-конвертерОбъединение видео в TikTok — отличный способ продемонстрировать свои творческие способности и сделать свой контент популярным. Но иногда редактор в приложении просто не справляется. Вот где онлайн-конвертеры приходят на помощь.
С помощью этих инструментов вы можете объединять видео TikTok на профессиональном уровне, добавляя несколько клипов в одно плавное видео.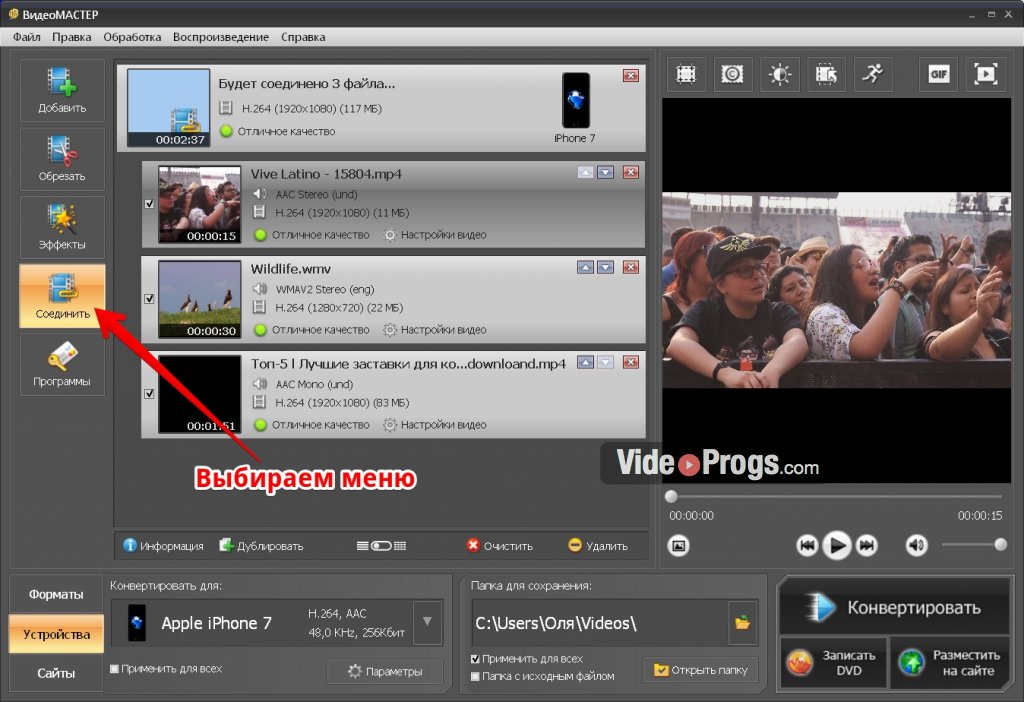 И они часто поставляются с дополнительными преимуществами, такими как обрезка видео, классные переходы и даже музыкальные параметры, чтобы действительно выделить ваш контент TikTok. Так что, если вы хотите улучшить свою игру в TikTok, попробуйте онлайн-конвертер. Ваше творчество скажет вам спасибо!
И они часто поставляются с дополнительными преимуществами, такими как обрезка видео, классные переходы и даже музыкальные параметры, чтобы действительно выделить ваш контент TikTok. Так что, если вы хотите улучшить свою игру в TikTok, попробуйте онлайн-конвертер. Ваше творчество скажет вам спасибо!
2. Filme (Mac и Windows)
Источник: SoftpediaFilme — это стороннее приложение, которое упрощает объединение видео TikTok. Если вы хотите объединить разные клипы в крутое и бесшовное видео, Filme — это то, что вам нужно. Благодаря удобному интерфейсу вы можете легко упорядочивать свои клипы, добавлять некоторые переходы и специальные эффекты, а также настраивать параметры аудио / видео, чтобы ваше видео TikTok выглядело профессионально.
Использование Filme для объединения видео TikTok имеет массу преимуществ по сравнению с встроенным редактором TikTok. Вы получаете больший контроль над конечным продуктом и свободу творчества с различными элементами. Filme имеет более широкий спектр параметров редактирования и эффектов, поэтому вы можете вывести свою игру TikTok на новый уровень. И лучшая часть? Даже если вы новичок в редактировании TikTok, удобный и простой интерфейс Filme позволяет легко создавать потрясающие видео.
И лучшая часть? Даже если вы новичок в редактировании TikTok, удобный и простой интерфейс Filme позволяет легко создавать потрясающие видео.
3. Объединение видео (Android)
Источник: Google PlayVideo Merge — это удобное приложение для Android, которое поможет вам объединить несколько видео в одно цельное творение. Если вы являетесь пользователем TikTok, это приложение идеально подходит для объединения разных клипов в классное и качественное видео. Вы можете расположить свои клипы по своему усмотрению, добавить некоторые переходы и специальные эффекты, а также настроить параметры звука и видео, чтобы ваше видео TikTok выглядело и звучало профессионально.
Приложение имеет простой и удобный интерфейс, поэтому его может использовать любой, даже если вы не являетесь профессионалом в области видеомонтажа. С помощью Video Merge вы получаете больше контроля над своим конечным продуктом и больше творческих возможностей, чем редактор TikTok в приложении. Так что, если вы хотите улучшить свою игру в TikTok, попробуйте Video Merge. Вы не будете разочарованы!
Вы не будете разочарованы!
4. iMovie (iOS)
Источник: AppleInsideriMovie — это очень крутое стороннее приложение, которое упрощает объединение видео TikTok. Если вы хотите объединить разные клипы в одно потрясающее видео, iMovie — это то, что вам нужно. Благодаря удобному интерфейсу вы можете легко упорядочивать свои клипы, добавлять некоторые переходы и специальные эффекты, а также настраивать параметры звука и видео, чтобы ваше видео TikTok выглядело так, как будто его сделал профессионал.
Использование iMovie для объединения видео в TikTok имеет ряд преимуществ по сравнению с редактором в приложении TikTok. Вы получаете больший контроль над конечным продуктом и возможность творчески подходить к различным элементам. iMovie имеет более широкий спектр параметров редактирования и эффектов, так что вы можете вывести свою игру TikTok на новый уровень. Интерфейс очень плавный и интуитивно понятный, даже если вы новичок в редактировании видео, легко создавать потрясающие видео TikTok, которым завидуют все ваши подписчики.
Заключение
Чтобы создать хорошее видео в TikTok, которое привлекает много зрителей, вам нужно знать, как объединять видео в TikTok . Ведь сделать это очень просто. Так что просто попробуйте и исследуйте свои творческие способности в создании видео. Удачи!
Джексон Монро
Технический писатель, игры, потоковое вещание, гаджеты. Десятилетний опыт. Информативно, увлекательно.
Опубликовано в веб-публикациях. Обзоры новых продуктов. Любит игры, мастерить.
Так:
Нравится Загрузка…
Категории Руководство для начинающих, Советы по потоковому вещанию Теги объединить видео, SEO, TikTok, советы, учебникКак объединить несколько видео в одно на ПК/телефоне
При работе над кинопроектом или любым другим проектом, который включает в себя видео, вам часто требуется возможность редактировать видео по своему усмотрению. И в большинстве случаев видео будут поступать из разных источников, и вам нужно загружать их отдельно в виде отдельных файлов.
Поскольку ваша цель состоит в том, чтобы соединить их все вместе, чтобы создать идеальный проект, вам сначала нужно соединить их вместе, что вызывает вопрос: «Как мне объединить несколько видео в одно?» В этой статье будет рассказано о нескольких способах собрать несколько видео в один проект с помощью инструментов, доступных на разных устройствах. Начнем с того, как это можно сделать на ПК.
Содержание: Часть 1. Как объединить видеоклипы, чтобы сделать одно видео на ПК? Часть 2. Как объединить видео на iPhone? Часть 3. Как объединить видео на Android? Часть 4. Бонус: конвертировать несколько видео на Mac
Часть 1. Как соединить видеоклипы, чтобы сделать одно видео на ПК?
У пользователей ПК с Windows есть множество вариантов на выбор, если они хотят научиться объединять несколько видео вместе. Это в основном потому, что в Интернете есть множество инструментов для редактирования видео. Однако обратите внимание, что эти инструменты могут быть совместимы с ПК с Windows, а не с Mac, и наоборот. Начнем с лучшего инструмента для Windows.
Начнем с лучшего инструмента для Windows.
Объединение нескольких видео в одно в Windows Movie Maker (Windows)
Как пользователь ПК с Windows, вы, должно быть, уже слышали о Windows Movie Maker. Это встроенный видеоредактор на компьютерах с Windows, хотя на некоторых устройствах эта программа не установлена по умолчанию. В любом случае, вы должны сначала убедиться, что он установлен, прежде чем пытаться объединить несколько видео. После установки программного обеспечения выполните следующие действия:
- Добавить видео и фото
Откройте Windows Movie Maker на компьютере с Windows. В верхнем левом углу окна вы увидите кнопку «Добавить видео и фото». Нажмите эту кнопку, и появится всплывающее окно. Используйте это окно, чтобы найти видео, которые вы хотите добавить.
Примечание: Windows Movie Maker поддерживает M2TS, MOV, AVI, MP4, WMV и некоторые другие форматы. Если вы не видите свое видео, вам может потребоваться сначала преобразовать файлы.
- Упорядочить видео
Теперь, если вы планируете сделать идеальный проект, вам нужно сначала упорядочить видео. Вы можете сделать это, перетащив клипы, найденные в правой части окна, чтобы видео можно было расположить по порядку. Вы также можете обрезать некоторые части видео, если хотите именно так. Нажав на клип, вы получите их предварительный просмотр в левой части, поэтому вероятность того, что вы сделаете ошибку, меньше.
- Сохранить проект
Чтобы завершить процесс слияния, просто щелкните меню Movie Maker в верхнем левом углу. Теперь нажмите Сохранить фильм. Если вы не хотите выбирать формат вручную, вы можете выбрать «Рекомендуется» для этого проекта. Но если вы все еще считаете, что в проекте есть что изменить, вы всегда можете использовать кнопку «Воспроизведение/Предварительный просмотр», чтобы проверить, есть ли какие-либо проблемы.
Поскольку Windows Movie Maker — это базовый видеоредактор, от него не стоит ожидать многого.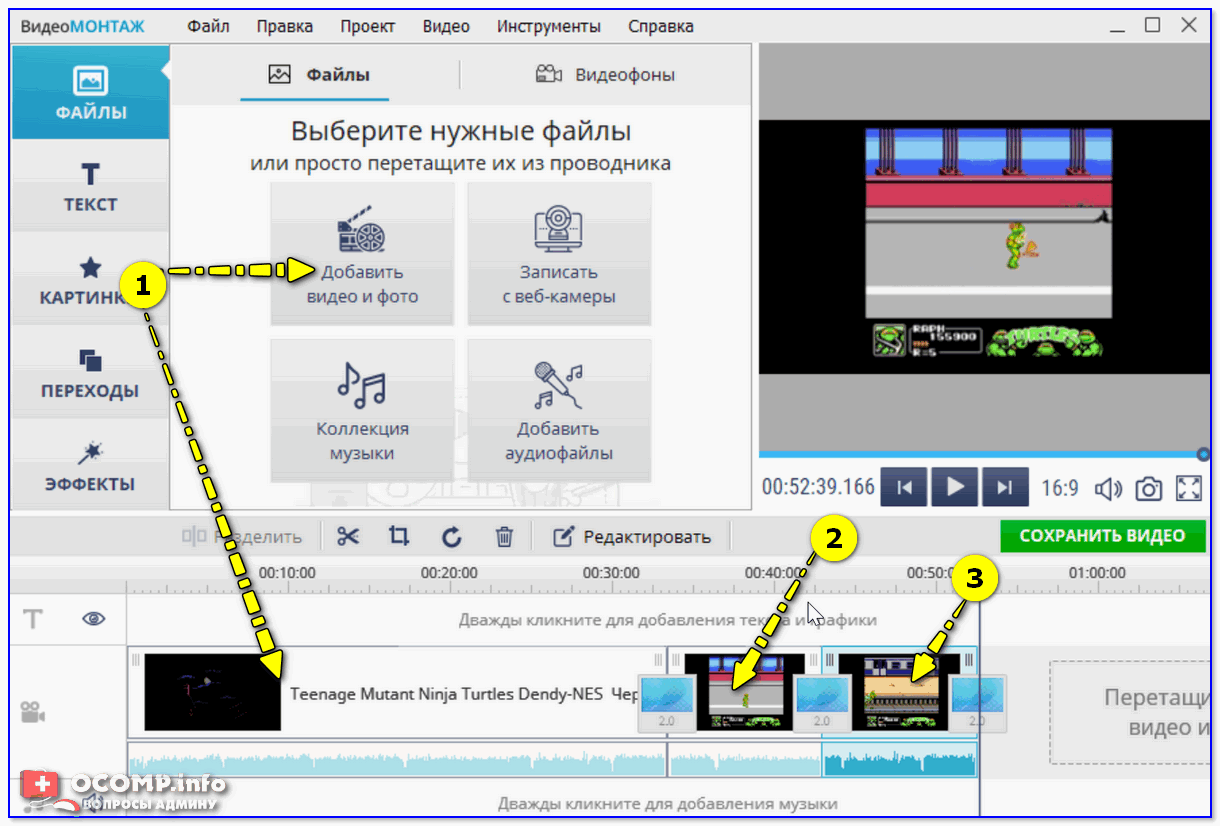 Однако, если ваша цель состоит только в объединении видео, то это будет фантастическая работа.
Однако, если ваша цель состоит только в объединении видео, то это будет фантастическая работа.
Слияние видео в VLC (Mac)
Найти хороший видеоредактор для Windows довольно просто, но вы не можете ожидать того же на Mac, тем более, что Apple немного ограничивает. К счастью, есть популярный медиаплеер, способный объединять видео, доступный на большинстве платформ.
VLC — широко используемый многими пользователями медиаплеер, независимо от платформы. Он совместим с Windows, Linux и, самое главное, с Mac. Хотя его основной функцией является воспроизведение видео, он также имеет несколько других функций, таких как объединение клипов. Ниже приведены шаги, которые необходимо выполнить:
- Установить VLC Media Player
Прежде всего, убедитесь, что VLC установлен на вашем компьютере. Как только это будет сделано, откройте медиаплеер на вашем Mac. Затем щелкните вкладку «Мультимедиа» в строке меню. Вы получите раскрывающееся меню, из которого выберите «Открыть несколько файлов». Вы также можете нажать Ctrl + Shift O.
Вы также можете нажать Ctrl + Shift O.
- Добавить файлы
Появится всплывающее окно. В этом окне вы увидите четыре вкладки: «Файл», «Диск», «Сеть» и «Устройство захвата». На вкладке «Файл» будет поле «Выбор файла». Просто нажмите кнопку +Добавить справа. После этого найдите файлы, которые вы хотите добавить.
- Преобразование клипов
Щелкните стрелку вниз рядом с кнопкой воспроизведения. Это можно найти в правом нижнем углу окна. Теперь выберите опцию Конвертировать. Появится новое всплывающее окно, и все, что вам нужно сделать, это нажать кнопку «Обзор» и перейти туда, где вы хотите сохранить файлы. Наконец, нажмите «Пуск».
Единственным недостатком использования VLC является то, что вы не можете установить порядок видео. Хорошей новостью является то, что последний добавленный клип будет в последней части, так что вы можете решить эту проблему.
Часть 2. Как объединить видео на iPhone?
Да, даже на мобильных устройствах можно объединять несколько видео в один проект. Поскольку мы говорим об iPhone, очевидно, что мы будем использовать его встроенную программу для создания фильмов iMovie.
Поскольку мы говорим об iPhone, очевидно, что мы будем использовать его встроенную программу для создания фильмов iMovie.
iMovie — это бесплатное приложение для редактирования видео, которое по умолчанию установлено на большинстве устройств iPhone. Однако, если вы не видите это приложение, вы можете начать с установки iMovie. После этого выполните следующие действия:
- Откройте приложение iMovie на iPhone и нажмите «Продолжить», когда появится сообщение.
- Нажмите на кнопку «Создать проект».
- Вам будет предложено выбрать фильм или трейлер. Выберите фильм.
- Теперь, когда вы выбираете фильм, вам будут показаны медиафайлы, которые можно использовать для фильма. Просто перейдите в «Медиа» в верхнем левом углу экрана и выберите «Видео».
- На экране «Видео» выберите «Все». Это покажет вам все видео на вашем iPhone. Выберите видео, которые вы хотите объединить, установив флажки.
- После добавления файлов нажмите кнопку «Создать фильм».

- Теперь это позволит вам вносить изменения на вкладке «Мой фильм». Вы можете выбрать «Растворение», чтобы обрезать видео так, как вы хотите.
- После того, как вы закончите редактирование, нажмите «Готово».
Примерно так все и происходит. Как видите, пользоваться iMovie довольно просто, если вы уже привыкли к приложениям для iPhone.
Часть 3. Как объединить видео на Android?
Как объединить несколько видео в одно на Android? Мы уже обсуждали, как это сделать на Windows, Mac и даже на iPhone. Теперь мы приступим к тому, как вы можете сделать это на Android. К сожалению, на этот раз нет приложения по умолчанию, способного объединять видео на Android. Что вы можете сделать, так это установить приложение, которое относится к категории «объединение видео». Некоторые примеры отличных приложений — Video Joiner и VideoShow.
Хорошей новостью является то, что для пользователей Samsung Galaxy есть приложение по умолчанию, и это Галерея. Здесь вы можете объединить видео, выполнив следующие действия:
Здесь вы можете объединить видео, выполнив следующие действия:
- Открыть галерею.
- Найдите одно видео, которое нужно объединить, и нажмите кнопку «Редактировать», которая представлена значком карандаша.
- Теперь нажмите кнопку «Добавить» вверху.
- Выберите видео, которые вы хотите добавить, и нажмите «Готово».
- Выберите «Растворение» и расположите видео по своему усмотрению.
- Нажмите «Сохранить».
Вот как вы можете объединить несколько видео в один проект на Android. Как видите, он очень похож на iPhone. Теперь, когда мы все это обсудили, ваша работа выполнена, верно? Неправильный.
К сожалению, бывают случаи, когда видео не совместимо с видеоредактором. Возьмем, к примеру, Windows Movie Maker. Поддерживаются определенные форматы, но не все. В этом случае вам нужен конвертер, который поможет вам выполнить эту работу.
Часть 4. Бонус: конвертируйте несколько видео на Mac
Так же, как существует множество видеоредакторов, вы также найдете бесчисленное множество конвертеров, и среди этих конвертеров iMyMac Video Converter является одним из лучших. Это конвертер, который имеет быстрое преобразование и поддерживает множество форматов. Хотя это не так грандиозно, как премиальные конвертеры, на это все же можно положиться. Ниже приведены некоторые особенности iMyMac:
Это конвертер, который имеет быстрое преобразование и поддерживает множество форматов. Хотя это не так грандиозно, как премиальные конвертеры, на это все же можно положиться. Ниже приведены некоторые особенности iMyMac:
- Технология ускорения. Благодаря технологии аппаратного ускорения iMyMac может конвертировать файлы в шесть раз быстрее, чем обычные конвертеры. Кроме того, вы можете включать несколько видео и конвертировать их в пакетном режиме, что делает его идеальным компаньоном видеоредакторов
- Преобразование формата. Поскольку вы, скорее всего, будете иметь дело с видео разных форматов, важно иметь инструмент, поддерживающий множество видеоформатов, например iMyMac. Этот инструмент поддерживает такие форматы, как MP4, M2TS, WAV, AIFF и другие .
- Поддерживаемые устройства. Видео, преобразованные с помощью iMyMac, можно воспроизводить на различных устройствах, таких как Samsung Galaxy, Kindle Fire и даже на устройствах iOS, таких как iPhone и iPad .


 Вы можете изменить порядок видеофайлов MKV в слиянии, чтобы объединить их вместе в другом порядке. Вы также можете использовать другие наши бесплатные инструменты редактирования для лучшего редактирования.
Вы можете изменить порядок видеофайлов MKV в слиянии, чтобы объединить их вместе в другом порядке. Вы также можете использовать другие наши бесплатные инструменты редактирования для лучшего редактирования.