Как соединить две фотографии в одну в Paint. Объединение картинок в Photoshop с обводкой и размытыми границами Как соединить две разные
Привет всем! Сегодня рассмотрим такую тема, как соединить два компьютера между собой . И способа я покажу 2. Итак приступим.
Рассмотрим 2 способа:
1. Как соединить 2 компьютера с помощью Wi-Fi роутера или Switch.
2. Соединить с помощью провода.
Я буду соединять мой ноутбук (с операционной системой Windows 8.1) и компьютер (с ОС Windows 7).
1. Способ соединить два компьютера с помощью , ну или свитча.
У кого стоит роутер или свитч, соединить два компьютера в 2 раза проще. Даже если у вас Wi-Fi точка, соединили вы компьютер по шнуру или по беспроводному соединению Wi-Fi не имеет значения. Это одно и тоже, главное чтобы подсеть была одинаковая (например 192.168.1 .*)
Для начала нужно проверить, чтобы рабочая группа была одинаковая, иначе второй компьютер не увидит первый. Идем в панель управления и выбираем система.
И меняем название. Главное чтобы это название было одинаковое на всех компьютерах!
Итак, для соединения компьютеров идем в панель управления и выбираем домашняя группа.
Некоторые думают что подключение по проводу и по Wi-Fi это разные вещи. По этому для разрушения мифа как соединить два компьютера между собой через wifi, я решил подключиться по Wi-Fi и проделать все тоже самое.
Идем по порядку.
Предоставляем доступ, необходимым файлам.
Все, вы подсоединились к группе.
Нажимаем изменить дополнительные параметры общего доступа.
И выбираем все пункты как у меня:
Все. Теперь проверяем. Создаем папку, я например создал на рабочем столе ноутбука (которые подсоединен по wi-fi).
Пишем все, или определенного пользователя, далее можем поставить что ему разрешено и нажимаем общий доступ.
В расширенной настройке ставим галочку и нажимаем ок.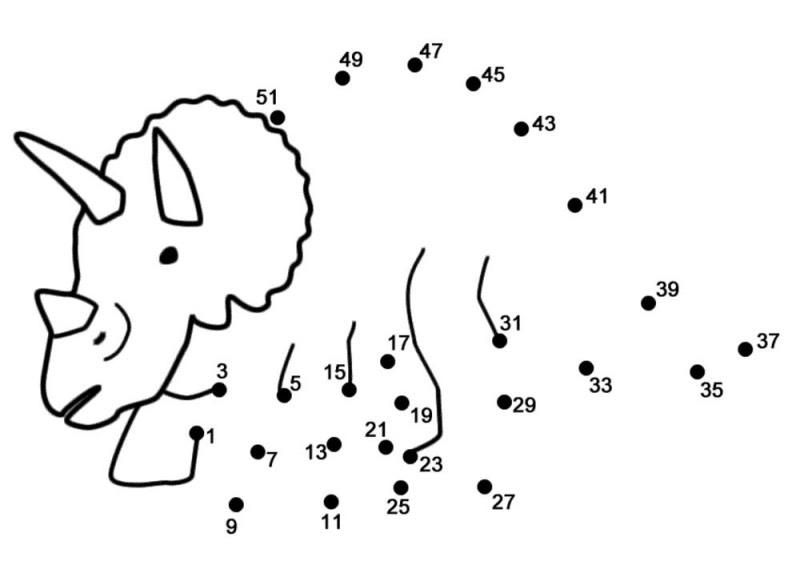
Теперь проверяем. В компьютере нажимаю пуск захожу в сеть. И вижу свой ноутбук ( я не заморачивался).
Заходим и видим папку, которую я создавал в ноутбуке.
2 способ соединение двух компьютеров по проводу
Без роутера, вы можете соединить только 2 компьютера… Конечно если добавить к каждому компьютеру сетевую карту, то больше, но это уже какая-то жесть… Мы будем соединять два компьютера по шнуру.
Вообщем подключаем шнур к 2м компьютера, к сетевой карте. Далее заходим в центр управления сетями и общим доступом — изменение параметров адаптера. На подключении по локальной сети выбираем свойство. Находим протокол версии 4 и тоже свойство. Наша задача оставить одинаковую подсеть, а адрес компьютера может быть любой. На одной компьютере я поставил адрес 192.168.1.1, а на другом 192.168.1.2. Маска стандартная 255.255.255.0.
Нажимаем ок, на 2х компьютерах и заходим в сети проверяем.
Видим результат.
Так же, если не получится, проделайте настройки из 1го способа. Я делал сразу после них, следовательно они рабочие.
Проверьте не блокирует брандмауэр или брандмауэр в антивирусе (если есть).
А так же когда вы зайдете в сети может вверху появится табличка, разрешить ли файлы в общей сети. Нажимаем да.
Если вы владеете компьютером даже на уровне начинающего пользователя, вам не составит особого труда соединить 2 фотографии в одну. Некоторые предпочитают делать это в Photoshop, другие используют специально предназначенные программы, но все они, по сути, делают то же самое, что можно осуществить при помощи простого и понятного Paint.
Как работать в Paint
Программа Paint – это элементарный графический редактор, который позволяет работать с пиксельными изображениями, внося в них необходимые изменения. С его помощью можно уменьшить картинку, сделать в ней надпись, создать свой рисунок или соединить два фотографии в одну.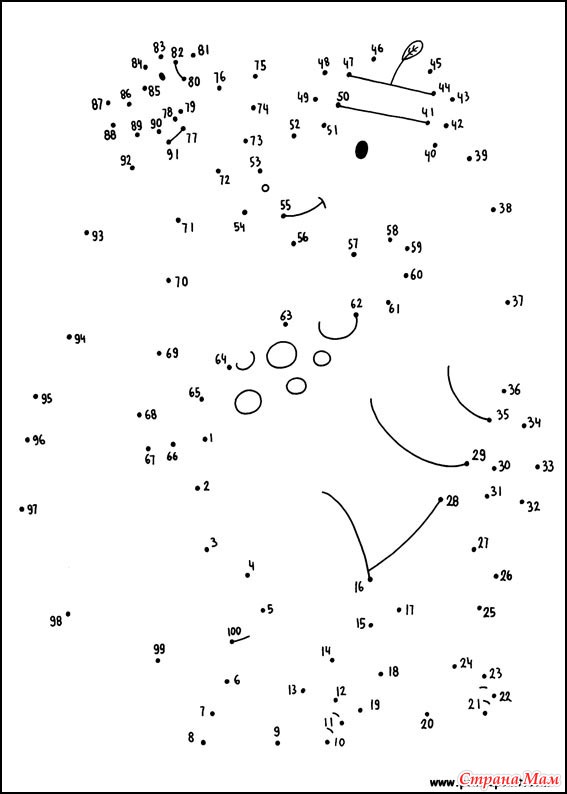
Главное отличие этого графического редактора от остальных в том, что он встроен в операционную систему, то есть не нуждается в скачивании и установке, как Photoshop или Corel Draw. Элементарный набор функций хоть и позволяет совершать минимум манипуляций с изображением, зато делает это быстро и точно.
Как соединить 2 фото в 1
Существует несколько способов соединить 2 фото в одну, поэтому здесь будут представлены некоторые из них, чтобы вы смогли выбрать и воспользоваться тем, который сочтете наиболее подходящим и удобным.
Способ первый:
Точно таким же образом можно помещать фото снизу, а также совмещать большее количество изображений, накладывая их друг на друга в виде коллажа или располагая вокруг. То лишь один из наиболее наглядных способов совместить две фотографии в одну в Paint. Быть может, со временем вы разработаете свою более быструю стратегию.
Второй способ как склеить две фото в одну
Существует альтернативный способ использования Paint для создания одного изображения из двух.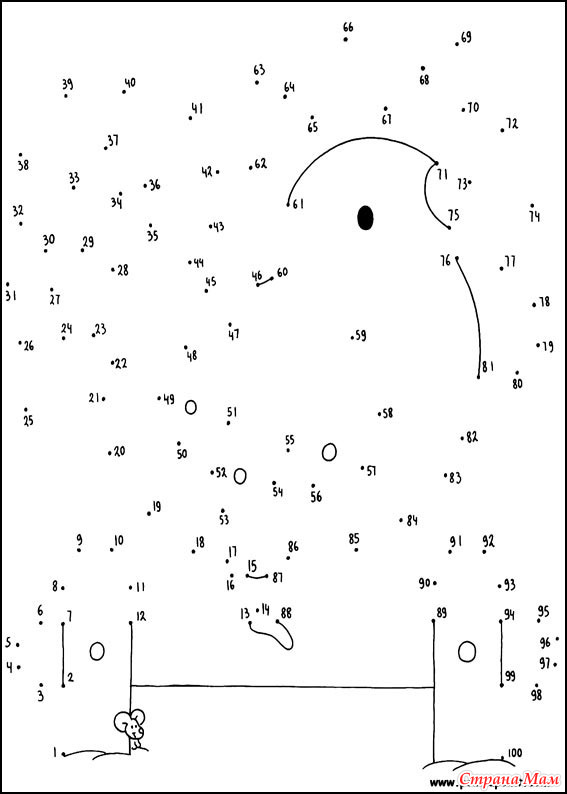 Он детально продемонстрирован на видео «Как совместить 2 фотографии в одну в Paint»:
Он детально продемонстрирован на видео «Как совместить 2 фотографии в одну в Paint»:
Элементарность графического редактора Paint многим кажется слишком примитивной и малоинтересной, но, тем не менее, эта программа до сих пор поставляется вместе с самыми последними версиями Windows. Причина этому может быть только одна – это самый простой и быстрый способ внести коррективы в изображение, в том числе и соединить 2 фото в одно.
Как давно вы пользуетесь компьютером?
Poll Options are limited because JavaScript is disabled in your browser.
1 голос
Здравствуйте, уважаемые читатели моего блога. Сегодня мы поговорим об одной очень простой манипуляции, благодаря которой можно создавать довольно красивые объекты. Здорово, когда всего одной функции достаточно, чтобы делать нечто полноценное, уникальное и полезное. Это именно такой случай.
Сегодня я расскажу вам как в фотошопе соединить две картинки. Вы получите не только пошаговую инструкцию, но и сумеете в будущем, благодаря этой статье, обрабатывать края изображения: выделять контуром границы, а также создавать плавные переходы.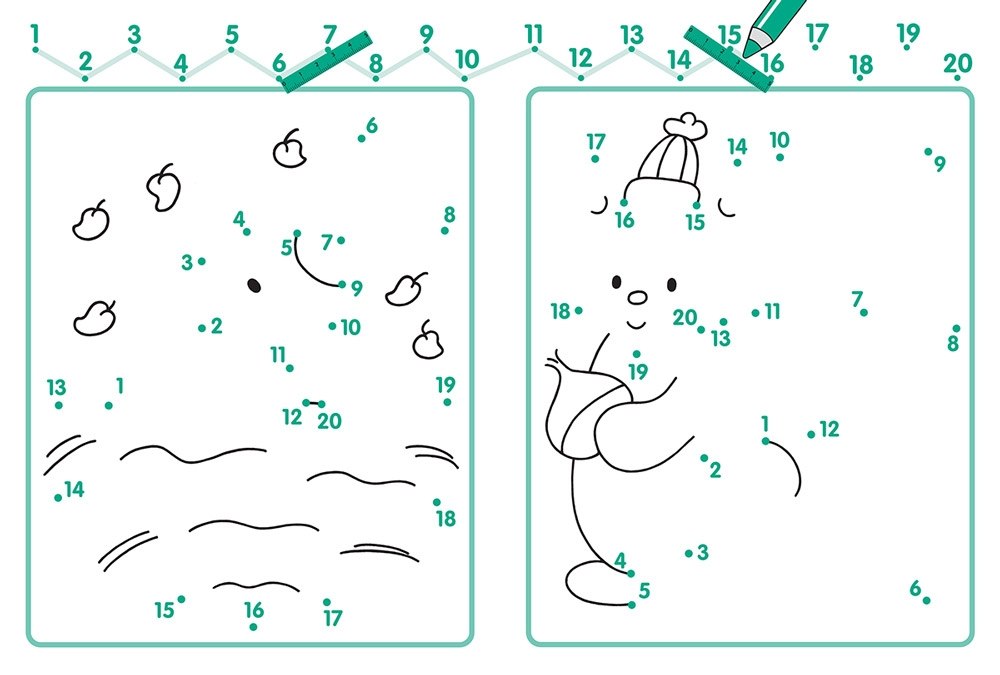
Такие портреты можно даже продавать, если у вас есть доля амбициозности, предпринимательская жилка и подписка на мой блог. Я часто рассказываю о простых способах раскрутить свой бизнес в интернете, вам остается только выбирать подходящие советы и пользоваться ими.
Ну а теперь давайте перейдем непосредственно к работе над фотографиями. Как же их объединить?
Сливаем фото воедино
Для работы я скачал 2 фотографии из . У вас может быть несколько картинок, это не так важно. Сохраните их в папке, откройте Photoshop и будьте готовы к дальнейшим действиям.
Существует несколько способов добавления изображения в программу. К примеру, пункт «Файл» — «Открыть» в верхнем меню. Я люблю иной метод, который идеально подходит для создания коллажа. Просто перетаскиваю одно изображение в рабочее поле программы из папки, а затем другое.
Вообще, этот способ для данной работы считается «правильным».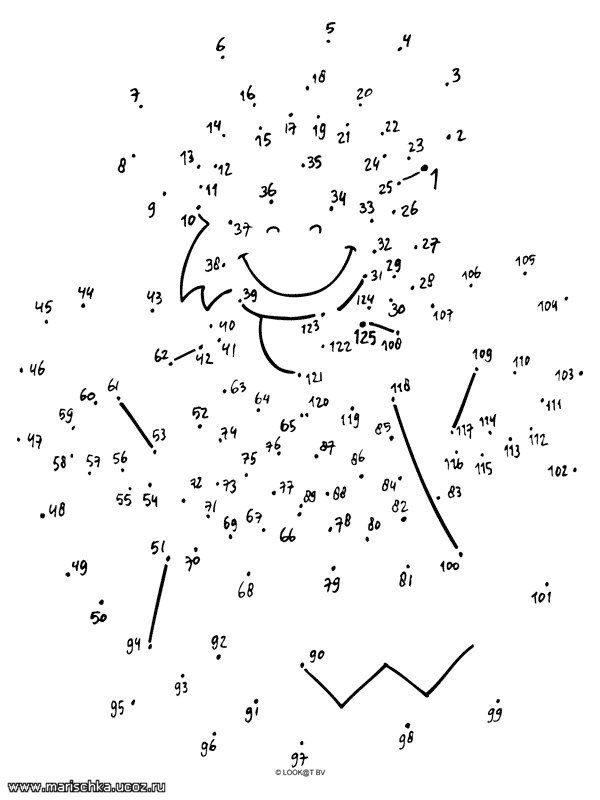 В статье я рассказывал почему. Если вы добавляете картинку обычным способом, то несколько манипуляций с размером могу привести к тому, что пиксели на фото побьются и качество пострадает. Если вы вставляете рисунок из папки, то Photoshop воспринимает его как смарт-объект и препятствует пиксельной поломке.
В статье я рассказывал почему. Если вы добавляете картинку обычным способом, то несколько манипуляций с размером могу привести к тому, что пиксели на фото побьются и качество пострадает. Если вы вставляете рисунок из папки, то Photoshop воспринимает его как смарт-объект и препятствует пиксельной поломке.
Если вы перетаскиваете несколько картинок сразу, то они открываются в соседних окнах. Если же сначала добавляете в рабочее поле одну, а затем вторую-третью и так далее, то они накладываются на исходное изображение.
Не составит большого труда уменьшить, увеличить или перетащить новое фото. Все это делается при помощи мыши. Единственное, могу раскрыть несколько полезных секретов. Если вы зажмете Shift, а затем начинаете манипулировать курсором, то пропорции сохранятся. Картинка не будет «вытянута» по горизонтали или вертикали.
Еще одно полезное сочетание клавиш – Ctrl+T. Если вы, предположим, уже поработали над изображением и нажали enter, чтобы применить форматирование, а потом снова захотели поменять размер картинки или ее местоположение, то эти горячие кнопки помогут вам снова вызвать ту же самую функцию.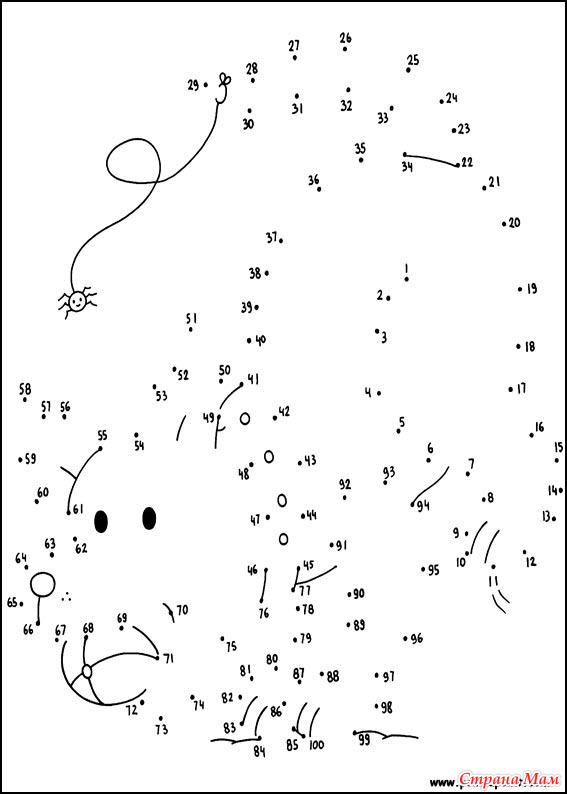
Вы вообще хорошо разбираетесь в термине « »? Если знаний недостаточно, рекомендую прочитать публикацию в моем блоге, в котором я досконально рассказываю об этой возможности фотошопа. Никаких белых пятен в знаниях не останется.
Сейчас я напомню лишь основные моменты. Не забывайте, что клик по одному из слоев активирует его, вы можете работать с выбранным, а оставшиеся останутся не тронутыми. Однако, если вы сейчас захотите это сделать, то многие функции будут для вас закрыты. В чем причина?
Верхний слой (под цифрой «2») не растрирован, а второй («Фон») закрыт от редактуры. Щелкните по замочку справа, чтобы разблокировать опции нижнего.
С тем, что я назвал «2» придется поступить иначе. Кликните правой кнопкой мыши, а затем в появившемся меню выберите функцию «Растрировать слой».
Все, теперь вы получили доступ ко всем функциям фотошопа и можете применять их на обеих фотографиях.
Обводка
В этом блоге уже есть , в ней вы сможете узнать как работать со сложными контурами.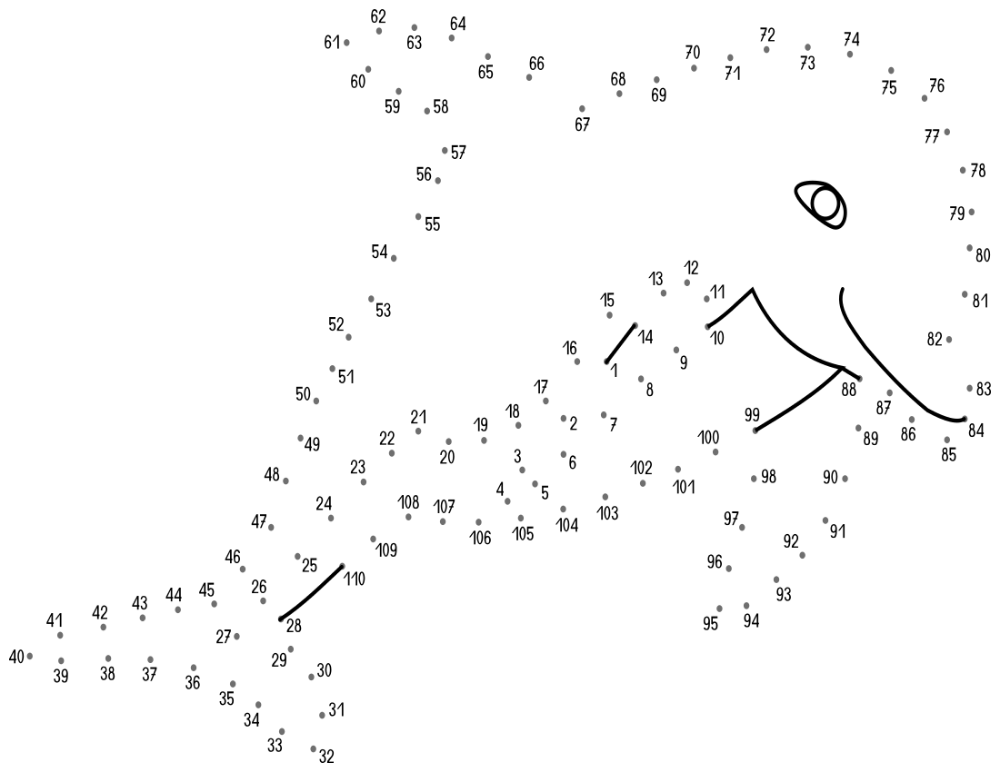
Для этого кликаю в правом меню на функцию Fx и в появившемся окне выбираю «Обводка». Не забывайте, что она будет применена к тому слою, по которому вы кликнули, а он впоследствии подсветился. В данном случае «2».
Разобраться в настройках просто. Размер определяет ширину рамки, можете выбрать положение (из центра, снаружи или внутри картинки), оттенок сделайте более или менее насыщенным – за это отвечает параметр «Непрозрачность», ну и, собственно, сам цвет, который при желании можно заменить на градиент или узор в меню «Тип».
Поиграйтесь с этими настройками самостоятельно. Не забывайте включить «Просмотр», для этого поставьте соответствующую галочку под кнопками «Новый стиль» справа.
Применю обводку для обеих картинок, расположенных рядом.
Плавный переход
Чтобы одно изображение сливалось с другим необходимо поступить несколько иначе. Сейчас я покажу простой способ для новичков.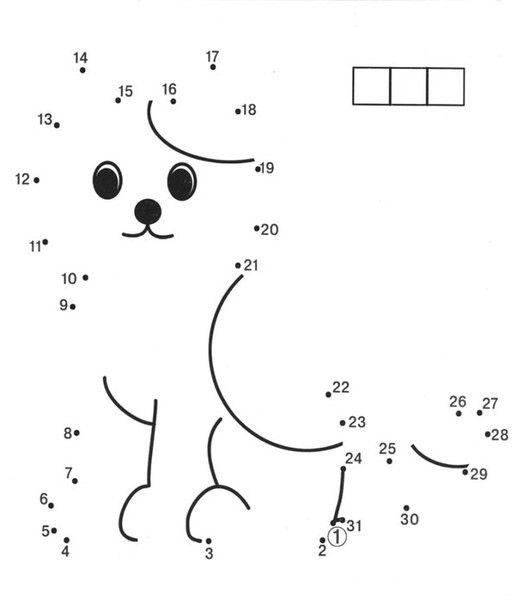
Сперва выберу прямоугольное выделение, вы можете прочитать в прошлой публикации. Затем выделяю границы картинки, которые будут размыты, ну а затем параметр «Выделение и маска».
Чтобы было лучше видно результат, выберите вид «На слоях».
Здесь также много настроек, но нам сейчас понадобится только «Растушевка» и, возможно, «Сместить край». Подергайте за ползунки, а затем нажмите «Инвертировать».
Теперь, чтобы все получилось в лучшем виде, выберите в верхнем меню пункт «Выделение», а затем «Инверсия». Можно просто использовать горячие клавиши Shift+Ctrl+I.
Готово, нажмите кнопку Del на клавиатуре. Если бы вы не применили параметр «Инверсия», то сейчас удалились бы не края вашей картинки, а все, что находится по центру.
Можно поступить несколько иначе, чем в предыдущем примере. Сначала выделите слой (теперь я работаю с фоном), затем обведите изображение при помощи прямоугольного выделения, после примените инверсию, а уж в конце открывайте функцию «Выделение и маска».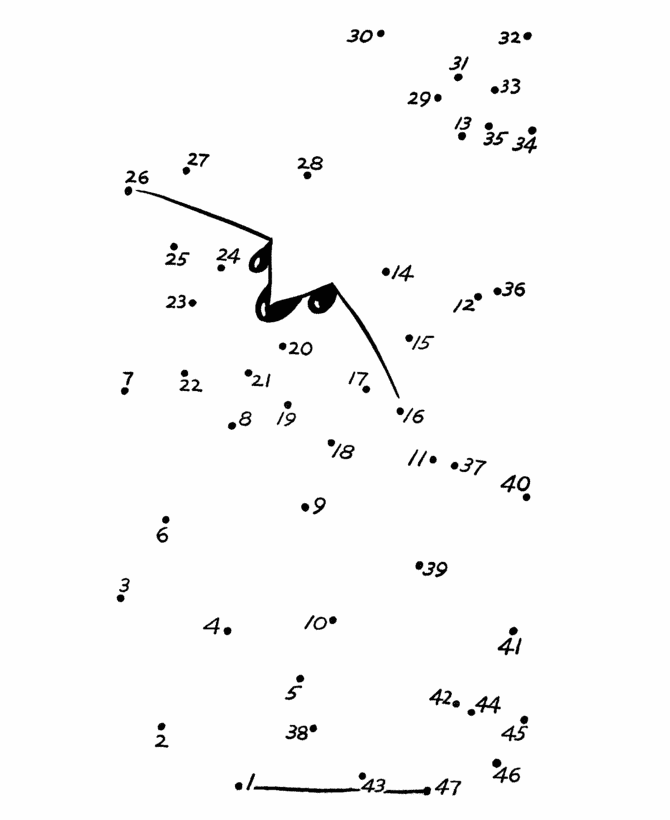
Готово. Вот так выглядит теперь фото. Вы забывайте нажать Del. Кстати, чтобы избавиться от выделительных муравьев по кайме картинки используйте сочетание Ctrl+D.
Рисунок у нас получился полупрозрачным. Почитайте, если хотите более подробно . Я же предлагаю вам создать новый слой в качестве подложки. Рядом с иконкой «Корзина» в меню справа вы находите кнопку для создания нового слоя. Затем перетаскиваете его под фоновое изображение.
Выбираете подходящий цвет и инструмент заливка и применяете его к картинке. Кстати, думаю, что сейчас вам может понадобиться статья о том, для изображения. В этой публикации есть много интересных простых способов и методик сотворения вручную.
Вот в принципе и все.
Видео инструкция
Если у вас остались вопросы, вы можете посмотреть видео о том, как объединять две картинки рядом.
Ну, а этот обучающий урок, подойдет вам в том случае, если вы захотите сделать фотографию с плавным переходом. В этом видео есть настройки, о которых я не говорил в тексте этой статьи, так что не проходите мимо.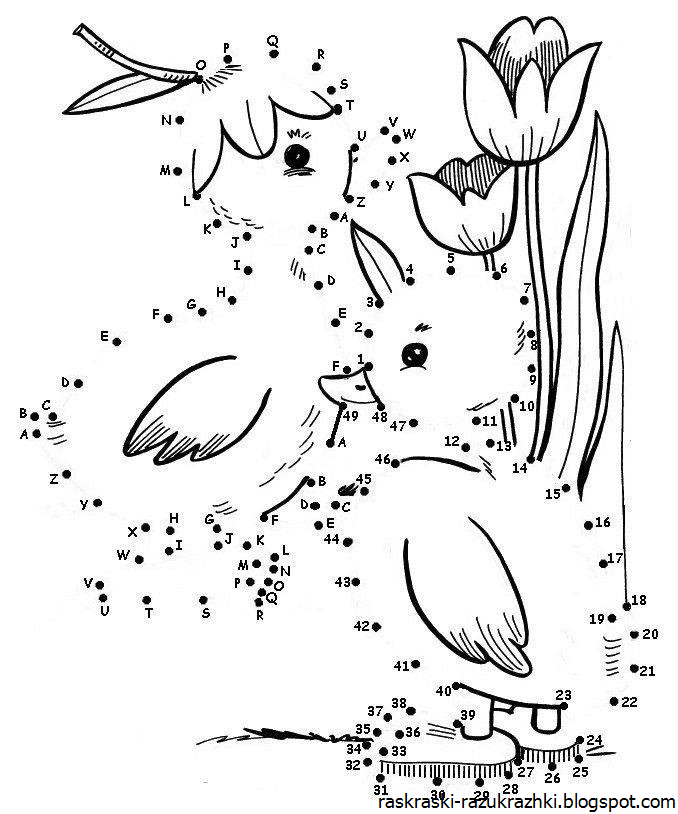
Ну и мне осталось лишь напомнить, что если вы захотите узнать больше об инструментах, которые есть в фотошопе, то в этом вам поможет курс « Фотошоп с нуля в видеоформате » . Очень много подробной информации для начинающего пользователя, особенно если в будущем вы задумываетесь о том, чтобы зарабатывать на своем умении.
Ну а для тех, кто хочет добиться максимальных результатов в своем хобби – курс « Волшебный коллаж » . Невероятно полезная штука, в которой больше внимание уделено художественной составляющей работы: свет, тени и так далее, а также максимум профессиональных секретов обработки рисунка.
На этом у меня все. Не забывайте подписываться на группу Старт-Лак Вконтакте , чтобы не пропустить нечто полезное. До новых встреч и удачи.
Создать креативный снимок или открытку можно при помощи простых фоторедакторов, например, для объедения нескольких снимков в один. В этой статье будет пошагово описан данный процесс.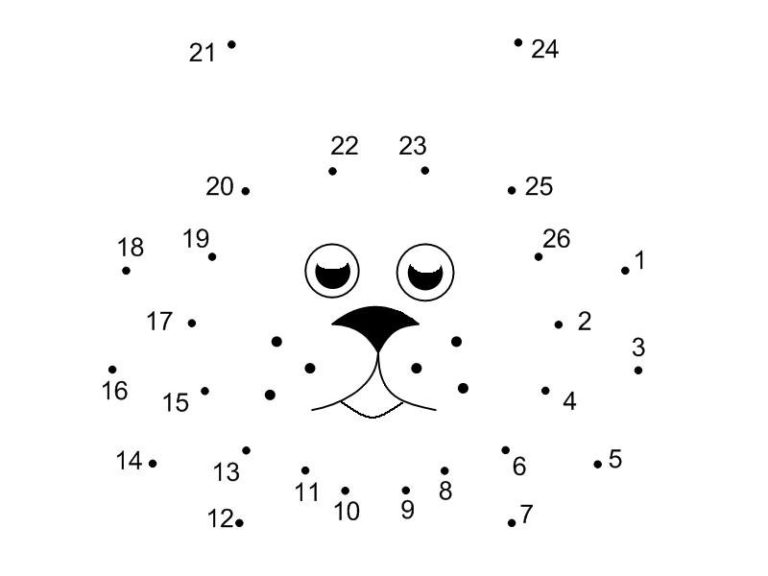
Объединение несколько фотографий в одну в первую очередь является одним из трендов в социальных сетях. Люди выкладывают подобные коллажи с целью продемонстрировать определенное действие, чего нельзя сделать с помощью одного фото. Помимо этого, две фотографии в одной могут стать хорошим подарком для близкого человека и способом выразить больше эмоций.
Как объединить две фотографии в одну
Paint.NET
Многофункциональный бесплатный редактор. С помощью него можно создать настоящие шедевры, так как к нему выпущено большое количество различных плагинов и дополнений. Интуитивно понятный интерфейс и функциональность создает большой простор для творчества, являясь лучшей заменой стандартных средств редактирования операционной системы и сложного ПО.
Процесс объединения в программе:
Как в Фотошопе соединить две фотографии
Профессиональная программа для обработки Photoshop – это мощный графический инструмент, с помощью которого можно добиться хорошего результата в любых задачах.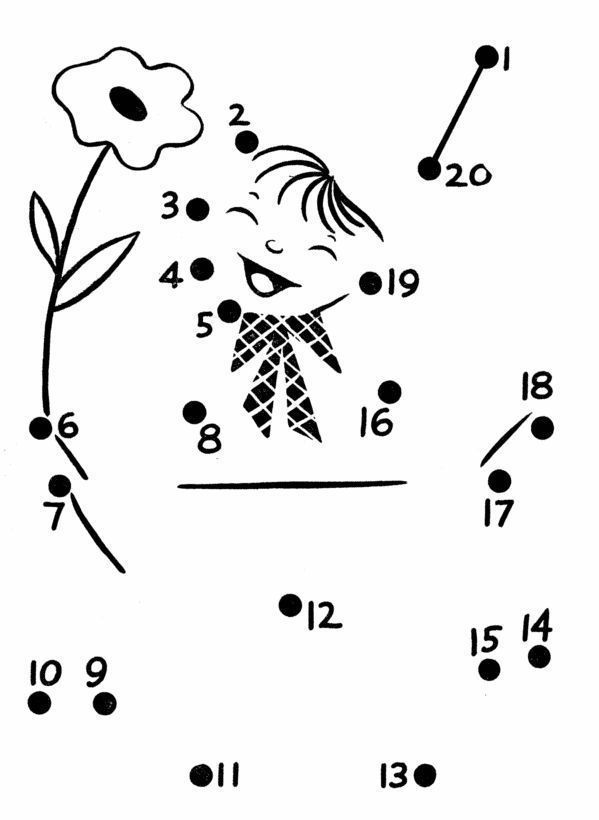 Для него созданы плагины, фильтры, стили, что делает его одним из самых популярных редакторов.
Для него созданы плагины, фильтры, стили, что делает его одним из самых популярных редакторов.
Скачать Photoshop можно на официальном сайте разработчика adobe.com .
Бесплатная версия графического редактора действительна в течении 30 дней.
Сделать несколько фото в одной фотографии в Photoshop можно следующим образом:
Второй способ совместить 2 фотографии в одну подразумевает под собой создание дубликата слоя :
Третий способ:
Процесс достаточно простой, несмотря на кажущуюся сложность.
Создание коллажа выглядит так:
Доброго всем времени суток, мои уважаемые читатели! Как всегда с вами Дмитрий Костин, тут всё без изменений). Я вот смотрю, многие интересуются как объединить две фотографию в одну в фотошопе. Просто бывают, что люди хотят сделать сравнение, например ДО и ПОСЛЕ, или что-нибудь еще.
Вы же наверное видели, что когда люди выкладывают свои достижения в похудении, тоже выкладывают объединенные в одну фотографии ДО и ПОСЛЕ.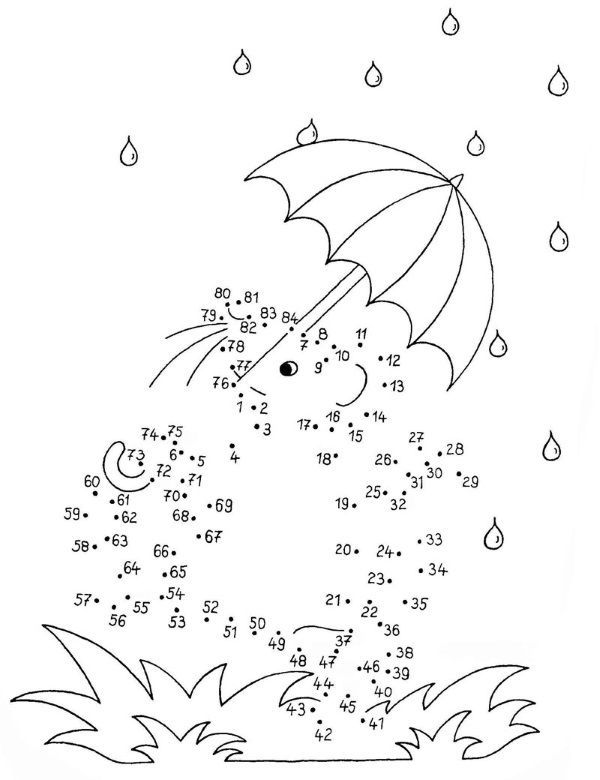 Кстати я тоже так делал, когда писал . В общем сегодня я покажу как это можно легко сделать. Так что хрустните пальцами и поехали!
Кстати я тоже так делал, когда писал . В общем сегодня я покажу как это можно легко сделать. Так что хрустните пальцами и поехали!
Хотел рассказать вам самый быстрый способ, но решил, что не стоит повторяться, так как я уже о нем рассказывал в уроке про . Получится так, что у вас будет одна фотография в другой. Лучше сосредоточимся на других способах.
Соединение двух изображений
В этом примере я решил сделать объединение фотографий в стиле «До и после». Вы только не говорите мне, что эти люди не похожи. Это два разных человека). В общем откройте две фотографии в photoshop, а дальше по порядку. Я взял фоточки двух людей: худого и рельефного.
- Для начала давайте сделаем изображения одинаковой высоты. Для этого находясь на каждой фотографии в отдельности, зайдите в меню «Изображение» — «Размер изображения» . Посмотрите количество пикселей по высоте. У меня получилось, что у худышки 680 пикселей, а у подкаченного 1329.
- В этом случае лучше уменьшить размер изображения подкаченного до 680 пикселей в высоту, дабы приравнять их и не потерять в качестве.
 Знаете как это делается? Если нет, то смотрим мою статью про (правда всё и так должно быть понятно). И кстати запомните размер изображения качка по горизонтали. У меня получилось 487.
Знаете как это делается? Если нет, то смотрим мою статью про (правда всё и так должно быть понятно). И кстати запомните размер изображения качка по горизонтали. У меня получилось 487. - Теперь переходите на фотографию худышки и идите опять в меню «Изображение» , только на сей раз выберете «Размер холста» . Здесь мы просто увеличим рабочую область без увеличения самой фотки. Итак размер фотки худого по горизонтали составляет 453 пикселя. Прибавляем мысленно 487 пикселей (размер по горизонтали фотки качка) и получаем 940. Именно это число мы и пишем в ячейку ширина. Высоту при этом не меняем и оставляем 680.
- Теперь нам нужно выбрать с какой стороны появятся эти новые дополнительные 487 пикселей по горизонтали. Если оставим как есть, то холст увеличится в обоих сторон на 243 и 244 пикселя (487/2). Но мы хотим сделать «До и после», а значит худышка должен быть слева, следовательно пустой кусок холста справа. Тогда в расположении жмем на стрелку влево, чтобы центр сместился левее.
 также можете выбрать цвет фона, но в нашем случае это не нужно, подойдет любой, так как все равно мы его закроем. Затем нажимаем ОК.
также можете выбрать цвет фона, но в нашем случае это не нужно, подойдет любой, так как все равно мы его закроем. Затем нажимаем ОК. - Видите? Теперь у нас появился огромный кусок белого фона. Теперь переходим на фотографию накаченного, берем инструмент «Перемещение»
, зажимаем левую кнопку мыши на фотографии и перетягиваем на вкладку с фотографией худыша.
- Дело за малым. Осталось передвинуть фотографию прямо на белый фон. Мы точно рассчитали ширину и подогнали высоту, так что всё должно встать ровно.
Вот такой незамысловатый и легкий способ совместить два изображения).
Объединение с плавным переходом
Есть еще один интересный эффект, когда переход от одной фотографии к другой осуществляется плавно. Давайте я сделаю это на примере двух животных: льва и сайгака.
- Откройте изображение льва и сайгака в нашем редакторе, но на разных вкладках.
- Перейдите на слой со львом и выберете .
- Теперь выберете и убедитесь, что переход стоит от черного к белому.
 И теперь этим градиентом проведите линию примерно в середине, как показано у меня на рисунке.
И теперь этим градиентом проведите линию примерно в середине, как показано у меня на рисунке. - У вас часть изображения со львом должна закраситься красным оттенком. Отлично. Это нам и нужно. Теперь посмотрите на панель слоев и на наш активный слой со львом. Он основной? Т.е. замочек на нем стоит? Если да, то нажмите на него левой кнопкой мыши, чтобы он исчез, иначе мы просто не сможем редактировать данный слой.
- Теперь уберите режим быстрой маски, нажав на ее значок еще раз. У вас должна будет выделиться часть изображения пунктирной линией. После этого нажмите клавишу DELETE и убедитесь, что содержание стоит «С учетом содержимого»
, затем нажмите ОК. У вас должна убраться правая часть изображения, причем с плавным прозрачным переходом. Только снимите выделение (просто кликните один раз любым инструментом выделения, например прямоугольной областью).
- Теперь переходите на вкладку с сайгаком (блин, смешное все таки животное и название). Желательно сравнять высоту (в пикселях) этих двух изображений, как и в предыдущем примере.
 Теперь берем инструмент «Перемещение»
и тащим бедного сайгака прямиком ко льву.
Теперь берем инструмент «Перемещение»
и тащим бедного сайгака прямиком ко льву. - А теперь фокус (шучу, конечно это не фокус). Зажимаем слой с сайгаком на панели слоев (бедное животное, опять мы его зажимаем) левой кнопкой мыши, после чего перетаскиваем его вниз так, что бы он оказался ниже льва.
- Видите, что получилось? Царь зверей и антилопа соединены в единое фото. Круто! Можно немного подвигать антилопу с помощью «Перемещения»
. Смотрим. Плавный переход удался. По моему вполне неплохо получилось. Симпатично и ненапряжно.
Ну в общем как-то так.
Конечно это фотошоп. И еще найдется немало способов, чтобы соединить несколько фоток в одну. Но я думаю, что для начала вам будет вполне достаточно этих способов. Причем в последнем варианте мы не просто связали 2 фотки в одну, а сделали простенький коллаж, т.е. используем несколько разных изображений в одном.
Кстати, если вы хотите делать потрясающие коллажи, то я очень рекомендую вам посмотреть отличный курс по этой тематике
.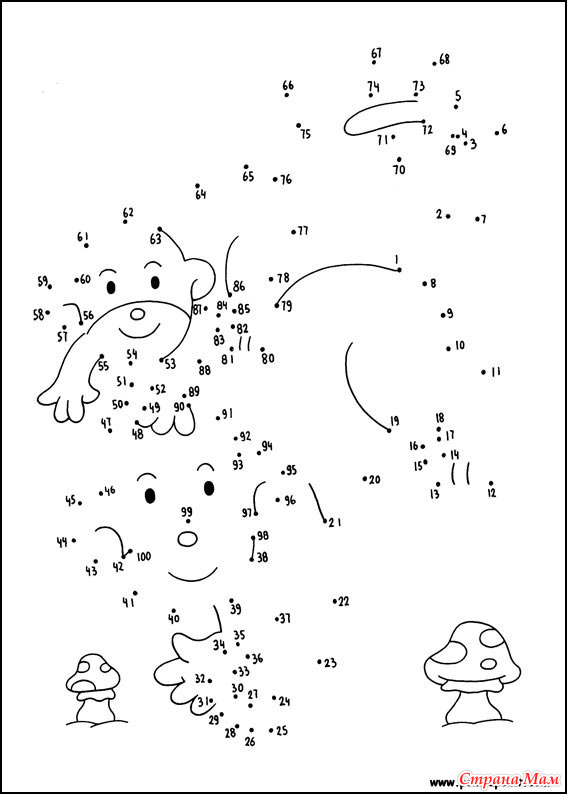 Досконально рассмотрено множество примеров. Из нескольких простых изображений вы научитесь делать просто шедевры, так что вперед!
Досконально рассмотрено множество примеров. Из нескольких простых изображений вы научитесь делать просто шедевры, так что вперед!
С уважением, Дмитрий Костин.
27+ Подключить картинки | Скачать бесплатные изображения на Unsplash
27+ Подключить картинки | Download Free Images on Unsplash- A photoPhotos 395
- A stack of photosCollections 3.8k
- A group of peopleUsers 221
connection
network
connected
person
background
website
business
abstract
Логотип UnsplashUnsplash+
В сотрудничестве с машинами и
Unsplash+
Разблокировать
сфераHd 3d wallpaperssphere.
Владимир Грищенко
свяжитесь с намипишите
–––– –––– –––– – –––– – –––– –– – –– –––– – – –– ––– –– –––– – –.Джон Таунер
ArchitectureBuildinghd City обои
Ben Sweet
HD Blue WalpaperssilhouettePortrait
Ricardo Gomez Angel
HD Black Wallpershdshd Dark Wallpers
Adairpers
Abtrypers. 0011 Unsplash logo
0011 Unsplash logoUnsplash+
In collaboration with Getty Images
Unsplash+
Unlock
Hd computer wallpapersreal peopleworking at home
Joshua Sortino
Hd pattern wallpapersLight backgroundsHd gold wallpapers
John Barkiple
84101salt lake cityunited states
datatechHd grey wallpapers
Ryoji Iwata
People images & imagesjapanurban
Helena Lopes
friendcommunitygroup
Unsplash logoUnsplash+
In collaboration with Getty Images
Unsplash+
Unlock
officecasual clothingworking
Mitchell Luo
australiamelbourne vicmitchell luo
Priscilla Du Preez
Women images & picturessocialHappy images & pictures
Ehimetalor Ahere Unuabona
londoncanning townpandemic
Vivaan Trivedii
Hd зеленый фоткиТекстура фоныЛистья фоны
Surface
workHd pc wallpaperselectronics
Unsplash logoUnsplash+
In collaboration with Getty Images
Unsplash+
Unlock
Hd laptop wallpapersreadingwireless technology
Victor Dementiev
Hq background imagesLight backgroundsdots
sphereHd 3d wallpaperssphere.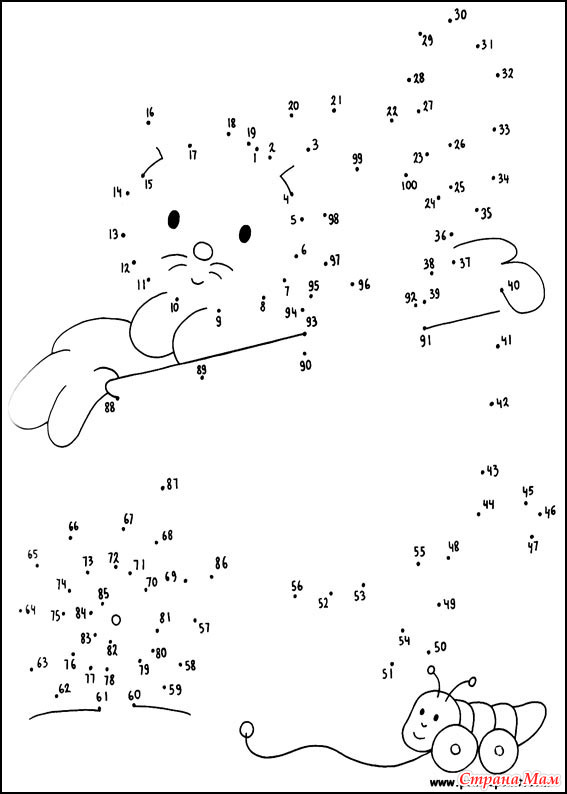
Hd синие обоисилуэтпортрет0011
Люди изображения и фотографииjapanurban
australiamelbourne vicmitchell luo
Зеленые обои HdТекстуры фоныЛистья фоны
Hq фоновые изображенияСветлые фоныТочки
– –– –––– – – –– ––– –– –––– – –.
свяжитесь с наминапишите
архитектуразданияHd обои города
Hd абстрактные обоиверевкаФоны сайта
Hd узор обоиСветлые фоныHd золотые обои
84101salt Lake Cityunited States
Datatechhd Grey Walpapers
FriendCommunityGroup
OfficeCaual Clothingworking
Женские изображения и PicturessocialHappy Images & Pictures
Связанные коллекции
и картинки
Связанные с коллекциями
Connect 9017
Connect. · Куратор Джастин Уэлсли-Смит
Проект: Connect
220 фото · Куратор Кристиан Акерлондонконсервный городпандемия
работаHD обои для ПКэлектроника
Hd обои для ноутбукачтениебеспроводные технологии
сфераHd 3d обоисфера.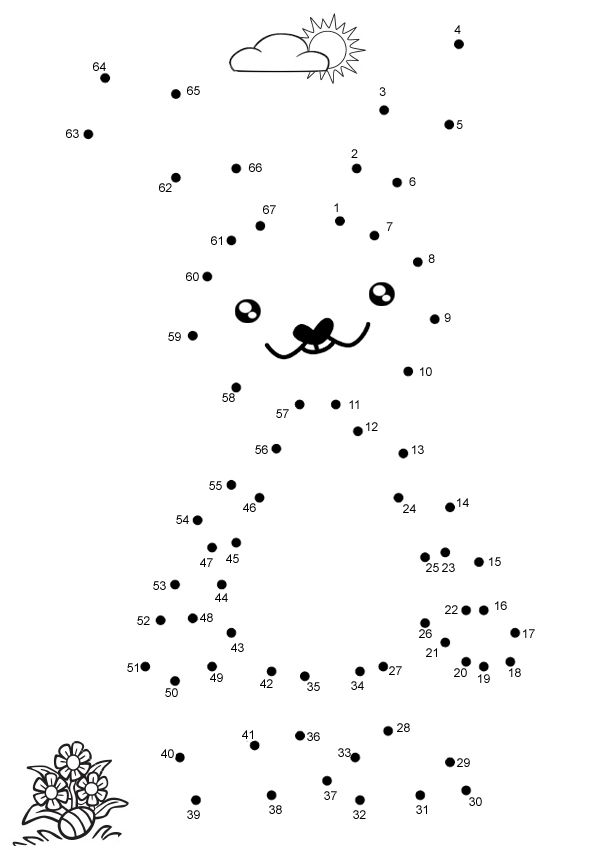
HD Abstract WallpaperSropeWebsite фоны
84101salt Lake CityUnited States
People Images & Pictures Japanurban
Londoncanning Townpandemic
Workhd PC Wallpaperselectronics
HQ Foansdemic Foanslight Foanshide
10101010101010101010101010101010101010101010101010101010101010101010101010101010101010011
Hd синие обоисилуэтпортрет
Hd компьютерные обоиреальные людиработа дома
офисповседневная одеждаработа
Женщины изображения и картинкисоциальныеHappy images & images –– – –––– –– – –– –––– – – –– ––– –– –––– – –.
АрхитектураЗданияГорода HD обои
Hd черные обоирукиHd темные обои
Hd узор обоиСветлые фоныЗолотые обои HD
DataTechhd Grey Walpapers
Связанные коллекции
Connect
320 Фотографии · Куратор Кумара АбхишекаConnect
73 Photo · Cudin a Dustin Wellesley-Smith. 73 Photo · Curvated By Justin Wellesley-Smith
9.

friendcommunitygroup
australiamelbourne vicmitchell luo
Hd обои для ноутбукачтениебеспроводная технология
Просмотр премиальных изображений на iStock | Скидка 20% на iStock
Логотип UnsplashСделайте что-нибудь потрясающее
Picture Keeper Connect – PictureKeeper.com
Описание
Простой и удобный способ резервного копирования изображений, видео и контактов, хранящихся на вашем телефоне, планшете или компьютере.
Защита ваших воспоминаний не должна быть сложной. Независимо от того, переходите ли вы на новый телефон, закончилось ли место на вашем телефоне или хотите защитить важные фотографии, Picture Keeper Connect предлагает простое решение для резервного копирования фотографий для телефонов и планшетов iPhone и Android, а также компьютеров ПК и Mac.
Это действительно так же просто, как 1, 2, 3…
1. Запустите приложение PK Connect
2. Подключите Picture Keeper
3.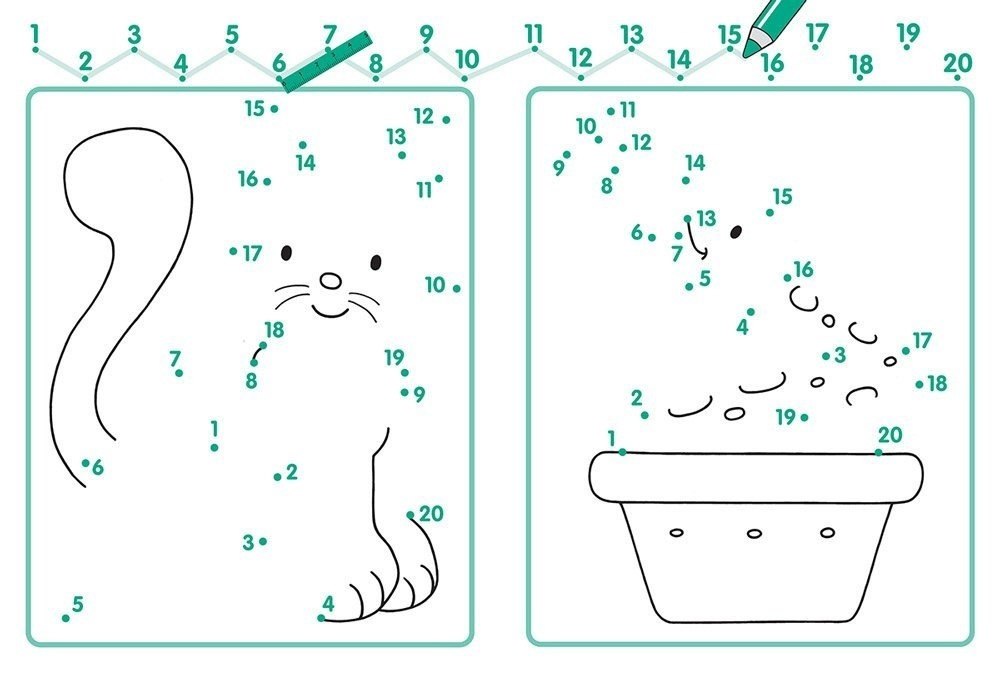 Нажмите «Начать резервное копирование»
Нажмите «Начать резервное копирование»
Picture Keeper сохранит все ваши драгоценные воспоминания в одном безопасном месте!
Особенности
Интернет не требуется.
Пропускает повторяющиеся фотографии для экономии места.
Плавно продолжает с того места, на котором остановилась последняя резервная копия, даже если вы используете новый диск Picture Keeper.
Легко делитесь фотографиями с друзьями и семьей.
Создавайте собственные подарки и принты со своими фотографиями прямо с накопителя с помощью бесплатного приложения PK Connect.
Отлично подходит для персонализированных подарков на день рождения и Рождество!
16 ГБ — до 4 000 фотографий
32 ГБ — до 8 000 фотографий
64 ГБ — до 16 000 фотографий
128 ГБ — до 32 000 фотографий
256 ГБ — до 64 000 фотографий
1 планшеты — бесплатно загрузите наше приложение PK Connect в App Store или Google Play Store
Работает с Windows и Mac. Компьютерное программное обеспечение входит в комплект.
Компьютерное программное обеспечение входит в комплект.
Сертифицирован Apple MFI
Включает разъем Type-C для Android и Mac
Требования совместимости
Требования к мобильным устройствам: iPhone 5 и новее (iOS 10+) и Android OTG (Android 5+). Нажмите здесь, чтобы просмотреть более подробный список совместимости .
Требования к компьютеру: Windows 10, Windows 8, Windows 7, Vista, XP (SP3), Mac OS 10.7 (и новее).
Мы предлагаем БЕСПЛАТНУЮ двухдневную доставку FedEx для заказов в США на сумму более 99 долларов США! (Применяются исключения.)
По вопросам международной доставки и другим вопросам, связанным с доставкой, посетите нашу страницу с информацией о доставке.
Если по какой-либо причине вы не полностью удовлетворены Picture Keeper, вы можете вернуть его нам для получения полного возмещения в течение 30 дней с даты покупки. Свяжитесь с нами
средний рейтинг 4,5 из 5
На основании 634 отзывов
5 звезд
502 отзыва
4 звезды
48 отзывов
3 звезды
15 отзывов
2 звезды
11 отзывов
1 звезда
58 отзывов
87% рецензентов порекомендовали бы этот продукт другу
| Вместимость склада | Рейтинг 4 из 5 Плохо Отлично |
| Соотношение цены и качества | Рейтинг 4 из 5 Плохо Отлично |
| Легко использовать | Рейтинг 4 из 5 Плохо Отлично |
| Простота установки | Рейтинг 4 из 5 Плохо Отлично |
Фото и видео клиентов
634 отзыва
Сортировать по Самые новыеСамые старыеФото и видеоС наивысшим рейтингомСамый низкий рейтингСамые полезныеНаименее полезные
Какое устройство вы используете?
Apple iPhone
Apple iPad
Samsung
Motorola
LG
HTC
Storage Size
16GB
32GB
64GB
128GB
256GB
8GB
Age Range
До 18 лет
18 — 24
25 — 34
35 — 44
45 — 54
55 — 64
65+
Tara.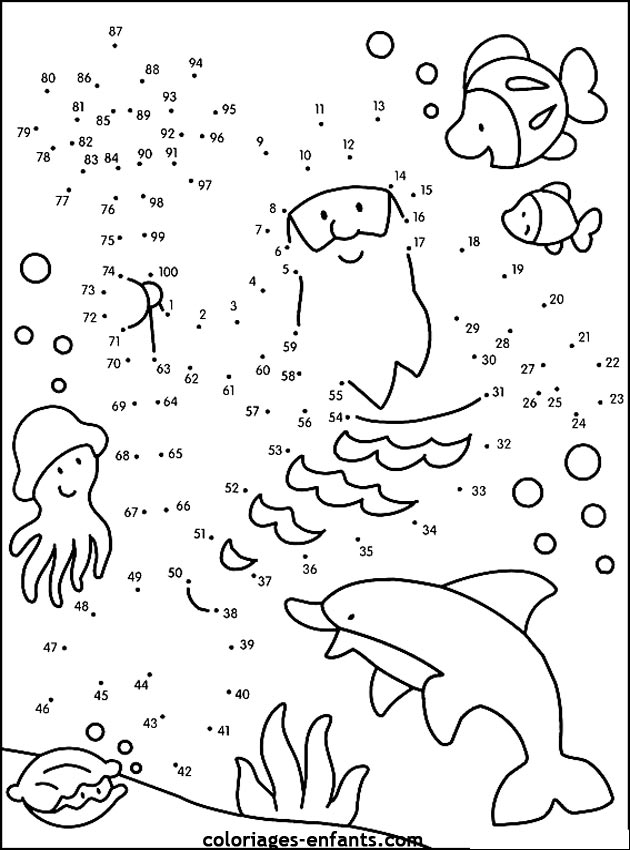 Отзыв от Тара Т.
Отзыв от Тара Т.
Проверенный покупатель
Я рекомендую этот продукт
Оценка 5 из 5
Отзыв опубликован
Экономит время
Я не пробовал другие бренды, которые производят подобные предметы, но это определенно лучше, чем перенос фотографий вручную. Особенно с 2 компов и телефонов. Так быстро и все в одном месте теперь yay
Загрузка…
Было ли это полезно?
махровый м. Отзыв от Терри М.
Проверенный покупатель
Я рекомендую этот товар
Какое устройство вы используете?
Apple iPhone
Объем памяти
64 ГБ
Возрастной диапазон
65+
Оценка 5 из 5
Отзыв опубликован
Простой в использовании и идеально подходит для хранения фотографий!
Этот продукт был так прост в использовании, чтобы сохранять фотографии с моего iPhone! Просто следовал вашим простым и понятным указаниям, и все прошло гладко! Отлично подходит для пользователей с техническими проблемами!
Загрузка.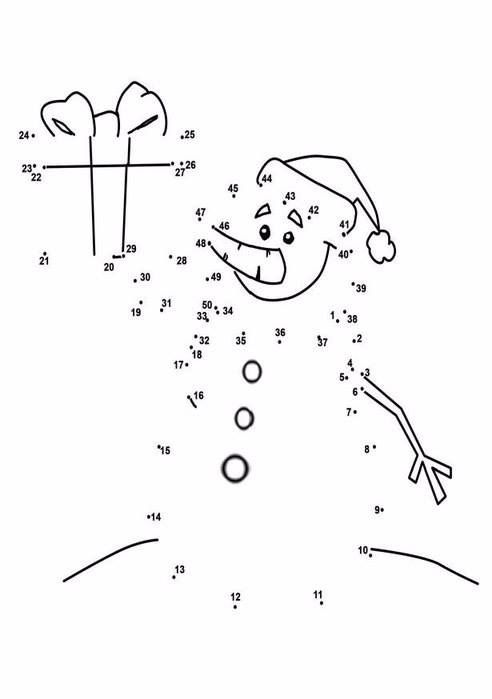 ..
..
| Вместимость склада | Рейтинг 5 из 5 Плохо Отлично |
|---|---|
| Соотношение цены и качества | Рейтинг 5 из 5 Плохо Отлично |
| Легко использовать | Рейтинг 5 из 5 Плохо Отлично |
| Простота установки | Рейтинг 5 из 5 Бедный Отлично |
Было ли это полезно?
Джоан Б. Отзыв от Джоан Б.
Проверенный покупатель
Отзыв о
Picture Keeper Connect 16 ГБ за 20,23 доллара США!
Я рекомендую этот продукт
Оценка 5 из 5
Отзыв опубликован
Отличный инструмент
Это здорово.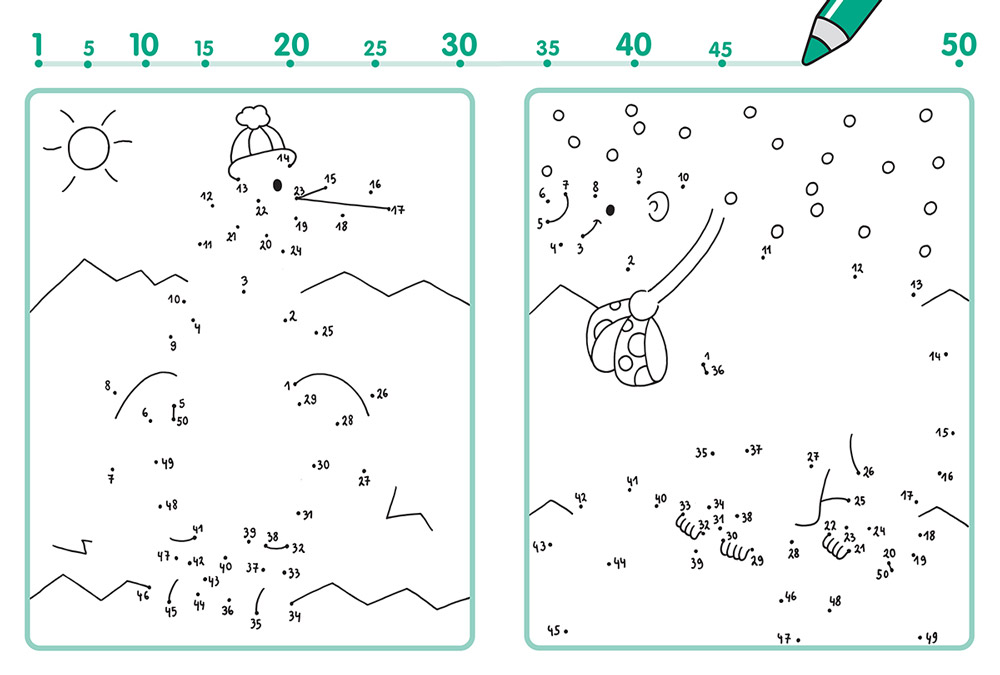

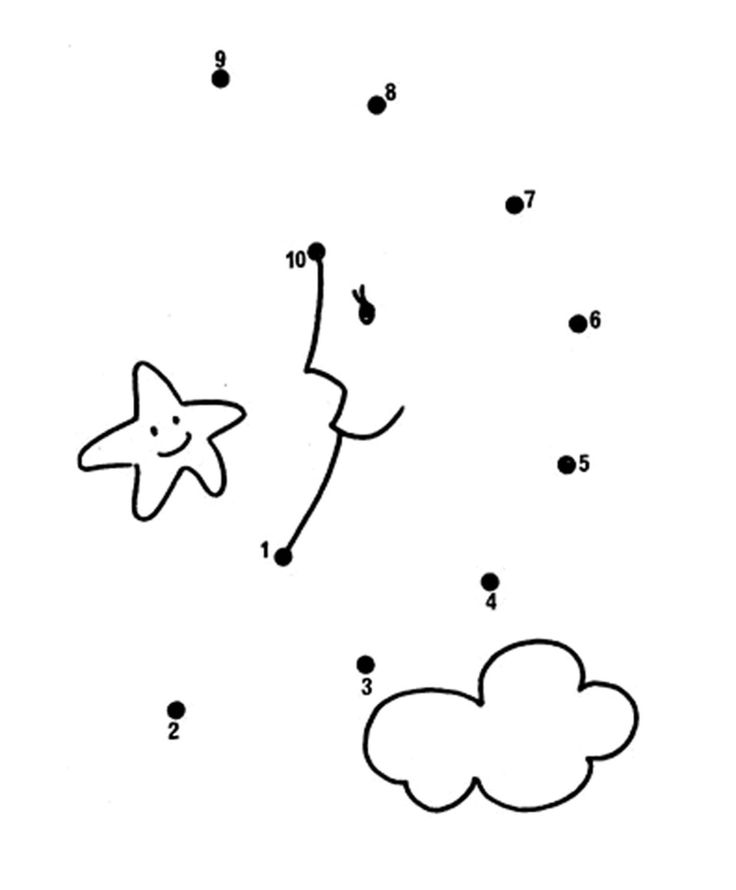 Знаете как это делается? Если нет, то смотрим мою статью про (правда всё и так должно быть понятно). И кстати запомните размер изображения качка по горизонтали. У меня получилось 487.
Знаете как это делается? Если нет, то смотрим мою статью про (правда всё и так должно быть понятно). И кстати запомните размер изображения качка по горизонтали. У меня получилось 487. 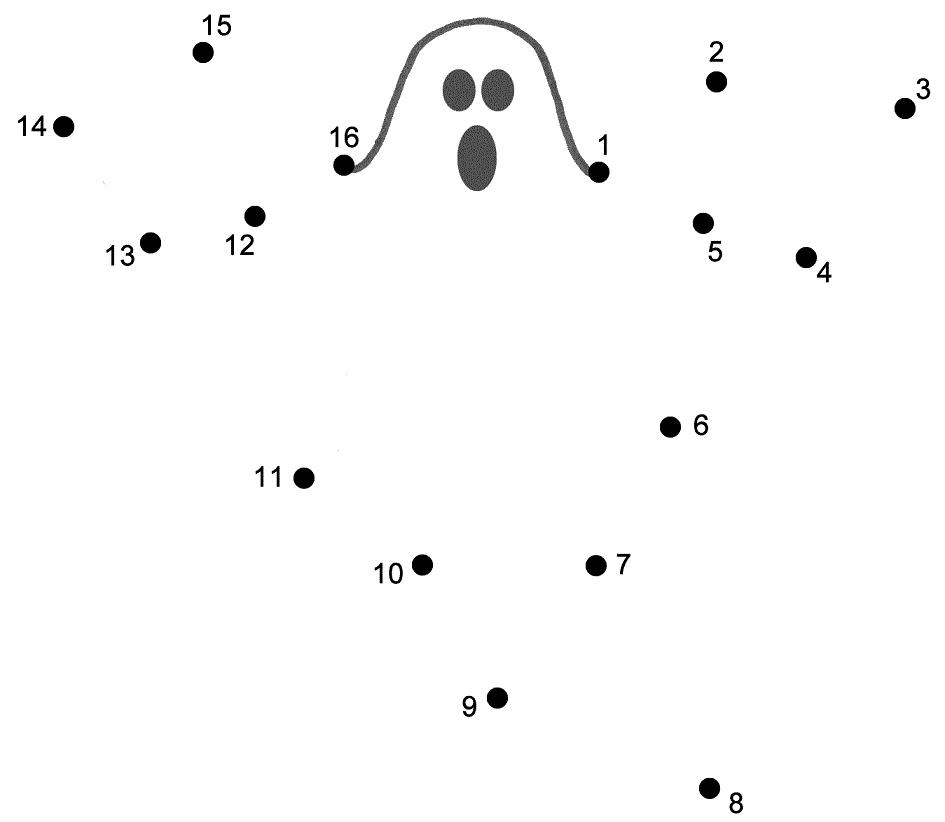 также можете выбрать цвет фона, но в нашем случае это не нужно, подойдет любой, так как все равно мы его закроем. Затем нажимаем ОК.
также можете выбрать цвет фона, но в нашем случае это не нужно, подойдет любой, так как все равно мы его закроем. Затем нажимаем ОК. 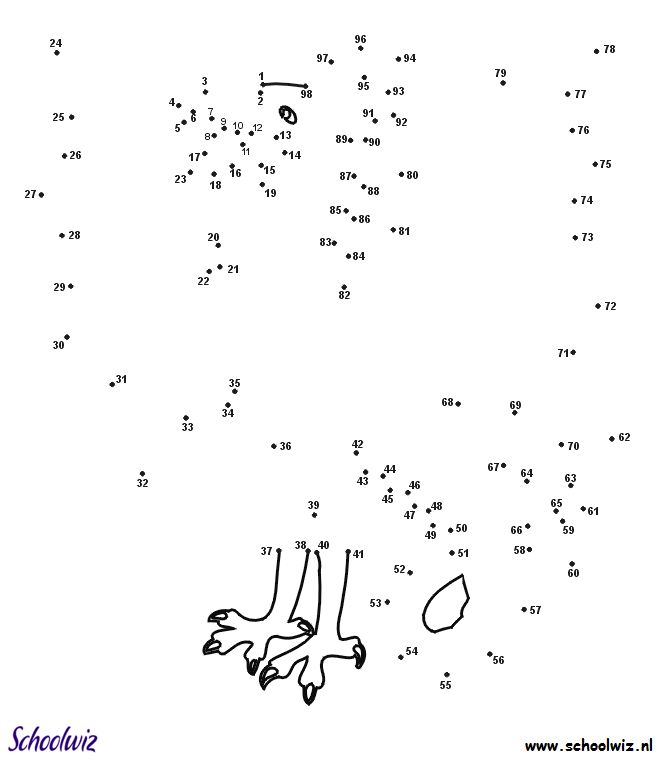 И теперь этим градиентом проведите линию примерно в середине, как показано у меня на рисунке.
И теперь этим градиентом проведите линию примерно в середине, как показано у меня на рисунке.  Теперь берем инструмент «Перемещение»
и тащим бедного сайгака прямиком ко льву.
Теперь берем инструмент «Перемещение»
и тащим бедного сайгака прямиком ко льву.