Добавление и форматирование текста — Служба поддержки Майкрософт
Форматирование текста
Форматирование текста
Форматирование текста
Добавление и форматирование текста
-
Добавление и форматирование текста
Статья -
Создание маркированных или нумерованных списков
Статья -
Изменение междустрочного интервала в Word
Статья -
Применение стилей
Статья -
Применение тем
Статья
Далее: Макет страницы
Чтобы добавить текст, поместите курсор в нужном месте и начните печатать.
Форматирование текста
-
Выделите текст, который вы хотите отформатировать.
Чтобы выделить одно слово, дважды щелкните его. Чтобы выделить строку текста, щелкните слева от нее.
-
Выберите шрифт, его размер, цвет и начертание (полужирный, курсив или подчеркнутый).
Копирование форматирования
-
Выделите текст, форматирование которого вы хотите скопировать.
org/ListItem»>
Нажмите кнопку Формат по образцу , а затем выделите текст, к которому вы хотите применить форматирование.
Совет: Если вы хотите применить форматирование в нескольких местах, нажмите кнопку Формат по образцу дважды.
См. также
Создание маркированного или нумерованного списка
Изменение междустрочного интервала в Word
Применение стилей
Применение тем
Выделение текста
Добавление и форматирование в Word для Windows
Переход с Google Документов на Word для Windows
Переход на Microsoft 365
Переход с Google Документов на Word для Windows
Переход с Google Документов на Word для Windows
Добавление и форматирование текста
-
Работа с документами
Статья -
Общий доступ и совместная работа
Статья -
Добавление и форматирование текста
Статья -
Верстка и редактирование
Статья -
Полезные советы
Статья
Далее: Переход с Google Таблиц на Excel для Windows
Добавление и форматирование текста
Установите курсор в нужное место документа и введите текст.
На вкладке Главная выберите один из параметров.
-
Шрифт , размер шрифта, полужирное начертание, курсив, подчеркивание, выделение и цвет
-
Группа Абзац: маркеры, нумерация, выравнивание, междустрочный интервал, интервалы до абзаца и после него.
org/ListItem»>
Группа Стили: заголовки, подзаголовки, названия.
Вставка рисунка
Вставка таблицы
Добавление ссылки
-
Выделите фрагмент текста.
-
На вкладке Вставка нажмите кнопку Ссылка.
-
Выберите, где вы хотите создать ссылку.
-
Нажмите кнопку ОК.
Выберите последний элемент или нажмите кнопку Вставить ссылку.
Добавление и форматирование текста — служба поддержки Майкрософт
Форматировать текст
- Добавить и отформатировать текст
Статья - Создайте маркированный или нумерованный список
Статья - Изменить межстрочный интервал
Статья - Применить стили
Статья - Применить темы
Статья
Следующий: Разметка страниц
Форматировать текст
- Добавить и отформатировать текст
Статья - Создайте маркированный или нумерованный список
Статья - Изменить межстрочный интервал
Статья - Применить стили
Статья - Применить темы
Статья
Следующий: Разметка страниц
Чтобы добавить текст, поместите курсор в нужное место и начните печатать.
Формат текста
Выберите текст, который вы хотите отформатировать.
Выберите параметр, чтобы изменить шрифт, размер шрифта, цвет шрифта или сделать текст полужирным, курсивом или подчеркнутым.
Форматирование копирования
Выберите текст с форматированием, которое вы хотите скопировать.

Нажмите Format Painter , а затем выберите текст, в который вы хотите скопировать форматирование.
Совет: Дважды щелкните Format Painter , если вы хотите скопировать форматирование более чем в одно место.
См. также
Создать маркированный или нумерованный список
Изменить межстрочный интервал в Word
Применить стили
Применить темы
Выбрать текст
Применить форматирование в MS Word
В MS Word есть несколько типов форматирования, которые мы можем применить к данному тексту, например Шрифты , Стили шрифтов , Цвета шрифта , Размер шрифта , Цвет выделения текста , Форматы очистки 6 , Изменить регистры и т. д. Давайте применим эти методы к некоторым текстам в текстовом процессоре и посмотрим, какой результат это даст.
д. Давайте применим эти методы к некоторым текстам в текстовом процессоре и посмотрим, какой результат это даст.
Шрифт
Шрифты используются для изменения отображения текста или документа Word, чтобы он выглядел более привлекательным и соответствовал требованиям ситуации. В MS Word доступно несколько типов шрифтов: Calibri , Times New Roman , Algerian , Arial, Century, и т.д.
Шаг 2: Теперь выберите нужный шрифт в строке меню Home в MS Word.
Результат:
Стиль шрифта
Стили шрифта используются для изменения внешнего вида текста или выделения некоторых текстов в документе Word. В MS Word есть три типа стилей шрифта: Жирный шрифт , Курсив и Подчеркивание .
Шаги для применения жирного шрифта:
Шаг 1: Выберите текст, стиль шрифта которого вы хотите изменить.
Шаг 2: Теперь выберите нужный стиль шрифта на панели Стиль шрифта в строке меню Home .
Результат:
Шаги для подачи заявки Курсив Стиль шрифта:
Шаг 1: Теперь выберите нужный стиль шрифта на панели Стиль шрифта в строке меню Домашняя страница .
Результат:
ШАГИ. строка меню.
Result:
You could also use the shortcuts like:
- CTRL+B for Bold
- CTRL+I for Italics
- CTRL+U for Underline
Цвет шрифта
Цвета шрифта широко используются в реальной жизни при работе с документом Word. Будь то выделение основных моментов документа или желание передать какую-то важную информацию. В MS Word доступно несколько типов цветов шрифта: Красный , Синий , Желтый , Оранжевый, Голубой и т.д.
Будь то выделение основных моментов документа или желание передать какую-то важную информацию. В MS Word доступно несколько типов цветов шрифта: Красный , Синий , Желтый , Оранжевый, Голубой и т.д.
Шаг 2: Теперь выберите Цвет шрифта по вашему выбору в строке Цвет шрифта в строке меню Home .
Результат:
Размер шрифта
Размер шрифта используется для отображения текста в документе Word большего или меньшего размера в соответствии с нашими потребностями. Обычно мы отображаем заголовок с размером шрифта 15, подзаголовки с размером шрифта 14 или 13 и абзацы с размером шрифта 12. В MS Word доступно множество размеров шрифта: 8, 9, 10, 11, 12, 14, 16, и т. д.
Шаги для применения:
Шаг 1: Выберите текст, размер шрифта которого вы хотите изменить.
Шаг 2: Теперь выберите нужный размер шрифта в строке Размер шрифта в строке меню Home .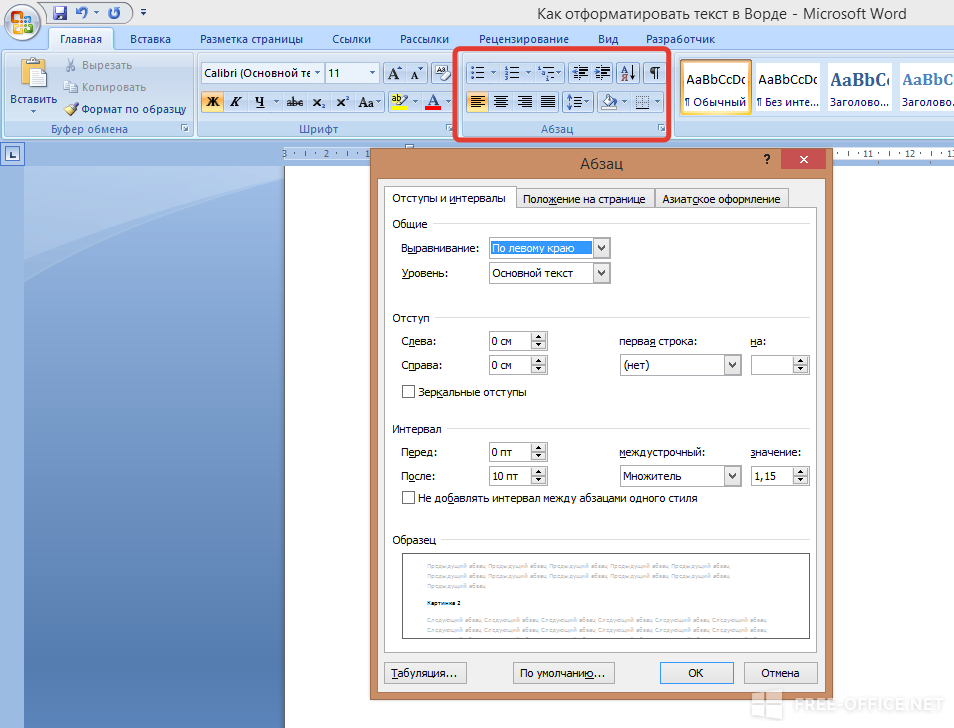
Результат:
Цвет выделения текста
Как следует из названия, цвет выделения текста используется для выделения текста в документе Word. В MS Word доступно множество цветов выделения текста: Желтый, ярко-зеленый, бирюзовый , розовый, красный, и т. д.
Шаги по применению:
Шаг 1: Выберите текст, для которого вы хотите изменить цвета выделения.
Шаг 2: Теперь выберите нужный цвет в строке Text Highlight Color в строке меню Home .
Результат:
Очистить форматы
MS Word предоставляет функцию очистки предварительно отформатированного текста. Когда мы копируем какой-либо текст или информацию откуда-то, к ним уже применено некоторое форматирование, поэтому, чтобы удалить его и использовать в соответствии с нашими потребностями в нашем документе Word, мы должны очистить форматирование.

