Как соединить фото в Фотошопе » DelPC.ru
Чтобы соединить фото в Фотошопе, в первую очередь, необходимо установить такой графический редактор. Найти вы можете его на официальном сайте.
Чтобы соединить картинки в Фотошопе:
- Запустите редактор
- Создайте новое изображение (“Файл” – “Создать”)
- Если вы определились, какие нужно склеить фото в Фотошопе, то откройте их (“Файл” – “Открыть”)
- Перетащите по-очереди каждое фото на созданное изображение (сделать это можно инструментом “Перемещение”)
- Разместите перемещенные картинки так, как вам нравится
Теперь вы знаете, что соединить два фото в Фотошопе нетрудно. Не забудьте сохранить новое изображение. Таким способом можно соединить две картинки в Фотошопе и больше.
У вас получилось склеить фото в Фотошопе? Напишите нам об этом.
Помимо соединения картинок через сайты и стандартные программы существует более сложный вариант, чтобы склеить фото. В этом методе, понадобится стороннее программное обеспечение, чтобы склеить несколько фото.
В этом методе, понадобится стороннее программное обеспечение, чтобы склеить несколько фото.
К примеру, склеить 2 фото можно в таких программах:
- Photoshop
- FastStone Image Viewer
Если вы продвинутый пользователь и у вас установлена хотя бы одна из вышеперечисленных программ, то склеить изображения для вас не составит труда. Если же вы новичок в этом вопросе, не отчаивайтесь, в этих программах склеить два фото легко, но сперва установите их на ПК (если не сделали этого ранее).
Неплохая программа для соединения фото называется FastStone Image Viewer. Она проста в управлении и может использоваться как быстрый фоторедактор. Эта программа, где можно соединить несколько фото в одно, настроить цвет и указать размер, который вам подходит.
Скачать программу для соединения фото вы можете здесь. После установки программы для склеивания фото и картинок вам понадобится выбрать с каким материалом вы будете работать, после чего следуйте инструкции:
- Откройте FS Viewer
- Определитесь с размером вашего будущего фото
- В зависимости от ориентации сделайте фото одинаковыми по ширине или длине с помощью инструментов слева “Обрезка” и “Изменить размер”
- После этого изменяем размер холста, чтобы поместились все нужные фото
- Слева в инструментах выбираем “водяной знак” и выбираем нужное фото
- Соединяем, обрезаем лишнее, если нужно, ретушируем границу между фото
Готово! Вы смогли соединить два фото с помощью программы. А какими программами соединяете фото вы?
А какими программами соединяете фото вы?
Соединить фото не составляет труда, если вы знаете как это сделать. Если же соединить картинки для вас проблема, то мы поможем. Существует множество способов соединить две фото в одно. Рассмотрим два простых метода, которые помогут вам соединить 2 фото. Для этих методов не потребуются сторонние программы.
Соединить две картинки можно:
- С помощью Paint
- С помощью онлайн-сервисов
Соединённые фото можно сохранить на компьютер как через первый способ, так и через второй.
Ниже вы найдете ссылки на два самых простых и быстрых способа соединить 2 картинки посредством онлайн-сервисов или использования Paint, который точно присутствует на ПК у всех.
А вы знаете, как соединить изображения?
Соединять картинки в Paint нетрудно, но следуйте инструкции, чтобы сделать это правильно. Обратите внимание, чтобы соединить два фото в Paint, нужно открыть их поочередно, а не вместе. Чтобы склеить картинки в Paint:
Обратите внимание, чтобы соединить два фото в Paint, нужно открыть их поочередно, а не вместе. Чтобы склеить картинки в Paint:
- Откройте одно фото в Paint
- Выделите его и нажмите “Копировать” на панели сверху
- Откройте второе фото
- Увеличьте область изображения, зажав левой кнопкой мыши на границе и перетащив её
- Нажмите “Вставить”. Появится первое изображение
- Перетащите его на пустой фон
- Выделите оба изображения и нажмите “Обрезать”
- Сохраните, чтобы соединить два изображения в Paint
Посмотрите видео, на котором мы показали, как соединить фото в Paint:
Таким методом вы сможете соединить 2 картинки в Paint (можно больше двух).
Готово! У вас получилось соединить изображения в Paint?
Чтобы соединить фото онлайн, введите в поисковой строке вашего браузера “Склеить фото онлайн”.
Чтобы соединить картинки онлайн нужно:
- Пролистайте страницу немного ниже
- Загрузите обе картинки, нажав на кнопку “Выберите файл”
- Укажите настройки объединения картинок (в нашем примере картинки одинакового размера, поэтому настройки не меняем)
- Спуститесь ещё ниже и нажмите ОК
Готово! Вы смогли бесплатно соединить фото онлайн! Сайт предложит вам скачать изображение или открыть его в новой вкладке. Выберите то, что удобно вам.
Обязательно посмотрите видео, в котором мы продемонстрировали, как онлайн соединить 2 фото в одно:
Если у вас не получилось склеить 2 фото онлайн, пишите в комментарии.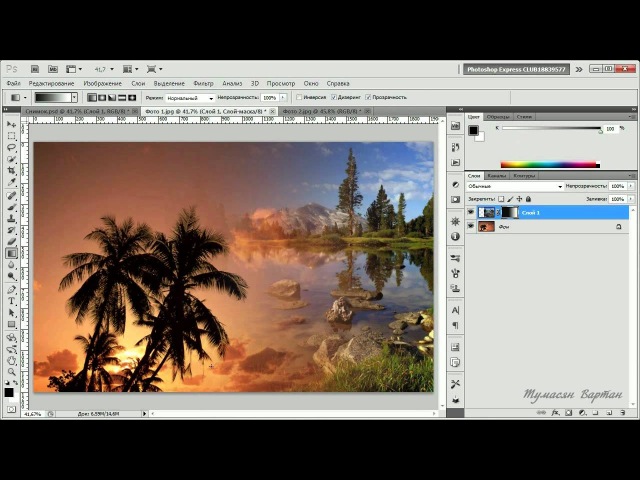
| В декабре прошлого 2013 года, путешествуя по Мьянме, я познакомился с интересным человеком – Михаилом Ковлером, который рассказал мне, что есть у столь тяжёлого и трудно осваиваемого мной фотошопа очень интересная функция, о существовании которой я раньше и не знал. Эта супер умная программа позволяет убирать объекты из кадра «почти безболезненно», сохраняя при этом фоновый рисунок. 1. Рассмотрим простейший пример — какую-нибудь фотографию и попробуем убрать из неё главный объект. 2. Потом идём в «edit – fill» – и супер — штучка называется «content aware»….Вуаля и изображение полностью исчезает, а «умный» фотошоп правильно подбирает «фактуру», которая была на месте «ненужного» объекта. На мой взгляд очень полезная штука, поэтому и я решил, 3. Когда закончил писать, вдруг захотелось отразить ещё пару моментов этой супер мощной программы. Допустим теперь необходимо соединить эти две картинки в одну, для того чтобы эффект был наиболее наглядным. Для этого открываем обе картинки в Фотошопе, а потом создаём новый третий файл и задаем новые размеры изображения. Размер изображения по горизонтали нужно выбирать в два раза больше, чем размеры тех двух картинок, которые мы хотим совместить, чтобы они обе вместе могли «разместиться» на новом холсте. 4. Таким образом у нас получается 3 открытых файла, два которые мы хотим совместить и один новый. 5. Потом выбираем каждую фотографию и нажимаем инструмент Move Tool (V) или «Перемещение» в русской версии Фотошопа и тянем нашу картинку в новый третий, пока ещё чистый файл. Потом «кликаем» наверху на вкладку нового файла и тянем мышку на «холст». Появляется окошко с выбором конвертировать или не конвертировать цветовое пространство. Я предпочитаю для фотографий в интернете работать в «SRGB», но при любом варианте ответа картинка будет размещена на новом холсте. 6. Проделываем тоже самое со второй картинкой. Потом обрезаем с помощью инструмента Crop Tool (C) края картинок, которые не нужны, и на выходе получается вот такая ситуация. 7. Оно убирается следующим образом — с помощью Rectangular Marquee Tool (M) выделяем область, которую хотим передвинуть и далее, используя Move Tool (V), сдвигаем правую картинку вплотную к левой. 8. После совмещения картинок «отсекаем всё лишнее» с помощью инструмента Crop Tool (C), т.к. кусочек кадра без информации справа совсем не нужен. 9. Получаем вот такое «готовое» изображение. 10. Теперь хочу написать про то, как я делаю «заголовки» на первых фотографиях к постам. Сначала «убираем следы прошлых операций», для этого объединяем все существующие слои в один, для этого делаем…Image — Flatten Image, а после создаём новый слой — точную копию существующего — Layer — Dublicate Layer. После, с помощью всё того же Rectangual Marquee Tool (M) выбираем место для вставки «заглавия», идём в меню, нажимаем Select — Inverse. Потом нажимаем клавишу Delete — на копии основного слоя убирается всё, кроме выделенной рамки, если бы не нажали Inverse, то удалилась бы сама рамка. 11. После идём Image — Adjustments — Exposure, и уменьшаем значение экспозиции, например до значения «-3» и картинка становится более тёмной. 12. Затем используем инструмент Horizontal Type Tool (T) и вставляем текст в верхнюю часть выделенного поля, для чего в верхней частя тёмной вставки выделяем рамку, куда будет вставлен текст. Я обычно пишу заголовок используя две рамки сверху и снизу, таким образом получается текст из двух строк. Осталось лишь выбрать шрифт «по вкусу», я использую «ravie», мне он нравится. 13. После включаем выключенный слой основного фона и получается картинка, которая изображена на заглавной фотке. 14. Сейчас огромное количество людей в разных сообществах, особенно на «ru_travel» использует такие штампы, но первым их «придумал» по-моему Саша Чебан, я «подсмотрел» у него, мне понравилось, за что ему спасибо))), но я не уверен, что он делает также «сложно», потому как думаю, что все можно как-то упростить, но для этого хорошо знать Adobe Photoshop))).
| |
Объединить два изображения в Photoshop
Перейти к содержимомуMaitreyee Biswas Мобильное редактирование фотографий, фотография, инструменты для редактирования изображений, уличная фотография, инструменты
Распространение любви
Объединить два изображения в Photoshop: Иногда нам нужно объединить изображения для контраста или процентного соотношения. Если вы готовитесь к презентации на съезде или вам нужно поделиться воспоминаниями о браке в Instagram или Facebook, коллажи изображений позволяют легко привлечь внимание к сути.
Возможно, вам нужно смешать большие изображения или использовать уникальные формы и препараты для создания коллажа изображений. Здесь вы можете обнаружить, что Photoshop — отличный вариант, и вы можете использовать его для создания своего собственного коллажа. Давайте рассмотрим способ объединения изображений в Photoshop.
Давайте рассмотрим способ объединения изображений в Photoshop.
Как объединить два изображения в Photoshop?
Иногда вам может понадобиться объединить снимки по вертикали или по горизонтали. Теперь давайте начнем с самого эффективного коллажа изображений 1 * 2.
Выберите правильные и подходящие снимки.Выберите снимки, которые вы хотите отправить в школу Photoshop, в зависимости от того, для чего вы хотите их применить. Убедитесь, что на ваших снимках есть что-то обычное, чтобы сделать внешний вид колледжа гармоничным и последовательным. Вы можете сразу же импортировать все снимки колледжа, чтобы сохранить время.
Создайте новую запись и установите правильный размер.
Если вам нужно напечатать фотографию колледжа, установите на этом шаге значение 300 dpi. Если вам просто нужно процентное соотношение в социальных сетях, то 72 dpi будет достаточно. Чтобы открыть новый файл в Photoshop, выберите «Создать». Перейдите в «Файл»> «Сценарий»> «Импортируйте свои снимки с помощью «Загрузить документы в стопку».
Чтобы создать колледж в Photoshop, вы хотите, чтобы все ваши снимки были в одном файле. Вы можете сделать это вручную с помощью команды Place. Затем просмотрите каждую фотографию отдельно, щелкните слой правой кнопкой мыши и перейдите на страницу «Преобразовать в смарт-объект».
Расставить снимки:
Пришло время сфотографировать колледж. Когда вы закончите импорт своих снимков, вы обнаружите, что два снимка расположены друг над другом, затем вы можете найти изображение «глаза» рядом с миниатюрой фотографии справа и щелкнуть по нему, чтобы закрыть или открыть верхний слой.
Убедитесь, что включены функции «Привязка» и «Привязка к границам документа». Затем выберите устройство Move на вершине панели оборудования. Выберите фотографию на вершине слоя и перетащите ее вертикально или горизонтально на грань каждой второй фотографии. Для этого шага я советую удерживать Shift вниз, что ограничивает маршрут, по которому вы можете перемещаться, и упрощает перетаскивание фотографии.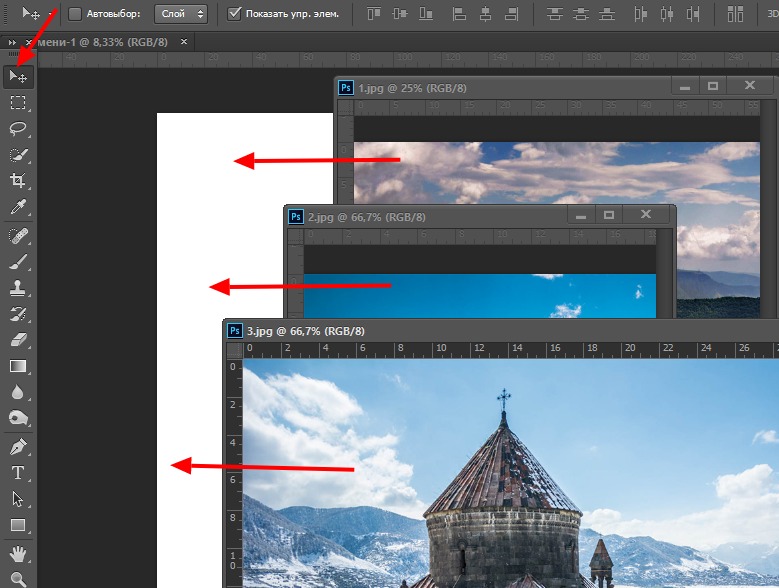
Не волнуйтесь, все, что вам нужно сделать в этом случае, это выбрать «Показать все» в меню «Изображение» в строке меню, и Photoshop изменит размер холста, чтобы отобразить все снимки.
Сохраните свою фотографию колледжа:
Обрежьте лишние элементы холста и сохраните свою коллекцию. Если вам не нужно чередовать его еще раз, вы можете без промедления перейти к Layer > Flatten photo. Это движение заблокирует историческое прошлое слоя, и вы больше не сможете редактировать свой колледж позже. Тем не менее, вам не следует сглаживать графическое изображение, если вам нужно сохранить редактируемую версию. Для этого необходимо вести запись в формате PSD.
Как объединить изображения с помощью онлайн-создателя коллажей:
Хотя Photoshop имеет ряд настраиваемых возможностей и идеально подходит для профессионалов, теперь он уже не может быть очень приятным для новичков. То, что мы собираемся представить, — это эффективный и экологичный онлайн-конструктор коллажей изображений — Fotor.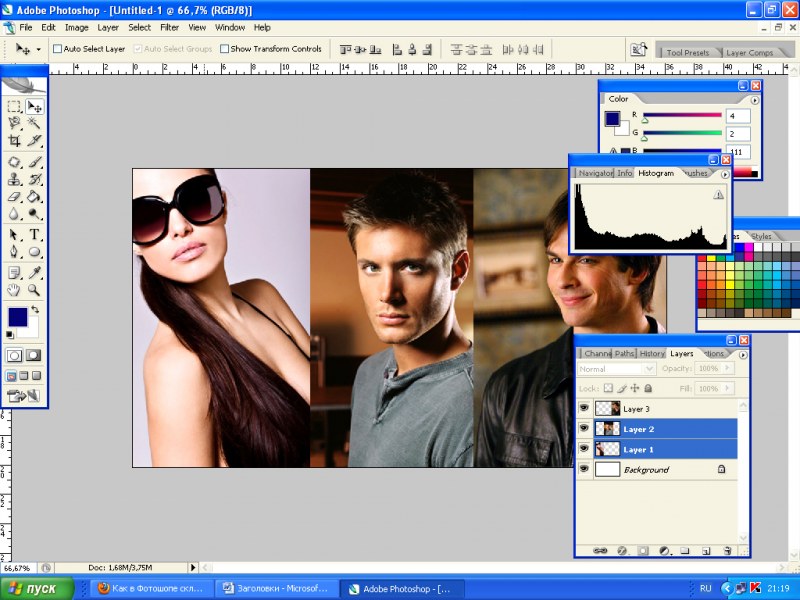 Подходит для новичков и чист в использовании.
Подходит для новичков и чист в использовании.
Fotor предлагает множество готовых шаблонов коллажей изображений, персонализируйте открытую сетку вместе с вашим текстом, снимками и т. д., если вы хотите использовать простые, но эффективные функции улучшения. Всего несколькими щелчками мыши вы можете сразу же создать профессиональную студию изображений. Никакого удовольствия от макета или технических способностей не требуется.
- Сначала найдите создателя колледжа в редакторе изображений.
- Выберите «Коллаж» на левой панели устройства, и вы увидите множество обычных макетов колледжа сетки. Выберите единственный, с которым вы хотите начать создание колледжа изображений. Нажмите кнопку «+», чтобы добавить свое изображение.
- Вы можете потянуть центр двух сеток, чтобы изменить размер двух сеток. И вы можете дополнительно установить поля и радиус уголка тела колледжа на вершине холста.
- Пришло время делать покупки в колледже имиджа. Нажмите кнопку «Загрузить» в правом верхнем углу, чтобы купить свои картины, или вы можете нажать кнопку формы облака над холстом, чтобы синхронизировать свои картины с облаком.
 Конечно, вы можете дополнительно выбрать макет отчета, который вам нужен, во время загрузки вашего колледжа.
Конечно, вы можете дополнительно выбрать макет отчета, который вам нужен, во время загрузки вашего колледжа.
бесплатный фоторедакторОбъединить два изображения в Photoshopинструменты для редактирования фотографийинструменты для редактирования фотографий для начинающихPhotoshop скачать бесплатно без пробной версииэффекты для редактирования фотографий в Photoshop
Объединение двух фотографий вместе — photoshop-tutorial.org
Одной из основных особенностей Photoshop является возможность объединения фотографий и изображений с помощью различных инструментов, таких как маски слоя. В этом уроке мы научимся смешивать две фотографии в Photoshop.
Подготовка:
Очевидно, самое первое, что вам нужно подготовить, это выбранные вами изображения или фотографии. В зависимости от того, какое изображение вы хотите изобразить, обычно вам понадобится изображение в качестве «фона», а остальные — для слияния с фоном.
Этот урок был выполнен в Adobe Photoshop CS5. Другие версии могут незначительно отличаться.
Другие версии могут незначительно отличаться.
Шаг 1:
Откройте фоновое изображение , перейдя в строку меню : Файл > Открыть > выберите изображение или просто перетащите изображение в рабочую область Photoshop.
Шаг 2:
Давайте добавим изображение , с которым мы хотим смешать . Перейдите к строке меню : Файл > Поместить > выберите изображение .
Шаг 3:
Ваше изображение должно появиться в состоянии преобразования. Здесь вы трансформируете свое изображение в соответствии со своими предпочтениями, например, если вы хотите, чтобы оно было больше, увеличивайте его или уменьшайте, а затем уменьшайте, или вы можете повернуть его, чтобы оно соответствовало фону, и т. д. Прямо сейчас мы собираемся сделать лодку немного меньше, чтобы волны выглядели действительно большими! Возьмите любой из углов, и удерживайте Shift при перетаскивании вниз (чтобы сохранить пропорциональное масштабирование). Нажмите Enter, когда закончите преобразование.
Нажмите Enter, когда закончите преобразование.
Шаг 4:
Убедитесь, что цвет переднего плана черный , а цвет фона белый . Если это не так, просто щелкните один раз на холсте (область, над которой вы работаете. Это изображение), и нажмите D . Это должно сбросить их на соответствующие черно-белые.
Шаг 5a:
Убедитесь, что выбран второй слой изображения, который мы разместили.
Шаг 5b:
Нажмите кнопку Layer Mask .
Шаг 6:
Щелкните Gradient Tool . Если это инструмент «Ведро с краской», удерживайте, чтобы увидеть дополнительные инструменты, и выберите инструмент «Градиент».
Шаг 7:
Выберите стиль градиента, показанный в примере выше.
Шаг 8:
Убедитесь, что выбрана маска слоя, так как мы хотим нанести на нее градиент.
Шаг 9:
Нажмите и перетащите изображение, чтобы применить градиент.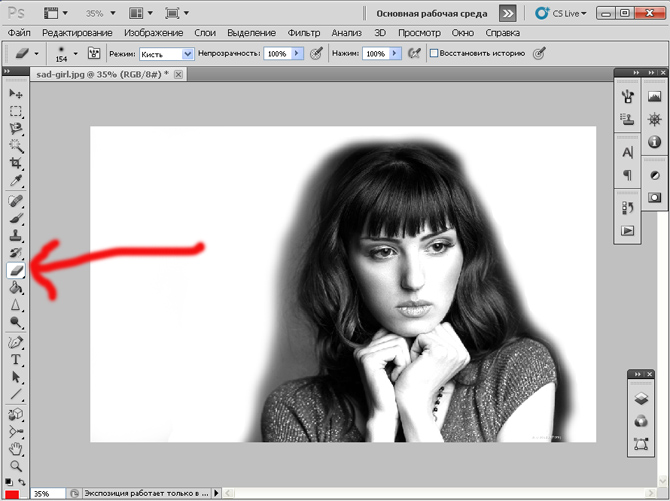 Неважно, как вы перетаскиваете или как это выглядит сейчас, потому что мы отредактируем это через секунду. Просто примените градиент один раз и давайте перейдем к следующему шагу.
Неважно, как вы перетаскиваете или как это выглядит сейчас, потому что мы отредактируем это через секунду. Просто примените градиент один раз и давайте перейдем к следующему шагу.
Шаг 10:
Теперь выберите инструмент «Кисть» . Опять же, удерживайте нажатой, чтобы открыть дополнительные инструменты, если это не кисть.
Шаг 11:
Выберите большую кисть с мягкими краями в раскрывающемся меню кисти.
Шаг 12:
Итак, здесь мы редактируем смешивание изображений. Используя кисть, закрасьте те части изображения, которые вы хотите отредактировать. Цвет вашего переднего плана и фона будет определять, что произойдет.
Цвет переднего плана Черный = показывает больше фона и «стирает переднее изображение».
Цвет переднего плана Белый = Выявляет большую часть переднего изображения и «стирает фон».
Итак, сейчас я буду использовать Foreground Black покрасить вокруг лодки, чтобы удалить все, кроме лодки.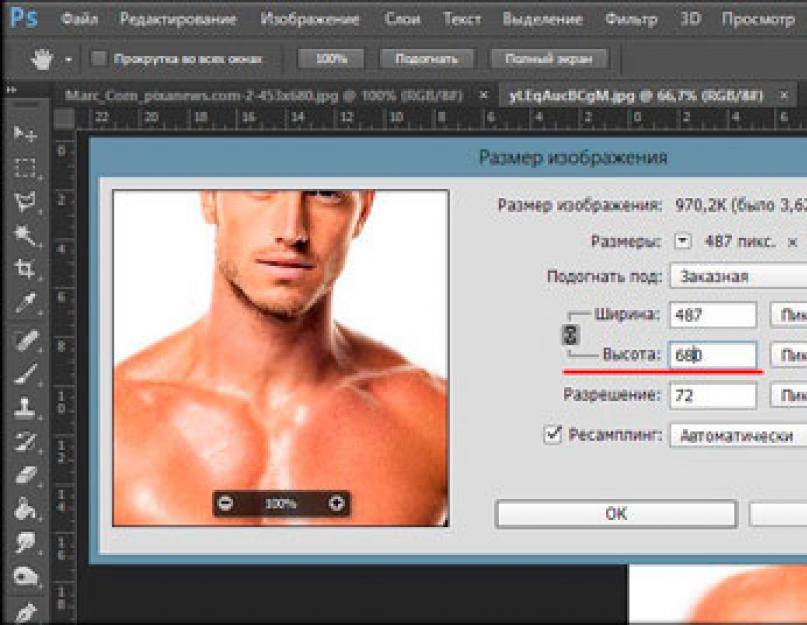


 Затем на каждом из этих файлов нужно создать дубликат основного слоя, выбрав в меню пункт «Layer» и далее «Dublicate Layer», это необходимо сделать, чтобы слой был не один и фотошоп не выдавал сообщение «Could not complete your request because the layer is locked»…Он почему-то выдаёт такое сообщение, если слой один. Причины этого мне непонятны, т.к. с Фотошопом я ещё «глубоко на Вы».
Затем на каждом из этих файлов нужно создать дубликат основного слоя, выбрав в меню пункт «Layer» и далее «Dublicate Layer», это необходимо сделать, чтобы слой был не один и фотошоп не выдавал сообщение «Could not complete your request because the layer is locked»…Он почему-то выдаёт такое сообщение, если слой один. Причины этого мне непонятны, т.к. с Фотошопом я ещё «глубоко на Вы». Мешает только «чужеродное пространство» между двумя изображениями.
Мешает только «чужеродное пространство» между двумя изображениями.
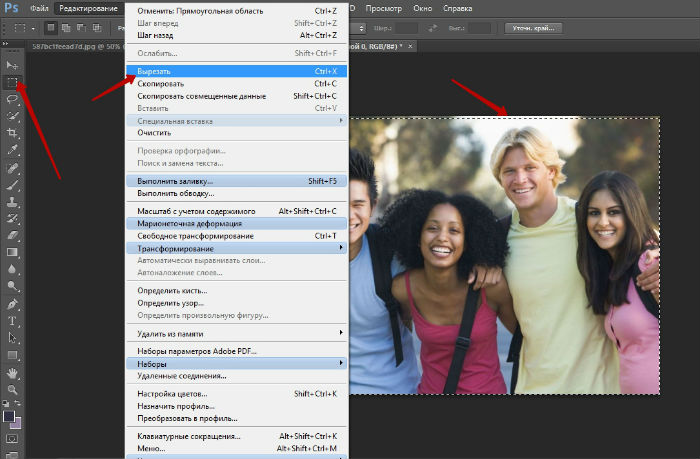
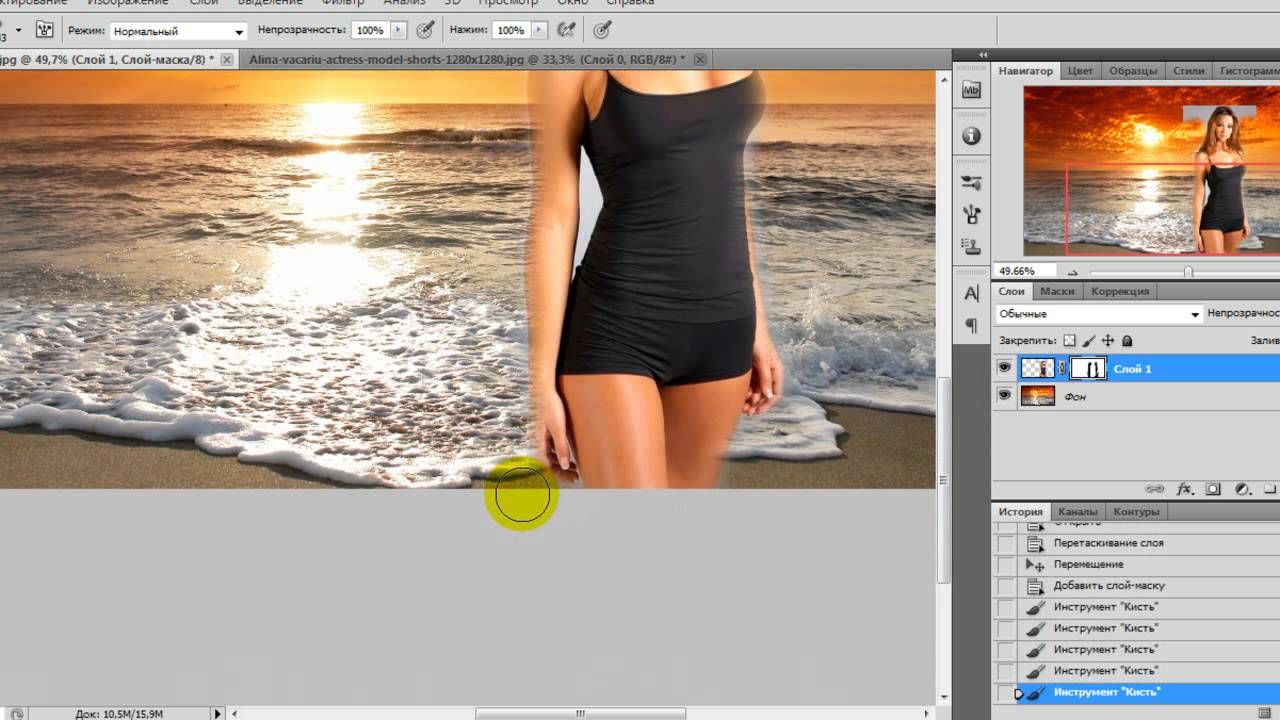 Конечно, вы можете дополнительно выбрать макет отчета, который вам нужен, во время загрузки вашего колледжа.
Конечно, вы можете дополнительно выбрать макет отчета, который вам нужен, во время загрузки вашего колледжа.