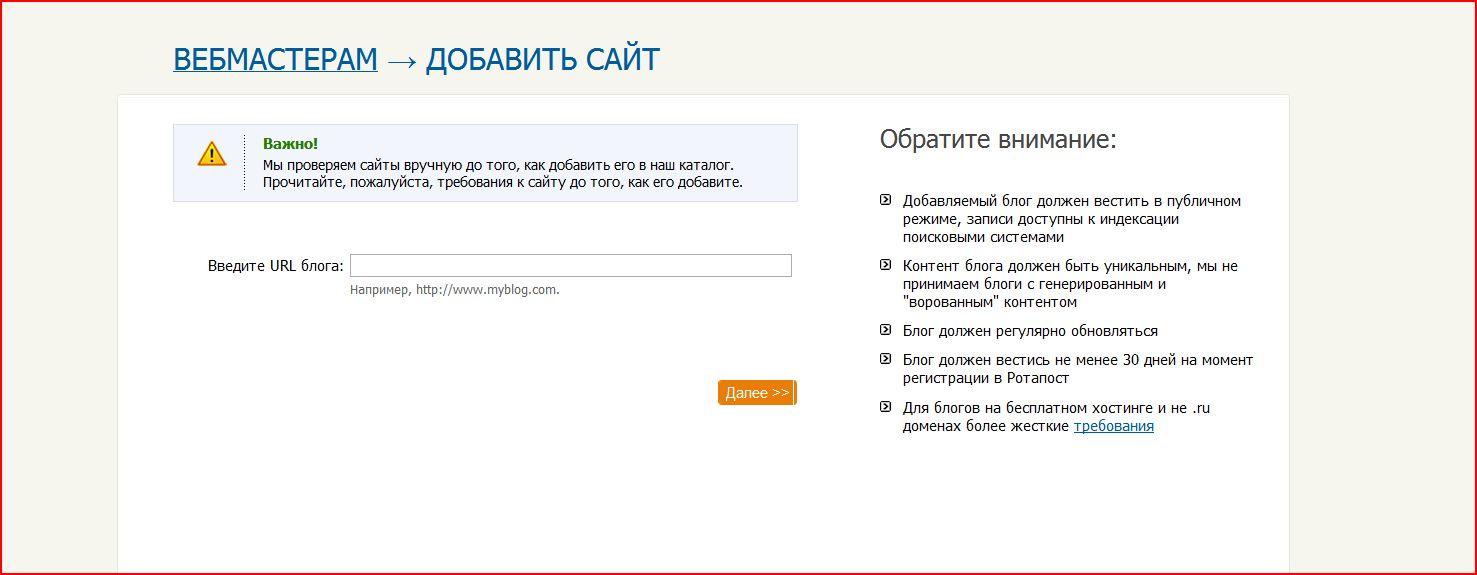Как правильно разместить сайт на хостинге в интернете?
Сайтостроительство — одна из самых интересных и прибыльных отраслей для вебмастера. Но просто создать сайт на своём локальном компьютере недостаточно. Люди должны видеть ваш сайт в интернете, без проблем находить и, вводя название в адресной строке, попадать на него.
Именно поэтому вам необходима услуга хостинга сайтов. Иными словами, вам нужно загрузить собственный сайт, который пока что располагается на локальном компьютере, на хостинг.
Представляем вашему вниманию подробную поэтапную инструкцию, способствующую быстрому и лёгкому размещению сайта, неважно, своего сайта или сайта компании, на хостинге в сети Интернет.
В качестве примера рассмотрим процесс размещения сайта на хостинге Beget.
Для начала немного теории
С технической точки зрения сайты принято делить на два основных типа: статичные и динамические. Статичные сайты представлены набором html/css/js документов в виде самых обыкновенных текстовых файлов. Переносить на хостинг такие сайты совсем несложно, поскольку файлы попросту копируются на сервер. Динамические сайты достаточно гибкие и расширяемые. Это своего рода, выполняемый на сервере, программный механизм, реагирующий на действия посетителей, под названием CMS. Расшифровкой будет Content Management System, что в переводе с английского означает «система управления контентом».
Переносить на хостинг такие сайты совсем несложно, поскольку файлы попросту копируются на сервер. Динамические сайты достаточно гибкие и расширяемые. Это своего рода, выполняемый на сервере, программный механизм, реагирующий на действия посетителей, под названием CMS. Расшифровкой будет Content Management System, что в переводе с английского означает «система управления контентом».
Как правило, при написании CMS для сайта применяется PHP — специальный язык программирования. Программе отводится роль хранения информации в базе данных (БД). Под информацией подразумевается контент на страницах с настройками системы и пользователей.
В качестве примеров наиболее популярных CMS следует выделить: Data Life Engine, Drupal, Joomla, WordPress. Эти названия наверняка знакомы вам, если вам доводилось создавать сайты с использованием CMS.
Перенос сайтов, созданных с помощью CMS, требует немалых дополнительных усилий: переноса файлов (исполняемых скриптов, шаблонов, остальные файлов), БД, а также настройки CMS для работы с хостингом.
Шаг № 1: Как зарегистрировать и заказать хостинг для сайта
Итак приступим, я напоминаю мы будем рассматривать хостинг от компании Beget и первое что нужно сделать это пройти регистрацию на сайте хостинг провайдера. Изучив тарифные планы и выбрав подходящий, приступайте к заполнению всех необходимых полей.
Это важно: во избежание неприятностей, указывайте настоящие данные. Не исключено, что в дальнейшем их придётся подтверждать отсканированной копии паспорта. Например, к вашему логину и паролю могут получить доступ мошенники. В этом случае подтвердить то, что именно вы — владелец аккаунта, если в нём не имеется вашего настоящего имени, будет практически невозможно.
На указанный вами e-mail после регистрации будет направлено письмо с реквизитами, необходимыми для доступа в панель управления хостингом. Теперь остаётся только ввести их, войдя в Панель управления. Настоятельно рекомендуем вам перед дальнейшей работой просмотреть разделы, а также возможности, предоставляемые в каждом из них.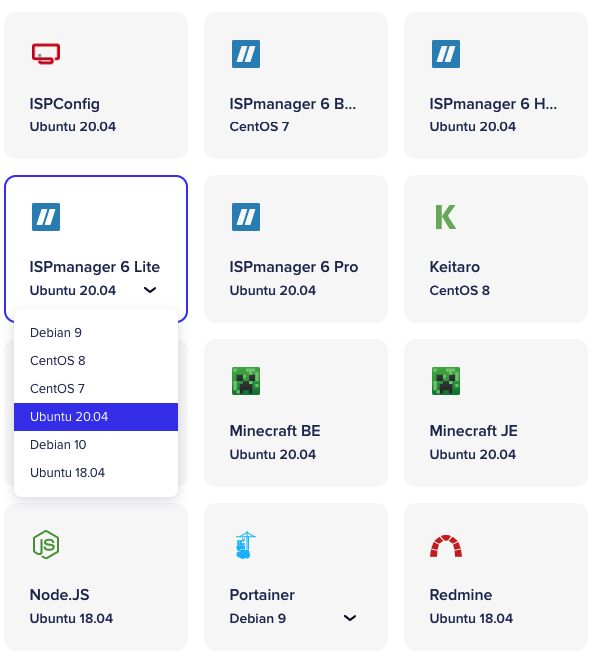
Это полезно: обратите внимание, что возможности каждого из разделов подробно представлены с описанием вплоть до мельчайших деталей в руководстве Панелью управления.
Шаг № 2: Как зарегистрировать или перенаправить домен
После того, как вы прошли регистрацию в системе, можно приступать непосредственно к работе по размещению сайта в Сети. Любой сайт обязательно должен иметь адрес, иначе, как на него смогут попасть посетители? Именно для этого нам потребуется произвести регистрацию доменного имени с применением собственной Панели управления.
Вы можете либо зарегистрировать новое доменное имя, либо добавить существующий домен, зайдя в раздел под наименованием «Домены».
2.1 Как зарегистрировать новый домен
Без регистрации нового домена, как уже говорилось, не обойтись. На данном этапе возникнуть особых сложностей не должно. Всего нескольких шагов достаточно для того, чтобы превратиться в хозяина доменного имени. В помощь начинающему пользователю предоставляется определённая страница Руководства с детальным описанием процесса регистрации домена.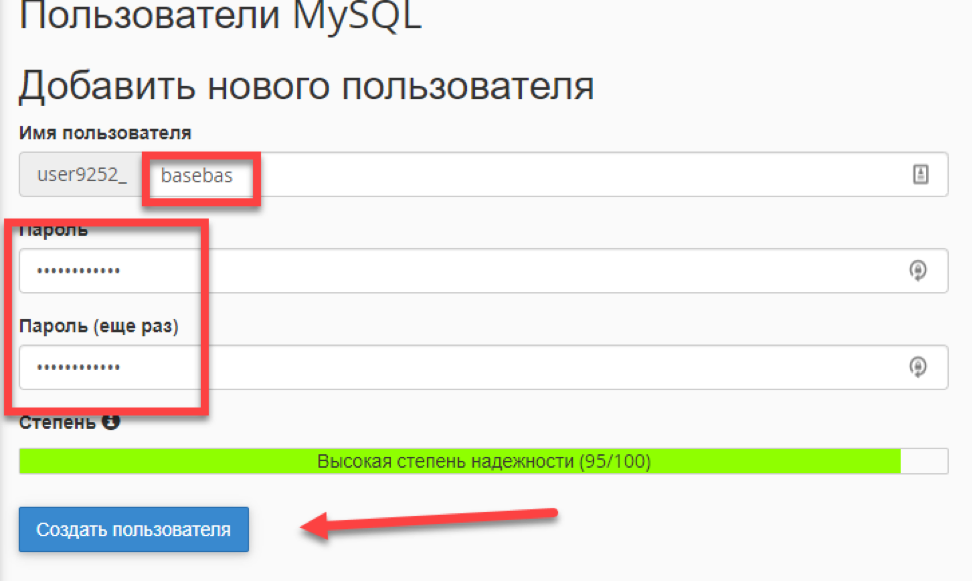
После регистрации, ещё до момента создания сайта, советуем вам остановиться на опции «Прилинковать домен к существующему сайту», выбрав в качестве директории /public_html — директорию (сайт), создаваемый по умолчанию. Его технический адрес имеет приблизительно такой вид: ваш_логин.bget.ru (это не опечатка).
2.2 Как добавить и настроить домен, зарегистрированный на другом хостинге
Допустим, вы — обладатель доменного имени, зарегистрированного на другом хостинге. Нет никаких проблем, просто потребуется настройка для открытия сайта с наших серверов. Сделать это легко, нужно просто выбрать опцию «У меня уже есть домен», ввести имя своего домена и прилинковать его к директории /public_html.
Когда данная операция будет полностью закончена, потребуется подождать в течение 10–15 минут. В этот период домен должен с успехом прописаться на DNS-серверах.
После этого вам потребуется изменить главные DNS-записи у домена сайта, указав в них наши DNS-сервера.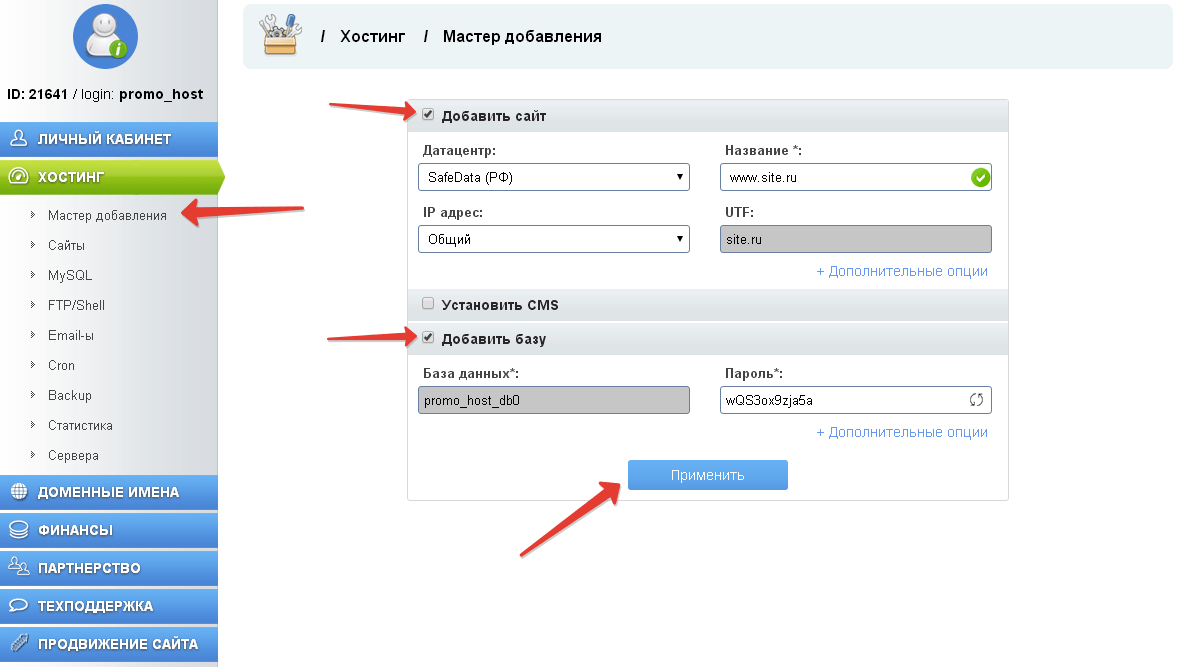 Вы можете сделать это по месту регистрации доменного имени. Для домена следует прописать адреса DNS-серверов, которые выглядят приблизительно следующим образом:
Вы можете сделать это по месту регистрации доменного имени. Для домена следует прописать адреса DNS-серверов, которые выглядят приблизительно следующим образом:
- ns1.beget.ru
- ns2.beget.ru
- ns1.beget.pro
- ns2.beget.pro
Если все действия были произведены правильно, настройку доменного имени на этом следует считать законченной.
Обратите внимание, что после регистрации или изменений DNS-записей домена, начало работы происходит в течение 24 часов! На это во многом влияет обновление кеша на DNS-серверах.
Шаг № 3: Как произвести загрузку файлов сайта посредством FTP
Вне зависимости от того, к какому типу принадлежит ваш сайт: к статичному или на основе CMS, потребуется произвести закачку файлов на сервер. Для этого применяется протокол FTP и программа a href=»http://wincmd.ru/plugring/totalcmd.html»> Total Commander . Эту программу легко можно найти и скачать, после чего просто запустить на своём компьютере.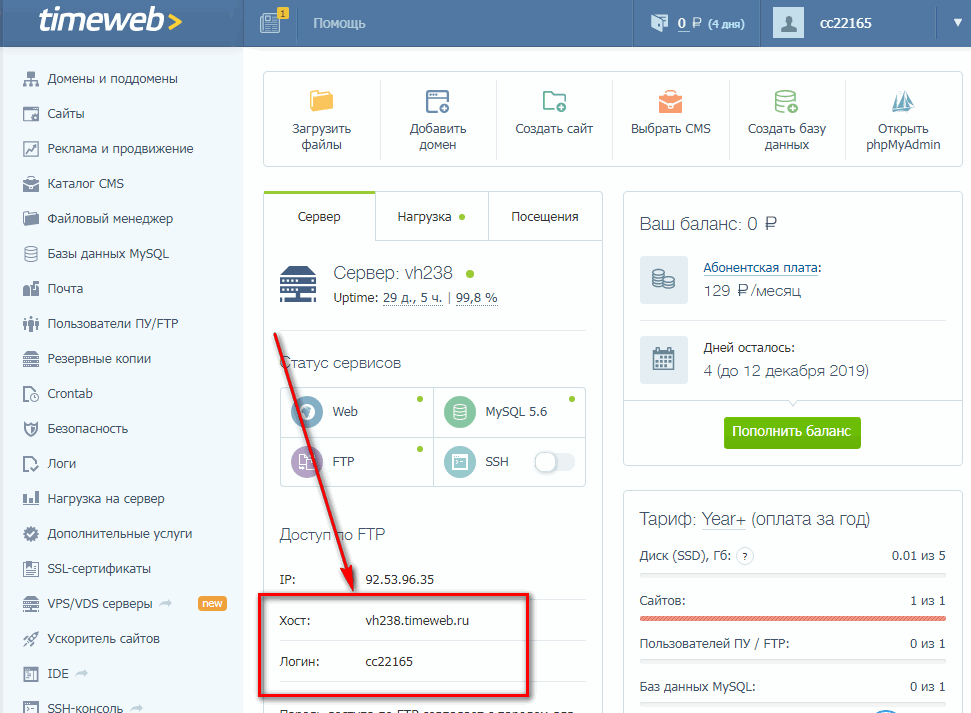
Для перекачки файлов, прежде всего, потребуется настройка подключения. Именно для этого предназначена кнопка под названием «Connect to FTP».
После этого откроется окно, в котором нужно будет нажать ещё одну кнопку «New connection…». Появится окно настроек, в котором вы укажете настройки по подключению к серверу:
- Session — наименование подключения. Оно может быть произвольным, например, «Мой сайт»;
- Host name — адрес сервера. Вы может узнать его, например, из письма, отправленного на ваш электронный адрес после регистрации;
- User name — ваш логин в данной системе, который можно отыскать также в содержании письма;
- Password — пароль, применяемый для входа в Панель управления.
Углубляться в иные настройки нет необходимости. После того, как вы создали своё подключение, его можно будет увидеть в общем списке подключений. Теперь просто выделяем его и подключаем к серверу.
В итоге, когда нам удалось подключиться к серверу, в левой части программы отразится список директорий. Работа с директориями и перемещение между ними на удалённом сервере производится так же, как на локальном компьютере. Вы можете сами создавать директории, перемещать их и, в случае необходимости, переименовывать и удалять.
Теперь Вам нужно зайти в директорию /public_html (помните, это к ней мы прилинковали домен!). Именно в эту директорию Вам необходимо сейчас будет загрузить файлы сайта. Сделать это очень просто: в правой части программы откройте директорию с Вашим сайтом, зажав клавишу Ctrl, выделите все файлы в и папки в ней, и мышкой перетащите в левую часть файлового менеджера, в директорию на удаленном сервере. Начнется процесс загрузки выделенных файлов на удаленный сервер. Дождитесь окончания загрузки.
Загрузка прошла успешно. Если у Вас был статичный сайт, состоящий из html-документов, то Вас уже можно поздравить: Вы проделали всю необходимую работу по переносу сайта на наш хостинг.
Шаг № 4: Перенос базы данных
Самый простой способ сделать дамп БД, — воспользоваться phpMyAdmin, инструментом для управления базами данных. Если Вы уже работали с БД, то наверняка знаете, что это такое. Если нет, то Вам нужно скачать phpMyAdmin с сайта разработчиков и установить его, следуя инструкции.
Зайдите в phpMyAdmin, в левом фрейме выберите Вашу базу данных и затем в правом фрейме выберите вкладку «Экспорт»:
На открывшейся странице удостоверьтесь, что выбранные опции совпадают с теми, что на скриншотах:
После чего нажмите кнопку «Ок», и сохраните полученный файл. Этот файл содержит все данные из таблиц и описание структуры таблиц. Он называется дампом БД.
Создание БД на хостинге
Перейдите в раздел «MySQL» в Вашей Панели управления:
В этом разделе можно управлять базами данных. Вам необходимо создать новую базу данных, в которую мы на следующем шаге импортируем созданный нами дамп. Для этого введите желаемое имя БД, введите и запомните пароль и нажмите на кнопку «Создать».
Для этого введите желаемое имя БД, введите и запомните пароль и нажмите на кнопку «Создать».
После создания база появится в списке. Нажмите на иконку phpMyAdmin, чтобы перейти в него. Вам может потребоваться ввести пароль от БД, который Вы только что задавали. Войдите в phpMyAdmin.
Не забывайте о «Руководстве»: подробную информацию по этому разделу Панели управления Вы можете получить там.
Теперь нам нужно загрузить наш дамп в БД. Также как и при создании дампа, сначала выберите Вашу БД в списке слева (там всегда будет 2 базы данных: Ваша и information_schema, системная БД), после чего в правом фрейме нажмите вкладку «Импорт», выберите файл созданного дампа с Вашего компьютера и нажмите кнопку «Ok»:
Начнется процесс загрузки дампа в БД. Он может занять продолжительное время, в зависимости от объема Вашей БД и скорости Вашего интернет-соединения. Если при импорте дампа через phpMyAdmin у Вас возникают ошибки (такое возможно, если файл дампа достаточно большой), то обратитесь, пожалуйста, в нашу службу технической поддержки. Мы с радостью поможем Вам импортировать Ваши данные.
Мы с радостью поможем Вам импортировать Ваши данные.
После загрузки Вы увидите сообщения о том, что импорт произведен успешно. Отлично! Мы уже почти у цели. Остался один последний шаг.
Шаг № 5: настройка соединения с БД
Наконец последний общий для всех CMS этап переноса. Мы уже скопировали файлы, импортировали БД. Теперь необходимо указать вашей CMS, как подключаться к новой базе данных. В большинстве случаев это делается правкой одного конфигурационного файла CMS. У каждой CMS этот файл называется по-разному и находится в разной директории. Приведем примеры этих файлов для самых популярных CMS:
- Joomla — /configuration.php
- WordPress — /wp-config.php
- Drupal — /sites/default/settings.php
- Data Life Engine — /engine/data/dbconfig.php
Расположение конфигурационного файла для других CMS Вам нужно уточнять на сайте разработчиков Вашей CMS.
Самый простой способ отредактировать файл, — сделать это через
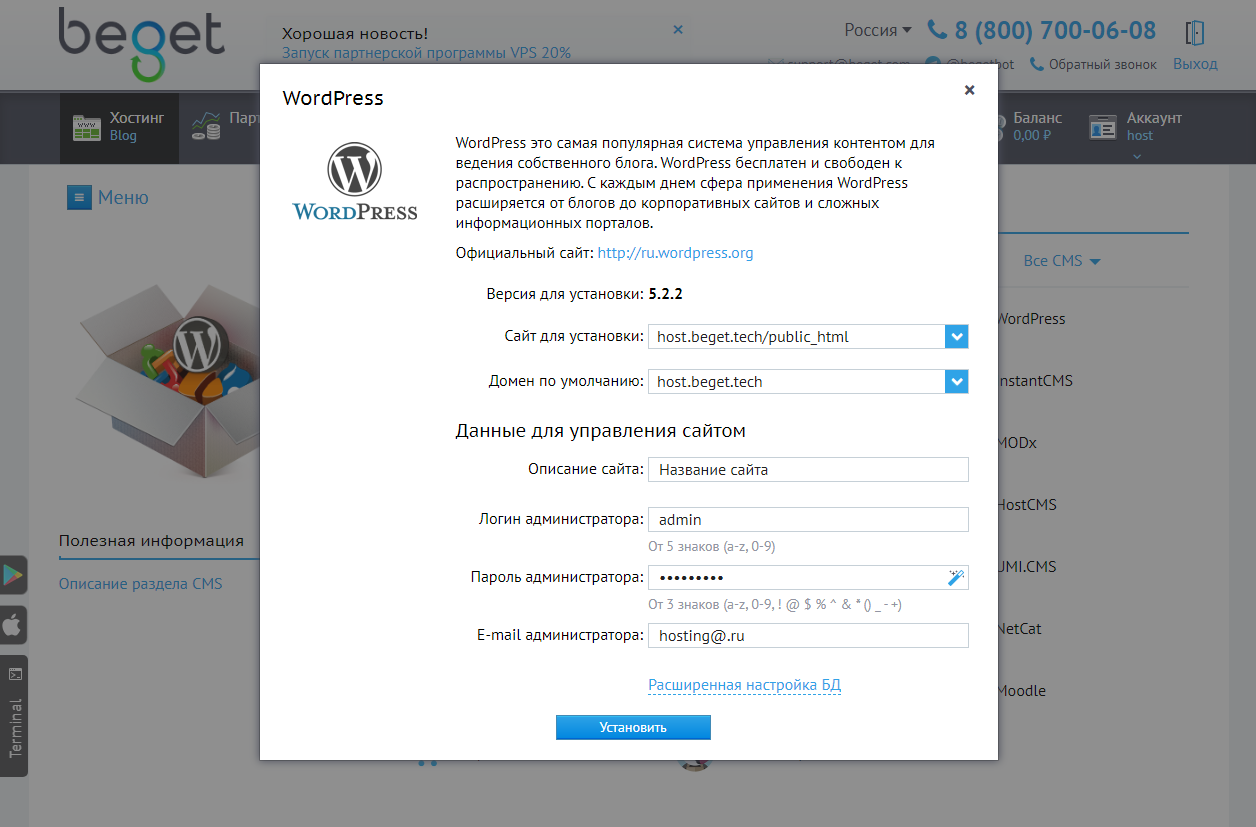 Для этого подключитесь по FTP к серверу,
найдите нужный Вам файл, выделите его и нажмите кнопку F4.
Откроется Ваш привычный текстовый редактор, в котором Вы можете отредактировать этот файл.
В нем Вам нужно указать новые значения хоста БД, пользователя БД, имени БД, и пароля БД.
Обычно этот файл хорошо прокомментирован, и найти необходимые строчки не составляет труда. Разберем на примере WordPress’а:
Для этого подключитесь по FTP к серверу,
найдите нужный Вам файл, выделите его и нажмите кнопку F4.
Откроется Ваш привычный текстовый редактор, в котором Вы можете отредактировать этот файл.
В нем Вам нужно указать новые значения хоста БД, пользователя БД, имени БД, и пароля БД.
Обычно этот файл хорошо прокомментирован, и найти необходимые строчки не составляет труда. Разберем на примере WordPress’а:Кажется, что тут достаточно очевидно, какие данные куда вписывать. На нашем хостинге данные реквизиты формируются следующим образом:
- Имя сервера — localhost
- Имя БД — имя БД, которую Вы создавали в предыдущем этапе. Оно имеет следующий вид: логин_постфикс
- Имя пользователя БД — совпадаем с именем БД
- Пароль БД — пароль, который Вы задавали при создании БД
Отредактировав файл, выберите в меню текстового редактора Файл -> Сохранить или нажмите Ctrl + S,
после чего закройте текстовый редактор и подтвердите внесение изменений в Total Commander’е.
Вот и все! Вы выполнили все шаги и теперь Ваш сайт уже должен начать работать на нашем хостинге. Не забывайте, что свеже зарегистрированный домен заработает не сразу, равно как и домен, у которого изменялись DNS-записи. Но совсем скоро сайт начнет открываться по своему имени и Вы сможете начать принимать на нем первых посетителей =)
Также напоминаем Вам, что наша техническая поддержка работает круглосуточно и без выходных, так что в любое время дня и ночи Вы можете обратиться с любым, пусть даже самым на Ваш взгляд глупым вопросом. Мы с радостью поможем Вам.
Успехов в сайтостроении!
Как перенести сайт на хостинг adminvps.ru — База знаний
Как перенести сайт на хостинг AdminVPS:
1. Перед переносом, у вас должна быть приобретена услуга:
- Тарифы виртуального хостинга
- Тарифы VPS/VDS
- Тарифы Выделенных серверов
2. ОТПРАВИТЬ ЗАПРОС НА ПЕРЕНОС ДАННЫХ
ОТПРАВИТЬ ЗАПРОС НА ПЕРЕНОС ДАННЫХ
3. Дождитесь уведомления на почту об окончании переноса и обязательно проверьте, корректно ли работает ваш сайт.
4. Для того, чтобы проверить корректность работы ваших проектов с изменением DNS домена , то Вам необходимо прописать наши NS у регистратора домена, более подробно в данной инструкции. В случае если Вы хотите увидеть сайт до смены DNS, то можно с помощью файла host.
ОТПРАВИТЬ ЗАПРОС НА ПЕРЕНОС ДАННЫХ
Правила переноса сайта на хостинг AdminVPS:
- Переносим с любого места — локального компьютера, виртуального хостинга, VPS, или физического сервера
- Перенос сайтов на VPS/VDS, в том числе с панелями ISPmanager, Plesk, Cpanel, Fastpanel.
- Переносим на VPS/VDS с панелью управления ISPmanager. Если вы не хотите использовать VPS с панелью управления (ISPmanager, Fastpanel, Plesk), напишите запрос в службу поддержки, чтобы обсудить условия по платному переносу.

- Перенос до 20-ти сайтов осуществляется на бесплатной основе.
- Переносим только сайты, которые написаны на PHP с поддержкой MySQL, — это большинство популярных CMS: Joomla, WordPress, 1C-Битрикс, Drupal, MODx, NetCat, UMI.CMS, HostCMS, DLE, ABO.CMS, PhpBB, MediaWiki, OpenCart, PrestaShop;
- Во время переноса сайта на другой хостинг его нельзя редактировать. Иначе он будет перенесён с ошибками, а внесенные в момент переноса изменения будут отсутствовать и на исходном, и на целевом хостинге.
Внимание.
Время переноса зависит от скорости передачи данных со старого хостинга сервера, объема данных, сложностей переноса с другой платформы и загруженности наших специалистов. Минимальный срок переноса: 24 часа.
Как перенести сайт на новый хостинг самостоятельно:
Самостоятельный перенос сайта на хостинг заключается в:
- Добавление домена на новом хостинге, на который будет перенесён сайт.

- Копировании архива файлов на новый хостинг.
- Размещения файлов сайта в каталог добавленного домена.
Если сайт использует базу данных (большинство CMS), кроме указанных выше шагов, нужно:
- Создать базу данных на хостинге AdminVPS.
- Импортировать дамп базы в созданную базу.
- Изменить файлы конфигурации вашего сайта в соответствии с данными нового хостинга.
После этого вы можете проверить работу вашего сайта без изменения DNS
Самостоятельный перенос — сложная процедура, которую начинающий пользователь редко может выполнить без ошибок. Чтобы сэкономить время, создайте заявку на бесплатный перенос сайта.
ОТПРАВИТЬ ЗАПРОС НА ПЕРЕНОС ДАННЫХ
Похожие статьи
Переход с тестовой услуги хостинга/vps на платнуюНапоминаем, что бесплатные тестовые услуги ничем не отличаются от платных, поэтому при переходе. ..
..
Чтобы сменить тарифный план хостинга или VPS, Вам необходимо в личном кабинете в разделе…
Проверка работы сайта без изменения dns доменаЧтобы проверить работу сайта на нашем хостинге без изменения DNS (делегирования домена) можно…
Центр управления для выделенных серверов в германииУважаемые клиенты! При покупке выделенного сервера в Германии Вы получаете удобную панель для…
SMS оповещение об оплатеВы можете включить Бесплатное SMS оповещение для Вашего аккаунта, указав лишь номер мобильного…
Начало работы с хостингом веб-сайтов в DigitalOcean :: Документация DigitalOcean
Утверждено 5 января 2021 г. • Последний раз редактировалось 16 июня 2022 г.
Существуют различные способы размещения веб-сайта в DigitalOcean в зависимости от ваших целей. Вы можете получить полный контроль над своей инфраструктурой или позволить нам управлять инфраструктурой от вашего имени для простоты развертывания.
Вы можете получить полный контроль над своей инфраструктурой или позволить нам управлять инфраструктурой от вашего имени для простоты развертывания.
- Позвольте нам управлять инфраструктурой для вас
- Вручную управлять инфраструктурой самостоятельно
Для простоты развертывания используйте App Platform , предложение «Платформа как услуга» (PaaS), которое позволяет нам взять на себя бремя управления инфраструктурой за вас. Вы загружаете свое приложение или статический сайт на GitHub, а мы обрабатываем зависимости и развертываем его в облаке.
Как создавать приложения в App Platform
Создавайте и развертывайте приложения для отправки в облаке с помощью App Platform.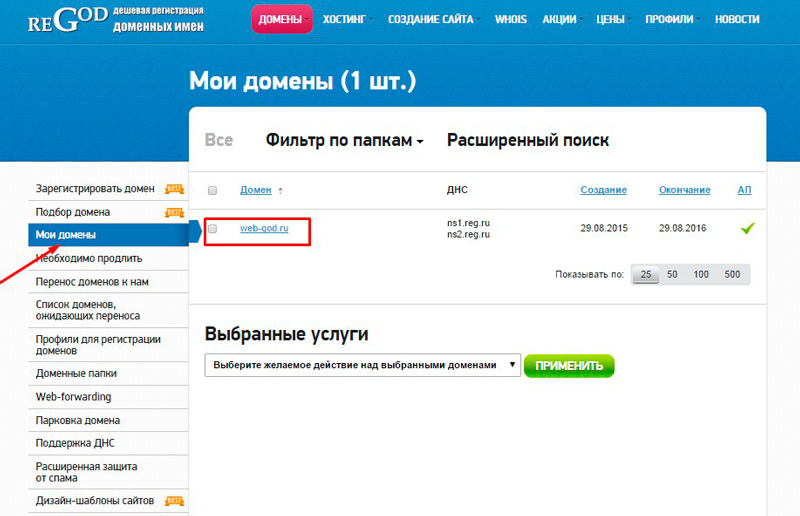
App Platform автоматически создает поддомен для вашего приложения на ondigitalocean.app , но вы также можете настроить собственный домен.
Как управлять доменами в App Platform
Добавьте личный домен для использования вашим приложением в дополнение к включенному в него субдомену ondigitalocean.com.
Хранение данных путем интеграции с управляемыми базами данных DigitalOcean непосредственно с панели управления.
Как управлять базами данных в App Platform
Создавайте управляемые реляционные базы данных непосредственно в App Platform для использования в приложениях для разработки или производства.
Для полного контроля над вашей инфраструктурой используйте Droplets , которые представляют собой виртуальные машины с различными тарифными планами, поэтому вы можете выбрать виртуальный ЦП, ОЗУ и ресурсы хранения, которые вам нужны. Для полного контроля и быстрой настройки создайте дроплет, используя один из образов 1-Click нашего Marketplace, на котором уже установлено и настроено программное обеспечение для стандартных настроек.
Настройка готовой к производству капли
Создайте новую каплю с рекомендуемой нами конфигурацией для повышения безопасности, надежности и мониторинга.
DigitalOcean Marketplace LAMP image
Создайте каплю с уже установленными и настроенными для вас Apache, MySQL и PHP.
marketplace.digitalocean.com
После создания сервера используйте Управление DNS DigitalOcean для управления своими доменами и записями DNS из вашей учетной записи DigitalOcean без дополнительной платы.
Как добавить домены
Добавьте домен в свою учетную запись DigitalOcean, чтобы управлять его записями DNS из панели управления и API.
Как создавать, редактировать и удалять записи DNS
Создание и настройка записей DNS для доменов, управляемых в DigitalOcean.
Для масштабирования используйте балансировщики нагрузки DigitalOcean для высокодоступной службы балансировки нагрузки, которая поддерживает зашифрованный веб-трафик.
Как создать балансировщики нагрузки
Создайте балансировщик нагрузки и выберите его серверные капли, чтобы повысить доступность и гибкость вашей инфраструктуры.
Как настроить сквозную передачу SSL
Настройте транзитную передачу SSL для отправки зашифрованных запросов SSL непосредственно в серверный пул капель через сеть VPC. Это защищает трафик между балансировщиками нагрузки и серверными каплями.
Кроме того, вы можете вручную внедрить собственную инфраструктуру высокой доступности с зарезервированными IP-адресами и механизмом аварийного переключения.
Как создать зарезервированные IP-адреса
Создайте зарезервированный IP-адрес и назначьте его дроплету, чтобы использовать его в качестве дополнительного общедоступного IP-адреса.
Как создать настройку высокой доступности с Heartbeat и зарезервированными IP-адресами в Ubuntu 16.04
Учебное пособие от сообщества DigitalOcean по созданию настройки высокой доступности с использованием Heartbeat, программного обеспечения кластерной инфраструктуры с открытым исходным кодом и зарезервированных IP-адресов DigitalOcean.
digitalocean.com/community
Для хранения и обслуживания веб-ресурсов, таких как изображения, журналы или HTML-файлы, используйте Spaces, совместимое с S3 объектное хранилище со встроенной CDN, чтобы вы могли повторно использовать существующие инструменты и код.
Как создать корзину Spaces
Создайте корзину Spaces для хранения и обслуживания больших объемов данных. Создавайте несколько корзин Spaces без дополнительных затрат, чтобы использовать их в качестве логических единиц для сегментации контента.
Как разместить веб-сайт
- SEO, Интернет
- 06 марта 2023
Веб-хостинг — это онлайн-сервис, который позволяет вам публиковать свой веб-сайт, блог или веб-приложение в Интернете.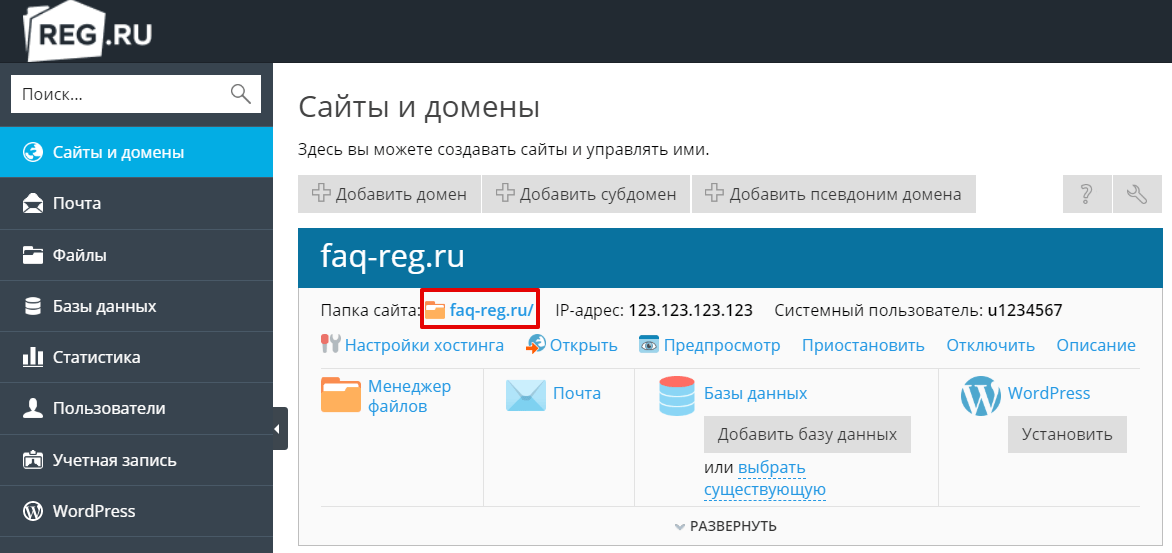 Регистрируясь на хостинге, вы берете некоторое пространство в аренду. В этом месте вы можете хранить все свои данные и файлы сайта для корректной работы. Ваш сайт будет виден и доступен 24/7 всему миру. Любой может получить доступ к браузеру.
Регистрируясь на хостинге, вы берете некоторое пространство в аренду. В этом месте вы можете хранить все свои данные и файлы сайта для корректной работы. Ваш сайт будет виден и доступен 24/7 всему миру. Любой может получить доступ к браузеру.
Содержание
- 5 шагов для размещения веб-сайта
- Шаг 1. Решите, какой тип веб-сайта вы хотите
- Шаг 2. Выберите свой хостинг-сервер
- Выберите лучший план веб-хостинга
- Подключите свой домен к хостингу
- Загрузите / разместите свой веб-сайт
- Загрузите свой контент
- Настройте записи DNS
- Настройте свой веб-сервер
- Важные моменты при выборе хостинга
- Низкая цена:
- Особенности:
- Надежность:
- Служба поддержки:
- Некоторые интересные факты о хостинге веб-сайта
- Узнайте больше о хостинге веб-сайта
- Заключение
- Часто задаваемые вопросы о хостинге веб-сайта
- Q#1: Что значит разместить веб-сайт?
- Q#2: Зачем вам нужен хостинг веб-сайта?
- Q#3: Чем отличается хостинг от домена?
- Q#4: Можно ли разместить веб-сайт бесплатно?
- Q#5: Что такое хост в примере веб-сайта?
- Вопрос № 6.
 Как разместить свой веб-сайт в Google?
Как разместить свой веб-сайт в Google? - Q#7: Какие существуют пять типов хостинга?
- Q#8: В чем основное различие между хостом и сервером?
- Q#9: Как мне разместить свой веб-сайт?
- Q#10: Какой фактор важнее всего при выборе хостинга веб-сайта?
Хотите узнать, как разместить веб-сайт? Этот пост в блоге покажет вам пять простых шагов для размещения веб-сайта. От выбора провайдера веб-хостинга до создания резервных копий и многого другого — мы поможем вам во всем, чтобы начать работу. В этой статье вы узнаете о хостинге, качествах хорошего хостинга и многом другом. Вы также узнаете интересные факты о хостинге, домене и сервере, которые вас удивят.
5 шагов для размещения веб-сайта
Если вы уже знаете, как создать веб-сайт с нуля, осталось всего несколько шагов для его размещения. Чтобы сделать ваш сайт общедоступным, вы должны найти и купить доменное имя (это имя вашего сайта, например, www.example.com) и услуги веб-хостинга. Как только вы это сделаете, вы можете направить свое доменное имя на свою учетную запись веб-хостинга и создать свой веб-сайт.
Как только вы это сделаете, вы можете направить свое доменное имя на свою учетную запись веб-хостинга и создать свой веб-сайт.
- Покупка услуг веб-хостинга. Это позволит вам хранить файлы сайта и делать их доступными для посетителей. Существует множество различных провайдеров веб-хостинга, поэтому изучите информацию, прежде чем выбрать одного из них.
- Найдите и купите доменное имя. Вы можете сделать это через регистратора домена, такого как Hostinger или Namecheap.
- Подключите свое доменное имя к учетной записи хостинга. Обычно это делается через регистратора, у которого вы приобрели доменное имя.
- Начните создавать свой сайт! Используйте FTP-клиент или веб-файловый менеджер для загрузки файлов вашего веб-сайта на сервер, предоставленный веб-хостом. Вот и все — как только все настроено правильно, ваш сайт будет работать и доступен.
- Загрузите свой веб-сайт и настройте запись DNS.

Шаг 1. Решите, какой тип веб-сайта вам нужен
Существует множество различных веб-сайтов, каждый из которых предназначен для определенной цели. Тип веб-сайта, который вы хотите, будет определять, как вы будете его размещать. После того, как вы решили, какой тип веб-сайта вы хотите, вы можете начать планировать свой контент и дизайн в соответствии с требованиями. Наиболее распространенными типами веб-сайтов являются
.Персональные сайты:
Личные веб-сайты делятся информацией о вас, ваших интересах или связанной с вашей работой. Это может быть как простая страница с текстом и изображениями, так и более сложная, состоящая из нескольких страниц и интерактивных функций. Вы также можете поделиться своими идеями по разным темам. Вы можете высказать свою мысль на любую интересующую тему.
Бизнес-сайты:
Бизнес-сайты полезны для продвижения и продажи товаров или услуг. Они должны быть хорошо спроектированы и удобны для пользователя, чтобы превратить посетителей в клиентов. На этих сайтах вы можете поделиться местоположением вашего бизнеса. Эти сайты помогают в местном и международном маркетинге.
На этих сайтах вы можете поделиться местоположением вашего бизнеса. Эти сайты помогают в местном и международном маркетинге.
Информационные сайты:
Информационные сайты предоставляют информацию по определенной теме или проблеме. Это может быть что угодно, от нескольких страниц контента до всеобъемлющего ресурса по теме. В этих типах вы даете информацию по определенной теме. Вы должны писать на одну тему и освещать ее со всех сторон. Это лучший совет для ведения блога.
Образовательные веб-сайты:
Образовательные сайты полезны для освещения определенных предметов, таких как физика, химия, математика, биология, SEO, веб-разработка и многое другое. Вы можете осветить все вопросы с помощью онлайн-курсов, учебных пособий или статей. Вы пишете информационные и сервисные блоги на этих сайтах и обучаете людей различным темам.
Шаг 2. Выберите свой хостинг-сервер
Следующим шагом после регистрации доменного имени является выбор хостинг-сервера. Хостинг-сервер — это компьютер, на котором хранятся все файлы вашего веб-сайта и который делает их доступными для посетителей. Выбрав хороший хостинг, время простоя вашего сайта будет минимальным. Ваш сайт будет безопасным и более надежным.
Хостинг-сервер — это компьютер, на котором хранятся все файлы вашего веб-сайта и который делает их доступными для посетителей. Выбрав хороший хостинг, время простоя вашего сайта будет минимальным. Ваш сайт будет безопасным и более надежным.
- Вы можете получить дополнительную скидку 10%, если купите хостинг по этой ссылке и коду купона: LearnWithGA
- Вы можете получить сайт бесплатно, купив хостинг по этой партнерской ссылке: https://www.hostg.xyz/SHB08
Для получения более подробной информации, пожалуйста, посмотрите ниже полное видео.
3- Выберите лучший план веб-хостинга
Когда вы будете готовы вывести личный веб-сайт на новый уровень, самое время выбрать тарифный план веб-хостинга. Ваш план веб-хостинга предоставит вам инструменты и ресурсы для запуска и работы сайта, включая пространство для хранения, пропускную способность, учетные записи электронной почты и многое другое.
Вот несколько вещей, которые следует учитывать при выборе плана веб-хостинга:
- Сколько места для хранения сайта
- Нужна пропускная способность
- Нужна учетная запись электронной почты
- Какую поддержку предлагает веб-хост?
Помните об этих моментах, и вы сможете сузить свой выбор и выбрать лучший план веб-хостинга для ваших нужд.
4- Подключите свой домен к хостингу
Если вы хотите изменить свой DNS-адрес, обратитесь к их текущему хостинг-провайдеру и запросите новый. Получив новый DNS-адрес, вам необходимо обновить настройки вашего домена, чтобы они указывали на новый DNS-адрес. Вы можете войти в свою учетную запись регистратора домена и изменить настройки DNS домена.
5- Загрузить / запустить свой веб-сайт
Предполагая, что вы уже создали веб-сайт, осталось всего несколько простых шагов для размещения веб-сайта.
1. Загрузите свой контент
Первым шагом является загрузка файлов веб-сайта на сервер хостинга. Возможно использование FTP-клиента или файлового менеджера, предоставленного вашей веб-хостинговой компанией. Обратитесь к провайдеру веб-хостинга за помощью, если вам нужна помощь в том, как это сделать.
2. Настройка записей DNS
Вам необходимо настроить записи DNS для вашего доменного имени, чтобы оно указывало на сервер, на котором размещен веб-сайт.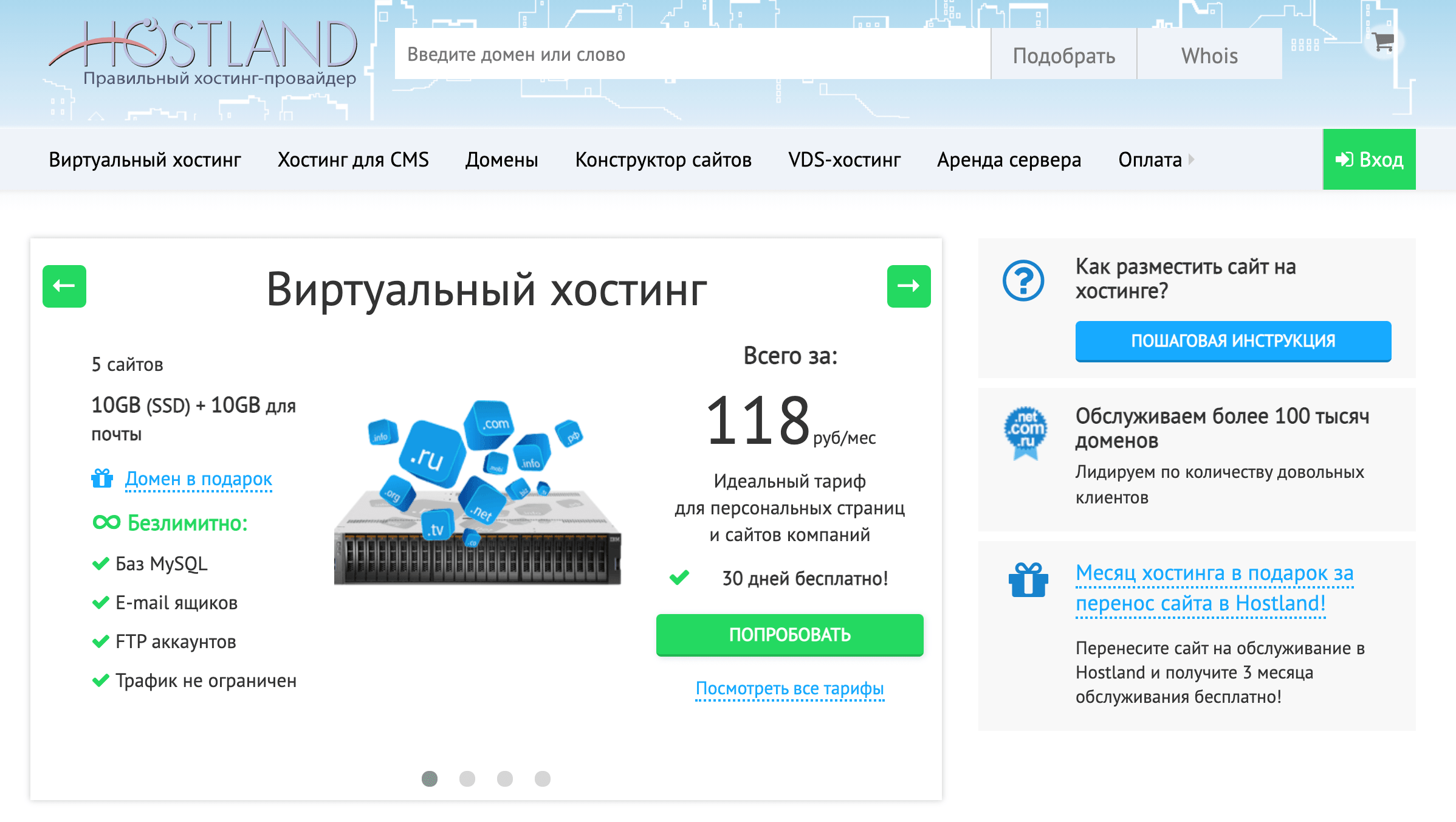 Он может создать повествование, в котором будет указан IP-адрес вашего сервера. Опять же, обратитесь за помощью к своему веб-хостингу, если вам нужна помощь в том, как это сделать.
Он может создать повествование, в котором будет указан IP-адрес вашего сервера. Опять же, обратитесь за помощью к своему веб-хостингу, если вам нужна помощь в том, как это сделать.
3. Настройте веб-сервер
Следующим шагом является настройка программного обеспечения веб-сервера (при необходимости) для правильного обслуживания файлов веб-сайта. Например, если вы используете Apache в качестве программного обеспечения веб-сервера, вы должны создать файл виртуального хоста для имени домена. Вы поместите его в правильный каталог на сервере. Еще раз, обратитесь к своему веб-хостингу за помощью, если вам нужна помощь в том, как это сделать.
Важные моменты при выборе хостинга
Если вы хотите выбрать тарифный план хостинга, то запомните эти ключевые моменты, которые будут вам полезны.
Низкая цена:
Хостинг-провайдеры обычно берут от 5 до 30 долларов в месяц. Некоторые провайдеры также предлагают скидки, если вы платите за несколько месяцев вперед.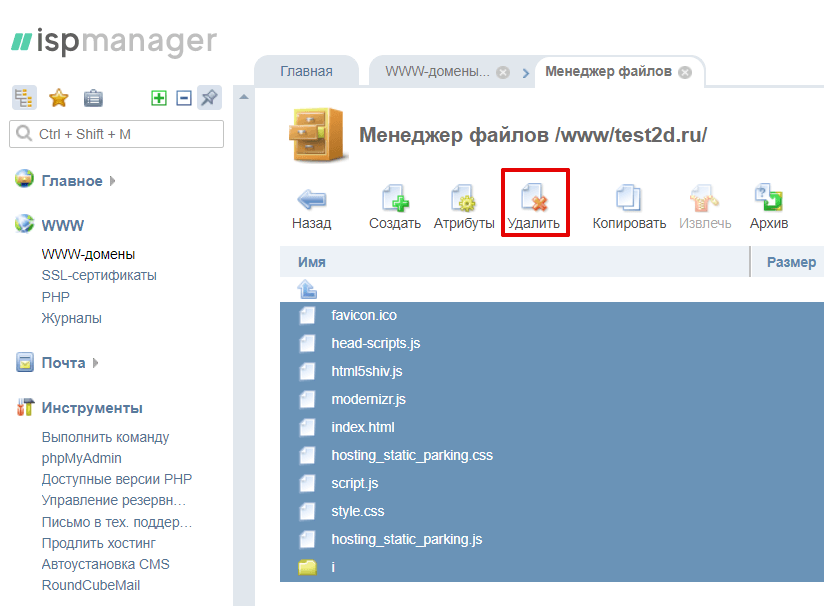 Годовой план будет разумным для блоггера. Все блоггеры рекомендуют годовые планы для всех.
Годовой план будет разумным для блоггера. Все блоггеры рекомендуют годовые планы для всех.
Особенности:
Некоторые хостинг-провайдеры предлагают больше возможностей, чем другие. Например, некоторые хосты предлагают неограниченное пространство для хранения и пропускную способность, в то время как другие не имеют такой возможности. Вы всегда сравниваете характеристики, прежде чем принять окончательное решение.
Надежность:
Ваш хост должен быть надежным и предоставлять гарантии безотказной работы (т. е. ваш сайт будет доступен как минимум 99% времени). Время простоя может стоить вам денег из-за потерянного трафика и клиентов, поэтому очень важно выбрать надежный хост.
Служба поддержки:
Если с вашим сайтом что-то пойдет не так, очень важно, чтобы служба поддержки была доступна круглосуточно и без выходных. Прежде чем принять окончательное решение, поищите варианты поддержки клиентов, такие как чат, электронная почта или поддержка по телефону.
Некоторые интересные факты о хостинге веб-сайта
- Согласно отчету за 2020 год размер хостинга в Америке составил 34,32%.
- Америке принадлежит 51% мирового рынка хостинга.
- Согласно отчету за 2021 год, NameCheap и Hostinger были поставщиком дешевых услуг хостинга.
- Hostinger, NameCheap, GoDaddy, Bluehost и HostGator входят в пятерку ведущих поставщиков услуг хостинга.
- WordPress — самая известная CMS в Интернете.
- 51,1% трафика в Интернете приходится на ботов.
- Google изначально назывался Googol.
- Согласно отчету за апрель 2022 года, в мире насчитывается пять миллиардов пользователей Интернета.
- Согласно заявлению Siteefy, в настоящее время в сети находится 1,14 миллиарда веб-сайтов.
Я написал много статей о размещении веб-сайтов.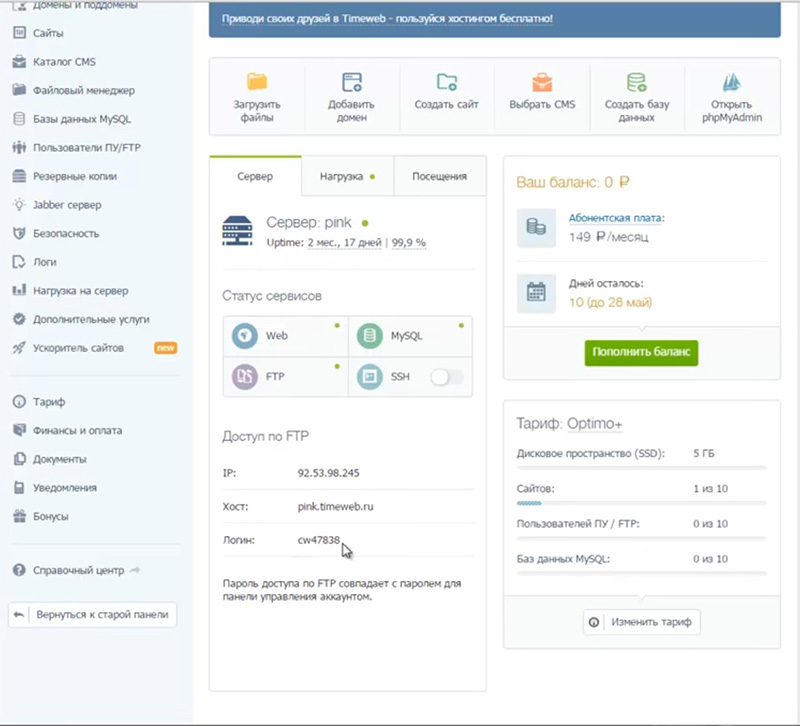 Вы можете изучить эти статьи одним щелчком мыши. Пожалуйста, нажмите здесь: https://dgaps.com/best-wordpress-hostings-this-year-57
Вы можете изучить эти статьи одним щелчком мыши. Пожалуйста, нажмите здесь: https://dgaps.com/best-wordpress-hostings-this-year-57
Заключение
Веб-хостинг — это онлайн-сервис, который позволяет вам публиковать свой веб-сайт, блог или веб-приложение в Интернете. Регистрируясь на хостинге, вы берете некоторое пространство в аренду. В этом месте вы можете хранить все свои данные и файлы сайта для корректной работы. Ваш сайт будет виден и доступен 24/7 всему миру.
Есть пять шагов для размещения веб-сайта, например
- Покупка услуг веб-хостинга
- Найти и купить доменное имя
- Разработайте свой веб-сайт
- Загрузите свой веб-сайт
- Настройте запись DNS.
Часто задаваемые вопросы о хостинге веб-сайта
Вы сталкиваетесь с некоторыми проблемами, когда начинаете размещать веб-сайт. Прочтите эти вопросы, которые будут вам полезны.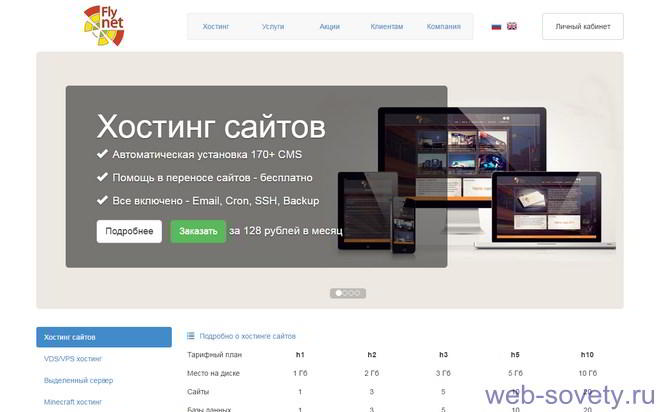
Вопрос № 1. Что означает размещение веб-сайта?
Ответ: Веб-хостинг — это онлайн-сервис, который позволяет вам публиковать свой веб-сайт, блог или веб-приложение в Интернете. Регистрируясь на хостинге, вы берете некоторое пространство в аренду. В этом месте вы можете хранить все свои данные и файлы сайта для корректной работы.
Q#2: Зачем вам нужен хостинг веб-сайта?
Ответ: Это важно, потому что любой может видеть ваш сайт, когда он размещен на сервере. Платный хостинг жизненно важен, потому что он помогает занимать первые места в Интернете. Каждый блогер должен приобрести платный хостинг для корректной работы. Это невероятный фактор в каждом типе блога.
Q#3: Чем отличается хостинг от домена?
Ответ: Основное различие между доменом и хостингом заключается в том, что домен — это местоположение, имя и адрес веб-сайта. Любой посетитель может найти ваш сайт по названию и легко получить к нему доступ, а хостинг — это место, где данные сайта сохраняются надолго. Домен и хостинг являются наиболее важными для хорошего сайта.
Домен и хостинг являются наиболее важными для хорошего сайта.
Q#4: Можно ли разместить веб-сайт бесплатно?
Ответ: Да, существует множество платформ, на которых можно разместить бесплатный веб-сайт. Бесплатный хостинг не выгоден профессиональным блоггерам. У бесплатного хостинга есть некоторые проблемы, такие как риски для безопасности, отсутствие дополнительных преимуществ, неэффективное ранжирование Google и быстрое отключение серверов бесплатного хостинга.
Вопрос № 5. Что такое хост в примере веб-сайта?
Ответ: Веб-хостинг — это место, где хранятся данные вашего веб-сайта. Обычно компания предлагает услуги хостинга в аренду для хранения данных. Это также гарантирует, что другие могут легко получить к нему доступ.
Вопрос № 6. Как разместить свой веб-сайт в Google?
Ответ: Во-первых, вам следует связаться с поставщиком услуг и получить конфигурацию DNS для его службы.
- Откройте Google в своей системе.

- Войдите в свою учетную запись Google и найдите любое ключевое слово, связанное с покупкой домена для блога.
- Нажмите на домен, который хотите купить.
- Открыть меню в новой вкладке.
- Щелкните DNS.
- Нажмите «Пользовательские записи» и запись ресурса, предоставленную третьей стороной.
Q#7: Какие существуют пять типов хостинга?
Ответ: Существует пять основных типов хостинга:
- Общий хостинг
- Облачный хостинг
- Совместный хостинг
- VPS хостинг
- Управляемый хостинг WordPress
Q#8: В чем основное различие между хостом и сервером?
Ответ: Хост — это арендованное место, где вы храните данные, файлы и документы веб-сайта. Вы платите за это немного денег. Сервер (веб-сервер) — это программное и аппаратное обеспечение, использующее HTTP и другие протоколы для ответа на запрос клиента.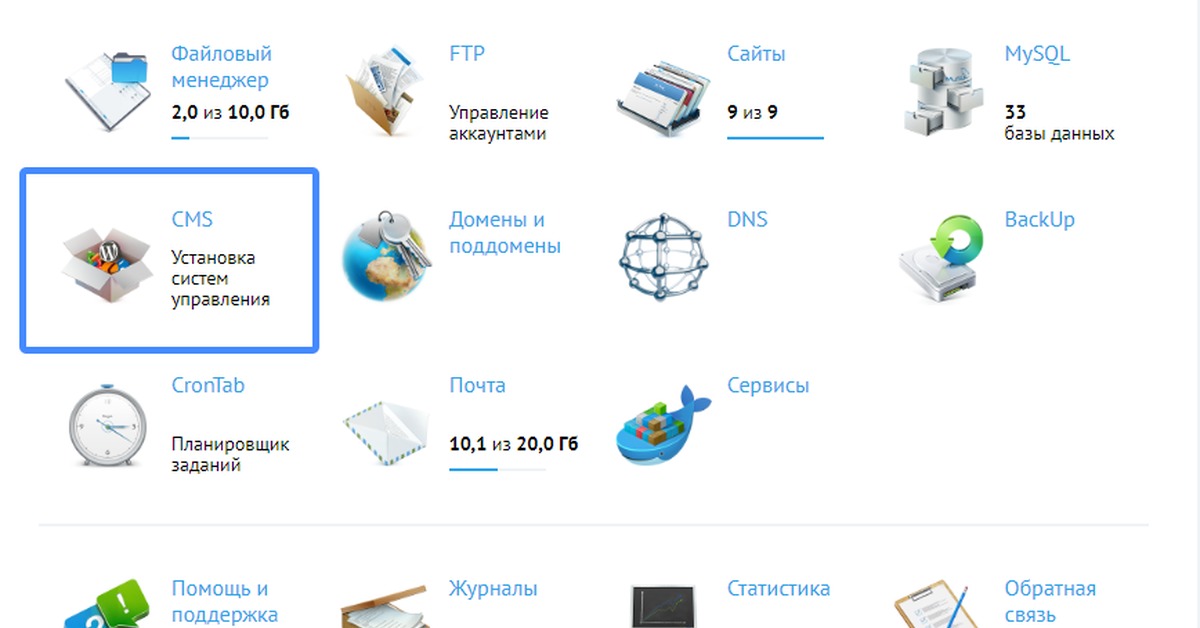 Основная цель — показать содержимое веб-сайта посредством хранения, обработки и доставки веб-страниц пользователям.
Основная цель — показать содержимое веб-сайта посредством хранения, обработки и доставки веб-страниц пользователям.
Q#9: Как мне разместить свой веб-сайт?
Ответ: Чтобы разместить мой сайт, нужно выполнить пять шагов. Эти шаги:
- Купить услугу хостинга
- Получить доменное имя
- Подключите домен к вашему веб-хостингу
- Установите WordPress или введите его на существующий сайт
- Пишите контент в соответствии с вашей нишей
- Сделать SEO на сайте
Q#10: Какой фактор важнее всего при выборе хостинга веб-сайта?
Ответ: Есть много факторов, которые наиболее важны при выборе веб-хостинга. Наиболее важными из них являются производительность, надежность и функциональность. Каждый из них играет жизненно важную роль в успешном ранжировании веб-сайта.
Хотите бесплатно изучить SEO, блоги, фриланс и WordPress?
Если ДА! Тогда следите за нами на YouTube и Facebook.



 Как разместить свой веб-сайт в Google?
Как разместить свой веб-сайт в Google?