Как соединить две фотографии в одно изображение
Когда дело доходит до редактирования изображений, существует множество инструментов, к которым можно обратиться, либо загрузив специальное программное обеспечение, либо через онлайн-сервис. Правда в том, что вы можете сделать почти все. В этом посте мы сосредоточимся на чем-то очень конкретном: как соединить две фотографии объединить их и составить единый образ.
Все мы храним фотографии и воспоминания на своих компьютерах, мобильных телефонах или внешних запоминающих устройствах. Возможно, мы когда-нибудь думали о монтаже этих изображений, чтобы создать эмоциональные или забавные воспоминания и поделиться ими с другими пользователями. Или даже создать изображение пейзажа или человека «до и после». Давайте посмотрим, какие варианты у нас есть, чтобы сделать что-то подобное.
Без сомнения, лучший инструмент для объединения двух фотографий и достижения идеального результата — это Photoshop. Однако есть и другие варианты, которые не оплачиваются и которые также могут помочь нам выполнить эту задачу.
Индекс
- 1 Фотошоп
- 2 Другие графические редакторы
- 2.1 Фотостоляр
- 2.2 Filesmerge
- 2.3 Пинструменты
- 3 Aplicaciones móviles
- 3.1 Adobe Photoshop Express
- 3.2 Создатель коллажей Pro
- 3.3 Pixlr
Фотошоп
Photoshop Это отличный справочный инструмент для выполнения всех видов работ по редактированию изображений. Конечно, также для задачи объединения двух изображений в одно. Популярный редактор предлагает нам несколько способов сделать это. Это четыре основных метода:
- Скопируйте и вставьте, самый классический и простой метод.
- перетаскивание изображений. Хитрость заключается в том, чтобы создать новый документ с правильными размерами для размещения двух изображений, которые мы хотим сравнить. Тогда вам просто нужно перетащить их туда.

- использовать волшебную палочку, система, с помощью которой мы также сможем редактировать характеристики обоих изображений по своему вкусу.
- Объединить изображения, гораздо более сложная функция, но она дает гораздо более впечатляющие результаты.
Другие графические редакторы
Да, Photoshop — непревзойденный инструмент, но если мы не готовы тратить деньги, мы всегда можем прибегнуть к другим. абсолютно бесплатные программы и веб-сайты для редактирования изображений. Нет особого смысла платить дорогому и сложному программному обеспечению, чтобы выполнить это действие только один раз. Для таких вещей лучше взглянуть на следующие предложения:
Фотостоляр
Фотостоляр — это бесплатный онлайн-сервис для редактирования изображений, который, конечно же, также предлагает нам возможность объединить два изображения в одно. Сделать это можно двумя способами: через кнопки «Создать коллаж» и «Присоединить фото». Первый — это инструмент для создания композиций, а второй, более подходящий для того, что мы ищем, — для объединения двух изображений в одно.
Первый — это инструмент для создания композиций, а второй, более подходящий для того, что мы ищем, — для объединения двух изображений в одно.
Enlace: Фотостоляр
Filesmerge
Больше, чем объединение двух фотографий, через что мы проходим Filesmerge это отличная работа по слиянию изображений. Этот веб-сайт работает аналогично другим веб-сайтам с такими характеристиками: сначала мы должны выбрать два изображения, которые мы хотим соединить, затем мы выбираем один из вариантов соединения по вертикали, горизонтали или через столбцы. Также выбираем желаемый выходной формат (есть четыре варианта: JPG, PNG, BMP или GIF).
Enlace: Filesmerge
Пинструменты
Еще один веб-сайт, который мы можем использовать для объединения двух фотографий в одно изображение. способ использования Пинструменты Это действительно просто: нужно загрузить два изображения или фотографии, которые мы хотим соединить, а затем выбрать корректировки, которые мы хотим применить. Когда все готово, остается только нажать на кнопку «Объединить» и подождать несколько секунд, пока не появится окончательный результат. И все бесплатно и без регистрации.
Когда все готово, остается только нажать на кнопку «Объединить» и подождать несколько секунд, пока не появится окончательный результат. И все бесплатно и без регистрации.
Enlace: Пинструменты
Aplicaciones móviles
Наконец, упомянем некоторые интересные применения это позволит нам соединить две фотографии с нашего мобильного телефона. Это правда, что результат, который мы собираемся получить, будет далек от того, чего мы могли бы достичь с помощью Photoshop, но преимущество в том, что мы можем комфортно работать без использования компьютера и из любого места:
Adobe Photoshop Express
Мобильная версия программы Photoshop. Поэтому, как и ожидалось, Adobe Photoshop Express это очень полное приложение. Лучше всего, если у нас нет компьютера с загруженным программным обеспечением Photoshop, так как здесь мы находим все функции, удобно адаптированные для использования на мобильном устройстве.
Enlace: Adobe Photoshop Express
Создатель коллажей Pro
Сделать коллаж из двух фотографий — хорошее решение для соединения двух изображений. Это то, что он предлагает нам Создатель коллажей Pro, с множеством идей и шаблонов для представления наших фотографий в самых разнообразных композициях. Помимо многих других функций, это приложение позволяет нам добавлять текст, применять эффекты и изменять ширину и цвет границы, среди прочего.
Это то, что он предлагает нам Создатель коллажей Pro, с множеством идей и шаблонов для представления наших фотографий в самых разнообразных композициях. Помимо многих других функций, это приложение позволяет нам добавлять текст, применять эффекты и изменять ширину и цвет границы, среди прочего.
Enlace: Создатель коллажей Pro
Pixlr
Доступно как в приложении, так и в настольной версии, Pixlr — отличный, абсолютно бесплатный инструмент для создания высококачественных коллажей. Он фокусируется не просто на сшивании изображений, а на их редактировании до, во время и после процесса сшивания. Среди его наиболее выдающихся функций стоит упомянуть редактирование фона, цветового баланса и добавление слоев и других эффектов.
Enlace: Pixlr
Простые советы о том, как соединить воедино две фотографии
Программы
Света Шарафутдинова
27 сентября
0/10 0 214
Содержание
Случается, что человеку в кратчайшее время нужно соединить два фото воедино. Разбираться в таком случае с премудростями фотошопа просто не реально, тем более что на помощь нам может прийти его более простой товарищ – программа Paint. Эта графическая утилита имеет понятный и удобный интерфейс, что сделает процесс соединения фотографий или любых других картинок более быстрым и легким.Что немаловажно, эта программа установлена на всех компьютерных устройствах, работающих на операционной системе Windows, поэтому вам не нужно будет искать и скачивать этот редактор в интернете, а после самостоятельно устанавливать. Вам лишь остается открыть эту утилиту и последовать простым и несложным советам.
Разбираться в таком случае с премудростями фотошопа просто не реально, тем более что на помощь нам может прийти его более простой товарищ – программа Paint. Эта графическая утилита имеет понятный и удобный интерфейс, что сделает процесс соединения фотографий или любых других картинок более быстрым и легким.Что немаловажно, эта программа установлена на всех компьютерных устройствах, работающих на операционной системе Windows, поэтому вам не нужно будет искать и скачивать этот редактор в интернете, а после самостоятельно устанавливать. Вам лишь остается открыть эту утилиту и последовать простым и несложным советам.
Соединяем в одно целое две фотографии
После запуска программы Paint, нам необходимо открыть первое изображение, открывающееся через вкладку «Файл», в которой из предложенного списка нужно выбрать «Открыть». Щелкаем по этому пункту, и перед вами появится нужное вам фото или картинка.
Теперь наша задача – это вставить в графический редактор второе изображение. Если вы скачиваете его из интернета то есть два пути решения этого вопроса. Первый метод – это нажать правой кнопкой мыши на картинку и выбрать из списка «Сохранить изображение как», после чего этот файл окажется на вашем компьютере в «Загрузках» или же в той папке, которую вы выбрали до этого раннее. Второй вариант – это перенос картинки в Paint посредством буфера обмена. Делается это следующим образом: также кликаете правой кнопкой мыши по изображению, после чего из появившегося списка выбираете «Копировать изображение».
Если вы скачиваете его из интернета то есть два пути решения этого вопроса. Первый метод – это нажать правой кнопкой мыши на картинку и выбрать из списка «Сохранить изображение как», после чего этот файл окажется на вашем компьютере в «Загрузках» или же в той папке, которую вы выбрали до этого раннее. Второй вариант – это перенос картинки в Paint посредством буфера обмена. Делается это следующим образом: также кликаете правой кнопкой мыши по изображению, после чего из появившегося списка выбираете «Копировать изображение».
После этого заходите в Paint, выбираете иконку «Вставить» и нажать «Вставить из». После этого действия буфер обмена выгрузит нужный файл в графический редактор, и картинка появится в точно таком же качестве и размере, как была в интернете.
Подгонка по размеру
Если два изображения разные по размеру, то одно из них необходимо увеличить или уменьшить при помощи инструмента «Изменить размер». После клика по этой вкладке вокруг фото появится пунктирная рамка, перемещая которую вы можете с легкостью выбирать нужный вам размер, соответствующий второй фотографии. После подгонки параметров одного из двух изображений, вам необходимо соединить их вместе. Делается это проще простого – вам нужно всего лишь правую картинку сдвинуть влево, чтобы края картинок соприкоснулись. Вот, что должно получиться:
После подгонки параметров одного из двух изображений, вам необходимо соединить их вместе. Делается это проще простого – вам нужно всего лишь правую картинку сдвинуть влево, чтобы края картинок соприкоснулись. Вот, что должно получиться:
Если результат соединения двух фотографий в одно целое вас устроил, то смело можете нажимать на иконку «Файл», после чего выбирать «Сохранить как». Обязательно выберите формат для сохранения вашего изображения, это может быть разрешение «png», а лучше всего«jpeg». Кроме этого, вам следует переименовать название файла «Безымянный» в любое другое имя, иначе вы рискуете запутаться. Все, наша задача была решена не более, чем за 15-ть минут времени.
Мы очень надеемся, что наша статья стала отличным руководством в решении этого творческого вопроса. Рекомендуем также выделить около часа своего свободного времени и попытаться изучить другие функции и инструменты такой полезной графической программы, как Paint. После этого вы сможете не только совмещать два фото в одно, но и научитесь массе других полезных действий.
Оцените статью
0 комментариевОставить комментарий
Объединить две папки с изображениями в Python
Я пытаюсь объединить все изображения .jpg из набора для обучения и проверки для дальнейшего анализа
train_img = glob.glob("/Users/prat/train/train2014/*.jpg ")
train_img.sort()
val_img = glob.glob("/Users/prat/validation/val2014/*.jpg")
val_img.sort()
для f1 в train_img:
для f2 в val_img:
img1 = cv2.imread (f1)
img2 = cv2.imread (f2)
img_m1 = cv2.cvtColor (img1, cv2.COLOR_BGR2GRAY)
img_m2 = cv2.cvtColor (img2, cv2.COLOR_BGR2GRAY)
img_rgb = cv2.merge((img_m1, img_m2))
cv2.imwrite("/Users/prat/coco_image/img_name.jpg", img_rgb)
ошибка: ошибка: OpenCV (4.6.0)/Users/xperience/actions-runner/_work/opencv-python/opencv-python/opencv/modules/core/src/merge.dispatch.cpp:129: ошибка: ( -215: утверждение не выполнено) mv[i].size == mv[0].size && mv[i].depth() == depth в функции 'merge'
- python
- обработка изображений
- jupyter-ноутбук
- сегментация изображений
Он сообщает вам, что размеры или глубина двух изображений, которые вы пытаетесь объединить, различны, то есть несовместимы.
Я предлагаю вам просмотреть их с помощью отладчика или распечатать.
Я думаю, что у вас также возникнут проблемы со следующей строкой, так как сохранение 2-канального изображения в виде 3-канального RGB JPEG может быть проблематичным.
Спасибо всем, это был мой первый вопрос в стеке, и я рад, что получил быстрый ответ, однако я не уверен, логично это или нет, но я скопировал все изображения поезда для проверки, и это дало мне желаемый результат и я проигнорировал данные поезда.
импортировать глобус импортный шутил импорт ОС src_dir = "/Пользователи/прат/поезд/поезд2014/" dst_dir = "/Пользователи/прат/валидация/val2014/" для файла jpg в glob.iglob(os.path.join(src_dir, "*.jpg")): Shutil.copy(jpgfile, dst_dir)
Достигнут желаемый результат
Зарегистрируйтесь или войдите в систему
Зарегистрируйтесь с помощью Google Зарегистрироваться через Facebook Зарегистрируйтесь, используя адрес электронной почты и парольОпубликовать как гость
Электронная почтаТребуется, но никогда не отображается
Опубликовать как гость
Электронная почтаТребуется, но не отображается
Нажимая «Опубликовать свой ответ», вы соглашаетесь с нашими условиями обслуживания и подтверждаете, что прочитали и поняли нашу политику конфиденциальности и кодекс поведения.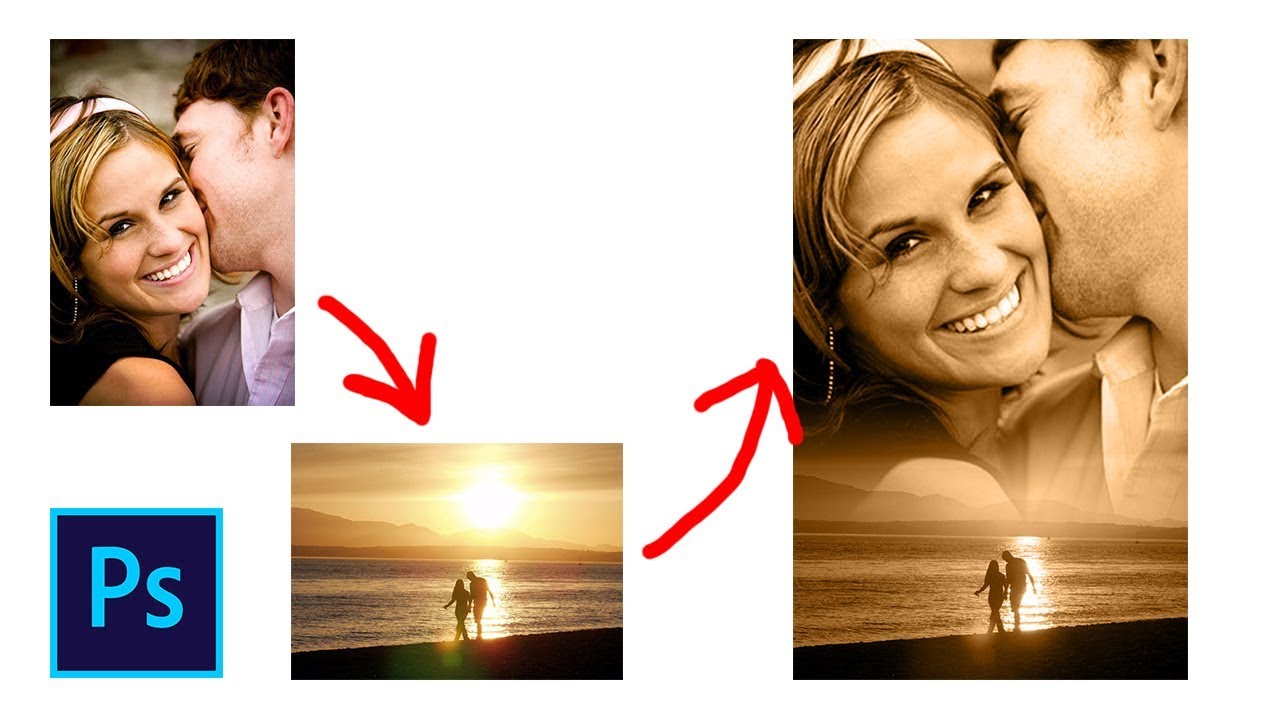



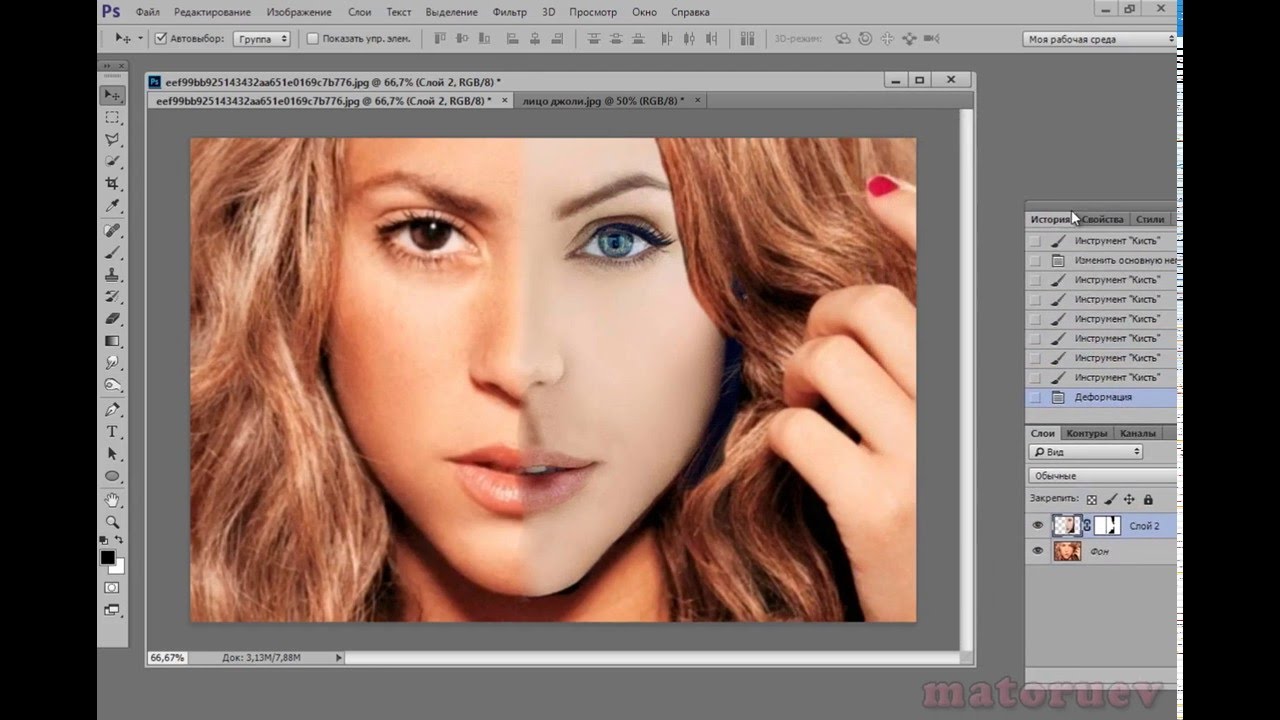 iglob(os.path.join(src_dir, "*.jpg")):
Shutil.copy(jpgfile, dst_dir)
iglob(os.path.join(src_dir, "*.jpg")):
Shutil.copy(jpgfile, dst_dir)