Окончательное руководство по объединению нескольких аудиодорожек с Audacity
У вас есть пакет файлов MP3 и вы хотите объединить их в один файл, чтобы их можно было легко воспроизводить один за другим? Вы, должно быть, слышали об Audacity. Это известный инструмент для такого рода задач. Эта статья покажет вам, как это сделать.
Треки слияния Audacity
- Часть 1: шаги по объединению аудиодорожек в Audacity
- Часть 2: более простой способ объединить треки с альтернативой Audacity
- Часть 3: Часто задаваемые вопросы о слиянии треков Audacity
Часть 1: шаги по объединению аудиодорожек в Audacity
Соединить треки в Audacity намного проще, чем вы ожидаете. Давайте сразу перейдем к шагам, позволяющим Audacity объединить треки. Находить аудио столяр как Audacity здесь.
Шаг 1. Загрузите, установите и запустите Audacity на своем компьютере. Когда вы увидите основной интерфейс Audacity, щелкните значок Файл И выберите Открытые добавить свои звуковые дорожки.
Шаг 2. В верхней части интерфейса щелкните значок Инструмент Time Shift. После этого вы можете свободно перетаскивать дорожки влево и вправо.
Шаг 3. В большинстве случаев вы можете захотеть, чтобы треки воспроизводились одна за другой. Просто перетащите один файл вправо, пока его заголовок не совпадет с концом другой дорожки. Вы также можете оставить его часть перекрытой с другой дорожкой, чтобы перекрывающиеся части двух дорожек воспроизводились вместе.
Шаг 4. Последнее, что нужно сделать, это экспортировать объединенный файл. Нажмите Файл в верхнем левом углу перейдите к Экспортировать и затем выберите Экспортировать как WAV. Обычно быстрее всего экспортировать файл в формате WAV. Вы также можете экспортировать его в другие форматы или воспроизвести аудиофайл с WAV-плеер.
Часть 2: более простой способ объединить треки с альтернативой Audacity
Если вы действительно пытались использовать Audacity для объединения звуковых дорожек, вы, возможно, видели что-то размытое, когда всплывал интерфейс. Честно говоря, интерфейс Audacity совсем не дружелюбен к новичкам. Таким образом, мы хотели бы предоставить более простую в использовании альтернативу Audacity. Это AnyMP4 Видео конвертер Ultimate. Вот несколько основных его особенностей:
Честно говоря, интерфейс Audacity совсем не дружелюбен к новичкам. Таким образом, мы хотели бы предоставить более простую в использовании альтернативу Audacity. Это AnyMP4 Видео конвертер Ultimate. Вот несколько основных его особенностей:
Главные преимущества
- 1. Понятный и простой в использовании интерфейс удобен для новичков.
- 2. Экспортируйте объединенный аудиофайл в различные форматы, включая видеоформаты.
- 3. Позволяет импортировать форматы видео и извлекать аудио.
- 4. Технология аппаратного ускорения обеспечивает в 70 раз более высокую скорость обработки.
Шаги по объединению аудиодорожек с альтернативой Audacity — AnyMP4 Video Converter Ultimate:
Шаг 1. Бесплатно загрузите, установите и запустите AnyMP4 Video Converter Ultimate на Windows или Mac. Когда вы увидите основной интерфейс, щелкните значок Добавить файлы , а затем добавьте звуковые дорожки, которые вы хотите объединить, во всплывающем окне проводника файлов.
Шаг 2. После добавления звуковых дорожек вы можете увидеть их в интерфейсе и перетащить их вверх и вниз, чтобы упорядочить их. Тогда вам нужно проверить Объединить в один файл поле в правом нижнем углу, чтобы программа не преобразовывала ваши файлы отдельно.
Шаг 3. Нажмите кнопку раскрывающегося списка справа от Конвертировать все в. После того, как меню формата развернется, выберите Аудио и выберите WAV как выходной формат.
Шаг 4. Наконец, вернемся к основному интерфейсу. Задайте место назначения для объединенного аудио, а затем просто щелкните значок Конвертировать все в правом нижнем углу. В большинстве случаев процесс слияния завершается немедленно. Когда это будет сделано, программа автоматически откроет папку, содержащую экспортированный звук.
Вы также можете использовать Смелость записывать аудио на твоем компьютере.
Часть 3: Часто задаваемые вопросы о слиянии треков Audacity
Как смешать две песни в Audacity?
Запустите Audacity и добавьте звуковые дорожки, которые вы хотите микшировать.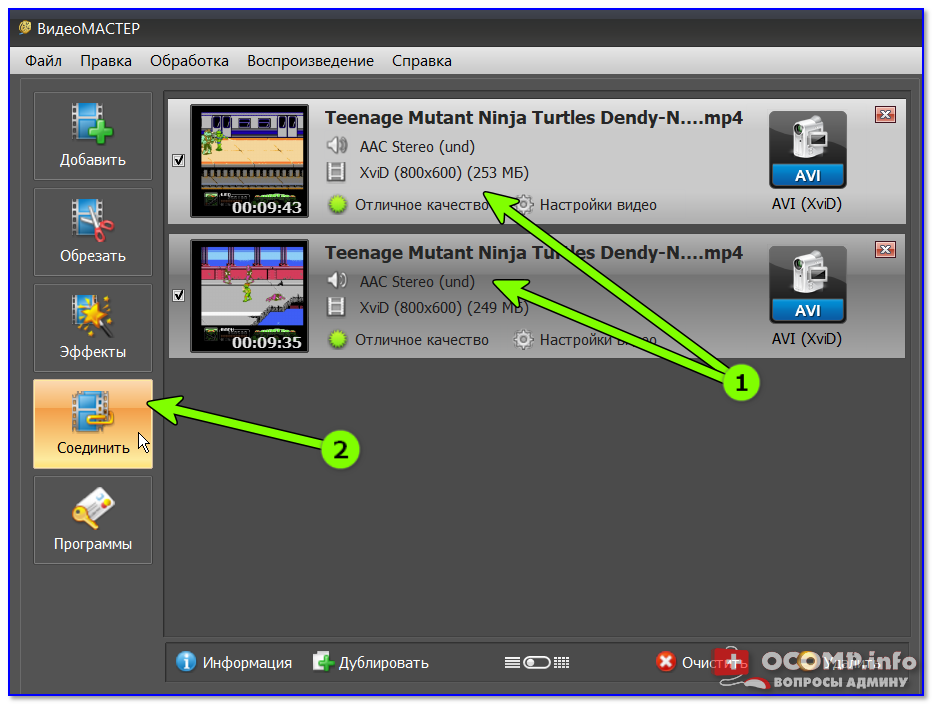 Сделайте добавленные аудиодорожки наложенными на шкалу времени. Затем вы можете предварительно поиграть, чтобы увидеть, как это звучит. Наконец, просто экспортируйте их напрямую.
Сделайте добавленные аудиодорожки наложенными на шкалу времени. Затем вы можете предварительно поиграть, чтобы увидеть, как это звучит. Наконец, просто экспортируйте их напрямую.
Можно ли использовать Audacity бесплатно?
Да. Audacity полностью бесплатен, имеет открытый исходный код и работает в Windows, Mac и Linux. Убедитесь, что вы загружаете его с официального сайта.
Почему я не могу добавить файлы MP4 в Audacity?
Audacity не позволяет импортировать видеофайлы. Чтобы извлечь звуковую дорожку из видео MP4, вы можете использовать AnyMP4 Video Converter Ultimate, который поможет вам извлечь звук из видео и легко объединить их.
Заключение
В этой статье рассказывается, как объединить аудиодорожки с Audacity. Для тех, у кого есть редактирование аудио опыта, с Audacity выполнить задачу несложно. Однако его интерфейс не дружелюбен к новичкам. Таким образом, мы также представили более простой метод объединения аудиофайлов. То есть использовать AnyMP4 Video Converter Ultimate.
Часть 2. Обрезаем и склеиваем музыку на компьютере.
Бесплатные самоучители, курсы, уроки Windows, GIMP, LibreOffice, материалы об удалённой работе и дополнительном заработке
<<< Простая инструкция по работе в Audacity. Часть1
Разделяем и обрезаем треки с помощью Audacity и AIMP Audio Converter >>>
Обрезаем и склеиваем музыку на компьютере.
Эх, хочется иногда обрезать любимую песню и поставить на звонок. Сделать это не так сложно как кажется. Поможет нам в этом бесплатная программа Audacity. Как скачать, установить и настроить программу я рассказывал в предыдущей части.
Audacity. Как обрезать музыку?
Запускаем Audacity и загружаем в неё любимую музыку, которую хотим обрезать.
Теперь наш аудиофайл представлен в графическом виде звуковой волны. Нажмите Play и найдите тот участок, который хотите вырезать. В моём случае это начало песни. Для удобства и точности обрезки увеличьте этот участок, нажав соответствующую кнопку на панели.
Слушаем ещё раз и выделяем участок, который хотим оставить.
В этом месте сделаем оговорку. Audacity позволяет сохранить выделенную область в файл. Если вы хотите просто выдернуть кусок трека, то даже обрезать ничего не надо. Достаточно нажать Файл -> Экспорт выделенного аудио.
Как соединить музыкальные семплы?
Семпл, сэмпл (англ. sample [ˈsɑ:mpəl]) — относительно небольшой оцифрованный звуковой фрагмент. (Википедия).
Предположим, что у нас имеется два или более семпла (куска песен), которые надо соединить между собой.
Нет ничего проще! Для примера, я воспользуюсь ранее вырезанным куском и присоединю к нему другой, такой же, увеличив продолжительность в 2 раза.
Для начала уберу пустоту переред сэмплом. Выделю её (пустоту) и вырежу.
Для добавления новой звуковой дорожки к уже существующей, импортируем её. Нажимаем Файл -> Импортировать -> Звуковой файл и выбираем семпл, который надо вставить.
Обратите внимание звуковая дорожка открывается отдельно, параллельно с предыдущей. Таким образом можно сопоставить, например, музыку и вокал и т.п. Чтобы «склеить» два трека, нужно выбрать инструмент сдвиг по времени и просто передвинуть вторую дорожку в конец первой.
Таким образом можно сопоставить, например, музыку и вокал и т.п. Чтобы «склеить» два трека, нужно выбрать инструмент сдвиг по времени и просто передвинуть вторую дорожку в конец первой.
Далее просто экспортируем в звуковой файл или сохраняем проект для дальнейшей обработки.
<<< Простая инструкция по работе в Audacity. Часть1
Www.saunikrasnoyarsk.ru еще на сайте.
Вернуться к оглавлению
Расскажите о нас
Разделяем и обрезаем треки с помощью Audacity и AIMP Audio Converter >>>
Это интересно:
Самоучитель GIMP 2.10
Самоучитель LibreOffice 6
Простая инструкция XnConvert
Простая инструкция VirtualBox
Разделы сайта:Финансы
Компьютерный курс для начинающих
Бесплатный курс. Gimp 2.10
Бесплатный курс. LibreOffice 6
Работа и заработок
Здоровье
2018– © Mostik.info
Объединение регионов в Logic Pro для Mac
Вы можете объединять нетранспонированные аудиорегионы и присоединять MIDI-регионы. Регионы из аудиоциклов Apple и транспонированные аудиорегионы не могут быть объединены.
Регионы из аудиоциклов Apple и транспонированные аудиорегионы не могут быть объединены.
При объединении аудиорегионов они должны располагаться рядом друг с другом на одной дорожке. Если вы объединяете сегменты сжатых аудиофайлов, файлы преобразуются в формат AIFF. Аудио регионы соединяются неразрушающим образом. Logic Pro создает новый файл для объединенного аудио (называемый mixdown ), который заменяет исходные регионы. Новый аудиофайл сохраняется на жестком диске и добавляется в Project Audio Browser.
Присоединение к одному или нескольким регионам
Присоединение к регионам с помощью инструмента «Присоединить»
В Logic Pro выберите инструмент «Присоединить».
Выполните одно из следующих действий:
Примечание. При щелчке по зацикленной области с помощью инструмента «Соединение» исходный и зацикленный экземпляры объединяются в одну область.
Объединить регионы на дорожку
В Logic Pro выберите регионы, которые вы хотите соединить на каждой дорожке (нажав клавишу Shift, перетащив или используя Command-A).
Выберите «Правка» > «Перенос и объединение» > «Объединить по дорожкам» (или используйте клавишу «Объединить регионы по дорожкам»).
Выбранные регионы на каждой дорожке объединяются в один регион на этой дорожке. Например, если вы выбираете регионы на нескольких разных дорожках, а затем выбираете «Правка» > «Возврат и объединение» > «Объединить по дорожкам», выбранные области на каждой дорожке теперь объединяются в одну область на этой дорожке.
MIDI-регионы должны находиться на одной дорожке или на соседних дорожках. Когда вы соединяете MIDI-регионы, присоединяемый регион получает имя (и дорожку) первого исходного региона. Если параметры региона Transposition, Velocity и Dynamics различаются в каком-либо из выбранных регионов, они нормализуются перед объединением. Все параметры объединенного региона MIDI установлены на нейтральные значения [по умолчанию].
Все параметры объединенного региона MIDI установлены на нейтральные значения [по умолчанию].
Без микширования
Если несколько регионов (моно или стерео) на одной дорожке взяты из одного и того же исходного региона и находятся в одинаковых относительных положениях, микширования не происходит. В этом случае создается единый регион.
Микширование не происходит, когда вы соединяете два региона на треках, панорамированных в противоположные стороны, так как два результирующих файла микса будут идентичны исходным аудиофайлам (в областях, используемых для регионов).
Если на дорожке выбрано несколько перекрывающихся аудиорегионов, микширование не происходит. Вас попросят создать новый аудиофайл, который будет называться первым регионом на дорожке. Затем выбранные регионы смешиваются вместе без изменения громкости и без сканирования клипов.
Подлинное микширование с помощью Clipscan
Если вы объединяете аудиорегионы из двух или более дорожек, текущие значения панорамирования и громкости для отдельных дорожек определяют настройки панорамирования и громкости в новом аудиофайле.
Если вы хотите объединить обе стороны стереофонического аудиофайла (моноканал на каждой из двух дорожек), сначала установите элементы управления панорамированием монофонических сторон компонента в крайнее левое и крайнее правое положение соответственно.
После сканирования цифрового клиппинга (Clipscan) и завершения микширования Logic Pro заменяет ранее выбранные регионы одним регионом, содержащим весь сведенный аудиофайл.
Вы можете использовать функцию «Правка» > «Отменить» (Command-Z), чтобы восстановить исходные аудиорегионы, если вы передумали о микшировании. Если вы это сделаете, вас спросят, хотите ли вы сохранить или удалить вновь созданный микшированный аудиофайл. Если вы сохраните его, он останется в Project Audio Browser и может быть использован и обработан в дальнейшем.
Во время микширования функция Clipscan с 32-битным разрешением обеспечивает сохранение максимально возможного уровня без клиппинга.
Кроссфейды аудио в цифровом микшировании
Digital Mixdown поддерживает кроссфейды между выбранными регионами.
Параметры перекрестного затухания определяются путем выбора Logic Pro > Настройки > Аудио > Редактирование (или с помощью команды Audio Crossfade Options for Merge).
Имеется два фейдера:
Время кроссфейда [мс]: Длина всего кроссфейда. Чтобы отключить кроссфейд, установите это значение на 0.
Кривая кроссфейда: Для получения линейного кроссфейда установите это значение на 0. Другие значения (положительные или отрицательные) производят различные экспоненциальные фейды. Затухание и появление всегда симметричны, чтобы избежать отклонений в уровне. Предустановленные значения: время = 0 мс, кривая = 0 (линейная).
Как объединить треки в Audacity (Пошаговое руководство)
Чтобы объединить треки в Audacity, выберите треки, которые вы хотите объединить, затем нажмите Mix and Render в меню Tracks > Mix .
Привет, я Эндрю. Я использую Audacity более десяти лет, и в этой статье я покажу вам, как быстро микшировать треки перед экспортом. Я также предоставлю некоторые рекомендации по получению звука именно таким, каким вы хотите его видеть.
Я также предоставлю некоторые рекомендации по получению звука именно таким, каким вы хотите его видеть.
Начнем. 9
Как объединить несколько дорожек в одну
Audacity автоматически объединит или «микширует» все дорожки при воспроизведении аудио или экспорте вашего проекта. Тем не менее, при желании вы можете вручную микшировать два или более трека.
Но если Audacity автоматически объединяет дорожки, зачем их объединять вручную? Явное микширование позволяет вам очистить ваш проект, уменьшив общее количество дорожек, поэтому, когда вы получите желаемый микс, этот процесс позволит вам лучше организовать оставшиеся дорожки.
Кроме того, вы сможете увидеть, как выглядит форма сигнала, чтобы вы могли настроить отсечение или другие нежелательные эффекты перед экспортом.
Вот как явно микшировать две или более дорожек:
- Выберите треки, которые вы хотите объединить.
 Вы можете удерживать нажатой клавишу Ctrl (Windows) или Command (macOS), щелкая, чтобы выбрать несколько дорожек.
Вы можете удерживать нажатой клавишу Ctrl (Windows) или Command (macOS), щелкая, чтобы выбрать несколько дорожек. - Нажмите Tracks в строке меню, затем выберите Mix > Mix and Render .
Примечание: вы можете смешать выбранные треки с новым, используя опцию Mix and Render to New Track . Это даст вам смешанный трек с сохранением оригиналов.
Довольно просто, правда? Хотя основы просты, есть несколько вещей, которые следует учитывать при объединении дорожек.
Как отрегулировать уровни дорожек, чтобы предотвратить клиппирование
В первую очередь необходимо учитывать уровень звука в дБ. Микширование треков является аддитивным, то есть ваши общие уровни увеличиваются при объединении треков. Из-за этого вам может потребоваться уменьшить усиление перед слиянием.
Если ваши отдельные треки приближаются к 1,0 (0 дБ), рекомендуется понизить их уровни. Для этого:
- Выберите треки, которые вы хотите изменить.

- Нажмите Эффект в строке меню, затем выберите Объем и сжатие > Усиление…
- Используйте ползунок, поля ввода Усиление (дБ)
- Нажмите Применить .
То, что вы здесь устанавливаете, зависит от нескольких факторов, включая текущие уровни и количество треков, которые вы хотите микшировать и рендерить вместе.
Имейте в виду, что в Audacity пиковое значение 1,0 соответствует 0 дБ, а значение 0,5 соответствует -6 дБ. Поэтому, если вы объединяете две дорожки с пиком 1.0, установка усиления на -6 должна дать вам много накладных расходов.
Поэкспериментируйте с настройками усиления, пока не получите желаемое. Вы всегда можете отменить изменения, нажав Ctrl+Z (Windows) или command+Z (macOS).
Как отрегулировать баланс ваших дорожек
Помимо регулировки общего уровня дорожек, вы также можете отрегулировать их баланс. Таким образом, вы настраиваете уровень каждой дорожки относительно других. Это необходимо сделать перед выполнением команды Mix and Render .
Таким образом, вы настраиваете уровень каждой дорожки относительно других. Это необходимо сделать перед выполнением команды Mix and Render .
Чтобы отрегулировать баланс, используйте ползунок усиления, чтобы увеличить или уменьшить громкость каждой дорожки по желанию. Вы можете регулировать усиление во время воспроизведения, чтобы получать обратную связь о балансе в реальном времени.
При объединении дорожек Audacity будет учитывать настройки ползунка усиления, чтобы сохранить баланс.
Как комбинировать дорожки встык
Если вы хотите, чтобы вторая дорожка воспроизводилась сразу после окончания первой, сделайте следующее:
- Выберите дорожки, которые вы хотите аранжировать встык.
- Нажмите Дорожки в строке меню и выберите Выровнять дорожки > Выровнять встык .
После выравнивания вы можете Mix and Render несколько дорожек в одну непрерывную дорожку.

 Вы можете удерживать нажатой клавишу Ctrl (Windows) или Command (macOS), щелкая, чтобы выбрать несколько дорожек.
Вы можете удерживать нажатой клавишу Ctrl (Windows) или Command (macOS), щелкая, чтобы выбрать несколько дорожек.