Как объединить pdf файлы в один документ бесплатно, обзор онлайн сервисов и приложений
При сканировании книг или журналов на компьютере создаются отдельные файлы страниц, которые в конечном итоге нужно соединить, чтобы получить один файл на выходе.
Или, например, вам нужно распечатать несколько документов сразу, но вы не хотите их отправлять в печать несколько раз.
В таких случаях вам помогут специальные онлайн-ресурсы или приложения, с помощью которых вы сможете собрать несколько отдельных файлов в один PDF документ.
Несколько примеров, как объединить PDF файлы с помощью онлайн-ресурсов и приложений вы найдете в этой статье.
СОДЕРЖАНИЕ СТАТЬИ:
- Онлайн-сервисы
- SmallPDF
- Convertonlinefree
- Free-PDF-Tools
- IlovePDF
- PDF2Go
- PDF Joiner
- Программы
- Приложение 7-PDF Split & Merge
- Приложение PDFBinder
- Приложение PDFCombine
Онлайн-ресурсы
Некоторые онлайн-ресурсы универсальны и позволяют выполнять несколько операций с файлами, например конвертировать из одного формата в другой, делить файл на части или наоборот создавать из нескольких документов один, так что это универсальные приложения, которые помогают пользователям современных компьютеров выполнять совершенно разные задачи.
Все онлайн-ресурсы, обзор которых вы найдете в этой статье, позволяют объединить файлы совершенно бесплатно, хотя некоторые из них в бесплатной версии работают с ограничениями по выполняемым функциям.
В основном они отличаются между собой функционалом и интерфейсом, так что вам нужно только выбрать тот, который больше всего вам подходит для выполнения ваших задач.
SmallPDF
С помощью сервиса SmallPDF можно бесплатно соединить несколько файлов, но с определенными ограничениями. Вы можете создать только два файла, затем нужно час подождать и можно создать еще два файла.
Так что, если вам нужно объединить несколько страниц для одной книги или инструкции, то этот сервис вам подойдет, если вам нужно быстро создать несколько файлов, тогда нужно выбирать платный аккаунт или воспользоваться другим ресурсом.
Нужно отметить, что в целях безопасности загруженные файлы и готовые документы будут удалены с сервиса SmallPDF через один час.
Открыть страницу этого ресурса можно по адресу:
https://smallpdf.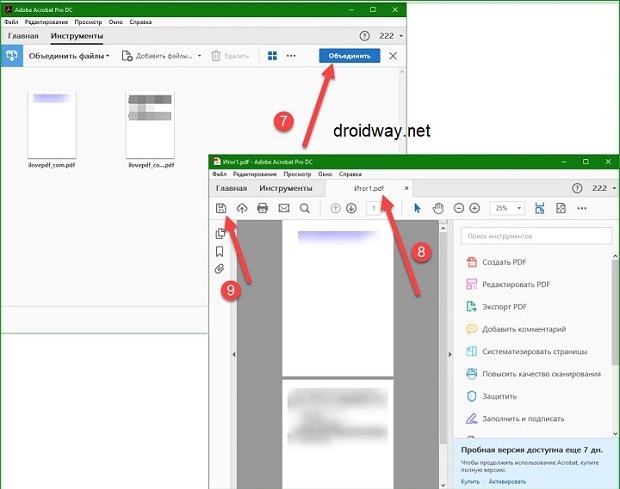 com/ru/merge-pdf
com/ru/merge-pdf
Чтобы соединить несколько файлов в один, перетащите их в окно программы или нажмите на кнопку «Выберите файл».
Также вы можете загрузить документы из облачных хранилищ Dropbox или Google Drive.
Когда документы будут загружены, иконки с их изображением вы увидите в окне ресурса.
Чтобы добавить новый файл нажмите на кнопку внизу «Добавить PDF файлы».
Данный ресурс позволяет просмотреть исходный документ перед созданием нового, как в режиме файла, так и в режиме страницы, что может пригодиться для более точной настройки готового файла.
Для того чтобы обработать файлы, нажмите на кнопку «Объединить PDF».
Если окно ресурса открыто в режиме просмотра файлов, вы можете менять их расположение относительно друг друга просто перемещая их.
Как я уже писал выше, ресурс SmallPDF позволяет просматривать документы в постраничном режиме, для перехода в этот режим нужно нажать на кнопку «Режим страницы».
В этом режиме вы можете удалить ненужные страницы, нажав на крестик в правом верхнем углу такой страницы или поменять их местами с помощью перетаскивания.
После удачного соединения файлов вы увидите об этом сообщение, готовый файл будет называться — merget.pdf.
Вы можете скачать его на жесткий диск компьютера или загрузить в одно из облачных хранилищ, Dropbox или Google.
Чтобы открыть окно для добавления новых документов нужно нажать на кнопку «Перезагрузка».
Также в этом окне есть кнопки для редактирования файла, вы можете его сжать или разделить. Эта опция будет полезна, если ваш документ имеет большой размер и вам его нужно уменьшить, чтобы отправить по сети.
Удобная навигация, есть возможность редактировать документы, как по файлам, так и по страницам.
Есть ограничение у бесплатной версии ресурса по количеству обрабатываемых файлов.
Не поддерживает загрузку изображений.
Convertonlinefree
Онлайн ресурс Convertonlinefree полностью бесплатен и обработать документы с его помощью вы сможете, без каких либо ограничений.
Открыть страницу для объединения файлов можно по ссылке:
http://convertonlinefree.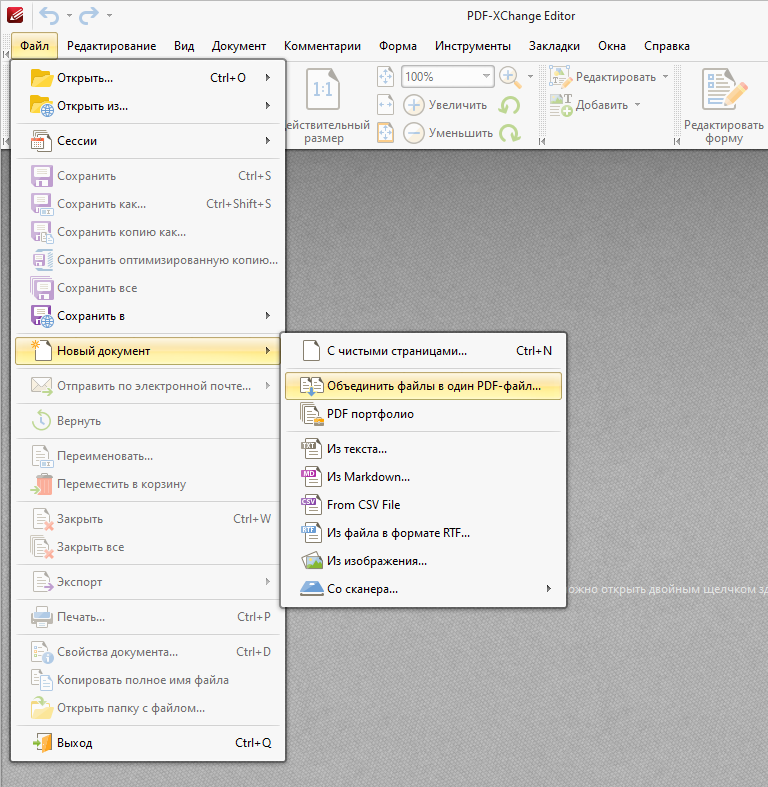 com/ProcessPDFRU.aspx
com/ProcessPDFRU.aspx
С помощью этого ресурса можно объединить не только несколько стандартных PDF файлов, но и создать новый PDF документ используя изображение.
Перед загрузкой документов на этот ресурс, файлы сначала нужно поместить в ZIP-архив, это могут быть, как документы в формате PDF, так и изображения, например в формате JPEG или PNG.
Качество изображения при конвертировании его в PDF формат теряется, здесь нужно делать ставку на содержание, а не на качество картинки.
После того, как вы подготовите файлы и добавите их в ZIP-архив, остается сделать три шага, что создать новый документ:
- Если вы перешли на сайт не по ссылке, а на главную страницу, перейдите во вкладку «Обработать PDF».
- Затем откройте вкладку «Объединить PDF файлы».
- Чтобы загрузить документы на сайт, нужно нажать на кнопку «Обзор» и указать архив с файлами. После этого нажать на кнопку «Объединить».
Когда файл будет создан, вы увидите ссылку для его скачивания, готовый файл будет называться так же, как и ваш архив с этим документом.
Бесплатный сервис.
Есть возможность добавлять изображения.
Нужно заранее подготавливать архив с файлами, это создает определенные трудности и занимает больше времени на подготовку документов.
Нет просмотра документов по страницам.
Free-PDF-Tools
Сервис Free-PDF-Tools позволяет бесплатно соединить до десяти документов в формате PDF, объемом до 50 Мб каждый.
Открыть страницу сервиса можно по ссылке:
http://free-pdf-tools.ru/объединить-pdf
Если вы зашли на главную страницу сайта, а не по ссылке в статье, первым делом, нужно перейти по пункту меню «Объединить PDF».
Далее, нажимая на кнопку «Обзор», нужно выбрать файлы на компьютере, которые вы хотите обработать.
Если вам нужно добавить больше двух файлов, нажмите на кнопку «Больше полей загрузки» и тогда появится возможность добавить до десяти файлов.
Когда все файлы будут добавлены, нажмите на кнопку «Объединить».
По завершению обработки файлов вы увидите ссылку, по которой сможете скачать вновь созданный документ, называться он будет — Объединенный документ. pdf.
pdf.
Здесь стоит отметить простоту в работе с сервисом.
Ограничение на количество добавленных файлов, книгу на 50 страниц сразу создать не получится, придется делать несколько заходов.
Нет просмотра документов по страницам.
Нельзя добавить изображение.
IlovePDF
Сервис Ilovepdf предоставляет три варианта для работы с ним:
- Бесплатно без регистрации;
- Бесплатно с регистрацией;
- Премиум-подписка;
В первом случае вы можете пользоваться сервисом совершенно бесплатно, но с некоторыми ограничениями.
А именно, сразу больше пятнадцати файлов загрузить не получится и общий размер файла должен быть не больше 80 Мб. Кроме этого, готовый файл будет доступен для скачивания всего один час, и скачать его можно будет пять раз.
Если вы зарегистрируетесь на этом сервисе, то сможете загрузить уже двадцать файлов, размером до 100 Мб. Храниться такой файл будет уже два часа и скачать его можно будет десять раз.
Если вы оформите премиум-подписку, тогда сможете загружать на сайт уже пятьдесят файлов, объемом до 300 Мб. Доступен такой файл будет 24 часа, и загрузить его можно будет 200 раз.
Доступен такой файл будет 24 часа, и загрузить его можно будет 200 раз.
Какой вариант вам подходит, решайте сами.
Найти этот сервис можно по адресу:
http://www.ilovepdf.com/ru/merge_pdf
Чтобы соединить файл нужно:
- Перейти на страницу соединения документов;
- Нажать на кнопку «Выбрать PDF файлы» и загрузить документы, которые вам нужны;
- Чтобы соединить их вместе, нажмите на кнопку «Объединить PDF»;
После преобразования, вы увидите кнопку «Скачать объединенный PDF » и время в течении которого файл будет доступен на сервере.
Удобное меню.
Есть возможность бесплатно обработать файлы.
Нет возможности для постраничного редактирования документов.
Не поддерживает обработку изображений.
С помощью этого ресурса можно бесплатно создать новый документ. Я создал файл с помощью этого сервиса на 2000 страниц объемом 320 Мб без регистраций и премиум-подписок.
Открыть страницу для обработки документов можно по ссылке:
https://pdf.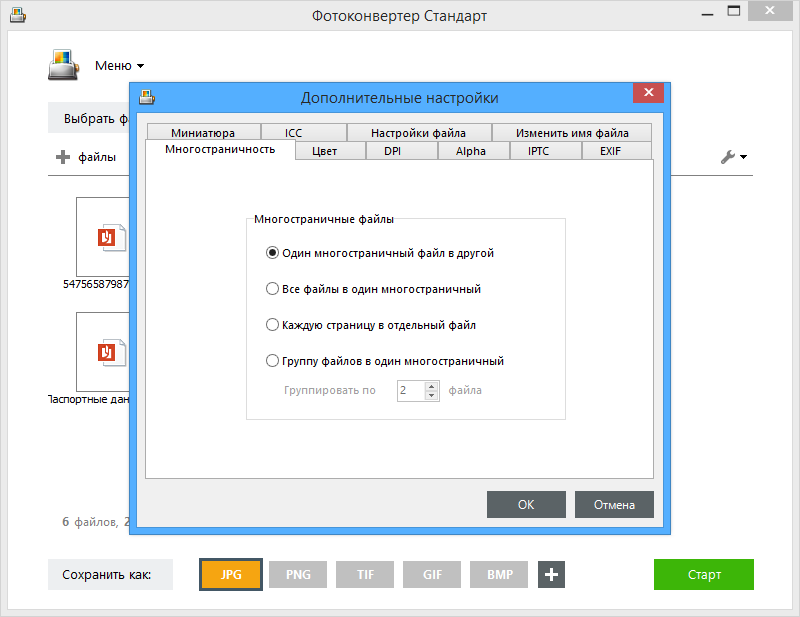 io/ru/merge/
io/ru/merge/
Или на главной странице перейти по пункту «Объединить».
Затем нужно перетащить файлы в окно сервиса или нажать на кнопку «Выбрать файл» и загрузить нужные документы с локального диска вашего компьютера.
Кроме этого вы можете загрузить файлы из облачных хранилищ Dropbox и Google Drive.
После добавления файлов вы можете их посмотреть во вкладке «Файлы», также вы можете изменить их положение относительно друг друга, простым перетаскиванием.
Если перейти во вкладку «Страницы», вы сможете изменить положение отдельных страниц или просто удалить лишние, нажав на иконку с мусорным баком.
Кроме этого на этой вкладке вы можете повернуть страницу по часовой стрелке.
Когда все приготовления будут сделаны, нужно нажать на кнопку «Объединить», для создания нового документа.
Когда новый документ будет создан, вы увидите об этом сообщение и сможете его скачать к себе на компьютер или выгрузить на один из доступных облачных дисков.
Называться новый файл будет — merged (pdf.io).pdf
Удобная навигация, есть возможность постраничного просмотра документов.
Не получилось добавить файл с помощью ссылки.
Не поддерживает загрузку изображений.
PDF2Go
Онлайн-сервис PDF2Go бесплатен и с его помощью вы сможете создать PDF документ из отдельных файлов и изображений.
Открыть страницу этого сервиса можно по ссылке:
https://www.pdf2go.com/ru/merge-pdf
Для того чтобы добавить файлы на этот ресурс, нужно нажать на кнопку «Загрузить локальные файлы» или просто перетащить из в окно загрузки.
Также вы можете добавить файлы из доступных облачных хранилищ или вставив ссылку на документ. Всего можно добавить до двадцати файлов.
При добавлении документов, окно сервиса разделится на две части. В верхней части вы увидите их название и размер. Кроме этого в верхней части окна находится кнопка для удаления ненужных файлов.
В нижней части окна находятся иконки загруженных файлов, здесь есть возможность изменять их расположение с помощью перетаскивания.
Чтобы соединить документы в один, нажмите на кнопку «Объединить PDF файлы».
После обработки документов вы увидите сообщение об этом и кнопку «Скачать», с помощью которой сможете сохранить готовый файл на компьютере или в облачном хранилище.
Готовый файл будет удален с сервиса через 24 часа или после 10 скачиваний, смотря какое событие наступит раньше.
Бесплатный сервис, простое управление.
Поддерживает загрузку изображений.
Нет постраничного просмотра файлов.
PDF Joiner
С помощью онлайн сервиса PDF Joiner можно бесплатно соединить документы. Сразу загрузить на сервис можно не больше 20 файлов в формате PDF или изображений, например в формате JPEG или PNG.
Открыть страницу сервиса можно по одной из двух ссылок:
http://pdfjoiner.com/ru/
и
http://combinepdf.com/ru/
Особенность данного сервиса в том, что каждая вкладка переводит пользователя на новый адрес одного и того же сервиса.
Чтобы обработать файлы:
- Откройте окно сервиса по одной из ссылок;
- Затем перетащите файлы на панель сервиса или загрузите их, нажав на кнопку «Загрузить».

Все загруженные файлы появятся в окне, в квадратных рамках;
Путем простого перетаскивания рамок с изображениями файлов, вы можете изменить их положение относительно друг друга. Если вам нужно удалить файлы, нажмите на крестик в правом верхнем углу изображения файла. - Когда подготовите все файлы, нажмите на кнопку «Объединить файлы». После преобразования файлов вы увидите ссылку, по которой сможете скачать готовый документ;
Называться он будет так же, как и открытое вами окно сервиса.
Бесплатное приложение, удобный интерфейс.
Есть поддержка изображений.
Нет постраничного просмотра документов.
Программы
Если вы не хотите пользоваться интернет ресурсами для обработки документов, можно воспользоваться специальными приложениями.
Их преимущество в том, что для работы с ними вам не нужен доступ в интернет, а из минусов можно отметить то, что в основном это платные версии и у них отсутствуют некоторые функции, которые есть у онлайн ресурсов.
В этой статье вы найдете описание программ, с помощью которых вы сможете бесплатно объединить PDF файлы в один документ.
Все программы рекомендую скачивать только с официальных источников, так как со сторонних ресурсов можно скачать зараженные вирусами программы.
7-PDF Split & Merge
С помощью программы 7-PDF Split & Merge можно бесплатно обработать PDF документы, как разделить их, так и соединить.
http://www.7-pdf.de
Чтобы соединить несколько файлов в один, нужно сделать всего несколько простых операций:
- Первым делом перейдите во вкладку «Merge PDF Files»;
- Чтобы добавить файлы нажмите на кнопку «Add» и выберите файлы, которые нужно обработать.
Добавленные файлы можно перемещать относительно друг друга нажимая на кнопки «Up» или «Down».
Лишние файлы можно удалить, нажав на кнопку «Delete».
В разделе, где показаны названия файлов, в строке «Pages», можно увидеть, сколько страниц имеет каждый документ.
Если в строке «Password» у файла зеленое поле, тогда такой файл будет обработан, если поле красное, значит, этот файл обработать не получится, например, потому что он защищен паролем. - В строке «Current output-path» вы можете изменить каталог, в котором будут храниться готовые документы. Нажмите на кнопку «Browse» и укажите свой вариант;
- Когда все настройки будут сделаны, нажмите на кнопку «Merge PDF Files!» и добавленные вами файлы будут обработаны и сохранены в указанном вами каталоге;
Минимум настроек, проста в управлении.
Нет возможности постраничного редактирования документов.
PDFBinder
Программа PDFBinder имеет очень простой интерфейс и не имеет почти никаких настроек.
Все что вам нужно, это добавить файлы в окно программы, при необходимости изменить их положение относительно друг друга и преобразовать их.
К сожалению я не нашел официального сайта этой программы, поэтому не смогу вам порекомендовать его, но в сети много ресурсов на которых можно найти это приложение.
Чтобы добавить файлы нажмите кнопку «Add file» и выберите нужные вам файлы на компьютере.
После добавления файлов в верхнем меню программы станет активной кнопка «Bind!», нажав на которую вы соедините добавленные файлы в один документ. Если вы выделите мышкой любой из файлов, то станут активными остальные кнопки, это кнопка удаления файлов, две кнопки перемещения документов вверх или вниз списка.
При создании нового документа вам нужно будет указать его имя и каталог для его хранения.
Простая в работе программа.
Ее простота может быть и минусом, так как нет возможности настроить параметры нового документа.
PDF Combine
Приложение PDF Combine платное, но на официальном сайте можно скачать пробную версию, которой вы можете пользоваться в течение 30 дней.
Но стоит отметить, что в тестовой версии программа имеет ограничения по своему функционалу.
https://www.coolutils.com/PDFCombine
Чтобы соединить файлы, откройте программу, ее внешний вид напоминает проводник Windows и работать с ней нужно примерно также, как и в проводнике.
- В левой части окна приложения вы увидите структуру дисков и каталогов вашей системы.
Для того, чтобы открыть папку с файлами для обработки, просто найдите ее в этом списке и откройте, после этого содержимое вашего каталога будет отображено уже в центральной части окна; - Чтобы соединить нужные вам файлы, отметьте их галочкой в столбике с названием документа.
Из основных показателей, здесь вы также можете увидеть размер каждого файла, размер страницы, количество страниц у каждого файла и название автора документа; - Выделив один из файлов, справой стороны окна программы, вы увидите изображение первой страницы выбранного документа;
- Чтобы поменять расположение файлов относительно друг друга, нужно выбранный вами файл перетащить с помощью мышки вверх или вниз;
- Чтобы выделить все файлы, можно воспользоваться кнопками, которые находятся в нижней части среднего окна приложения;
- Когда вы подготовите файлы для обработки, нажмите на кнопку «Объединить в PDF»;
Откроется окно с настройками приложения, где вы можете изменить некоторые параметры готового файла.
Здесь вы можете указать каталог, где нужно сохранить документ и изменить некоторые его настройки, например указать имя автора вашего документа.
Посмотрите эти настройки самостоятельно, чтобы разобраться в них и решить, что вам нужно здесь менять, а что нет.
В разделе «Начать конвертацию» вы можете указать программе, нужно ли открывать файл после обработки или нет.
Если вам ничего не нужно изменять в этих настройках, тогда можете просто нажать на кнопку «Начать» для запуска операции обработки документов.
После того, как новый документ будет создан вы увидите об этом сообщение.
Если не вдаваться в настройки приложения, то все делается достаточно просто.
Не очень удобное управление программой.
Нет постраничного просмотра файлов перед обработкой.
Временное использование бесплатной версии программы.
Как видите, способов объединить PDF документы очень много и при их выборе нужно ориентироваться на ваши потребности и возможности приложения.
Если вы пользуетесь еще каким либо приложением, напишите об этом в комментариях к этой статье.
Удачи!
С уважением Юрий Хрипачев.
Объединить несколько PDF файлов в один
TRY.
DATA: lv_rc TYPE i.
DATA: it_files TYPE filetable.
DATA: lv_action TYPE i.
cl_gui_frontend_services=>file_open_dialog( EXPORTING
file_filter = |pdf (*.pdf)\|*.pdf\|{ cl_gui_frontend_services=>filetype_all }|
multiselection = abap_true
CHANGING
file_table = it_files
rc = lv_rc
user_action = lv_action ).
IF lv_action = cl_gui_frontend_services=>action_ok.
IF lines( it_files ) > 1.
DATA(o_pdf_merger) = NEW cl_rspo_pdf_merge( ).
LOOP AT it_files ASSIGNING FIELD-SYMBOL(<f>).
DATA(lv_filesize) = CONV w3param-cont_len( ‘0’ ).
DATA(it_bin_data) = VALUE w3mimetabtype( ).
cl_gui_frontend_services=>gui_upload( EXPORTING
filename = |{ it_files[ sy-tabix ]-filename }|
filetype = ‘BIN’
IMPORTING
filelength = lv_filesize
CHANGING
data_tab = it_bin_data ).
DATA(lv_bin_data) = cl_bcs_convert=>solix_to_xstring( it_solix = it_bin_data ).
o_pdf_merger->add_document( lv_bin_data ).
WRITE: / |Hinzugefügt: { it_files[ sy-tabix ]-filename } ({ lv_filesize } Bytes)|.
ENDLOOP.
o_pdf_merger->merge_documents( IMPORTING merged_document = DATA(lv_merged_pdf)
rc = lv_rc ).
IF lv_rc = 0.
DATA: lv_filename TYPE string.
DATA: lv_fullpath TYPE string.
DATA: lv_path TYPE string.
cl_gui_frontend_services=>file_save_dialog( EXPORTING
default_extension = ‘pdf’
default_file_name = ‘merged.pdf’
file_filter = |pdf (*.pdf)\|*.pdf\|{ cl_gui_frontend_services=>filetype_all }|
prompt_on_overwrite = abap_true
CHANGING
filename = lv_filename
path = lv_path
fullpath = lv_fullpath
user_action = lv_action ).
IF lv_action EQ cl_gui_frontend_services=>action_ok.
DATA(it_bin_data_merged) = cl_bcs_convert=>xstring_to_solix( lv_merged_pdf ).
DATA(lv_size_merged) = xstrlen( lv_merged_pdf ).
cl_gui_frontend_services=>gui_download( EXPORTING
filename = lv_fullpath
filetype = ‘BIN’
bin_filesize = lv_size_merged
CHANGING
data_tab = it_bin_data_merged ).
WRITE: / |Gespeichert: { lv_fullpath } ({ lv_size_merged } Bytes)|.
ENDIF.
ENDIF.
ENDIF.
ENDIF.
CATCH cx_root INTO DATA(e_txt).
WRITE: / e_txt->get_text( ).
ENDTRY.
Как объединить несколько файлов PDF?
спросил
Изменено 3 месяца назад
Просмотрено 650 тысяч раз
В Windows есть много программ для объединения файлов PDF, но как мы можем сделать то же самое в Ubuntu?
- объединить
Чтобы объединить два файла PDF, файл1.pdf и файл2.pdf :
pdftk файл1.pdf файл2.pdf cat output mergedfile.pdf
Более подробная информация доступна здесь Машина обратного пути .
Для установки запустите:
sudo snap install pdftk20
PDF Arranger (установить), ранее известный как PDF-Shuffler.
Если вам нужен инструмент с простым графическим интерфейсом, попробуйте pdfarranger . Он позволяет объединять PDF-файлы, а также переупорядочивать и удалять страницы. Для пакетной обработки и/или более сложных задач pdftk, конечно, более мощный.
22 Ghostscript — это пакет (доступный по умолчанию в Ubuntu), который позволяет просматривать или печатать файлы PostScript и PDF в других форматах или преобразовывать эти файлы в другие форматы.
Чтобы использовать Ghostscript для объединения файлов PDF, введите примерно следующее:
gs -dBATCH -dNOPAUSE -q -sDEVICE=pdfwrite -dAutoRotatePages=/None -sOutputFile=finished.pdf file1.pdf file2.pdf
Вот краткое объяснение команды:
gs запускает программу Ghostscript.
-dBATCH, как только Ghostscript обработает файлы PDF, он должен выйти.
Если вы не включите эту опцию, Ghostscript просто продолжит работу.
-dNOPAUSE заставляет Ghostscript обрабатывать каждую страницу без пауз для взаимодействия с пользователем. -q запрещает Ghostscript отображать сообщения, пока он работает
-sDEVICE=pdfwrite
указывает Ghostscript использовать встроенный модуль записи PDF для обработки файлов.
-sOutputFile=finished.pdf
указывает Ghostscript сохранить объединенный PDF-файл с указанным именем.
-dAutoRotatePages=/Нет
Параметр Acrobat Distiller AutoRotatePages управляет алгоритмом автоматического выбора ориентации: Например: -dAutoRotatePages=/None или /All или /PageByPage.
-q запрещает Ghostscript отображать сообщения, пока он работает
-sDEVICE=pdfwrite
указывает Ghostscript использовать встроенный модуль записи PDF для обработки файлов.
-sOutputFile=finished.pdf
указывает Ghostscript сохранить объединенный PDF-файл с указанным именем.
-dAutoRotatePages=/Нет
Параметр Acrobat Distiller AutoRotatePages управляет алгоритмом автоматического выбора ориентации: Например: -dAutoRotatePages=/None или /All или /PageByPage.
Ваши исходные файлы даже не обязательно должны быть в формате PDF. Вы также можете использовать файлы PostScript или EPS или любую их комбинацию.
С помощью Ghostscript можно многое сделать. Вы можете прочитать его документацию для более подробной информации.
Источник
14Вы также можете использовать pdfunite для объединения pdf-документов:
pdfunite in-1.pdf in-2.pdf in-n.pdf out.pdf
Для установки pdfunite , если он еще не установлен, запустите:
sudo apt-get install poppler-utils9
Цепочка PDF
Очень хорошим решением является PDFChain. Его графический интерфейс представляет собой интерфейс PDFTK, где вы можете объединять, разделять или даже добавлять фон в свои файлы PDF.
Его графический интерфейс представляет собой интерфейс PDFTK, где вы можете объединять, разделять или даже добавлять фон в свои файлы PDF.
Альтернативный подход — использовать Latex, как описано в этом посте ( без root-доступа при условии, что у вас установлен pdflatex ): https://tex.stackexchange.com/questions/8662/merge-two-pdf-files-output-by-latex
Это полезно, если у вас нет упомянутых инструментов или привилегий root, но у вас есть pdflatex .
Я копирую текстовый код ниже, чтобы объединить file1.pdf и file2.pdf . Создайте файл с именем output.tex и введите:
\documentclass{article}
\usepackage{pdfpages}
\начать{документ}
\includepdf[страницы=-]{файл1}
\includepdf[страницы=-]{файл2}
\конец{документ}
А для компиляции просто используйте: pdflatex output.tex
Объединенный файл будет называться output. . pdf
pdf
Попробуйте PDFMod, это из проекта GNOME:
https://wiki.gnome.org/Apps/PdfMod
sudo apt install pdfmod2
Я использую pdfseparate для извлечения определенных страниц из большого файла PDF:
pdfseparate -f 156 -l 157 input.pdf output_%d.pdf pdfseparate -f 1 -l 2 input.pdf output_%d.pdf
и позже Я присоединяюсь к ним всем с помощью команды:
pdfunite $(ls -v output_*.pdf | tr '\n' ' ') out$(date +%Y-%m-%d_%H_%M_% С ).pdf
Это объединяет:
output_1.pdf output_2.pdf output_156.pdf output_157.pdf
в:
вых2014-12-14_23_25_36.pdf
Может есть способ попроще… 🙂
Инструкции по установке:
sudo apt установить poppler-utils1
Использовать pdfsam http://www.pdfsam.org/ очень удобно для разделения и объединения pdf
sudo apt install pdfsam1
Вы также можете использовать jPDFTweak, pdfsam или pdfjam.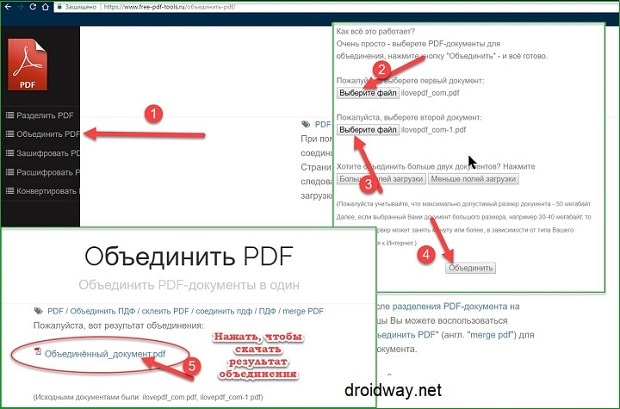
(Тем не менее, я использую pdftk.)
1Вы можете использовать pdftk для объединения и изменения документов PDF в целом. В качестве альтернативы для этого есть онлайн-сервис: http://www.pdfmerge.com/
1Вот мой подход:
- Я хотел, чтобы он был легко доступен, поэтому я создал ярлык правой кнопкой мыши в Nautilus (см. https://help.ubuntu.com/community/NautilusScriptsHowto)
- Я хотел, чтобы это было очень быстро, поэтому я использовал pdfunite
- pdfunite принимает пути к файлам только в середине команды, поэтому мне пришлось почесать голову, чтобы управлять пробелами в путях к файлам. Поэтому я исходил из того, что все пути к файлам будут начинаться с «/home/» и заканчиваться на «.pdf» 9.0014
Вот результат:
#!/bin/sh
CLEANED_FILE_PATHS=$(echo $NAUTILUS_SCRIPT_SELECTED_FILE_PATHS | sed 's,.pdf/home/,.pdf\\n/home/,g')
эхо $CLEANED_FILE_PATHS | bash -c 'IFS=$'"'"'\n'"'"' read -d "" -ra x;pdfunite "${x[@]}" merged. pdf'
pdf'
Просто вставьте этот скрипт в
/home/your_username/.local/share/nautilus/scripts
и назовите его «merge_pdfs.sh» (например). Затем сделайте его исполняемым (щелкните правой кнопкой мыши на merge_pdfs.sh -> вкладка «Разрешения» -> отметьте «Разрешить выполнение файла как программы» 9).0005
Итак, теперь, чтобы объединить pdf-файлы, вам просто нужно выбрать их -> щелкнуть правой кнопкой мыши -> скрипты -> merge_pdfs.sh, и он создаст файл «merged.pdf» в том же каталоге
Надеюсь, это поможет!
Вы можете использовать бесплатный pdftools с открытым исходным кодом (отказ от ответственности: я являюсь его автором).
Это в основном интерфейс Python для пакета Latex pdfpages .
Чтобы объединить файлы PDF один за другим, вы можете запустить:
pdftools --input-file file1.pdf --input-file file2.pdf --output output.pdf
Чтобы объединить все файлы PDF в каталоге, вы можете запустить:
pdftools --input-dir ./dir_with_pdfs --output output.pdf
Не нашел pdfarranger в снапе (Ubuntu 22.04).
Таким образом, я установил sudo snap install pdfmerger .
Этот инструмент также имеет упрощенный графический интерфейс и прекрасно работает для меня.
Как объединить PDF-файлы в Windows и Mac
Введение:Когда вам нужно быстро поделиться или распечатать несколько PDF-документов, нет ничего лучше, чем объединить их в один файл и обработать их за один раз. Относительно как объединить PDF-файлы , первое, что приходит вам в голову, это поиск хорошего PDF-комбайнера. Хотя многие программы утверждают, что они могут помочь, вам может быть сложно протестировать и выяснить, какие из них бесплатны, доступны, безопасны и просты в использовании.
Учитывая ваши различные потребности, эта статья расскажет вам, как объединить PDF-файлы в один с помощью разных программ для Windows и Mac. Те, кто не хочет загружать программное обеспечение на компьютеры, могут объединять PDF-файлы онлайн, используя онлайн-инструменты через браузер в любой операционной системе.
Те, кто не хочет загружать программное обеспечение на компьютеры, могут объединять PDF-файлы онлайн, используя онлайн-инструменты через браузер в любой операционной системе.
Возможно, вы уже слышали о лидере отрасли — Adobe Acrobat или использовали его раньше, но мы собираемся представить, как объединять PDF-файлы без Acrobat. Как вы можете обнаружить, большой размер и высокая абонентская плата делают его не идеальным выбором для многих людей.
Хороший объединитель PDF обычно позволяет переупорядочивать страницы PDF, объединять определенные страницы или целые PDF-файлы в один PDF-файл и управлять PDF-файлами многими другими способами. Если вы используете устройство Windows, потребуется стороннее программное обеспечение, в то время как пользователи Mac имеют возможность комбинировать PDF-файлы со встроенными программами. Вот программы, которые вам понадобятся: SwifDoo PDF и PDFsam Basic для Windows, а также Finder и Icecream PDF Split and Merge для Mac. Теперь начните учиться объединять файлы в формате PDF шаг за шагом.
Теперь начните учиться объединять файлы в формате PDF шаг за шагом.
В Windows нет программ для управления PDF-документами. Чтобы объединить файлы PDF, вам нужно обратиться к внешнему приложению. Программное обеспечение SwifDoo PDF, доступное для Windows 10, 11, 7 и 8, упрощает работу с PDF-файлами и предоставляет два способа объединения PDF-файлов. Вы можете либо вставить PDF-файл в другой, либо объединить сразу несколько PDF-файлов. Более того, это не только PDF-комбайнер, но и PDF-разделитель, PDF-компрессор, редактор и многое другое.
Вот краткий обзор того, как объединить PDF-файлы в Windows двумя способами.
Способ 1. Объединение двух файлов PDF
Шаг 1. Откройте файл PDF с помощью SwifDoo PDF;
Шаг 2: Перейдите на страницу вверху и выберите Insert в подменю;
Шаг 3: Выберите Из файла в раскрывающемся списке, чтобы выбрать другой PDF-файл, который вы хотите объединить с открытым. Нажмите ОК .
Нажмите ОК .
Советы. Чтобы объединить несколько страниц PDF-файла с другим файлом, укажите нужные номера страниц и диапазоны в диалоговом окне «Вставить страницу» или удалите ненужные страницы в объединенном PDF-файле с помощью средства удаления страниц PDF.
После объединения вы можете открыть экспортированный PDF-файл, нажать «Страница» и перетащить, чтобы изменить порядок страниц. Этот метод показывает, как объединить два отдельных PDF-файла в один, вставив один PDF-файл в другой. Вы также можете объединить три или более PDF-файла, вставив больше файлов, но это неэффективно. Говоря о том, как быстрее объединять PDF-файлы в пакеты, есть другой метод. Давайте читать дальше, чтобы учиться.
Способ 2. Объединение нескольких PDF-файлов в один PDF-файл
Шаг 1. Запустите программу PDF и выберите Merge PDF в домашнем интерфейсе;
Шаг 2: Нажмите Добавить файлы , чтобы импортировать все PDF-файлы, которые необходимо объединить, и введите имя объединенного PDF-файла во всплывающем диалоговом окне;
Шаг 3: Выберите место для сохранения выходного файла и нажмите Start , чтобы объединить все файлы PDF в один.
Советы. После того как вы добавили PDF-файлы в объединение PDF-файлов, вы можете перетащить их, чтобы изменить порядок их отображения.
Если объединенный файл PDF слишком велик, может возникнуть вопрос, как сжать его до меньшего размера. Сжать PDF проще, чем вы думаете. Вам просто нужно выбрать «Сжатие PDF» в диалоговом окне «SwifDoo PDF Converter», чтобы добавить PDF, выбрать желаемое качество изображения, а затем нажать «Пуск».
Программное обеспечение SwifDoo PDF для Windows позволяет не только объединять PDF-файлы, но также позволяет объединять файлы изображений в один PDF-файл. Более того, когда вам нужно разделить PDF на несколько файлов, SwifDoo PDF также может помочь.
SwifDoo PDF — PDF Combiner
- Объединение выбранных страниц в PDF или всего PDF с другим
- Пакетное объединение нескольких файлов PDF в один и изменение порядка страниц
- Маленький и простой в использовании
Windows 11/10/8.
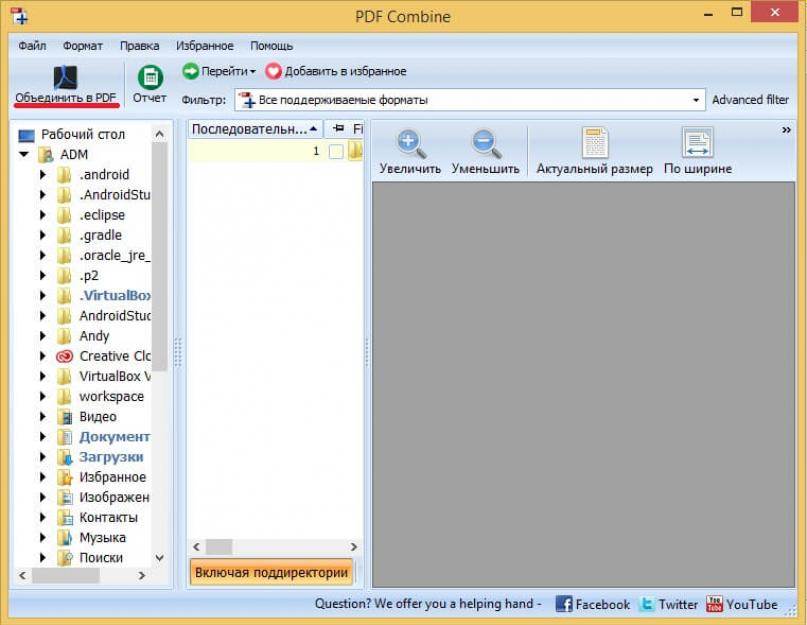 1/7/XP PDFsam Basic
1/7/XP PDFsam Basic PDFsam Basic может дать вам ответ. Он также позволяет разделять, поворачивать PDF-файлы и извлекать страницы из PDF-файла. Если быть точным, программное обеспечение может работать в любой операционной системе, включая Mac OS и Linux.
Узнайте, как объединить PDF-файлы в один с помощью этого бесплатного ПО.
Шаг 1: Выберите Объединить после открытия программы;
Шаг 2: Нажмите Добавить в новом окне, чтобы добавить все PDF-файлы, которые вы хотите объединить, и перетащите их, чтобы изменить их порядок;
Шаг 3. Коснитесь . Найдите в разделе Целевой файл в нижней части окна, чтобы выбрать выходной путь, затем щелкните «Выполнить », чтобы объединить и сохранить PDF-файлы как один PDF-файл.
Вы можете указать, какие страницы в PDF-файле должны быть объединены, введя диапазоны страниц в поле «Диапазоны страниц» в правой части программного обеспечения. Объединенный PDF-файл будет автоматически сжат по умолчанию. Нажатие «Показать дополнительные настройки» внизу позволит вам отключить параметр сжатия. PDFsam Basic упрощает объединение PDF-файлов. Нет регистрации. Информация о кредитной карте или подписка не требуются.
Объединенный PDF-файл будет автоматически сжат по умолчанию. Нажатие «Показать дополнительные настройки» внизу позволит вам отключить параметр сжатия. PDFsam Basic упрощает объединение PDF-файлов. Нет регистрации. Информация о кредитной карте или подписка не требуются.
Если у вас минимальные потребности в работе с PDF-файлами, это программное обеспечение является хорошим выбором. Однако для открытия, просмотра или преобразования PDF-файлов это бесполезно.
Как объединить PDF-файлы на Mac FinderFinder — это жизненно важный компонент Mac OS, который позволяет вам получать доступ и взаимодействовать со всеми сохраненными файлами и установленными приложениями. Пользователи Mac могут воспользоваться этой встроенной поддержкой на своих устройствах для бесплатного объединения PDF-файлов, не загружая какой-либо сторонний PDF-объединитель.
Приведенные ниже шаги объясняют, как объединить файлы PDF на Mac с помощью Finder.
Шаг 1: Выберите все PDF-файлы, которые вы хотите объединить, в правильном порядке в их папках с файлами;
Шаг 2: Щелкните правой кнопкой мыши PDF-файлы и выберите Быстрые действия в контекстном меню;
Шаг 3: Нажмите Создать PDF , чтобы создать PDF-файл из этих отдельных PDF-файлов.
В случае объединения страниц PDF в неправильном порядке, вы можете открыть и просмотреть PDF в Preview, предустановленной программе на Mac. Он позволяет изменять порядок страниц PDF, перетаскивая их миниатюры.
Стоит отметить, что Mac Preview также может помочь вам в объединении файлов PDF. Что касается того, как объединить PDF-файлы в предварительном просмотре, перейдите к «Просмотр»> «Миниатюры», нажмите на страницу, после которой вы хотите вставить другой PDF-файл, и перейдите к «Редактировать»> «Вставить»> «Страница из файла», чтобы добавить другой ПДФ.
Icecream PDF Split and Merge Еще один инструмент, который можно использовать для объединения PDF-файлов на Mac, — Icecream PDF Split and Merge. Он также совместим с Windows. Как следует из названия, программа представляет собой специальный PDF-объединитель и разделитель без других функций. Вы можете определить, как будут отображаться страницы PDF, изменив порядок загруженных файлов PDF.
Он также совместим с Windows. Как следует из названия, программа представляет собой специальный PDF-объединитель и разделитель без других функций. Вы можете определить, как будут отображаться страницы PDF, изменив порядок загруженных файлов PDF.
Давайте посмотрим, как бесплатно объединить файлы PDF в один документ.
Шаг 1: Нажмите Объединить после запуска программы;
Шаг 2: Нажмите значок «плюс», чтобы добавить PDF-файлы, которые необходимо объединить в один PDF-файл;
Шаг 3: Введите имя файла для созданного PDF и нажмите ОБЪЕДИНИТЬ , чтобы начать объединение.
Этот легкий инструмент позволяет бесплатно объединять до 3 PDF-файлов одновременно, но вы можете продолжать объединять объединенный PDF-файл с другим файлом без каких-либо затрат. Для обработки большего количества файлов или указания диапазонов страниц для объединения необходимо приобрести профессиональную версию.
Заключительные мысли Этот пост составлен для того, чтобы решить, как объединить PDF-файлы на ПК с Windows и Mac с автономным программным обеспечением.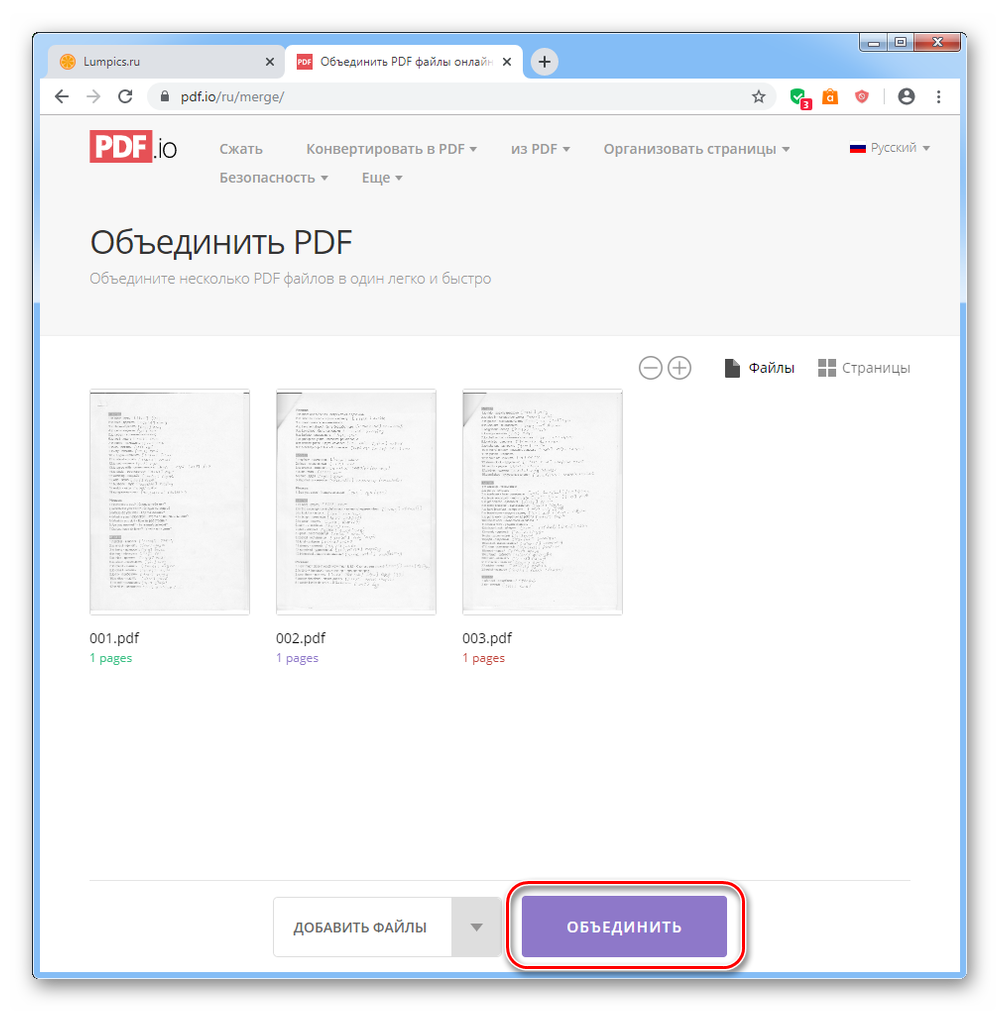 Вы можете просмотреть профили программного обеспечения и учебные пособия по объединению PDF-файлов, чтобы решить, какой из них использовать. Для объединения небольших файлов или небольшого количества файлов достаточно бесплатных программ с открытым исходным кодом. SwifDoo PDF позволяет быстро объединять большие и многочисленные PDF-файлы вместе. Он также помогает объединять JPG, PNG, TIFF и другие изображения в PDF, а также конвертировать и разделять PDF-файлы и т. д.
Вы можете просмотреть профили программного обеспечения и учебные пособия по объединению PDF-файлов, чтобы решить, какой из них использовать. Для объединения небольших файлов или небольшого количества файлов достаточно бесплатных программ с открытым исходным кодом. SwifDoo PDF позволяет быстро объединять большие и многочисленные PDF-файлы вместе. Он также помогает объединять JPG, PNG, TIFF и другие изображения в PDF, а также конвертировать и разделять PDF-файлы и т. д.
Скачать бесплатно
Часто задаваемые вопросыВ: Могу ли я объединить защищенные файлы PDF?
A: Если вы обнаружите, что не можете объединить файлы в формате PDF, это может быть связано с защитой файлов паролем. О том, как объединить защищенные паролем PDF-файлы, заранее удалить пароли из PDF-файлов, а затем использовать PDF-объединитель.
В: Как объединить PDF-файлы в Adobe Reader?
A: Бесплатная программа Adobe Reader не позволяет объединять PDF-файлы, и вам необходимо перейти на Adobe Acrobat Pro или Standard DC.



 -q запрещает Ghostscript отображать сообщения, пока он работает
-sDEVICE=pdfwrite
указывает Ghostscript использовать встроенный модуль записи PDF для обработки файлов.
-sOutputFile=finished.pdf
указывает Ghostscript сохранить объединенный PDF-файл с указанным именем.
-dAutoRotatePages=/Нет
Параметр Acrobat Distiller AutoRotatePages управляет алгоритмом автоматического выбора ориентации: Например: -dAutoRotatePages=/None или /All или /PageByPage.
-q запрещает Ghostscript отображать сообщения, пока он работает
-sDEVICE=pdfwrite
указывает Ghostscript использовать встроенный модуль записи PDF для обработки файлов.
-sOutputFile=finished.pdf
указывает Ghostscript сохранить объединенный PDF-файл с указанным именем.
-dAutoRotatePages=/Нет
Параметр Acrobat Distiller AutoRotatePages управляет алгоритмом автоматического выбора ориентации: Например: -dAutoRotatePages=/None или /All или /PageByPage.
 pdf'
pdf'
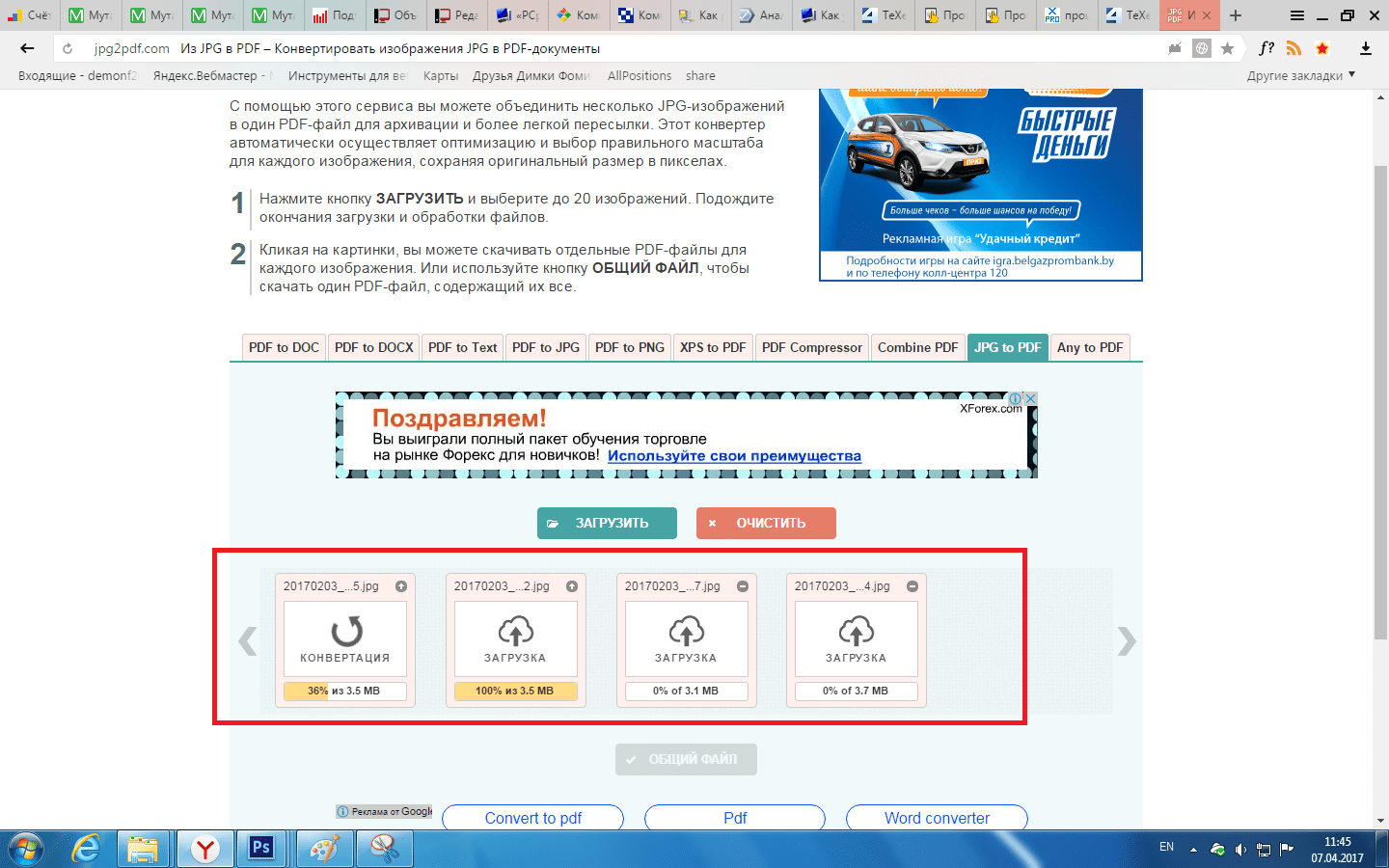 /dir_with_pdfs --output output.pdf
/dir_with_pdfs --output output.pdf