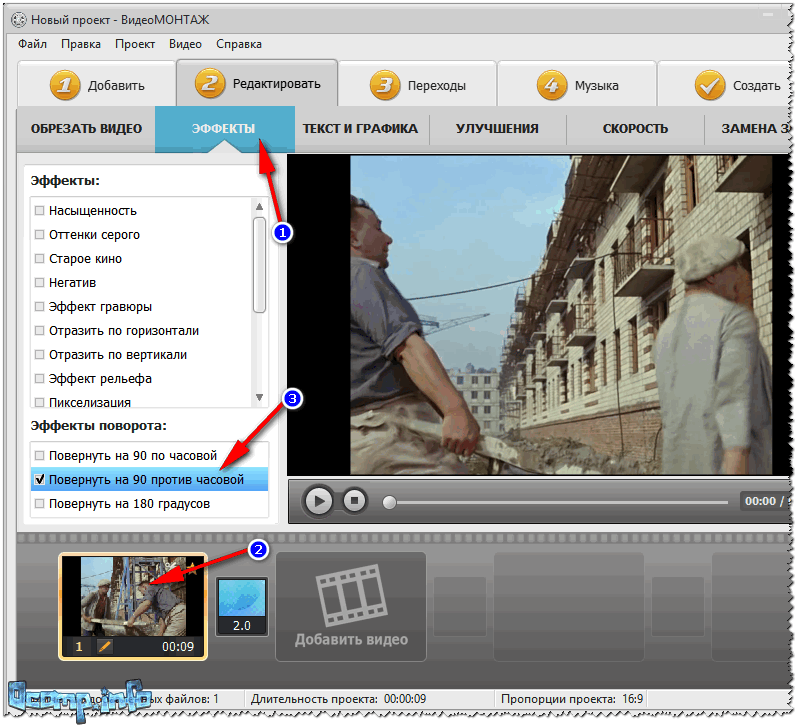Совместить видео — онлайн программа для совмещения видео
Как совместить видео?
В уроке наглядно разобрано, как совместить видео из разных файлов и отрезков.
Программа для совмещения видео не понадобится, все будет сделано онлайн, быстро, бесплатно, просто, без регистрации и скачивания.
Если после просмотра совмещение видео останется не до конца непонятным, ниже найдешь подробную пошаговую инструкцию с картинками и пояснениями.
Обрезать видео
Из добавленных файлов хочется использовать только самые интересные моменты, обрежем видео:
- Нажать на файл.
- Нажать кнопку редактора .
- Двигать ползунки для выделения фрагмента или указать желаемое время начала и конца вручную.
- Проверить выбор с помощью кнопки воспроизведения или нажать два раза в желаемый момент звуковой диаграммы.
Нарезать видео
Если клип нужно нарезать на несколько частей, например для вставки другого видео или картинки между частями:
- Выбрать нарезаемый файл нажатием.

- Нажать кнопку редактора нарезки .
- Двигать ползунок для выбора времени разреза или указать время точно.
- Проверить выбор кнопками воспроизведения отрезка до разреза и после разреза или щелкнув по звуковой диаграмме.
2. Порядок совмещения видео
Порядок совмещения устанавливается простым перетаскиванием файлов.
По умолчанию, файлы совмещаются друг за другом. Если требуются паузы между совмещаемыми видео или хочется точно указать моменты совмещения:
- Нажми на файл.
- Нажатием включи кнопку удержания позиции , кнопка перестанет быть прозрачной.
- Перетаскивай файл в желаемое место, он будет приклеен к выбранной позиции.
Для возврата к автоматической позиции нажатием выключи кнопку удержания позиции , кнопка станет полупрозрачной.
- Как добавить фон?
5. Совместить видео и скачать
Завершив редактирование просто нажми кнопку «Сделать видео», на главной странице видеоредактора, сразу за параметрами редактирования.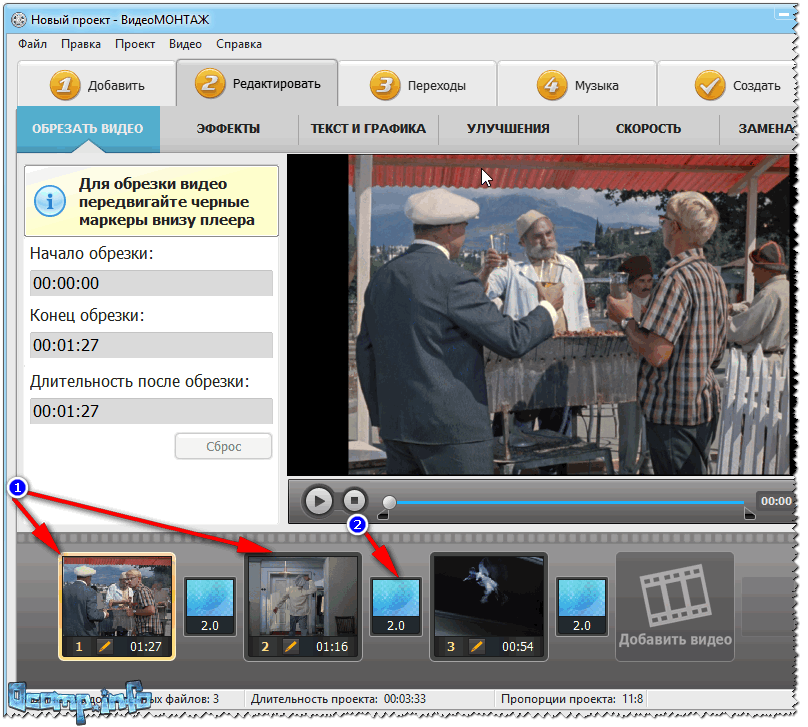
Готовым видео обязательно поделись с друзьями в социальных сетях и на Youtube.
Соединить видео бесплатно в одно между собой
Основная задача программ для монтажа видео это склеить один эпизод с другим, иными словами: соединить видео в единое целое из разных кусков. Именно это и называется монтажом.
Программа для склейки видео
Конечно, каждый пользователь может выбрать приложение для склейки видео на своё усмотрение, но самой лучшей и удачной программой, смело можно назвать Inshot.
Программа распространяется в двух вариантах:
- В бесплатной версии имеются некоторые ограничения.
- Платная же версия ничем не ограничена.
Прелесть приложения в том, что она доступна не только пользователям Адроид, но и тем, кто использует устройства на операционной системе iOS. Разработчикам удалось создать достаточно функциональное приложение, которое позволяет создавать видео на профессиональном уровне. И при этом у пользователя нет никакой необходимости использовать мощные компьютеры, вполне достаточно тех мощностей которыми располагают современные смартфоны и планшетные компьютеры.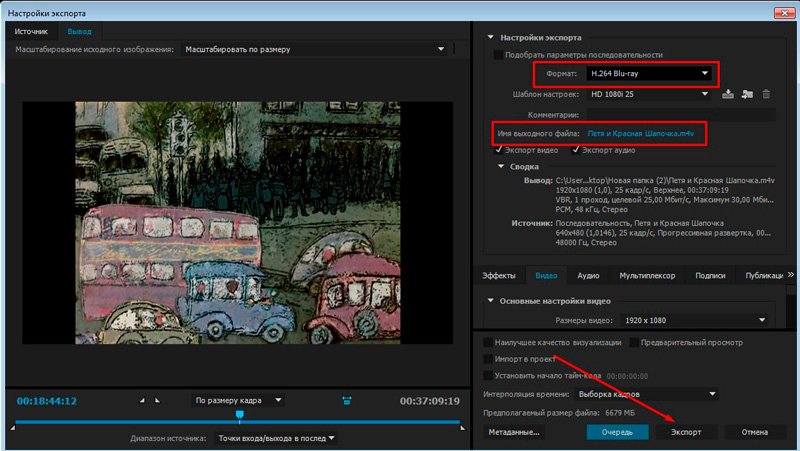
А это означает, что совершенно любой человек может почувствовать себя не только оператором, но и режиссёром, а также оператором монтажа.
Соединяем два видео в одно
Рассмотрим подробную пошаговую инструкцию как соединить два отдельных видео в одно.
Начало работы с программой
Для того, чтобы начать работу с приложением необходимо кликнуть по ярлыку программы, который находится на рабочем столе.
Для справки: термин «кликнуть» относится к ПК, на мобильных устройствах, аналогичное значение имеет выражение «тапнуть».
После того, как программа запуститься, откроется рабочее окно.
Интерфейс представлен двумя группами. Основное значение имеет группа «Создать новое». Именно с неё начинается вся работа в программе.
В данную группу входят три функциональные кнопки: «Видео», «Фото» и «Коллаж».
Для того, чтобы объединить в одно целое два видео нужно нажать на кнопку «Видео». Ка только это будет сделано, откроется новое окно, в котором нужно нажать «Новый».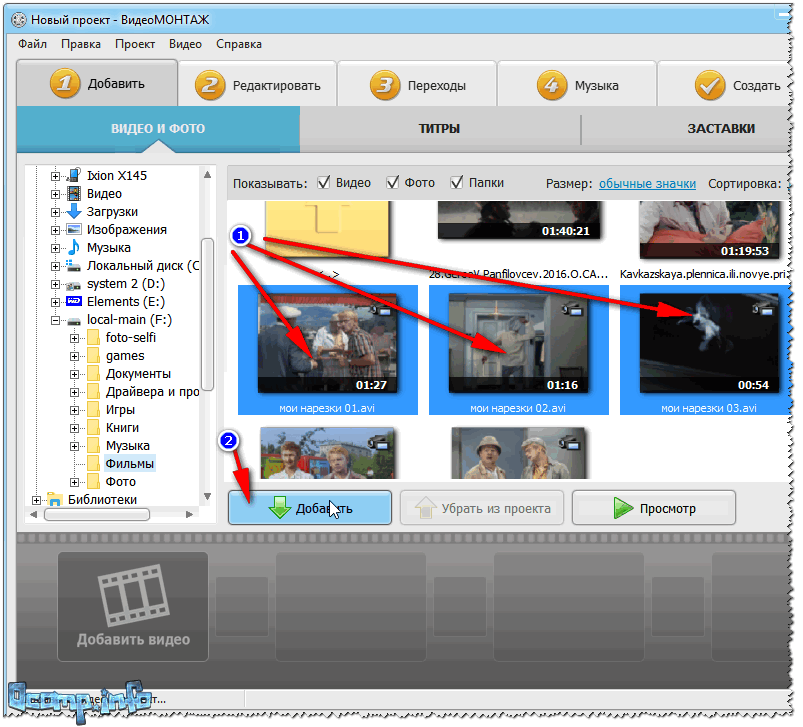
Загрузка видео
После нам необходимо выбрать ролик для загрузки.
В открывшемся окне можно выбрать видеофрагменты, которые уже загружены в программу. После того, как нужный фрагмент выбран он загружается на таймлайн.
Добавление второго ролика
Для того, чтобы добавить еще одно видео на таймлайн, существует кнопка с изображением крестика.
Далее нам предлагается сделать выбор: вставить пустой фрагмент или материалы из коллекции.
Как только будет выбран новый видеоматериал, он добавится на таймлайн.
Остаётся лишь сохранить полученное видео. И для этого нужно нажать на кнопку «Сохранить».
Сохранение результата
Приступим непосредственно к сохранению результата.
После того, как будет дана команда на сохранение, программа выдаёт предупреждение, о том, что исходные материалы удалять нежелательно, иначе черновик будет испорчен.
Черновик проекта следует оставлять до тех пор, пока к самому проекту еще возможно возвращение.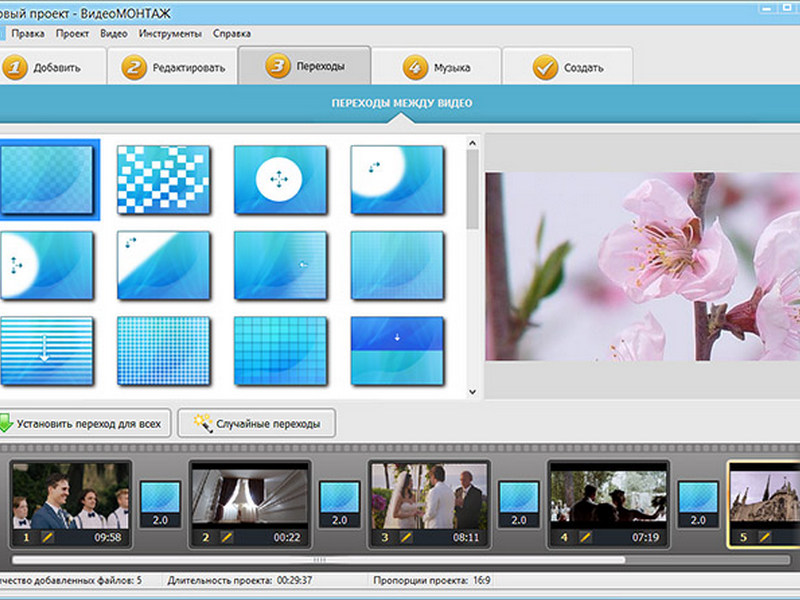
Далее нам предложат выбрать качество, в котором будет сохранено видео.
После этого начнётся конвертация и сохранение результата.
Готово, Вы справились с задачей!
Как соединить фото и видео?
Часто случается, что склеить необходимо не просто два различных видеофрагмента. Бывают необходимости объединения видео и статической фотографии. Возможно ли это? Да.
Программа Inshot позволяет проделать и такую манипуляцию с материалом. В принципе, склейка видео с фотографией ничем особым не отличается. Для этого необходимо сделать следующее.
Запуск приложения
Естественно, что первым делом следует запустить саму программу. Делается это точно также, как и в первом примере.
На таймлайн добавим видеофрагмент из коллекции. Для этого необходимо нажать на кнопку «Видео».
Выбор видео
Из коллекции видеофрагментов выбираем то, что нам нужно для работы.
Загрузка фото
Видео нами уже добавлено, теперь нужно добавить на таймлайн фотографию.
Для этого нажимаем кнопку с плюсиком и в новом окне нажимаем кнопку «Фото/видео».
В новом окне, переходим на вкладку «Фото» и выбираем нужную фотографию.
После этого станет активной зелёная кнопка с галочкой, на которую и нужно нажать.
Заключительная часть
На этом можно перейти уже и к сохранению результата. Однако в таком виде, видео будет выглядеть несколько скучноватым.
Переход от фотографии к видеоизображению резкий, да и длительность отображения фотографии маловата, чтобы её успеть рассмотреть. Поэтому неплохо добавить некоторые эффекты. Например увеличить длительность показа фотографии, и вставить переход от статического изображения к видео.
Всё это уже описывалось ранее в уроках. И только после того, как все эффекты будут добавлены, и результат будет удовлетворительным можно сохранять работу.
Как склеить и соединить два и более видео в один файл // урок по видеомонтажу
Всем всего доброго!
Довольно популярная задача по обработке видео — это соединение нескольких роликов в один видеофайл.
Это может понадобится, например, когда вы наснимали домашнего видео, и теперь хотите упорядочить свои записи и сделать один ролик или клип, который в последствии продемонстрировать остальным…
Вообще, решать подобную задачу можно по-разному, и программ для «склейки» видео — тоже не счесть. Но как бы вы не решали задачу, есть определенный ряд проблем
, с которыми приходится сталкиваться. 👀Я озвучу их сразу же:
1) форматы видео: дело в том, что каждое видео (часто так бывает) сохранено в своем формате, с разными кодеками. Это могут быть файлы: AVI, MPG, WMV, MP4, MKV, FLV, и пр. Многие программы при работе — просто выдают ошибки и отказываются работать с такой разношерстной «командой»;
2) количество кадров: дело в том, что у каждого видео есть определенное количество кадров, и когда вы соединяете между собой два видео, нужно «искать» среднее, чтобы склеить их. В общем, это не так просто (да и углубляться сейчас в это не хочу, мы избежим этого!).
Важнее знать, что в случае какой-либо ошибки с количеством кадров — вы можете получить эффект рассинхронизации звука с видео — т.е. либо звук будет отставать, либо наоборот опережать видео.
Теперь напишу свои мысли по поводу быстрого и простого решения перечисленных проблем (причем, пользователю, о них не нужно даже задумываться). 👌
*
Содержание статьи
Соединение двух-трех и более видео в один файл
Способ 1
Наиболее простой вариант решения текущей задачи — воспользоваться программой Видео-МОНТАЖ (чуть ниже 👇 приведу пару доводов почему именно она).
Видео-МОНТАЖ
Сайт: http://video-editor.su/
Кстати, есть цикл уроков по созданию своего видео.
Видео-МОНТАЖ — простой и удобный редактор видео, полностью на русском языке (с поддержкой Windows 7, 8.1, 10).
Позволяет легко и быстро создавать собственные ролики, проходя через удобную последовательность шагов (по сути: сама программа — это и есть пошаговый мастер создания видеоролика). Почему рекомендую ее использовать для склеивания нескольких видео:
Почему рекомендую ее использовать для склеивания нескольких видео:
- она открывает и соединяет между собой любые форматы видео: AVI, MKV, MPG, WMV и т.д.;
- от пользователя требуется только лишь расставить ролики в нужном порядке и выбрать переходы между ними;
- нет проблемы с рассинхронизацией (о которой я говорил выше).
*
Соединяем 3 видео в 1 — по шагам
1) Создание проекта
После запуска программы, перед нами появится окно с выбором — щелкаем по пункту «новый проект» (как на скрине ниже 👇).
Новый проект (Видео-Монтаж 9.25)
2) Выбор соотношения сторон (если программа предложит это сделать) *
В следующем окне нас могут попросить установить соотношение сторон видео. В этом случае можно выбрать:
- автоматическое (выставляется по первому видео);
- 16:9 — широкоформатное видео (👍 одно из самых популярных, рекомендуется);
- 4:3 — формат для старых телевизоров (некогда был популярен, сейчас уже новый тренд);

На мой взгляд нужно установить: либо автоматический вариант, либо 16:9. Выбирать вам…
3) Добавление видео
Следующий шаг — добавление всех своих видео в проект. Рекомендую добавлять их в той последовательности, в которой вы хотите их соединить. Я для примера добавил 3 видеоролика (скриншот ниже).
Чтобы добавить видео: по центру у вас представлено несколько кнопок с разными вариантами. В общем случае следует нажать на кнопку «Добавить видео» и выбрать нужный файл.
Обратите внимание, что ВСЕ добавленные видео начинают отображаться на нижней шкале в определенной последовательности (в зависимости от того, когда какое видео вы добавили). См. красные стрелки на скрине ниже. 👇
Добавлено 3 видеоролика на дорожку (Видео-Монтаж 9.25)
4) Редактирование
Кстати, порядок роликов вы можете в любой момент изменить (просто перетащите их мышкой, либо используйте вариант — правка/копировать, правка/вставить, правка/удалить)!
Еще один момент — между всеми роликами программа по умолчанию ставит 2-х секундный переход (ну т.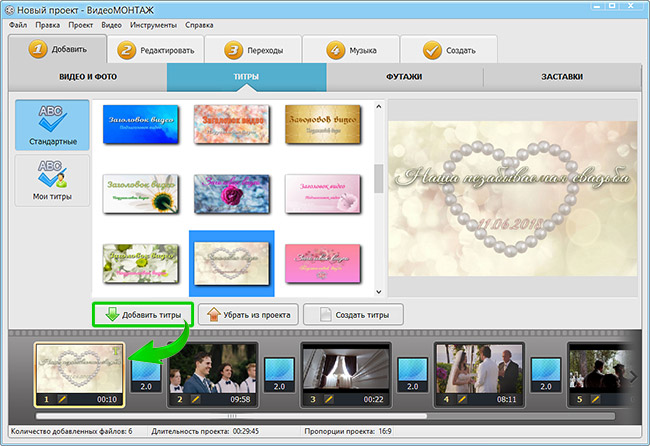 е. видео не сразу начнет показываться, а как-нибудь с эффектом затухания, с перелистыванием страницы и пр.).
е. видео не сразу начнет показываться, а как-нибудь с эффектом затухания, с перелистыванием страницы и пр.).
Для просмотра всех переходов — можно использовать соответствующий раздел.
Переходы и последовательность воспроизведения (Видео-Монтаж 9.25)
5) Удаление переходов (ну или добавление…)
Так как мне переходы были не нужны (думаю, возможно и вам), то их можно и нужно удалить. Обратите внимание на нижнюю часть окна: между большими квадратами с видео — есть маленькие. Это и есть переходы…
Чтобы удалить переход: щелкните по этому квадрату правой кнопкой мышки, а затем выберите в меню «Удалить».
Прим.: на удаленным переходе отображается цифра 0 (вместо 2-х секунд, которые были по умолчанию).
Удалить переход
6) Выбор формата для сохранения
В общем-то, когда все видеофайлы добавлены и расставлены в нужном порядке, а вопросов к переходам нет — нажмите по кнопке «Сохранить видео», а затем выберите вариант «Создать AVI-видеофайл» (см.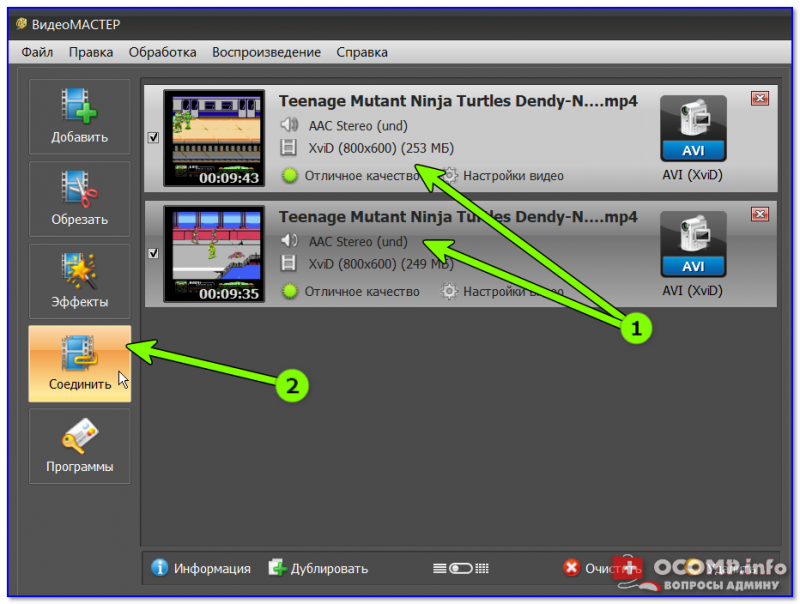 скриншот ниже).
скриншот ниже).
Примечание: кстати, программа «Видео-МОНТАЖ» может сохранить видео и в другие форматы, например, создать полноценный DVD-диск, HD-видео, видео для телефонов (планшетов, смартфонов) и пр.
В общем-то, как я считаю, это все существенно облегчает и помогает начинающим пользователям быстро и легко сохранять свои видео. Я в своем примере выбираю вариант с AVI — так как, он самый популярный формат на сегодняшний день!
Сохранить видео
7) Выбор кодека и указание размера итогового видео
Далее нужно указать кодек, расширение видео, и битрейт (видео и аудио). В этом плане программа «Видео-МОНТАЖ» заслуживает самых высоких похвал:
- во-первых, вы можете самостоятельно выбрать кодек: Xvid, Divx, H.264 — в целом, они примерно одинаковые и обеспечивают отличное качество видео;
- во-вторых, вы можете менять разрешение самостоятельно;
- в-третьих, программа заранее подсказывает вам какого размера будет итоговой файл.
 Это СУПЕР! Представьте, у вас на флешке (или диске CD/DVD) осталось ~500 МБ и туда нужно уместить конкретный видеофайл. Да нет проблем — введите вручную размер, который вам нужен, и программа сама подберет нужный битрейт!
Это СУПЕР! Представьте, у вас на флешке (или диске CD/DVD) осталось ~500 МБ и туда нужно уместить конкретный видеофайл. Да нет проблем — введите вручную размер, который вам нужен, и программа сама подберет нужный битрейт!
Выбор кодека, настройка выходного размера и сохранение (Видео-Монтаж 9.25)
В общем-то, после выбрать кодека и размера видео, жмите кнопку «Создать видео» (внизу окна).
8) Кодирование видео
Далее настанет самая скучная часть — компьютер начнет кодировать ваши видеоролики.
Время на кодирование, какую бы вы программу не использовали, всегда довольно значительно! Вообще зависит от: мощности вашего ПК, его загрузки в данный момент, от количества роликов (точнее от их общей длины), от кодека, которым сжаты исходные видео (и в который вы хотите сжать).
Время кодирования
Отмечу, что склеить видео быстро без перекодирования — занятие довольно сложное (для каждого типа файлов нужно использовать свои спец. утилиты). А если у вас файлы разного формата (и кодированы разными кодеками) — то без перекодирования в один формат, это невозможно. Поэтому, в любом случае — только ждать…
утилиты). А если у вас файлы разного формата (и кодированы разными кодеками) — то без перекодирования в один формат, это невозможно. Поэтому, в любом случае — только ждать…
9) Готово!
Если все прошло успешно — появиться небольшое окно, о завершении конвертации (пример показан ниже 👇).
Все OK!
*
Способ 2
Вопрос можно решить и в несколько более сложном видеоредакторе — 👉 Movavi Video Suite (ссылка на офиц. сайт).
Рассчитан он на более подготовленного пользователя, зато предлагает больше опций и возможностей (хотя, с другой стороны — большинству они вряд ли пригодятся).
Впрочем, как бы там ни было, рассмотрим в нем процесс объединения роликов.
*
1) И так, после установки и запуска программы — создаем новый проект.
Новый проект — Movavi Video Suite
2) Далее добавляем видеофайлы на дорожку в нижней части окна (в той последовательности, в которой вам нужно их соединить!).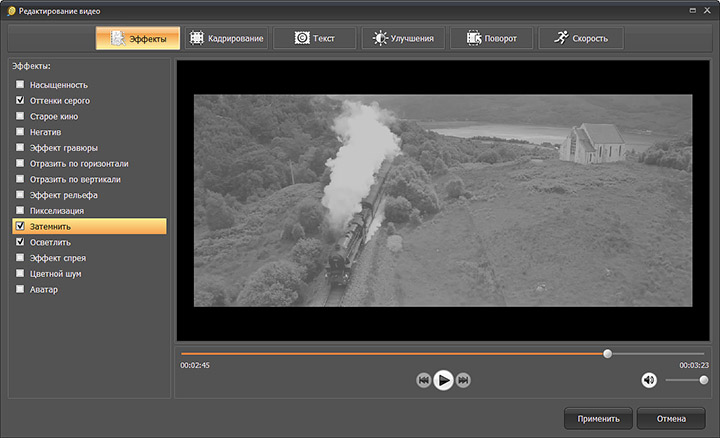
Переносим файлы в нужном порядке
3) После можно добавить фильтры и переходы (при необходимости). Например, можно осветлить/затемнить видео, выделить края, добавить «дрожание» и т.д.
Добавляем фильтры (при необходимости)
4) Ну и последний шаг — сохранение видео.
В этом плане редактор от Movavi несколько проигрывает предыдущему продукты: не позволяет он заранее узнать размер файла (а это в некоторых случаях весьма нужная вещь!).
Сохраняем на компьютер
*
Способ 3
Помимо редакторов для объединения можно воспользоваться одним бесплатным конвертором — 👉 «Фабрикой форматов» (ссылка на сайт разработчиков).
Работает программа достаточно быстро, объединять можно любое количество роликов, и делается это очень просто!
Пожалуй, единственный недостаток: в некоторых редких случаях при объединении «уходит» звук (начинает отставать или опережать).
Теперь к сути…
*
1) После запуска программы — обратите внимание на боковое меню.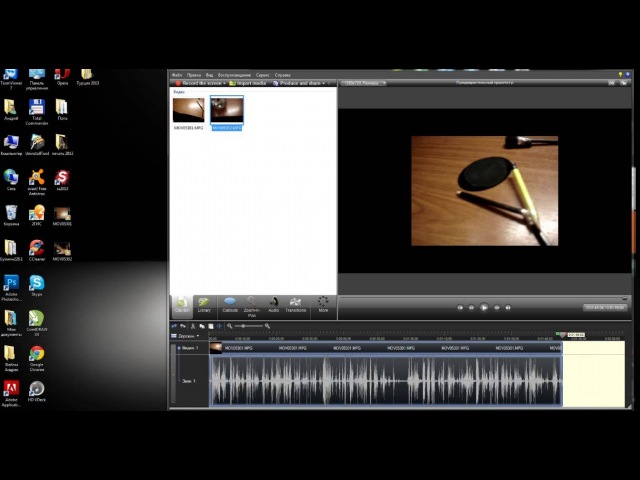 Запустите спец. функцию «Объединить видео».
Запустите спец. функцию «Объединить видео».
Объединить видео (Фабрика форматов)
2) Далее добавьте в проект необходимое количество роликов, и расставьте их в том порядке, в котором хотите объединить (стрелка-2 👇). После нажмите «OK».
Добавить файлы в проект (Фабрика форматов)
3) Чтобы начать процесс конвертирования и объединения — нажмите «Старт».
Старт!
4) Когда операция будет завершена — рядом с видео появится статус «Выполнено». Нажав на него левой кнопкой мыши, можно открыть папку, где будет сохранено итоговое видео.
Выполнено (Фабрика форматов)
Задача решена! 👌
*
Собственно, на этом моя мини-инструкция по соединению нескольких видео в одно завершена.
Надеюсь, вы легко сможете склеить всё, что необходимо.
Всего наилучшего!
👋
Первая публикация: 05.02.2017
Корректировка: 15.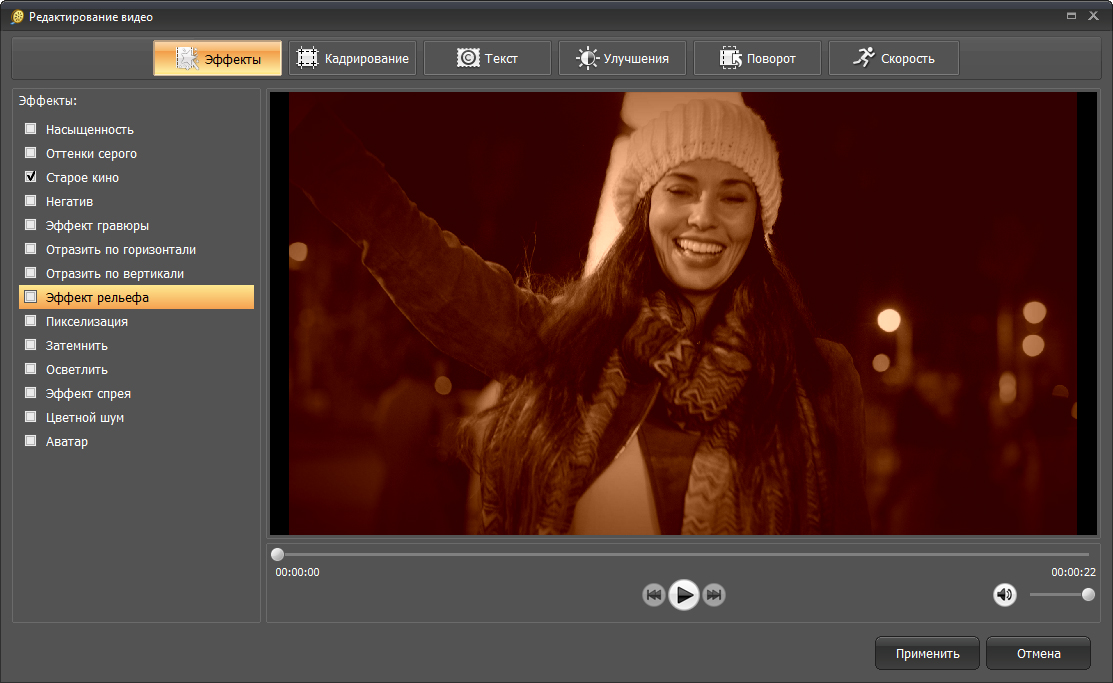 11.2020
11.2020
Полезный софт:
- Видео-Монтаж
Отличное ПО для начала создания своих собственных видеороликов (все действия идут по шагам!).
Видео сделает даже новичок!
- Ускоритель компьютера
Программа для очистки Windows от мусора (ускоряет систему, удаляет мусор, оптимизирует реестр).
Другие записи:
Как соединить видео на ютубе
Рад приветствовать вас на нашем сайте! Эта статья будет посвящена теме «Как соединить видео на ютубе». Не так давно я сам пользовался бесплатной программой Edius. Но я решил найти способ решения этого вопроса без установки программ. И выход оказался очень простым, т.к. объединять видео можно в режиме онлайн на популярном видео сервисе Youtube.
Этот способ подойдет всем, у кого имеется почта от Google, потому что, как известно, Youtube – сервис от гугла.
Если по какой-то причине у вас еще нет аккаунта в гугле, я рекомендую вам зарегистрироваться, потому что одна регистрация дает возможность использовать различные сервисы Google.
Как объединить несколько видео?
Если вы еще не знаете, как добавить видео на youtube – рекомендую прочитать инструкцию по ссылке.
Разумеется, для комфортной работы с онлайн редактором видео вам нужен быстрый интернет, поэтому рекомендую проверить скорость интернета одним из перечисленных в нашем уроке способов.
Итак, для начала откройте в браузере сайт youtube.com. И выберите «Мой канал», как на картинке ниже:
В следующем окне нажмите «Менеджер видео», как показано на картинке ниже:
Теперь напротив загруженного видео нажмите «Изменить» и в выпадающем меню выберите «Улучшить видео»:
Перед вами откроется выбранный ролик. Нажмите на паузу и левом нижнем углу выберите «Попробуйте видеоредактор Youtube»:
В открывшемся окне выберите нужный ролик из списка справа и перетащите его под главный экран:
Кстати, также вы можете вырезать музыку из видео.
На этом этапе вы сможете произвести различные настройки (коррекция, фильтры, наложить текст или добавить аудиодорожку) над выбранным видео, но также вы сможете сделать это и потом. После настройки ролика нажмите на крестик, как на картинке ниже:
Теперь перетащите второй видеоклип таким же образом.
Также вы можете добавить фотографию в свой ролик. Для этого нажмите на иконку фотоаппарата, затем «Добавить фото» и выберите нужный файл:
В разделе «Аудио» вы сможете подобрать песню для вашего ролика:
Если вы хотите обрезать песню перед добавлением, рекомендую прочитать урок «Как обрезать песню».
По желанию, можно добавить плавные переходы между роликами:
Когда вы завершите все настройки – нажмите в правом верхнем углу синюю кнопку «Опубликовать»:
После этого вы увидите на воем экране сообщение, что в данный момент видео обрабатывается.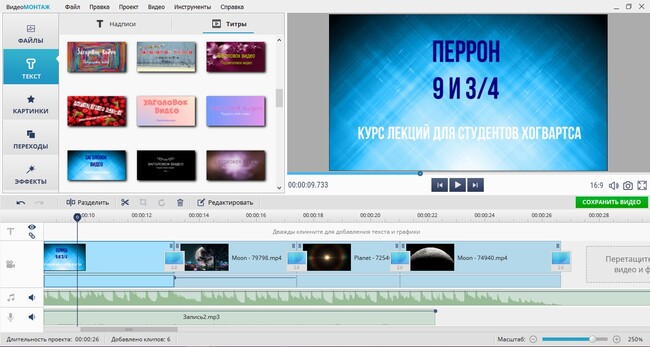 Через несколько минут после обработки ваш видеоролик будет доступен для просмотра
Через несколько минут после обработки ваш видеоролик будет доступен для просмотра
Вот и все на сегодня! Теперь вы знаете, как соединить видео на ютубе! Если у вас остались вопросы – пишите в комментариях!
Это видео заставит вас улыбнуться:
Если эта статья была вам полезна – поделитесь с друзьями в социальных сетях!
До встречи! Всего доброго!
Вам также могут быть интересны уроки:
Как перевернуть видео?
Как разбить файл на части?
Как узнать пароль под звездочками?
Как отключить рекламу в Google Chrome?
Как убрать программу из автозагрузки?
Как синхронизировать закладки на разных ПК?
, или ссылку на Ваш сайт.
Объединить видео онлайн — Объединить видеоклипы — Бесплатное объединение видео — Clideo
Удалить водяной знак
Это видео
доллар США $ 5
одноразовый платеж
Продолжить
Видео без ограничений
доллар США $ 9
в месяц
отменить в любое время
Продолжить
Видео без ограничений
доллар США $ 72
в год
6 $ / мес.
Сэкономьте $ 36
Продолжить
Нам доверяют более 4 миллионов пользователей каждый месяц
Отправляя платежную информацию, вы подтверждаете нашу Политику возврата.5 лучших способов объединить 2 / несколько видео в одно
Необходимость в объединении видео возникает, когда у вас есть несколько клипов с вашего iPhone, видеокамеры, смартфона Android и других устройств, которые вы хотите объединить в одно видео. Нет недостатка в инструментах слияния. Выбор правильного файла важен, чтобы ваши файлы были объединены без перекодирования и без проблем. Поэтому, если вы ищете решения для , как объединить несколько видео в один , мы предлагаем вам лучшие решения в следующих частях.
Выбор правильного файла важен, чтобы ваши файлы были объединены без перекодирования и без проблем. Поэтому, если вы ищете решения для , как объединить несколько видео в один , мы предлагаем вам лучшие решения в следующих частях.
Часть 1. Как автоматически объединить два / несколько видео в одно в Windows / Mac
Чтобы объединить несколько видео в одно на ваших устройствах Windows и Mac, мы предлагаем Wondershare UniConverte . Этот универсальный набор инструментов для видео поддерживает широкий спектр функций, одна из которых — слияние видео. Видео в разных форматах можно комбинировать без потери качества с помощью этого профессионального программного обеспечения. Видео в системе, а также на устройствах можно добавлять в интерфейс программы.Перед объединением вы можете даже вырезать, кадрировать, добавлять эффекты и редактировать видео с помощью встроенного редактора программного обеспечения. Объединенными видео также можно поделиться с вашим iPhone, Android и другими устройствами.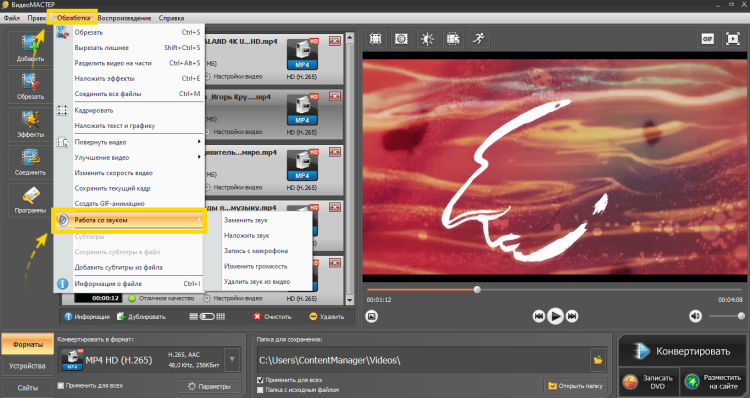
- Объедините несколько видео в одно с помощью простых шагов и без потери качества.
- Редактируйте видео с обрезкой, кадрированием, вырезанием, объединением, добавлением субтитров, применением эффектов и т. Д.
- Поддержка более 1000 видео / аудио форматов, включая MP4, MOV, WMV, MKV, AVI и предустановки для устройств.
- Он имеет в 30 раз более высокую скорость преобразования, чем обычные преобразователи с уникальной технологией APEXTRANS.
- Записывайте и настраивайте видео на свой DVD или Blu-ray диск с бесплатными шаблонами меню DVD.
- Скачивайте или записывайте видео с YouTube и других более чем 10 000 сайтов обмена видео.
- Он поддерживает передачу видео с компьютера на iPhone, iPad и другие устройства напрямую и наоборот.
- Универсальный набор инструментов: добавление метаданных видео, создание GIF, компрессор видео и средство записи экрана.

- Поддерживаемые ОС: Windows 10/8/7 / XP / Vista, macOS 11 Big Sur, 10.15 (Catalina), 10.14, 10.13, 10.12, 10.11, 10.10, 10.9, 10.8, 10.7, 10.6.
Откройте программное обеспечение Wondershare UniConverter в вашей системе и на вкладке «Конвертер видео» нажмите кнопку, чтобы просмотреть и загрузить видео для объединения. Вы можете добавить видео с подключенного устройства, развернув раскрывающийся список и выбрав параметр «Добавить с устройства».
Шаг 2 Отредактируйте и выберите целевой формат
Добавленные файлы содержат миниатюру и подробную информацию об интерфейсе программного обеспечения. Под изображением присутствуют значки редактирования.
Целевой формат можно выбрать, открыв раскрывающиеся варианты на вкладке «Формат вывода» в правом верхнем углу.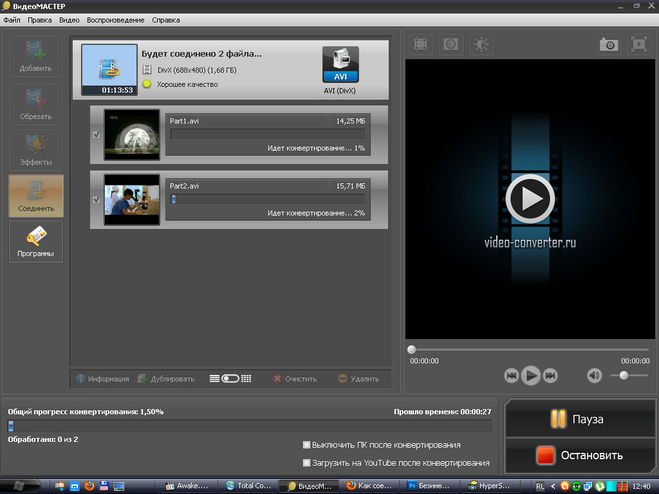 Выберите формат на вкладке Видео, а также разрешение.
Выберите формат на вкладке Видео, а также разрешение.
Шаг 3 Объедините несколько видео в одно.
Переместите ползунок в параметрах «Объединить все видео», чтобы включить эту функцию. Выберите системное расположение для сохранения объединенного файла на вкладке «Вывод», а затем нажмите кнопку «Начать все», чтобы начать обработку.
Часть 2.Другие методы объединения 2 видео в одно
Есть много других инструментов и методов для объединения двух видео. Ниже перечислены программы, которые предпочитают люди для простого объединения видео.
1. Kapwing
https://www.kapwing.com/tools/montage-maker
Kapwing Video Montage Maker — это бесплатный онлайн-инструмент, который работает из окна браузера без установки программного обеспечения. Видео в системе и URL-адрес могут быть добавлены в интерфейс программы, а также есть возможность выбрать соотношение сторон и цвет фона.Вы также можете обрезать ненужные части видео перед их объединением.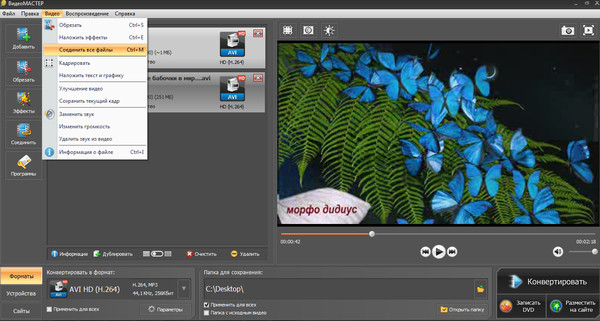 Вы даже можете добавить пустую сцену, фотографии или GIF, которые будут объединены с видео. Добавленные файлы можно перетаскивать, чтобы изменить их последовательность.
Вы даже можете добавить пустую сцену, фотографии или GIF, которые будут объединены с видео. Добавленные файлы можно перетаскивать, чтобы изменить их последовательность.
Шаги по объединению 2 видео с помощью Kapwing:
Шаг 1. Откройте страницу https://www.kapwing.com/studio/editor/scenes в своем браузере. Нажмите кнопку «Нажмите, чтобы загрузить», чтобы добавить локальное видео. Вы можете добавлять по одному видео за раз или несколько по мере необходимости. Можно добавить URL-адреса файлов в случае онлайн-видео.
Шаг 2: После добавления файлов перетащите их последовательность, в которой вы хотите, чтобы они были объединены. На левой боковой панели, расположение слоев, соотношение сторон и цвет фона. При нажатии на кнопку «Изменить» рядом с добавленным видео откроется форма редактора, в которой вы можете внести необходимые изменения.
Шаг 3: Нажмите кнопку «Опубликовать», чтобы наконец начать объединение видео. После завершения процесса вы можете загрузить объединенный файл из интерфейса.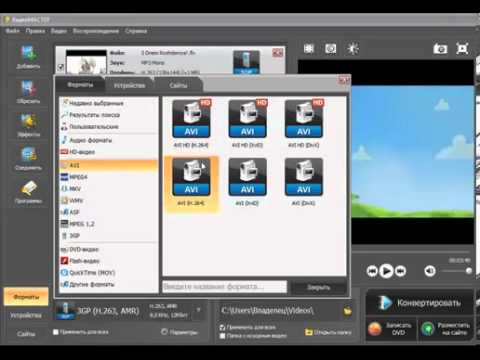
2.Bandicut
https://www.bandicam.com/bandicut-video-cutter/support/joiner/
Это бесплатное программное обеспечение для Windows, позволяющее объединить несколько видео в один файл. Бесплатная версия поддерживает форматы AVI, MP4 и MOV для обработки, а файлы имеют водяной знак. Вы можете вырезать ненужные части из файла, а также извлечь MP3 с помощью этого инструмента. Последовательность файлов может быть изменена, а также есть возможность загружать объединенные видео на YouTube и Vimeo.
Шаги по объединению 2 видео с помощью Bandicut Video Joiner:
Шаг 1. Загрузите программное обеспечение с https://www.bandicam.com/bandicut-video-cutter/download/.
Шаг 2. Откройте установленное программное обеспечение и нажмите кнопку «Присоединиться», чтобы открыть браузер файлов, из которого вы можете загрузить несколько файлов для объединения.
Шаг 3: Добавленные файлы появляются в интерфейсе, откуда их последовательность может быть изменена путем перетаскивания видео.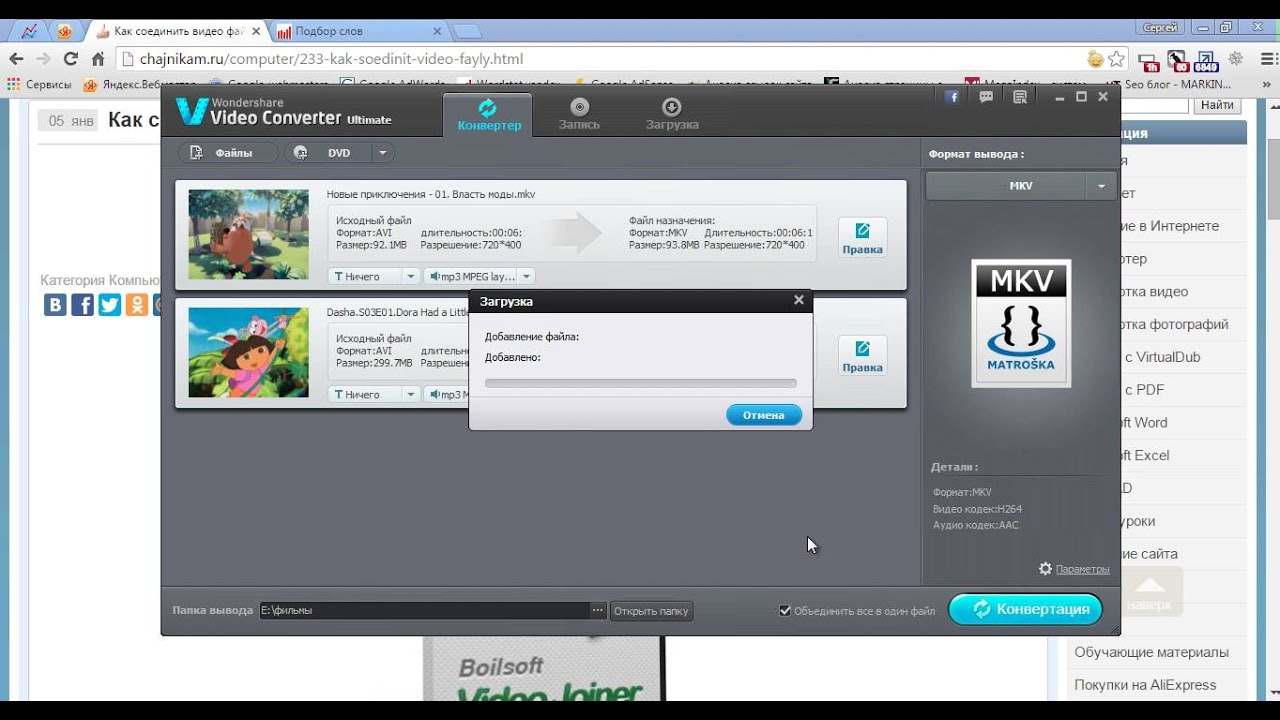
Шаг 4: Нажмите кнопку «Пуск», чтобы начать процесс объединения файлов.
https://filmora.wondershare.net/video-editor/
Это настольный инструмент для редактирования видео, известный широким набором функций, включая объединение видео. Программное обеспечение доступно для Windows и Mac и поставляется с интуитивно понятным интерфейсом, который упрощает работу для пользователей, не имеющих опыта редактирования. В программу можно добавлять видео в различных форматах, а перед объединением вы можете обрезать, вырезать и настраивать их с помощью встроенного редактора.Некоторые из других функций редактирования включают разделение, вращение, улучшение, масштабирование, изменение размера и другие.
Шаг 1: Загрузите, установите и запустите программное обеспечение Wondershare Filmora 9 в вашей системе Windows или Mac.
Шаг 2: Нажмите «Импорт»> «Импорт файлов мультимедиа», чтобы добавить нужные видео для объединения на шкалу времени программного обеспечения. Вы также можете перетащить файлы. Добавьте их в той последовательности, в которой вы хотите, чтобы они присоединились.При необходимости отредактируйте файлы или добавьте переходы.
Вы также можете перетащить файлы. Добавьте их в той последовательности, в которой вы хотите, чтобы они присоединились.При необходимости отредактируйте файлы или добавьте переходы.
Шаг 3: Нажмите кнопку ЭКСПОРТ, чтобы начать процесс слияния. Формат объединенного файла можно выбрать по желанию.
4. Shotcut
https://www.shotcut.org/
Это бесплатный инструмент для редактирования видео с открытым исходным кодом, который поддерживает множество функций, таких как объединение видео, композитинг, поворот, обрезка, сортировка и многие другие. Все популярные форматы поддерживаются программой и имеют кросс-платформенную совместимость; он работает в ваших системах Windows, Mac и Linux.Инструмент не зависит от кодека и также может работать как портативное приложение.
Шаги о том, как объединить несколько видео с помощью Shotcut
Шаг 1. Загрузите программное обеспечение с https://www.shotcut.org/download/.
Шаг 2: Установите и запустите программу, а затем загрузите нужные видеофайлы для объединения. При необходимости измените последовательность файлов.
При необходимости измените последовательность файлов.
Шаг 3: Отредактируйте файлы по мере необходимости, а затем выберите объединение и объедините их в одно видео.
Используя любой из вышеперечисленных инструментов, вы можете объединить видео в одно.Wondershare UniConverter лучше всего подходит для профессионального использования и объединения нескольких файлов, в то время как онлайн-программы можно рассматривать для базового объединения без каких-либо дополнительных и расширенных функций.
Как объединить несколько подключений к Интернету
Простое объединение нескольких подключений к Интернету с помощью Speedify
Есть ли у вас два или более подключения к Интернету от разных интернет-провайдеров? Затем вы можете объединить их в одну сверхбыструю трубу. Лучше всего то, что вы можете объединить несколько подключений к Интернету без какого-либо дополнительного оборудования маршрутизатора и без технической подкованности!
С Speedify вы можете легко использовать несколько Интернет-соединений одновременно, благодаря их скорости и надежности.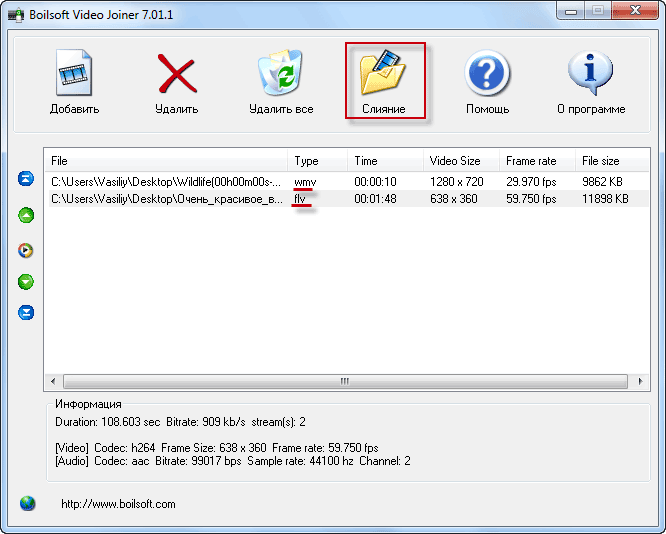 Все, включая загрузку, загрузку, просмотр веб-страниц и потоковую передачу видео, можно ускорить с помощью нашей революционной технологии связывания каналов .
Все, включая загрузку, загрузку, просмотр веб-страниц и потоковую передачу видео, можно ускорить с помощью нашей революционной технологии связывания каналов .
Почему вы хотите объединить несколько подключений к Интернету?
Вы когда-нибудь пытались посмотреть видео на своем телефоне или ноутбуке, но сталкивались с постоянной буферизацией и задержками? Если бы вы могли добавить второе подключение к Интернету для совместной работы с первым, вы не только получили бы более высокие скорости загрузки и выгрузки, но и достаточно стабильное соединение, чтобы наслаждаться видео без перерывов.
Speedify не только позволяет вам иметь несколько этих подключений на вашем мобильном устройстве, но также работает в фоновом режиме, отслеживая уровень вашего сигнала и при необходимости маршрутизируя данные. Имеет автоматическое переключение при отказе. Это означает, что если одно соединение выходит из строя, оно автоматически перенаправляет все данные через оставшееся соединение до тех пор, пока другое соединение не подключится к сети.
Все это происходит автоматически в фоновом режиме без вашего участия.
Какие типы подключения к Интернету можно комбинировать с Speedify?
Speedify может использовать практически любое Интернет-соединение, к которому может подключиться ваш компьютер или мобильное устройство, включая устройства DSL, Wi-Fi, 3G / 4G и привязанные смартфоны.
Если для вашего устройства или сети требуется дополнительная настройка (например, запуск программного обеспечения для набора номера для мобильных широкополосных сетей или вход в специальные порталы в сетях Wi-Fi и Ethernet в отелях или аэропортах), как только вы выполните необходимые шаги, Speedify начнет использовать его .
Ниже приведены несколько руководств по объединению различных типов Интернет-соединений. Убедитесь, что вы следите за каналом Speedify YouTube , чтобы увидеть новые руководства по объединению подключений.
Speedify может больше, чем просто объединить несколько подключений к Интернету
Speedify — это больше, чем просто способ использовать и управлять несколькими подключениями к Интернету на вашем устройстве.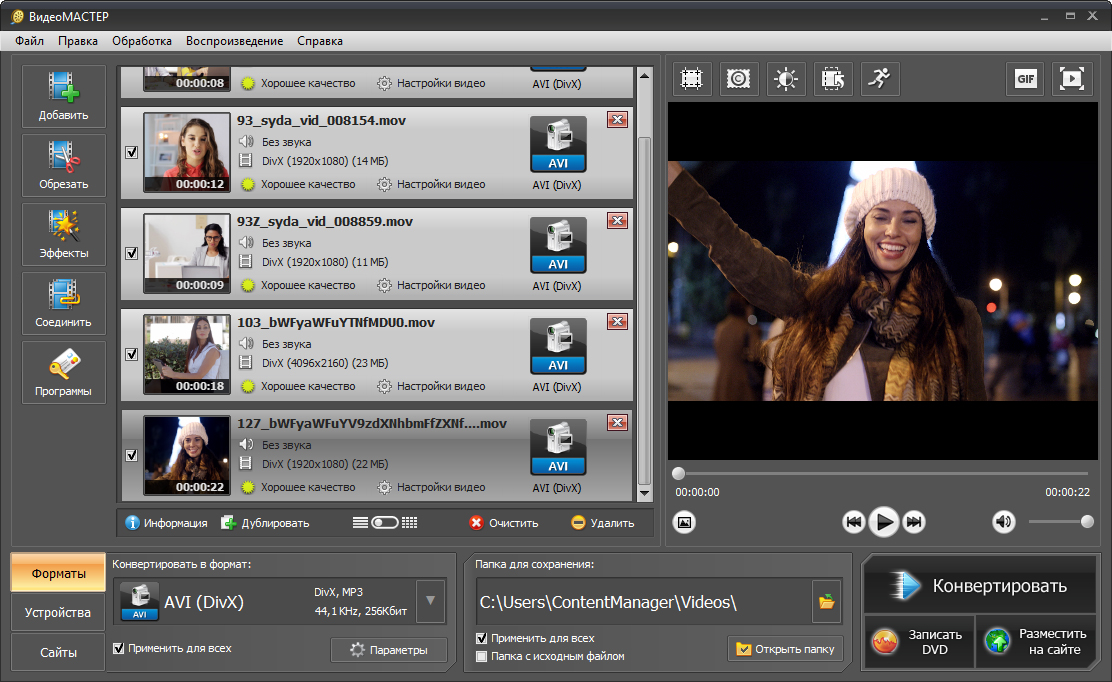 Это также лучшая VPN-платформа для связывания. Он был разработан для скорости, поэтому не замедлит работу вашего устройства. Он зашифрует все ваши данные и защитит вас от опасностей использования незащищенной общедоступной сети.
Это также лучшая VPN-платформа для связывания. Он был разработан для скорости, поэтому не замедлит работу вашего устройства. Он зашифрует все ваши данные и защитит вас от опасностей использования незащищенной общедоступной сети.
Speedify — это не только самый простой способ улучшить подключение вашего устройства к Интернету, но и лучший способ сделать ваше устройство более безопасным. Speedify собрал всю эту передовую технологию в одном простом приложении, которым может пользоваться каждый. Команда разработчиков даже позаботилась о том, чтобы приложение не разряжало вашу батарею.
Чего вы ждете? Получите несколько безопасных подключений к Интернету на своем ПК, Mac, iPhone, iPad или смартфоне Android — это просто! Начните работу с Speedify сегодня БЕСПЛАТНО — никаких условий и подписки по электронной почте!
Объединить изображения — Бесплатный онлайн-инструмент для объединения фотографий
Фиксированное размещениеСвободное размещение (перетаскиваемое) W: ЧАС: Сетка 100% 50% 25% 10% 5%
Онлайн-инструмент для объединения нескольких изображений в одно.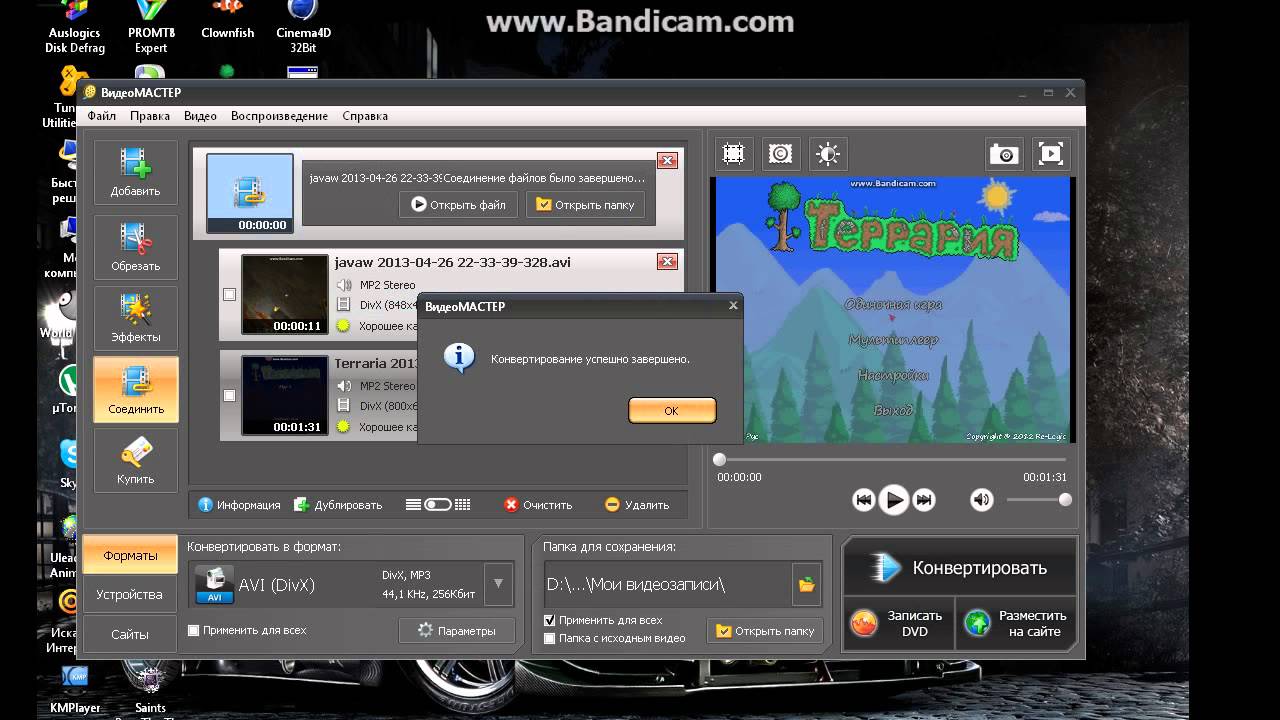
Можно объединить до девяти изображений.
Можно добавить до девяти текстов. Введите текст в пустые текстовые поля. Перетащите мышь, чтобы изменить положение текста.
Этот инструмент может создавать изображения шириной и высотой до 8000 пикселей каждое.
Если ширина / высота загруженного изображения больше 4000 пикселей, оно будет уменьшено до 4000 пикселей.
Изображение можно уменьшить. Его также можно увеличить в три раза по сравнению с исходным размером.
Загруженные изображения не будут отправлены на сервер. Измененное изображение будет создано на вашем компьютере.
Нажмите кнопку «Создать изображение», чтобы загрузить объединенное изображение.
Расположение загрузки по умолчанию в большинстве браузеров — это папка «Загрузки».
Вы можете изменить место загрузки по умолчанию.
Вы также можете настроить браузер так, чтобы он спрашивал, куда сохранить файл перед каждой загрузкой.
Подробнее
Бесплатный онлайн-инструмент для объединения нескольких изображений в одно
Объединение изображений
Объедините две песни в одну онлайн Скачать бесплатно для Windows
Объединить две песни в одну Онлайн
в Software InformerУтилита, позволяющая объединить два или более PDF-документов в один файл.
PDF Combine — это утилита
Песни Болливуда my-songs.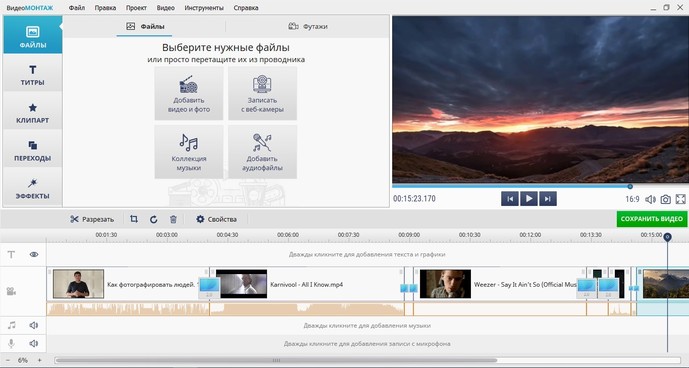 tk
1 Бесплатное ПО
tk
1 Бесплатное ПО
Песни Болливуда my-songs.tk Панель инструментов делает веб-серфинг более увлекательным.
1 eMedia Music Corp. 3 Условно-бесплатное ПО
С eMedia Guitar Songs вы научитесь играть более 20 хитов.
2 Собольсофт 2
Объедините два или более файлов MS Word.
76 JHSoftware 16
Бесплатный MP3-плеер, музыкальный автомат и музыкальный органайзер со многими выдающимися функциями.
Собольсофт 2 Условно-бесплатное ПО
Однозадачный инструмент для объединения нескольких PDF-документов в один.
Собольсофт Условно-бесплатное ПО
Очень простой инструмент для объединения нескольких файлов HTML в новый.
Собольсофт
Объедините два или более полей (столбцов) в одно в MS Access.
1 Собольсофт Условно-бесплатное ПО
Полезный инструмент для создания нового файла RAR из файлов в меньших контейнерах RAR.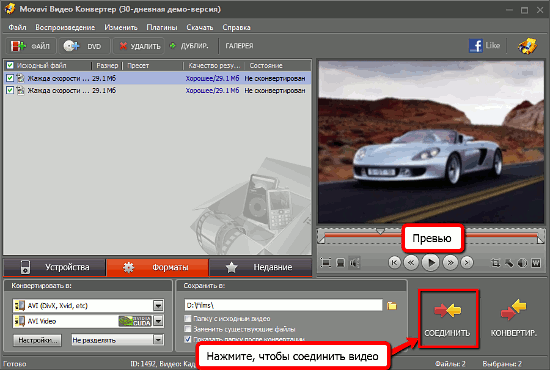
Больше объединить две песни в одну онлайн
Объединить две песни в одну Онлайн во вступлении
45 Abelssoft GmbH 16 246 Бесплатное ПО
Скачивает аудио или видео файлы с YouTube в различных форматах.
12 Басовые технологии 1,183 Условно-бесплатное ПО
Удобная программа для прослушивания и записи интернет-радиостанций.
13 Программное обеспечение Black Castle 620 Бесплатное ПО
Song Mixer объединяет вашу музыку в одну или несколько библиотек.
1 Online Sheet Music, Inc. 526 Бесплатное ПО
Это программа, позволяющая просматривать и распечатывать партитуры.
4 Программное обеспечение FreeAudioVideo 266 Бесплатное ПО
Это программа для записи звука и записи звука.
Скачать песню на хинди 4 Бесплатное ПО
Предоставляет вам самый свежий контент из сообщества Download Hindi Song.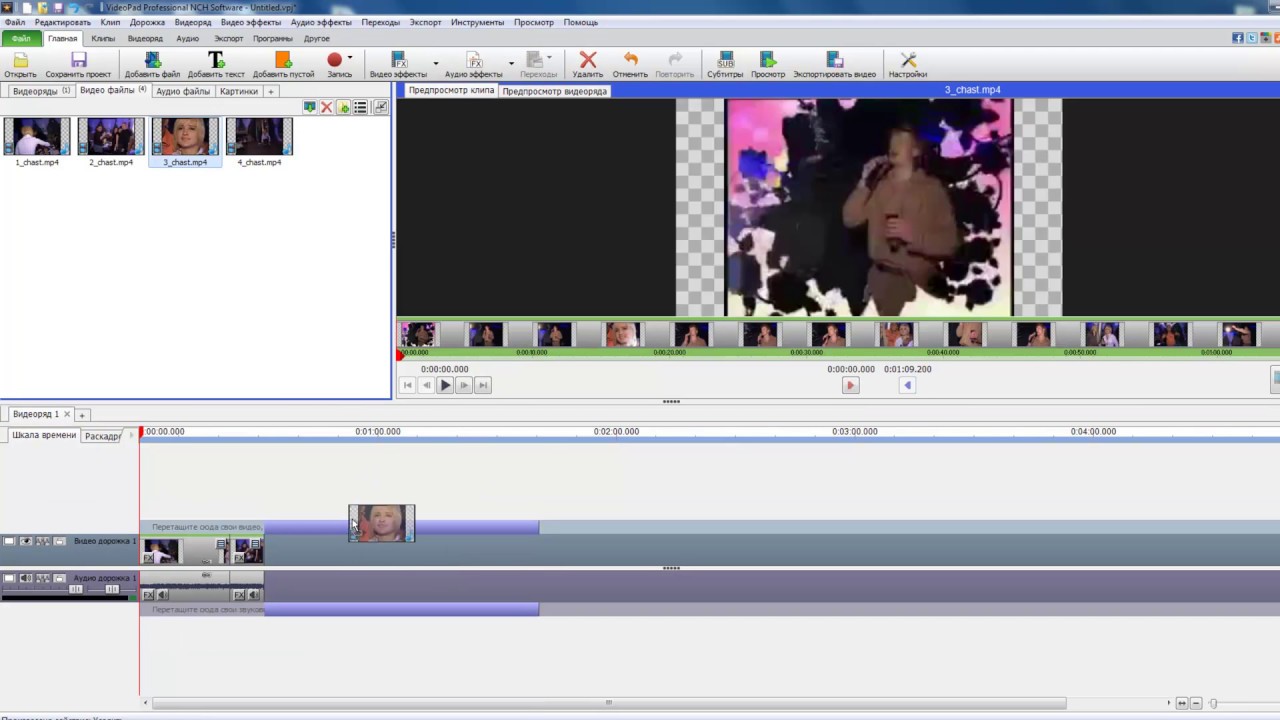
Дополнительные заголовки, содержащие объединение двух песен в одну онлайн
1 BrowserBob Weblications 35 год
С легкостью создавайте профессиональные интеллектуальные приложения! Объедините рабочий стол и онлайн-мир.
81 год BrowserBob Weblications 4
С легкостью создавайте профессиональные интеллектуальные приложения! Объедините рабочий стол и онлайн-мир.
6 Zimbra и VMware, Inc. 31 год Бесплатное ПО
Бесплатный клиент Zimbra Desktop позволяет объединить онлайн и офлайн миры.
1 mjoe 34 Открытый источник
Это позволяет пользователям быстро находить свои любимые песни в Интернете и загружать их.
2 CLiGGO 110 Бесплатное ПО
CLiGGO MUSIC — это веб-сайт, на котором можно слушать песни онлайн.
36 Эворим 104 Условно-бесплатное ПО
Объедините несколько учетных записей облачных сервисов в большое онлайн-хранилище.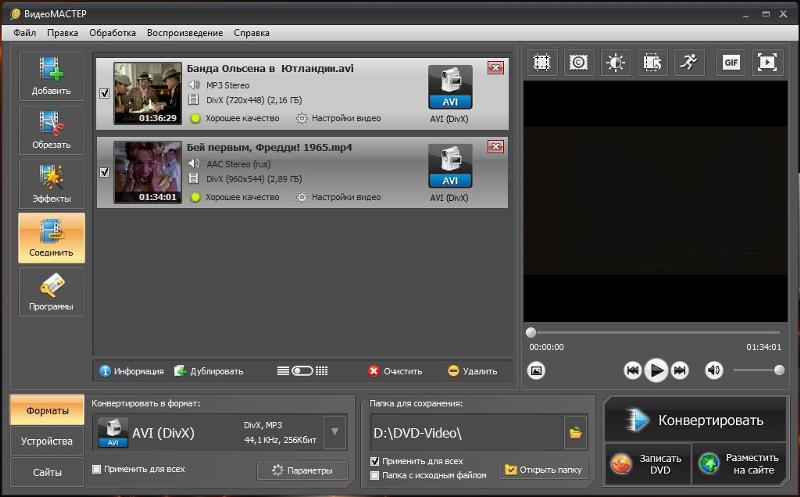
1 ООО «VIP Rumor Player» 50 Бесплатное ПО
VIP Rumor Player можно использовать для воспроизведения онлайн-радиостанций и песен на вашем ПК.
3 Программное обеспечение Wondershare 41 год Условно-бесплатное ПО
Позволяет воспроизводить онлайн-радио и записывать радиопрограммы и песни.
3 Funatoz 28 Бесплатное ПО
Отличный выбор для доступа к текстам песен, любимым видео или песням в формате mp3.
2 joyeemukherjee.com 10
Объединить 2 ячейки в 1
Привет,
спасибо за ваш пост и извините за беспокойство.
# colspan # должен находиться в ячейке справа от той, с которой вы хотите его объединить. Кроме того, в этой ячейке не должно быть ничего другого, даже разрывов строк — именно это и произошло в вашем случае. Удалите разрыв строки (после нажатия клавиши «Enter») после этого
Удалите разрыв строки (после нажатия клавиши «Enter») после этого # colspan # .
С уважением,
Тобиас
Я не понимаю вас насчет разрывов строк. Я попытался не нажимать Enter (если вы это имеете в виду) и просто сохранил, и все, что я получил, это # colspan #, заменяющий второе имя.
Так может это другая проблема? Когда я импортирую свой файл, у меня есть имя и фамилия в одном столбце. Когда он импортируется, Tablepress разбивает его на два отдельных столбца. Это должно случиться? Я сказал, что мне нужен только один столбец, но поскольку в столбце два слова, я все равно получаю 2 столбца, когда он входит.
Привет,
Думаю, теперь я понимаю, о чем вы. Извините за путаницу.
Вы не должны разделять имя и фамилию на два столбца, чтобы в этой таблице в итоге был только один столбец.И таблица изначально создается из импортированного файла, в котором есть только один столбец. К сожалению, в TablePress иногда возникают проблемы с импортом такой таблицы, поскольку он не находит один из общих символов разделителя столбцов (обычно , или ; ). Затем он ошибочно использует пробел между именами в качестве символа-разделителя.
Затем он ошибочно использует пробел между именами в качестве символа-разделителя.
Итак, чтобы исправить это, слияние / объединение ячеек не поможет, поскольку это служит другим целям. Вместо этого вам придется исправить это вручную, т.е.е. просто скопируйте / вставьте фамилии из второго столбца в первый столбец (после имен). Затем вы можете удалить пустые второй и третий столбцы.
С уважением,
Тобиас
OMG Я думал, что схожу с ума. Спасибо за понимание. Я надеюсь, что в какой-то момент вы сможете научить Tablepress, как это делать! Мы очень ценим ваши быстрые ответы!
Привет,
без проблем, добро пожаловать! 🙂 Приятно слышать, что это помогло!
И да, я надеюсь, что смогу сделать TablePress более надежным при импорте таблиц с одним столбцом!
С наилучшими пожеланиями,
Тобиас


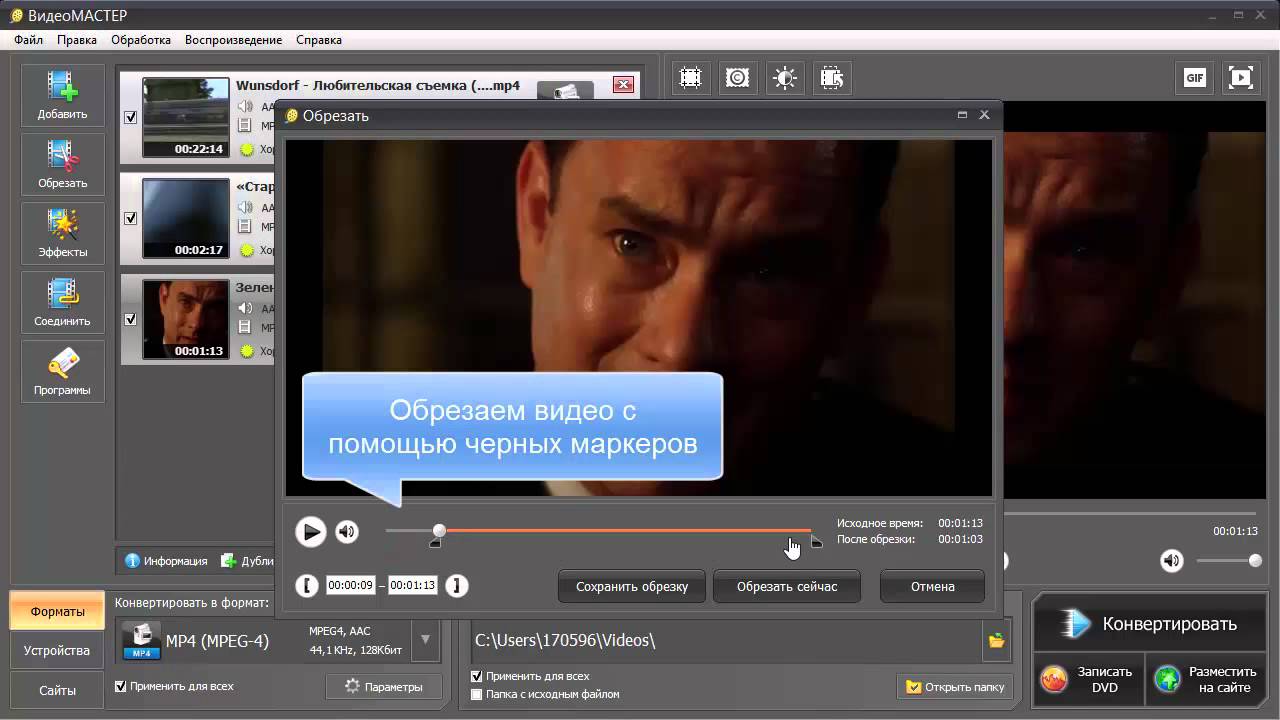


 Это СУПЕР! Представьте, у вас на флешке (или диске CD/DVD) осталось ~500 МБ и туда нужно уместить конкретный видеофайл. Да нет проблем — введите вручную размер, который вам нужен, и программа сама подберет нужный битрейт!
Это СУПЕР! Представьте, у вас на флешке (или диске CD/DVD) осталось ~500 МБ и туда нужно уместить конкретный видеофайл. Да нет проблем — введите вручную размер, который вам нужен, и программа сама подберет нужный битрейт!