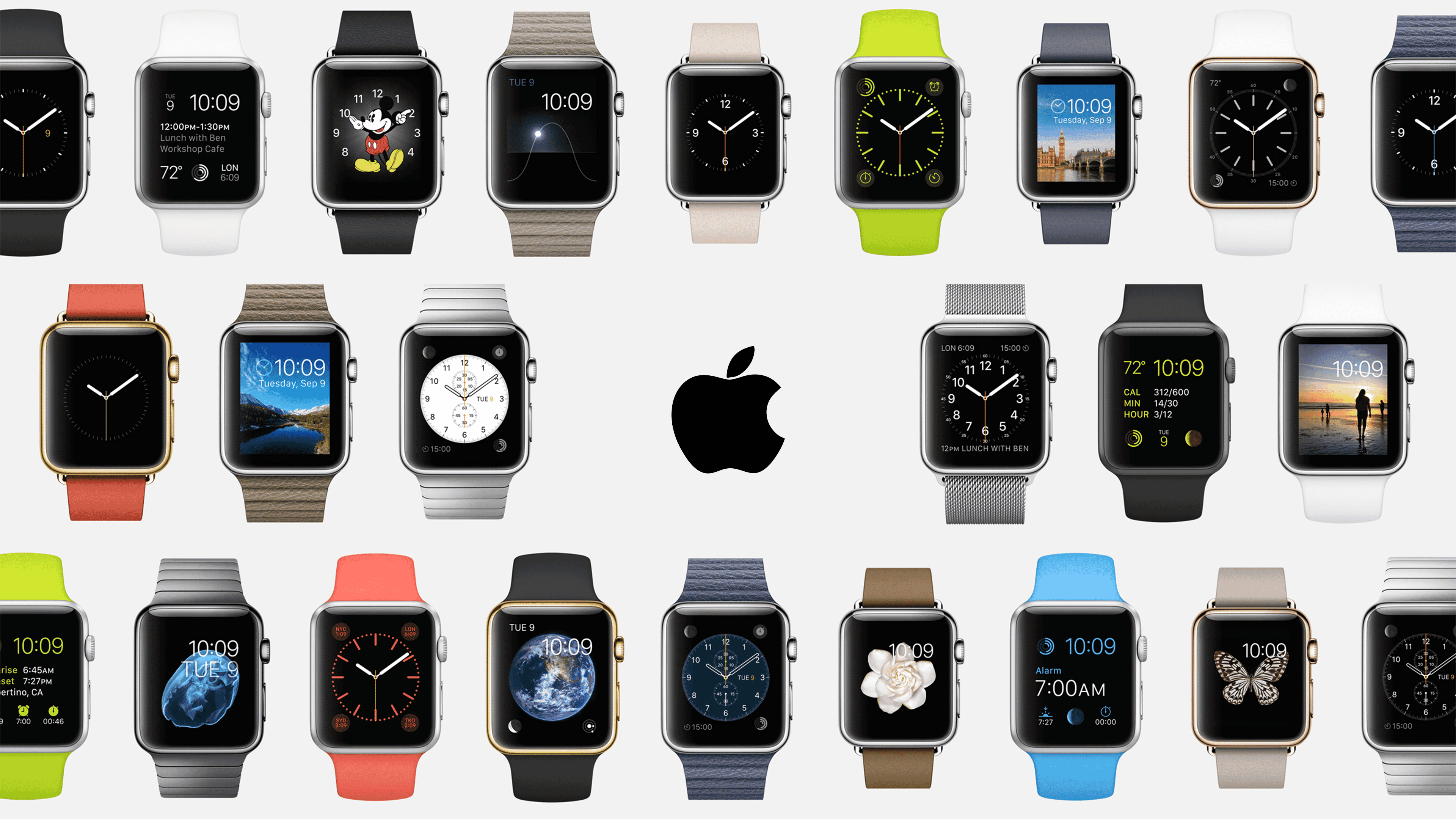Блок на весь экран | CSS — Примеры
Ширина и высота экрана на CSS
Растянуть блок на всю ширину и высоту окна браузера можно с помощью:
position: fixed;. Пример: онлайн линейка.div { position: fixed; top: 0; left: 0; width: 100%; height: 100%; }- единиц
vwиvhdiv { width: 100vw; height: 100vh; } - начальной
widthиheightтегаhtml. По умолчаниюheightлюбого тега, в том числеhtmlиbody, равна его содержимому. Для того, чтобы элемент имелmin-height: 100%;, должна быть указанаheightего родителя.If the height of the containing block is not specified explicitly (i.e., it depends on content height), and this element is not absolutely positioned, the percentage value is treated as ‘0’ (for ‘min-height’) or ‘none’ (for ‘max-height’). [w3.org]
<html> <head> <style>
width проще, поскольку width блочного элемента равно width его родителя.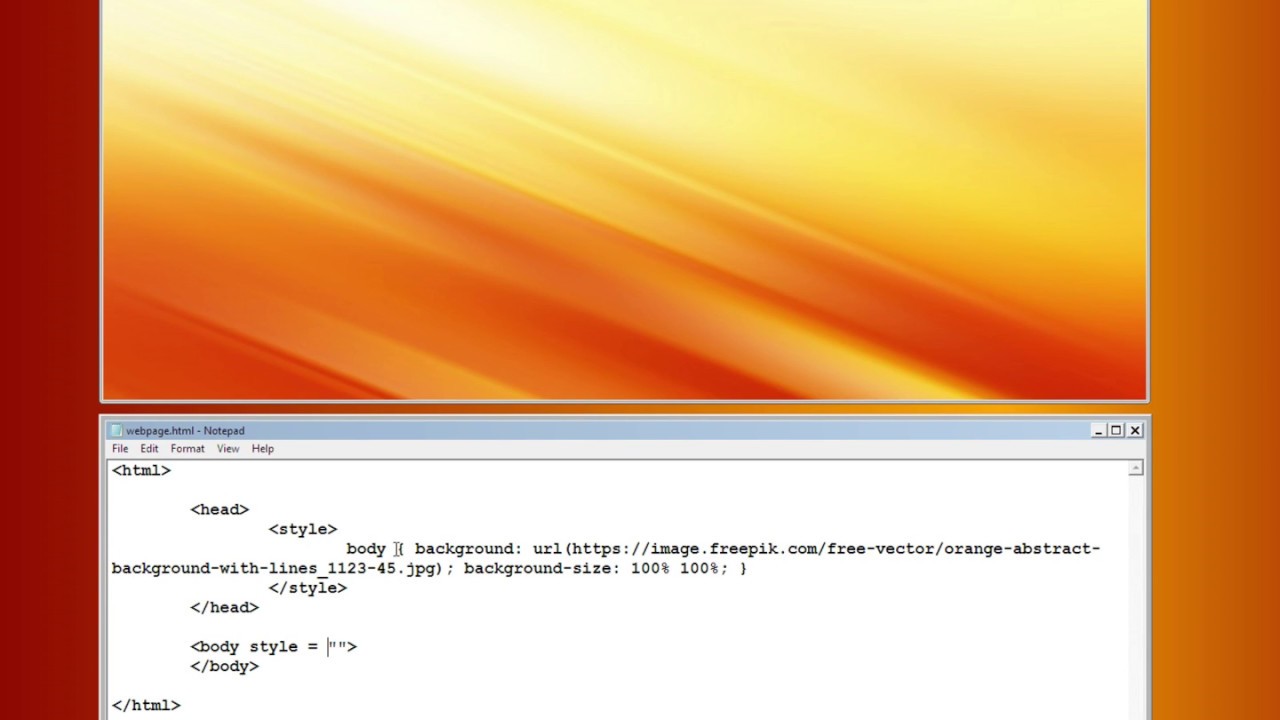 У
У body только нужно обнулить margin и padding.Блок шириной на весь экран монитора выровнять по центру окна браузера
У многих сайтов, в том числе у «Шпаргалки блоггера» содержание ограничено определённой шириной и горизонтально выравнивается по середине экрана.
<html>
<head>
<style>
header, nav, main, footer {
max-width: 1200px;
margin: 0px auto;
}
</style>
</head>
<body>
<header></header>
<nav></nav>
<main></main>
<footer></footer>
</body>
<html> Для того, чтобы контент выходил за пределы этих 1200px, но был ограничен шириной окна браузера, достаточно такого кода:
<html>
<head>
<style>
header, nav, main, footer {
max-width: 1200px;
margin: 0px auto;
}
@media (min-width: 1200px) {
. full-screen {
width: 50vw;
margin-left: 50%;
}
.full-screen > div {
width: 100vw;
margin-left: -100%;
}
}
</style>
</head>
<body>
<header></header>
<nav></nav>
<main>
<article>
full-screen {
width: 50vw;
margin-left: 50%;
}
.full-screen > div {
width: 100vw;
margin-left: -100%;
}
}
</style>
</head>
<body>
<header></header>
<nav></nav>
<main>
<article>
<div>
<div> </div>
</div>
</article>
</main>
<footer></footer>
</body>
<html>Картинка на весь экран CSS
Особенно здорово смотрятся изображения. Они занимают необходимое им пространство, но не более ширины окна браузера.
Код немного доработан, опираясь на статью «Размер изображения меняется при изменении экрана браузера». Там же написан соответствующий вариант для видео.
<html>
<head>
<style>
header, nav, main, footer {
max-width: 1200px;
margin: 0px auto;
}
@media (min-width: 1200px) {
. full-screen {
width: 50vw;
margin-left: 50%;
}
.full-screen > div {
width: 100vw;
margin-left: -100%;
}
.full-screen img {
display: block;
max-width: 100%;
height: auto;
margin: 0 auto;
}
}
</style>
</head>
<body>
<header></header>
<nav></nav>
<main>
<article>
<div>
<div> <img src="адрес" alt="текст" /> </div>
</div>
</article>
</main>
<footer></footer>
</body>
<html>
full-screen {
width: 50vw;
margin-left: 50%;
}
.full-screen > div {
width: 100vw;
margin-left: -100%;
}
.full-screen img {
display: block;
max-width: 100%;
height: auto;
margin: 0 auto;
}
}
</style>
</head>
<body>
<header></header>
<nav></nav>
<main>
<article>
<div>
<div> <img src="адрес" alt="текст" /> </div>
</div>
</article>
</main>
<footer></footer>
</body>
<html>И не нужны никакие лайтбокс для фото.
Другое решение: https://css-tricks.com/full-width-containers-limited-width-parents/
css фон картинка на весь экран
На чтение 6 мин. Просмотров 44 Опубликовано
| Internet Explorer | Chrome | Opera | Safari | Firefox | Android | iOS |
| 9.0+ | 3.0+ | 9.6+ | 3.1+ | 3.6+ | 2.0+ | 1.0+ |
Задача
Растянуть фоновую картинку на всю ширину окна браузера с помощью CSS3.
Решение
Для масштабирования фона предназначено свойство background-size , в качестве его значения указывается 100%, тогда фон будет занимать всю ширину окна браузера. Для старых версий браузеров следует использовать специфические свойства с префиксами, как показано в примере 1.
Пример 1. Растягиваемый фон
HTML5 CSS 2.1 IE Cr Op Sa Fx
Результат данного примера показан на рис. 1.
Рис. 1. Вид фона при уменьшенном размере окна
При увеличении размера окна браузера фон также начнёт расширяться, это приведет к ухудшению вида картинки (рис. 2).
Рис.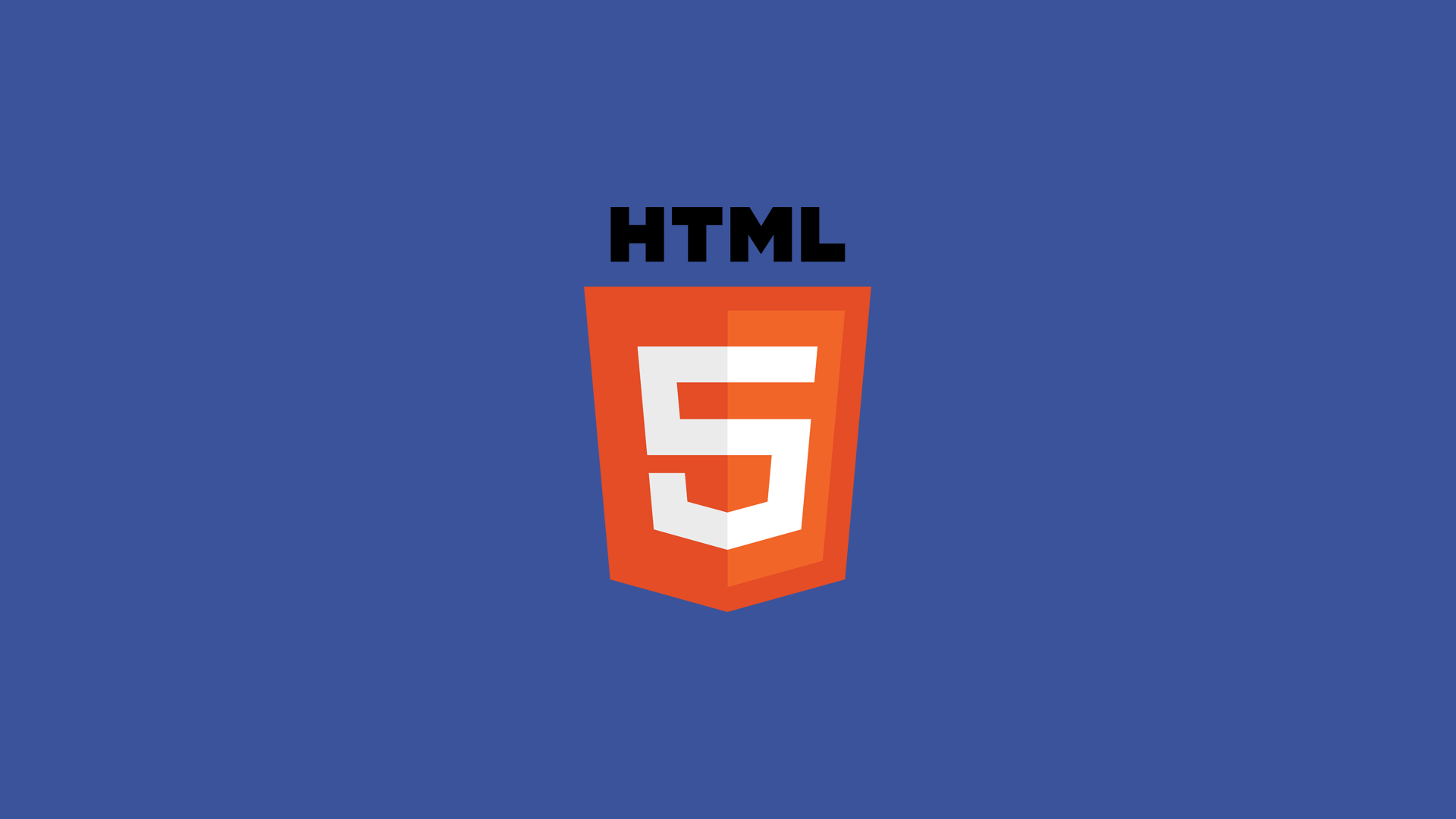 2. Вид фона при увеличенном размере окна
2. Вид фона при увеличенном размере окна
Приветствую. В этой статье я хочу рассказать о трех способах размещения изображения в качестве фона всей страницы при помощи только HTML + CSS (без использования JS).
Итак, требования к фоновому изображению у нас следующие:
- Покрывается 100% ширины и высоты страницы
- Фон масштабируется при необходимости (background растягивается или сжимается в зависимости от размеров экрана)
- Сохраняются пропорции картинки (aspect ratio)
- Изображение центрировано на странице
- Фон не вызывает скроллов
- Решение максимально кроссбраузерное
- Не используются никакие другие технологии кроме CSS
Способ 1
На мой взгляд, это лучший способ, ведь он самый простой, лаконичный и современный. Он использует свойство CSS3 background-size , которое мы применяем к тегу html . Именно html , а не body , т.к. его высота больше или равна высоте окна браузера.
Устанавливаем фиксированный и центрированный фон, затем корректируем его размер, используя background-size: cover .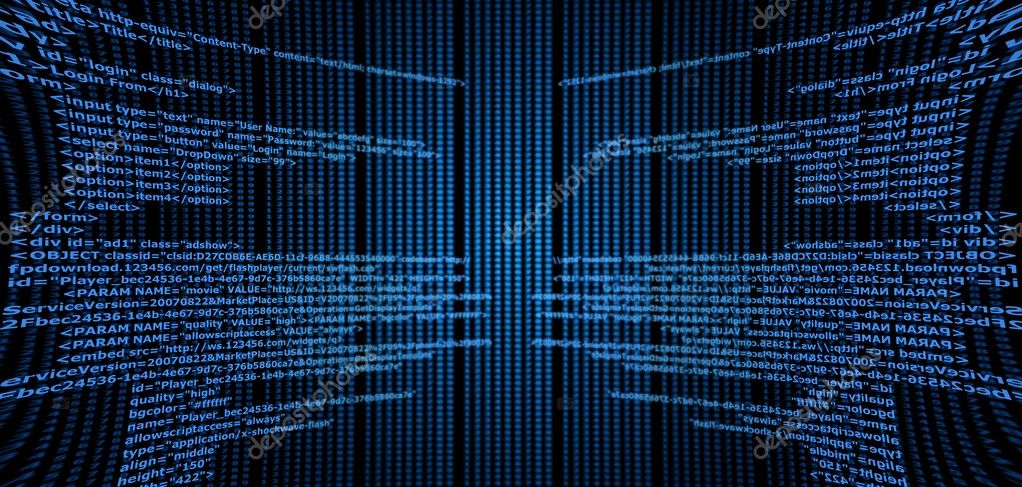
Этот способ работает в
Chrome (любая версия) Opera 10+ Firefox 3.6+ Safari 3+ IE 9+
Способ 2
В случае если ширина окна будет меньше ширины изображения, будет использоваться media query для выравнивания бэкграунда по центру.
Этот способ работает в:
- Любой версии хороших браузеров (Chrome, Opera, Firefox, Safari)
- IE 9+
Способ 3
Еще один способ заключается в следующем: фиксируем изображение к левому верхнему углу страницы и растягиваем его при помощи свойств min-width и min-height 100%, сохраняя при этом соотношение сторон.
Правда при таком подходе картинка не центрируется. Но эта проблема решается заворачиванием картинки в
Этот способ работает в хороших браузерах и IE 8+.
Надеюсь, эта информация будет для Вас полезной. Лично я частенько пользуюсь этими методами, особенно первым. Наверняка есть и другие способы поместить изображение на задний фон при помощи CSS. Если Вы о них знаете, поделитесь, пожалуйста, комментариях.
Давайте определим, что именно мы хотим получить:
Полная заливка окна картинкой, без пробелов.
Растягивание фоновой картинки, насколько это нужно.
Соответствие пропорций картинки.
Картинка должна находиться в центре.
Это должно быть максимально кроссбраузерно.
И без всяких махинаций с flash.
CSS3 метод
Мы можем растянуть background на чистом css, благодаря свойству background-size которое присутствует в CSS3. Мы будем использовать
Кроссбраузерность:
Opera 10+ (Opera 9.5 поддерживает background-size но не поддерживает ключевых слов)
Также есть вариант решения для IE, только необходимо тестировать. Некоторые вебмастера говорят, что могут возникнуть проблемы из ссылками и скроллингом.
Некоторые вебмастера говорят, что могут возникнуть проблемы из ссылками и скроллингом.
Растянуть background на чистом CSS
Сделать background на весь экран с помощью чистого CSS кода, можно двумя методами. Не исключение что существуют и другие.
1 – МетодЗдесь мы будем использовать элемент img, который будет растянут на все окно, и будет выглядеть одинаково во всех браузерах. Мы установим min-height
, который будет заполнять окно браузера по вертикали. Также установим width на 100%, который будет заполнять окно по горизонтали. Мы также установим min-width картинки, таким образом, фон никогда не будет меньше, нежели мы установим.Особо хитрая часть кода, это использование медиа запроса, для предотвращения бага, когда окно браузера будет меньше, нежели картинка фона. А также, комбинированное использование отступа с процентным left. Это позволяет держать background в центре, несмотря ни на что.
Кроссбраузерность:
Любые версии популярных браузеров: Safari / Chrome / Opera / Firefox
IE 6: По крайней мере background остается фиксированным
IE 7/8: Множество работ не центрируются на малых размерах, но заполняет экран лучшим образом
2 – МетодЕще один простой способ реализовать это, вставить картинку на страницу. Она будет иметь фиксированную позицию и будет размещена в верхнем левом углу. Мы присвоим ей
Хотя, этот код не центрирует background image. Поэтому, сейчас мы это исправим… Мы можем фиксировать картинку с помощью взятия ее в div.
Кроссбраузерность:
Safari / Chrome / Firefox (не тестировалось на более древних версиях)
Opera (любые версии) и IE отображают одинаково (плохо позиционируют, не пойму почему)
Растянуть background с помощью jQuery
Эта идея появилась немного ранее (как альтернатива CSS методу). Если мы будем знать пропорции и размер картинки, мы сможем растянуть background на CSS. Если картинка меньше окна браузера, мы изменим width на 100% для картинки. Если больше, мы можем установить только height 100% и знать, что картинка заполнит все как по ширине, так и по высоте.
Если мы будем знать пропорции и размер картинки, мы сможем растянуть background на CSS. Если картинка меньше окна браузера, мы изменим width на 100% для картинки. Если больше, мы можем установить только height 100% и знать, что картинка заполнит все как по ширине, так и по высоте.
Мы можем получить доступ к нужным данным с помощью JavaScript. Как и все, я использую фреймверк jQuery.
Здесь не реализовано центрирование, но вы с легкостью можете сделать это.
Кроссбраузерность:
И все другие популярные браузеры
Растягиваем background с помощью PHP
Собственно, PHP мы можем использовать для одной цели: обработки изображения с помощью GD библиотеки. Ранее я рассказывал о том, как сделать скрипт превью картинок. В этом случае его можно использовать для изменения размера изображения на лету. Но возникает проблема, изображение будет генерироваться при каждом обращении к сайту. Для большого проекта это слишком ресурсоемко. Лучше будет сделать готовые заготовки изображений, соответственно самым популярным разрешениям экранов (1024 x 1280, 1280 x 800…), используя фотошоп это не сложно./html-5---wooden-mannequin-demonstrating-this-word-185298248-592674a65f9b585950c8605a.jpg) В случае, если разрешение экрана будет другим, это единичные случаи, мы подключим скрипт автоматического изменения размера. Он подключается следующим образом:
В случае, если разрешение экрана будет другим, это единичные случаи, мы подключим скрипт автоматического изменения размера. Он подключается следующим образом:
Наслаждайтесь!
Это все известные мне способы, как растянуть background на весь экран. Если вы делаете это иначе, будьте добры опишите это в комментариях. Буду рад узнать о новых вариантах растягивания background с помощью css и других техник. Творческих вам успехов!
Использование полноэкранное изображение в PowerPoint
опубликованный: 2016-12-27
Цель данной статьи состоит в том, чтобы объяснить, как сделать изображение вписывается весь слайд, так при запуске слайд-шоу изображение отображается в полноэкранном режиме в PowerPoint. Для демонстрации, мы загрузили один из бесплатных фонов PowerPoint доступны на SlideHunter.com, но вы можете использовать практически любое изображение, которое вы хотите. Есть много других ресурсов, где можно скачать бесплатные изображения, или вы можете использовать свои собственные фотографии, если вы хотите.
После того, как у вас есть фоновое изображение, как правило, как JPG или PNG изображения, существуют различные методы, чтобы подогнать его весь слайд. После того, как по прогнозам, он будет соответствовать весь экран в PowerPoint.
Процесс очень прост, просто перетащите углы изображения в углу слайдов (рекомендуется удерживать клавишу переключения, чтобы изображение не будет терять пропорции). Если вы используете один и тот же формат или формат изображения для слайд-шоу и фотографии, изображение должно соответствовать слайд отлично.
Как упоминалось ранее, этот метод прост, как вам нужно всего лишь изменить размер изображения в PowerPoint, перетаскивая углы изображения.
Тем не менее, во многих случаях соотношение сторон используется для фото, отличается от формата слайдов. В этом случае вам нужно, чтобы увеличить изображение, чтобы выйти за пределы границ слайдов. Опять же, вы можете удерживать клавишу переключения, чтобы сохранить пропорции. На следующем рисунке показан пример того, как мы сделали фоновое изображение, чтобы соответствовать слайд, когда изображение является квадратом изображение и слайд выполнен с возможностью использовать соотношение сторон 16 × 9. Прежде всего, мы вставили фон в слайд.
На следующем рисунке показан пример того, как мы сделали фоновое изображение, чтобы соответствовать слайд, когда изображение является квадратом изображение и слайд выполнен с возможностью использовать соотношение сторон 16 × 9. Прежде всего, мы вставили фон в слайд.
Затем мы изменить размер изображения, чтобы выйти за пределы границ слайдов, как показано ниже:
Аналогичный пример можно показать на следующем снимке экрана, но с использованием 16 × 9 изображение фона фитинга презентации 4 × 3.
Зачем утруждая иметь полноэкранное изображение в презентации PowerPoint? Некоторые ведущие утверждают, что использование больших изображений является хорошей техникой, чтобы сделать эффективные презентации PowerPoint, как уже упоминалось в этой статье Большие изображения в PowerPoint из блога CRM Гуру.
В этой статье мы можем узнать, как сделать изображение вписывается весь экран. При использовании методов, описанных выше, возможно, что формы находятся перед другими объектами, уже вставленных в слайд.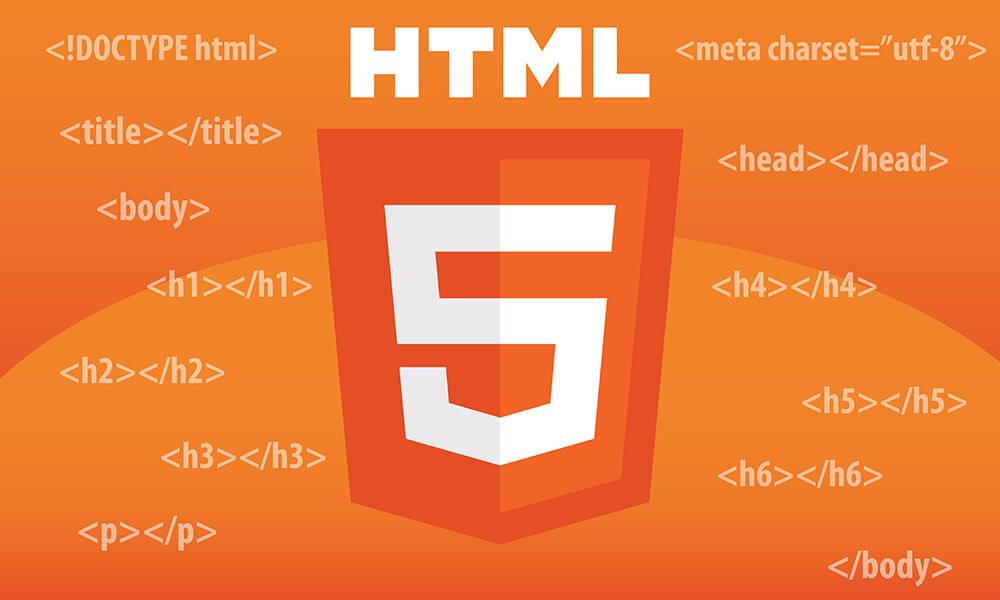 В этом случае вам нужно переместить объекты на задний план. Перейдите в меню Формат изображения на ленте, а затем нажмите кнопку выбора панели, чтобы изменить порядок формы, или нажмите кнопку Отправить вариант фона, имея фоновое изображение, выбранное.
В этом случае вам нужно переместить объекты на задний план. Перейдите в меню Формат изображения на ленте, а затем нажмите кнопку выбора панели, чтобы изменить порядок формы, или нажмите кнопку Отправить вариант фона, имея фоновое изображение, выбранное.
Как поставить картинку на фон сайта html
Как сделать картинку фоном в html, код, примеры, background, image.
Прежде чем ставить картинку на задний фон, то нужно учитывать, что в зависимости от разрешения картинки, задний фон будет на весь экран, либо будет занимать всего лишь часть!
Картинку на задний фон можно поставить несколькими способами:
1.Вставить код в саму страницу.
Для того, чтобы это увидеть, как это будет выглядеть, будем создавать новую страницу для каждого варианта.
Как поставить картинку на задний фон страницы?
Пропишем в самой странице код заднего фона.
Опять же, для этого есть несколько вариантов решения:
Приветствую. В этой статье я хочу рассказать о трех способах размещения изображения в качестве фона всей страницы при помощи только HTML + CSS (без использования JS).
Итак, требования к фоновому изображению у нас следующие:
- Покрывается 100% ширины и высоты страницы
- Фон масштабируется при необходимости (background растягивается или сжимается в зависимости от размеров экрана)
- Сохраняются пропорции картинки (aspect ratio)
- Изображение центрировано на странице
- Фон не вызывает скроллов
- Решение максимально кроссбраузерное
- Не используются никакие другие технологии кроме CSS
Способ 1
На мой взгляд, это лучший способ, ведь он самый простой, лаконичный и современный. Он использует свойство CSS3 background-size , которое мы применяем к тегу html . Именно html , а не body , т.к. его высота больше или равна высоте окна браузера.
Устанавливаем фиксированный и центрированный фон, затем корректируем его размер, используя background-size: cover .
Этот способ работает в
Chrome (любая версия) Opera 10+ Firefox 3.6+ Safari 3+ IE 9+
Способ 2
В случае если ширина окна будет меньше ширины изображения, будет использоваться media query для выравнивания бэкграунда по центру.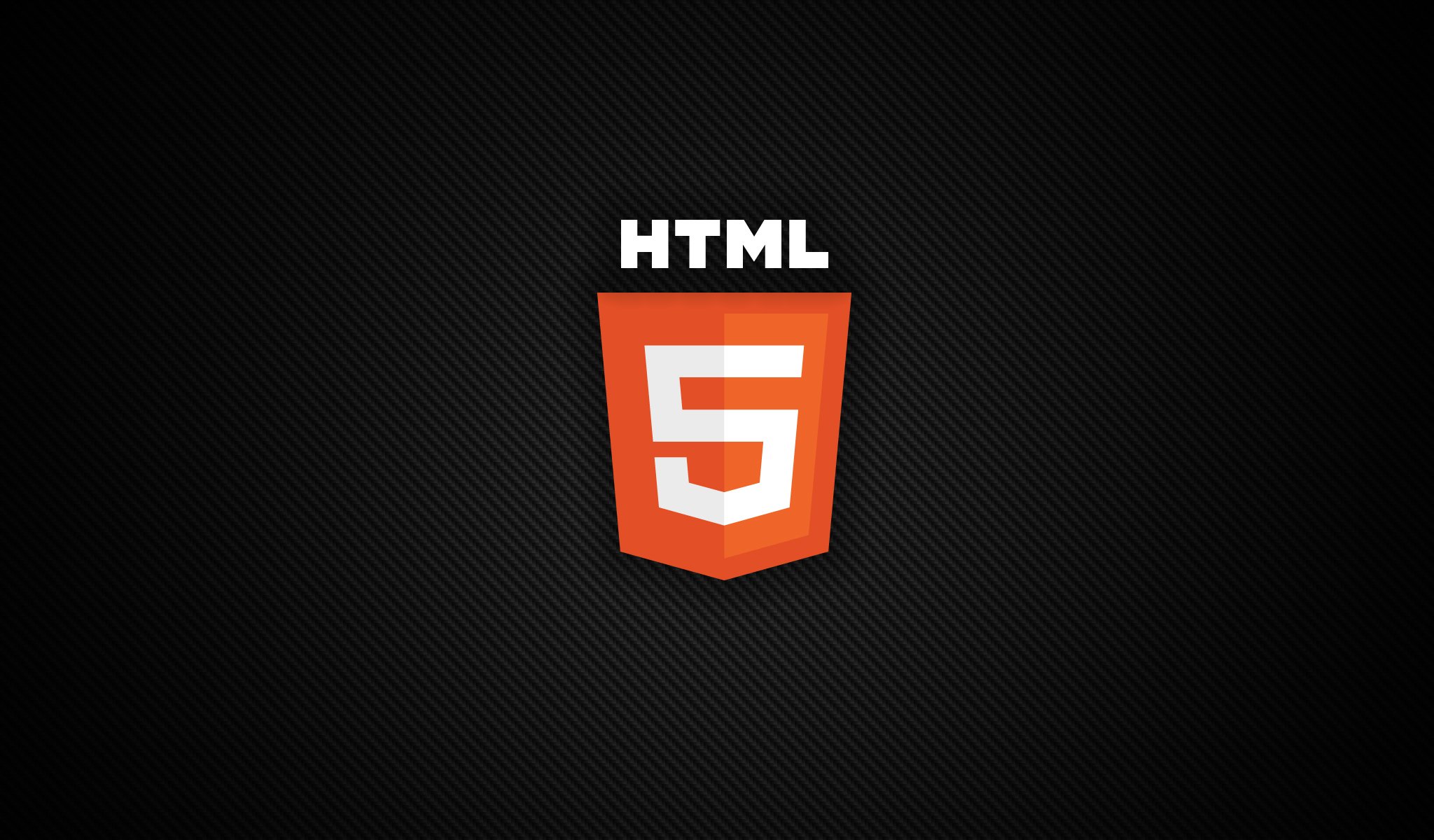
Этот способ работает в:
- Любой версии хороших браузеров (Chrome, Opera, Firefox, Safari)
- IE 9+
Способ 3
Еще один способ заключается в следующем: фиксируем изображение к левому верхнему углу страницы и растягиваем его при помощи свойств min-width и min-height 100%, сохраняя при этом соотношение сторон.
Правда при таком подходе картинка не центрируется. Но эта проблема решается заворачиванием картинки в
Этот способ работает в хороших браузерах и IE 8+.
Надеюсь, эта информация будет для Вас полезной. Лично я частенько пользуюсь этими методами, особенно первым. Наверняка есть и другие способы поместить изображение на задний фон при помощи CSS. Если Вы о них знаете, поделитесь, пожалуйста, комментариях.
Приветствую вас у себя в блоге. Продолжаем постигать основы html. Этот урок будет настолько прост и интересен, что надеюсь, вам захочется узнать больше о языках программирования. Буквально за пару минут вы узнаете как сделать картинку фоном в html и добьетесь превосходного результата.![]()
Я также расскажу о некоторых нюансах, которые позволят сделать фон наиболее ровным и красивым. Ну что ж, начнем?
Выбор картинки
Начать мне бы хотелось с выбора изображения. Чтобы на страничке фон вы выглядел более ровным и красивым, а вам не пришлось заморачиваться с размерами и выравниванием. Предлагаю сразу искать бесшовные текстуры. Что это такое?
К сожалению, растянуть изображение в html на весь экран невозможно. Фото используется в натуральную величину. Если картинка маленькая, то она замостит всю площадь, как на скриншоте внизу. Чтобы растянуть картинку придется создать дополнительный css документ, без этого не получится.
Хотя, у вас есть возможность обойти систему. Для этого используйте фотошоп и измените размер картинки до ширины экрана (1280х720). Хотя в этом случае при скроллинге вниз, она картинка будет сменять другую.
Намного лучшим вариантом, если вы не хотите использовать css, будет использование бесшовных текстур. У них никаких стыков не видно.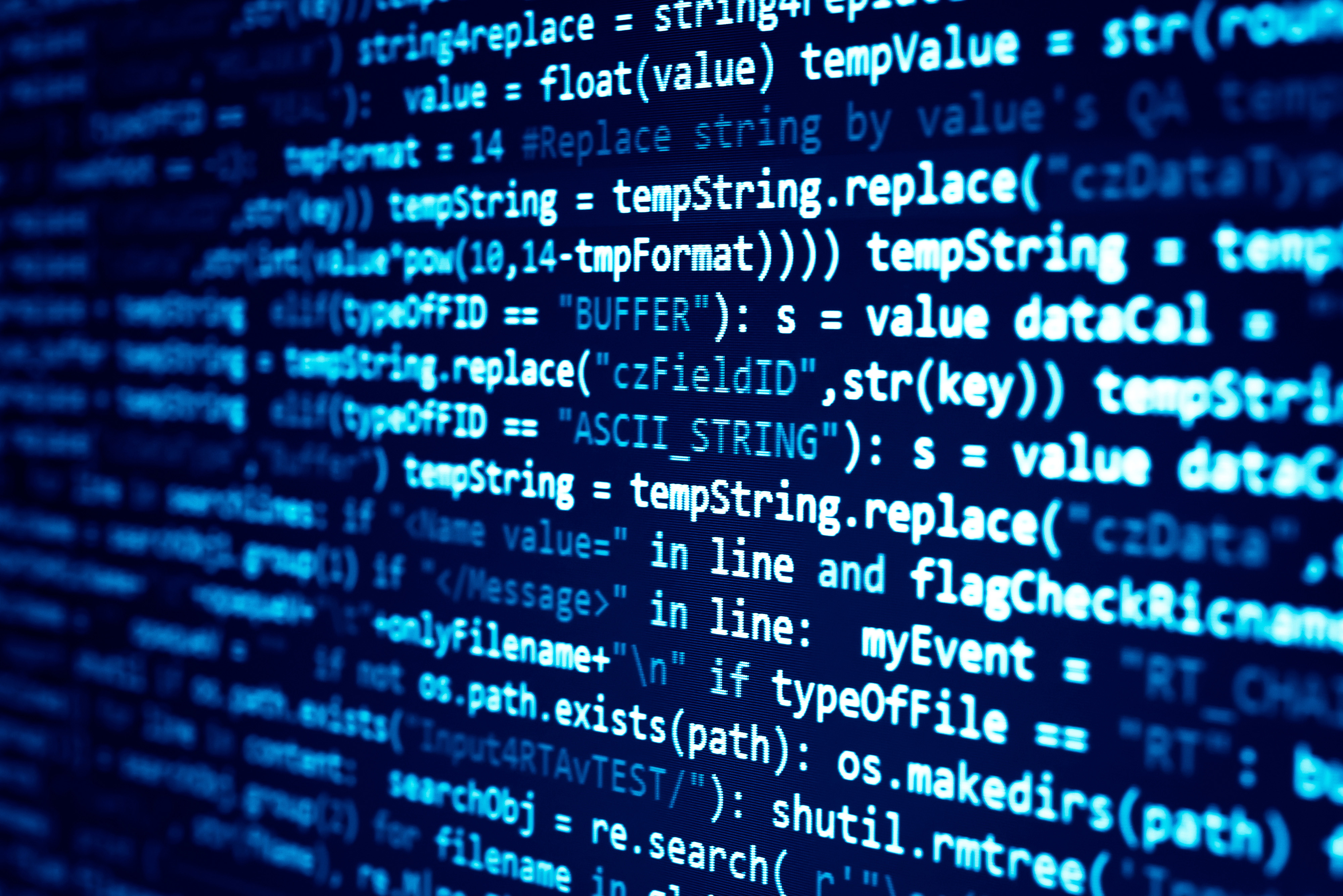 Они, как обои или современная плитка в дизайне. Один сменяет другой и никаких стыков не видно.
Они, как обои или современная плитка в дизайне. Один сменяет другой и никаких стыков не видно.
Если вас интересуют бесплатные изображения и отсутствие юридических последствий за их использование, то я рекомендую поискать на сайте Pixabay.com .
Теперь давайте поработаем с кодом. Должен отметить сразу, что сейчас мы работаем с html, то есть меняем изображение не для всего сайта, а только одной конкретной страницы, для которой пишется код. Если вас интересуют изменения всего ресурса, то вам нужно создавать код с помощью css, но об этом чуть позже.
Итак, вы можете работать в блокноте, я предпочитаю NotePad++. В нем работать гораздо удобнее: код дописывают за тебя, теги подсвечиваются. Программа бесплатная, и весит около 3 Мб. Очень рекомендую, особенно если вы новичок.
Итак, в тег body вам необходимо добавить атрибут background и указать ссылку на изображение, откуда будет взята картинка. Вот как это выглядит в программе.
Можете просто открыть блокнот и скопировать вот этот код. В кавычках поставьте ссылку на ту картинку, которая вам нравится.
Адаптивные изображения с помощью CSS – Dobrovoimaster
В этом небольшом уроке, мы рассмотрим простейшие способы создания адаптивных изображений с помощью CSS.
Существует не мало различных решений сделать изображения адаптивными, все они различаются и по сложности, и степени поддержки браузерами. Примером сложного пути реализации адаптивных картинок, является использование атрибута srcset, для которого требуется несколько изображений, больше разметки, а также зависимость от поддержки браузерами.
Давайте отбросим лишнюю тягомотину, современные спецификации позволяют нам сделать изображения, используемые на страницах сайтов, гибкими и корректно отображающимися на экранах различных пользовательских устройств, для этого достаточно использовать всего лишь несколько свойств из обоймы CSS.
Приготовил примеры нескольких вариаций исполнения адаптивных изображений, одиночная картинка, изображения в двух и более колонках, а так же пример использования большого фонового изображения с гарантированной адаптивностью. Все варианты основаны на использовании процентных значений для свойства
Все варианты основаны на использовании процентных значений для свойства width(ширины) и значении auto для свойства height (высоты) изображений.
img {
width: 100%;
height: auto;
} |
img { width: 100%; height: auto; }
Базовые значения адаптивного изображения
Начнём с рассмотрения базового примера, когда нам необходимо сделать одиночные картинки используемые в записях, или других отдельных блоках, полностью адаптивными.
Например, у нас есть контейнер, которому мы задали базовую ширину width: 96%; и выставили максимальную ширину в max-width: 960px;, в этом блоке нам необходимо вывести адаптивное изображение.
Для этого элементу <img> внутри контейнера определяем ширину в 100%, так, что его ширина всегда будет равна ширине контейнера, независимо от размера области просмотра. Высоту, соответственно, переводим в автоматический режим, в итоге изображение будет изменяться пропорционально.
HTML:
<div> <img src="image01.jpg" /> </div> |
<div class=”container”> <img src=”image01.jpg” width=”960″ height=”640″ /> </div>
CSS:
div.container {
width: 96%;
max-width: 960px;
margin: 0 auto; /* центрируем основной контейнер */
}
img {
width: 100%; /* ширина картинки */
height: auto; /* высота картинки */
} |
div.container { width: 96%; max-width: 960px; margin: 0 auto; /* центрируем основной контейнер */ } img { width: 100%; /* ширина картинки */ height: auto; /* высота картинки */ }
Обратите внимание, что <img> элемент будет адаптивным, даже если были заданы фиксированные значения HTML-атрибутов ширины и высоты непосредственно в разметке.
Адаптивные изображения в колонках
Иногда мы хотим видеть изображения выстроенные в ряд бок о бок, или например, в виде сетки, для организации простейшей галереи картинок.
Для этого, необходимы лишь внести небольшие изменения в код, который использовали выше, первое, это уменьшить ширину свойство width и задать элементу <img> значение inline-block для свойства display, т.е. сделать его встроенным.
Давайте рассмотрим две компоновочные схемы: расположение картинок в две колонки и макет из трёх столбцов.
1. Макет изображений в две колонки
Для двух-колоночного макета изображений, мы можем установить ширину в 48%, или примерно половину контейнера. Не устанавливаем значения в 50%, для того, чтобы были боковые отступы.
HTML:
<div> <img src="image01.jpg" /> <img src="image02.jpg" /> </div> |
<div class=”container”> <img src=”image01.jpg” width=”960″ height=”640″ /> <img src=”image02.jpg” width=”960″ height=”640″ /> </div>
CSS:
img {
width: 48%;
display: inline-block;
} |
img { width: 48%; display: inline-block; }
2. Три колонки изображений
Три колонки изображений
С трёх-колоночным макетом концепция та же, необходимо распределить ширину базового контейнера на три картинки, для этого достаточно установить значения ширины изображений около одной трети ширины контейнера: 32%.
HTML:
<div> <img src="image01.jpg" /> <img src="image02.jpg" /> <img src="image03.jpg" /> </div> |
<div class=”container”> <img src=”image01.jpg” width=”960″ height=”640″ /> <img src=”image02.jpg” width=”960″ height=”640″ /> <img src=”image03.jpg” width=”960″ height=”640″ /> </div>
CSS:
img {
width: 32%;
display: inline-block;
} |
img { width: 32%; display: inline-block; }
Условная расстановка адаптивных изображений
В следующем примере, мы рассмотрим вариант использования адаптивных картинок с различной расстановкой в зависимости от устройств просмотра, т. е. при просмотре на смартфонах изображения будут отображаться в одну колонку, в две колонки на планшетах, и выстраиваться в четыре колонки на больших экранах.
е. при просмотре на смартфонах изображения будут отображаться в одну колонку, в две колонки на планшетах, и выстраиваться в четыре колонки на больших экранах.
Для реализации задуманного, применим медиа-запросы @media, указав тип носителя, для которого будет применяться то или иное максимальное значение ширины изображений max-width.
HTML:
<div> <img src="image01.jpg" /> <img src="image02.jpg" /> <img src="image03.jpg" /> <img src="image04.jpg" /> </div> |
<div class=”container”> <img src=”image01.jpg” width=”960″ height=”640″ /> <img src=”image02.jpg” width=”960″ height=”640″ /> <img src=”image03.jpg” width=”960″ height=”640″ /> <img src=”image04.jpg” width=”960″ height=”640″ /> </div>
CSS:
/* Для небольших устройств (смартфоны) */
img {
max-width: 100%;
display: inline-block;
}
/* Для средних устройств (планшеты) */
@media (min-width: 420px) {
img {
max-width: 48%;
}
}
/* Для больших устройств (ноуты, пк) */
@media (min-width: 760px) {
img {
max-width: 24%;
}
} |
/* Для небольших устройств (смартфоны) */ img { max-width: 100%; display: inline-block; } /* Для средних устройств (планшеты) */ @media (min-width: 420px) { img { max-width: 48%; } } /* Для больших устройств (ноуты, пк) */ @media (min-width: 760px) { img { max-width: 24%; } }
Всё довольно просто, неправда ли? Идея с медиа-запросами отличная, уже довольно давно и широко используемая. Показанные в примере параметры, хорошо работают именно с данным макетом, как поведут себя в других конструкциях, стоит тщательно проверять, так что…
Показанные в примере параметры, хорошо работают именно с данным макетом, как поведут себя в других конструкциях, стоит тщательно проверять, так что…
Адаптивное изображение на всю ширину экрана
Для того, чтобы сделать широко-форматные адаптивные изображения, которые заполняют 100% размера окна просмотра, необходимо просто удалить свойство максимальной ширины контейнера max-width (значение в 960px) и установить ему ширину width в 100%. Ширина изображения, так же выставляется в значение 100%.
CSS:
.container {
width: 100%;
}
img {
width: 100%;
} |
.container { width: 100%; } img { width: 100%; }
Несмотря на то что данная техника очень проста в использовании и имеет устойчивую поддержку браузерми, следует помнить о том, что изображения всегда будут показаны в полный размер, т.е. большие, с высоким разрешением изображения показываются заполняя всё пространство, что для небольших мобильных устройств, не всегда в тему, если только картинка не используется в качестве фонового изображения.
На этом пожалуй и всё. Если вы хотите, для различных устройств, использовать отдельные изображения разного размера, используйте, хуже уж точно не будет. Знаете другие методы сделать изображения адаптивными, пишите в комментариях, обязательно рассмотрим, новое оно всегда интересно.
Источник: sixrevisions
Надеюсь буржуинский автор не будет на меня в обиде за столь вольный перевод)))
С Уважением, Андрей .
Буду всем признателен, если поддержите проект — добавив блог в исключения AdBlock и поделитесь ссылкой на запись в своих соц-сетях:
Как сделать картинку на весь экран в word?
Word – как растянуть рисунок
Word – как растянуть рисунок |
Добавили рисунок в Word, а он не растягивается? Изображение нельзя переместить?
Новички часто мучаются с изображениями, ведь так трудно что-то сделать, если рисунок никуда не хочет перетаскиваться, если рисунок как прирос и его можно только уменьшить или увеличить, а решение проблемы всего в двух кликах мыши.
1. Наводим курсор на изображение и нажимаем правой кнопкой мыши, чтобы вызвать контекстное меню.
2. В ворд 2010: в контекстном меню выбираем «Обтекание текстом / По контуру».
Теперь ваш рисунок будет растягиваться и перетаскиваться в любую точку вашего документа.
Настраиваем обтекание текстом
(рисунок 1)
3. В word 2003: в контекстном меню выбираем «Формат рисунка», переходим на закладку «Положение», выбираем «По контуру».
Теперь ваш рисунок будет растягиваться
(рисунок 2)
Спасибо за внимание.
Автор: Титов Сергей
Всем привет, мои дорогие друзья и гости моего блога. С вами как обычно Дмитрий Костин, и сегодня я хотел бы рассказать вам, как в ворде сделать картинку фоном на весь лист, чтобы не писать на белом заднике. Причем сделаем это несколькими способами. Лично я по этому поводу не заморачиваюсь, но я знаю, что многие без этого просто жизни не представляют.
Вставка рисунка
Простой и традиционный метод — это простая вставка рисунка с растягиванием на всю страницу. наверняка, многие из вас знают, как это делается, но на всякий случай я опишу данный процесс. Так как у меня ворд 2013, то я буду показывать на его примере, но в версиях 2010 и 2016 суть примерно такая же.
наверняка, многие из вас знают, как это делается, но на всякий случай я опишу данный процесс. Так как у меня ворд 2013, то я буду показывать на его примере, но в версиях 2010 и 2016 суть примерно такая же.
- Заходим в редактор Word и в ленте меню выбираем пункт «Вставка» — «Рисунки».
- Далее, выбираем на нашем компьютере любую подходящую фотографию. Только постарайтесь, чтобы оно соответствовало ориентации листа и его пропорциям, так как иначе все изображение может не влезть и либо останется слишком много пустого места, либо большая часть картинки уйдет за границы листа.
- Теперь нажмите на изображении правой кнопкой мыши и выберите пункт «Обтекание текстом» — «За текстом». Это делается для того, чтобы мы могли двигать картинку как нам будет угодно, а также, чтобы у нас не был закрыт доступ к написанию.
- Последним штрихом нам нужно будет подогнать этот фон под размер листа. Для этого зажимаем на нем левой кнопкой мыши и тащим его к углу, чтоьы занял там все пространство.
 Затем наводим на противоположный угол изображения и начинаем тянуть за кончик, тем самым увеличивая картинку. Нам важно, чтобы весь лист был залит фоном, это значит, что частью фотографии можно будет немного пожертвовать.
Затем наводим на противоположный угол изображения и начинаем тянуть за кончик, тем самым увеличивая картинку. Нам важно, чтобы весь лист был залит фоном, это значит, что частью фотографии можно будет немного пожертвовать.
В принципе всё просто. Но учтите, что на большинстве фонов черный цвет текста будет смотреться не очень красиво, так что постарайтесь подобрать соответствующее изображение.
Многие скажут, что этот способ неудобный, так как придется добавить фон на кажом рисунке. Но иногда это необходимо, особенно, когда мы делаем документ в разных стилях. Елинственное неудобство, что невсегда можно попасть на текст и приходится тыкать, чтобы написать что-нибудь. Да и переносами данный вид подложки может грешить. Но на самом деле это все мелочи.
Как вставить фоновый рисунок для всех страниц?
Ну а теперь подойдем к делу серьезнее, так как первый пункт был скорее баловством, нежели нормальной функцией. Единственный его плюс, что можно было контролировать пропорции изображения, а также двигать его. Но минусов у него было больше, взять хотя бы то, что он постоянно мешается при наборе текста, да еще и действует только для одной страницы. Но есть более удобный способ, который поможет нам задействовать фон на всех листах. Коневно, можно поставить какой-либо цветовой вариант, но лично я считаю, что это будет смотреться некрасиво.
Но минусов у него было больше, взять хотя бы то, что он постоянно мешается при наборе текста, да еще и действует только для одной страницы. Но есть более удобный способ, который поможет нам задействовать фон на всех листах. Коневно, можно поставить какой-либо цветовой вариант, но лично я считаю, что это будет смотреться некрасиво.
Заходим в наш редактор ворд и в ленте меню выбираем вкладку «Дизайн», а затем ищем пункт «Цвет страницы» — «Способы заливки». Жмем на него.
Далее у нас есть несколько различных вариантов вставки рисунка вместо фона.
- Градиентная и узор. Их мы ставить не будем, так как здесь нельзя вставить изображение. Есть только предустановленные узоры, ну и градиент на ваш вкус и цвет. Но если вы захотите, то можете использовать и эти варианты.
- Текстура. Здесь мы можем выбрать одну из предложенных рисунков в качестве фона. Как видите, здесь есть и имитация ткани, мятой бумаги, мрамора и т.д. Вам просто достаточно выбрать любую из них и нажать ОК, чтобы фон встал на все листы в документе.
 Но если вы хотите сделать свою картинку фоном, то нажмите на кнопку «Другая текстура» и в следующем окне выберите пункт «Из файла», после чего ищите изображение на своем компьютере. Только постарайтесь, чтобы оно было бесшовным, иначе фон для вордовского документа получится некрасивым.
Но если вы хотите сделать свою картинку фоном, то нажмите на кнопку «Другая текстура» и в следующем окне выберите пункт «Из файла», после чего ищите изображение на своем компьютере. Только постарайтесь, чтобы оно было бесшовным, иначе фон для вордовского документа получится некрасивым. - Рисунок. Ну а это наш самый главный элемент. Перейдите на вкладку Рисунок и нажмите на одноименную кнопку, после чего опять же выберите пункт «Из файла», после чего найдите любое подходящее изображение на вашем компьютере. Конечно же лучше всего, чтобы оно соответствовало пропорциям страницы, так как она заполняет его целиком. А это значит, что если вы ставите горизонтальное изображение на вертикальный лист, то съедается огромная часть картинки. Я решил выбрать замечательный осенний фон. Посмотрим, как он будет выглядеть на странице в ворде.
По-моему, получилось весьма недурно. Документ сразу приобрел некую свежесть, красочность. Такой даже стало интереснее читать. Но иногда встречаются некоторые проблемы. И сейчас мы их с вами рассмотрим.
Но иногда встречаются некоторые проблемы. И сейчас мы их с вами рассмотрим.
Документ печатается без фона
Часто встречается такое, что вы подобрали красивый задник для вашего документа, но когда вы выводите листы на печать, то обнаруживается, что фон у них белый. Куда же он делся? Скорее всего у вас просто не произведены некоторые настройки. Давайте исправим эту неприятность.
- Вам нужно зайти в меню «Файл» — «Параметры»
- Затем переходим во вкладку «Экран» и ставим клочку напротив поля «Печать фоновых цветов и рисунков» и нажимаем «ОК».
После того, как вы всё это сделали, попробуйте снова вывести документ на печать. Как видите, теперь рисунок появился.
Использование подложки
Ну и еще одним способом поставить картинку вместо фона я хотел бы выделить использование подложки. Чаще всего ее используют для того, чтобы сделать еле видимую надпись на документах, например «Образец». Но для вставки изображения данная функция очень даже подходит. Давайте посмотрим, как ею воспользоваться.
Давайте посмотрим, как ею воспользоваться.
- Идем в меню «Дизайн» — «Подложка» — «Настраиваемая подложка».
- Теперь выбираем пункт «Рисунок» и ищем подходящее изображение для фона на компьютере. Лично я снова решил взять этот симпатичный осенний фон. Также можете выбрать нужный масштаб, так как изменить фон страницы будет невозможно. Начните с авто, и если вам не понравится, то попробуйте поменять авто масштаб на 50, 100 или 200 процентов, пока не придете к какому-то консенсусу.
- После этого нажимаем «Применить» и наблюдаем за результатом.
Также как и в предыдущем способе, даная функция применяется сразу ко всем листам в документе, что очень удобно, если вы хотите делать всё в едином стиле.
Также, вы должны были заметит, что изображение стало слегка осветленным. Это делается, чтобы на нем не делали акцент и удобнее было читать сам текст.
Также этот способ может быть удобнее предыдущего за счет того, что мы можем контролировать масштаб изображения, если нам не нравится, как он отсекает картинку.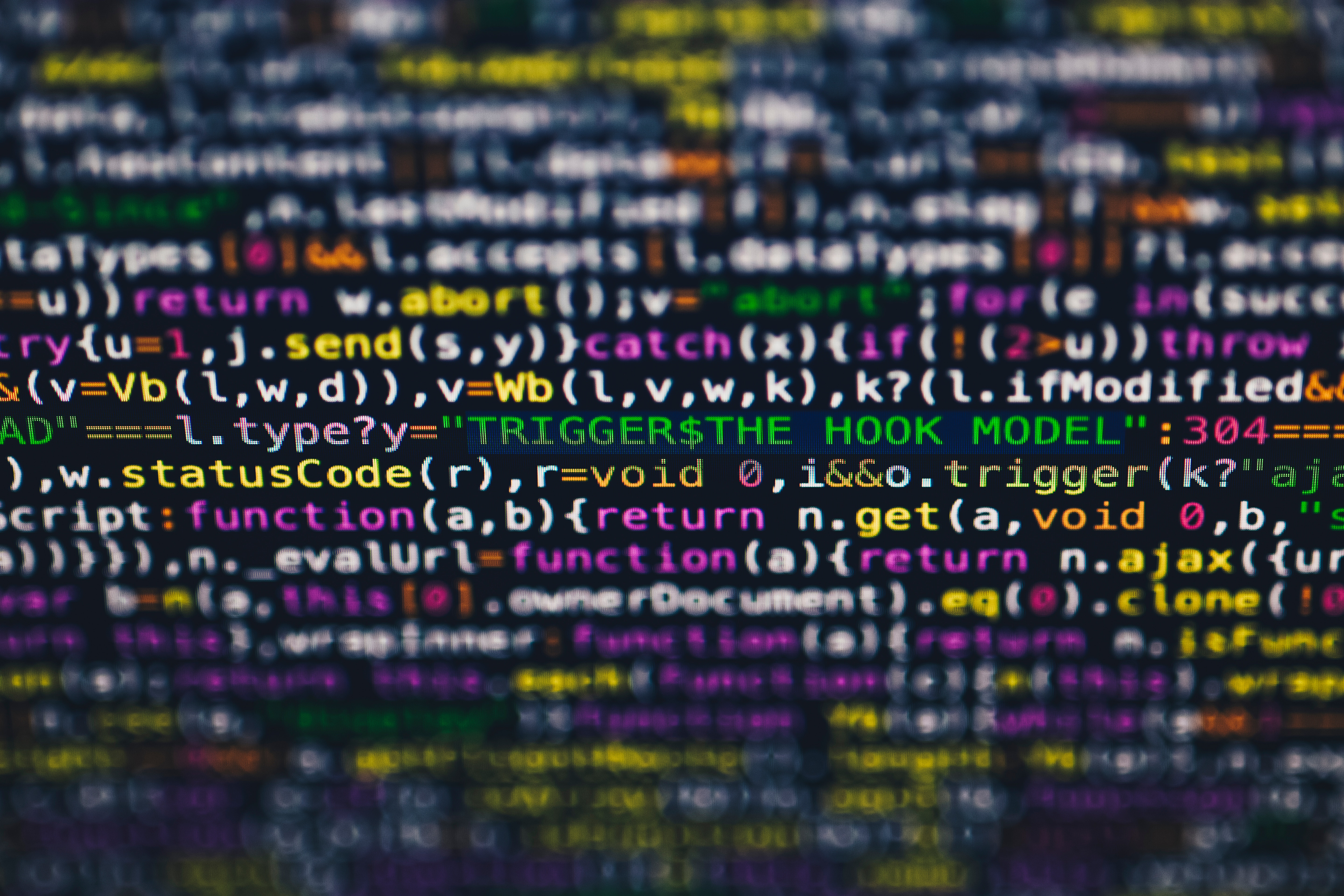
Но какой бы из способов вы не решили использовать, это ваш выбор. Здесь нет какого-то единого хорошего или плохого варианта. Они все разные и все интересные. Кстати, а какой из них больше всего понравился вам? Ответ напишите в комментариях.
Ну а на этом у меня все. Надеюсь, что моя статья вам понравилась. Не забудьте подписаться на мой блог ивсе мои сообщества, чтобы всегда быть в курсе всего нового и интересного. Жду вас снова у себя в гостях. Удачи вам. Пока-пока!
С уважением, Дмитрий Костин.
Как в Microsoft Office 2013 открыть документ во весь экран
04.11.2013 10443
Не так давно порадовал себя Microsoft Office 2013. Минималистский дизайн, простота, быстродействие, инструментарий похож на Office 2010 и просто эффект новизны – словом, причины перейти на свежую версию для себя нашел.
Несмотря на схожесть интерфейса с Office 2010 (имеется ввиду инструментарий, которым наполнены вкладки), некоторые моменты пришлось выискивать самостоятельно. Один из возникших вопросов, как активировать полноэкранный режим в Microsoft Office 2013? Привычная клавиша, которая включала полноэкранный режим в предыдущих версиях, не работала. Поиски подобной функции в вкладках не увенчались успехом. Пришлось покопаться на англоязычных сайтах.
Один из возникших вопросов, как активировать полноэкранный режим в Microsoft Office 2013? Привычная клавиша, которая включала полноэкранный режим в предыдущих версиях, не работала. Поиски подобной функции в вкладках не увенчались успехом. Пришлось покопаться на англоязычных сайтах.
Оказалось, запустить полноэкранный режим в Office 2013 можно тремя путями: добавить кнопку вручную на панель вкладок, добавить кнопку на панель быстрого доступа, назначить комбинацию клавиш. Лично я попробовал все.
Добавить кнопку “Полноэкранный режим»
Кнопку можно добавить к самой ленте вкладок («Главная», «Вставка» и т. д.), а можно на панель быстрого доступа – возле иконки «Сохранить» и «Отменить последнее действие».
Заходим в «Файл > Параметры > Настроить ленту». В списке команд ищем «Во весь экран». Если не найдете, то проверьте отображает ли лист все команды или только функции того или иного блока, например, «Макросы».
Итак, команду «Во весь экран» нашли. Теперь в панели справа выбираем вкладку, куда мы хотим поместить нашу команду. Добавить команду «Во весь экран» в уже существующую вкладку мне не удалось. Пишет, что нужно создать собственную вкладку, что мы и сделаем.
Создаете вкладку, даете ей название и добавляете команду. Как создать вкладку, понятно и так, поэтому подробно останавливаться на этом не будем.
Добавить кнопку «Во весь экран» можно и на «Панель быстрого запуска» (вверху слева возле «Сохранить», «Отменить предыдущее действие»). Процедура почти аналогична предыдущей, только теперь ищем команду в «Файл > Параметры > Панель быстрого доступа». Тут у меня команда уже называлась «Полноэкранный режим».
Странности
1. В списке команд почему-то было целых два пункта «Во весь экран». Добавив их, увидел, что работает только один из них.
2. Если у вас Office 2013 на английском, в списке команд вы можете не найти знакомое название «Full Screen».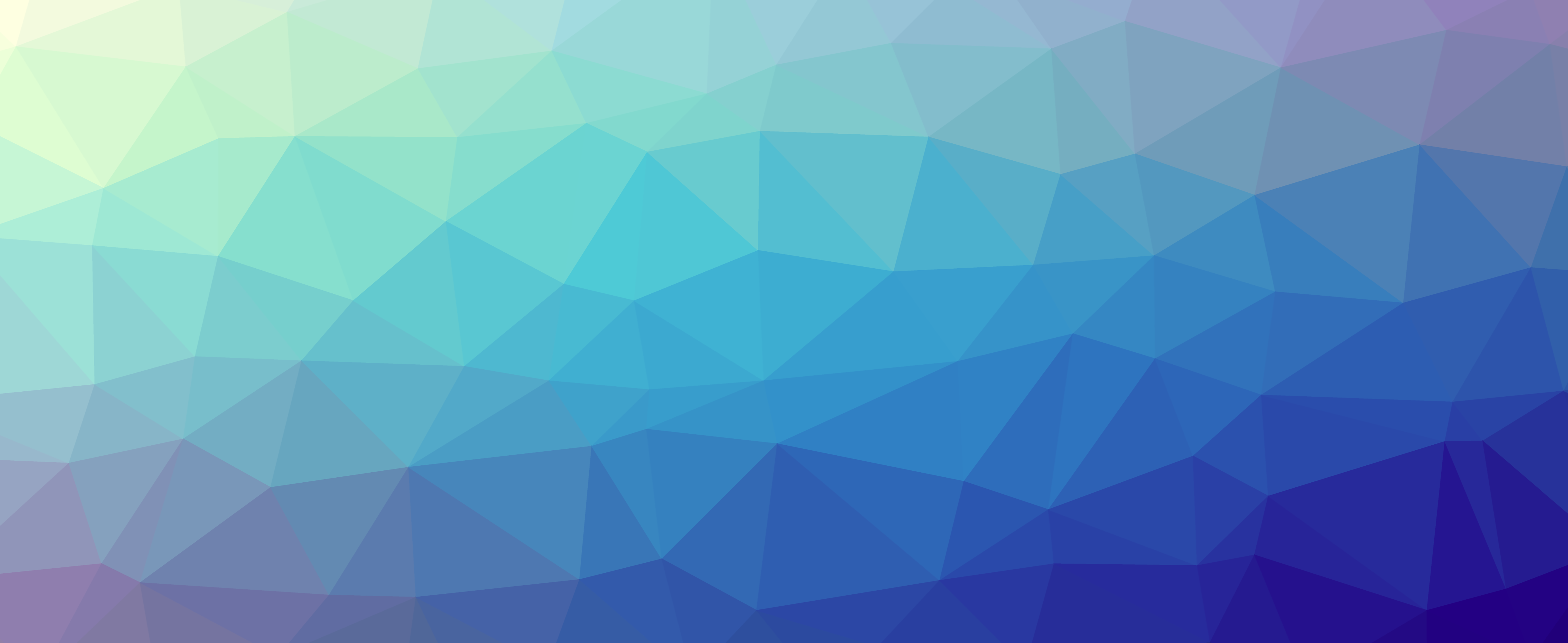 Эта функция может называется еще и «Toogle Full Screen View» или «ToggleFull».
Эта функция может называется еще и «Toogle Full Screen View» или «ToggleFull».
Назначить клавишу «Во весь экран»
Заходим в «Файл > Параметры > Настроить ленту». Внизу под списком команд ищем «Сочетание клавиш». Жмем на «Настроить». В списке «Категории» выбираем «Все команды». Справа ищем команду. Называется она может как «Во весь экран», так и «ToggleFull». У меня, несмотря на русскоязычную версию, второй вариант. Назначаем клавишу, и дело сделано.
Вся процедура вроде бы проста. Единственно, что неудобно, так это выискивать нужную функцию в огромном списке команд – попробуй угадай, как команда называется у них теперь. Более того – в другом меню она уже может носить другое название. Поэтому учитывайте, что функция «Во весь экран» также может зазываться «Полноэкранный режим», «Toggle Full Screen View» или «ToggleFull».
P.S. Если у вас возникли проблемы с техникой, обращайтесь в наш компьютерный сервис, либо закажите выезд компьютерного мастера.
Как подогнать картинку под размер экрана с помощью CSS
» Как подогнать картинку под размер экрана с помощью CSS
Предлагаю вашему вниманию небольшую, но полезную статью для тех, кто делает адаптированный сайт. В статье я покажу, как сделать изображение, которое будет автоматически подгоняться под размер экрана.
Использую простое правило в CSS.
○ Если вы для создания сайтов используете Bootstrap, тогда вам достаточно к картинке присвоить класс «img-responsive».
Например:
<img src="images/bloggood_ru.png">
○ Если вы для создания сайтов используете HTML+CSS, тогда достаточно использовать простое правило в CSS:
max-width: 100%; height: auto;
Например:
<html> <head> <title> Как подогнать картинку под размер экрана с помощью CSS (bloggood.ru)</title> <style> .img-responsive { max-width: 100%; height: auto; } </style> </head> <body> <img src="images/bloggood_ru.png"> </body> </html>
В результате вы увидите картинку, размеры которой будут меняться в зависимости от размера экрана.
Стандартный размер экрана
Здесь я сдвинул окно браузера
Попробуйте сделать то же самое или откройте вот эту картинку через телефон.
○ Если вы используете для создания сайта движок WordPress, тогда сделайте вот такие действия:
1. Откройте в админке файл «style.css» вашей темы и добавьте в самый конец вот это CSS правило:
.img-responsive
{
max-width: 100%;
height: auto;
}
2. В странице или записи нажмите на картинку, потом в появившихся настройках нажмите на карандаш (изменить):
3. Откроются параметры изображения. Найдите там поле «CSS-класс изображения» и вставьте туда «img-responsive».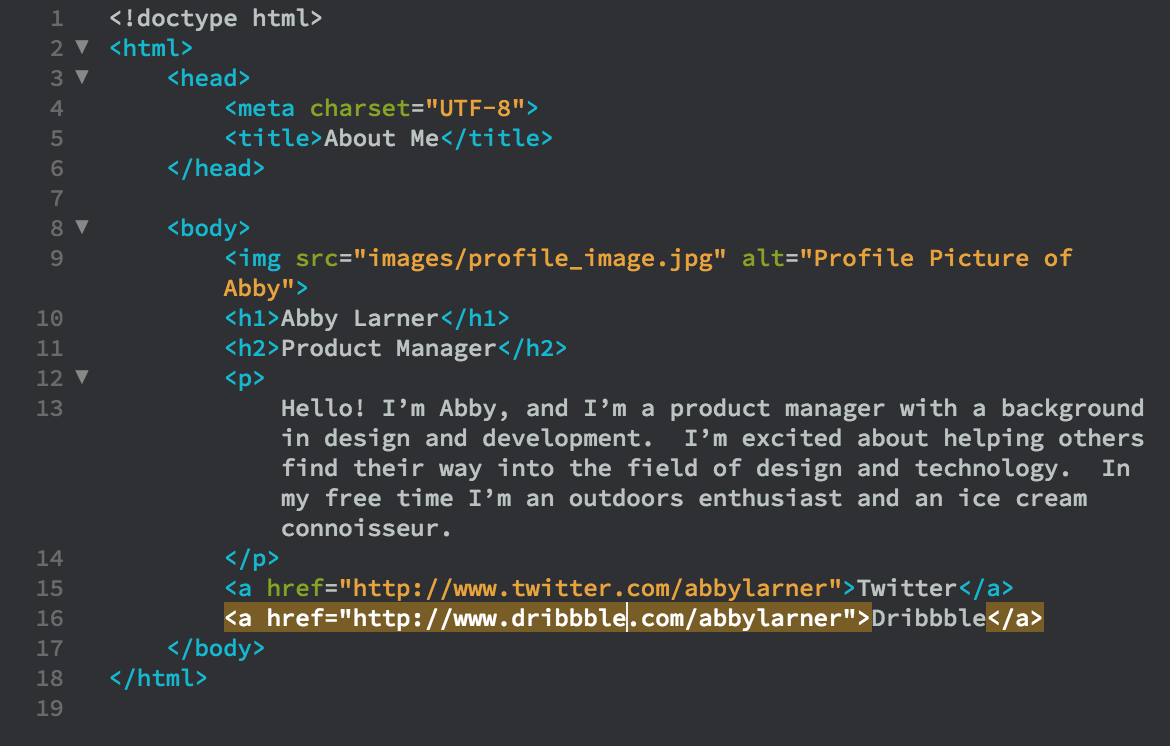 Нажмите на кнопку «Обновить»:
Нажмите на кнопку «Обновить»:
4. Обновите или сохраните запись или страницу и смотрите на результат.
На этом я заканчиваю рассказывать о том, как подогнать картинку под размеры экрана.
Вам всего хорошего!
Понравился пост? Помоги другим узнать об этой статье, кликни на кнопку социальных сетей ↓↓↓
Последние новости категории:
Похожие статьи
Популярные статьи:
Добавить комментарий
Метки: Bootstrap, css, html, wordpress
css — Адаптивное изображение в полноэкранном режиме и по центру — поддерживает соотношение сторон, не превышает окно
Я пришел, чтобы указать на ответ, который, кажется, здесь никто не видит. Вы можете выполнить все запросы, которые вы сделали, с помощью чистого CSS, и это очень просто. Просто используйте Media Queries. Медиа-запросы могут проверять ориентацию экрана или области просмотра пользователя.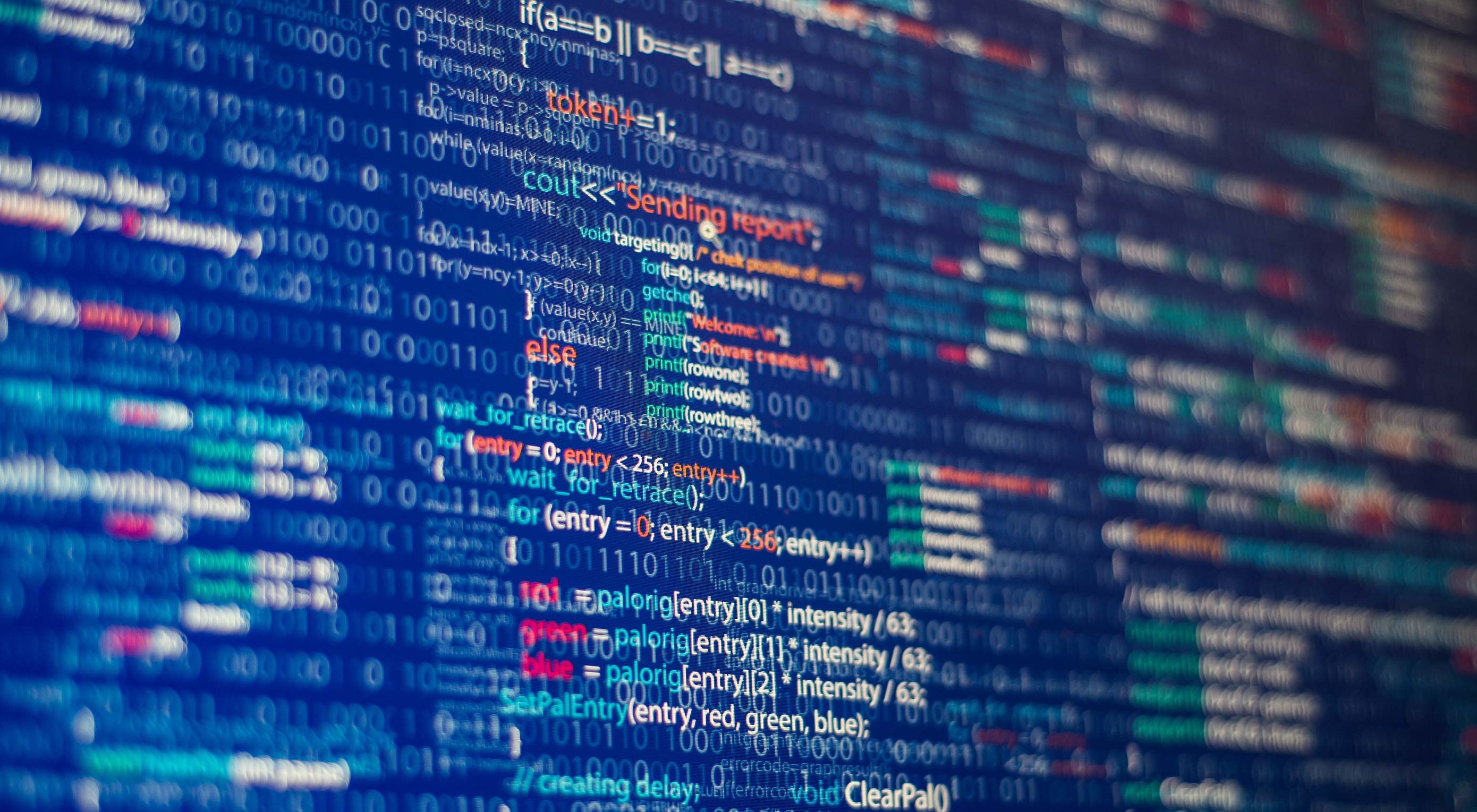 Затем вы можете стилизовать свои изображения в зависимости от ориентации.
Затем вы можете стилизовать свои изображения в зависимости от ориентации.
Просто установите CSS по умолчанию для изображений, например:
img {
ширина: авто;
высота: авто;
максимальная ширина: 100%;
максимальная высота: 100%;
}
Затем используйте медиа-запросы, чтобы проверить свою ориентацию, и все!
@media (ориентация: альбомная) {img {height: 100%; }}
@media (ориентация: портретная) {img {width: 100%; }}
Вы всегда будете получать изображение, масштабируемое по размеру экрана, никогда не теряющее пропорции, никогда не масштабируемое больше экрана, никогда не сжимающееся или переполняющееся.
Чтобы узнать больше об этих медиа-запросах, вы можете прочитать спецификации MDN.
Центровка
Чтобы центрировать изображение по горизонтали и вертикали, просто используйте модель гибкого бокса. Используйте родительский div со 100% шириной и высотой, например:
div. parent {
дисплей: гибкий;
положение: фиксированное;
слева: 0px;
верх: 0px;
ширина: 100%;
высота: 100%;
justify-content: center;
align-items: center;
}
parent {
дисплей: гибкий;
положение: фиксированное;
слева: 0px;
верх: 0px;
ширина: 100%;
высота: 100%;
justify-content: center;
align-items: center;
}
Когда для родительского блока display установлено значение flex , элемент теперь готов к использованию модели гибкого блока.Свойство justify-content устанавливает горизонтальное выравнивание гибких элементов. Свойство align-items устанавливает вертикальное выравнивание гибких элементов.
Заключение
Мне тоже нужны были эти точные требования, и я поискал в Интернете решение на чистом CSS. Поскольку ни один из приведенных здесь ответов не удовлетворяет всем вашим требованиям, будь то обходные пути или решение пожертвовать одним или двумя требованиями, это решение действительно является наиболее простым для ваших целей; поскольку он выполняет все ваши требования с помощью чистого CSS.
РЕДАКТИРОВАТЬ: принятый ответ будет работать, только если ваши изображения большие. Попробуйте использовать маленькие изображения, и вы увидите, что они никогда не могут быть больше своего исходного размера.
Попробуйте использовать маленькие изображения, и вы увидите, что они никогда не могут быть больше своего исходного размера.
Полноэкранное фоновое изображение с CSS
Многие современные веб-дизайны начали использовать большое фоновое изображение, которое покрывает всю ширину и высоту окна браузера. Контент веб-сайта размещается поверх этого полноэкранного фонового изображения. Фоновое изображение остается фиксированным на своем месте при прокрутке пользователем, а также реагирует на запросы, поэтому его можно просматривать на устройствах всех размеров.
Нажмите на изображение для демонстрации полноэкранного фона ИзображениеВ этом посте я покажу, как мы можем легко разместить такие полноэкранные фоновые изображения на веб-сайтах с помощью CSS3. Этот пример кода должен работать во всех современных браузерах, поддерживающих CSS3 (IE9 +, Chrome, Safari, Opera 10+ и Firefox 3.6+)
Код CSS для полноэкранного фонового изображения
Полноэкранное фоновое изображение обычно размещается как фон свойство html или body tag.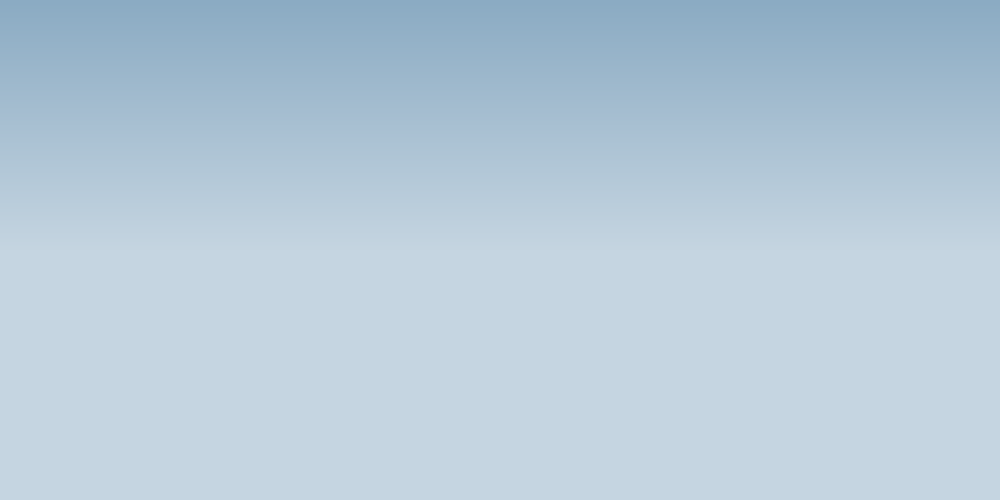 Ниже мы добавили код CSS в тег
Ниже мы добавили код CSS в тег body для установки полноэкранного фонового изображения.
кузов {
background: url (new-york-background.jpg) центральный центр без повтора исправлен;
-webkit-background-size: обложка;
-moz-background-size: обложка;
-o-background-size: обложка;
размер фона: обложка;
} Обратите внимание на использование свойства background-size , которое присутствует в CSS3, и установив для этого свойства значение cover , мы просим браузер использовать фоновое изображение для покрытия всей ширины и высоты окна браузера.
Мы также попросили браузер сохранять фоновое изображение по центру и фиксировать его положение. Из-за этого, когда пользователь прокручивает, фоновое изображение остается на своем месте. И когда пользователь изменяет размер окна браузера или просматривает его на устройстве с разными размерами, фоновое изображение автоматически растягивается или обрезается, чтобы покрыть всю ширину и высоту окна браузера.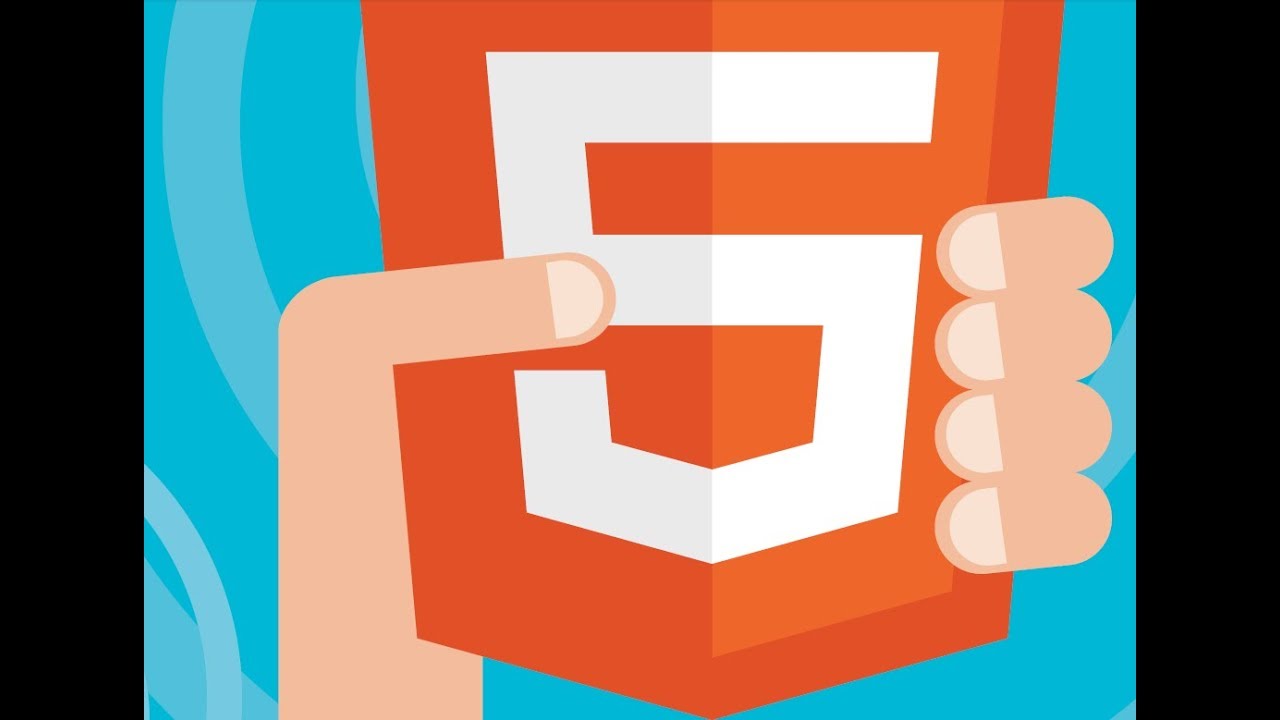
Демонстрация полноэкранного фонового изображения
Как видите, довольно легко установить изображение в качестве полноэкранного фонового изображения, и оно хорошо работает с адаптивным веб-дизайном.Вы можете просмотреть демонстрацию, а также полный код на CodePen, используя один из следующих вариантов:
Полная демонстрация Полный код
Или поиграйте со вставкой CodePen ниже:
Поддержка старых браузеров
Хотя то, что мы сделали, было довольно коротко и мило, но некоторые из вас могут пожелать, чтобы это работало и в старых браузерах. Не существует единого решения, подходящего для всех браузеров, однако вы можете взглянуть на различные методы, предлагаемые в CSS-Tricks, некоторые из которых также включают использование сценариев JavaScripts.
Кредит за использованное фоновое изображение
Фоновое изображение, используемое в демонстрации выше, было взято с Pixabay и распространяется по лицензии CC0, то есть также бесплатное для коммерческого использования. Вы можете найти больше таких бесплатных изображений высокого качества и бесплатных изображений для коммерческого использования, а также множество других бесплатных ресурсов на SuperDevResources.
Вы можете найти больше таких бесплатных изображений высокого качества и бесплатных изображений для коммерческого использования, а также множество других бесплатных ресурсов на SuperDevResources.
Как создать полноэкранное фоновое изображение в WordPress
Вы заинтересованы в использовании полноэкранного фонового изображения в WordPress? Добавить изображение в качестве фонового изображения довольно просто, но оно не становится полноэкранным автоматически.Это приведет к тому, что несколько копий изображения будут использоваться для заполнения фона вашего веб-сайта. Это может хорошо выглядеть на некоторых веб-сайтах, но обычно не является желаемым результатом.
Вместо этого использование одного большого изображения в качестве единственного фонового изображения может отлично смотреться на многих веб-сайтах. К сожалению, WordPress не позволяет легко добавить полноэкранное фоновое изображение. Обычно вам придется редактировать код HTML и CSS вашего сайта. Сегодня я продемонстрирую, как добавить полноэкранное фоновое изображение в WordPress с помощью плагина Simple Full Screen Background Image.
Зачем использовать полноэкранное фоновое изображение
Дизайн вашего веб-сайта имеет значение, и темы обычно достаточно стильные для большинства веб-разработчиков. Конечно, есть несколько вариантов, когда вы выбираете фон своего веб-сайта. На некоторых веб-сайтах полноэкранный фон выглядит очень хорошо. Самое приятное, что у вас могут быть разные фоновые изображения для разного контента.
Категории и страницы — это некоторые из областей, в которых вы можете выбирать для отображения различных изображений. Благодаря этому весь ваш контент будет отличаться друг от друга.Однако есть одна проблема. Возможно, вам будет сложно читать контент с некоторыми изображениями. Например, белый текст на белом фоне будет проблемой. Вы должны убедиться, что весь ваш контент доступен для чтения.
Как создать полноэкранное фоновое изображение в WordPress
Сегодня я продемонстрирую, как добавить полноэкранное фоновое изображение в WordPress с помощью плагина Simple Full Screen Background Image. Прежде чем начать, создайте или найдите изображение, которое вы хотите использовать в качестве фонового изображения.Очень важно, чтобы если вы используете чужое изображение, у вас были для этого соответствующие права. Затем вам нужно добавить изображение в свою медиатеку. Существует версия Pro плагина, которая позволяет использовать неограниченное количество фоновых изображений. Поэтому, если вы хотите использовать разные изображения для разного контента, вам понадобится версия Pro.
Прежде чем начать, создайте или найдите изображение, которое вы хотите использовать в качестве фонового изображения.Очень важно, чтобы если вы используете чужое изображение, у вас были для этого соответствующие права. Затем вам нужно добавить изображение в свою медиатеку. Существует версия Pro плагина, которая позволяет использовать неограниченное количество фоновых изображений. Поэтому, если вы хотите использовать разные изображения для разного контента, вам понадобится версия Pro.
Установка простого полноэкранного фонового изображения
Начните с нажатия на «Плагины» и выбора опции «Добавить новый» на левой панели администратора.
Найдите простое полноэкранное фоновое изображение в доступном поле поиска. Это откроет дополнительные плагины, которые могут оказаться полезными.
Прокрутите вниз, пока не найдете плагин Simple Full Screen Background Image, нажмите кнопку «Установить сейчас» и активируйте плагин для использования.
На левой панели администратора нажмите «Внешний вид» и выберите параметр «Полноэкранное изображение BG».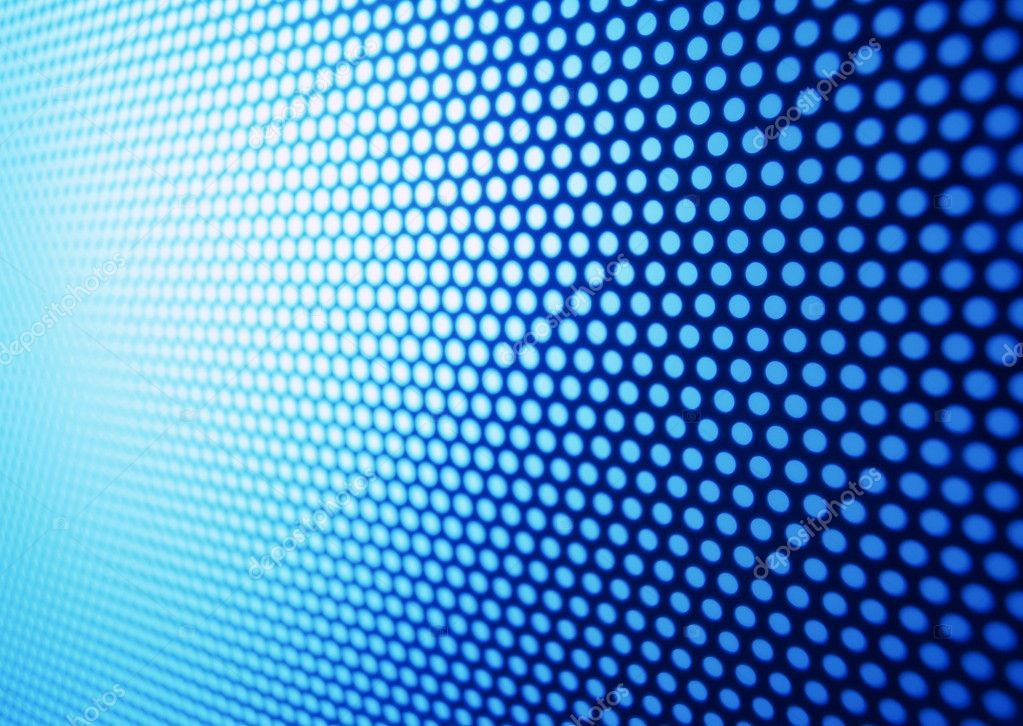 Откроется главная страница настроек.
Откроется главная страница настроек.
Настройка полноэкранного фонового изображения
Плагин делает чрезвычайно удобным добавление полноэкранного фонового изображения в WordPress. Здесь нет редактирования кода, просто выберите нужное изображение и установите его в качестве фонового изображения. Это единственная функция, которую предлагает бесплатная версия плагина. Если вам нужны дополнительные параметры настройки или возможность использовать разные изображения для разного контента, вам нужно будет перейти на версию Pro.
Нажмите кнопку «Выбрать изображение».Теперь вы можете выбрать изображение, которое хотите использовать, из своей медиатеки. Вам нужно убедиться, что изображение достаточно большое. Если изображение слишком маленькое, разрешение экрана будет ужасным. Моя рекомендация — изображение 1600 x 1200 пикселей. После того, как вы выбрали изображение, нажмите кнопку «Использовать изображение».
Нажмите кнопку «Сохранить параметры», чтобы использовать изображение в качестве фона.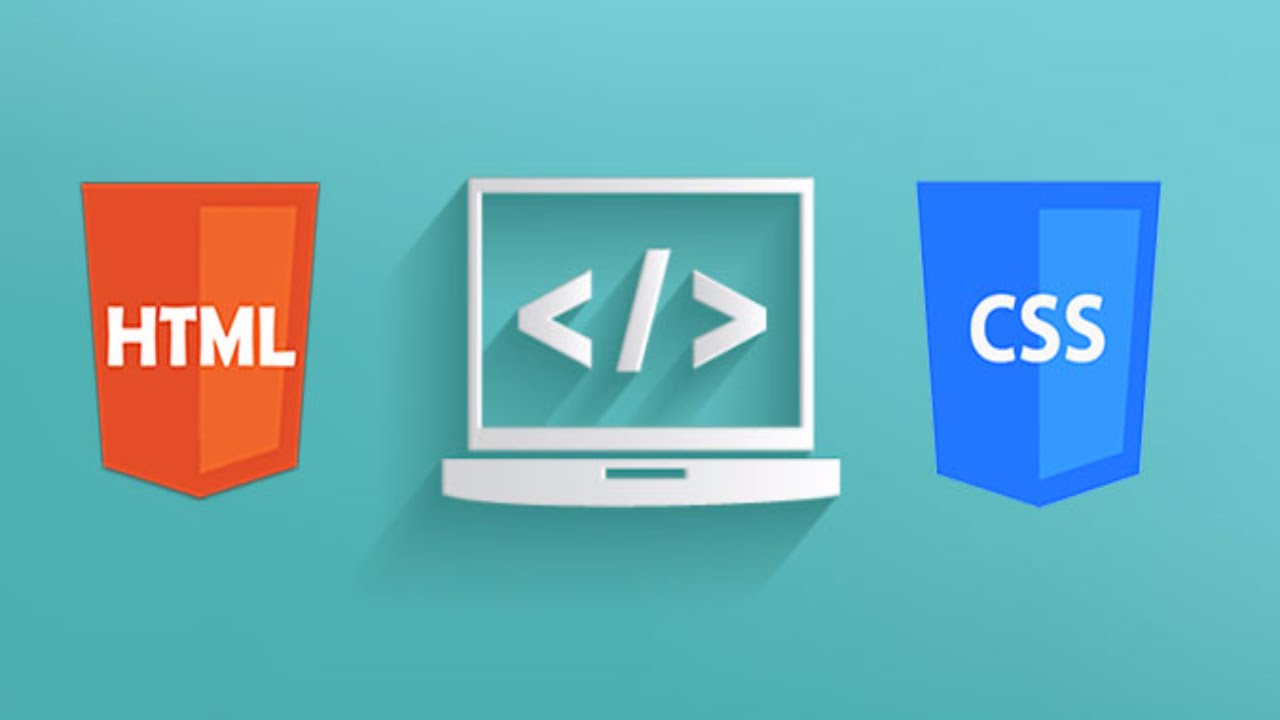 Вы можете изменить это изображение в любой момент. Убедитесь, что ваш контент читается с фоновым изображением.Возможно, вам придется либо изменить цвет текста на своем веб-сайте, либо изменить фоновое изображение.
Вы можете изменить это изображение в любой момент. Убедитесь, что ваш контент читается с фоновым изображением.Возможно, вам придется либо изменить цвет текста на своем веб-сайте, либо изменить фоновое изображение.
Поздравляем, вы успешно добавили полноэкранное фоновое изображение на свой сайт WordPress. Помните, что вы можете использовать несколько образов при обновлении до версии Pro.
Сделайте так, чтобы ваш веб-сайт привлекал внимание посетителей
Первое, что увидит посетитель, войдя на веб-сайт, — это дизайн вашего веб-сайта. Привлечение внимания посетителей имеет решающее значение для удержания их на странице, но одного этого недостаточно.Если у вас нет значимого контента, который бы заставлял посетителей возвращаться или в первую очередь давал им повод посетить, зачем им возвращаться? На пустых сайтах полно отличных дизайнов, и это бессмысленно.
Для успеха веб-сайта нужен как хороший дизайн, так и контент. Конечно, дизайн может быть формой содержания. Например, создание галереи изображений в WordPress — простой, но эффективный способ одновременно предоставить дизайн и контент. Если у вас есть и то, и другое, вашему сайту будет легче добиться успеха.
Например, создание галереи изображений в WordPress — простой, но эффективный способ одновременно предоставить дизайн и контент. Если у вас есть и то, и другое, вашему сайту будет легче добиться успеха.
Какое изображение вы выбрали в качестве фона? Как вы думаете, использование фонового изображения лучше традиционной темы?
Автор: Крис Расикот
Крис является менеджером службы поддержки GreenGeeks и работает в компании с 2010 года. Он страстно увлечен играми, написанием сценариев и WordPress. Когда он не спит, он тренирует свои навыки игры на гитаре и возится с 3D-печатью.
Добавьте полноэкранное масштабирование изображения и панорамирование к изображениям продуктов с Sirv
Отображение великолепных полноэкранных изображений одним щелчком мыши с функцией увеличения полноэкранного изображения Sirv.
Щелкните изображение, чтобы открыть полноэкранный режим. Это быстрый способ отображать на вашем веб-сайте потрясающие изображения с высоким разрешением.
Чтобы включить немедленный полноэкранный режим, установите для параметра только полноэкранный режим значение true . Например:
Sirv Zoom можно применить к одному изображению или к набору изображений с возможностью переключения между ними в полноэкранном режиме.
Sirv автоматически генерирует миниатюрные изображения и создает изображение, идеально подходящее к месту, где оно размещено:
Масштаб этого изображения и его миниатюры были вставлены с использованием этого кода:
Скопируйте и вставьте
Вы можете скопировать и вставить код для увеличения изображения. Просто загрузите изображения в свою учетную запись Sirv, затем нажмите кнопку «Вставить», чтобы получить код для встраивания увеличения. Если вам нужна помощь, воспользуйтесь контактной формой в вашем аккаунте.
Панорамирование и масштабирование
Панорама и масштабирование стали естественным поведением при взаимодействии с изображениями высокого разрешения.Пользователи инстинктивно щелкают, дважды щелкают или прокручивают колесо мыши, чтобы увеличить изображение. Все эти взаимодействия поддерживаются функцией полноэкранного панорамирования и масштабирования Sirv.
Даже изображения с высоким разрешением загружаются быстро благодаря тому, как Sirv обрабатывает и обслуживает изображения. Нет необходимости уменьшать размер ваших изображений, как вы это делали раньше.

Популярная в Google Maps техника панорамирования и масштабирования, используемая Sirv, является единственным способом быстро отображать изображения с мелкими деталями при любом скоростном подключении к Интернету.
Оптимизировано для мобильных устройств
Sirv оптимизирован для использования сенсорных жестов для масштабирования и панорамирования изображений на мобильных устройствах и планшетах.
Однократное касание и двойное касание немедленно увеличивают изображение до полноэкранного режима. Увеличенная кнопка X позволяет легко закрыть полноэкранный режим.
Как создать полностраничное изображение героя (HTML и CSS) • Code The Web
Изображения главного героя используются веб-сайтами по всему Интернету и выглядят потрясающе.

Что мы будем делать
Вот что мы будем делать сегодня:
К сожалению, ваш браузер не поддерживает встроенные видео.
Вы можете просмотреть живую демонстрацию здесь.
Поехали!
Прежде всего, вам нужно создать совершенно новую пустую папку для этого проекта. В нем создайте два новых файла: index.html и style.css .
Создание HTML
Для начала нам нужно создать структуру HTML-документа:
Мой замечательный сайт
Привет!
Не забудьте добавить в свою таблицу стилей!
На этом этапе сохранения откройте HTML-файл в браузере и убедитесь, что все работает.
Главный герой HTML-код
Графическая часть страницы (см. Демо) называется изображением героя .

Мой замечательный сайт
<раздел>
Вау, что здесь происходит? Давайте разберемся…
Сначала мы создадим
Затем мы добавляем внутренний Наконец, мы добавляем наш фактический контент — просто Как вы можете видеть из демонстрации, у нас есть фиктивный текст под героем, чтобы мы могли прокручивать.Чтобы статья оставалась по теме, мы не будем использовать это в этой статье. Итак, давайте добавим наш фиктивный текст! Lorem ipsum dolor sit amet, conctetur adipiscing elit. Целое число nec nibh molestie, efficitur leo sed, viverra nunc. Mauris viverra scelerisque lobortis. Orci varius natoque penatibus et magnis disparturient montes, nascetur ridiculus mus. Fusce ultrices enim sit amet elit tincidunt maximus. Suspendisse vitae pellentesque lectus. Duismodo leo suscipit augue mollis, non venenatis dolor ullamcorper. Duis tincidunt scelerisque lacus, vel Vehicula leo Conctetur vel. Duis posuere nisl non odio consquat ultrices. Lorem ipsum dolor sit amet, conctetur adipiscing elit. Etiam a leo nec mi blandit euismod. Etiam fringilla odio vitae risus ornare, id bibendum velit conquat. Fusce posuere risus sollicitudin condimentum ultrices. Fusce gravida, purus eget laoreet mattis, velit sapien ultrices diam, id dapibus erat leo id quam. Как видите, все, что мы сделали, это вставили несколько Вот и все для HTML! Давайте перейдем к стилизации нашей страницы… На данный момент ваш веб-сайт будет выглядеть примерно так: Это совсем не похоже на то, что мы хотели — давайте добавим немного стиля! Мы начнем с размещения текста и настройки размера… Прежде всего, давайте откроем наш файл Тело имеет поле по умолчанию, которое мы не хотим вмешиваться без заголовка изображения, поэтому мы установили его на 0.Причина, по которой мы установили семейство шрифтов . немного сложнее — я расскажу об этом в следующей статье. Давайте определим расположение и размер наших элементов, чтобы мы знали, где все будет на странице. Прежде всего, мы хотим стилизовать сам раздел героев: Если вы еще не знаете, Сохраните и перезагрузите браузер — теперь раздел героев занимает весь экран! (вам нужно прокрутить вниз, чтобы увидеть остальную часть страницы) Мы хотим, чтобы наш текст располагался по центру по горизонтали и по вертикали в нашем разделе героев, чтобы он отображался в середине экрана. Итак, давайте добавим нашему герою идеальную центровку! Теперь при сохранении перезагрузите страницу, текст будет по центру экрана! … или нет. Видите ли, нам также нужно убедиться, что наш фактический текст находится по центру, а не только элементы, в которых находится текст.Мы можем сделать это просто, используя Ну вот! Контент нашего героя теперь идеально центрирован! Теперь давайте увеличим наш основной заголовок, чтобы мы знали, что это заголовок: Результат: Однако теперь между нашим заголовком и подзаголовком появился странно большой промежуток.Это связано с тем, что по умолчанию для элементов заголовка по мере увеличения размера шрифта Теперь выглядит немного лучше! Теперь, когда заголовок и подзаголовок выглядят хорошо, давайте стилизуем нашу кнопку! Прежде всего, нам нужно присвоить кнопке Результат: Давайте добавим немного поля Однако наша кнопка все еще не по центру! Это потому, что он имеет фиксированную ширину в отличие от других элементов гибкого бокса.К счастью, исправить это довольно просто — мы просто добавляем Давайте попробуем: Результат: Затем давайте добавим немного стиля к тексту нашей кнопки, чтобы переопределить стили ссылок по умолчанию, а также сделать текст больше. Результат: Все, что осталось, это скруглить края кнопки — мы можем сделать это с помощью свойства Woo! После всего этого, наконец, пришло время добавить наш настоящий образ к нашему герою! Я быстро рассмотрю, что делает каждый из них: Устанавливает фоновое изображение нашего героя на это изображение Убедитесь, что наш фон достаточно велик, чтобы покрыть всего героя. Располагает изображение по центру экрана. Прекращает повторение / мозаику изображения. Сохраняет фоновое изображение на одном месте даже при прокрутке страницы вниз. Сохраните, перезагрузите и посмотрите на результат: К сожалению, ваш браузер не поддерживает встроенные видео. Отлично! Однако сейчас текст очень тяжело разглядеть. Что, если мы попробуем сделать все белым? Вы должны были изменить две строки и добавить одну (см. Выше). А теперь посмотрим на результат: Хм, все равно не работает. Однако, если мы затемним фоновое изображение, это может быть! Но как нам это сделать? Я скажу вам кое-что интересное — хотите верьте, хотите нет, у вас может быть несколько фоновых изображений для одного и того же элемента! Все, что вам нужно сделать, это разделить их запятыми. Дело в том, что Эта концепция может быть немного запутанной для понимания, но думайте о ней, как если бы градиент наверху был похож на линзу солнцезащитных очков — он находится между вами и видом и затемняет его. В любом случае, давайте посмотрим на наш сайт — сохраните и перезагрузите страницу: Ура! Текст наконец-то стал читаемым! Еще одна вещь — чтобы наша кнопка выделялась на фоне фонового изображения, давайте дадим ей Результат: Отлично, вы сделали это! Теперь ваш веб-сайт должен выглядеть так же, как демо — поздравляю 😀 — Надеюсь, это не было слишком сбивало с толку 😜 Как всегда, если вам нужна помощь или отзывы, просто скажите это в комментариях ниже, и я получу обратно к вам! Если вы нашли эту статью полезной, мне бы очень понравилось, если бы вы поделились ею или подписались на информационный бюллетень, чтобы получать новые сообщения в свой почтовый ящик.Если вы сделаете одно / обе эти вещи, вы официально классный и заслуживаете тако 🌮 🌮 🚀 Хорошо! Получайте удовольствие, продолжайте кодировать, и я увижу вас в следующий раз, где я расскажу о том, как создать и стилизовать панель навигации с помощью HTML и CSS. Увидимся позже! Зависимости: jQuery и Zoomio Описание: Простое отображение избранных изображений на
Ваша страница во всей красе с полноэкранным просмотрщиком изображений jQuery! Легко, как пирог
настроенный как плагин jQuery, скрипт расширяет любое изображение, чтобы заполнить все
экран браузера при нажатии, с возможностью дальнейшего увеличения при увеличении на
подробности, когда пользователь наводит курсор на увеличенное изображение.Скрипт идеален для
изображения продуктов на сайтах электронной торговли или просто изображения с высоким разрешением, требующие
большая сцена. Скрипт работает во всех современных настольных и мобильных браузерах. На
сенсорных устройств, таких как iPad, увеличение и панорамирование выполняется одним касанием и
проведите пальцем по полноэкранному изображению. На небольших мобильных устройствах, таких как телефон, скрипт по умолчанию
отключает себя, так как более интуитивно понятно, просто использовать собственный масштаб для масштабирования
чтобы ближе познакомиться с изображениями.Вы можете настроить используемую точку разрыва
внутри сценария. Демонстрации (щелкните любое изображение ниже): Указания Шаг 1: Добавьте следующее
код для
раздел Приведенный выше код ссылается на 4 внешних файла, которые
вам необходимо скачать ниже (щелкните правой кнопкой мыши / выберите «Сохранить как»): Шаг 2: Затем вставьте следующий образец
миниатюрные изображения в ТЕЛО вашей страницы, чтобы увидеть, как настроить скрипт на
произвольных изображений: Full Screen Image Viewer определяется как плагин jQuery. Просто позвоните в где селектор — действительный
jQuery
селектор, выбирающий одно или несколько изображений для вызова сценария, например: по умолчанию
undefined по умолчанию 1 Эти параметры следует вводить как объект JavaScript, каждый
через запятую, если только один: Параметры, указанные выше, также могут быть установлены через " Атрибут " Скрипт по умолчанию отключен на мобильных устройствах с маленьким экраном.
(ширина устройства 680 пикселей или меньше), так как это более интуитивно понятно пользователям, просто использовать
вместо этого используется собственная функция «ущипнуть, чтобы увеличить».«Точка разрыва» для отключения
сценарий определен в следующей строке внутри fullscreenimageviewer.js: Измените красный код на свой, чтобы изменить условия для
отключение скрипта, основанного на медиа-запросах CSS. См. Здесь список распространенных условий медиа-запросов. В этом посте я составил список из 15 jQuery полноэкранных плагинов для слайд-шоу / галереи изображений.Надеюсь, это сэкономит ваше время от поиска в Google! Этот плагин содержит множество уникальных эффектов перехода, предварительную загрузку изображений, встраивание видео, автоматическое воспроизведение, которое останавливается при взаимодействии с пользователем, и множество простых в настройке параметров для создания собственных эффектов. Все настройки могут быть выполнены с помощью параметров jQuery, атрибутов данных HTML 5 и CSS! Полноэкранная галерея изображений с категориями, видео в формате HTML5, аудио в формате HTML5 и т. Д. Вы не найдете другого слайдера, подобного этому, в Интернете.Это уникальный! Это первый полноэкранный слайдер с изменяемым размером! Умещается на любом экране! Используете изображение меньшего размера, чем самое большое фактическое разрешение? Нет проблем… Вы можете применить «волшебную» текстуру к ползунку, чтобы избежать появления некрасивых пикселей из-за изменения размера изображений. GridGallery - это плагин jQuery, который можно использовать для отображения изображения, например фотографий или других работ. Изображение поддерживает как пейзаж, так и портрет. Простая, но элегантная полноэкранная галерея изображений, созданная с помощью библиотеки jQuery и CSS.В галерее представлены полноэкранные изображения в различных режимах и настраиваемые полосы прокрутки. Этот плагин jQuery позволяет создавать полноэкранные галереи, в которых слайды отображаются на весь экран, с использованием полноэкранных API, предоставляемых Firefox 10+ и Chrome 15+ (и, возможно, Safari 5.1+). Supersized - это полноэкранное фоновое слайд-шоу, созданное с использованием библиотеки jQuery. FerroSlider - это бесплатный плагин jQuery, который позволяет вам организовать содержимое веб-сайтов необычным и классным способом и перемещаться по ним с эффектом скольжения. В сегодняшнем уроке мы создадим полноэкранное слайд-шоу фотографий, чтобы проиллюстрировать серию фотографий Нью-Йорка. Мы добавим звуки с помощью элемента HTML5 audio, чтобы оживить галерею и попытаться воссоздать атмосферу этого яркого города. Vegas - это плагин jQuery для добавления красивых полноэкранных фонов на ваши веб-страницы. Вы даже можете создавать потрясающие слайд-шоу. Он имеет функцию изменения текста и управления воспроизведением.Если анимация не кажется плавной, изображения могут не загружаться. Этот скрипт отлично сочетается с плагином предварительной загрузки изображений, чтобы избавиться от этого эффекта. Протестировано и работает в Firefox, Safari, Chrome и Opera. Я использовал изображения шириной 1500 пикселей, чтобы охватить большинство используемых в настоящее время разрешений экрана. PhotoSwipe - это БЕСПЛАТНАЯ галерея изображений на основе HTML / CSS / JavaScript, специально предназначенная для мобильных устройств. bgStretcher 2011 (Background Stretcher) - это подключаемый модуль jQuery, который позволяет добавлять большое изображение (или набор изображений) к фону вашей веб-страницы и пропорционально изменяет размер изображения (изображений), чтобы заполнить всю область окна.

<раздел>
, и ссылку ( ). Основное содержимое HTML-код


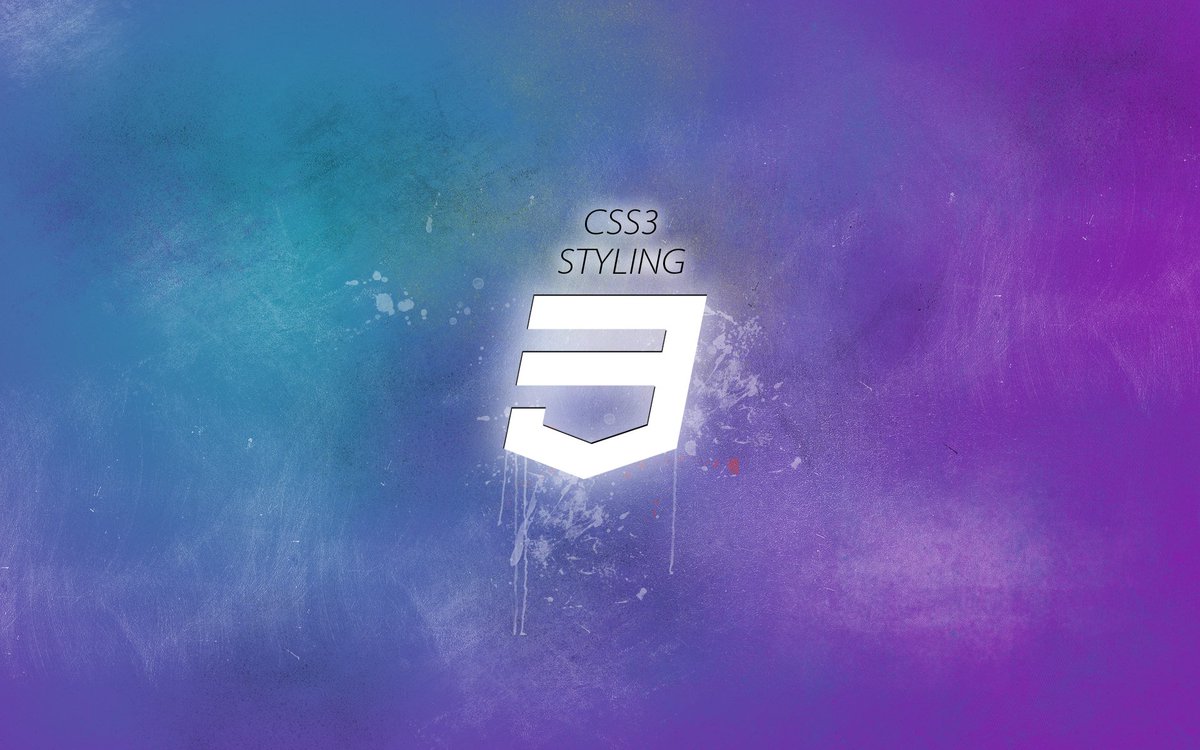
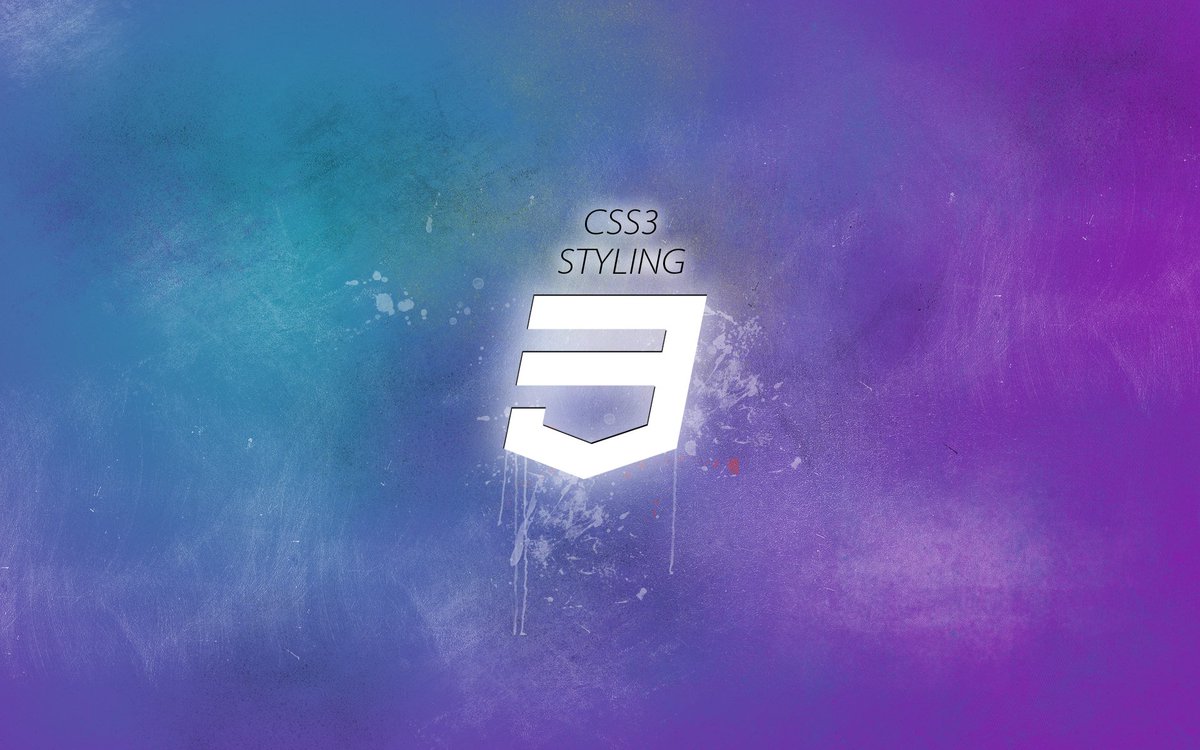
CSS!
Стиль тела
style. и применим некоторые общие стили к телу: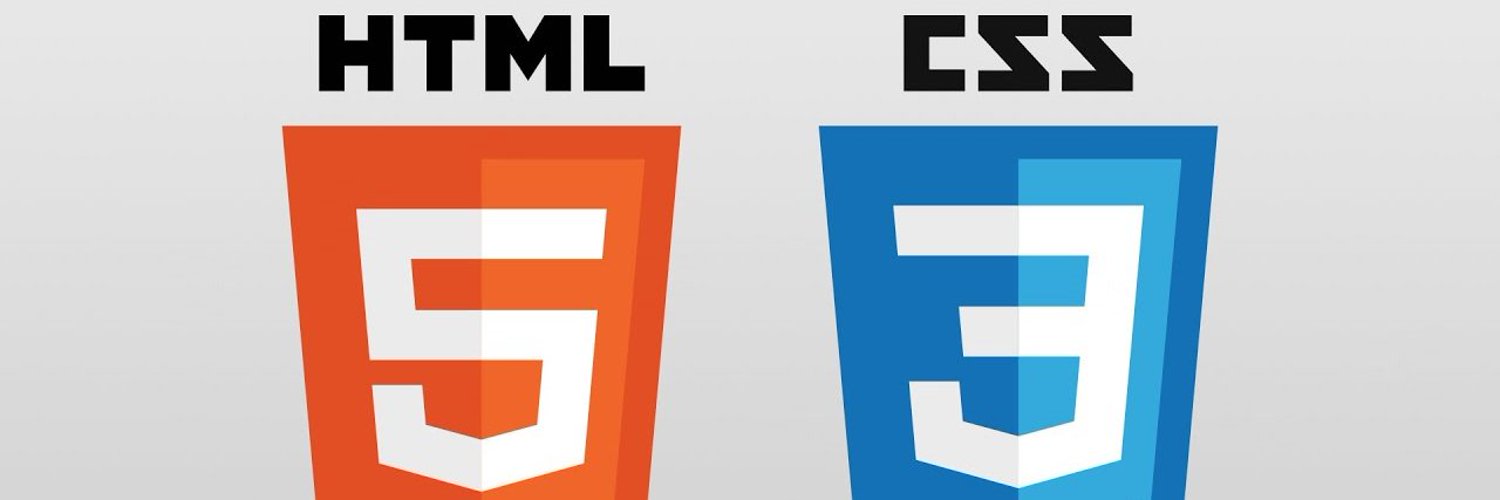
body {
маржа: 0;
семейство шрифтов: без засечек;
}
на без засечек , заключается в том, чтобы вы не застряли на Times New Roman 😜 Расположение и размер героя
.hero {
ширина: 100ввт;
высота: 100vh;
}
vw и vh обозначают процент ширины и высоты области просмотра. В этом случае мы устанавливаем нашего героя на 100% ширины и высоты браузера.

.hero {
ширина: 100ввт;
высота: 100vh;
дисплей: гибкий;
justify-content: center;
align-items: center;
}
text-align: center :
.hero {
ширина: 100ввт;
высота: 100vh;
дисплей: гибкий;
justify-content: center;
align-items: center;
выравнивание текста: центр;
}
Стиль текста
. :max_bytes(150000):strip_icc()/close-up-of-javascript-on-computer-monitor-660582997-5c65f4664cedfd0001431424.jpg)
:max_bytes(150000):strip_icc()/close-up-of-javascript-on-computer-monitor-660582997-5c65f4664cedfd0001431424.jpg)
на увеличиваются и его поля. Итак, давайте немного подправим их:
.hero h2 {
размер шрифта: 5em;
margin-top: 0;
нижнее поле: 0,5em;
}
Стиль кнопки
display type block ( элементы по умолчанию inline ), чтобы она вела себя как другие элементы.Нам также нужно присвоить ему ширину — иначе он займет всю ширину экрана. Чтобы наглядно представить, что происходит, давайте также добавим границу:
. 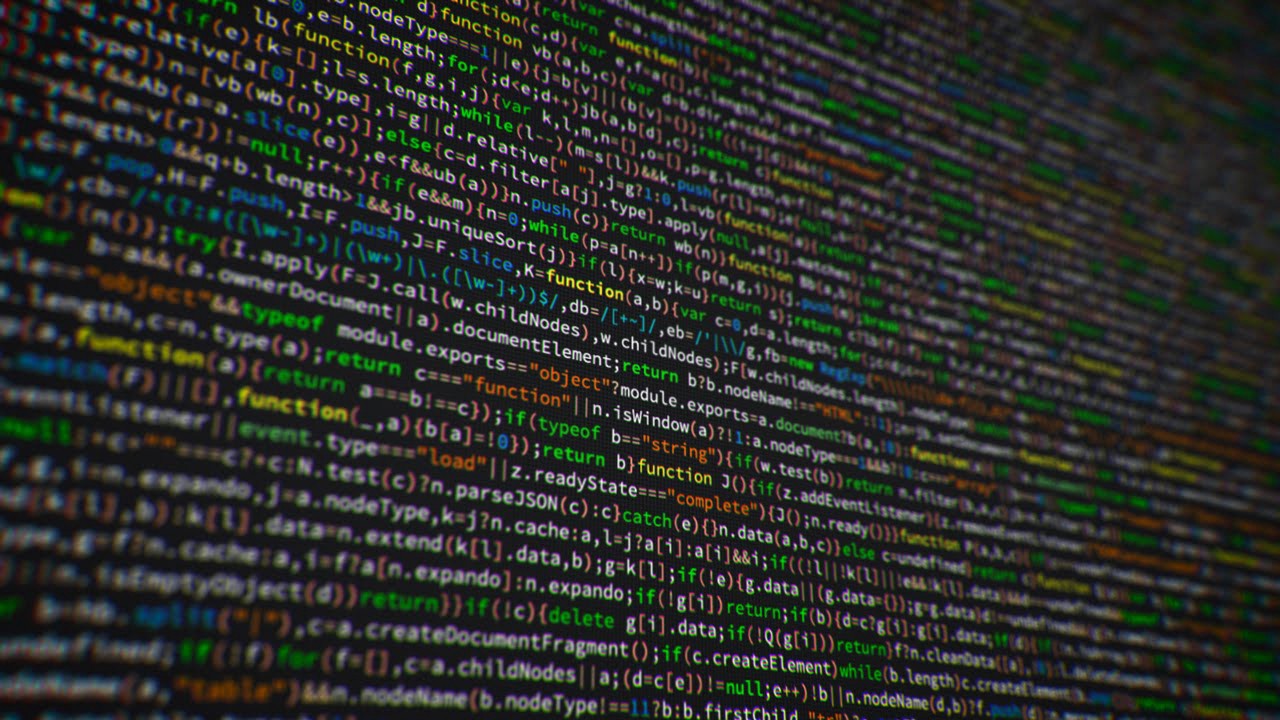
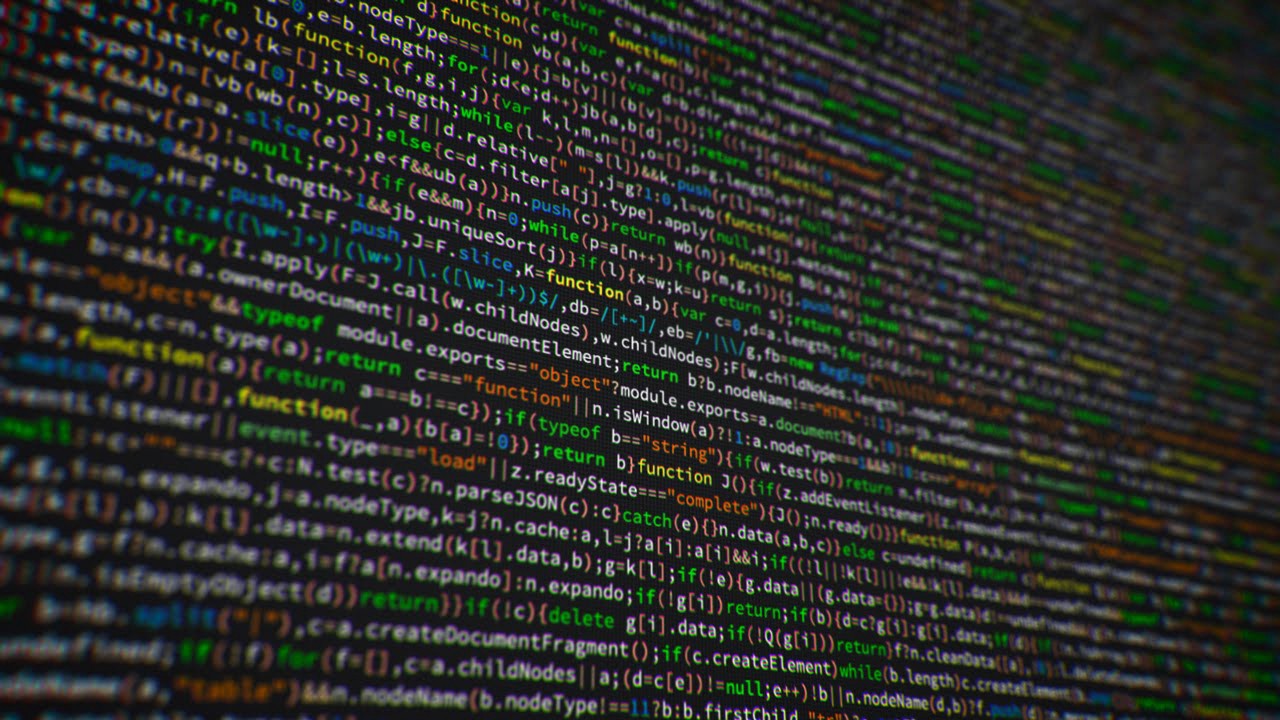
и отступ , чтобы кнопка выглядела лучше:
.hero .btn {
дисплей: блок;
ширина: 200 пикселей;
заполнение: 1em;
маржа сверху: 50 пикселей;
граница: сплошной черный цвет 3px;
}
margin-left и margin-right из auto ! Это работает, потому что auto занимает максимальное доступное пространство, а это означает, что с обеих сторон есть равные поля.
.hero .btn {
дисплей: блок;
ширина: 200 пикселей;
заполнение: 1em;
маржа сверху: 50 пикселей;
маржа слева: авто;
маржа-право: авто;
граница: сплошной черный цвет 3px;
}


.hero .btn {
дисплей: блок;
ширина: 200 пикселей;
заполнение: 1em;
маржа сверху: 50 пикселей;
маржа слева: авто;
маржа-право: авто;
черный цвет;
текстовое оформление: нет;
размер шрифта: 1.5em;
граница: сплошной черный цвет 3px;
}
border-radius :
.hero .btn {
дисплей: блок;
ширина: 200 пикселей;
заполнение: 1em;
маржа сверху: 50 пикселей;
маржа слева: авто;
маржа-право: авто;
черный цвет;
текстовое оформление: нет;
размер шрифта: 1. ![]()
![]()
Стилизация фона героя
Мы можем сделать это с помощью свойства background-image , а также некоторых других свойств, связанных с фоном:
.hero {
ширина: 100ввт;
высота: 100vh;
дисплей: гибкий;
justify-content: center;
align-items: center;
выравнивание текста: центр;
background-image: url (https://codetheweb.blog/assets/img/posts/full-image-hero/image.jpg);
размер фона: обложка;
background-position: center center;
фон-повтор: без повторения;
background-attachment: исправлено;
}
background-image: url ('https: // codetheweb.blog / assets / img / posts / full-image-hero / image.jpg ');
background-size: cover;


фоновое положение: центр центр;
фон-повтор: без повтора;
прикрепление фона: фиксированное;
Вот строки нашего файла CSS, которые нужно добавить / изменить:
body {
маржа: 0;
семейство шрифтов: без засечек;
}
.hero {
ширина: 100ввт;
высота: 100vh;
дисплей: гибкий;
justify-content: center;
align-items: center;
выравнивание текста: центр;
цвет белый;
фоновое изображение: url ('https://codetheweb. 



background-image не принимает цвета. Но для этого нужны градиенты! Итак, мы можем создать градиент между двумя одинаковыми цветами и эффективно использовать «цвет» в качестве фонового изображения . Вот код CSS:
.hero {
ширина: 100ввт;
высота: 100vh;
дисплей: гибкий;
justify-content: center;
align-items: center;
выравнивание текста: центр;
цвет белый;
фоновое изображение: линейный градиент (rgba (0, 0, 0, 0.5), rgba (0, 0, 0, 0.5)), url ('https://codetheweb.blog/assets/img/posts/full-image-hero/image.jpg');
размер фона: обложка;
background-position: center center;
фон-повтор: без повторения;
background-attachment: исправлено;
}


цвет фона !
.hero .btn {
дисплей: блок;
ширина: 200 пикселей;
заполнение: 1em;
маржа сверху: 50 пикселей;
маржа слева: авто;
маржа-право: авто;
цвет белый;
текстовое оформление: нет;
размер шрифта: 1.5em;
граница: сплошной белый цвет 3px;
радиус границы: 20 пикселей;
цвет фона: rgba (147, 112, 219, 0.8);
}
Заключение
Сценарии DHTML для динамического привода — полноэкранный просмотрщик изображений jQuery
Информация о настройке
fullscreenimage () функция поверх желаемого изображения (изображений), чтобы сделать их
полный экран, когда пользователь нажимает на них: jQuery (function ($) {// при загрузке DOM
$ (селектор).полноэкранное изображение ()
}) $ ('img.thumbnails'). Fullscreenimage () // добавить полноэкранное изображение ко всем изображениям с классом «эскизы»
$ ('# singleimage'). fullscreenimage () // добавить полноэкранное изображение к одиночному изображению с идентификатором singleimage Поддерживаемые параметры
$ (селектор) .fullscreenimage () поддерживает небольшой список
параметров, которые вы можете ввести, чтобы настроить взаимодействие с целевыми изображениями: настройка Описание largeimage: "url_or_image_path" Задает альтернативную, более крупную версию исходного изображения,
скрипт должен загружаться при показе изображения в полноэкранном режиме.Это должно быть
то же изображение, но с более высоким разрешением и размерами по сравнению с
оригинал. Если не определено, сценарий использует исходное изображение, просто
вместо этого увеличено, чтобы заполнить весь экран. шкала: число Указывает, должно ли увеличенное изображение
возможность масштабирования при наведении курсора мыши. Значение 1 отключает
функция, в то время как любое число больше 1 устанавливает уровень масштабирования при этом
число, например 2 для 2-кратного увеличения. $ ('# myimage'). Fullscreenimage ({
largeimage: 'images / largecat.jpg' // один параметр, без запятой
})
//ИЛИ ЖЕ
$ ('# myimage'). fullscreenimage ({
largeimage: 'images / largecat.jpg',
scale: 3 // <- Без запятой после последней опции
}) data- "
вместо этого для вашего удобства в разметке HTML изображения.Например:



data- " всегда имеет приоритет над
та же опция, установленная через код инициализации. Установка точки прерывания для отключения полного
Средство просмотра изображений на экране
var disablescriptmql = window.matchMedia? window.matchMedia ("экран и (максимальная-ширина-устройства: 680 пикселей)"): {соответствует: false, addListener: function () {}} 15 jQuery Полноэкранные слайд-шоу изображений / плагины галереи - Bashooka

 full-screen {
width: 50vw;
margin-left: 50%;
}
.full-screen > div {
width: 100vw;
margin-left: -100%;
}
}
</style>
</head>
<body>
<header></header>
<nav></nav>
<main>
<article>
full-screen {
width: 50vw;
margin-left: 50%;
}
.full-screen > div {
width: 100vw;
margin-left: -100%;
}
}
</style>
</head>
<body>
<header></header>
<nav></nav>
<main>
<article>
 full-screen {
width: 50vw;
margin-left: 50%;
}
.full-screen > div {
width: 100vw;
margin-left: -100%;
}
.full-screen img {
display: block;
max-width: 100%;
height: auto;
margin: 0 auto;
}
}
</style>
</head>
<body>
<header></header>
<nav></nav>
<main>
<article>
<div>
<div> <img src="адрес" alt="текст" /> </div>
</div>
</article>
</main>
<footer></footer>
</body>
<html>
full-screen {
width: 50vw;
margin-left: 50%;
}
.full-screen > div {
width: 100vw;
margin-left: -100%;
}
.full-screen img {
display: block;
max-width: 100%;
height: auto;
margin: 0 auto;
}
}
</style>
</head>
<body>
<header></header>
<nav></nav>
<main>
<article>
<div>
<div> <img src="адрес" alt="текст" /> </div>
</div>
</article>
</main>
<footer></footer>
</body>
<html> Затем наводим на противоположный угол изображения и начинаем тянуть за кончик, тем самым увеличивая картинку. Нам важно, чтобы весь лист был залит фоном, это значит, что частью фотографии можно будет немного пожертвовать.
Затем наводим на противоположный угол изображения и начинаем тянуть за кончик, тем самым увеличивая картинку. Нам важно, чтобы весь лист был залит фоном, это значит, что частью фотографии можно будет немного пожертвовать. 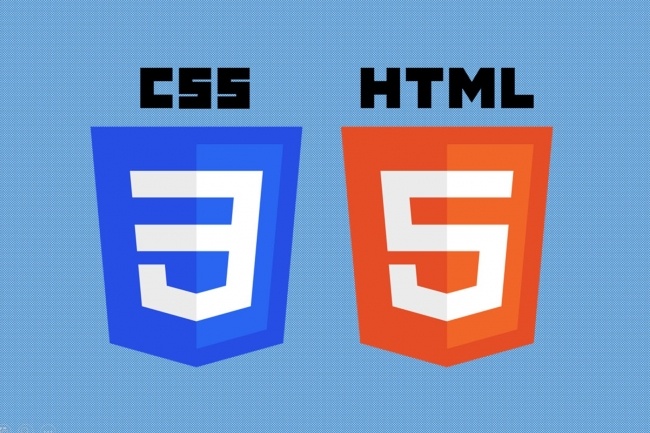 Но если вы хотите сделать свою картинку фоном, то нажмите на кнопку «Другая текстура» и в следующем окне выберите пункт «Из файла», после чего ищите изображение на своем компьютере. Только постарайтесь, чтобы оно было бесшовным, иначе фон для вордовского документа получится некрасивым.
Но если вы хотите сделать свою картинку фоном, то нажмите на кнопку «Другая текстура» и в следующем окне выберите пункт «Из файла», после чего ищите изображение на своем компьютере. Только постарайтесь, чтобы оно было бесшовным, иначе фон для вордовского документа получится некрасивым.  img-responsive
{
max-width: 100%;
height: auto;
}
</style>
</head>
<body>
<img src="images/bloggood_ru.png">
</body>
</html>
img-responsive
{
max-width: 100%;
height: auto;
}
</style>
</head>
<body>
<img src="images/bloggood_ru.png">
</body>
</html>
 parent {
дисплей: гибкий;
положение: фиксированное;
слева: 0px;
верх: 0px;
ширина: 100%;
высота: 100%;
justify-content: center;
align-items: center;
}
parent {
дисплей: гибкий;
положение: фиксированное;
слева: 0px;
верх: 0px;
ширина: 100%;
высота: 100%;
justify-content: center;
align-items: center;
}