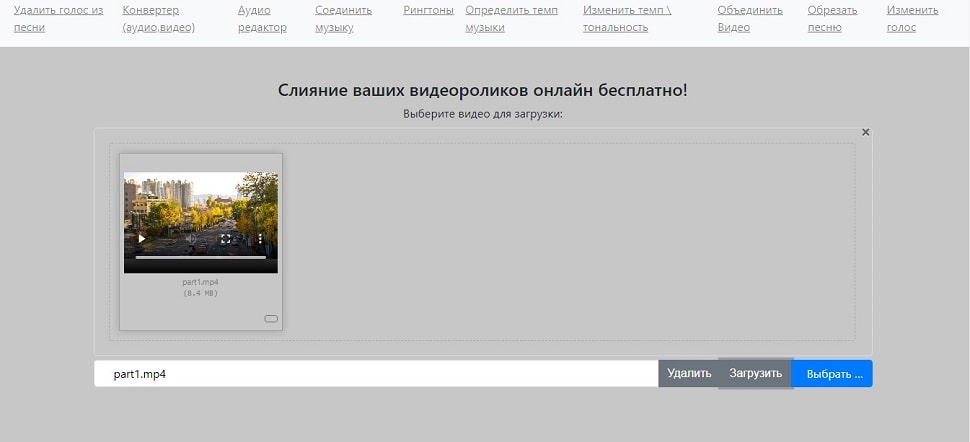Как в Avidemux склеить видео
Существует целый ряд программ, специализирующихся на редактировании видео, каждая из которых имеет свои особенности. Очень часто в процессе монтажа видео возникает необходимость склеить (соединить) друг за другом разные фрагменты в одно целое. Видеоредактор Avidemux поможет вам легко справиться с задачей склеивания видеороликов.
Прежде, чем приступить к процессу склеивания стоит отметить пару моментов:
- если видеофайлы отсняты на одну и ту же камеру, мобильник, другое устройство будут одного формата и иметь одинаковые характеристики (например, совпадает частота кадров, соотношение сторон), то склеиваются они максимально легко и быстро;
- если исходники имеют разные форматы, следует воспользоваться встроенными фильтрами программы, чтобы откорректировать базовые параметры видеофайла.
Рассмотрим оба варианта.
Все файлы имеют одинаковый формат
Выполняем следующую последовательность действий:
1. Открываем исходный видеофайл. Для этого в главном меню программы выбираем пункт «Файл» -> «Открыть» (комбинация клавиш Ctrl+O).
Открываем исходный видеофайл. Для этого в главном меню программы выбираем пункт «Файл» -> «Открыть» (комбинация клавиш Ctrl+O).
2. Перемещаем ползунок, расположенный на панели навигации, в конец добавленного видео (крайнее правое положение). Сделать это можно с помощью мыши или нажатием кнопки «Последний кадр».
3. Добавляем к первому видео второе. Для этого в главном меню программы выбираем «Файл» -> «Присоединить» (комбинация клавиш Ctrl+A).
Второй ролик добавится в конец первого, при этом ползунок на шкале из крайне правого положения сместится левее — к последнему кадру первого видео.
Таким же способом присоединяем третье видео в конец второго и т.д., пока не добавим все фрагменты.
4. Т.к. все исходники имеют одинаковый формат, нет необходимости в перекодировке. Достаточно выставить в полях «Видео» и «Аудио» режим «Copy» (Копировать) и выбрать «Выходной формат».
5. Чтобы сохранить результат на жесткий диск, в меню программы выбираем «Файл» -> «Сохранить как» (комбинация клавиш Ctrl+S).
Видеофайлы имеют разный формат
Прежде, чем склеивать видеофайлы разных форматов, необходимо перекодировать их в один.
1. Для начала нужно выяснить параметры видеофайла. Открываем его в главном меню «Файл» -> «Свойства». Получаем информацию о первом видео. Таким же путем определяем параметры остальных видеофайлов.
2. Следующая задача — перекодирование файлов в один формат. Для этого открываем поочередно каждый из файлов и во вкладке «Видео» и «Аудио» задаем нужные нам параметры. Например, Mpeg4 AVC для видео и AAC для аудио. Далее выбираем предпочтительный «Выходной формат» для нашего видео.
3. Сохраняем перекодированные файлы «Файл» -> «Сохранить как» (комбинация клавиш Ctrl+S).
4. Перекодировав таким образом все фрагменты, можно приступать к процессу склеивания, подробно описанном в первом варианте.
5 простых способов объединить 2/несколько видео в одно
Кристин Смит • 2022-11-08 15:21:30 • Проверенные решения
Необходимость объединить видео возникает, когда у вас есть несколько клипов с вашего iPhone, видеокамеры , Android-смартфон и другие устройства, которые вы хотите объединить в одно видео. Нет недостатка в инструментах слияния. Правильный выбор важен для того, чтобы ваши файлы объединялись без повторного кодирования и без проблем. Так что если вы ищете решения на
- Часть 1. Как автоматически объединить два или несколько видео в одно на Windows/Mac
- Часть 2. Другие способы объединения двух видео в одно
Часть 1. Как автоматически объединить два или несколько видео в одно на Windows/Mac
Чтобы объединить несколько видео в одно на устройствах Windows и Mac, мы предлагаем Wondershare UniConverte .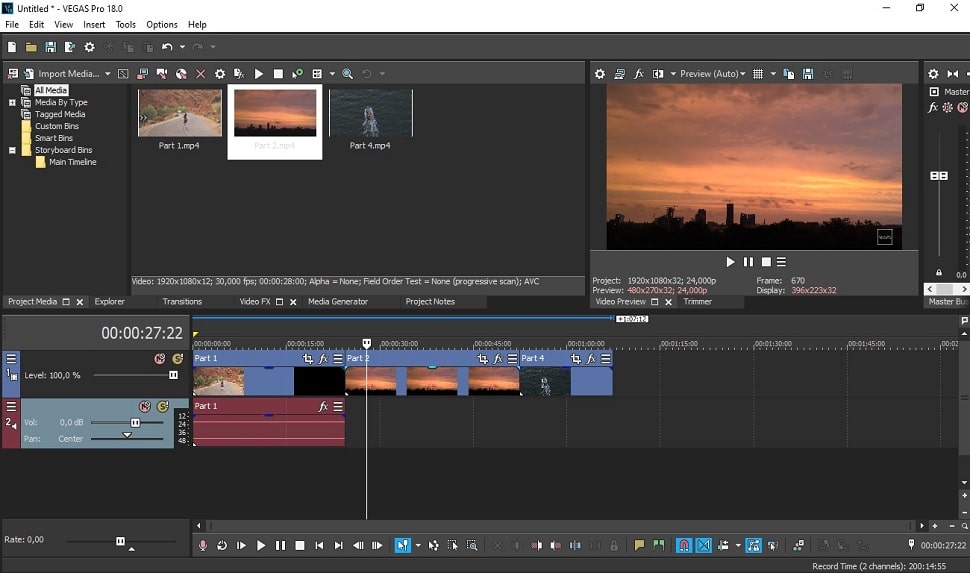 Этот универсальный набор инструментов для работы с видео поддерживает широкий спектр функций, одной из которых является слияние видео. Видео в разных форматах можно комбинировать вместе без потери качества с помощью этого профессионального программного обеспечения. Видео в системе, а также на устройствах можно добавить в интерфейс программы. Перед объединением вы даже можете вырезать, обрезать, добавлять эффекты и редактировать видео с помощью встроенного редактора программного обеспечения. Объединенными видео также можно поделиться с вашим iPhone, Android и другими устройствами.
Этот универсальный набор инструментов для работы с видео поддерживает широкий спектр функций, одной из которых является слияние видео. Видео в разных форматах можно комбинировать вместе без потери качества с помощью этого профессионального программного обеспечения. Видео в системе, а также на устройствах можно добавить в интерфейс программы. Перед объединением вы даже можете вырезать, обрезать, добавлять эффекты и редактировать видео с помощью встроенного редактора программного обеспечения. Объединенными видео также можно поделиться с вашим iPhone, Android и другими устройствами.
Откройте программное обеспечение Wondershare UniConverter в своей системе и на вкладке «Конвертер» нажмите кнопку, чтобы просмотреть и загрузить видео для объединения. Вы можете добавить видео с подключенного устройства, развернув раскрывающийся список и выбрав опцию «Добавить с устройства».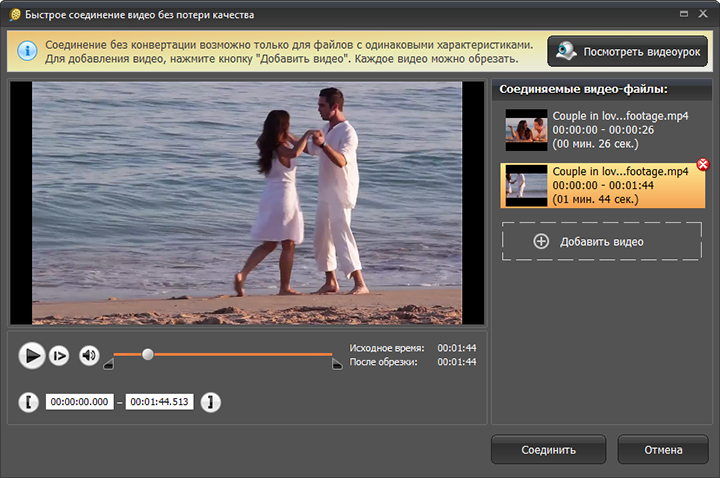
Шаг 2 Отредактируйте и выберите целевой формат
Добавленные файлы содержат уменьшенное изображение и подробную информацию об интерфейсе программного обеспечения. Под изображением присутствуют значки редактирования.
Целевой формат можно выбрать, открыв параметры раскрывающегося списка на вкладке «Формат вывода» в правом верхнем углу. Выберите формат на вкладке «Видео», а также разрешение.
Шаг 3 Объедините несколько видео в одно.
Переместите ползунок в опции «Объединить все видео», чтобы включить эту функцию. Выберите системное расположение для сохранения объединенного файла на вкладке «Вывод», а затем, наконец, нажмите кнопку «Начать все», чтобы начать обработку.
Скачать бесплатно Скачать бесплатно
Часть 2. Другие способы объединения 2 видео в одно
Существует множество других инструментов и методов для объединения 2 видео. Ниже перечислены программы, предпочитаемые пользователями для простого слияния видео.
1. Kapwing
https://www.kapwing.com/tools/montage-maker
Kapwing Video Montage Maker — это бесплатный онлайн-инструмент, который работает из окна браузера без установки какого-либо программного обеспечения. Видео в системе и URL-адрес можно добавить в интерфейс программы, а также есть возможность выбрать соотношение сторон и цвет фона. Вы также можете обрезать ненужные части видео перед их объединением. Вы даже можете добавить пустую сцену, фотографии или GIF для объединения с видео. Добавленные файлы можно перетаскивать и перемещать, чтобы изменить их последовательность.
Шаги по объединению 2 видео с помощью Kapwing:
Шаг 1: Откройте https://www.kapwing.com/studio/editor/scenes в своем браузере. Нажмите кнопку «Нажмите, чтобы загрузить», чтобы добавить локальное видео. Вы можете добавить одно видео за раз или несколько по мере необходимости. URL-адреса файлов в случае онлайн-видео могут быть добавлены.
Шаг 2: После добавления файлов перетащите их последовательность, в которой вы хотите их объединить. На левой боковой панели можно выбрать положение слоя, соотношение сторон и цвет фона. При нажатии на кнопку Редактировать рядом с добавленным видео откроется форма редактора, где вы можете внести необходимые изменения.
На левой боковой панели можно выбрать положение слоя, соотношение сторон и цвет фона. При нажатии на кнопку Редактировать рядом с добавленным видео откроется форма редактора, где вы можете внести необходимые изменения.
Шаг 3: Нажмите кнопку «Опубликовать», чтобы начать объединение видео. После завершения процесса вы можете загрузить объединенный файл из интерфейса.
2. Bandicut
https://www.bandicam.com/bandicut-video-cutter/support/joiner/
Это бесплатное программное обеспечение на базе Windows, позволяющее объединять несколько видео в один файл. . Бесплатная версия поддерживает форматы AVI, MP4 и MOV для обработки, а файлы поставляются с водяными знаками. Вы можете вырезать ненужные части из файла, а также извлечь MP3 с помощью инструмента. Последовательность файлов можно изменить, а также есть возможность загрузить объединенные видео на YouTube и Vimeo.
Шаги по объединению 2 видео с помощью Bandicut Video Joiner:
Шаг 1: Загрузите программное обеспечение с https://www. bandicam.com/bandicut-video-cutter/download/.
bandicam.com/bandicut-video-cutter/download/.
Шаг 2: Откройте установленное программное обеспечение, а затем нажмите кнопку «Присоединиться», чтобы открыть файловый браузер, откуда вы можете загрузить несколько файлов для объединения.
Шаг 3: Добавленные файлы появляются в интерфейсе, где их последовательность можно изменить, перетаскивая видео.
Шаг 4: Нажмите кнопку «Пуск», чтобы начать процесс объединения файлов.
https://filmora.wondershare.net/video-editor/
Это настольный инструмент для редактирования видео, который известен своим широким набором функций, включая объединение видео. Программное обеспечение доступно для Windows и Mac и поставляется с интуитивно понятным интерфейсом, который упрощает работу для пользователей, не имеющих опыта редактирования. В программу можно добавлять видео самых разных форматов, а перед объединением их можно обрезать, вырезать и настраивать с помощью встроенного редактора.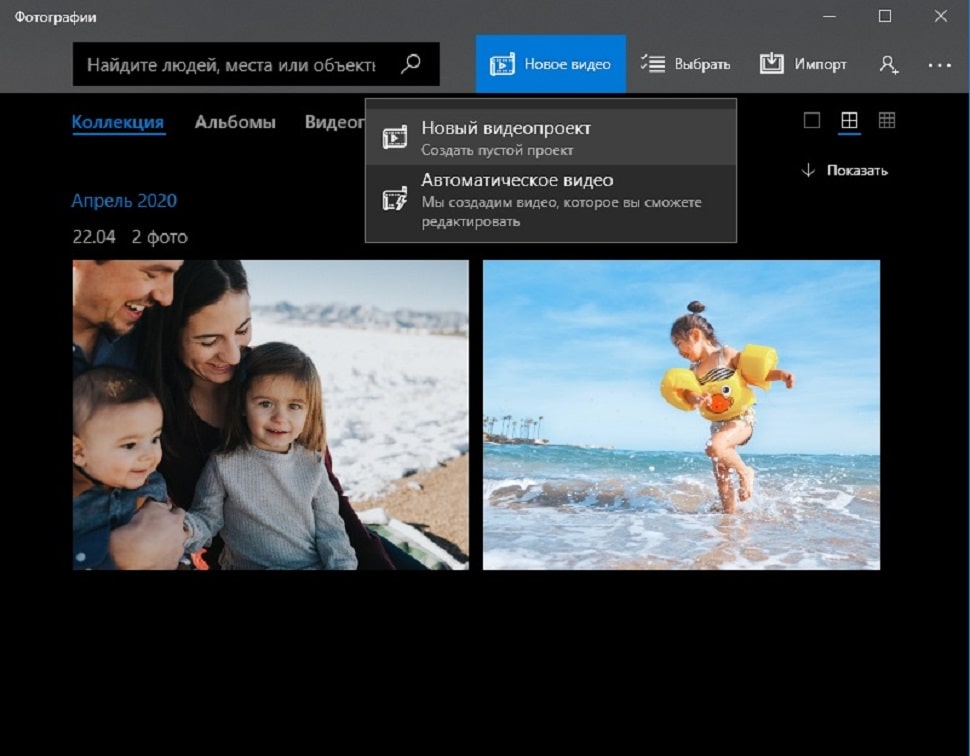 Некоторые из других функций редактирования включают разделение, вращение, улучшение, масштабирование, изменение размера и другие.
Некоторые из других функций редактирования включают разделение, вращение, улучшение, масштабирование, изменение размера и другие.
Шаг 1: Загрузите, установите и запустите программное обеспечение Wondershare Filmora 9 в вашей системе Windows или Mac.
Шаг 2: Нажмите «Импорт» > «Импорт медиафайлов», чтобы добавить нужные видео для объединения на временную шкалу программного обеспечения. Вы также можете перетаскивать файлы. Добавьте их в той последовательности, в которой вы хотите, чтобы они присоединялись. При необходимости отредактируйте файлы или добавьте переходы.
Шаг 3: Нажмите кнопку EXPORT, чтобы начать процесс слияния. Формат объединенного файла можно выбрать по желанию.
4. Shotcut
https://www.shotcut.org/
Это бесплатный инструмент для редактирования видео с открытым исходным кодом, который поддерживает множество функций, таких как слияние видео, композитинг, поворот, обрезка, сортировка и многие другие. другие. Все популярные форматы поддерживаются программой и имеют кроссплатформенную совместимость; он работает в ваших системах Windows, Mac и Linux. Инструмент не зависит от кодека и может работать как портативное приложение.
другие. Все популярные форматы поддерживаются программой и имеют кроссплатформенную совместимость; он работает в ваших системах Windows, Mac и Linux. Инструмент не зависит от кодека и может работать как портативное приложение.
Шаги
по объединению нескольких видео с помощью ShotcutШаг 1. Загрузите программное обеспечение с https://www.shotcut.org/download/.
Шаг 2: Установите и запустите программу, а затем загрузите нужные видеофайлы для объединения. При необходимости отрегулируйте последовательность файлов.
Шаг 3: Отредактируйте файлы по мере необходимости, а затем, наконец, выберите, чтобы объединить и объединить их в одно видео.
Используя любой из вышеперечисленных инструментов, вы можете объединить видео в одно. Wondershare UniConverter лучше всего подходит для профессионального использования и слияния нескольких файлов, в то время как онлайн-программы можно рассматривать для базового слияния без каких-либо дополнительных и расширенных функций.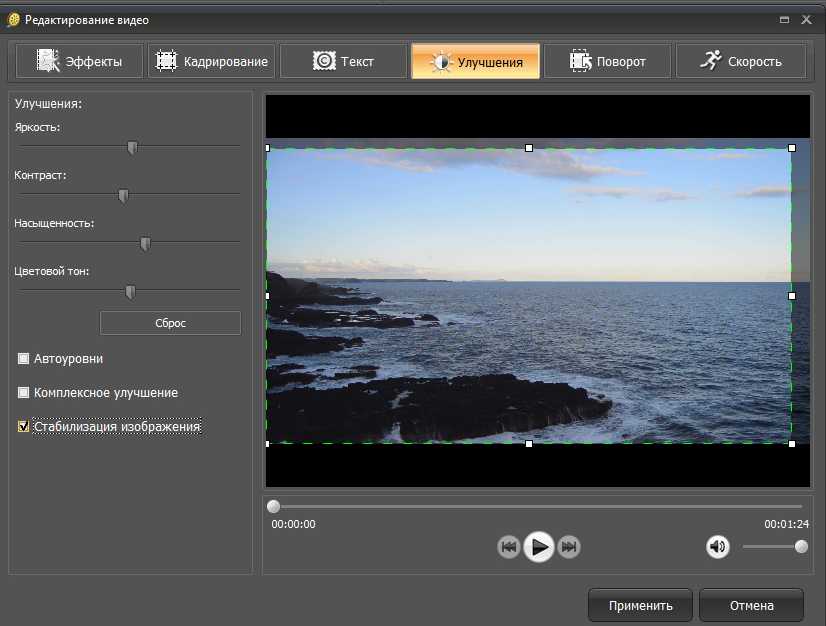
Скачать бесплатно Скачать бесплатно
Объединить видео онлайн бесплатно
Видеоредактор онлайн | Video Merger
Объединение отснятого материала позволяет за считанные минуты создать одно качественное видео из нескольких коротких клипов.
Как объединить небольшие видеоклипы в один с помощью Vimeo Create.1.
Начните с нуля или используйте шаблон.
Нажмите «Создать свой собственный», чтобы редактировать видеоклипы вместе, или выберите один из тысяч готовых шаблонов из библиотеки Vimeo Create, чтобы начать работу. Объединяйте фото и видео онлайн с помощью Vimeo Create или собирайте вместе несколько видеоклипов, пока не будете довольны конечным продуктом.
2.
Выберите зажимы, чтобы собрать их вместе.
Загружайте собственные видеоклипы и фотографии, чтобы объединить их в одно видео. У вас нет собственных клипов или вам нужно что-то еще, чтобы связать все воедино? Выбирайте из тысяч видеоклипов и изображений в библиотеке Vimeo Create, чтобы создать объединенное видео.
3.
Отредактируйте и настройте свое видео.
Бесплатное онлайн-приложение для слияния видео от Vimeo Create предлагает все инструменты редактирования, необходимые для создания качественного и связного видео. Добавьте текст и наклейки, включите стили или добавьте фоновую музыку. Вы даже можете настроить свою цветовую палитру в соответствии с вашим брендом.
4.
Сохраняйте объединенные видеоклипы и делитесь ими.
Нажмите «Сохранить и просмотреть», чтобы проверить готовый продукт. Вернитесь и отредактируйте, если необходимо.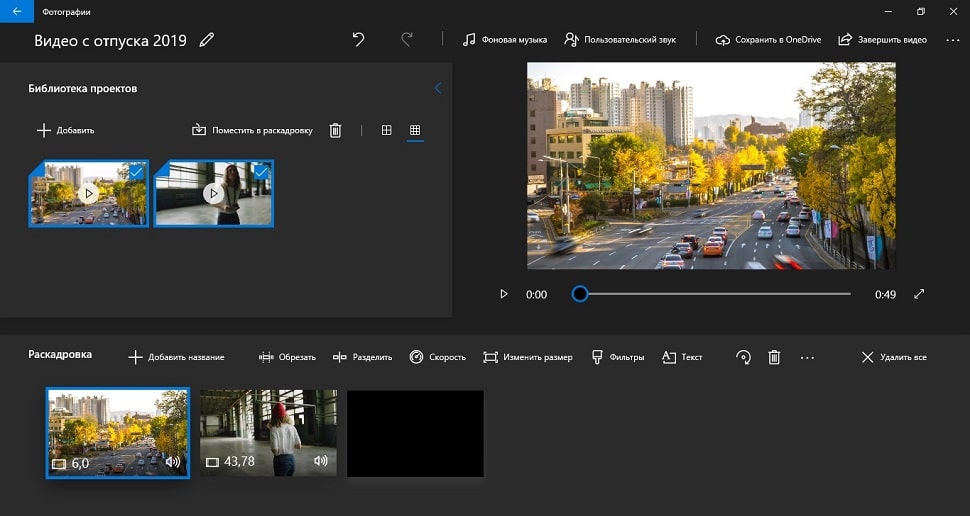 Когда вы будете удовлетворены, нажмите «Сохранить и поделиться», чтобы загрузить объединенное видео или поделиться им со всем миром прямо из Vimeo Create.
Когда вы будете удовлетворены, нажмите «Сохранить и поделиться», чтобы загрузить объединенное видео или поделиться им со всем миром прямо из Vimeo Create.
Совместное редактирование видеоклипов открывает мир (видео) возможностей.«В зависимости от типа видео, которое я создаю, это может занять от 10 минут до часа. До Vimeo это могло занять у меня целый день. Использование Vimeo Create определенно сэкономило мне много времени и энергии».
Карли Крапаро
Менеджер социального контента в Tappan Collective
Объединяйте фото и видео онлайн для создания более длинных видеороликов.
Если вы создали несколько коротких видеоклипов для TikTok, Instagram или другой платформы, вы, вероятно, захотите использовать их где угодно. Эта проблема? Различные платформы социальных сетей требуют, чтобы ваши видео соответствовали разным спецификациям (например, минимальной продолжительности видео), поэтому то, что подходит для одной платформы, может не подходить для других.
Продемонстрируйте коллекцию товаров.
Превратите свои короткие видеоролики и фотографии с изображением отдельных продуктов в безупречную видеопрезентацию всей вашей коллекции продуктов. Затем добавьте переходы, текст, наклейки и многое другое, чтобы придать ему профессиональный вид. Измените формат ваших видеоклипов на портретный, квадратный или альбомный, что позволит объединить короткие видеоклипы любой ориентации в одно цельное видео.
Иди на катушку с ляпами.
Раскрытие человеческой стороны вашего бренда может укрепить вашу связь с аудиторией. Развлеките их и повеселитесь, поделившись совмещенным видео с вашими самыми забавными кадрами и ляпами. Объединяйте видеоклипы или комбинируйте фото и видео онлайн, чтобы создать живой и смешной ролик.