Программа для соединения нескольких фотографий. Программа для совмещения и редактирования фотографий
Урок по фотошопу в котором вы узнаете как соединять несколько фотографий в одну, используя программу фотошопа. На самом деле все очень просто и я специально для вас написал этот подробный пошаговый инструктаж.
Мы будем составлять такую композицию из фотографий. Здесь 6 фотографий соединены в одно изображение.
- Конечно, это уменьшенная копия, специально чтобы уместилась на сайте показать для примера.
- Конечно, поняв всю суть метода, вы сможете создавать свои коллажи и шаблоны. Размещать фотографии как угодно, где угодно и сколько угодно в одном изображении.
С чего начать? С планирования. Большинство пользователей фотошопа чтобы создать такой небольшой коллаж делают много лишних действий. Как обычно это происходит — на глаз раскидают фотографии по рабочему полю, тут уменьшат, там уменьшат, тут подрежут, там подрежут и так далее. Я стараюсь так не работать, чтобы экономить своё время и повышать производительность.
Поэтому для начала нужно подготовить шаблон. Что это даст? Во первых, вы сразу и с точностью сможете расположить фотографии по задуманному шаблону. Во вторых, при необходимости вы быстро и с легкостью сможете вставить новые другие фотографии используя шаблон. По моему, плюсы очевидны.
Создайте новый документ в фотошопе размером 989х676 пикселей.
Кроме того, сразу откройте все 6 фотографий которые вы будете использовать в фотошопе. Вы увидите, что все они открылись в разных вкладках. Оставьте включенную вкладку нового созданного документа, где мы будем создавать шаблон. Всего получится 7 вкладок.
Теперь будем создавать места для фотографий. Мы будем использовать инструмент Прямоугольник (Rectangle ), его можно найти на панели инструментов слева.
Используйте любой цвет для прямоугольника, лишь бы не цвет фона, чтобы не сливался.
Расположите первый прямоугольник на изображении. Здесь вы можете сделать, собственно на глаз, его длину, ширину и место расположение на рабочем поле.
Первый прямоугольник это главная большая фотография. Я обозначил границы изображения в виде рамки, чтобы вы понимали как я расположил прямоугольник на белом фоне.
Таким же методом рисуем остальные прямоугольники.
Как видите я их расположил на одинаковом расстояние друг от друга, чтобы было все ровненько и красиво.
Располагайте прямоугольники не обращая внимания на пустые участки изображения которые остаются в разных местах. После того как вы расположите все прямоугольники как задумали вы можете обрезать изображение (рабочее поле) от ненужного — используя инструмент Рамка . Найти его можно также на панели слева.
Удобный и мощный редактор фотографий, открывающий огромные возможности для вашего творчества.
Покупка полной версии производится через самые надёжные интернет-магазины. Возможна также доставка
на CD по всей Росссии.
Создавайте красочные коллажи из фотоснимков — это быстро и удобно! Нужно склеить фотографии друг с другом? С помощью программы «Домашняя Фотостудия» эта процедура займет не более двух минут.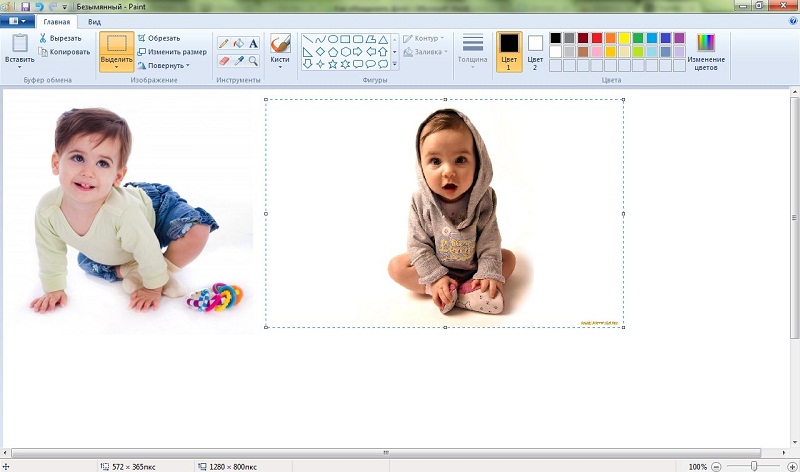 Посмотрите видеоурок и узнайте сами, как объединить два и более снимка в одно изображение в программе «Домашняя Фотостудия».
Посмотрите видеоурок и узнайте сами, как объединить два и более снимка в одно изображение в программе «Домашняя Фотостудия».
Способ №1: быстрое соединение нескольких фотографий в одну
«Домашняя Фотостудия» поможет плавно соединить две, три или четыре 4 фотографии и эффектно замаскировать линию соединения буквально за пару щелчков мыши. Аналогично можно создать из нескольких фото необычный коллаж! Фотографии могут быть разными по размеру или одинаковыми. Вы можете оформлять коллажи по своему усмотрению, например, добавить яркую заливку, эффектно завершающую композицию фото. Готовое изображение можно сохранить на компьютере или сразу распечатать!
Способ №2: простой фотомонтаж
Чтобы объединить две фотографии, можно воспользоваться инструментом «Фотомонтаж», в котором реализована самая простая работа со слоями и масками. Благодаря тонкой подстройке параметров можно создать на фоновом слое эффект старой бумаги, красиво обрезать края или придать объектам мистическое свечение. Наш обладает удобным поиском функций, и инструмент для объединения фото легко найти по запросу «Соединить» или «Фотомонтаж». Из краткой инструкции вы узнаете, как соединить два фото в одно с помощью нашей программы.
Наш обладает удобным поиском функций, и инструмент для объединения фото легко найти по запросу «Соединить» или «Фотомонтаж». Из краткой инструкции вы узнаете, как соединить два фото в одно с помощью нашей программы.
Шаг 1. Устанавливаем программу
Для этого потребуется её загрузить. Установочный файл . После установки потребуется пара фото, которые вы хотите обработать и немного времени. Рекомендуем сделать копии этих изображений на случай, если что-то пойдёт не так и случайно сохранится неудачный вариант корректировки.
Шаг 2. Выбираем способ добавления фото
Нажимаем кнопку «Открыть фотографию», чтобы выбрать нужное изображение. В качестве альтернативы можно ввести в строку поиска внизу списка «Соединить» или «Фотомонтаж» (без кавычек). Можно также использовать одну из картинок, которые недавно редактировались – они будут отображаться над поисковой строкой.
Шаг 3. Добавляем фото в программу
Выбираем фото, которое станет фоновым слоем. Можно выбрать только один вариант изображения. В этом режиме показываются основные характеристики картинки и в окне предпросмотра вы увидите, что на ней изображено. Это очень удобно, если у вас много фото и в папке настроено отображение мелких значков, таблицы или списка.
В этом режиме показываются основные характеристики картинки и в окне предпросмотра вы увидите, что на ней изображено. Это очень удобно, если у вас много фото и в папке настроено отображение мелких значков, таблицы или списка.
Шаг 4. Переходим в режим «Фотомонтаж»
Если вы работали через кнопку «Открыть фотографию», то в программе отобразится выбранная вами картинка. Вы увидите основное меню программы, где можно подретушировать фото перед отправкой в «Фотомонтаж» или сразу перейти к этой опции. Если фотография загружалась после поиска по функциям напрямую в раздел фотомонтажа, изображение будет открыто в соответствующем режиме.
Шаг 5. Работа со слоями
Чтобы выбрать второе фото, которое ляжет поверх фонового, нажмите кнопку «Добавить слой» и выберите один из вариантов в выпадающем меню. В каталогах украшений, фонов и текстур находятся базовые изображения, поставляемые вместе с программой. Для того, чтобы воспользоваться другой картинкой, нажмите на «Фотографию».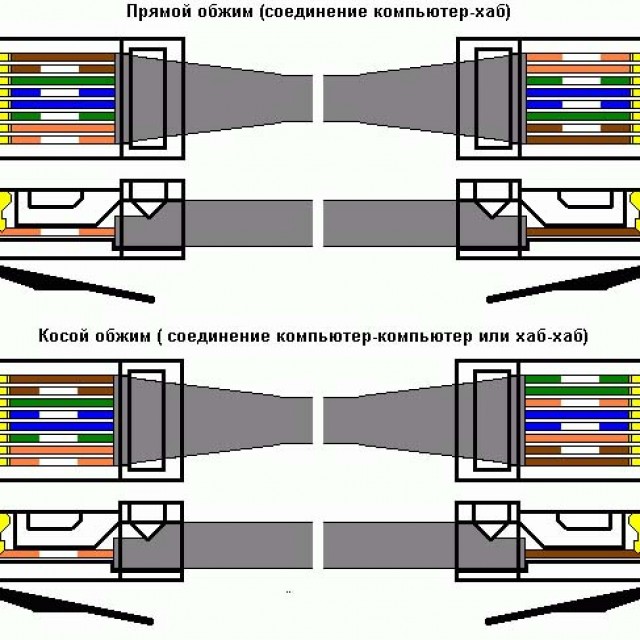
Шаг 6. Выбираем и редактируем накладываемый кадр
Вот так выглядит интерфейс выбора второго фото. После выбора картинки, она будет сразу же помещена поверх фона в виде нового слоя. Её можно двигать левой кнопкой мышки, растягивать, наклонять под разными углами, задавать прозрачность. Слои, за исключением фонового, легко удаляются с помощью красной кнопки «Х». Кнопка в виде двух синих листов бумаги копирует слой. Каждый слой можно обрезать без вреда для всей картины. Можно сразу сохранить своё творение через кнопку «Сохранить в файл» в левом нижнем углу под окном предпросмотра.
Шаг 7. Сохранение результата
После нажатия кнопки «Применить» или «Сохранить в файл» в окне режима «Фотомонтаж» все внесённые изменения на фото будут сохранены, и откатить их уже не удастся. Поэтому не забывайте про запасные копии оригинальных картинок. В любом случае, программа выведет вас в своё основное окно, где можно будет отретушировать фото и сохранить его на память.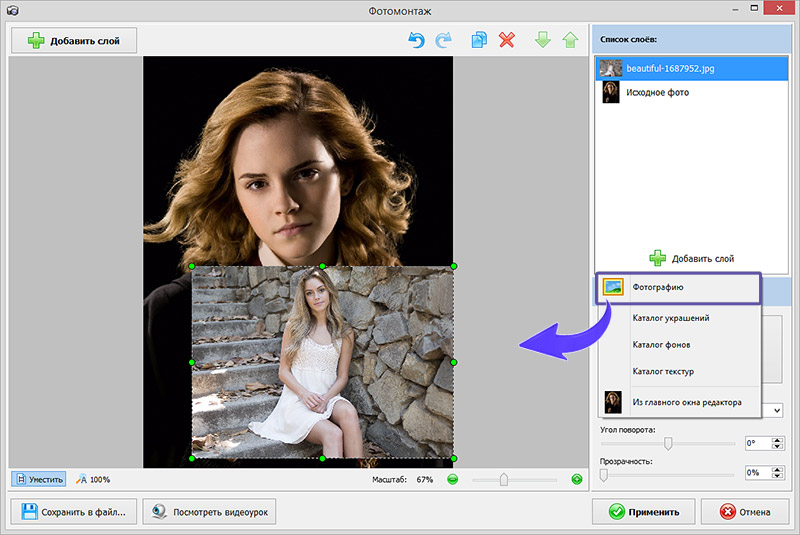 Также можно попробовать поэкспериментировать и узнать, с помощью настроек меню «Стилизация».
Также можно попробовать поэкспериментировать и узнать, с помощью настроек меню «Стилизация».
Скачайте редактор «Домашняя Фотостудия» прямо сейчас!
Программа поддерживает Windows 7,8, Windows XP, Vista и Windows 10
Как объединить две фотографии или вставить вырезанную часть одного изображения в другое задача простая для всех, кто немного знаком с фотошопом. Но, во-первых, не все умеют работать в программе Adobe Photoshop, во-вторых, и опытные пользователи не всегда умеют наложить одно изображение на другое хорошо. Рассмотрим несколько вариантов соединения нескольких картинок в одно изображение.
В этом примере картинки маленького размера наложены целиком, как они есть, на изображении побольше, которое служит фоном. Каждая маленькая картинка расположена в отдельном слое и частично перекрывает слои, которые располагаются ниже.
Как это делается? Нужно открыть в фотошопе все нужные фотографии. В зависимости от версии Photoshop у вас будут видны в окне программы несколько окон с картинками, несколько вкладок или в верхней части окна рядом с меню вот такая кнопка с открывающимся меню.
В меню выбираете кнопку с изображением 2, 3, 4 горизонтальных или вертикальных окон и видите сразу выбранное Вами количество картинок.
Изображения накладываются полностью, поэтому переходите в окно с той маленькой фотографией, которую первой будете накладывать на фон. В панели слоев видите один только фоновый слой с этой картинкой. Мышкой тянете этот слой в другое окно на картинку с фоном. Щелкаете на изображении с фоном, оно становится активным, и в панели слоев вы видите уже два слоя – фоновый и над ним слой с маленькой картинкой. Точно так же перетягиваете на фоновый слой другие картинки и располагаете их в нужном порядке.
Что делать, если вставляемое изображение слишком большое или слишком маленькое? Нужно его увеличить или уменьшить. Для этого щелкаете на слое с вставленной картинкой, выбираете в меню Edit (Редактирование) > Free Transform (Свободная трансформация) или нажимаете сочетание клавиш CTRL+T и тянете за маркеры или поворачиваете вставленное изображение.
Вставка в изображение фрагмента из другой картинки
Гораздо чаще нужно вырезать только часть одной фотографии и наложить этот фрагмент на другую фотографию. Такие композиции из частей разных изображений называют фотомонтаж или фотоколлаж.
Открываете изображение, из которого будете вырезать, выделяете любым подходящим инструментом выделения требуемый фрагмент, копируете Edit (Редактирование)> Copy (Копировать), затем переходите в основной документ и вставляете скопированную часть изображения Edit (Редактирование)> Paste (Вставить). Вставленный фрагмент располагается в отдельном слое и размеры его можно изменить так, как вам нужно.
Основная сложность в этом случае состоит в том, чтобы качественно выделить нужную часть из картинки. Чтобы избежать проблем с выделением часто используют изображения из коллекций клипарта – картинки на прозрачном фоне, или изоляты – предметы на белом или черном фоне. Однородный фон легко выделить волшебной палочкой и удалить.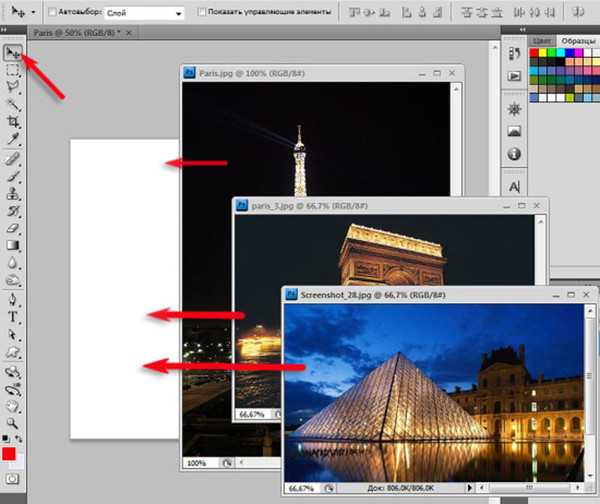
Не забывайте, что фотомонтаж должен выглядеть реалистично, поэтому выполняйте
Плавный переход одного изображения в другое
В некоторых случаях нужно сделать так, чтобы одно изображение плавно переходило в другое или какая-то часть картинки становилась прозрачной, и сквозь нее был виден фон.
Чтобы наложить одну картинку на другую в программе Photoshop открывают обе исходные фотографии и перетягивают слой из одного открытого изображения в другой документ. Верхний слой делают полупрозрачным (на панели Layers (Слои) параметр Opacity (Непрозрачность) уменьшают до 50-60%) чтобы видеть сквозь него нижний и перемещают на каждом слое изображение так, чтобы части будущего вашего творения хорошо компоновались друг с другом.
Если нужно сделать быстро и высокого качества не требуется, можно использовать мягкую резинку – инструмент Eraser (Ластик) для быстрого стирания части слоя. Инструмент Brush (Кисть) задает размер, форму, плотность, жесткость для резинки, поэтому в настройках кисти обязательно должен быть установлен параметр Hardness (Жесткость) равным 0, на панели параметров кисти Opacity (Непрозрачность) установите значение 20-30%.
Резинкой сотрите в нужных местах части верхнего изображения и, когда закончите, для этого слоя верните параметр Opacity (Непрозрачность) 100%. Слой станет непрозрачным, но те места, где прошлись резинкой будут полностью или частично прозрачными.
Если нужно хорошее качество, лучше применить маску слоя. В отличие от резинки, маска не изменяет основного изображения, а только скрывает некоторые его части. Маску можно отключить или удалить без всякого ущерба для основного фото.
Чтобы добавить маску перейдите в слой с верхней картинкой и внизу панели Layers (Слои) нажмите кнопку Add Leyer Mask (Добавить маску слоя).
На панели инструментов Photoshop установите цвета черный и белый (основной и фоновый). Выберите инструмент градиент, в настройках градиента установите переход от черного к белому. Кликните мышкой на маске, чтобы сделать ее активной, и создайте градиентный переход в области, где перекрываются ваши картинки. Край верхней картинки станет прозрачным.
Чтобы добавить реалистичности изображению выберите мягкую кисть, убедитесь, что маска активна и дорисуйте в маске черные и белые области. Помните, что в маске черным цветом следует рисовать там, где нужно скрыть часть слоя, а белым там, где открыть какую-то область.
Напоследок два простых способа плавного перехода изображения в фон.
1 способ. Картинку разместить поверх фона и добавить к этому слою маску. В этом примере маска создана с помощью градиентной радиальной заливки. Важно, чтобы маска полностью скрывала края картинки, тогда не будет виден переход от изображения к фону.
2 способ. Выделяем нужную область в изображении, выполняем команду меню Select (Выделение) > Modify (Изменение) > Feather (Растушевка).В открывшемся окне нужно установить в поле Feather (Растушевка) ширину области растушевки. Эта величина зависит от размера изображения и подбирается для каждого фото отдельно – экспериментируйте!
После этого скопируйте выделенную растушеванную область и вставьте на подходящий фон. Края вставленного фрагмента будут полупрозрачными, причем прозрачность у края будет больше.
Края вставленного фрагмента будут полупрозрачными, причем прозрачность у края будет больше.
Обработка фотографий, а тем более соединение их в одну, для многих любителей съемки что-то сложное и невероятное. Кого-то пугает установка новой программы на свой компьютер, кто-то продвигается дальше, но установив необходимое приложение, сталкивается с банальной проблемой незнания его функционала. В любом случае найти выход из положения совсем несложно. В интернете есть множество онлайн-приложений для этих целей, и большинство из них достаточно дружелюбны к начинающим пользователям. Давайте рассмотрим на примере конкретного из них, как соединить несколько фотографий в одну.
Для того чтобы соединить несколько фотографий в одну, можно воспользоваться онлайн-приложением Fotor . Для этого вам понадобится открыть в браузере страничку данного фоторедактора. Тут же, на главной странице сайта, нажимаем на кнопку «Сделать коллаж».
После этого у вас должен появиться бегунок загрузки редактора. Кому-то понадобится подождать несколько секунд, кому-то несколько минут. Скорость загрузки прямо пропорционально зависит от скорости интернета. В любом случае вам следует дождаться, пока бегунок достигнет 100% загрузки.
Кому-то понадобится подождать несколько секунд, кому-то несколько минут. Скорость загрузки прямо пропорционально зависит от скорости интернета. В любом случае вам следует дождаться, пока бегунок достигнет 100% загрузки.
После этого вам откроется рабочее поле фоторедактора коллажей.
Для соединения нескольких фотографий в одну предусмотрено сразу 2 режима. Это шаблон и funky-коллаж. Они находятся в меню слева.
Для начала воспользуемся более простым режимом — шаблон. Выбираем его в меню слева. Чуть правее выставляем количество снимков в коллаже и выбираем понравившийся шаблон. К примеру, снимков у нас будет 4, а шаблон приглянулся пятый. По умолчанию справа уже будут загружены стандартные фотографии. Их мы удаляем, нажав на крестик в правом верхнем углу каждой из них.
Далее необходимо загрузить свои фотографии. Для этого нажимаем «Открыть» и выбираем путь к картинкам. В фоторедакторе предусмотрена загрузка как с компьютера, так и из некоторых социальных сетей. Выбираем необходимый вам пункт. В нашем случае это будет загрузка с компьютера.
Для этого нажимаем «Открыть» и выбираем путь к картинкам. В фоторедакторе предусмотрена загрузка как с компьютера, так и из некоторых социальных сетей. Выбираем необходимый вам пункт. В нашем случае это будет загрузка с компьютера.
В открывшемся окне находим нужные нам фотографии, выбираем их и нажимаем кнопку «Открыть».
Все выбранные фотографии должны появиться в меню справа.
Зажав левой клавишей мышки любую из них, перетащите в свободное место шаблона. То же самое проделайте с остальными фотографиями. Таким образом вы должны заполнить все свободное поле.
Для тех, кто ленится самостоятельно заполнять шаблон, есть замечательная кнопка справа в меню «Заполнить». Одним ее нажатием вы решите сразу все проблемы. Все фото самостоятельно заполнят шаблон.
После того как все фото расставлены по местам, необходимо сохранить коллаж. Для этого над готовыми фото нажимаем на кнопку «Сохранить» и указываем имя файла, его расширение, качество сохранения и место.
Для этого над готовыми фото нажимаем на кнопку «Сохранить» и указываем имя файла, его расширение, качество сохранения и место.
Если вы все сделали верно, то должно появиться сообщение об удачном завершении.
Сохраненный коллаж должен оказаться в указанном вами месте.
Теперь вы знаете, как можно просто и быстро соединить несколько фотографий в одну. Пробуйте, экспериментируйте, не бойтесь — и у вас обязательно все получится!
Если вы владеете компьютером даже на уровне начинающего пользователя, вам не составит особого труда соединить 2 фотографии в одну. Некоторые предпочитают делать это в Photoshop, другие используют специально предназначенные программы, но все они, по сути, делают то же самое, что можно осуществить при помощи простого и понятного Paint.
Как работать в Paint
Программа Paint – это элементарный графический редактор, который позволяет работать с пиксельными изображениями, внося в них необходимые изменения. С его помощью можно уменьшить картинку, сделать в ней надпись, создать свой рисунок или соединить два фотографии в одну.
Главное отличие этого графического редактора от остальных в том, что он встроен в операционную систему, то есть не нуждается в скачивании и установке, как Photoshop или Corel Draw. Элементарный набор функций хоть и позволяет совершать минимум манипуляций с изображением, зато делает это быстро и точно.
С его помощью можно уменьшить картинку, сделать в ней надпись, создать свой рисунок или соединить два фотографии в одну.
Главное отличие этого графического редактора от остальных в том, что он встроен в операционную систему, то есть не нуждается в скачивании и установке, как Photoshop или Corel Draw. Элементарный набор функций хоть и позволяет совершать минимум манипуляций с изображением, зато делает это быстро и точно.
Как соединить 2 фото в 1
Существует несколько способов соединить 2 фото в одну, поэтому здесь будут представлены некоторые из них, чтобы вы смогли выбрать и воспользоваться тем, который сочтете наиболее подходящим и удобным. Способ первый:
Точно таким же образом можно помещать фото снизу, а также совмещать большее количество изображений, накладывая их друг на друга в виде коллажа или располагая вокруг. То лишь один из наиболее наглядных способов совместить две фотографии в одну в Paint. Быть может, со временем вы разработаете свою более быструю стратегию.
Второй способ.
Существует альтернативный способ использования Paint для создания одного изображения из двух. Он детально продемонстрирован на видео «Как совместить 2 фотографии в одну в Paint»: Элементарность графического редактора Paint многим кажется слишком примитивной и малоинтересной, но, тем не менее, эта программа до сих пор поставляется вместе с самыми последними версиями Windows. Причина этому может быть только одна – это самый простой и быстрый способ внести коррективы в изображение, в том числе и соединить 2 фото в одно.
как сочетая несколько случайных фотографий получить настоящее искусство
арт
техника
безумие
10.03.2016
1484
Давно известно, что сочетая несколько фотографий можно добиться удивительного эффекта. Но что если это будут случайные фотографии, а объединение их будет происходить автоматически? Google давно придумал систему, первоначальное название которой звучало как «Inception» (отсылка к фильму «Начало»), которая при помощи искусственных нейронных сетей может объединять несколько фотографий и видеороликов воедино.Обычные программы работают в пределах строгих параметров, но искусственные нейронные сети имеют способность «учиться», поглощая всё больше и больше данных из собственно практики.
Используя программное обеспечение под названием «DeepDream», основанную на системе нейронных сетей и использующую алгоритмическую парейдолию, российские умельцы с сайта Ostagram изобрели собственную технику под названием «Inceptionism». При помощи этой хитрой техники у ребят удивительным образом получается объединять несколько случайных фотографий пользователей в одну, получая тем самым самое настоящее искусство. Настоящий искусственный интеллект, который умеет творить!
Поделиться в соц. сетях
сетях
Поиск по тексту
Комментарии
Социальные комментарии Cackle
Похожие публикации
25 невезучих девушек, которых угораздило застрять в странных местах самым нелепым образом
смешное
17.07.2018
597878
Наталья Огрызько — спортсменка, которую невозможно отличить от мужчины
безумие
23.06.2014
273329
15 выпускников, чьи наряды на выпускной были настолько плохими, что их ищет полиция моды
смешное
30.05.2018
273129
Безмозглые мамаши, делающие откровенные фото при своих детях
девушки
11.05.2014
205649
25 раз, когда люди отмыли очень грязные вещи, и они стали выглядеть совсем по-другому
безумие
23.05.2018
188728
Это интересно
15 безумных идей, которые люди воплотили в жизнь на удивление качественным образом
безумие
01.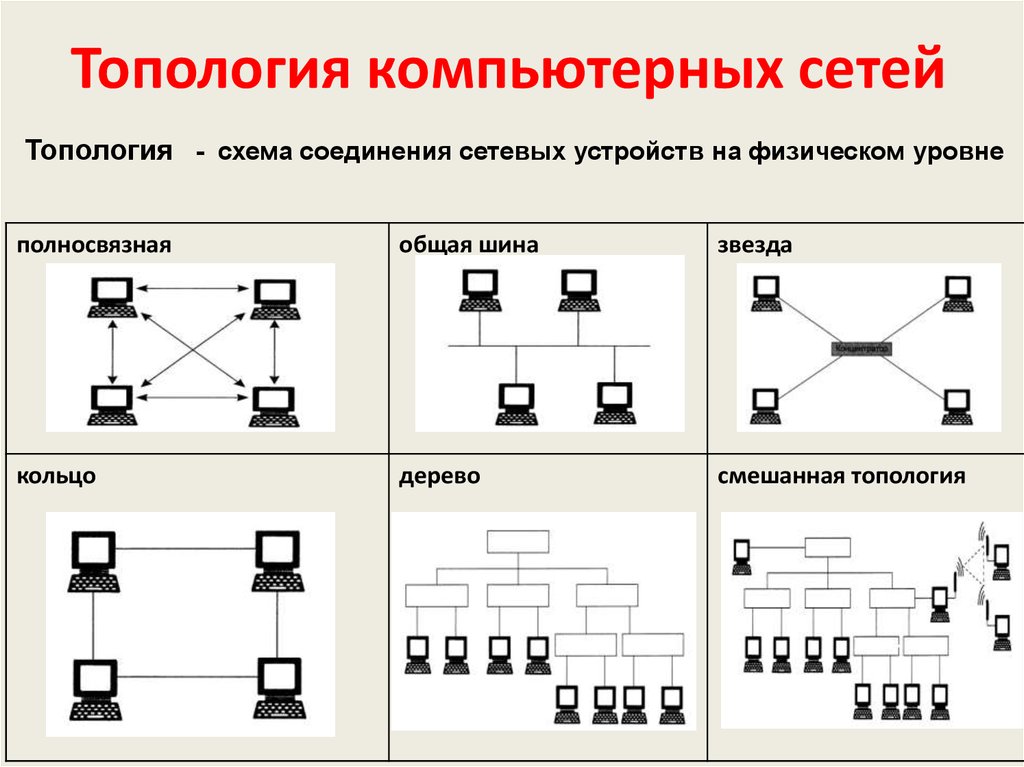 02.2023
02.2023
1910
16 доказательств беспощадности времени, которое меняет всё, стоит только подождать
истории
01.02.2023
1571
Колорист превращает неухоженные волосы в серебристые гривы, и это красота, которую не нужно скрывать
красота
01.02.2023
909
16 раз, когда люди пробовали свои силы в кулинарии и потерпели фиаско, отбив себе всё желание готовить
еда
01.02.2023
790
15 крутых и неожиданных штук, напечатанных на 3D–принтере, до которых даже сложно додуматься
штуки
02.02.2023
670
водяных знаков на ваших фотографиях | Добавить текстовый штамп к изображениям в Интернете
Водяной знак на ваши фотографии | Добавить текстовый штамп к изображениям онлайнДобавить водяной знак к изображению, фотографии или картинке популярных форматов.
Работает на aspose.
 com и aspose.cloud *Загружая файлы или используя наш сервис, вы соглашаетесь с нашими Условиями обслуживания и Политикой конфиденциальности
com и aspose.cloud *Загружая файлы или используя наш сервис, вы соглашаетесь с нашими Условиями обслуживания и Политикой конфиденциальностиПоделиться в Твиттере
Поделиться в LinkedIn
Посмотреть другие приложения
Попробовать наш Cloud API
Посмотреть исходный код
Оставить отзыв
Добавить это приложение в закладки
Aspose.Imaging Watermark
Aspose.Imaging Watermark позволяет легко наносить водяной знак на растровые и векторные изображения и сохранять результат в PDF, PSD, растровые изображения, векторные изображения и HTML5 Canvas.
Водяной знак — это бесплатное приложение на базе Aspose.Imaging , профессионального .NET/Java API, предлагающего расширенные функции обработки изображений локально и готового для использования на стороне клиента и сервера.
Нужно облачное решение? Aspose.Imaging Cloud предоставляет SDK для популярных языков программирования, таких как C#, Python, PHP, Java, Android, Node. js, Ruby, которые созданы на основе Cloud REST API и постоянно развиваются.
js, Ruby, которые созданы на основе Cloud REST API и постоянно развиваются.
Водяной знак Aspose.Imaging
- Добавить текст водяного знака к изображению онлайн
- Поддерживаемые исходные форматы: JPG, JP2, J2K, BMP, DIB, TIFF, GIF, PNG, APNG, TGA, EMF, EMZ, WMF, WMZ, WEBP, SVG, SVGZ, DICOM , DJVU, DNG, ODG, OTG, EPS, CDR, CMX.
- Сохранить как: PDF, PSD, JPG, JP2, J2K, GIF, PNG, APNG, BMP, TIFF, TGA, WEBP, DICOM, HTML5 Canvas, SVG, SVGZ, EMF, EMZ, WMF, WMZ.
- Поддерживаемые исходные форматы: JPG, JP2, J2K, BMP, DIB, TIFF, GIF, PNG, APNG, TGA, EMF, EMZ, WMF, WMZ, WEBP, SVG, SVGZ, DICOM , DJVU, DNG, ODG, OTG, EPS, CDR, CMX.
Как добавить водяной знак в файл с помощью водяного знака Aspose.
 Imaging
Imaging- Щелкните внутри области размещения файлов, чтобы загрузить файлы, или перетащите файлы.
- Вы можете загрузить максимум 10 файлов для операции.
- Ваши файлы будут автоматически обработаны для добавления водяных знаков.
- Ссылка для скачивания файлов будет доступна сразу после добавления водяного знака.
- Вы также можете отправить ссылку на файл на свой адрес электронной почты.
- Обратите внимание, что файл будет удален с наших серверов через 24 часа, а ссылки для скачивания перестанут работать по истечении этого периода времени.
Часто задаваемые вопросы
❓ Как добавить водяной знак на изображение?
Во-первых, вам нужно добавить файл изображения: перетащите файл изображения или щелкните внутри белой области, чтобы выбрать файл. Затем введите текст водяного знака, цвет, формат выходного изображения и нажмите кнопку «Добавить водяной знак». После завершения процесса вы можете скачать файл с результатами.

❓ Как добавить водяной знак на многостраничное изображение?
Все просто — выполните те же шаги, что и для добавления водяного знака на одностраничное изображение.
🛡️ Безопасно ли добавлять водяные знаки на изображения с помощью бесплатного приложения Aspose.Imaging Watermark?
Да, ссылка для скачивания файлов результатов будет доступна сразу после завершения операции. Мы удаляем загруженные файлы через 24 часа, и ссылки для скачивания перестают работать по истечении этого периода времени. Никто не имеет доступа к вашим файлам. Добавление водяного знака абсолютно безопасно.
Когда пользователь загружает свои данные из стороннего сервиса, они обрабатываются так же, как указано выше.
Единственное исключение из вышеуказанных политик возможно, когда пользователь решает поделиться своими данными через форум с просьбой о бесплатной поддержке, в этом случае только наши разработчики имеют доступ к ним для анализа и решения проблемы.

💻 Могу ли я добавлять водяные знаки на изображения в Linux, Mac OS или Android?
Да, вы можете использовать бесплатное приложение Aspose.Imaging Watermark в любой операционной системе с веб-браузером. Наш сервис работает онлайн и не требует установки какого-либо программного обеспечения.
🌐 Какой браузер мне использовать, чтобы добавить водяной знак на изображение?
Для добавления водяного знака на изображение можно использовать любой современный браузер, например, Google Chrome, Firefox, Opera, Safari.
❓ Могу ли я использовать полученное изображение в коммерческих целях?
Хотя наши приложения бесплатны, вы не ограничены в коммерческом использовании полученных изображений, избегая при этом нарушения прав третьих лиц на исходные изображения. Например, вы можете создать NFT (не взаимозаменяемый токен) из своего изображения и попытаться продать его на торговых площадках NFT.

Заполнитель для объяснения ошибки
Электронная почта:
Сделайте этот форум закрытым, чтобы он был доступен только вам и нашим разработчикам
Вы успешно получили уведомление об ошибке. электронная почта, когда ошибка будет исправлена Щелкните эту ссылку, чтобы посетить форумы.
Просмотр и печать изображений, фотографий или изображений в режиме онлайн
Просмотр и печать изображений, фотографий или изображений в режиме онлайнПросматривайте и печатайте изображения, фотографии или изображения, разделяйте составные изображения на кадры бесплатно с любого устройства с помощью современного браузера, такого как Chrome, Opera и Firefox наш сервис вы соглашаетесь с нашими Условиями обслуживания и Политикой конфиденциальности
Поделиться на Facebook
Поделиться на Twitter
Поделиться на LinkedIn
Посмотреть другие приложения
Попробуйте наш Cloud API
См.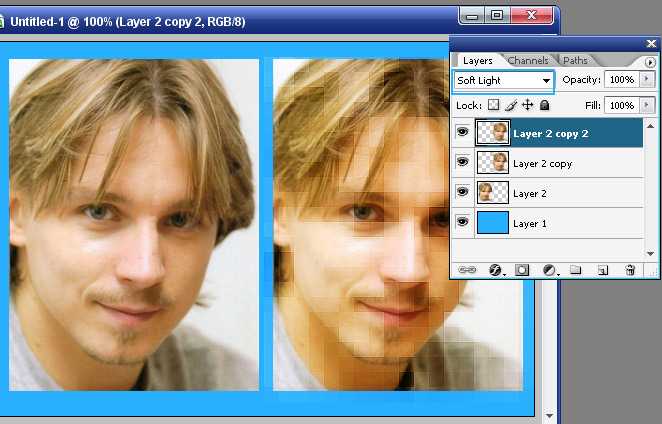 исходный код
исходный код
Оставить отзыв
Добавить это приложение в закладки
Нажмите Ctrl + D, чтобы добавить эту страницу в избранное, или Esc, чтобы отменить действие. составные, создание печатных раскадровок из анимаций, а также позволяет разбивать и загружать составные изображения по кадрам.
Viewer — это бесплатное приложение на базе Aspose.Imaging , профессионального .NET/Java API, предлагающего расширенные функции обработки изображений локально и готового для использования на стороне клиента и сервера.
Нужно облачное решение? Aspose.Imaging Cloud предоставляет SDK для популярных языков программирования, таких как C#, Python, PHP, Java, Android, Node.js, Ruby, которые созданы на основе Cloud REST API и постоянно развиваются.
Aspose.Imaging Viewer
- Просмотр и печать изображений онлайн
- Раскадровка GIF, WEBP или APNG анимации
- Разделение многостраничных документов на кадры
- Поддерживаемые исходные форматы: JPG, JP2, J2K, BMP, DIB, TIFF, GIF, PNG , APNG, TGA, EMF, EMZ, WMF, WMZ, WEBP, SVG, SVGZ, DICOM, DJVU, DNG, ODG, OTG, EPS, CDR, CMX.

- Сохранить как: PDF, PSD, JPG, JP2, J2K, GIF, PNG, APNG, BMP, TIFF, TGA, WEBP, DICOM, HTML5 Canvas, SVG, SVGZ, EMF, EMZ, WMF, WMZ.
- Раскадровка GIF, WEBP или APNG анимации
Просмотр изображений с помощью Aspose.Imaging Viewer
FAQ
❓ Как открыть изображение в программе просмотра?
Во-первых, вам нужно добавить файл изображения: перетащите файл изображения или щелкните внутри белой области, чтобы выбрать файл.
 После загрузки изображение автоматически откроется во вьювере
После загрузки изображение автоматически откроется во вьювере❓ Как открыть многостраничное изображение во вьювере?
Все просто — выполните те же действия, что и для открытия одностраничного изображения
🛡️ Безопасно ли открывать изображения с помощью бесплатного приложения Aspose.Imaging Image Viewer?
Да, мы удаляем загруженные файлы через 24 часа, и по истечении этого времени ссылки для скачивания перестают работать. Никто не имеет доступа к вашим файлам. Открытие изображения абсолютно безопасно
Когда пользователь загружает свои данные со стороннего сервиса, они обрабатываются так же, как описано выше.
Единственное исключение из приведенных выше политик возможно, когда пользователь решает поделиться своими данными через форум с просьбой о бесплатной поддержке, в этом случае только наши разработчики имеют доступ к ним для анализа и решения проблемы.
💻 Могу ли я открывать изображения в Linux, Mac OS или Android?
Да, вы можете использовать бесплатное приложение Aspose.


 Обычные программы работают в пределах строгих параметров, но искусственные нейронные сети имеют способность «учиться», поглощая всё больше и больше данных из собственно практики.
Обычные программы работают в пределах строгих параметров, но искусственные нейронные сети имеют способность «учиться», поглощая всё больше и больше данных из собственно практики.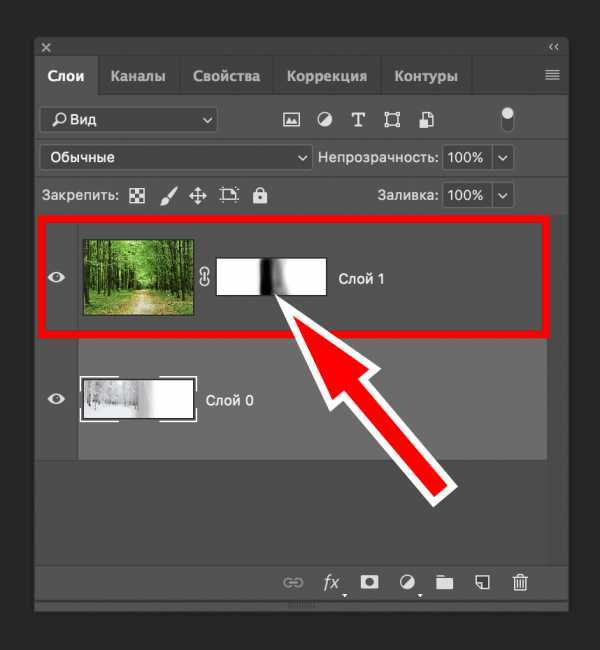

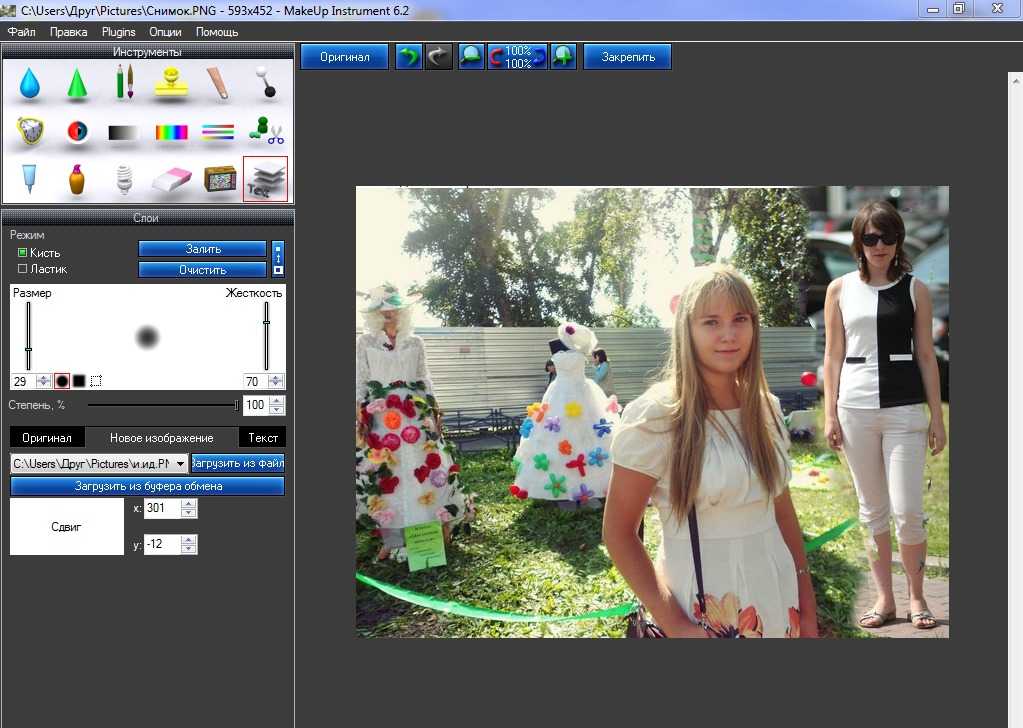
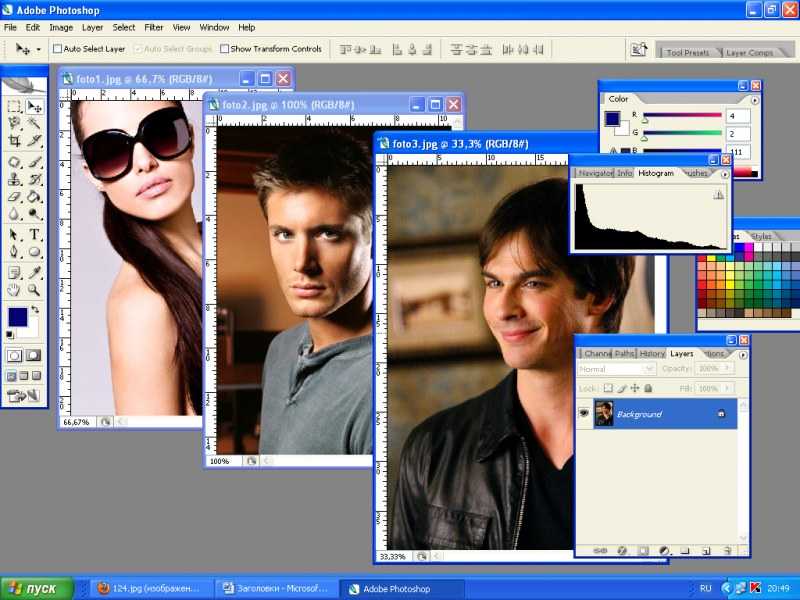
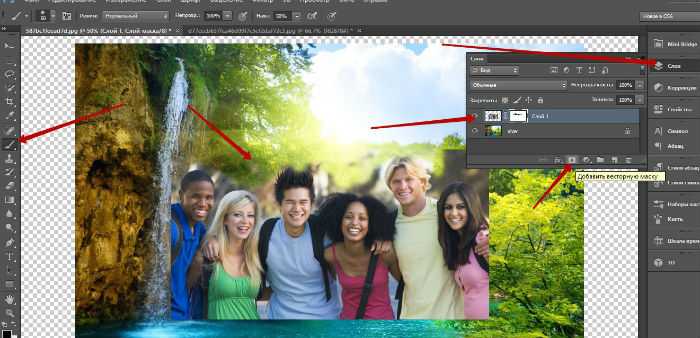 После загрузки изображение автоматически откроется во вьювере
После загрузки изображение автоматически откроется во вьювере