Как вырезать из видео фрагмент и музыку
Обрезка видео – основа любого видеомонтажа. Овладеть ею нетрудно, а пригодиться она может в разных ситуациях, например, если вы хотите записать видеопоздравление или выслать фрагмент записи с камер видеонаблюдения. В данной статье мы подробно расскажем, как вырезать видео, разберем самые удобные сервисы и программы для этого.
Онлайн видеоредакторы
Онлайн-сервисы отлично подойдут для обрезки видео, ведь для этого вам не понадобится устанавливать никаких программ на свой компьютер. Почти все онлайн-сервисы, связанные с видеообработкой, предлагают довольно широкий функционал бесплатно, которого вполне хватит для поставленной задачи. Далее разберем, как вырезать фрагмент из видео, используя конкретные видеоредакторы Сети интернет.
Online Video Cutter
Данный сервис предназначен специально для обрезки видео. Он имеет простой интерфейс и малый набор инструментов, которых хватит только для вырезания фрагмента. Воспользоваться ним можно бесплатно, однако обрабатываемое видео не должно быть тяжелее 500 Мб.
Как вырезать видео, используя Online Video Cutter:
- Перейдите на сайт https://online-video-cutter.com/ru/.
- Нажмите кнопку «Открыть файл».
- Выберите файл, из которого хотите вырезать фрагмент, и нажмите «Открыть». Вы также можете загрузить видео с облачного хранилища Google Drive или любого видеохостинга, указав ссылку на него.
- Дождитесь окончания загрузки.
- Теперь можно выбрать необходимый фрагмент видео, используя синие ползунки, а также задать его формат и качество.
- Нажмите кнопку «Обрезать», а затем «Скачать».
YouTube
Если вы собираетесь загрузить видео на YouTube, то не торопитесь обрезать его заранее, ведь сделать это можно через функционал видеохостинга.
Преимуществ у такого способа довольно много:
- Неограниченный размер видео.
- Возможность вырезать не один, а сразу несколько фрагментов.
- Сервис бесплатный.
Как вырезать фрагмент из видео, используя YouTube:
- Зарегистрируйтесь или войдите на сайт https://www.
 youtube.com/.
youtube.com/. - Загрузите видео, которое хотите обработать, нажав на кнопку «Добавить видео».
- Загрузив видео, нажмите на иконку своего профиля в левом углу и в открывшемся меню выберите «Творческая студия».
- В левом меню перейдите во вкладку «Видео».
- Нажмите «Изменить» напротив видео, которое хотите обрезать.
- Сверху выберите вкладку «Улучшить видео».
- Нажмите кнопку «Обрезать» в меню справа.
- Теперь под видео можно выделять фрагменты двумя каретками и удалять их, нажимая на кнопку «Удалить». Обратите внимание, что выбранный элемент не остается, а удаляется.
- Сохраните видео.
Сторонние программы
К сожалению, операционная система Windows не имеет встроенных средств для обработки видео, поэтому вам придется устанавливать сторонние программы. Они имеют удобный интерфейс и дают возможность не только обрезать видео, но и накладывать различные эффекты, вырезать музыку и многое другое. Также большим преимуществом сторонних программ является возможность обрабатывать видео даже тогда, когда нет доступа к Интернету.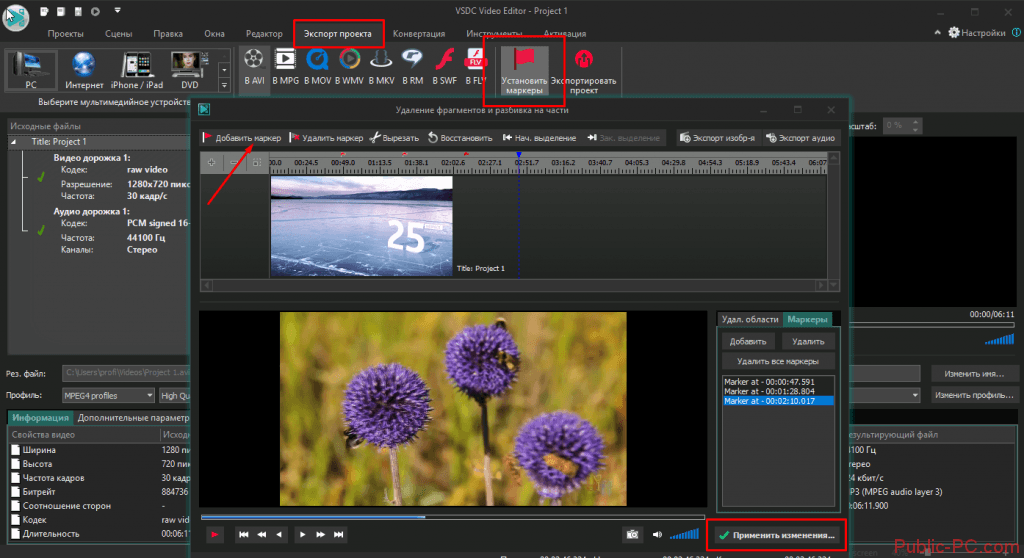 В данной статье мы разберем только бесплатные программы, функционала которых хватит для того, чтобы обрезать видео.
В данной статье мы разберем только бесплатные программы, функционала которых хватит для того, чтобы обрезать видео.
Free Video Editor
В данной программе вы сможете бесплатно обрезать видео, а также извлечь аудиофайл. Для начала рассмотрим, как вырезать часть видео:
- Скачайте программу и установите.
- Откройте программу и нажмите «Добавить файл».
- Выберите нужное видео и нажмите «Открыть».
- Передвиньте ползунок на начало фрагмента, который хотите вырезать, и нажмите на кнопку с ножницами в меню инструментов.
- Теперь передвиньте ползунок к концу фрагмента и нажмите на ту же кнопку.
- Выберите формат видео в левом нижнем углу программы. Лучше выбирать MP4.
- Нажмите кнопку «Сохранить».
К сожалению, данная программа является лишь условно бесплатной, как и большинство других видеоредакторов, поэтому на видео будет появляться водяной знак.
Как вырезать музыку из видео, используя Free Video Editor:
- Откройте программу и добавьте нужное видео.

- В левом нижнем углу программы выберите «Конвертировать в MP3 audio».
- Нажмите сохранить.
Полученный аудиофайл будет сохраняться в ту же директорию, что и видео.
Boilsoft Video Splitter
Эта программа лучше подойдет для разового обрезания видео, так как она не оставляет водяных знаков на вырезанном фрагменте. Программа является платной, однако разработчик предоставляет вам 15 дней на бесплатное тестирование.
Вырезаем фрагмент:
- Перед тем как вырезать видео, скачайте и установите программу с официального сайта.
- Запустите программу и выберите видео, которое хотите обрезать, нажав кнопку Open.
- Под окном с видео установите ползунок на начало фрагмента и нажмите левую скобку в панели инструментов.
- Далее переместите ползунок в конец фрагмента и нажмите на правую скобку.
- Нажмите кнопку Split Now.
- В открывшемся окне выберите Direct Stream Cut и нажмите «ОК».
Заключение
Теперь вы знаете несколько бесплатных способов, позволяющих вырезать видео. Однако если по каким-то причинам у вас не получается воспользоваться ни одним из них, то в Интернете вы сможете найти множество других программ для обработки видео. Интерфейс у них схож, поэтому вы легко разберетесь с ними, следуя вышеуказанным инструкциям.
Однако если по каким-то причинам у вас не получается воспользоваться ни одним из них, то в Интернете вы сможете найти множество других программ для обработки видео. Интерфейс у них схож, поэтому вы легко разберетесь с ними, следуя вышеуказанным инструкциям.
Как обрезать файл MP4 без потери качества видео [2023]
Обрезка видео — это обычная работа, которую вы будете выполнять, если вам нравится редактировать видео. Изменение размера — лучший способ выделить детали, которые вы хотите, чтобы зритель увидел. Таким образом, вместо того, чтобы увеличивать или уменьшать его во время съемки, что немного хлопотно, и если у вас трясется рука, это еще одна проблема. Тогда почему бы вам не попробовать обрезать его позже, после съемки. Кроме того, если вы увеличиваете или уменьшаете масштаб видео, есть вероятность потерять доверие к вашему видео. Следуя этому объяснению, вот список лучших инструментов для обрезки и изучения как обрезать MP4 файл с шагами, которые необходимо выполнить. Итак, теперь вам нужно сосредоточиться на чтении приведенных ниже статей, в которых приведены доказательства того, что вы должны использовать, чтобы получить идеальный инструмент для обрезки.
Итак, теперь вам нужно сосредоточиться на чтении приведенных ниже статей, в которых приведены доказательства того, что вы должны использовать, чтобы получить идеальный инструмент для обрезки.
Часть 1. Как обрезать видео MP4 в автономном режиме с шагами и подробностями
1. FVC Video Converter Ultimate (Window и Mac)
Хотите знать, как обрезать видео, как в Голливуде? Даже если вы новичок в обрезке видео, у вас все равно могут быть лучшие возможности обрезки. Чтобы добиться этого, вы можете использовать Конвертер видео FVC Ultimate к обрезать MP4 видео определенной длины и ширины. В отличие от любых других инструментов, перечисленных здесь, это программное обеспечение разработано для преодоления любых препятствий, с которыми у вас есть проблемы. Вместо того, чтобы получать доступ или загружать другое программное обеспечение, чтобы закончить работу. Вы можете использовать самый универсальный инструмент, который может закончить работу, которую вы поставили. Хотите узнать больше о том, как работает эта функция? Теперь мы должны перейти к шагам и научиться обрезать как профессионал.
Хотите узнать больше о том, как работает эта функция? Теперь мы должны перейти к шагам и научиться обрезать как профессионал.
Шаг 1. Загрузите и установите FVC Video Converter Ultimate на свой компьютер. Выберите, какую программу поддерживает ваш настольный компьютер или ноутбук. После этого вы можете изменить настройки инструмента и нажать «Готово», чтобы сохранить настройку.
Скачать бесплатноДля Windows 7 или новееБезопасная загрузка
Скачать бесплатноДля MacOS 10.7 или новееБезопасная загрузка
Шаг 2. Запустите инструмент, щелкнув значок программного обеспечения на вашем дисплее. Точно такой же интерфейс появится на вашем экране, что означает, что он уже работает правильно.
Шаг 3. Щелкните значок Добавить файлы чтобы вставить видео MP4, которое вы хотите обрезать.
Шаг 4. После вставки файла нажмите кнопку в форме палочки, чтобы добавить волшебства вашему видео, а затем перейдите к Повернуть и обрезать вкладка К обрезать MP4 вы можете начать с перетаскивание маленькие точки, чтобы изменить длину и ширину видео.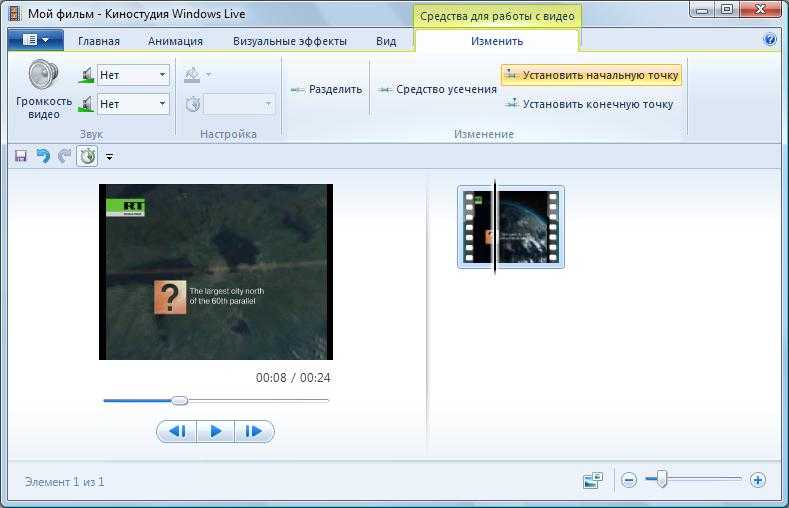 Кроме того, если вы хотите иметь в виду определенный размер, вы можете перейти к соотношению сторон и выбрать размер. Если вы закончили, нажмите в порядке сохранить и продолжить.
Кроме того, если вы хотите иметь в виду определенный размер, вы можете перейти к соотношению сторон и выбрать размер. Если вы закончили, нажмите в порядке сохранить и продолжить.
Шаг 5. В интерфейсе инструмента теперь вы можете изменить формат, нажав кнопку раскрывающегося списка. Если вы не хотите ничего менять, все еще в порядке, и нажмите кнопку Конвертировать все. Подождите секунду, чтобы закончить, и вуаля, все готово.
Помимо обрезки, этот инструмент позволяет легко объединить файлы MP4, сжимать видео MP4 до меньшего размера и многое другое.
2. iMovie (Мак)
Вы хотите знать, как обрезать видео MP4 на Mac? Тогда iMovie может стать инструментом для такой работы. Хотя FVC Video Converter Ultimate также поддерживает Mac, возможно, вы захотите попробовать другое программное обеспечение. Это не близко к инструменту выше, но все же стоит попробовать функции редактирования, которые он предоставляет. Просто с помощью этого инструмента вы также можете добавить анимацию между видео, которые вы хотите. Хотите знать, как обрезать видео с помощью iMovie? Следуйте инструкциям ниже.
Хотите знать, как обрезать видео с помощью iMovie? Следуйте инструкциям ниже.
Шаг 1. Загрузите iMovie в поисковой системе.
Шаг 2. После установки нажмите импортировать фильм, чтобы импортировать видео, которые вы хотите обрезать.
Шаг 3. Выберите, какой тип кадрирования будет выполняться для вашего видео: кадрирование для заполнения и кенберн. Нажмите применить настройку обрезки, и все готово.
Часть 2. Выберите лучшие альтернативы тому, как обрезать MP4 онлайн
1. ВЕЕД.ИО
Обрезать mp4 онлайн с помощью VEED.IO. Этот онлайн-инструмент предоставляет некоторые из основных функций редактирования, которые вы можете увидеть в первом инструменте выше. Но в отличие от любого инструмента, упомянутого первым, этот инструмент и следующие за ним не нуждаются в дополнительных файлах для работы. Потому что вы можете получить к ним доступ онлайн, что отлично. Но маловероятная часть инструмента заключается в том, что вам нужно будет создать учетную запись, чтобы использовать его.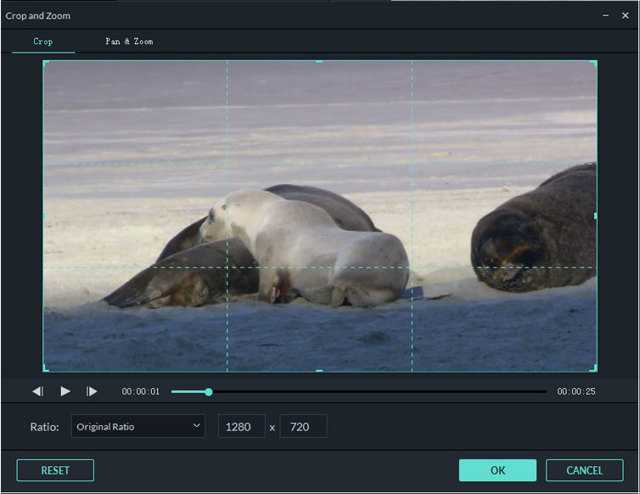 Что немного хлопотно для всех нас, особенно для тех, кто просто хочет сделать это прямо сейчас. Итак, если вы хотите попробовать использовать VEED.IO, вы можете получить к нему доступ, выполнив поиск в своей поисковой системе.
Что немного хлопотно для всех нас, особенно для тех, кто просто хочет сделать это прямо сейчас. Итак, если вы хотите попробовать использовать VEED.IO, вы можете получить к нему доступ, выполнив поиск в своей поисковой системе.
2. Clideo
Еще одно онлайн-программное обеспечение, которое дает вам возможность обрезать mp4 без перекодирования является Clideo. Для работы этого инструмента не требуется учетная запись или загрузка, но его возможности очень ограничены. Чтобы быть точным, он предоставляет меньше, чем основные функции редактирования. Итак, если вы хотите использовать свои творческие способности мозга, этот инструмент даст вам определенные ограничения. Кроме того, процесс загрузки видео для начала обрезки файла займет некоторое время, и это будет зависеть от скорости вашего интернета. Но не нужно беспокоиться, он прост в использовании, бесплатен и точен. Так что, вы можете попробовать это когда-нибудь, если хотите.
Часть 3. Часто задаваемые вопросы о Crop MP4
В чем смысл MP4?
MP4 — это универсальный медиафайл, который содержит данные вместо кода для аудио и видео.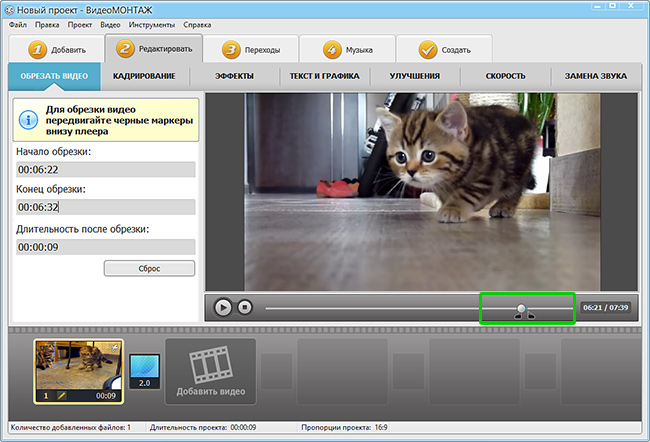 Кроме того, он может хранить данные для субтитров и неподвижных изображений, если хотите. MP4 известен как MPEG-4 Part 14.
Кроме того, он может хранить данные для субтитров и неподвижных изображений, если хотите. MP4 известен как MPEG-4 Part 14.
Что лучше: MP3 или MP4?
Ну, это зависит от ситуации. Например, наиболее распространенным форматом для хранения музыки, аудиозаписей, звуковых клипов и прочего является MP3. Хотя MP4 может содержать аудиофайлы еще и потому, что это многофункциональный контейнер. Тем не менее MP4 является основным форматом для загрузки видео или клипов, а также для записи и преобразования. Чтобы узнать больше об этих двух форматах, читайте дальше MP3 против MP4.
Можете ли вы обрезать MP4 на VLC?
Да, вы можете обрезать на VLC, хотя он имеет хорошую возможность обрезки медиаплеера, а преобразование — одна из функций, которые он предоставляет. Но это не идеальный выбор для обрезки видео, хотя попробовать все же стоит. Итак, если вам не нравится VLC в качестве обрезки, вы можете выбрать инструмент сверху.
Вывод
Теперь легко понять, что обрезка — одна из самых простых работ, но также легко потерпеть неудачу.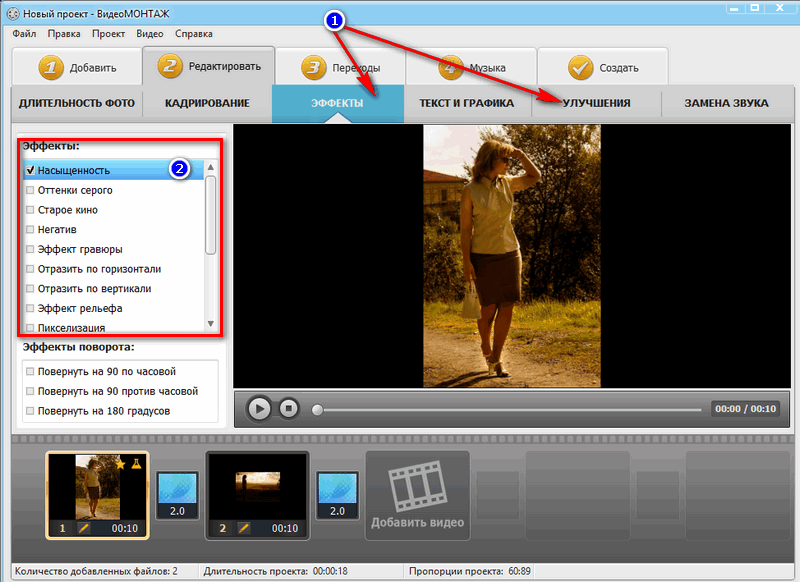 Но, как говорится, если вы выберете правильный инструмент для выполнения работы, то все готово. Итак, что мы подразумеваем под правильным инструментом? Мы имеем в виду FVC Video Converter Ultimate. Вместо того, чтобы остановиться на другом инструменте выше или в Интернете, почему бы вам не остановиться на лучшем инструменте обрезки, упомянутом выше. Он находится в верхней части списка из-за одной цели, и эта цель состоит в том, чтобы доминировать над всеми инструментами.
Но, как говорится, если вы выберете правильный инструмент для выполнения работы, то все готово. Итак, что мы подразумеваем под правильным инструментом? Мы имеем в виду FVC Video Converter Ultimate. Вместо того, чтобы остановиться на другом инструменте выше или в Интернете, почему бы вам не остановиться на лучшем инструменте обрезки, упомянутом выше. Он находится в верхней части списка из-за одной цели, и эта цель состоит в том, чтобы доминировать над всеми инструментами.
- 1
- 2
- 3
- 4
- 5
Превосходно
Рейтинг: 4.5 / 5 (на основе голосов 200)
Создание прозрачного GIF – онлайн-инструменты GIF
Это онлайн-утилита для создания прозрачности GIF. Вы можете удалить один цвет из GIF и сделать фон GIF прозрачным. Вы также можете изменить пороговое значение сопоставления цветов и сделать несколько цветовых оттенков и тонов прозрачными. Кроме того, вы можете выбрать, какие кадры сделать прозрачными (все кадры или только определенные). Создан экспертами GIF из команды Browserling.
Создан экспертами GIF из команды Browserling.
мы в твиттере! твит твит
Любите то, чем мы занимаемся? Вы можете следить за нами в Twitter для получения обновлений!
gif
Нажмите здесь, чтобы выбрать изображение с вашего устройства, нажмите Ctrl+V, чтобы использовать изображение из буфера обмена, перетащите файл с рабочего стола или загрузите изображение из любого примера ниже.
Отпустите кнопку мыши, чтобы импортировать этот файл.
Импорт из файла
Сохранить как…
Копировать в буфер обмена
Скачать
Экспорт в Pastebin
прозрачный gif
Невозможно преобразовать.
Произошла ошибка.
Цепочка с…
Удалить цепочку
Сохранить как…
Загрузить
Экспортировать в Pastebin
Удалить инструменты?
Этот инструмент нельзя объединить в цепочку.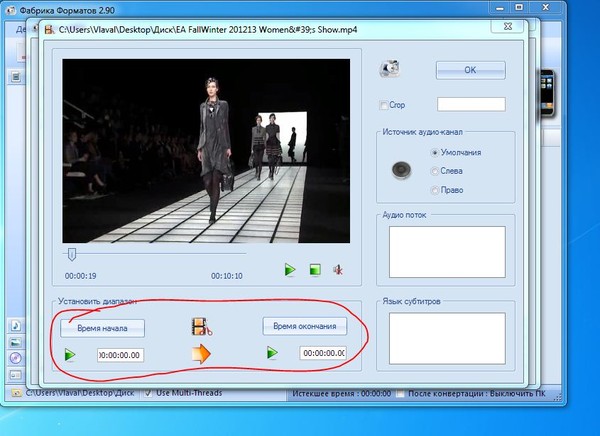
Бесплатный план позволяет использовать инструменты GIF только для личного использования . Перейдите на премиум-план, чтобы использовать инструменты GIF в коммерческих целях. Кроме того, эти функции будут разблокированы при обновлении:
Коммерческое использование
Используйте наши инструменты GIF для коммерческого использования.
Нет времени ожидания
Пропустить таймер ожидания загрузки и мгновенно загрузить GIF.
Неограниченное использование
Используйте все инструменты GIF столько раз в день, сколько захотите.
Мгновенная загрузка
Пропустите это диалоговое окно и загрузите GIF одним щелчком мыши.
Нет рекламы
Вы не увидите ни одной рекламы.
Мгновенное копирование в буфер обмена
Скопируйте GIF в буфер обмена одним щелчком мыши.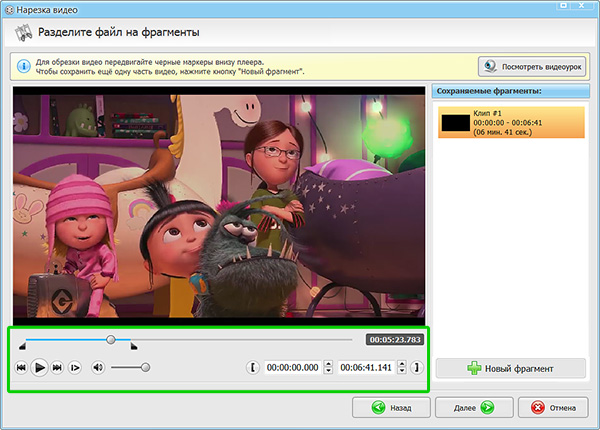
Бесплатный план позволяет использовать инструменты GIF
Коммерческое использование
Используйте наши инструменты GIF для коммерческого использования.
Нет времени ожидания
Пропустить таймер ожидания загрузки и мгновенно загрузить GIF.
Неограниченное использование
Используйте все инструменты GIF столько раз в день, сколько хотите.
Мгновенная загрузка
Пропустите это диалоговое окно и загрузите GIF одним щелчком мыши.
Нет рекламы
Вы не увидите ни одной рекламы.
Мгновенное копирование в буфер обмена
Скопируйте GIF в буфер обмена одним щелчком мыши.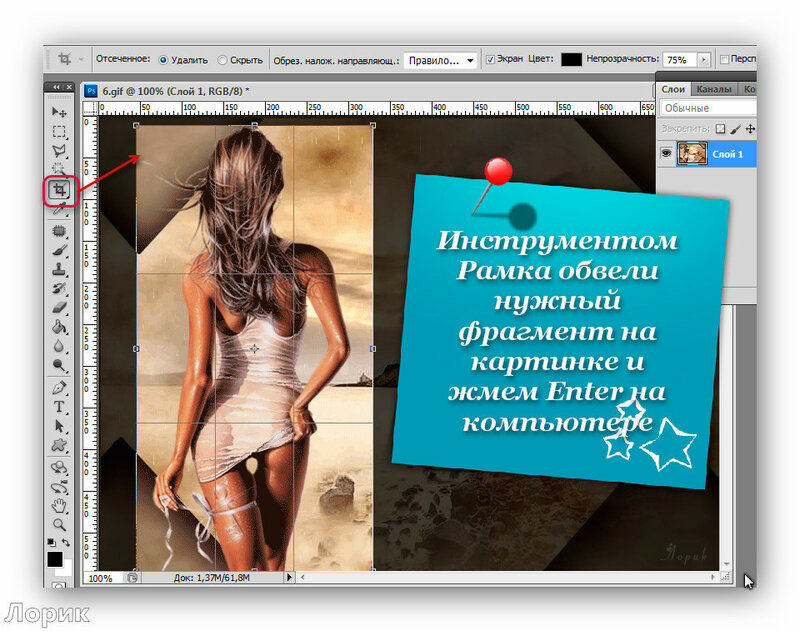
Ура! Текст скопирован в буфер обмена. Если вам нравятся наши инструменты, вы можете перейти на премиум-подписку, чтобы избавиться от этого диалогового окна, а также включить следующие функции:
Коммерческое использование
Используйте наши инструменты GIF для коммерческого использования.
Нет времени ожидания
Пропустить таймер ожидания загрузки и мгновенно загрузить GIF.
Неограниченное использование
Используйте все инструменты GIF столько раз в день, сколько захотите.
Мгновенная загрузка
Пропустите это диалоговое окно и загрузите GIF одним щелчком мыши.
Нет рекламы
Вы не увидите ни одной рекламы.
Мгновенное копирование в буфер обмена
Скопируйте GIF в буфер обмена одним щелчком мыши.
Параметры средства создания прозрачности Gif
Прозрачные области
Цвет прозрачностиИзмените этот цвет на прозрачный.
PercentageSimilar тона % совпадения.
Предварительный просмотр прозрачности Показать прозрачные области черным
и непрозрачные области белым.
Прозрачные рамки
Прозрачные рамкиКакие рамки сделать
прозрачными?
Анимация GIF
Воспроизвести весь GIF Показать все кадры анимации.
Show One FrameStop GIF в определенном кадре.
Показать кадрПоказать этот кадр GIF.
Инструмент для создания прозрачности GIF Что такое программа для создания прозрачности GIF
Это браузерная программа, которая создает GIF-анимацию с прозрачным фоном. Например, если ваш GIF имеет красный фон, то вы можете ввести «красный» или шестнадцатеричный код «#FF0000» в поле прозрачного цвета, и этому красному фону будет присвоен индекс прозрачного цвета, который заставит его исчезнуть из вывод GIF. В качестве бонуса наше приложение также позволяет сделать прозрачным любой регион GIF (а не только фон). Когда вы указываете цвет, который должен измениться на прозрачный, он соответствует этому цвету везде в GIF. Цвет можно ввести в виде имени («синий»), шестнадцатеричного или RGB-кода («#0000FF» или «RGB (0, 0, 255)») или выбрать с помощью прилагаемой цветовой палитры в параметрах. Увеличивая или уменьшая пороговое значение, вы можете управлять оттенком, тоном и оттенком прозрачного цвета. По умолчанию приложение делает прозрачными все кадры GIF, но при необходимости вы можете убрать цвет только в указанных кадрах. Кадры, которые будут сделаны прозрачными, могут быть перечислены как «1, 2, 6» или указаны в диапазоне «2-5». Чтобы сделать все рамки прозрачными, введите символ «*». Вы также можете включить встроенный проигрыватель GIF и просматривать прозрачный GIF кадр за кадром. Иногда вам нужно посмотреть, как выглядит один конкретный кадр. В этом случае вы можете использовать опцию «Показать один кадр», которая приостановит проигрыватель GIF и отобразит только запрошенный кадр.
В качестве бонуса наше приложение также позволяет сделать прозрачным любой регион GIF (а не только фон). Когда вы указываете цвет, который должен измениться на прозрачный, он соответствует этому цвету везде в GIF. Цвет можно ввести в виде имени («синий»), шестнадцатеричного или RGB-кода («#0000FF» или «RGB (0, 0, 255)») или выбрать с помощью прилагаемой цветовой палитры в параметрах. Увеличивая или уменьшая пороговое значение, вы можете управлять оттенком, тоном и оттенком прозрачного цвета. По умолчанию приложение делает прозрачными все кадры GIF, но при необходимости вы можете убрать цвет только в указанных кадрах. Кадры, которые будут сделаны прозрачными, могут быть перечислены как «1, 2, 6» или указаны в диапазоне «2-5». Чтобы сделать все рамки прозрачными, введите символ «*». Вы также можете включить встроенный проигрыватель GIF и просматривать прозрачный GIF кадр за кадром. Иногда вам нужно посмотреть, как выглядит один конкретный кадр. В этом случае вы можете использовать опцию «Показать один кадр», которая приостановит проигрыватель GIF и отобразит только запрошенный кадр.
Примеры создателя прозрачности Gif Нажмите, чтобы использовать
Удалить фон GIF
В этом примере мы создаем анимацию GIF с прозрачным фоном. Мы удаляем синий фон исходного GIF и делаем пиксели вокруг прыгающей собаки прозрачными. Вводим цвет фона с помощью шестнадцатеричного кода «#4891C6» и включаем в соответствие 5% его голубоватых оттенков. Во входном GIF 25 кадров, и мы удаляем этот цвет во всех из них. (Источник: Giphy, создано: Agencia Eagle.)
Обязательные параметры
Эти параметры будут использоваться автоматически, если вы выберете этот пример.
Цвет прозрачностиИзмените этот цвет на прозрачный.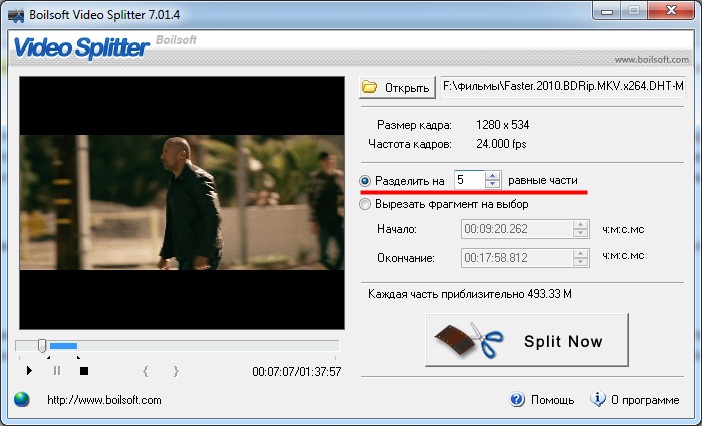
PercentageSimilar тона % совпадения.
Предварительный просмотр прозрачности Показать прозрачные области черным
Прозрачные рамкиКакие рамки сделать прозрачными для
?
Воспроизвести весь GIF Показать все кадры анимации.
Show One FrameStop GIF в определенном кадре.
Показать кадр Показать этот кадр GIF.
Прозрачный GIF-файл огня
В этом примере мы удаляем темно-коричневый фон из GIF-файла горящего пламени. Мы выбираем цвет прозрачности с помощью опции выбора палитры и получаем код rgb(55, 33, 25). В дополнение к этому цвету мы также заменяем 10% аналогичных коричневых тонов. (Источник: Freepik, создано: macrovector.)
Обязательные параметры
Эти параметры будут использоваться автоматически, если вы выберете этот пример.
Цвет прозрачностиИзмените этот цвет на прозрачный.
PercentageSimilar тона % совпадения.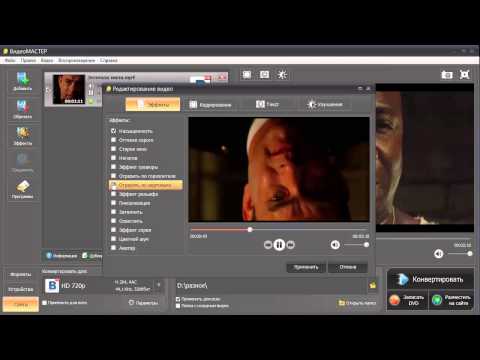
Предварительный просмотр прозрачности Показать прозрачные области черным
и непрозрачные области белым.
Прозрачные рамкиКакие рамки сделать прозрачными для
?
Воспроизвести весь GIF Показать все кадры анимации.
Show One FrameStop GIF в определенном кадре.
Показать кадрПоказать этот кадр GIF.
Сделать некоторые кадры прозрачными
В этом примере мы делаем прозрачными только некоторые кадры GIF. Вместо того, чтобы вводить символ звездочки (который соответствует всем кадрам GIF), мы вводим диапазон кадров «1-8», который соответствует первой половине GIF. Остальные кадры 9-15 без изменений. Мы указываем белый цвет в качестве замещающего цвета и устанавливаем процент совпадения нечеткого цветового тона равным 12, что также соответствует сероватым пикселям вокруг тела Тоторо. (Источник GIF: Giphy, создано: Studio Ghibli.)
Обязательные параметры
Эти параметры будут использоваться автоматически, если вы выберете этот пример.
Цвет прозрачностиИзмените этот цвет на прозрачный.
PercentageSimilar тона % совпадения.
Transparency PreviewПоказывать прозрачные области черным цветом
и непрозрачные участки белого цвета.
Прозрачные рамкиКакие рамки сделать прозрачными для
?
Воспроизвести весь GIF Показать все кадры анимации.
Show One FrameStop GIF в определенном кадре.
Показать кадрПоказать этот кадр GIF.
Все инструменты GIF
Не нашли нужный инструмент? Дайте нам знать, какого инструмента нам не хватает, и мы его создадим!
Воспроизведение GIF кадр за кадром
Быстрый просмотр, воспроизведение и загрузка отдельных кадров GIF.
Преобразование GIF в лист спрайтов
Быстрое создание листа спрайтов из всех кадров GIF.
Преобразование листа спрайтов в GIF
Быстрое создание анимации GIF из полосы спрайтов.
Изменить скорость воспроизведения GIF
Быстрое изменение скорости воспроизведения анимации GIF.
Отразить GIF-анимацию
Быстро перевернуть GIF-анимацию по горизонтали или вертикали.
Инвертировать анимацию GIF
Быстро инвертировать все кадры в анимированном GIF.
Сжать анимацию GIF
Быстро уменьшить GIF и уменьшить его размер.
Изменить цвет фона GIF
Быстро изменить цвет фона анимированного GIF.
Изменить количество циклов GIF
Быстро изменить количество повторений GIF.
Повернуть анимацию GIF
Быстро повернуть анимацию GIF на заданный угол.
Изменение размера анимации GIF
Быстрое изменение ширины и высоты статического или анимированного GIF.
Обрезать GIF-анимацию
Быстро обрезать область из GIF-анимации.
Цензура анимации GIF
Быстрое удаление конфиденциальной информации из GIF.
Пикселизация GIF-анимации
Быстрое пикселирование любой области в GIF-анимации.
Размытие GIF-анимации
Быстрое размытие любой области в GIF-анимации.
Повышение резкости анимации GIF
Быстрое повышение резкости любой области анимации GIF.
Изменить яркость GIF
Быстро увеличить или уменьшить яркость GIF.
Изменить контрастность GIF
Быстро увеличить или уменьшить контрастность GIF.
Создать прозрачный GIF
Быстро сделать любой цвет в GIF прозрачным.
Заливка прозрачного GIF
Быстрое заполнение прозрачных областей GIF сплошным цветом.
Удалить кадры GIF
Быстро удалить один или несколько кадров из анимированного GIF.
Извлечение кадров GIF
Быстро извлечь несколько кадров из GIF.
Просмотр кадров GIF
Быстрый предварительный просмотр анимации GIF с любой частотой кадров (быстрой или медленной).
Рандомизация кадров GIF
Быстрое перемешивание кадров анимации GIF.
Увеличить анимацию GIF
Быстро увеличить размер GIF.
Изменить продолжительность GIF
Быстро изменить общее время воспроизведения GIF.
Добавить границу GIF
Быстро обведите анимацию GIF рамкой.
Удалить границу GIF
Быстро удалить границу, окружающую анимацию GIF.
Добавить фон GIF
Быстро добавить фон к анимированному GIF.
Удалить фон GIF
Быстро удалить фон из анимированного GIF.
Добавить текст в GIF
Быстро добавить любой текст (титры, субтитры) в анимированный GIF.
Добавление таймера в GIF
Быстрое добавление часов рабочего времени в анимацию GIF.
Добавление счетчика кадров в GIF
Быстрое добавление счетчика, показывающего номера кадров.
Скругление углов GIF
Быстрое скругление углов GIF-анимации.
Преобразование GIF в оттенки серого
Быстро удалить цвета из GIF и оставить только оттенки серого.
Вырезать фрагмент из GIF
Быстро вырезать диапазон кадров или временной интервал из GIF.
Замедление анимации GIF
Быстрое уменьшение частоты кадров анимации GIF.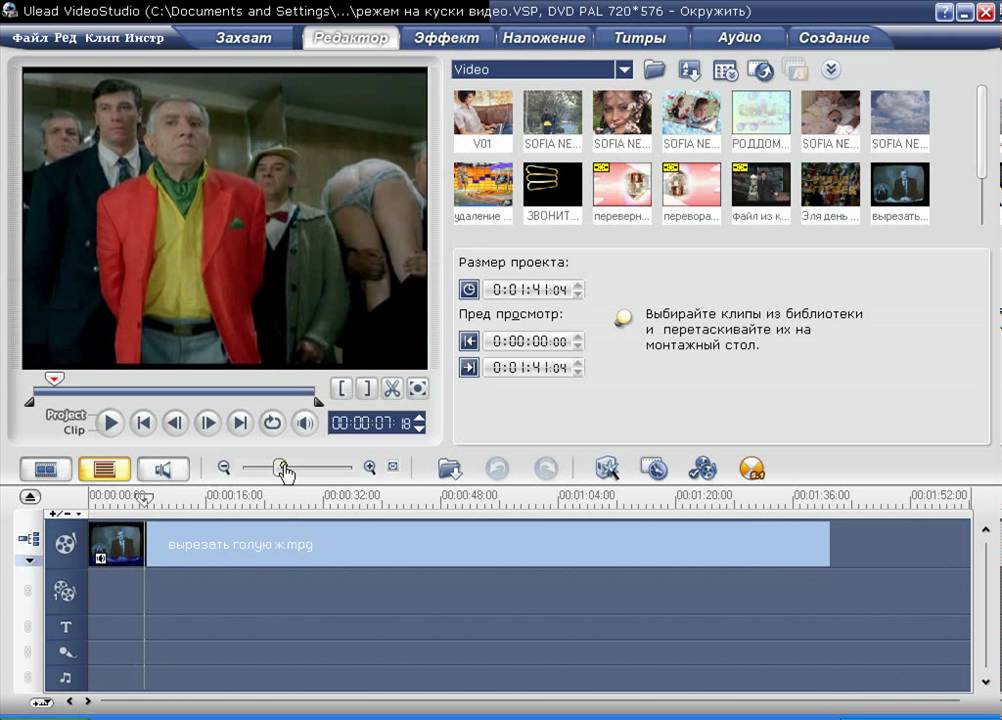
Ускорить анимацию GIF
Быстро увеличить частоту кадров анимации GIF.
Создание цветного GIF-файла
Быстрое создание сплошного цвета или градиентного GIF-файла.
Создать случайный GIF
Быстро создать анимацию со случайными цветными пикселями.
Создание GIF-файла размером 1×1 Pixel
Быстрое создание крошечного GIF-файла-разделителя 1×1.
Создание GIF-бумеранга
Быстрое создание цикла GIF вперед и назад.
Добавить белый шум в GIF
Быстрое рисование случайных пикселей в анимированном GIF.
Оптимизация GIF-анимации
Быстрая оптимизация GIF-анимации для использования меньшего объема памяти.
Анализ GIF-анимации
Быстрая печать низкоуровневых сведений о GIF и его кадрах.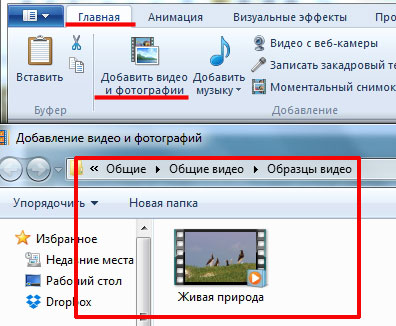
Скоро в продаже Эти инструменты для работы с GIF уже в пути
Создатель GIF
Создавайте анимированные GIF-файлы в браузере.
Приостановить GIF
Заморозить GIF на определенном кадре.
Изменить порядок кадров GIF
Изменить порядок кадров в анимации GIF.
Добавление кадров в GIF
Вставка одного или нескольких кадров в анимацию GIF.
Уменьшить размер GIF
Уменьшить размер GIF.
Уточнить края GIF
Сгладить края прозрачного GIF.
Добавить звук в GIF
Добавить звуковую дорожку в GIF.
Посмотрите, как GIF выглядит на разном фоне
Нарисуйте GIF на разном фоне, чтобы увидеть, как он выглядит.
Постепенное исчезновение GIF
Постепенное исчезновение кадров GIF.
Постепенное появление GIF
Постепенное появление кадров GIF.
Перекрестное затухание кадров GIF
Перекрестное затухание GIF кадр за кадром.
Кроссфейд двух GIF-файлов
Кроссфейд двух GIF-анимаций.
Трансформация одного GIF в другой
Плавное преобразование одного GIF в другой GIF.
Остановить зацикливание GIF
Остановить зацикливание GIF и воспроизвести его только один раз.
Нормализовать скорость GIF
Установить одинаковое значение задержки между всеми кадрами GIF.
Изменить частоту кадров GIF
Изменить частоту кадров GIF.
Изменить качество GIF
Изменить качество GIF.
Изменить размер холста GIF
Увеличить или уменьшить размер холста GIF.
Сделать GIF больше
Увеличить ширину и высоту GIF.
Сделать GIF меньше
Уменьшить ширину и высоту GIF.
Конвертировать PGN в GIF
Создать анимацию шахматной партии из файла PGN.
Преобразовать SGF в GIF
Создать анимацию для игры в го из файла SGF.
Преобразовать PDN в GIF
Создать анимацию игры в шашки/шашки из файла PDN.
Создать GIF с эффектом пасьянса
Создать GIF-анимацию выигрыша в пасьянсе.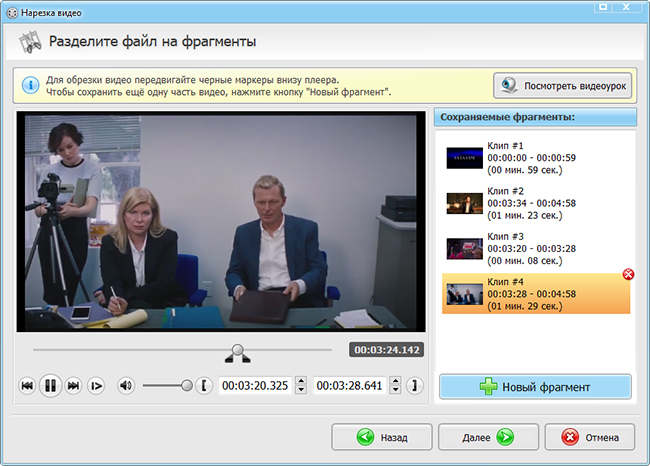
Анимация Game of Life
Создайте GIF-анимацию Game of Life.
Преобразование GIF в Base64
Base64 — закодировать GIF.
Преобразовать Base64 в GIF
Base64-декодировать GIF.
Преобразование GIF в Base58
Base58-кодирование GIF.
Преобразовать Base58 в GIF
Base58-декодировать GIF.
Преобразование GIF без чересстрочной развертки в GIF с чересстрочной разверткой
Преобразование последовательного GIF в прогрессивный GIF.
Преобразование чересстрочного GIF в не чересстрочный GIF
Преобразование прогрессивного GIF в последовательный GIF.
Конвертировать APNG в GIF
Преобразование анимированного PNG в анимированный GIF.
Преобразование GIF в APNG
Преобразование анимированного GIF в анимированный PNG.
Преобразование APNG в GIF
Преобразование анимированного PNG в анимированный GIF.
Преобразование GIF в Webp
Преобразование анимированного GIF в анимированный Webp.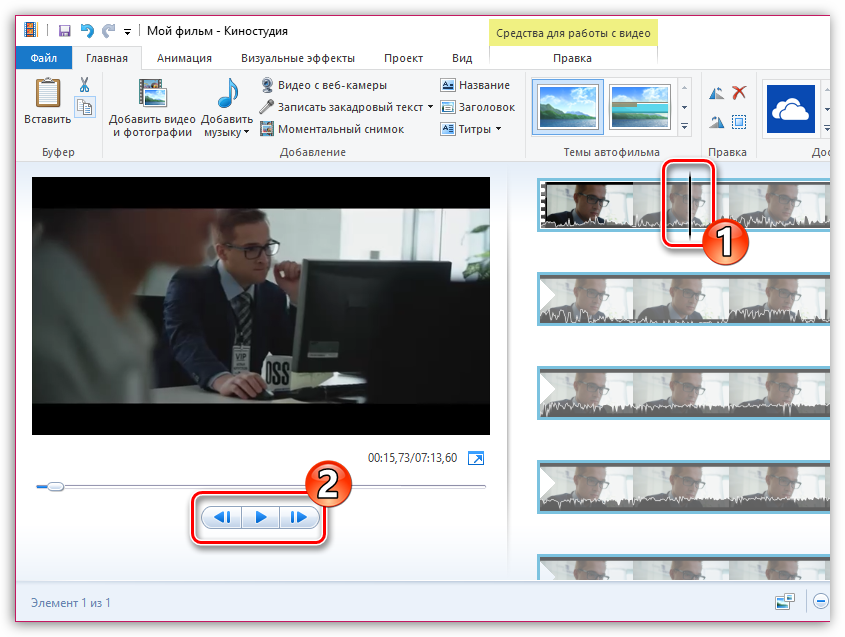
Преобразование Webp в GIF
Преобразование анимированного Webp в анимированный GIF.
Преобразование GIF в AVIF
Преобразование анимации GIF в анимацию AV1 (AVIF).
Преобразование AVIF в GIF
Преобразование анимации AV1 (AVIF) в анимацию GIF.
Преобразование GIF в HEIF
Преобразование анимации GIF в анимацию HEIF.
Преобразование HEIF в GIF
Преобразование анимации HEIF в анимацию GIF.
Преобразование GIF в PNG
Экспорт одного кадра из GIF в PNG.
Преобразование PNG в GIF
Преобразование неподвижного изображения PNG в статический GIF.
Преобразование GIF в JPG
Экспорт одного кадра из GIF в JPEG.
Преобразование JPG в GIF
Преобразование фотографии JPEG в статичный GIF.
Преобразование GIF в BMP
Экспорт одного кадра из GIF в BMP.
Преобразование BMP в GIF
Преобразование неподвижного файла BMP в статический GIF.
Преобразование GIF в BPG
Экспорт анимации GIF в анимацию BPG.
Преобразование BPG в GIF
Преобразование анимированного BPG в анимированный GIF.
Преобразование GIF в AVI
Преобразование анимации GIF в видео AVI.
Преобразование AVI в GIF
Преобразование видео AVI в анимацию GIF.
Преобразование GIF в WMV
Преобразование анимации GIF в видео WMV.
Преобразование WMV в GIF
Преобразование видео WMV в анимацию GIF.
Преобразование GIF в MP4
Преобразование анимации GIF в видео MP4.
Преобразование MP4 в GIF
Преобразование видео MP4 в анимацию GIF.
Преобразование GIF в MKV
Преобразование анимации GIF в видео MKV.
Преобразование MKV в GIF
Преобразование видео MKV в анимацию GIF.
Преобразование GIF в MOV
Преобразование анимации GIF в видео MOV.
Преобразование MOV в GIF
Преобразование видео MOV в анимацию GIF.
Преобразование GIF в GIFV
Преобразование анимации GIF в видео GIF (GIFV).
Преобразование GIFV в GIF
Преобразование видео GIF (GIFV) в анимацию GIF.
Преобразование GIF в URL-адрес данных
Создание URI данных из анимации GIF.
Преобразовать URL данных в GIF
Реконструировать GIF из URI данных.
Преобразовать GIF в ASCII Art
Нарисовать один или несколько кадров GIF как ASCII Art.
Преобразование ASCII-графики в GIF
Создание анимации из нескольких художественных рисунков ASCII.
Преобразовать GIF в ANSI Art
Нарисовать один или несколько кадров GIF как ANSI Art.
Преобразование ANSI Art в GIF
Создание анимации из нескольких художественных рисунков ANSI.
Преобразование GIF в Unicode Art
Нарисуйте один или несколько кадров GIF, используя глифы Unicode.
Преобразование Unicode Art в GIF
Создание GIF из нескольких рисунков Unicode.
Преобразование GIF в шрифт Брайля
Нарисуйте один или несколько кадров GIF, используя символы Брайля.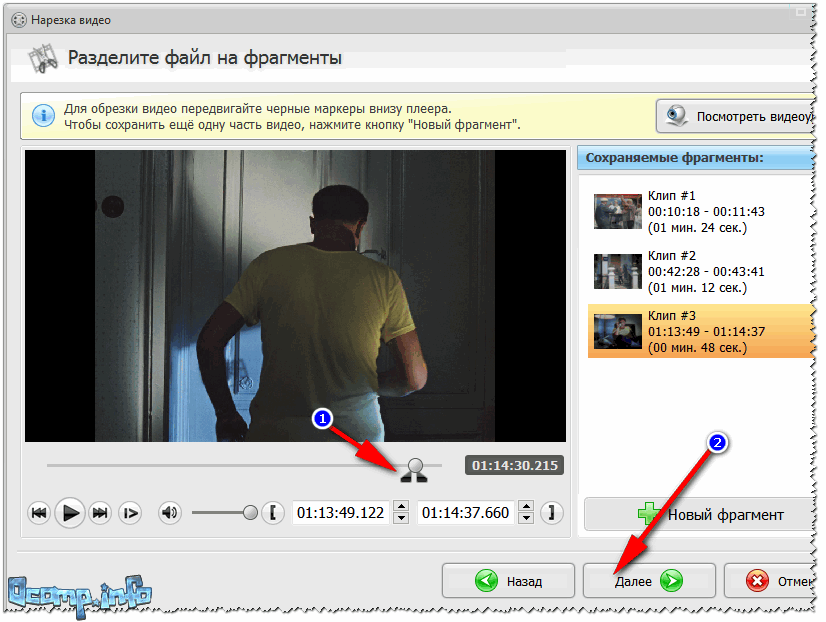
Преобразование рисунков Брайля в GIF
Создание анимации GIF из символов Брайля.
Изменение цвета в GIF
Замена одного цвета в GIF на другой.
Сделать GIF черно-белым
Преобразование всех цветов в GIF только в два черно-белых.
Извлечение цветов GIF
Найдите цветовую палитру, используемую в GIF.
Извлечь индекс цвета GIF
Найти индекс цвета, используемый в GIF.
Произвольный индекс цвета GIF
Произвольное изменение индексов цвета GIF.
Уменьшить количество цветов GIF
Удалить цвета из GIF.
Повторное квантование цветов GIF
Запуск различных алгоритмов квантования цветов в GIF.
Создать GIF в формате True Color
Создать GIF с более чем 256 цветами.
Создание бинарного цветного GIF
Преобразование 256-цветного GIF в 2-цветный GIF.
Добавление дизеринга в GIF
Преобразование GIF без дизеринга в GIF с дизерингом.
Удалить дизеринг из GIF
Объединить пиксели с дизерингом и создать GIF без дизеринга.
Изменить задержку кадров
Изменить интервал задержки между отдельными кадрами GIF.
Разделить GIF
Разделить GIF на два или более GIF.
Объединение файлов GIF
Объединение двух или более файлов GIF в один файл GIF.
Сдвиг GIF
Сдвиг кадров GIF вправо или влево.
Скрыть часть GIF
Скрыть выделенную область в GIF, нарисовав над ней блок.
Разрезать GIF
Извлечь часть (диапазон кадров) из GIF.
Дублировать GIF
Создать несколько копий GIF рядом друг с другом.
Дубликаты GIF-кадров
Создание нескольких копий отдельных кадров GIF.
Наклон GIF-анимации
Наклон GIF-анимации под углом.
Исправить перекос GIF
Отменить перекос в GIF-анимации.
Закрутить GIF
Создать завихрение пикселей любого радиуса в GIF.
Создать GIF с белым шумом
Создать GIF с анимацией белого шума.
Создать квазистатический GIF
Сделать анимацию GIF такой медленной, чтобы она казалась почти статичной.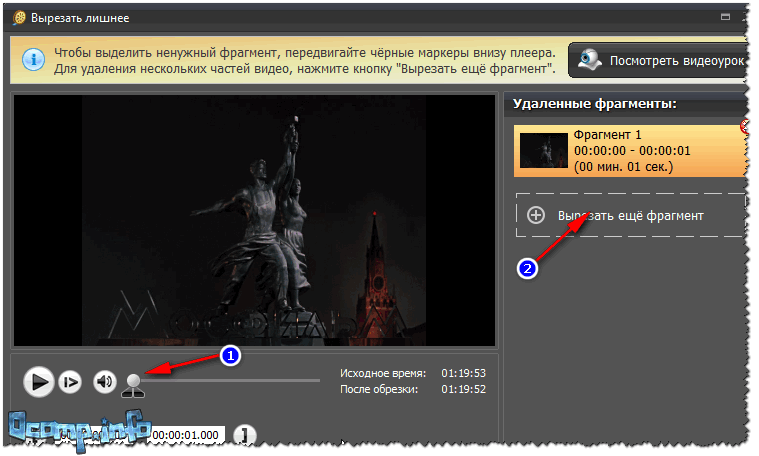
Создать однокадровый GIF
Создать статический GIF, содержащий только один кадр.
Создать пустой GIF
Создать пустой GIF.
Водяной знак для GIF
Добавление полупрозрачного водяного знака в анимацию GIF.
Преобразование GIF в ZIP-архив
Извлеките все кадры GIF из папки и заархивируйте их.
Добавить комментарий к GIF
Добавить скрытый комментарий в раздел метаинформации GIF.
Удалить метаинформацию GIF
Очистить всю метаинформацию из GIF.
Создать GIF из GIF
Одновременно анимировать несколько GIF бок о бок.
Создание анимированного сообщения
Добавление эффекта анимации к сообщению.
Поместите один GIF на другой GIF
Наложите два GIF и поместите один GIF поверх другого GIF.
Поместите GIF на изображение
Наложите анимированный GIF на любое изображение или фотографию.
Поместить изображение в GIF
Наложить любое изображение или фотографию на анимированный GIF.
Эмуляция медленного изображения
Преобразование любого изображения в формат GIF, который имитирует медленную скорость Интернета.
Создать GIF-файл загрузки
Создать GIF-анимацию счетчика загрузки.
Сбой GIF-анимации
Позвольте Zalgo уничтожить GIF-анимацию.
Подпишись! Никогда не пропустите обновление
Уведомления Мы сообщим вам, когда мы добавим этот инструмент
Отзывы, которые мы будем рады услышать от вас!
Создано с любовью
51K
@browserling
We’re Browserling — дружелюбная и веселая компания, занимающаяся кросс-браузерным тестированием, основанная на инопланетных технологиях. В Browserling мы любим делать жизнь людей проще, поэтому мы создали эту коллекцию онлайн-инструментов GIF. Нашими инструментами ежемесячно пользуются миллионы случайных пользователей, поскольку наш простой в использовании пользовательский интерфейс не требует продвинутых навыков работы с компьютером. За кулисами наши инструменты GIF на самом деле основаны на наших инструментах веб-разработчика, которые мы создали за последние пару лет. Проверь их!
За кулисами наши инструменты GIF на самом деле основаны на наших инструментах веб-разработчика, которые мы создали за последние пару лет. Проверь их!
Секретное сообщение
Если вам нравятся наши инструменты, то и мы любим вас! Используйте код купона GIFLING, чтобы получить скидку на наши премиальные планы.
Политика конфиденциальности мы не регистрируем данные!
Все преобразования и расчеты выполняются в вашем браузере с использованием JavaScript. Мы не отправляем ни единого бита о ваших входных данных на наши серверы. Обработки на стороне сервера нет вообще. Мы используем Google Analytics и StatCounter для анализа использования сайта. Ваш IP-адрес сохраняется на нашем веб-сервере для дополнительной аналитики. Бесплатный план не использует файлы cookie и не сохраняет информацию о сеансе в файлах cookie. Премиум и групповые планы используют файлы cookie для хранения информации о сеансе, чтобы вы всегда были в системе. Мы используем локальное хранилище вашего браузера для сохранения ввода инструментов.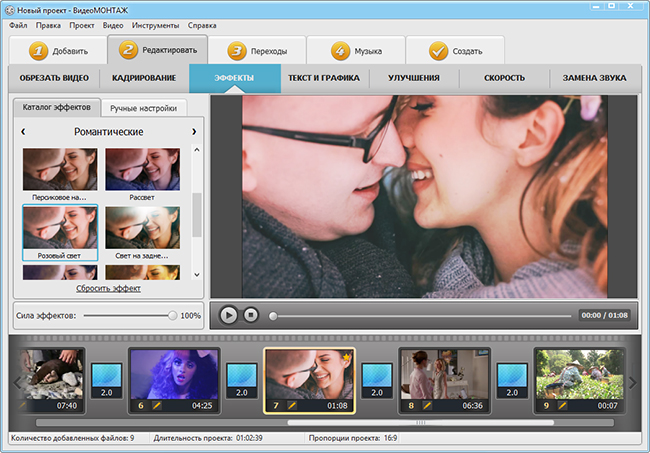 Он остается на вашем компьютере.
Он остается на вашем компьютере.
Условия обслуживания юридические вопросы
Используя онлайн-инструменты Gif, вы соглашаетесь с нашими Условиями обслуживания. Все инструменты бесплатны для личного использования, но чтобы использовать их в коммерческих целях, вам необходимо приобрести премиум-план. Вы не можете делать незаконные или сомнительные вещи с нашими инструментами. Мы можем заблокировать ваш доступ к инструментам, если обнаружим, что вы делаете что-то плохое. Мы не несем ответственности за ваши действия и не даем никаких гарантий. Мы можем пересмотреть наши условия в любое время.
CRISPR/Cas9 | КРИСПР
КРИСПР/Cas9| КРИСПР CRISPR/Cas9 — специальная, эффективная и универсальная технология редактирования генов, которую мы можем использовать для модификации, удаления или исправления определенных участков нашей ДНК. Доктор Эммануэль Шарпантье, один из наших научных основателей, стала одним из изобретателей редактирования генов CRISPR/Cas9.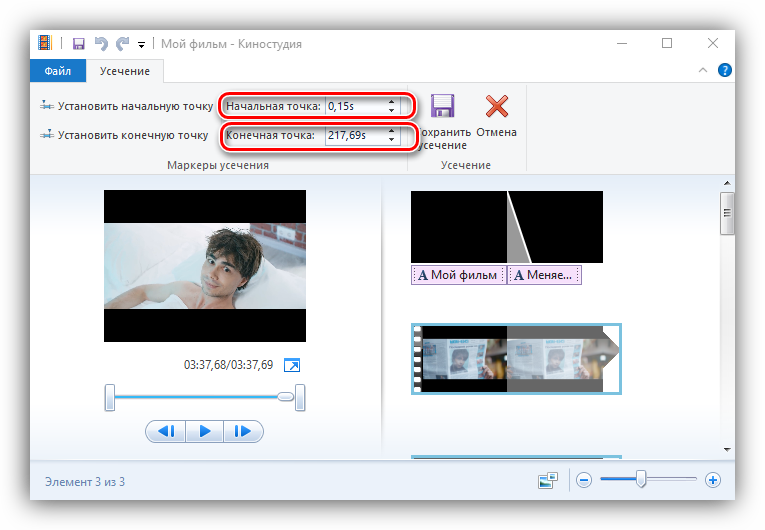 До этого люди знали «CRISPR» только как аббревиатуру для кластерных регулярно расположенных коротких палиндромных повторов генетической информации, которую некоторые виды бактерий используют как часть противовирусного механизма. Теперь, как инструмент редактирования генов, CRISPR/Cas9произвела революцию в биомедицинских исследованиях и вскоре может привести к прорыву в медицине, чего раньше не удавалось сделать немногим биологическим инновациям.
До этого люди знали «CRISPR» только как аббревиатуру для кластерных регулярно расположенных коротких палиндромных повторов генетической информации, которую некоторые виды бактерий используют как часть противовирусного механизма. Теперь, как инструмент редактирования генов, CRISPR/Cas9произвела революцию в биомедицинских исследованиях и вскоре может привести к прорыву в медицине, чего раньше не удавалось сделать немногим биологическим инновациям.
CRISPR/Cas9 редактирует гены, точно разрезая ДНК, а затем позволяя естественным процессам восстановления ДНК вступить во владение. Система состоит из двух частей: фермента Cas9 и направляющей РНК.
Быстрое преобразование революционной технологии в преобразующую терапию.
Лексикон CRISPR
- CRISPR: Сгруппированные регулярно расположенные короткие палиндромные повторы генетической информации, которую некоторые виды бактерий используют как часть противовирусной системы.
 Группа ученых, в том числе наш соучредитель доктор Эммануэль Шарпантье, открыла, как использовать эту систему в качестве инструмента редактирования генов (Jinek, et al. Science 2012)
Группа ученых, в том числе наш соучредитель доктор Эммануэль Шарпантье, открыла, как использовать эту систему в качестве инструмента редактирования генов (Jinek, et al. Science 2012) - Cas9: CRISPR-ассоциированный (Cas ) эндонуклеаза или фермент, который действует как «молекулярные ножницы» для разрезания ДНК в месте, указанном направляющей РНК
- Дезоксирибонуклеиновая кислота (ДНК): молекула, используемая большинством организмов для хранения генетической информации, которая содержит «инструкции для жизни». ряд целей, включая транспортировку и чтение «инструкций» ДНК
- Направляющая РНК (гРНК): тип молекулы РНК, которая связывается с Cas9 и определяет, на основе последовательности гРНК, место, в котором Cas9разрезает ДНК
С помощью CRISPR/Cas9 можно выполнять три основные категории генетических изменений:
Генное редактирование CRISPR/Cas9
РАЗРУШЕНИЕ
гомологичное соединение концов может привести к добавлению или удалению пар оснований, нарушению исходной последовательности ДНК и инактивации генов места.

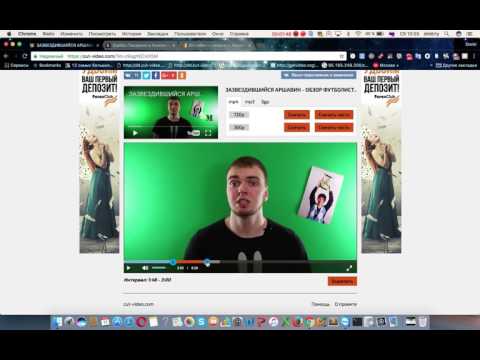 youtube.com/.
youtube.com/.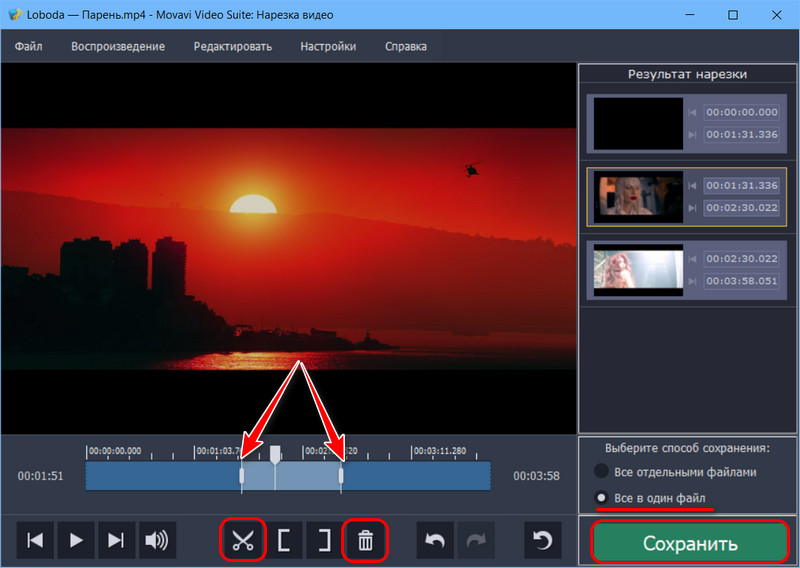
 Группа ученых, в том числе наш соучредитель доктор Эммануэль Шарпантье, открыла, как использовать эту систему в качестве инструмента редактирования генов (Jinek, et al. Science 2012)
Группа ученых, в том числе наш соучредитель доктор Эммануэль Шарпантье, открыла, как использовать эту систему в качестве инструмента редактирования генов (Jinek, et al. Science 2012)