Кнопки социальных сетей от Яндекс
Всем читателям блога «Вторая жизнь ITишника» большой позитивный привет! Давно не писал статьи в рубрику сайтостроение, все о компьютерах и о компьютерах. Пора поддержать и web-тематику. Сегодня я расскажу откуда взять яндекс кнопки социальных сетей (как у меня на постовых страницах) для сайта. Код социальных кнопок можно установить на любом движке (WordPress, Joomla и т.д.).
Для чего нужны на сайте кнопки социальных сетей?
- Мгновенная индексация новой статьи в поисковиках. После написания нового поста, я кликаю по всем кнопкам социальных сетей «мне нравится».
- Поведенческий фактор. Кликая по кнопкам образуется связь посетителя с сайтом.
- SEO. В нашем случае пассивное продвижение в социальных сетях.
- Дополнительные посетители
В конечном итоге, – рост популярности вашего сайта. Не плохо, не правда ли? Если вы читаете данную статью, то значит вы уже решили установить кнопки, а то, что я описал выше послужит вам лишь дополнительной мотивацией. Переходим на страницу яндекс – Поделиться» в соцсетях.
Переходим на страницу яндекс – Поделиться» в соцсетях.
Перед нами на выбор пять различных блоков кнопок социальных сетей для установки на сайт. Можете выбрать, то, что больше вам понравится или подойдет вашей странице. Однако я рекомендую установить кнопки со счетчиками. Когда есть цифры, посетитель подсознательно жмет на них. Больше кликов, выше результат. Однако в счетчиках есть маленький минус, можно установить лишь 7 кнопок на социальные сети: Я.ру, Вконтакте, Facebook, Twitter, Одноклассники, МойМир, Google+. Сказать честно, мне хватает ) В связи с закрытием сервиса блогов Я.ру и Гугл+, кнопки ушли. Но по последним данным появились другие дополнительные кнопки.
Сформированный код можно установить в любое место вашей страницы: шапке, футере, сайдбаре, в начале или конце статьи. Это уже дело техники. Возможно вы уже размещали социальные кнопки, но реакции от посетителей ноль, в этом случае стоит задуматься о полезности ваших статей. И еще один главный момент, счетчик на кнопках не будет расти, пока у вас мало посетителей.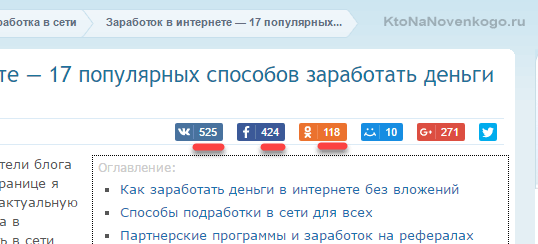 Ниже вы увидите, как можно нарастить посетителей, если вы еще не успели продвинуть сайт в поисковых выдачах.
Ниже вы увидите, как можно нарастить посетителей, если вы еще не успели продвинуть сайт в поисковых выдачах.
Как с помощью кнопок социальных сетей понять, какая статья наиболее популярна?
По кнопкам можно отследить какая у вас статья наиболее популярная. Понятное дело, что одна статья в поисковом запросе стоит на первом месте, а другая на 55-ом. Тут не надо быть математиком, чтобы понять, что делиться статьей в социальных сетях будут больше той, что на первом месте в поисковой выдаче. Вы зададитесь вопросом, как же понять, какая статья наиболее популярная? Тут все очень просто. После написания каждой статьи, я выкладываю анонс на subscribe.ru, в одни и те же группы. И в среднем мою статью просматривают одно и тоже количество посетителей, если только это не праздники или выходные. Через 3-4 дня я вижу, на сколько полезной оказалась моя информация. Жду цифр ) Посмотрим, насколько полезным оказался данный пост.
Всем привет. Если вы заметили, то у меня на страницах появились плавающие кнопки социальных сетей (одноклассники, в контакте, твиттер, фейсбук и другие), которые расположены вертикально слева и сегодня я расскажу, каким образом мне удалось их установить на сайт.
Если вы заметили, то у меня на страницах появились плавающие кнопки социальных сетей (одноклассники, в контакте, твиттер, фейсбук и другие), которые расположены вертикально слева и сегодня я расскажу, каким образом мне удалось их установить на сайт.
Не так давно я начал продвигать блог через социальные сети и первым делом поспешил установить кнопки социальных сетей, которые помогают посетителям делиться ссылкой на статью с друзьями в соц сетях.
Смысл их в следующем. Если ваш статья очень интересная и полезная для посетителя, он захочет рассказать о ней и другим людям.
Выбрав из кнопок ту социальную сеть, в которой он зарегистрирован (в настоящее время у каждого человека создан профиль даже не в одной соц. сети), сделав одно нажатие по кнопке и ссылка в виде заголовка на статью будет размещена в аккаунте посетителя.
Что в итоге вы получаете:
1) Увеличивается ссылочная масса сайта, что положительно скажется на ранжировании страниц площадки в выдаче ПС.
2) Вы получаете бесплатный трафик на сайт.
3) Рост показателей ТИЦ — тематический индекс цитирования и PR — page rank.
Как создать кнопки социальных сетей
В сети появилось большое множество сервисов предоставляющие такую услугу. Я выбрал только два из них, которые использовал и рекомендую другим.
Благодаря Dimox, популярнейшего блогера, появился отличный сервис Share42.com. Он настолько прост в использовании, что с помощью него установить кнопки соц сетей на сайте сможет даже школьник.
Первое. Переходим на сайт Share42.com. Далее выбираем какого размера будут значки кнопок 32×32, 24×24 или 16×16.
Теперь кликаем по тем кнопкам, которые будут добавлены к вам на сайт. Можете накликать хоть штук 20. Я выбрал самые основные одноклассники, в контакте, твиттер, фейсбук.
Не забывайте и про кнопки из вкладки «Прочие». Они помогут оформить RSS подписку или сделать закладку страницы.
Второе. Теперь настраиваете необходимые под себя опции и выбираете горизонтальное или вертикальное размещение кнопок.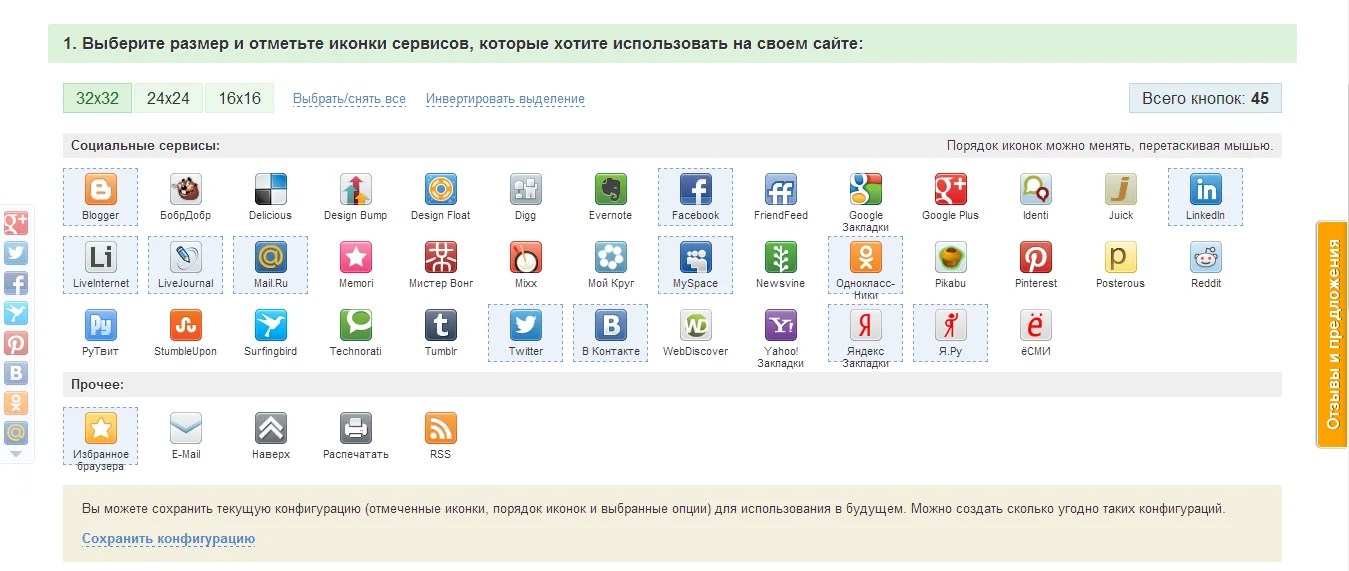
Если было выбрано выбрано много социалок, тогда можно ограничить их показ, указав нужное количество кнопок для отображения.
Ставим кодировку сайта UTF-8. Выбираем язык подсказки иконок «Русский». Если есть желание добавить иконку сайта Share42.com, тогда ставим напротив галочку.
Прописываем ссылку на RSS вашего фида (Например, у моего блога фид feeds.feedburner.com/seoslim).
Третье. Сейчас можете просмотреть тестовый результат отображения кнопок социальных сетей, а далее скачиваете архив со скриптом.
Четвертое. Самая сложная часть установить работу скрипта на блоге. Распаковываем скаченный ранее скрипт на компьютере. С помощью FTP — менеджера закачиваем папку share42 к себе на хостинг.
Я для своего удобства в корне файлов блога создал отдельную папку file и залил папку share42 именно туда.
Вот такой получился адрес к папке:
http://seoslim. |
Так как я делаю социальные кнопки для wordpress, поэтому выбирал из списка тип сайта: wordpress.
Генератор тем временем сформировал скрипт, который необходимо вставить в то место, где будут выводиться иконки голосования.
Я использую вертикальные кнопки, поэтому полученный код вставляю в файл footer.php перед закрывающим тегом </body>.
Те, кто будет делать горизонтальный блок кнопок рекомендую вставить полученный скрипт в файл single.php в любое место, где хотите их увидеть.
Последним шагом останется только оформить стиль социальных иконок сайта. Для этого можете закинуть мой код или использовать свой.
#share42 {
left: 0px;
margin-top: -180px;
opacity: 1;
padding: 6px 6px 0px;
position: fixed;
top: 50% !important;
}
#share42:hover {
opacity: 0.85;
} |
Не забудьте обновить страницу. Только после нескольких десятков экспериментов можно добиться отличного результата, который будет красиво сочетаться с дизайном площадки.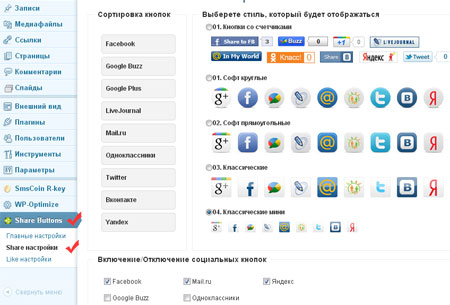
Социальные кнопки от Яндекс
Сервис Яндекс предлагает установить кнопку «Поделиться» с выпадающим списком кнопок социальных сетей. Посетители аналогично, как и в Share42.com будут оставлять ссылки в своих аккаунтах на ваш сайт.
Переходим на страницу Яндекс API и выбираем в левой панели те кнопки, которые вы хотите к себе добавить.
Выбираем внешний вид блока и копируем код в файл single.php в то место, где хотите осуществить их показ на сайте.
Перезагружаем страницу и радуемся полученному результату.
Подробно про установку блока «Поделиться» рассказано в видео ниже:
Если вы используете для статистики сайта Яндекс Метрику у меня для вас замечательная новость, так как ссылки, добавленные с помощью кнопки «Поделиться» можно отследить через этот сервис.
На этом все. Если есть вопросы или предложения я обязательно вас выслушаю и постараюсь помочь.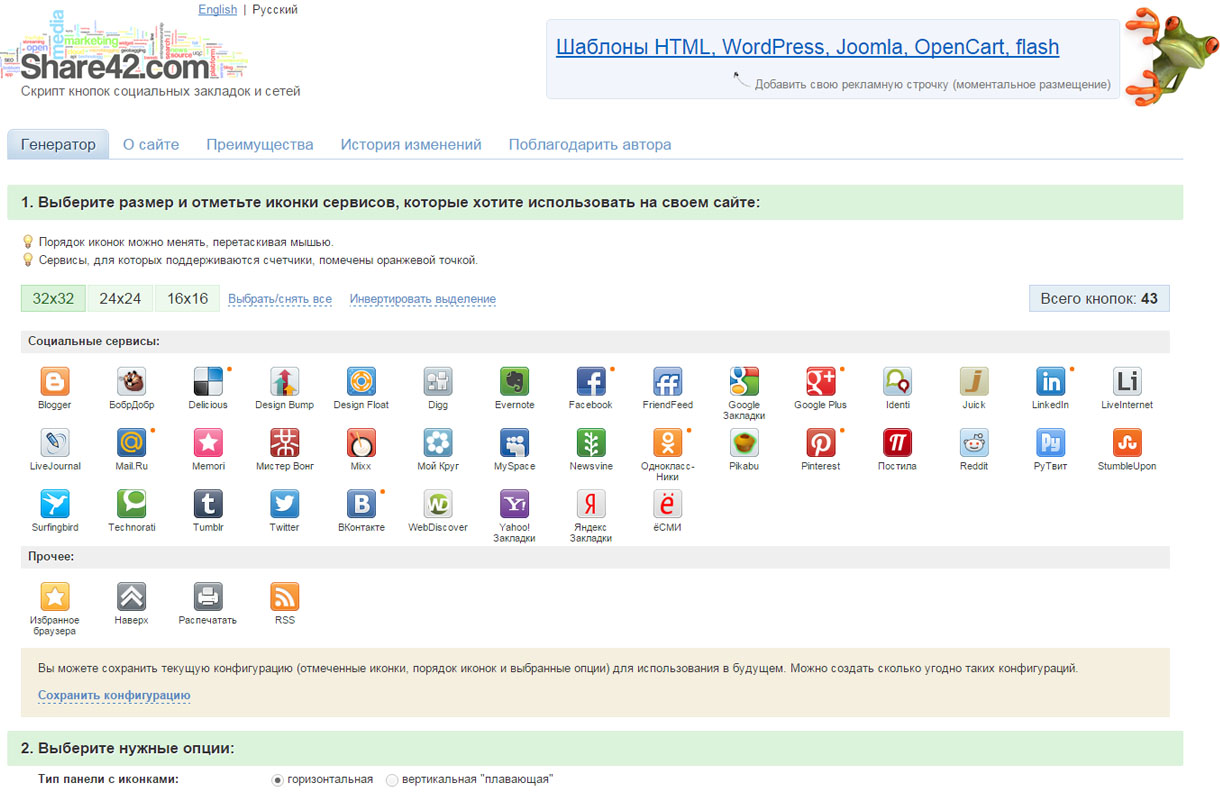 Всем пока, до новых встреч.
Всем пока, до новых встреч.
Размещение социальной рекламы коммерческими организациями
- Доступные форматы
- Запуск кампании
- Модерация рекламы
- Оплата и запуск кампании
- Требования и ограничения
- Есть вопросы?
Баннер в рекламных сетях: Таргетинг на нужную аудиторию в Рекламной сети Яндекса. Настройка показов социальной рекламы на основе важных характеристик пользователя. Дополнительные сведения см. в разделе Отображение баннеров.
Видеообъявления: показы на проверенных партнерах видеосети Яндекса (например, с использованием видео InStream, контента OutStream или межстраничной рекламы в приложении). Для получения дополнительной информации см. Видеообъявления.
Текстовые и графические объявления: показы в рекламных сетях в настольных браузерах, планшетах и мобильных телефонах. Дополнительную информацию см.
 в разделе Текстовые и графические объявления.
в разделе Текстовые и графические объявления.Отображать баннер на новой вкладке Яндекс.Браузера. Такие баннеры ежедневно видят миллионы пользователей. Подробнее см. в разделе Баннер на новой вкладке Яндекс.Браузера.
Социальную рекламу нельзя размещать в поиске Яндекса. Показы в поиске будут ограничены во время модерации.
Объявления помечены значком «Социальная реклама». Информация о рекламодателях и социальной рекламе будет открыто публиковаться в отчете о социальной рекламе.
Перед размещением социальной рекламы, пожалуйста, ознакомьтесь с требованиями модерации объявлений и рекламируемых сайтов, а также с требованиями к социальной рекламе.
Порядок запуска рекламной кампании зависит от выбранного формата:
- Шаг 1. Начните создавать кампанию и настройте ее параметры
Нажмите Добавить → Кампания. Выберите свои рекламные цели:
В Мастере кампаний нажмите Признание и охват.

В экспертном режиме нажмите Охват в рекламной сети Яндекса.
Введите название кампании и ссылку на рекламируемый сайт. Сделать настройки:
- Указать дату начала и окончания кампании. Кампании размещаются строго по календарным неделям, поэтому убедитесь, что кампания начинается в понедельник и заканчивается в воскресенье. Даты кампании не могут быть позже сроков действия продукта.
Если вы хотите показывать рекламу в определенное время, настройте временной таргетинг в разделе График показов.
Укажите тег Яндекс Метрики на своем сайте.
Выберите рекламную стратегию.
Часть информации будет заполнена автоматически. Проверьте его и измените при необходимости. Подробнее об основных параметрах рекламной кампании.
Вы также можете ограничить частоту показов, чтобы ограничить количество показов объявлений вашей кампании одному и тому же пользователю.
- Шаг 2.
 Создайте группу объявлений и настройте критерии таргетинга
Создайте группу объявлений и настройте критерии таргетинга - Выберите баннеры в качестве типа объявления.
Все объявления в группе объявлений должны быть одного типа, хотя кампания может включать все типы объявлений. Вы не можете изменить тип объявления после сохранения группы объявлений.
Задайте регионы показа рекламы.
- Настройка критериев таргетинга.
Объявления медийных кампаний показываются в Рекламной сети Яндекса только по ключевым словам, профилям пользователей, жанрам и тематикам. Вы можете выбрать только один тип критериев показа для каждой группы объявлений. Вы не можете изменить тип критериев показа после сохранения группы объявлений.
- Профиль пользователя
Профиль пользователя состоит из совокупности характеристик пользователей, которым вы хотите показывать свои объявления. К ним относятся пол, возраст и онлайн-интересы. Определите, как выглядит ваша конкретная аудитория, и создайте профиль на основе этих данных.

- Ключевые слова
Ключевые слова определяют содержание сайта и интересы пользователей, которые могут вызвать показы вашей рекламы в рекламной сети Яндекса. Например, реклама приюта для животных может быть показана на сайте с советами по уходу за животными или пользователю, заинтересованному в покупке питомца.
- Жанры и тематика
Реклама размещается на сайтах Рекламной сети с выбранной тематикой или in-stream видео указанных жанров и тематик. Например, реклама лесоохранной организации будет отображаться на странице, связанной с природой.
Проверьте, сколько пользователей могут видеть рекламу из определенной группы, используя прогноз охвата.
Примечание. Если вы выбрали автоматическую стратегию и таргетинг на основе профилей пользователей, перейдите к настройкам стратегии после сохранения группы объявлений. Рекомендуемая средняя цена будет обновляться в зависимости от размера креативов и критериев показа.
 Это обеспечит эффективное расходование бюджета в течение периода.
Это обеспечит эффективное расходование бюджета в течение периода.
- Выберите баннеры в качестве типа объявления.
- Шаг 3. Добавьте креативы
Загрузите рекламный креатив со своего компьютера или создайте его в Ad Builder. В качестве креатива можно использовать баннер HTML5 или файл изображения.
Чтобы пройти модерацию, креативы должны соответствовать требованиям.
- Создать с помощью конструктора объявлений
Адаптивный креатив автоматически адаптируется к рекламному блоку, чтобы вы могли показывать свою рекламу на максимальном количестве сайтов. В конструкторе объявлений вы можете автоматически сгенерировать креатив на основе контента вашего сайта или создать его из шаблона, настраивая параметры дизайна по мере необходимости.
Если у вас есть креативы для графических объявлений, созданные ранее с помощью Редактора объявлений, вы можете их использовать.
Дополнительная информация о Редакторе объявлений.
- Загрузка с компьютера
Вы можете добавить несколько объявлений в группу объявлений, при этом каждое объявление будет соответствовать одному объявлению.

Рекламный креатив, загружаемый с компьютера, должен соответствовать техническим требованиям:
9017 0Максимальный размер файла 150 КБ Тип файла ZIP (для баннеров HTML5)
Технические требования к баннерам HTML5
JPG, PNG или GIF (для изображений)
Размер в пикселях 160×600, 240×400, 240×600, 300×250, 300×300, 300×500, 300×600, 320×50, 320×100, 320×480, 336×280, 480×320, 728×90, 970× 250, 1000×120
После того, как вы сохранили свое объявление, вы можете заменить его другим объявлением того же размера. Адаптивный креатив можно заменить другим адаптивным креативом.
- Шаг 4. Введите пиксель Яндекс Аудитории и тег показа
- Вы можете использовать пиксель Яндекс Аудитории для разработки различных сценариев подключения к вашей аудитории медийной рекламы.
 Пиксель — это специальный код, встроенный в ваши рекламные материалы.
Пиксель — это специальный код, встроенный в ваши рекламные материалы.Создать пиксель в Яндекс Аудитории. Подробнее читайте в Справке Яндекс Аудиторий.
Добавьте код пикселя к баннеру. После начала показов пиксель начинает собирать уникальный идентификатор пользователя's мобильное приложение или браузер. Идентификатор становится активным, когда пользователь использует приложение или браузер. По мере обновления сегментов неактивные анонимные идентификаторы удаляются из сегментов и добавляются новые (например, если пользователь приобрел новое устройство или переустановил приложение), так что только те анонимные идентификаторы, которые были активны в течение последних 30 дней остаются в сегментах.»}}»> пользователей, увидевших вашу рекламу. Вы можете использовать эти данные при настройке ретаргетинга.
Вы можете использовать тег ADFOX или пиксель Яндекс Метрики для подсчета показов медийной рекламы. Тег или пиксель должен содержать
%random%макрос. Они также должны поддерживать HTTPS.
Они также должны поддерживать HTTPS.
- Шаг 1. Начните создавать кампанию и настройте ее параметры
Нажмите Добавить → Кампания. Выберите свои рекламные цели:
В Мастере кампаний нажмите Признание и охват.
В экспертном режиме нажмите Охват в рекламной сети Яндекса.
Введите название кампании и ссылку на рекламируемый сайт. Сделать настройки:
- Укажите дату начала и окончания кампании. Кампании размещаются строго по календарным неделям, поэтому убедитесь, что кампания начинается в понедельник и заканчивается в воскресенье. Даты кампании не могут быть позже сроков действия продукта.
Если вы хотите показывать рекламу в определенное время, настройте временной таргетинг в разделе График показов.
Укажите тег Яндекс Метрики на своем сайте.
Выберите рекламную стратегию.
Часть информации будет заполнена автоматически. Проверьте его и измените при необходимости.
 Подробнее об основных параметрах рекламной кампании.
Подробнее об основных параметрах рекламной кампании.
Вы также можете ограничить частоту показов, чтобы ограничить количество показов объявлений вашей кампании одному и тому же пользователю.
- Шаг 2. Создайте группу объявлений и настройте критерии таргетинга
- Выберите видео в качестве типа объявления.
Все объявления в группе объявлений должны быть одного типа, хотя кампания может включать все типы объявлений. Вы не можете изменить тип объявления после сохранения группы объявлений.
Задайте регионы показа рекламы.
- Настроить сбор аудитории для ретаргетинга:
Вы можете собрать аудиторию пользователей, просмотревших видео из вашей медийной кампании, и затем использовать ее для настройки ретаргетинга.
Выберите интересующие вас события:
просмотр видео
завершено 25%, 50% или 75% видеообъявления
завершено все видео
Для каждого события в Яндекс Аудитории автоматически создается отдельный сегмент под аккаунтом, на котором размещена кампания Яндекс Директ.
 В него войдут пользователи, которые начали просмотр или просмотрели 25%, 50% или 75% хотя бы одного видео из группы объявлений (в зависимости от выбранного события).
В него войдут пользователи, которые начали просмотр или просмотрели 25%, 50% или 75% хотя бы одного видео из группы объявлений (в зависимости от выбранного события). - Настройка критериев таргетинга.
Объявления медийных кампаний показываются только в Рекламной сети Яндекса по профилям пользователей или жанрам и тематикам. Вы можете выбрать только один тип критериев показа для каждой группы объявлений. Вы не можете изменить тип критериев показа после сохранения группы объявлений.
- Профиль пользователя
Профиль пользователя состоит из совокупности характеристик пользователей, которым вы хотите показывать свои объявления. К ним относятся пол, возраст и онлайн-интересы. Определите, как выглядит ваша конкретная аудитория, и создайте профиль на основе этих данных.
- Жанры и тематика
Реклама размещается на сайтах Рекламной сети с выбранной тематикой или in-stream видео указанных жанров и тематики. Например, реклама горнолыжного снаряжения может быть размещена на странице о спорте и активном отдыхе, а реклама ресторана — в кулинарном видео.

Проверьте, сколько пользователей могут видеть рекламу из определенной группы, используя прогноз охвата.
Примечание. Если вы выбрали автоматическую стратегию и таргетинг на основе профилей пользователей, перейдите к настройкам стратегии после сохранения группы объявлений. Рекомендуемая средняя цена будет обновляться в зависимости от размера креативов и критериев показа. Это обеспечит эффективное расходование бюджета в течение периода.
- Выберите видео в качестве типа объявления.
- Шаг 3. Добавьте объявления
Используйте собственный видеоклип для создания рекламы. Вам не обязательно нанимать профессионалов или арендовать студию. Вы можете снять видео на свой смартфон, если у него хорошая камера, или создать видео с помощью Video Builder.
Видео должно соответствовать правилам модерации и следующим техническим требованиям:
901 66 №Формат MP4, WebM, MOV, QT, FLV, AVI 9016 7 Размер Максимум 100 МБ Продолжительность От 5 до 60 секунд Для объявлений без возможности пропуска максимальная продолжительность видео составляет 15 секунд.

Соотношение сторон 16 : 9; 1 : 1; 9 : 16 Минимальное разрешение 360p Рекомендуемое разрешение 1080p Частота кадров видео от 20 до 30 кадров в секунду Видеокодеки H.264, VP6F , ВП8, Теория Количество видеодорожек 1 Минимальное качество 44 кГц, 16 Кбит/с, стерео Аудиокодеки AAC, MP3, Vorbis Количество аудиодорожек 0 или 1 Кодек файла avc1, F4V, isom, M4A, M4V, mp4, mp41, mp42, qt Крышка При подготовке видео: в частности, положение и дизайн кнопки перехода по клику. Кнопка закреплена в левом нижнем углу видео. Вы не можете изменить его цвет.
Основной рекламный контент лучше размещать в центральной части ролика с отступом около 5% сверху и 18% снизу.

Если для вашего видео требуется уведомление, поместите его в нижние 10% экрана, чтобы кнопки не блокировали уведомление.
- Пример
Пример применим к большинству форматов. Диапазон зависит от формата и устройства. Например, кнопка самая маленькая на рабочем столе, если пользователь смотрит полноэкранное видео. Кнопка самая большая на маленьком экране смартфона.
Вам не нужно вставлять юридические уведомления в видео при создании объявления. Добавьте уведомление в юридическую информацию при загрузке видео: уведомление будет доступно в верхнем правом меню видео.
- Как создать видео с помощью Редактора объявлений
В разделе Видео нажмите Конструктор. Откроется окно конструктора видео.
Загрузите видео со своего компьютера или по ссылке, или выберите видео, созданное в Video Builder. Звук добавляется автоматически из загруженного видео.
Обработка видеоклипа займет несколько минут.
 Если видео не соответствует техническим требованиям, оно не будет загружено. Вы увидите сообщение об ошибке. Исправьте это и загрузите видео снова.
Если видео не соответствует техническим требованиям, оно не будет загружено. Вы увидите сообщение об ошибке. Исправьте это и загрузите видео снова.Добавьте пакетный снимок, который представляет собой изображение, которое будет отображаться в течение нескольких секунд после вашего видео. Он помогает запечатлеть образ рекламируемого объекта в сознании зрителя. Вы можете использовать фото продукта или логотип компании для упаковки. Нажав на пакет, пользователь попадет на ваш сайт.
- Требования к Packshot
Формат JPEG Ширина изображения От 1080 до 3840 пикселей Высота изображения От 1080 до 3840 пикселей Формат ratio То же, что и соотношение сторон видео Выберите текст для кнопки перенаправления.
При необходимости установите возрастную метку.
 В разделе Правовая информация укажите информацию, требуемую законодательством и Правилами размещения рекламы Яндекса. В рекламе они будут доступны в меню в правом верхнем углу ролика.
В разделе Правовая информация укажите информацию, требуемую законодательством и Правилами размещения рекламы Яндекса. В рекламе они будут доступны в меню в правом верхнем углу ролика.Нажмите кнопку «Создать». Видео будет добавлено к объявлению.
- Шаг 4. Введите целевую страницу, пиксель Яндекс Аудитории и тег показа при клике по баннеру.
- Вы можете использовать пиксель Яндекс Аудитории для разработки различных сценариев подключения к вашей медийной аудитории. Пиксель — это специальный код, встроенный в ваши рекламные материалы.
Создать пиксель в Яндекс Аудитории. Подробнее читайте в Справке Яндекс Аудиторий.
Добавьте код пикселя к баннеру. После начала показов пиксель начинает собирать уникальный идентификатор мобильного приложения или браузера пользователя. Идентификатор становится активным, когда пользователь использует приложение или браузер. По мере обновления сегментов неактивные анонимные идентификаторы удаляются из сегментов и добавляются новые (например, если пользователь приобрел новое устройство или переустановил приложение), так что только те анонимные идентификаторы, которые были активны в течение последних 30 дней остаются в сегментах.
 «}}»> пользователей, увидевших вашу рекламу. Вы можете использовать эти данные при настройке ретаргетинга.
«}}»> пользователей, увидевших вашу рекламу. Вы можете использовать эти данные при настройке ретаргетинга.Вы можете использовать тег ADFOX или пиксель Яндекс Метрики для подсчета показов медийной рекламы. Тег или пиксель должен содержать макрос
%random%. Они также должны поддерживать HTTPS. - Вы можете использовать пиксель Яндекс Аудитории для разработки различных сценариев подключения к вашей медийной аудитории. Пиксель — это специальный код, встроенный в ваши рекламные материалы.
- Шаг 1. Перейдите на страницу создания кампании и настройте параметры
Нажмите Добавить → Кампания. Выберите режим «Эксперт» и выберите цель рекламы: конверсии, продажи и трафик.
Введите название кампании. Установите даты начала и окончания кампании. Если вы хотите показывать рекламу в определенное время, настройте временной таргетинг.
Выберите рекламную стратегию: Максимум кликов или Максимум кликов с ручными ставками.
Добавить промо.
Часть информации будет заполнена автоматически. Проверьте его и измените при необходимости. Подробнее об основных параметрах рекламной кампании.

- Шаг 2. Создайте группу объявлений и настройте критерии таргетинга
Примечание. Критерии таргетинга настраиваются для всей группы объявлений (для всех объявлений в группе).
Выберите регион показа вашей рекламы.
Чтобы ваша реклама отображалась в результатах поиска по запросам пользователей, настройте ключевые слова, включите автотаргетинг или используйте оба метода.
При показе объявлений в рекламных сетях система автоматически выбирает объявления, ключевые слова которых соответствуют тематике контента сайта или интересам пользователя. Если у вас есть тег Яндекс Метрики или сегмент Яндекс Аудитория, вы можете добавить список ретаргетинга.
- Шаг 3. Выберите тип объявления и настройте дизайн
По умолчанию новое объявление создается как текстовое и графическое. Вы можете сразу приступить к настройке.
Придумайте заголовок и текст объявления. Опишите свое предложение и то, что отличает его от конкурентов.
 Ознакомьтесь с нашими рекомендациями по написанию текстов объявлений.
Ознакомьтесь с нашими рекомендациями по написанию текстов объявлений.Чтобы сделать объявление более привлекательным и повысить CTR, добавьте изображение в разделе «Изображения». Он будет анимирован автоматически.
Чтобы сделать вашу рекламу более заметной и информативной, в разделе Видео добавьте файл с видеороликом или используйте видеоролик из галереи. Узнать больше.
Чтобы мотивировать пользователей на взаимодействие с вашим объявлением, добавьте кнопку действия. Это добавит еще одну ссылку на объявление с изображением или видео.
- Шаг 4. Введите свои контактные данные
В поле Ссылка на сайт введите адрес веб-страницы, на которую будет вести ваше объявление. Сайт должен соответствовать тексту объявления и соответствовать требованиям Яндекса.
Установить отображаемую ссылку — это адрес веб-страницы, которая будет отображаться в объявлении. Это позволяет пользователям узнать, какую страницу они посетят, нажав на объявление.

Если у вас нет своего сайта, оставьте поле Ссылка на сайт пустым и введите контактную информацию в vCard. Узнайте больше о vCards.
- Шаг 1. Перейдите на страницу создания кампании и задайте настройки
Нажмите Добавить → Кампания. Выберите режим «Эксперт» и выберите цель рекламы: Охват на сервисах Яндекса.
Введите название кампании. Сделайте настройки:Выберите продукт: для каждого продукта вы можете увидеть максимальное и минимальное количество показов, срок действия и цену за тысячу показов.
Установите даты начала и окончания кампании. Кампании размещаются строго по календарным неделям, поэтому убедитесь, что кампания начинается в понедельник и заканчивается в воскресенье.
 Даты кампании не могут быть позже сроков действия продукта.
Даты кампании не могут быть позже сроков действия продукта.Укажите количество показов, которое вы хотите получить. Он должен быть в пределах значений, указанных в описании товара.
- При наличии можно изменить следующие параметры:
Укажите тег Яндекс Метрики на своем сайте.
Если кампания соответствует критериям Brand Lift, запустите опрос Brand Lift.
- Шаг 2. Создайте группу объявлений.
После создания рекламной кампании открывается страница, на которой можно создать обязательную группу объявлений. Группа объявлений по умолчанию наследует настройки вашей кампании. Если доступно, вы можете изменить профиль пользователя. Сохраните группу.
Если вам нужно показывать пользовательские баннеры для узкой аудитории, добавьте больше групп объявлений. Для этих групп настройте:Регионы показа (выберите из списка доступных для выбранного товара).
Пол, возраст, доход и интересы аудитории, которой вы хотите показывать свои баннеры.

Для этой группы указанные баннеры будут отображаться в порядке приоритета.
- Например, создайте еще одну группу в дополнение к вашей обязательной группе. Укажите в нем аудиторию: женщины, 18-36 лет. Загрузите свой набор креативов для этой группы. После запуска кампании это объявление будет показано женщинам выбранного возраста.
- Шаг 3. Добавьте креативы
Добавьте креативы любого размера в обязательную группу: нажмите «Добавить» → «Загрузить креативы». Загрузите изображение или баннер HTML5 со своего компьютера или выберите ранее добавленный баннер. Вы можете добавлять любые креативы в другие группы объявлений.
Узнайте больше о требованиях к баннерам HTML5. Баннеры также должны соответствовать требованиям модерации и оформления:
Укажите до трех ссылок на сайт. Убедитесь, что порядковый номер ссылки совпадает со значением параметра clickNum при вызове метода
homeExpandableDesktopBannerAPI.из кода баннера. clickAndClose(clickNum)
clickAndClose(clickNum) - Шаг 4. Введите пиксель Яндекс Аудитории и тег показа
- Вы можете использовать пиксель Яндекс Аудитории для разработки различных сценариев подключения к вашей аудитории медийной рекламы. Пиксель — это специальный код, встроенный в ваши рекламные материалы.
Создать пиксель в Яндекс Аудитории. Подробнее читайте в Справке Яндекс Аудиторий.
Добавьте код пикселя к баннеру. После начала показов пиксель начинает собирать уникальный идентификатор пользователя's мобильное приложение или браузер. Идентификатор становится активным, когда пользователь использует приложение или браузер. По мере обновления сегментов неактивные анонимные идентификаторы удаляются из сегментов и добавляются новые (например, если пользователь приобрел новое устройство или переустановил приложение), так что только те анонимные идентификаторы, которые были активны в течение последних 30 дней остаются в сегментах.»}}»> пользователей, увидевших вашу рекламу.
 Вы можете использовать эти данные при настройке ретаргетинга.
Вы можете использовать эти данные при настройке ретаргетинга.Вы можете использовать тег ADFOX или пиксель Яндекс Метрики для подсчета показов медийной рекламы. Тег или пиксель должен содержать
%random%макрос. Они также должны поддерживать HTTPS.
- Шаг 1. Перейдите на страницу создания кампании и настройте параметры
Нажмите Добавить → Кампания. Выберите режим «Эксперт» и цель рекламы: Охват на новой вкладке Яндекс.Браузера.
Введите URL-адрес сайта и название кампании.
- Шаг 2. Выберите стратегию и установите ставку
Установите даты начала и окончания кампании и стратегию показа рекламы. Рекомендуем использовать автоматические стратегии:
Более низкая стоимость повторных показов для запуска новых продуктов и услуг на рынке.
Максимальное количество показов по самой низкой цене для продвижения товаров и услуг среди целевой аудитории.

Введите цену за тысячу показов для выбранных регионов. Стоимость не должна быть меньше значения, указанного в таблице.
Если кампания соответствует критериям Brand Lift, запустите опрос Brand Lift.
Выберите области отображения.
- Шаг 3. Добавьте креатив
На странице создания группы объявлений нажмите Добавить → Загрузить креативы. Загрузите изображение или баннер HTML5 со своего компьютера или выберите ранее добавленный баннер. Пожалуйста, имейте в виду, что баннеры с высоким разрешением не отображаются на обычных экранах и наоборот.
Подробнее о требованиях к баннеру.
- Шаг 4. Введите пиксель Яндекс Аудитории и тег показа
- Вы можете использовать пиксель Яндекс Аудитории для разработки различных сценариев подключения к вашей аудитории медийной рекламы. Пиксель — это специальный код, встроенный в ваши рекламные материалы.
Создать пиксель в Яндекс Аудитории. Подробнее читайте в Справке Яндекс Аудиторий.

Добавьте код пикселя к баннеру. После начала показов пиксель начинает собирать уникальный идентификатор мобильного приложения или браузера пользователя. Идентификатор становится активным, когда пользователь использует приложение или браузер. По мере обновления сегментов неактивные анонимные идентификаторы удаляются из сегментов и добавляются новые (например, если пользователь приобрел новое устройство или переустановил приложение), так что только те анонимные идентификаторы, которые были активны в течение последних 30 дней остаются в сегментах.»}}»> пользователей, увидевших вашу рекламу. Вы можете использовать эти данные при настройке ретаргетинга.
Вы можете использовать тег ADFOX или пиксель Яндекс Метрики для подсчета показов медийной рекламы. Тег или пиксель должен содержать макрос
%random%. Они также должны поддерживать HTTPS.
Оцените, сколько пользователей смогут увидеть рекламу из определенной группы, используя прогноз охвата.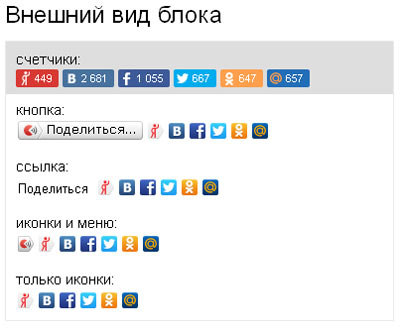 В прогнозе вы увидите два значения:
В прогнозе вы увидите два значения:
Общее количество пользователей показано справа. Это зависит от регионов показа, которые вы выбрали в настройках кампании.
Слева вы увидите количество пользователей, которые потенциально могут видеть баннеры из группы. Учитываются размеры загружаемых баннеров и заданные в группе регионы показа.
Любые изменения, которые вы вносите в настройки кампании или объявления, немедленно влияют на оценочные данные, чтобы вы могли оценить охват своей потенциальной аудитории.
После того, как вы создадите свои объявления, они проверяются на соответствие требованиям к оформлению и правилам модерации: Социальные объявления подлежат особым требованиям модерации.
Для прохождения модерации также убедитесь, что на вашем общем счету достаточно средств для оплаты размещения. Если вы не можете внести полную сумму сейчас, напишите своему менеджеру в Яндекс.
На странице кампании нажмите → Отправить на модерацию и подтвердите согласие с условиями размещения рекламы на Яндексе.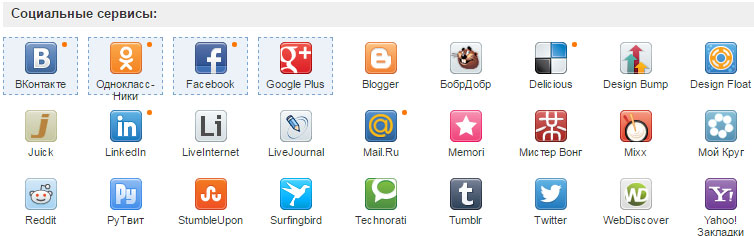 Обычно модераторам требуется несколько часов для просмотра объявлений.
Обычно модераторам требуется несколько часов для просмотра объявлений.
Результаты модерации будут отправлены по электронной почте на адрес, который вы указали при создании рекламной кампании.
Показ ваших объявлений начнется, как только Яндекс получит ваш платеж.
Оплатить кампанию можно только как юридическое лицо. Выберите удобный способ оплаты:- Банковский перевод с корпоративного счета
На странице Общий счет нажмите кнопку Пополнить. В окне «Пополнить счет» введите сумму платежа, выберите способ оплаты «Банковский перевод», затем нажмите «Выставить счет».
Сгенерированный счет можно использовать для оформления платежного поручения в банке или в системе интернет-банкинга. Перед оплатой убедитесь, что вы правильно указали все платежные реквизиты и номер счета Яндекс Директ в платежном поручении.
Платеж зачисляется в течение 1-3 рабочих дней в зависимости от банка, обрабатывающего транзакцию.
Чтобы узнать, как получить отчетные документы, прочитайте . ./payments/docs.html#clearing .
./payments/docs.html#clearing .
При пополнении счета выберите способ оплаты «Кредитная карта компании», затем нажмите Выставить счет.
Корпоративные карты Visa, EuroCard/MasterCard и МИР принимаются, если они зарегистрированы для вашего бизнеса. Максимальная сумма платежа 299 999 руб.
Оплата происходит моментально, а деньги зачисляются в течении от 15 минут до 1 часа.
Чтобы узнать, как получить отчетные документы, прочитайте ../payments/docs.html#clearing .
Если у вас есть вопросы, связанные с оплатой рекламных кампаний или платежными документами, вы можете обратиться в отдел обслуживания клиентов.
Вы можете проверить статус кампании в столбце Статус. На странице Мои кампании нажмите Столбцы и настройте отображение статуса.
Внимание. Наш отдел обслуживания клиентов может помочь вам только с кампаниями, созданными под тем же именем пользователя, которое вы используете для связи с нами. Вы можете увидеть свой текущий логин в правом верхнем углу экрана.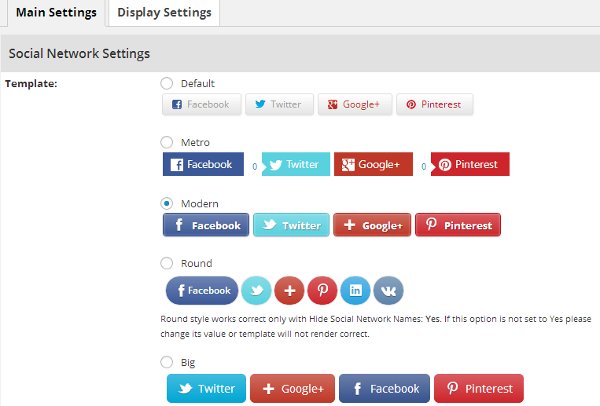 Наша команда может получить доступ к вашим данным только при обработке вашего запроса.
Наша команда может получить доступ к вашим данным только при обработке вашего запроса.
Вы можете связаться с нами с 10:00 до 19:00 (UTC+3) по телефону:
Москва : +7(495)780-65-20
Звонок по России бесплатный : 8( 800)234-24-80, доб. 9
Внимание.Для доступа к кампаниям специалисту службы поддержки потребуется ваш PIN-код.
Размещение социальной рекламы некоммерческими организациями
- Доступные форматы
- Начало работы
- Запуск кампании
- Модерация рекламы
- Требования и ограничения
- Есть вопросы?
Баннер в рекламных сетях — баннерная реклама, направленная на создание узнаваемости и имиджа бренда.
Видеореклама: показы в видеосети Яндекса (например, с использованием видео InStream, контента OutStream или межстраничной рекламы в приложении).
 Для получения дополнительной информации см. Видеообъявления.
Для получения дополнительной информации см. Видеообъявления.Текстовые и графические объявления: показы в рекламных сетях в настольных браузерах, планшетах и мобильных телефонах. Дополнительную информацию см. в разделе Текстовые и графические объявления.
Социальную рекламу нельзя размещать в поиске Яндекса. Показы в поиске будут ограничены во время модерации.
Объявления помечены значком «Социальная реклама». Информация о рекламодателях и социальной рекламе будет открыто публиковаться в отчете о социальной рекламе.
Если вы не подаете заявку на грант на социальную рекламу, следуйте инструкциям по созданию кампании.
Если вы хотите получить грант на рекламу на Яндексе:
Пожалуйста, ознакомьтесь с требованиями модерации объявлений и рекламируемых сайтов, а также с требованиями Социальной рекламы.
Отправьте запрос на подтверждение вашего бизнеса на help.yandex.
 ru. После проверки вашей организации вы можете отправить запрос на получение гранта и начать размещать рекламу PSA.
ru. После проверки вашей организации вы можете отправить запрос на получение гранта и начать размещать рекламу PSA.
Порядок запуска рекламной кампании зависит от выбранного формата:
В Яндекс Директ можно создавать и управлять социальными рекламными кампаниями с фиксированной ценой за тысячу показов.
- Шаг 1. Начните создавать кампанию и настройте ее параметры
Нажмите Добавить → Кампания → PSA (охват).
Введите название кампании и настройте ее параметры:
В поле Доступные продукты выберите «Соц. Баннеры».
Укажите бюджет кампании и даты.
Укажите установленную на вашем сайте метку Яндекс Метрики.
- Шаг 2. Добавьте креативы
Загрузите рекламный креатив со своего компьютера или создайте его в Ad Builder. В качестве креатива можно использовать баннер HTML5 или файл изображения.
Чтобы пройти модерацию, креативы должны соответствовать требованиям.

- Создать с помощью конструктора объявлений
Адаптивный креатив автоматически адаптируется к рекламному блоку, чтобы вы могли показывать свою рекламу на максимальном количестве сайтов. В конструкторе объявлений вы можете автоматически сгенерировать креатив на основе контента вашего сайта или создать его из шаблона, настраивая параметры дизайна по мере необходимости.
Если у вас есть креативы для графических объявлений, созданные ранее с помощью Редактора объявлений, вы можете их использовать.
Дополнительная информация о Редакторе объявлений.
- Загрузка с компьютера
Вы можете добавить несколько объявлений в группу объявлений, при этом каждое объявление будет соответствовать одному объявлению.
Рекламный креатив, загружаемый с компьютера, должен соответствовать техническим требованиям:
Максимальный размер файла 150 КБ Тип файла ZIP (для баннеров HTML5)
Технический требования к баннерам HTML5
JPG, PNG или GIF (для изображений)
Размер в пикселях 160×600, 240×400, 240×600, 300×250, 300×300, 300×500, 3 00×600, 320 ×50, 320×100, 320×480, 336×280, 480×320, 728×90, 970×250, 1000×120
После сохранения объявления можно только заменить креатив с другим объявлением того же размера.
 Адаптивный креатив можно заменить другим адаптивным креативом.
Адаптивный креатив можно заменить другим адаптивным креативом.- Шаг 3. Добавьте целевую страницу
При нажатии на объявление открывается веб-сайт или страница в социальной сети с информацией о вашем предложении.
В поле «Ссылка в объявлении» вы можете добавить ссылки, ведущие на страницы вашего рекламируемого сайта. Сайт должен соответствовать тексту объявления и соответствовать правилам PSA.
В рамках текущего гранта, кроме основного сайта, вы можете использовать два дополнительных домена. Для одобрения дополнительных доменов напишите своему менеджеру.
- Шаг 4. Введите пиксель Яндекс Аудитории и тег показа
- Вы можете использовать пиксель Яндекс Аудитории для разработки различных сценариев подключения к вашей медийной аудитории. Пиксель — это специальный код, встроенный в ваши рекламные материалы.
Создать пиксель в Яндекс Аудитории. Подробнее читайте в Справке Яндекс Аудиторий.
Добавьте код пикселя к баннеру.
 После начала показов пиксель начинает собирать уникальный идентификатор мобильного приложения или браузера пользователя. Идентификатор становится активным, когда пользователь использует приложение или браузер. По мере обновления сегментов неактивные анонимные идентификаторы удаляются из сегментов и добавляются новые (например, если пользователь приобрел новое устройство или переустановил приложение), так что только те анонимные идентификаторы, которые были активны в течение последних 30 дней остаются в сегментах.»}}»>
После начала показов пиксель начинает собирать уникальный идентификатор мобильного приложения или браузера пользователя. Идентификатор становится активным, когда пользователь использует приложение или браузер. По мере обновления сегментов неактивные анонимные идентификаторы удаляются из сегментов и добавляются новые (например, если пользователь приобрел новое устройство или переустановил приложение), так что только те анонимные идентификаторы, которые были активны в течение последних 30 дней остаются в сегментах.»}}»>Вы можете использовать тег ADFOX или пиксель Яндекс Метрики для подсчета показов медийной рекламы. Тег или пиксель должен содержать макрос
%random%. Они также должны поддерживать HTTPS.
В Яндекс Директ вы можете создавать и управлять социальными рекламными кампаниями с фиксированной ценой за тысячу показов.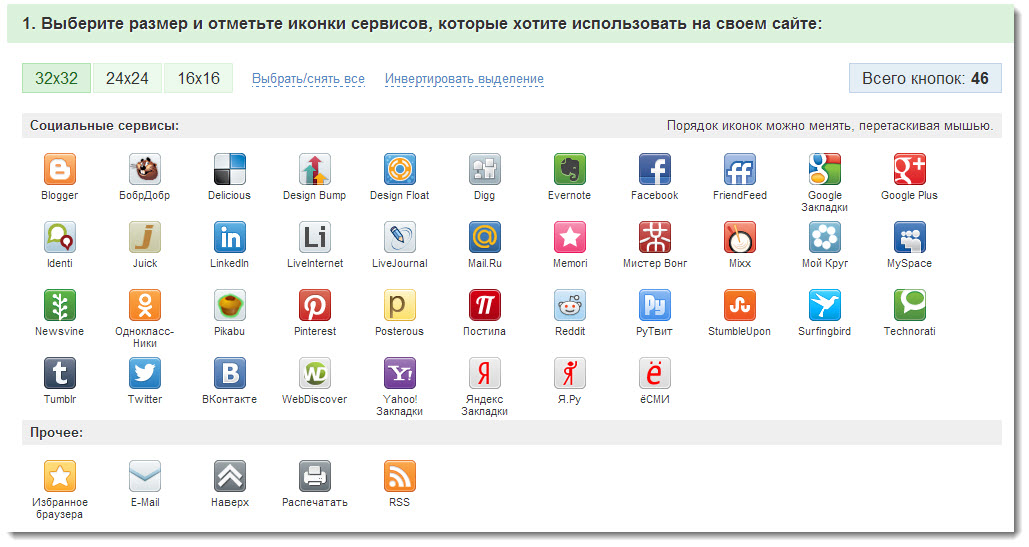
- Шаг 1. Начните создавать кампанию и настройте ее параметры
Нажмите Добавить → Кампания → PSA (охват).
Введите название кампании и настройте ее параметры:
В поле «Доступные продукты» выберите «Соц. Видео».
Укажите бюджет кампании и даты.
Укажите установленную на вашем сайте метку Яндекс Метрики.
- Шаг 2. Добавьте креативы
Используйте собственный видеоклип для создания рекламы. Вам не обязательно нанимать профессионалов или арендовать студию. Вы можете снять видео на свой смартфон, если у него хорошая камера, или создать видео с помощью Video Builder.
Видео должно соответствовать правилам модерации и следующим техническим требованиям:
Формат MP4, WebM, MOV, QT, FLV, AVI Размер Максимум 100 МБ Продолжительность От 5 до 60 секунд Для объявлений без возможности пропуска максимальная продолжительность видео составляет 15 секунд.

Соотношение сторон 16 : 9; 1 : 1; 9 : 16 Минимальное разрешение 360p Рекомендуемое разрешение 1080p Частота кадров видео между 2 0 и 30 кадров/с Видеокодеки H.264, VP6F, VP8, Theora Количество видеодорожек 1 Минимальное качество 44 кГц, 16 Кбит/с, стерео Аудиокодек s AAC, MP3, Vorbis Количество звуковых дорожек 0 или 1 Кодек файла avc1, F4V, isom, M4A, M4V, mp4, mp41, mp42, qt 9 0167 Крышка № При подготовке видео учитывайте макет рекламного проигрывателя: в частности, положение и дизайн кнопки перехода по клику. Кнопка закреплена в левом нижнем углу видео. Вы не можете изменить его цвет.
Основной рекламный контент лучше размещать в центральной части ролика с отступом около 5% сверху и 18% снизу.

Если для вашего видео требуется уведомление, поместите его в нижние 10% экрана, чтобы кнопки не блокировали уведомление.
- Пример
Пример применим к большинству форматов. Диапазон зависит от формата и устройства. Например, кнопка самая маленькая на рабочем столе, если пользователь смотрит полноэкранное видео. Кнопка самая большая на маленьком экране смартфона.
Вам не нужно вставлять юридические уведомления в видео при создании объявления. Добавьте уведомление в юридическую информацию при загрузке видео: уведомление будет доступно в верхнем правом меню видео.
- Как создать видео с помощью Редактора объявлений
В разделе Видео нажмите Конструктор. Откроется окно конструктора видео.
Загрузите видео со своего компьютера или по ссылке, или выберите видео, созданное в Video Builder. Звук добавляется автоматически из загруженного видео.
Обработка видеоклипа займет несколько минут.
 Если видео не соответствует техническим требованиям, оно не будет загружено. Вы увидите сообщение об ошибке. Исправьте это и загрузите видео снова.
Если видео не соответствует техническим требованиям, оно не будет загружено. Вы увидите сообщение об ошибке. Исправьте это и загрузите видео снова.Добавьте пакетный снимок, который представляет собой изображение, которое будет отображаться в течение нескольких секунд после вашего видео. Он помогает запечатлеть образ рекламируемого объекта в сознании зрителя. Вы можете использовать фото продукта или логотип компании для упаковки. Нажав на пакет, пользователь попадет на ваш сайт.
- Требования к Packshot
90 125Формат JPEG Ширина изображения От 1080 до 3840 пикселей Высота изображения От 1080 до 3840 пикселей Соотношение сторон То же, что и соотношение сторон видео Выберите текст для кнопки перенаправления.
При необходимости установите возрастную метку.
 В разделе Правовая информация укажите информацию, требуемую законодательством и Правилами размещения рекламы Яндекса. В рекламе они будут доступны в меню в правом верхнем углу ролика.
В разделе Правовая информация укажите информацию, требуемую законодательством и Правилами размещения рекламы Яндекса. В рекламе они будут доступны в меню в правом верхнем углу ролика.Нажмите кнопку «Создать». Видео будет добавлено к объявлению.
- Шаг 3. Добавьте целевую страницу
При нажатии на объявление открывается веб-сайт или страница в социальной сети с информацией о вашем предложении.
В поле «Ссылка в объявлении» вы можете добавить ссылки, ведущие на страницы вашего рекламируемого сайта. Сайт должен соответствовать тексту объявления и соответствовать правилам PSA.
В рамках текущего гранта, кроме основного сайта, вы можете использовать два дополнительных домена. Для одобрения дополнительных доменов напишите своему менеджеру.
- Шаг 1. Начните создавать кампанию и настройте ее параметры
Нажмите Добавить → Кампания → ВОБ (действие).
Введите название кампании.
 Установите даты начала и окончания кампании. Если вы хотите показывать рекламу в определенное время, настройте временной таргетинг.
Установите даты начала и окончания кампании. Если вы хотите показывать рекламу в определенное время, настройте временной таргетинг.Выберите рекламную стратегию: Максимум кликов или Максимум кликов с ручными ставками.
Добавить промо.
Часть информации будет заполнена автоматически. Проверьте его и измените при необходимости. Подробнее об основных параметрах рекламной кампании.
- Шаг 2. Создайте группу объявлений и настройте критерии таргетинга
Примечание. Критерии таргетинга настраиваются для всей группы объявлений (для всех объявлений в группе).
Выберите регион показа вашей рекламы.
При показе объявлений в рекламных сетях система автоматически выбирает объявления, ключевые слова которых соответствуют тематике контента сайта или интересам пользователя. Если у вас есть тег Яндекс Метрики или сегмент Яндекс Аудитория, вы можете добавить список ретаргетинга.
- Шаг 3. Выберите тип объявления и задайте настройки дизайна
По умолчанию новое объявление создается как текстовое и графическое.
 Вы можете сразу приступить к настройке.
Вы можете сразу приступить к настройке.Придумайте заголовок и текст объявления. Опишите свое предложение и то, что отличает его от конкурентов. Ознакомьтесь с нашими рекомендациями по написанию текстов объявлений.
Чтобы сделать объявление более привлекательным и повысить CTR, добавьте изображение в разделе «Изображения». Он будет анимирован автоматически.
Чтобы сделать вашу рекламу более заметной и информативной, в разделе Видео добавьте файл с видеороликом или используйте видеоролик из галереи. Узнать больше.
Чтобы мотивировать пользователей на взаимодействие с вашим объявлением, добавьте кнопку действия. Это добавит еще одну ссылку на объявление с изображением или видео.
- Шаг 4. Добавьте целевую страницу
При нажатии на объявление открывается веб-сайт или страница в социальной сети с подробной информацией о вашем предложении.
В поле «Ссылка в объявлении» вы можете добавить ссылки, ведущие на страницы вашего рекламируемого сайта.
 Сайт должен соответствовать тексту объявления и соответствовать правилам PSA.
Сайт должен соответствовать тексту объявления и соответствовать правилам PSA.В рамках текущего гранта, кроме основного сайта, вы можете использовать два дополнительных домена. Для одобрения дополнительных доменов напишите своему менеджеру.
Установить отображаемую ссылку — это адрес веб-страницы, которая будет отображаться в объявлении. Это позволяет пользователям узнать, какую страницу они посетят, нажав на объявление.
После того, как вы создадите свои объявления, они проверяются на соответствие требованиям к оформлению и правилам модерации: Социальные объявления подлежат особым требованиям модерации.
На странице кампании нажмите → Отправить на модерацию и подтвердите согласие с условиями размещения рекламы на Яндексе. Обычно модераторам требуется несколько часов для просмотра объявлений.
Результаты модерации будут отправлены по электронной почте на адрес, который вы указали при создании рекламной кампании.
Внимание. Наш отдел обслуживания клиентов может помочь вам только с кампаниями, созданными под тем же именем пользователя, которое вы используете для связи с нами.

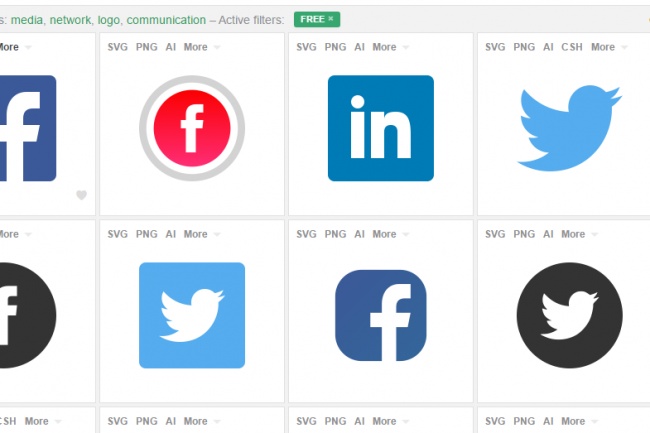 ru/file/share42
ru/file/share42 в разделе Текстовые и графические объявления.
в разделе Текстовые и графические объявления.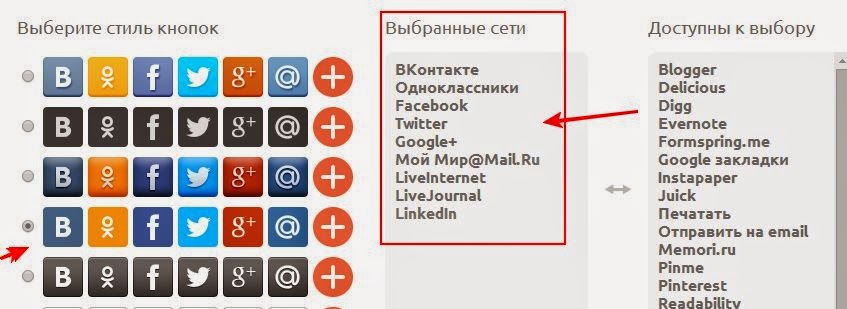
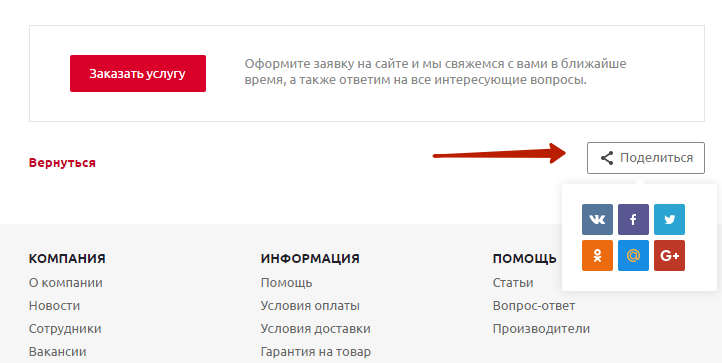 Создайте группу объявлений и настройте критерии таргетинга
Создайте группу объявлений и настройте критерии таргетинга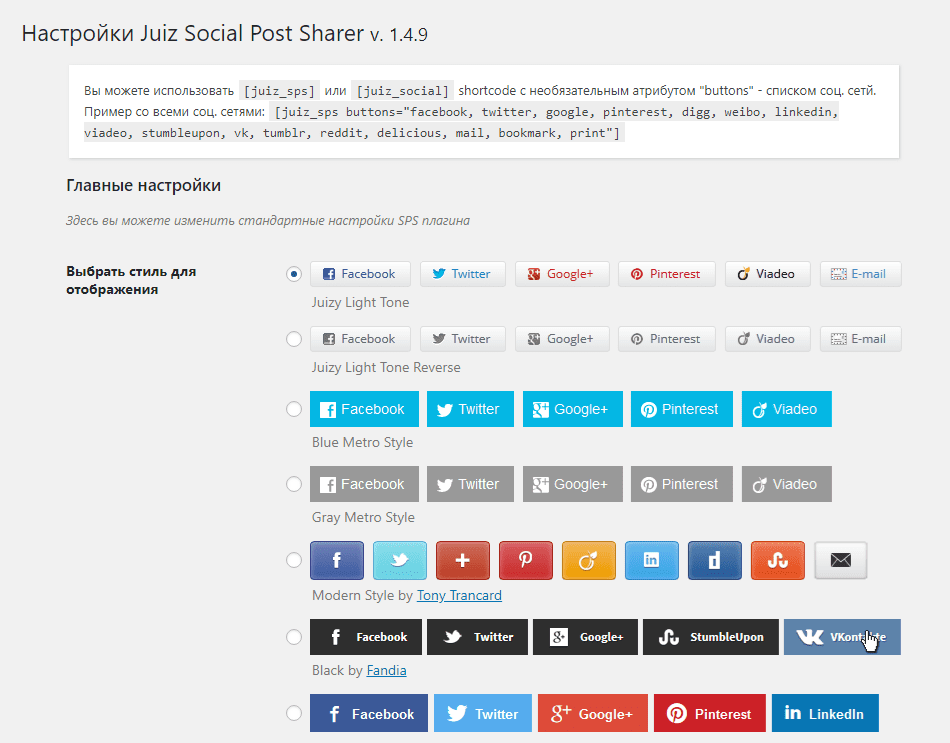
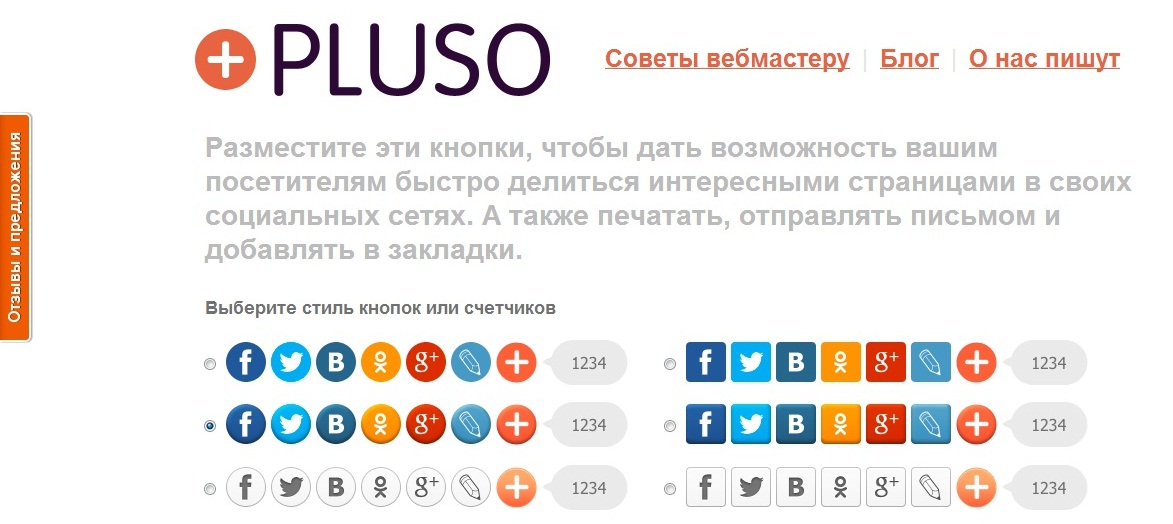 Это обеспечит эффективное расходование бюджета в течение периода.
Это обеспечит эффективное расходование бюджета в течение периода.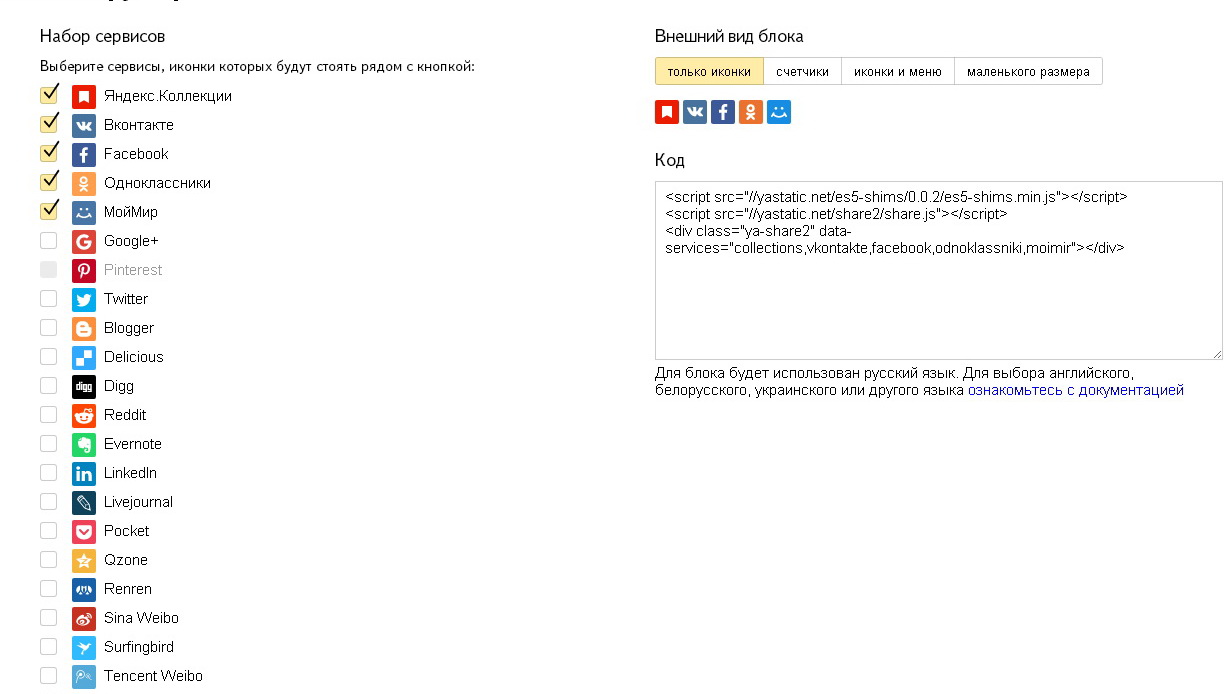
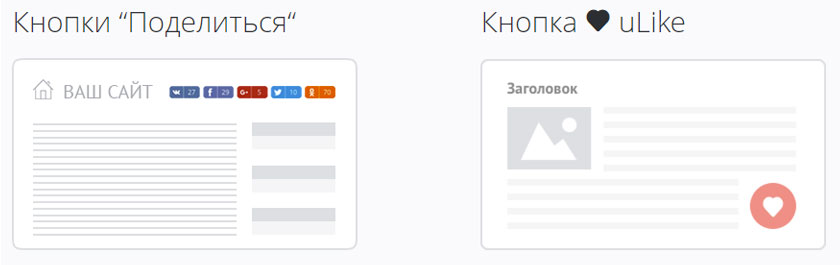 Подробнее об основных параметрах рекламной кампании.
Подробнее об основных параметрах рекламной кампании.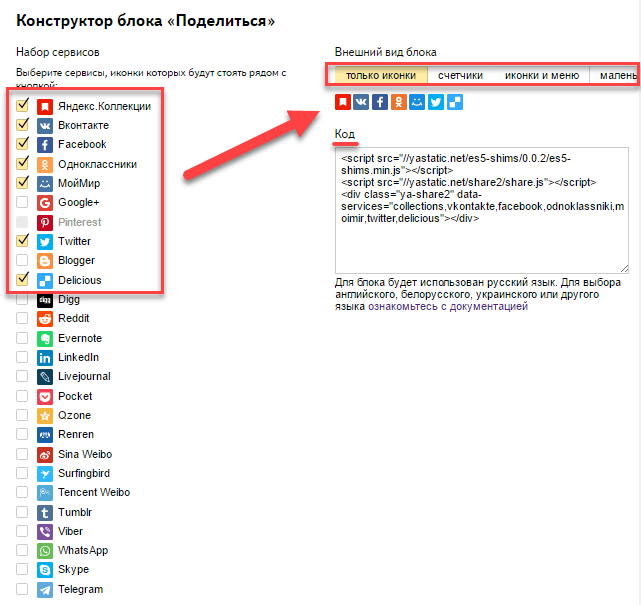 В него войдут пользователи, которые начали просмотр или просмотрели 25%, 50% или 75% хотя бы одного видео из группы объявлений (в зависимости от выбранного события).
В него войдут пользователи, которые начали просмотр или просмотрели 25%, 50% или 75% хотя бы одного видео из группы объявлений (в зависимости от выбранного события).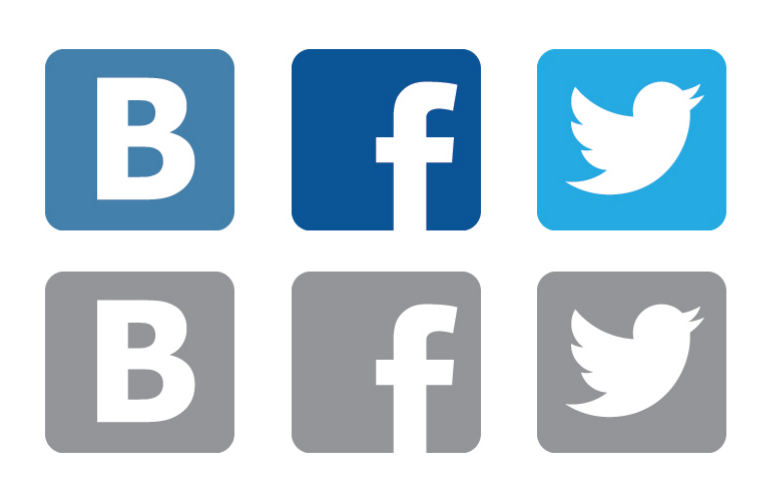

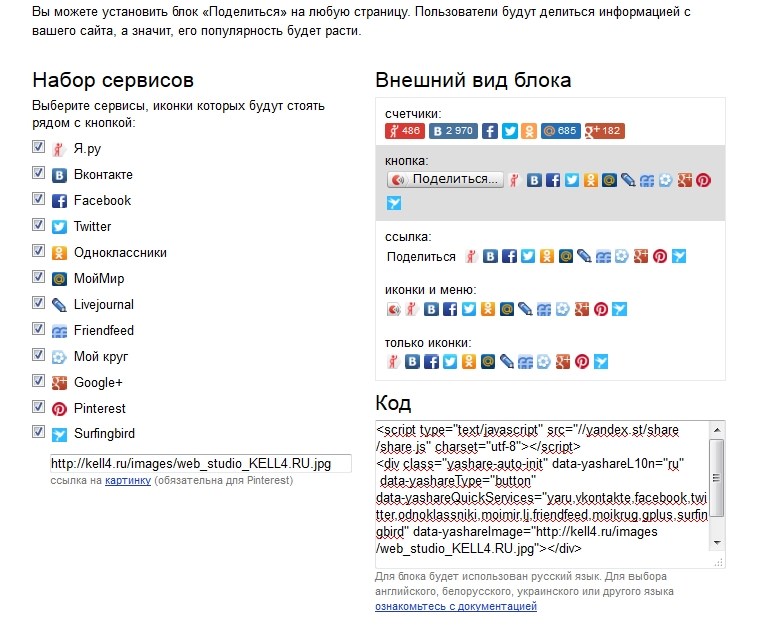
 Если видео не соответствует техническим требованиям, оно не будет загружено. Вы увидите сообщение об ошибке. Исправьте это и загрузите видео снова.
Если видео не соответствует техническим требованиям, оно не будет загружено. Вы увидите сообщение об ошибке. Исправьте это и загрузите видео снова. В разделе Правовая информация укажите информацию, требуемую законодательством и Правилами размещения рекламы Яндекса. В рекламе они будут доступны в меню в правом верхнем углу ролика.
В разделе Правовая информация укажите информацию, требуемую законодательством и Правилами размещения рекламы Яндекса. В рекламе они будут доступны в меню в правом верхнем углу ролика. «}}»> пользователей, увидевших вашу рекламу. Вы можете использовать эти данные при настройке ретаргетинга.
«}}»> пользователей, увидевших вашу рекламу. Вы можете использовать эти данные при настройке ретаргетинга.
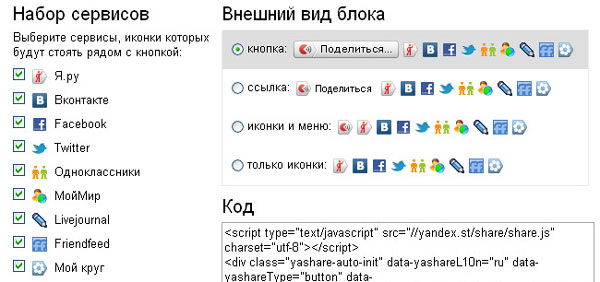 Ознакомьтесь с нашими рекомендациями по написанию текстов объявлений.
Ознакомьтесь с нашими рекомендациями по написанию текстов объявлений.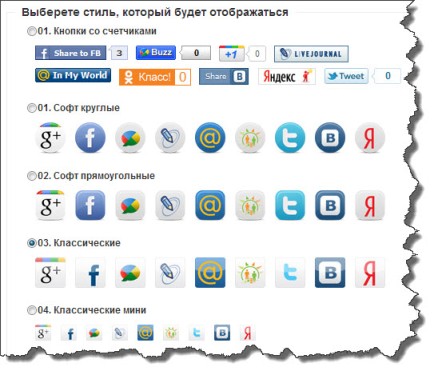
 Даты кампании не могут быть позже сроков действия продукта.
Даты кампании не могут быть позже сроков действия продукта.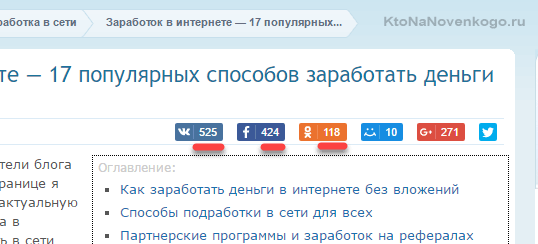
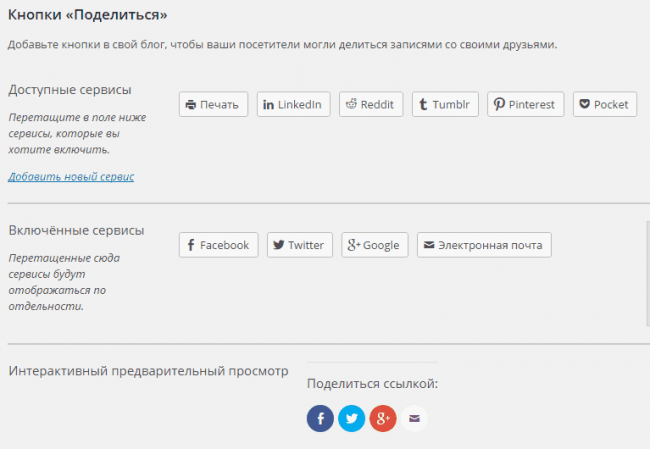 clickAndClose(clickNum)
clickAndClose(clickNum)  Вы можете использовать эти данные при настройке ретаргетинга.
Вы можете использовать эти данные при настройке ретаргетинга.

 ru. После проверки вашей организации вы можете отправить запрос на получение гранта и начать размещать рекламу PSA.
ru. После проверки вашей организации вы можете отправить запрос на получение гранта и начать размещать рекламу PSA.
 Адаптивный креатив можно заменить другим адаптивным креативом.
Адаптивный креатив можно заменить другим адаптивным креативом. После начала показов пиксель начинает собирать уникальный идентификатор мобильного приложения или браузера пользователя. Идентификатор становится активным, когда пользователь использует приложение или браузер. По мере обновления сегментов неактивные анонимные идентификаторы удаляются из сегментов и добавляются новые (например, если пользователь приобрел новое устройство или переустановил приложение), так что только те анонимные идентификаторы, которые были активны в течение последних 30 дней остаются в сегментах.»}}»>
После начала показов пиксель начинает собирать уникальный идентификатор мобильного приложения или браузера пользователя. Идентификатор становится активным, когда пользователь использует приложение или браузер. По мере обновления сегментов неактивные анонимные идентификаторы удаляются из сегментов и добавляются новые (например, если пользователь приобрел новое устройство или переустановил приложение), так что только те анонимные идентификаторы, которые были активны в течение последних 30 дней остаются в сегментах.»}}»>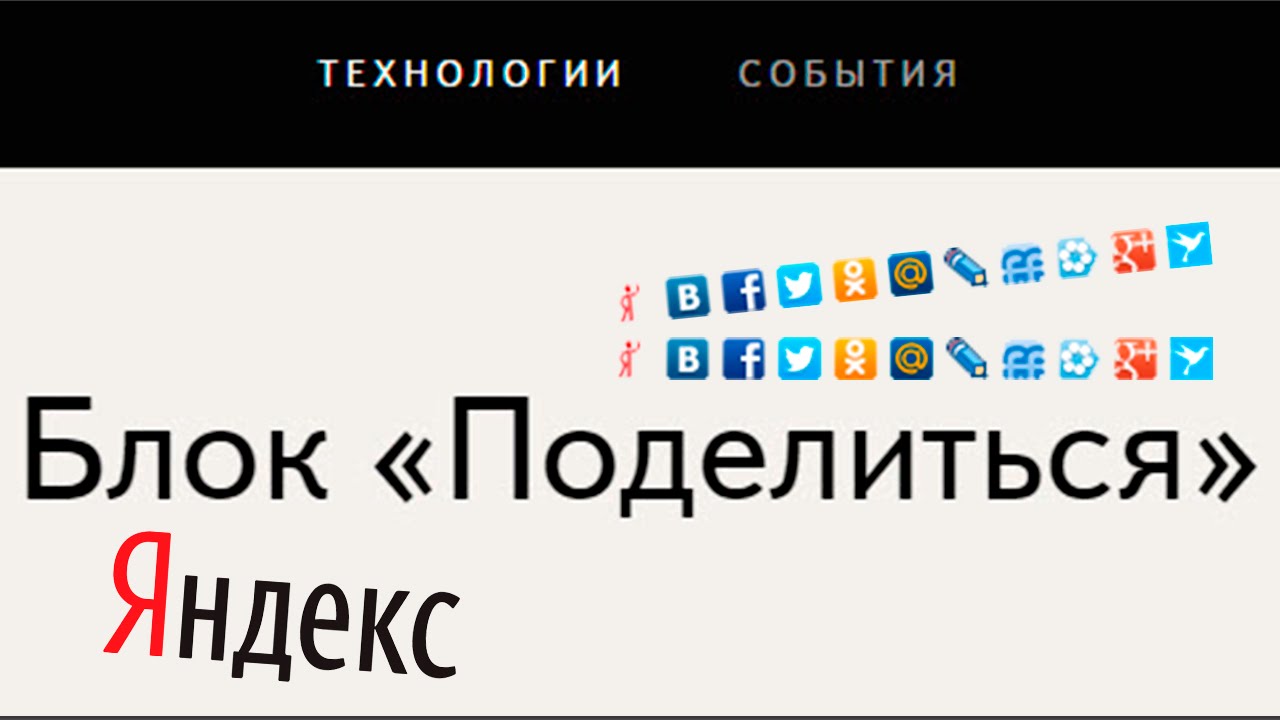
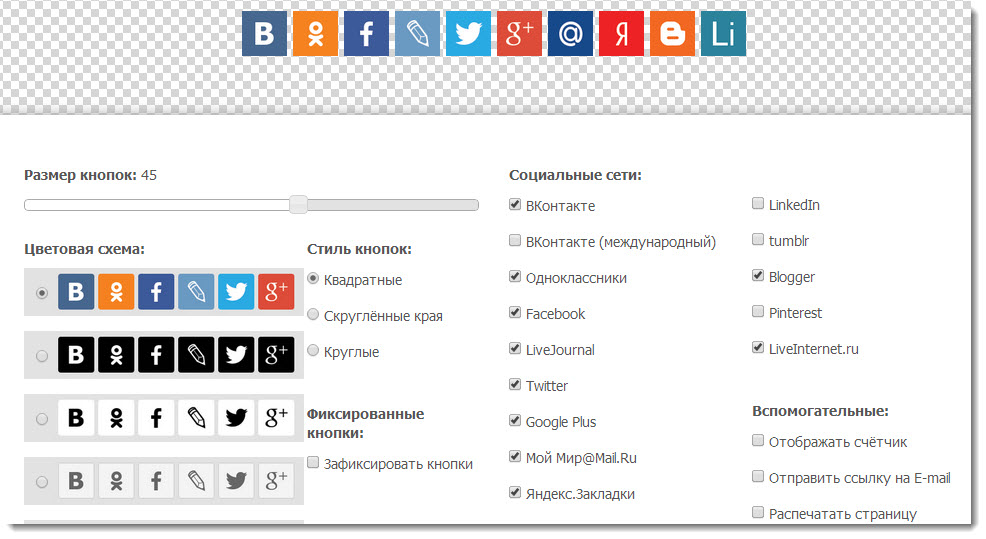
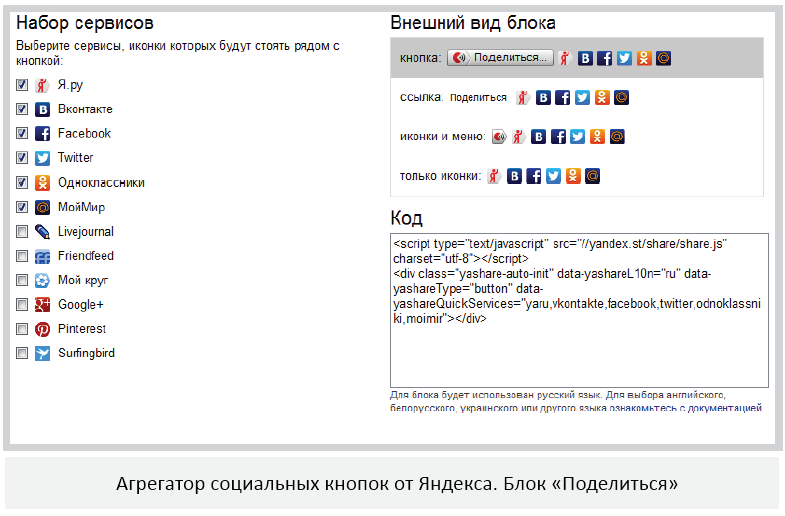 Если видео не соответствует техническим требованиям, оно не будет загружено. Вы увидите сообщение об ошибке. Исправьте это и загрузите видео снова.
Если видео не соответствует техническим требованиям, оно не будет загружено. Вы увидите сообщение об ошибке. Исправьте это и загрузите видео снова.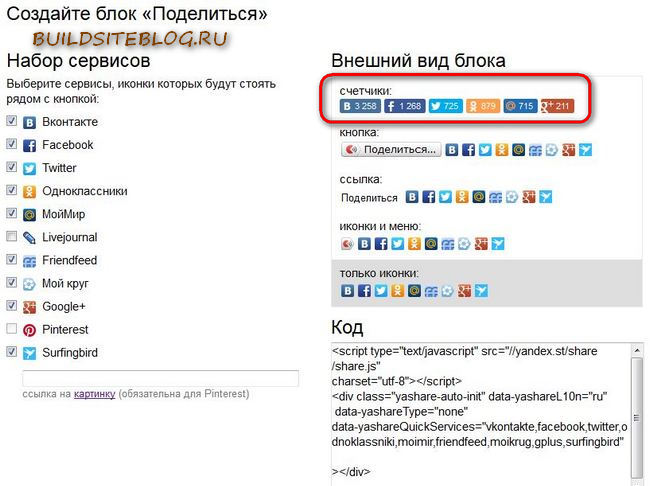 В разделе Правовая информация укажите информацию, требуемую законодательством и Правилами размещения рекламы Яндекса. В рекламе они будут доступны в меню в правом верхнем углу ролика.
В разделе Правовая информация укажите информацию, требуемую законодательством и Правилами размещения рекламы Яндекса. В рекламе они будут доступны в меню в правом верхнем углу ролика. Установите даты начала и окончания кампании. Если вы хотите показывать рекламу в определенное время, настройте временной таргетинг.
Установите даты начала и окончания кампании. Если вы хотите показывать рекламу в определенное время, настройте временной таргетинг.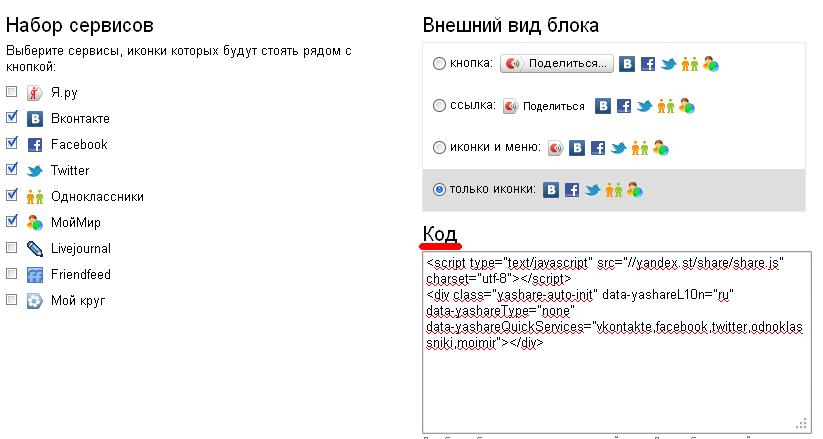 Вы можете сразу приступить к настройке.
Вы можете сразу приступить к настройке. Сайт должен соответствовать тексту объявления и соответствовать правилам PSA.
Сайт должен соответствовать тексту объявления и соответствовать правилам PSA.