Как закрыть зависшую программу в Windows или Mac OS
Любая компьютерная программа может дать осечку, и наиболее частая проблема, с которой встречается пользователь ПК – зависание. Когда программа должна отвечать на клики мышки, но этого не происходит – она зависла. Сначала нужно попробовать ее закрыть, но, если она действительно зависла, этого сделать не получится. Во многих случаях в окошке появляется текст с надписью «программа не отвечает». Надо помнить, что в случае, в котором память компьютера сильно загружена, программа может вести себя как зависшая и требовать от пяти до десяти минут на выполнение поставленной ей задачи.
Вещи, которые не стоит делать в данной ситуации:
- Выключать из сети или перезагружать компьютер. Во-первых, все несохраненные данные пропадают. Во-вторых, резкая остановка подачи электроэнергии может повредить компьютеру.
- Запускать другие программы.
- Пытаться запустить программу еще раз.
- Нервничать и пытаться нажать на все кнопки подряд.

Итак, как закрыть зависшую программу? Для OS Windows и Mac OS работают разные решения.
Сначала разберем пути выхода из ситуации на OS Windows:
Способ 1: Вызвать диспетчер задач Windows. Для Windows XP работает комбинация клавиш «Ctrl + Alt + Del», для Windows 7 – «Ctrl + Shift + Esc». В открывшемся окне нужно открыть вкладку «Приложения» и найти в разделе «Задачи» необходимую программу. Потом нужно выделить ее и кликнуть на «Снять задачу» и «Завершить сейчас».
Это может не подействовать, в этом случае нужно кликнуть на программу и выбрать действие «Перейти к процессу». После этого компьютер самостоятельно выполнит переход в вкладку «Процессы» – надо выбрать «Завершение процесса». Также может случиться, что не отвечающая программа не отобразится во вкладке «Приложения». В таком случае нужно будет вручную найти необходимую программу в «Процессах». Удобнее искать по мере загруженности – зависшая программа занимает большой процент.
Способ 2: Войти в диспетчер задач, далее во вкладку «Пользователи».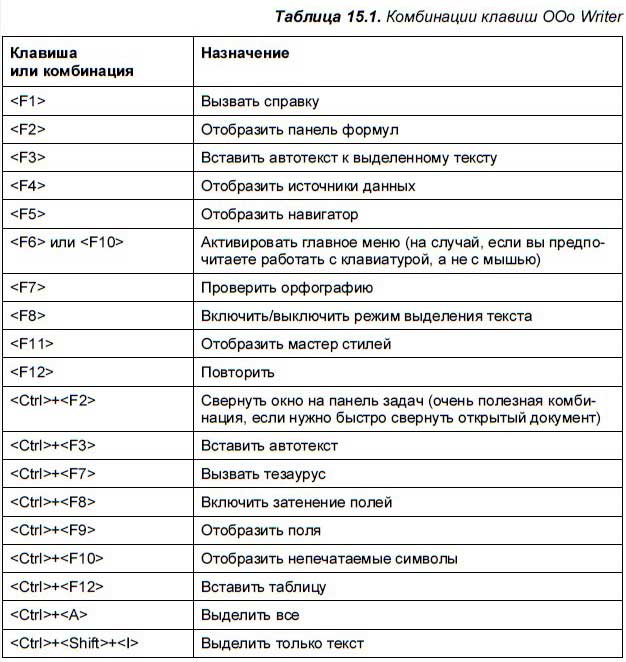
Способ 3: Один из самых тяжелых случаев – когда программа отображалась на весь экран, например, какая-либо игра. В таком случае нужно использовать комбинации клавиш для выхода на рабочий стол. Возможные комбинации и клавиши:
- «Alt» + «F4»
- Любая функциональная клавиша от «F1» до «F12»
- «Esc» или «Enter»
Чтобы закрыть зависшую программу на MAC OS можно:
Способ 1: Использовать горячие кнопки. При нажатии комбинации (работает только на MAC OS) «Command + Alt + Esc» открывается окно принудительного завершения задач. В нем необходимо найти нужную программу и нажать на «Завершить».
Способ 2: Использовать меню Apple. Нажать на значок-логотип MAC OS и выбрать строку «Завершить принудительно». Далее повторить действия из способа 1.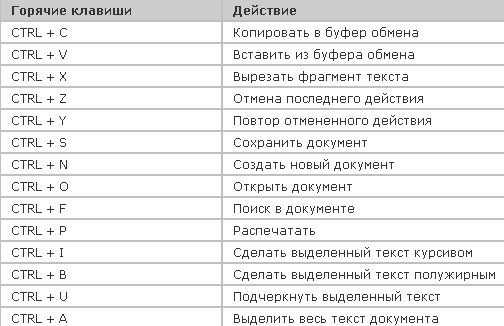
Способ 3: Использовать панель Dock. Найти на ней значок зависшей программе и удержать клавишу «Alt», выпадет окошко, в котором нужно кликнуть на «Завершить».
Способ 4: Использовать терминал. Программа «Терминал» в MAC OS находится в каталоге системных утилит. В открывшемся окне нужно написать «top» и нажать на клавишу ввода.
Компьютер проанализирует все открытые программы и выдаст таблицу, в которой нужно обратить внимание на столбец «Command». В нем нужно найти необходимую программу и выписать ее системный идентификатор – PID.
После этого нужно нажать клавишу «q» и в пустой строке написать «kill» и, через пробел, выписанный заранее PID. Завершается процесс нажатием на «Enter».
Если вышеперечисленные способы никак не помогли или если компьютер совсем завис, не реагируя на нажатия – это крайний случай, в нем остается только перезагрузка компьютера клавишей «Reset».
Поделиться:
Сервисы
Подписывайтесь на нас в соцсетях:
Вопрос-ответ
Задать вопрос
Как снять задачу в Windows 10
Опубликовано: Автор: Артём Чёрный
Задачами в операционных системах Windows принято обозначать открытые программы и текущие процессы. Обычно они завершаются простым закрытием программы, которая за них отвечает, но не всегда все так просто. Например, если программа зависла, то закрыть ее с помощью “крестика” бывает невозможно. Также некоторые процессы могут быть запущены в фоновом режиме без привязки к какой-либо программе, что усложняет снятие этой задачи стандартным способом.
Содержание
- Как снять задачу в Windows 10
- Вариант 1: “Диспетчер задач”
- Вариант 2: “Командная строка”
- Вариант 3: PowerShell
- Вариант 4: Сторонний софт
Существует несколько вариантов снятия “проблемной” задачи. Обычно это легко сделать, используя системные средства, даже если нужная программа зависла “намертво”.
Читайте также:
Смотрим имя пользователя в Windows 10
Ошибка «для персонализации компьютера нужно активировать Windows 10»
Переустановка Windows 10 с сохранением лицензии
Компьютер не выходит из спящего режима
Вариант 1: “Диспетчер задач”
Выполнить снятие практически любой задачи в Windows 10 можно очень быстро, воспользовавшись “Диспетчером задач”.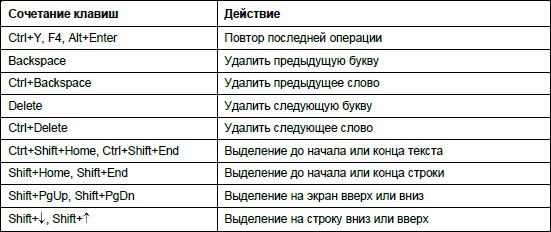 Это стандартный инструмент, встроенный во все версии ОС Windows. Инструкция по его использованию в рассматриваемом контексте выглядит так:
Это стандартный инструмент, встроенный во все версии ОС Windows. Инструкция по его использованию в рассматриваемом контексте выглядит так:
- Запустите непосредственно “Диспетчер задач”. Это можно сделать, воспользовавшись сочетанием клавиш Ctrl+Shift+Esc. Также есть вариант просто кликнуть правой кнопкой мыши по иконке “Пуска” и выбрать в появившемся меню вариант “Диспетчер задач”.
- По умолчанию у вас “Диспетчер задач” может показывать только перечень запущенных программ без каких-либо подробностей. Чтобы увидеть подробности, а также все запущенные процессы, в том числе и фоновые, нажмите кнопку “Подробнее”.
- Среди представленных задач выберите ту, которую хотите завершить. Выделите ее, кликнув по ее обозначению левой кнопкой мыши. В нижней части интерфейса воспользуйтесь кнопкой “Снять задачу”.
Вариант 2: “Командная строка”
Это уже более сложный вариант, так как в “Командной строке” не предусмотрено графического интерфейса, плюс, для успешного взаимодействия нужно знать хотя бы минимальный набор команд. Однако в определенных случаях рассматриваемый вариант может быть более выигрышным:
Однако в определенных случаях рассматриваемый вариант может быть более выигрышным:
- Выполните запуск “Командной строки” от имени администратора. Это проще всего сделать через поисковую строку Windows, кликнув по иконке лупы в панели задач или воспользовавшись сочетанием клавиш Win+S.
- Пропишите в поисковую строку наименование искомого объекта. В нашем случае это “Командная строка” или CMD. Под блоком с результатом воспользуйтесь вариантом “Запуск от имени администратора”.
- Теперь вам требуется, чтобы в “Командной строке” вывелись запущенные в данный момент задачи. Для этого введите команду tasklist и нажмите Enter для применения.
- Список запущенных задач будет выведен в качестве таблицы. Нас интересуют столбцы “Имя образа” и “PID”, так как по ним можно произвести поиск задачи для деактивации.
- Так как одновременно может выводится очень много задач, воспользуйтесь инструментом поиска по содержимому окна — сочетание клавиш Ctrl+F. В окошке поиска напишите название процесса или названия программы, которые вам требуется отключить.
 Нажмите “Найти далее”, чтобы отобразить в интерфейсе “Командной строки” позицию искомого объекта.
Нажмите “Найти далее”, чтобы отобразить в интерфейсе “Командной строки” позицию искомого объекта. - Для снятия задачи пропишите команду следующего вида: taskkill /IM «Имя образа» /F или taskkill /F /PID номер_pid и нажмите Enter для применения.
После выполнения одной из представленных команд вы увидите сообщение о том, что нужная задача была снята.
Вариант 3: PowerShell
Считается более продвинутым аналогом “Командной строки”. Здесь, в целом, используются те же команды, что и в обычной CMD. Однако, что касается завершения задач, то здесь представлено исключение:
- Выполните запуск PowerShell от имени администратора. Это проще всего сделать через поисковую строку Windows, кликнув по иконке лупы в панели задач или воспользовавшись сочетанием клавиш Win+S.
- Пропишите в поисковую строку наименование искомого объекта. В нашем случае это PowerShell. Под блоком с результатом воспользуйтесь вариантом “Запуск от имени администратора”.
- Теперь вам требуется, чтобы в PowerShell вывелись запущенные в данный момент задачи.
 Для этого введите команду Get-Process и нажмите Enter для применения.
Для этого введите команду Get-Process и нажмите Enter для применения. - Список запущенных задач будет выведен в качестве таблицы. Нас интересуют столбцы “ProcessName” и “ID”, так как по ним можно произвести поиск задачи для деактивации.
- Так как одновременно может выводится очень много задач, воспользуйтесь инструментом поиска по содержимому окна — сочетание клавиш Ctrl+F. В окошке поиска напишите название процесса или названия программы, которые вам требуется отключить. Нажмите “Найти далее”, чтобы отобразить в интерфейсе “Командной строки” позицию искомого объекта.
- Для снятия задачи пропишите команду следующего вида: Stop-Process -Name “ProcessName” -Force или Stop-Process -ID ID -Force и нажмите Enter для применения.
В отличии от “Командной строки” PowerShell не выводит сообщений об успешном снятии задачи. О том, задача была успешно завершена может говорить перевод на новую строку.
Вариант 4: Сторонний софт
Провести принудительное снятие задачи в Windows 10 можно также с помощью стороннего софта.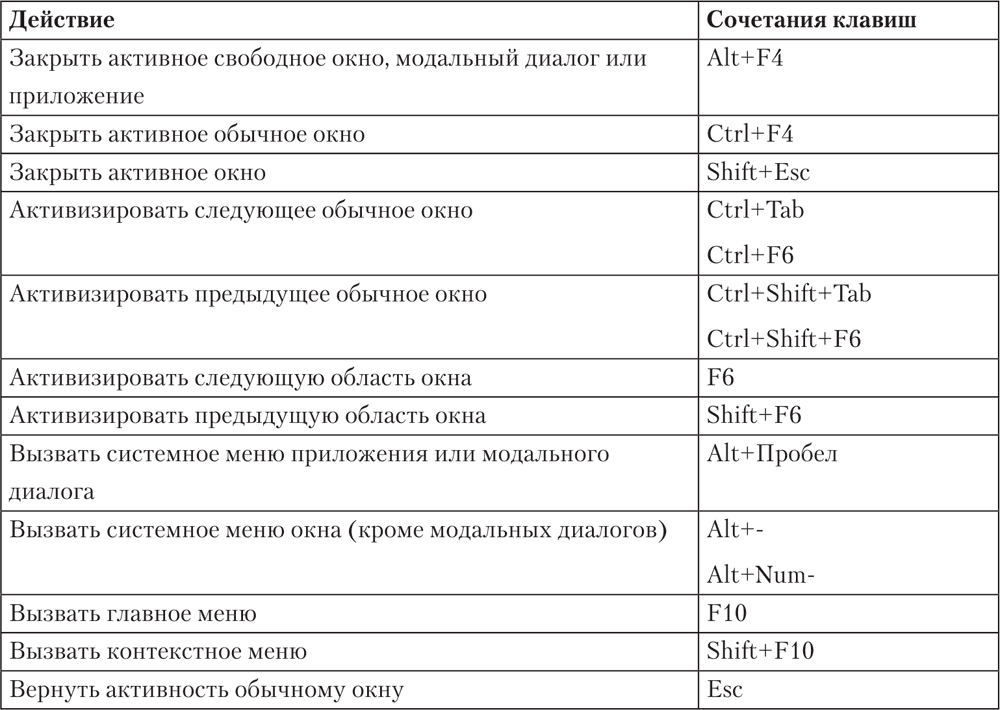 В качестве примера рассмотрим работу с ПО Process Explorer. Оно разработано Microsoft и поэтому проблем с совместимостью или недостаточными правами у вас не возникнет.
В качестве примера рассмотрим работу с ПО Process Explorer. Оно разработано Microsoft и поэтому проблем с совместимостью или недостаточными правами у вас не возникнет.
- Откройте страницу загрузки данного ПО по представленной ссылке. Там нажмите по строке “Download Process Explorer”.
- Дождитесь окончания загрузки и распакуйте скачанный архив в любую удобную для вас папку на компьютере. Среди распакованных элементов найдите и запустите файл procexp64, если у вас ОС x64, или файл procexp, если x32/x86. Как определить разрядность Windows читайте в нашей отдельной статье.
- Откроется окошко с лицензионным соглашением. Вам нужно его принять, нажав кнопку “Agree”.
- По завершении установки автоматически запустится программа Process Explorer. Внешне она похожа на обычный “Диспетчер задач”, но предоставляет чуть больше информации, плюс, интерфейс выполнен на английском языке.
- Выберите среди представленных процессов тот, который хотите оставить. Кликните по нему левой кнопкой мыши и выберите в контекстном меню пункт “Kill Process”.
 Также можно нажать кнопку в виде крестика в верхней части интерфейса или воспользоваться клавишей Del.
Также можно нажать кнопку в виде крестика в верхней части интерфейса или воспользоваться клавишей Del. - Появится окошко, в котором нужно будет подтвердить отключение выбранного процесса.
- Process Explorer может показаться на первый взгляд менее привлекательным, чем стандартный “Диспетчер задач”. Однако он отображает много процессов, которые могут не показываться в стандартном “Диспетчере задач”, поэтому данное решение можно считать более эффективным.
Как видите, выполнить принудительное снятие задач в Windows 10 возможно с помощью нескольких способов. Выбирайте наиболее подходящий для себя.
Как принудительно закрыть программу в Windows без диспетчера задач
Неприятно, когда программы Windows зависают. Каждый нажимал что-то в приложении, но окно закрывалось и показывалось ужасный текст Not Responding .
Ваш первый шаг для принудительного закрытия зависших программ может состоять в том, чтобы открыть Диспетчер задач, и это нормально.
Как принудительно закрыть приложения с помощью ярлыка на рабочем столе
Чтобы принудительно закрыть программу без диспетчера задач, вы можете использовать команду taskkill . Как правило, вы должны ввести эту команду в командной строке, чтобы убить определенный процесс.
Однако неудобно открывать окно командной строки каждый раз, когда программа перестает отвечать на запросы, а вводить команду каждый раз, когда вы хотите закрыть приложение, неэффективно. Вместо этого вы можете принудительно закрывать окна приложений с помощью ярлыка, который автоматически закрывает все зависшие приложения. Это запускает ту же команду командной строки, которую вы вводите вручную, но выполняет ее без необходимости открывать и вводить ее самостоятельно.
Вот как создать ярлык для закрытия зависших процессов:
- Щелкните правой кнопкой мыши пустое место на рабочем столе и выберите New > Shortcut .

- Вам будет предложено ввести место для ярлыка. В этом поле вставьте следующую команду:
taskkill /f /fi «статусный эквалайзер не отвечает»
Эту команду легко понять, если разбить ее на части:- taskkill — это команда для завершения процесса, которую вы делать, когда что-то заморожено.
- /f указывает команду на принудительное закрытие программы. Без этого Windows любезно просит завершить процесс, что не сработает, если он завис.
- /fi указывает команде запускаться только в тех процессах, которые соответствуют следующим критериям фильтра.
- Наконец, текст в кавычках является критерием команды. Вы хотите, чтобы он убивал только процессы со статусом, равным Not Responding . В противном случае эта команда закроет все запущенные процессы!
- Окно создания ярлыка предложит вам назвать новый ярлык. Назовите это как угодно, затем нажмите Finish .

Теперь вы можете принудительно закрыть программу, дважды щелкнув этот ярлык в любое время. Это убьет любое застрявшее окно. Поместите его на рабочий стол для быстрого доступа или подумайте о том, чтобы сделать еще один шаг и запустить его с помощью клавиатуры.
Как принудительно закрыть приложения с помощью сочетания клавиш
Чтобы сделать этот процесс принудительного закрытия еще быстрее, вы можете создать собственное сочетание клавиш для запуска только что созданной команды средства устранения неполадок. Вот как:
- Щелкните правой кнопкой мыши новый ярлык и выберите Свойства .
- На вкладке Shortcut щелкните в поле Shortcut key , чтобы задать собственное сочетание клавиш. Windows автоматически добавит Ctrl + Alt к любой букве, которую вы нажмете, но вы можете изменить ее на Ctrl + Shift , если хотите.
- Поскольку этот ярлык на мгновение запускает окно командной строки, вы должны установить Выполнить на Минимизированный .
 Это означает, что вы не увидите прерывающую вспышку окна приложения при нажатии на ярлык.
Это означает, что вы не увидите прерывающую вспышку окна приложения при нажатии на ярлык. - Нажмите OK , чтобы сохранить изменения.
Теперь используйте выбранный ярлык, чтобы закрывать приложения всякий раз, когда они блокируются. Это самый быстрый способ принудительного закрытия программ, который занимает всего несколько минут.
Альтернативные методы принудительного закрытия программ в Windows
Описанный выше метод является наиболее простым способом принудительного закрытия программ без диспетчера задач, когда они блокируются. Тем не менее, есть некоторые другие методы и инструменты, которые вы, возможно, захотите узнать для этого.
Сначала попробуйте закрыть с помощью Alt + F4
Основной шаг устранения неполадок, когда программы зависают, — это нажатие Alt + F4 . Это сочетание клавиш Windows для закрытия текущего процесса, эквивалентное щелчку значка X в правом верхнем углу окна.
Таким образом, он не будет принудительно закрывать программу, которая действительно зависла, но вы можете попробовать, если в приложении произошел незначительный сбой. Это особенно полезно, если ваша мышь перестает реагировать на какое-то время, когда программа зависает.
Принудительное закрытие программы с помощью SuperF4
SuperF4 — простая программа, позволяющая принудительно закрыть любое окно, даже если оно не отвечает. Подобно команде taskkill , описанной выше, она немедленно заставляет программы останавливаться, вместо того, чтобы мягко попросить их закрыться.
Из-за этого программа не будет проверять, сохранили ли вы свою работу, прежде чем она закроется, поэтому будьте осторожны при использовании этого приложения. SuperF4 также имеет режим, который позволяет вам навести курсор на любое окно, которое вы хотите закрыть, и щелкнуть, чтобы принудительно закрыть его.
Приложение по умолчанию использует комбинацию клавиш Ctrl + Alt + F4 для закрытия.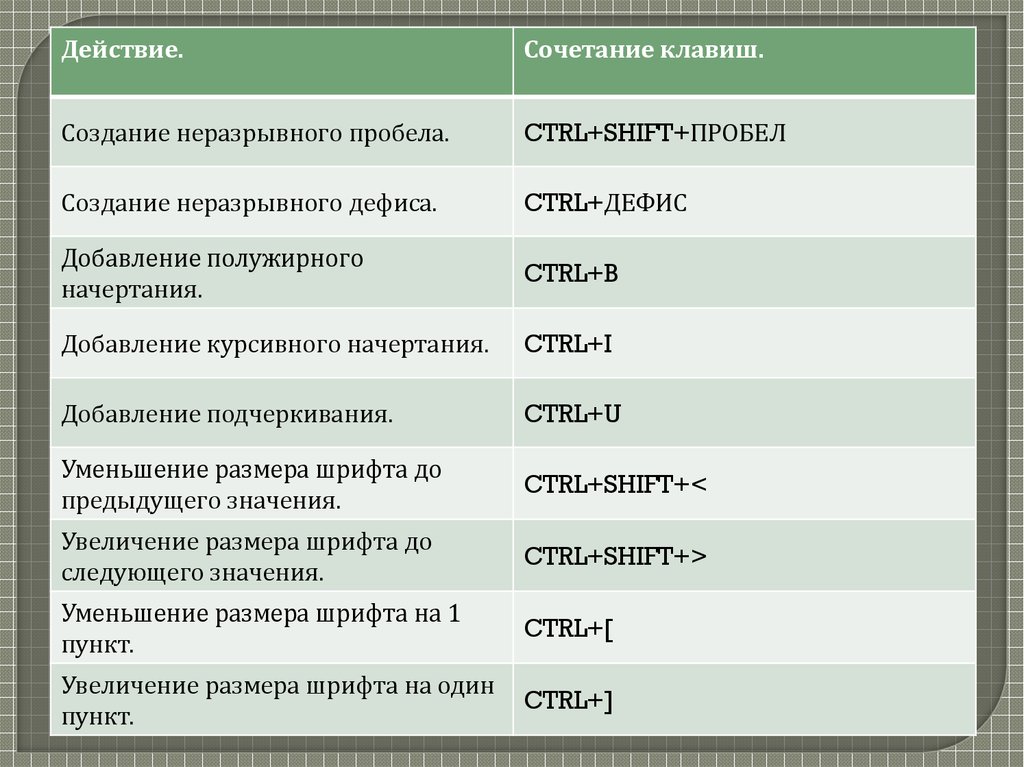 Он не обновлялся с 2019 года, но его простота по-прежнему удобна.
Он не обновлялся с 2019 года, но его простота по-прежнему удобна.
Принудительное закрытие программ с помощью диспетчера задач Альтернатива
Технически другим способом принудительного закрытия программ без диспетчера задач является использование альтернативы диспетчеру задач. Например, если вы ищете что-то более мощное, Process Explorer определенно удовлетворит эту потребность.
Если вы ищете альтернативный способ закрыть программу из-за того, что Диспетчер задач не работает, ознакомьтесь с нашим руководством по исправлению ошибки «Диспетчер задач отключен».
Как принудительно закрывать программы с помощью AutoHotkey
Вы также можете создать базовый сценарий AutoHotkey для принудительного закрытия окон. Это немного излишне, если вы не используете AutoHotkey для чего-либо еще, но с мощью программы вы обязательно найдете для нее другое применение.
Вам нужно скачать AutoHotkey, а затем создать скрипт с этой строкой:
#!Q::WinKill,A
Переместите готовый файл в папку автозагрузки (введите shell:startup в адресную строку Проводника, чтобы попасть туда), чтобы он запускался каждый раз, когда вы входите в систему.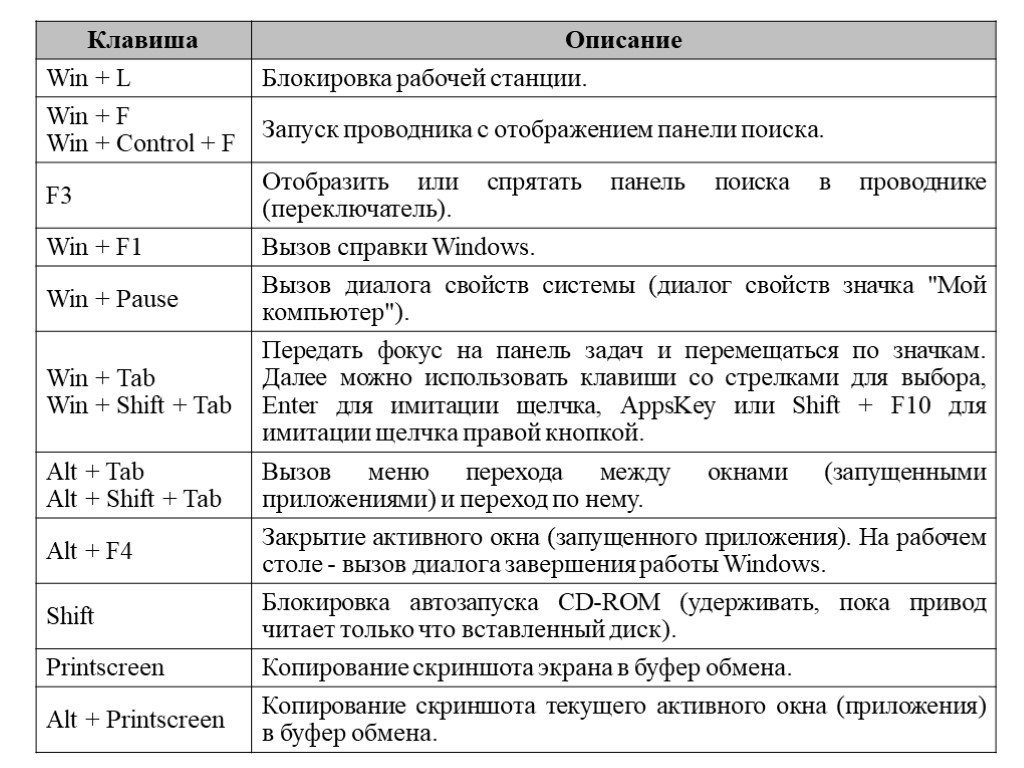
AutoHotkey — это мощная программа, способная делать практически все, о чем вы мечтаете, поэтому ознакомьтесь с нашим руководством для начинающих по AutoHotkey, если вы хотите настроить более продвинутый скрипт.
Другие сторонние приложения для принудительного закрытия программ
Если ни один из вышеперечисленных вариантов вам не подходит, вы найдете другие сторонние инструменты, которые могут принудительно закрывать программы Windows. ProcessKO — хороший вариант для опытных пользователей, поскольку он предлагает дополнительные возможности, такие как возможность завершить определенный процесс через заданный интервал времени. Он также был официально обновлен для Windows 11, а SuperF4 — нет.
Большинство других вариантов очень похожи на приведенные выше, поэтому мы рекомендуем проверить их все, прежде чем искать альтернативу.
В крайнем случае, если вы не можете закрыть программу, перезагрузите компьютер.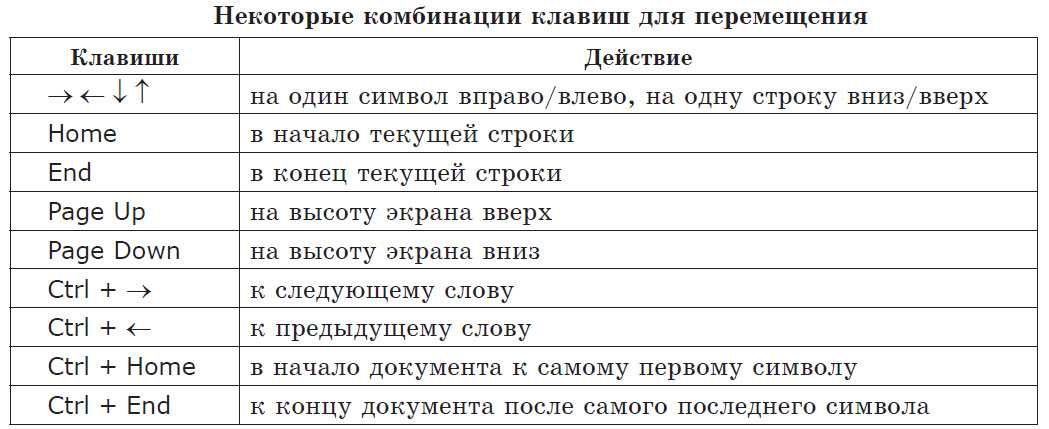
Принудительное закрытие Windows никогда не было проще
Надеюсь, вам не придется сталкиваться с слишком частым зависанием программ. Если у вас есть регулярная проблема с определенным программным обеспечением, возможно, стоит установить его последние обновления или поискать замену. Как и в случае сбоя Windows, почти всегда есть причина, по которой у программы возникают проблемы.
Несмотря на это, случайный сбой — это печальная реальность, с которой сталкивается каждый пользователь компьютера. Теперь вы знаете, как быстро выйти из зависших программ, даже не открывая диспетчер задач. Только не забывайте, насколько полезным инструментом является Диспетчер задач!
Только не забывайте, насколько полезным инструментом является Диспетчер задач!
окон — Как создать ярлык для завершения определенной задачи?
спросил
Изменено 1 год, 10 месяцев назад
Просмотрено 327 раз
Я пытаюсь добиться следующего: когда я нажимаю комбинацию клавиш, скажем, Ctrl+f4, я хочу закрыть приложение под названием «Matlab». Я скачал AutoKey и попробовал следующее, но безрезультатно… 9{F4}
- windows
- windows-10
- сочетания клавиш
- autohotkey
- горячие клавиши
1
Из справки AHK:
WinClose
Закрывает указанное окно.
WinClose, WinTitle, WinText, SecondsToWait, ExcludeTitle, ExcludeText
Пример
if WinExist("Без названия - Блокнот")
WinClose ; используйте окно, найденное выше
еще
WinClose, Калькулятор
9означает Ctrl, {F4} — это F4.


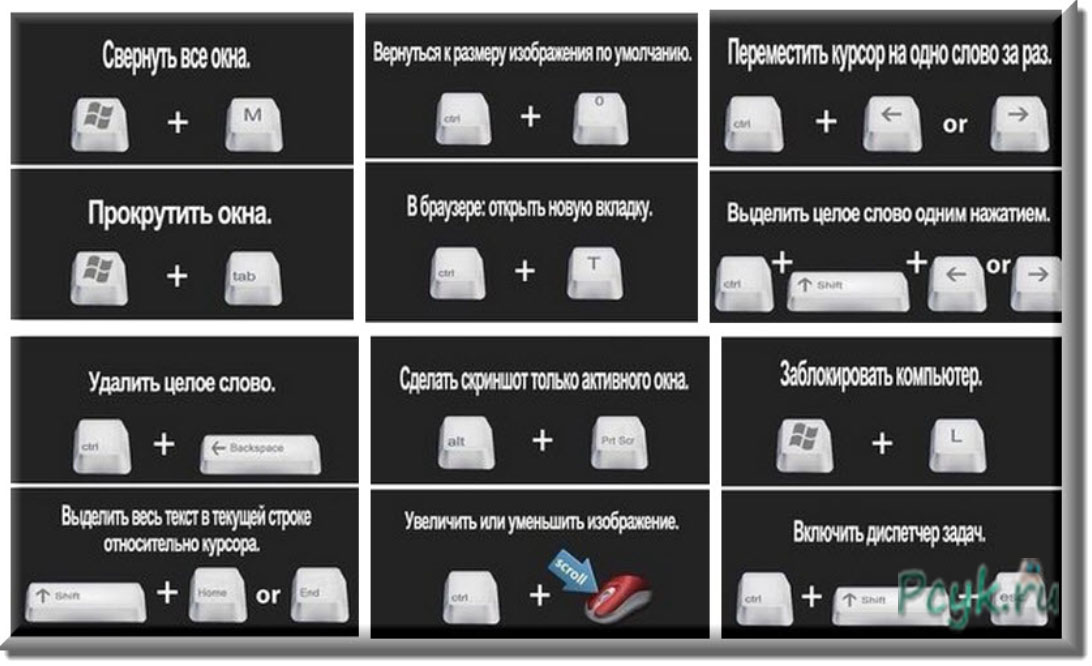 Нажмите “Найти далее”, чтобы отобразить в интерфейсе “Командной строки” позицию искомого объекта.
Нажмите “Найти далее”, чтобы отобразить в интерфейсе “Командной строки” позицию искомого объекта.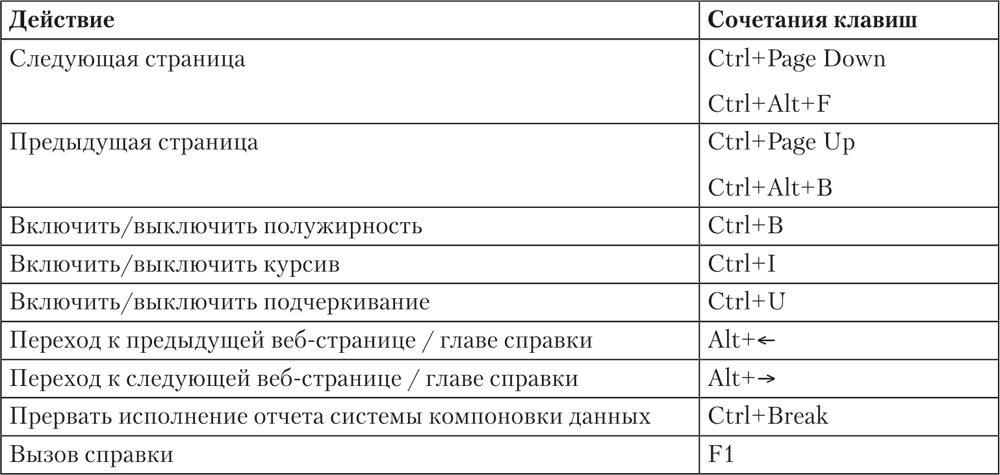 Для этого введите команду Get-Process и нажмите Enter для применения.
Для этого введите команду Get-Process и нажмите Enter для применения.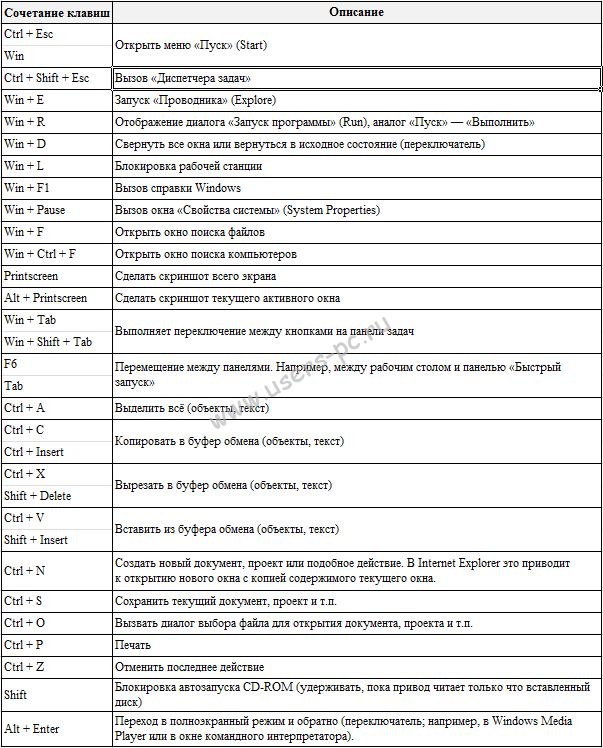 Также можно нажать кнопку в виде крестика в верхней части интерфейса или воспользоваться клавишей Del.
Также можно нажать кнопку в виде крестика в верхней части интерфейса или воспользоваться клавишей Del.

 Это означает, что вы не увидите прерывающую вспышку окна приложения при нажатии на ярлык.
Это означает, что вы не увидите прерывающую вспышку окна приложения при нажатии на ярлык.