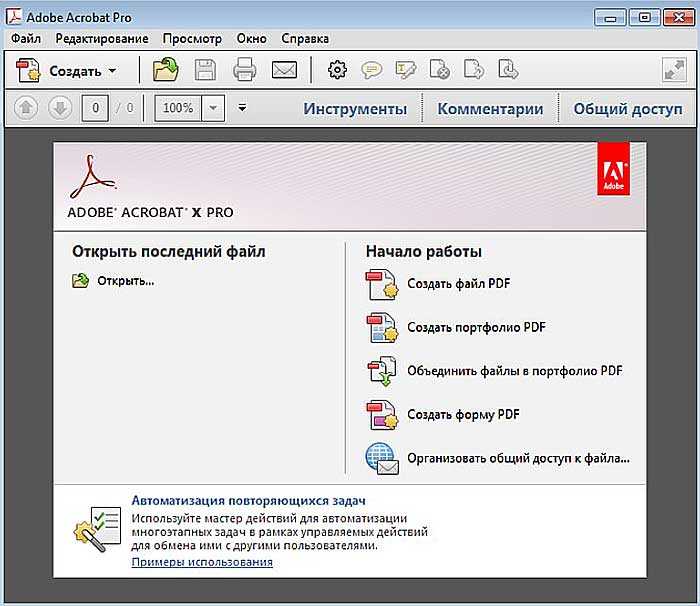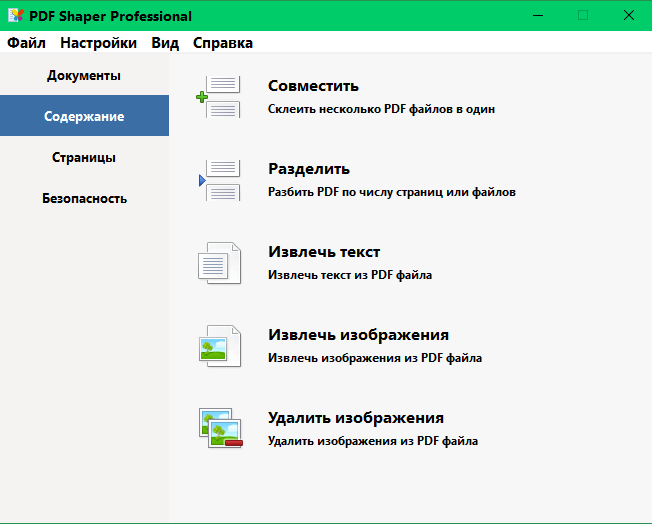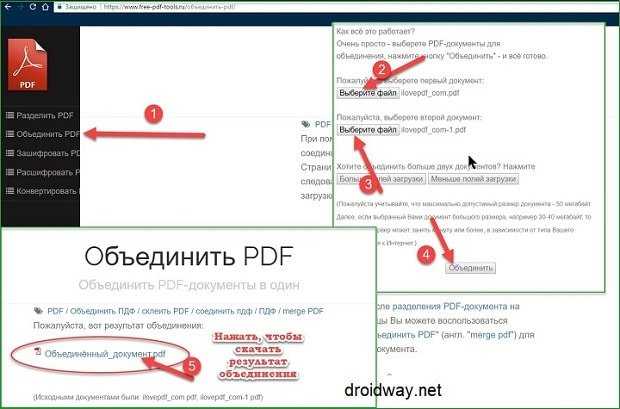Объединить PDF, удалить и добавить страницы, изменить порядок страниц в PDF файле
Описание сервиса
Этот сервис поможет вам склеить несколько PDF файлов в один документ
Можно прикреплять файлы с изображениями форматов JPG, PNG. В этом случае они преобразуются в PDF формат
- Зайдите на сайт https://jpg2pdf.ru/ru/merge_pdf
- Загрузите PDF документы или изображения
Нажмите кнопку Выбрать файлы и загрузите файлы.
Можно загружать файлы форматов *.pdf, *.jpg, *.jpeg, *.png - Настройте отображение каждой страницы
- Измените порядок страниц если это необходимо
- Для изображений. Поверните изображение для нужной ориентации на листе. Вращение по часовой стрелке
- Если необходимо, измените ориентацию страницы с книжной на альбомную
- Для изображений.

Возможные варианты: 0 мм, 5 мм, 10 мм (по умолчанию), 15 мм - Для изображений. Можно задать формат получаемой PDF страницы: A0, A1, A2, A3, A4 (по умолчанию), A5, A6.
По умолчанию установлен формат A4 с размерами 210 × 297 мм
- Сделайте PDF
- Для конвертации отдельной страницы в формат PDF нажмите соответствующую кнопку.
PDF документ откроется в новой вкладке браузера - Для объединения всех страниц в единый PDF файл нажмите Сделать PDF и дождитесь окончания обработки
- Для конвертации отдельной страницы в формат PDF нажмите соответствующую кнопку.
- Сформированный PDF файл вы можете скачать или открыть
- Все конвертеры абсолютно бесплатны. Мы не берём деньги за использование сервиса
- Нет никаких специальных ограничений на количество загрузок и т.
 д.
д. - Использование сервиса абсолютно безопасно, мы не храним никаких файлов которые были загружены, файлы автоматичеки удаляются через определённое время. Обычно это 1 час
- Сайт существует только благодаря Вашей поддержке. Все донаты идут на оплату хостинга.
- Пожалуйста, поддержите нас. Спасибо!
Для чего нужно объединять PDF документы
Используйте этот сервис если вы хотите:
- Переформатировать PDF документ
- Поменять местами страницы в PDF документе
- Добавить страницы в PDF документ. Можно вставлять как готовые PDF страницы, так и изображения. При этом изображения будут конвертироваться в PDF.
- Исключить некоторые страницы из PDF документа
- Изменить ориентацию страниц в PDF документе
- Разбить PDF документ на отдельные страницы
Как работает сервис объединения PDF документов
Сервис разбивает все загружаемые PDF файлы на отдельные страницы. Если загружаемый файл является изображением, он конвертируется в PDF. После комбинирования страниц общий PDF файл может быть сформирован и загружен.
Если загружаемый файл является изображением, он конвертируется в PDF. После комбинирования страниц общий PDF файл может быть сформирован и загружен.
Преимущества сервиса объединения PDF документов
- Позволяет объединить несколько pdf изображений в единый PDF файл
- JPG / PNG файлы автоматически преобразуются в PDF
- Позволяет поворачивать каждую страницу для устанивки правильной ориентации
Похожие сервисы
- Разделить PDF
как объединить несколько PDF-файлов| ichip.ru
15.05.2018
Автор: CHIP
1 звезда2 звезды3 звезды4 звезды5 звезд
Mac OS: как объединить несколько PDF-файлов
4
5
1
1
Чтобы объединить несколько pdf-файлов в один, в Mac OS предусмотрен специальный инструмент — «Предварительный просмотр».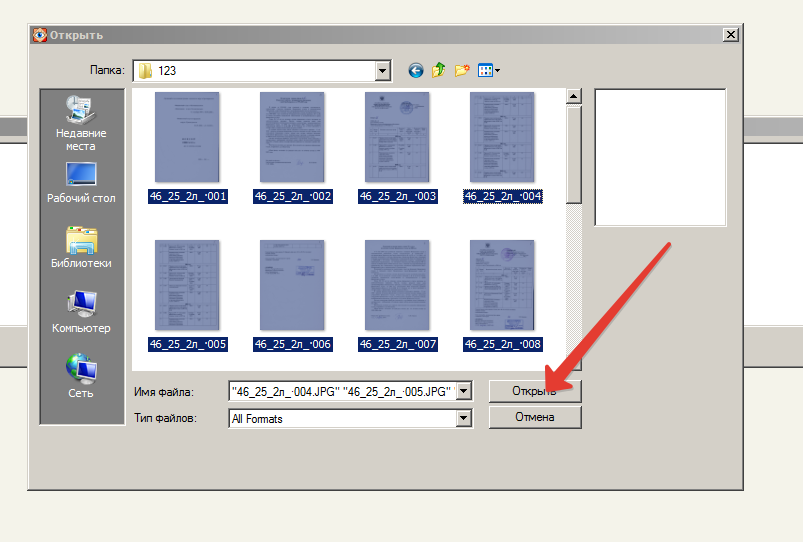 О том, как им пользоваться, мы расскажем в этой заметке.
О том, как им пользоваться, мы расскажем в этой заметке.
Если вы хотите объединить несколько PDF-файлов на компьютере, работающем под операционной системой Mac, вам не понадобится дополнительное программное обеспечение. Функция предварительного просмотра поможет быстро и без проблем свести несколько PDF-файлов в один. В этом посте мы покажем, как это сделать, на примере Mac OS High Sierra.
- Вначале откройте файлы PDF, которые нужно свести в один с помощью функции «Предварительный просмотр (по умолчанию)». Для этого щелкните правой кнопкой мыши на файле PDF. Выберите «Информация». Установите «Предварительный просмотр» в разделе «Открыть с помощью», а затем перейдите к «Изменить все».
- Выберите файлы PDF, которые вы хотите объединить, и дважды кликните на них.
В строке меню перейдите к элементу «Внешний вид» и кликните по опции «Thumbnails». Теперь слева вы можете увидеть документы в предварительном просмотре. - В миниатюрах выберите страницы, которые вы хотите объединить в другом файле PDF.
 Удерживайте выделение и перетащите его в миниатюры другого PDF-файла.
Удерживайте выделение и перетащите его в миниатюры другого PDF-файла.
Файл PDF сохраняется автоматически. По умолчанию ему присваивается имя исходного файла.
Если вы хотите редактировать PDF-документы на ходу — например, используя iPad, можно воспользоваться практическими советами, которые мы собрали в материалах о PDF-приложениях.
Фото: pixabay.com, компания-производитель
Читайте также:
- PDF-файлы могут быть опасны для вашего компьютера
- Как уменьшить PDF-файл? Сжимаем документы
Теги Mac OS
Автор
Полина Осокина
Была ли статья интересна?
Поделиться ссылкой
Нажимая на кнопку «Подписаться»,
Вы даете согласие на обработку персональных данных
Рекомендуем
Реклама на CHIP Контакты
Как объединить два PDF-файла в один?
Компьютер является более важным инструментом в нашем офисе или кабинете.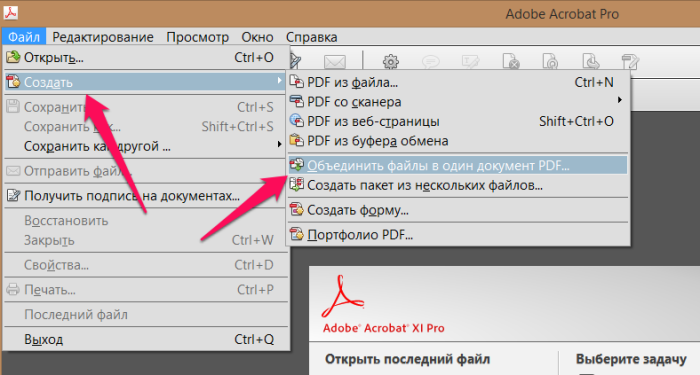 Например, операцию слияния PDF необходимо выполнить на компьютере. Иногда нам нужно объединить несколько PDF-файлов в один PDF-файл, но многие люди до сих пор не знают, как легко объединить PDF-файлы. Вот несколько очень простых способов объединить два PDF-файла в один в кратчайшие сроки.
Например, операцию слияния PDF необходимо выполнить на компьютере. Иногда нам нужно объединить несколько PDF-файлов в один PDF-файл, но многие люди до сих пор не знают, как легко объединить PDF-файлы. Вот несколько очень простых способов объединить два PDF-файла в один в кратчайшие сроки.
Прежде всего, вам необходимо загрузить офисное программное обеспечение под названием WPS OFFICE, которое включает инструменты Word, Excel, ppt и PDF. WPS PDF Editor — это простое в использовании программное обеспечение для обработки файлов PDF. Он не только поддерживает взаимное преобразование между PDF и распространенными форматами документов, такими как word, ppt и изображения, но также обеспечивает слияние PDF, сегментацию PDF, преобразование PDF, редактирование PDF и т. д. Множество функций. Когда нам нужно объединить PDF-файлы, мы можем использовать функцию PDF Merge, чтобы объединить пакеты PDF-файлов в один файл, тем самым повысив эффективность работы.
1. WPS PDF Converter
Профессиональный PDF-конвертер может объединять несколько PDF-файлов в один PDF-файл, и сегодня мы поделимся с вами конкретной операцией.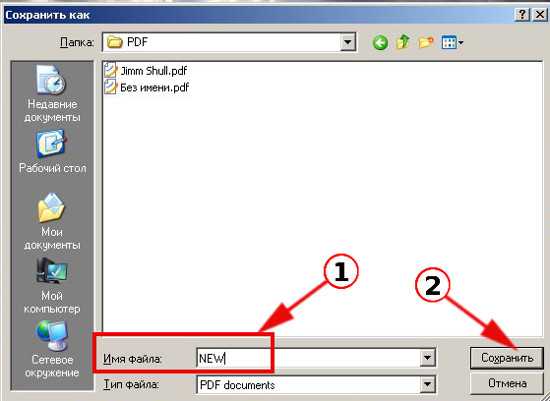
Сначала ищем WPS OFFICE в браузере, скачиваем версию для ПК онлайн и устанавливаем на компьютер. Щелкните значок программного обеспечения, созданный на рабочем столе, чтобы запустить WPS OFFICE. После открытия выберите для входа в интерфейс редактора PDF и выберите функцию слияния PDF на домашней странице.
После входа в функцию слияния PDF мы можем напрямую загружать и добавлять файлы PDF, которые необходимо объединить, в рабочую область конвертера. После добавления файла PDF вы можете нажать «Вверх» или «Вниз» в разделе «Порядок», чтобы настроить порядок объединения файлов. После завершения настройки просто нажмите «Начать слияние» в правом нижнем углу. Объединенные файлы будут сохранены в заданной папке.
2. Онлайн-инструмент WPS PDF
Если вы не хотите загружать программное обеспечение, вы можете войти в онлайн-версию WPS PDF. После входа выберите функцию слияния PDF, добавьте PDF-файлы, которые необходимо объединить, и вы также можете выбрать папки, чтобы добавить все файлы одним щелчком мыши.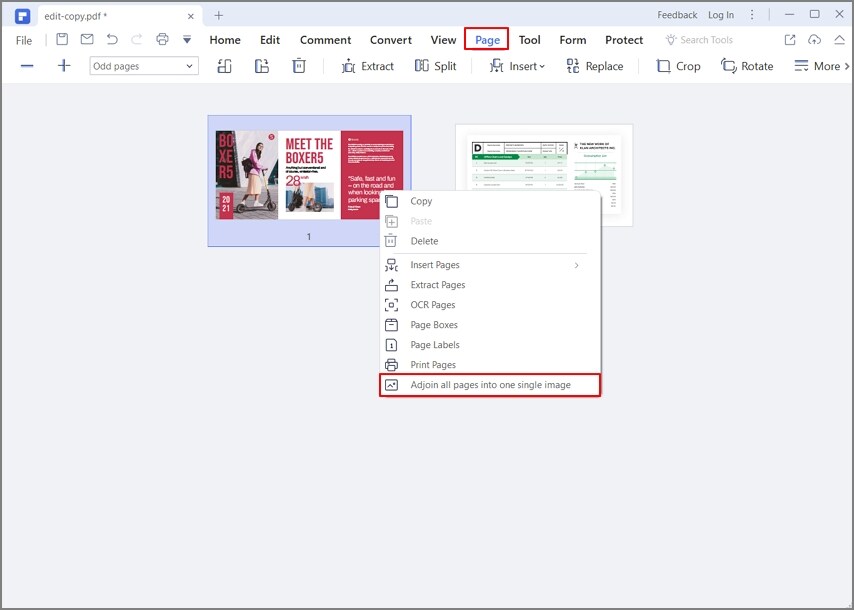 Если добавление неправильное, вы также можете очистить все содержимое в списке одним щелчком мыши. После перетаскивания файлов мы можем нажать «Сортировать», чтобы упорядочить их в соответствии с номерами страниц содержимого, которое мы хотим, чтобы они были расположены в нашем собственном порядке. Убедившись, что информация верна, вы можете нажать «Начать преобразование» и дождаться объединения всех файлов. Если у вас много файлов, это займет много времени, просто терпеливо ждите.
Если добавление неправильное, вы также можете очистить все содержимое в списке одним щелчком мыши. После перетаскивания файлов мы можем нажать «Сортировать», чтобы упорядочить их в соответствии с номерами страниц содержимого, которое мы хотим, чтобы они были расположены в нашем собственном порядке. Убедившись, что информация верна, вы можете нажать «Начать преобразование» и дождаться объединения всех файлов. Если у вас много файлов, это займет много времени, просто терпеливо ждите.
Редактор WPS PDF очень прост в использовании и не вызывает особых затруднений. Если вы узнали, как объединить два PDF-файла, попробуйте. Я надеюсь, что это поможет вам. В то же время, я думаю, вы также видели, что существует множество функций преобразования, и на нем можно легко выполнить различные преобразования форматов файлов, необходимые в работе и учебе. Столкнувшись с такими проблемами, вам не нужно спрашивать других. WPS OFFICE поддерживает системы Windows и MacOS. Не только для ПК, но и для мобильных телефонов и планшетов.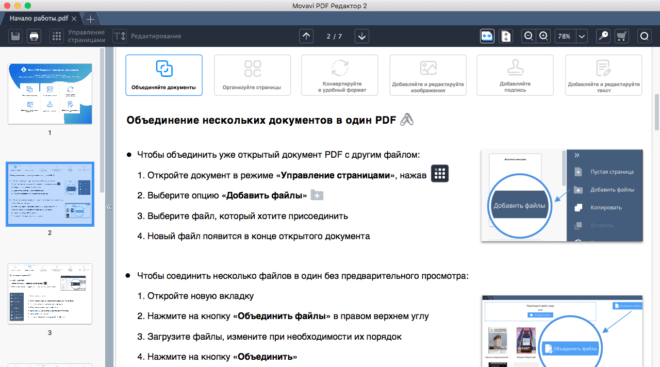 Загрузите WPS OFFICE сейчас и получите бесплатное членство. Иди и скачай его.
Загрузите WPS OFFICE сейчас и получите бесплатное членство. Иди и скачай его.
5 способов объединения PDF-файлов на Mac
Большинство людей используют PDF-файлы каждый день, а macOS упрощает объединение PDF-файлов. В результате вы можете легко объединить несколько PDF-файлов в один документ. Также можно объединить отдельные страницы из двух PDF-файлов в один. Для этого можно использовать сторонние инструменты, такие как приложение Preview. На Mac существует множество способов объединения PDF-файлов. Итак, давайте посмотрим на , как объединить файлы PDF на Mac .
- Часть 1. Как объединить PDF-файлы на Mac с Preview
- Часть 2. Как объединить PDF-файлы на Mac с Adobe Acrobat
- Часть 3. Как объединить два файла PDF на Mac с помощью PDF Expert
- Часть 4. Как присоединиться к PDF-файлам на Mac с помощью PDFsam
- Часть 5. Как объединить PDF-файлы на Mac с помощью Finer
- Часть 6. Лучшее бесплатное программное обеспечение PDF для Mac
Часть 1.
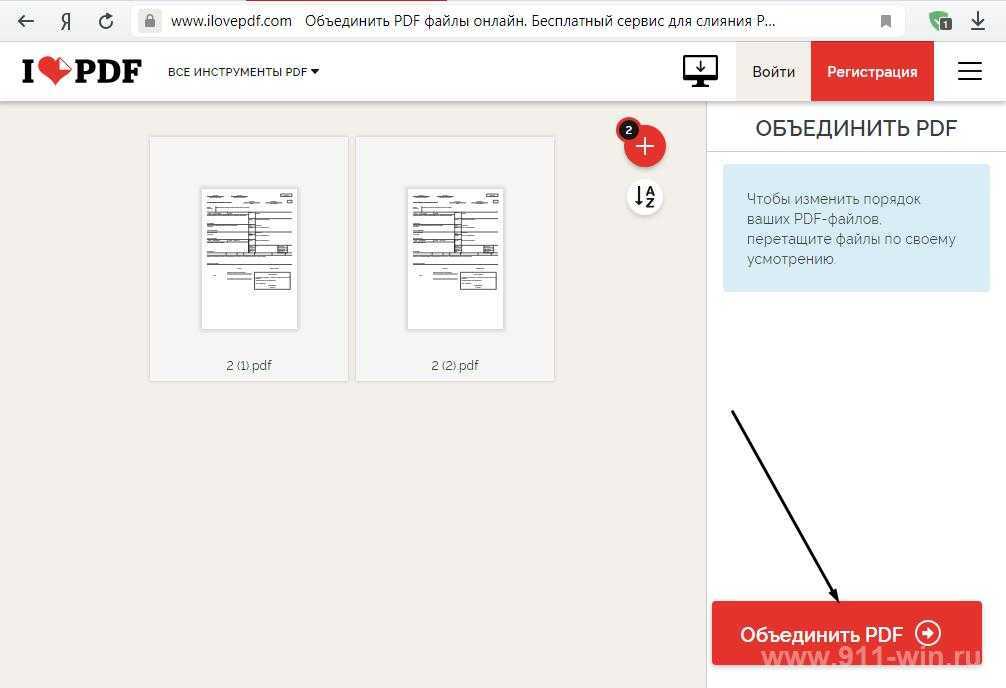 Как объединить PDF-файлы на Mac с помощью Preview
Как объединить PDF-файлы на Mac с помощью PreviewPreview, приложение Apple по умолчанию, обладает большими возможностями. Это упрощает объединение нескольких PDF-файлов в один документ.
Примечание. Любые изменения, внесенные во время предварительного просмотра, мгновенно сохраняются. Перед объединением PDF-файлов сделайте копию каждого исходного PDF-файла с помощью File Duplicate.
Если вы хотите объединить два PDF-файла на Mac вместе, следуйте этим инструкциям.
- Запустите предварительный просмотр и выберите первый файл PDF, который вы хотите объединить.
- Взгляните на верхнее меню и выберите «Миниатюры».
- На боковой панели теперь будут отображаться миниатюры просматриваемых в данный момент страниц.
- Нажмите на миниатюру.
- Страницу из файла можно добавить, выбрав «Редактировать», а затем «Вставить».
- Затем вы выбираете опцию «Страница из файла», выбираете и открываете PDF-файл, который хотите объединить.

- При этом второй PDF-файл будет добавлен к первому. Переупорядочивайте страницы, перетаскивая миниатюры.
- Перейти в «Файл» сейчас. Нажмите «Экспортировать как PDF», чтобы сохранить объединенный документ в виде файла PDF.
Вот как объединить два PDF-файла на Mac с разными частями:
- Запустить предварительный просмотр.
- Настройте отдельные окна для каждого PDF-файла, который вы хотите объединить.
- Выберите «Миниатюры» в меню «Вид» в каждом окне PDF.
- На боковой панели теперь будут отображаться миниатюры просматриваемых в данный момент страниц.
- Быстро перетащите эскизы между двумя PDF-файлами.
- Вы можете выбрать несколько эскизов, нажав Command-щелчок.
- Выберите «Файл» > «Экспортировать как PDF». Сохраните объединенный документ в виде файла PDF.
Часть 2. Как объединить PDF-файлы на Mac с Adobe Acrobat
Способность Acrobat работать с многочисленными файлами — одна из его самых впечатляющих функций.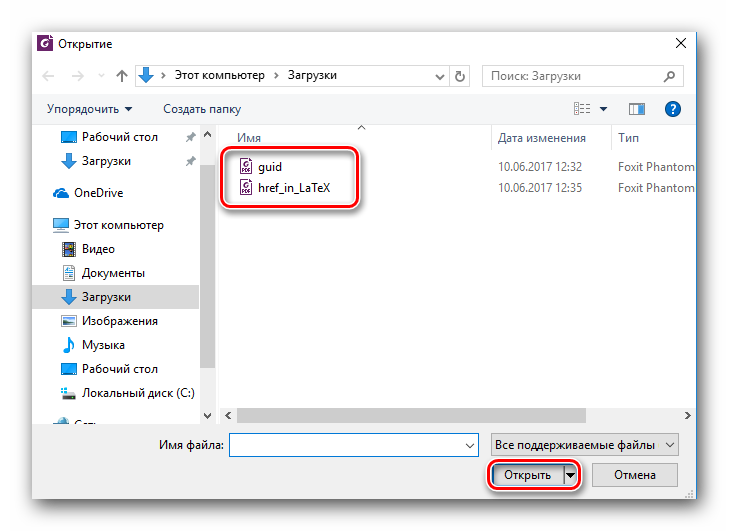 Почти любой формат файла можно объединить или объединить в один PDF-файл. Чтобы сэкономить время, вы можете открыть каждый файл и сохранить его в формате PDF. Вот несколько инсайдерских советов о том, как объединить PDF-файлы на Mac.
Почти любой формат файла можно объединить или объединить в один PDF-файл. Чтобы сэкономить время, вы можете открыть каждый файл и сохранить его в формате PDF. Вот несколько инсайдерских советов о том, как объединить PDF-файлы на Mac.
- Для начала установите и запустите Adobe Acrobat.
- В раскрывающемся меню выберите «Файл > Создать > Объединить несколько файлов в один PDF-файл». (Примечание: вы можете выбрать «Объединить файлы» в меню справа, если вы уже открыли файл.)
- Перетащите файлы в поле «Добавить файлы» или используйте для этого кнопки «Добавить открытые файлы» или «Добавить файлы».
- Word, изображения, презентации PowerPoint, электронные письма и другие типы документов можно выбрать одновременно.
- Чтобы создать один PDF-документ, просто выберите все файлы и нажмите «Объединить».
Часть 3. Как объединить два файла PDF на Mac с помощью PDF Expert
PDF Expert позволяет объединить несколько файлов PDF в один файл, не открывая каждый из них. Если вам нужно изменить порядок страниц в новом файле, вы можете сделать это вручную.
Если вам нужно изменить порядок страниц в новом файле, вы можете сделать это вручную.
Примечание. Версия PDF Expert, доступная по подписке, включает возможность объединения нескольких файлов PDF. Если вы уже приобрели PDF Expert 6, вам не нужно продлевать лицензию для продолжения объединения PDF-файлов.
Вот как объединить PDF-файлы на Mac с помощью PDF Expert:
- Откройте приложение PDF Expert.
- Выберите «Файл» > «Объединить файлы» и выберите нужные файлы для объединения.
- Составьте список файлов, которые вы хотите интегрировать (удерживайте клавишу Shift, чтобы выбрать несколько файлов).
- Нажав на кнопку «Объединить», вы закончите задание. Это сделано!
В качестве альтернативы вы можете объединить несколько PDF-файлов в один на Mac, выполнив следующие действия:
- Как и выше, вы должны сначала открыть приложение PDF Expert.
- Начните с запуска одного из файлов, которые вы будете объединять.

- Перейдите на вкладку «Управление страницами» и выберите параметр «Добавить файл».
- Затем вы можете выбрать один или несколько PDF-документов на своем компьютере, которые будут объединены в один PDF-файл.
Часть 4. Как объединить PDF-файлы на Mac с помощью PDFsam
Используя PDFSam Enhanced, вы можете создать один PDF-документ из нескольких типов файлов одновременно.
Вот как объединить несколько PDF-файлов в один на Mac:
- Перейдите к модулю «СОЗДАТЬ», нажав на него после открытия PDF-файла.
- Выберите «Объединить файлы». Появится окно для объединения файлов.
- Используя опцию «Добавить файлы», выберите файлы, которые вы хотите объединить. Выбрав «Добавить папку», вы также можете добавить все файлы в определенную папку. Теперь у вас есть доступ к вашему компьютеру и вы можете начать выбирать файлы. Параметр «Добавить открытые файлы» позволяет вам выбирать из любых открытых PDF-файлов в PDFSam Enhanced.
 После того, как вы выполните этот шаг для всех ваших файлов, под именем файла появится новый список с их именами.
После того, как вы выполните этот шаг для всех ваших файлов, под именем файла появится новый список с их именами. - Стрелки вверх и вниз можно использовать для изменения порядка документов после их перечисления в центре окна. Порядок, в котором они появляются в этом окне, будет порядком, в котором они объединены в документ PDF. Используя параметры Удалить, вы можете удалить из списка один файл или целую папку.
- Нажмите кнопку «Объединить», когда будете готовы объединить файлы.
- После завершения процедуры слияния откроется новый файл.
Часть 5. Как объединить PDF-файлы на Mac с помощью Finer
Вы также можете объединить файлы PDF на Mac непосредственно в Finder, если предпочитаете этот метод.
Вот как это делается, шаг за шагом:
- Откройте папку, содержащую PDF-файлы, которые вы хотите объединить, и выберите соответствующие PDF-файлы из появившегося списка.
- Перейдите к «Быстрым действиям», щелкнув правой кнопкой мыши выбранные файлы.

- Создайте PDF-файл, нажав кнопку «Создать PDF».
- После объединения двух PDF-файлов в один можно упорядочить страницы и упорядочить страницы.
Примечание: этот метод будет работать, когда файлы, которые вы хотите объединить, имеют формат изображений или PDF-файлов. Это может помочь вам объединить другие типы файлов, такие как Word, Excel и т. д.
Часть 6. Лучшее бесплатное программное обеспечение PDF для Mac
UPDF — это инструмент для вас! Если вы ищете бесплатную программу для чтения и редактирования PDF, то это она. Дизайн пользовательского интерфейса UPDF — одна из его наиболее привлекательных особенностей. Благодаря простому пользовательскому интерфейсу им могут легко пользоваться даже люди, не имевшие опыта работы с редакторами PDF.
- Несколько макетов страниц : Он имеет множество вариантов макета страницы, поэтому вы можете настроить внешний вид страниц PDF в соответствии с экраном вашего устройства.

- Редактирование текстов PDF : Эта программа позволяет легко добавлять текст и редактировать текст в формате PDF. Вы можете выбрать шрифт, размер шрифта и стиль, как вам нравится. Цвет текста также регулируется.
- Отличные инструменты для аннотирования : UPDF можно использовать для аннотирования важного содержимого с помощью инструментов рисования линий, выделения и т. д. Вы можете добавлять примечания, рисовать прямую линию или рисовать от руки, чтобы выделить что-либо в файле PDF. Эта программа также предоставляет варианты цвета для ваших аннотаций.
- Управление страницами PDF : Вы можете бесплатно управлять страницами своих документов PDF. Легко вращать, извлекать, разделять, заменять, переставлять, вставлять и удалять страницы.
- Преобразование PDF-файлов с помощью OCR : Функция преобразования UPDF позволяет преобразовывать формат PDF во многие другие форматы файлов с доступным распознаванием символов.



 д.
д. Удерживайте выделение и перетащите его в миниатюры другого PDF-файла.
Удерживайте выделение и перетащите его в миниатюры другого PDF-файла.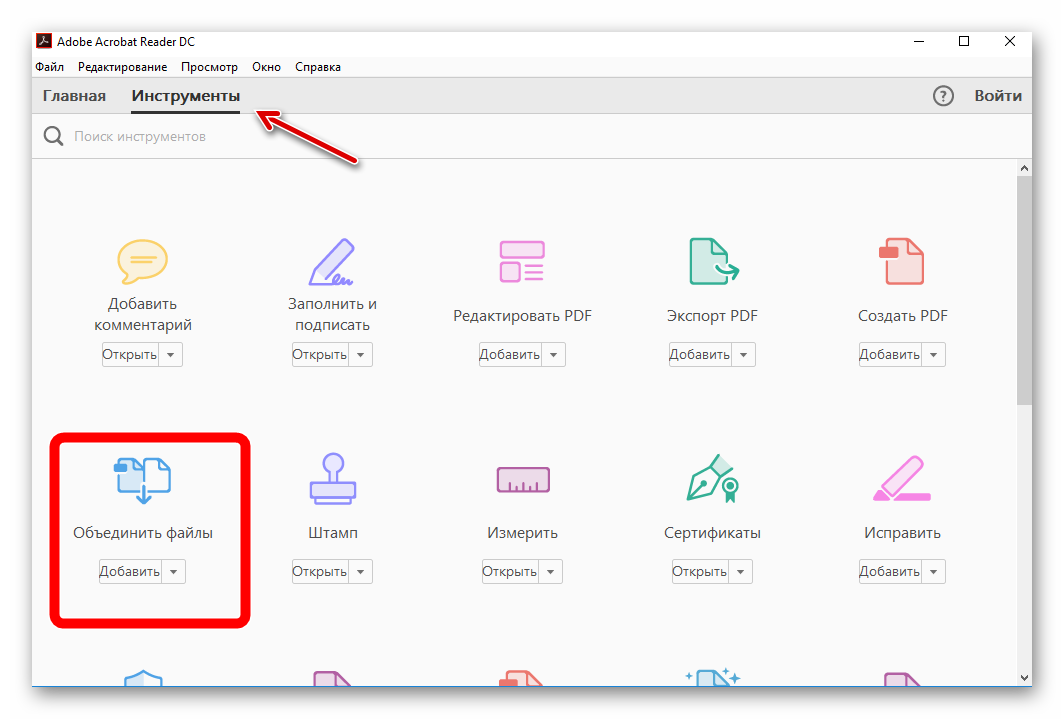

 После того, как вы выполните этот шаг для всех ваших файлов, под именем файла появится новый список с их именами.
После того, как вы выполните этот шаг для всех ваших файлов, под именем файла появится новый список с их именами.