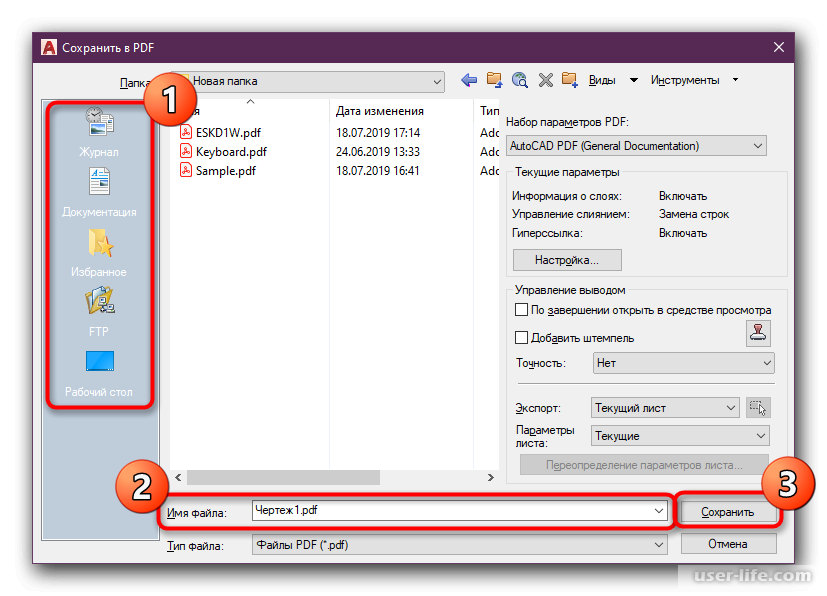Объединить PDF, удалить и добавить страницы, изменить порядок страниц в PDF файле
Описание сервиса
Этот сервис поможет вам склеить несколько PDF файлов в один документ
Можно прикреплять файлы с изображениями форматов JPG, PNG. В этом случае они преобразуются в PDF формат
- Зайдите на сайт https://jpg2pdf.ru/ru/merge_pdf
- Загрузите PDF документы или изображения
Нажмите кнопку Выбрать файлы и загрузите файлы.
Можно загружать файлы форматов *.pdf, *.jpg, *.jpeg, *.png - Настройте отображение каждой страницы
- Измените порядок страниц если это необходимо
- Для изображений. Поверните изображение для нужной ориентации на листе. Вращение по часовой стрелке
- Если необходимо, измените ориентацию страницы с книжной на альбомную
- Для изображений.

Возможные варианты: 0 мм, 5 мм, 10 мм (по умолчанию), 15 мм - Для изображений. Можно задать формат получаемой PDF страницы: A0, A1, A2, A3, A4 (по умолчанию), A5, A6.
По умолчанию установлен формат A4 с размерами 210 × 297 мм
- Сделайте PDF
- Для конвертации отдельной страницы в формат PDF нажмите соответствующую кнопку.
PDF документ откроется в новой вкладке браузера - Для объединения всех страниц в единый PDF файл нажмите Сделать PDF и дождитесь окончания обработки
- Для конвертации отдельной страницы в формат PDF нажмите соответствующую кнопку.
- Сформированный PDF файл вы можете скачать или открыть
- Все конвертеры абсолютно бесплатны. Мы не берём деньги за использование сервиса
- Нет никаких специальных ограничений на количество загрузок и т.
 д.
д. - Использование сервиса абсолютно безопасно, мы не храним никаких файлов которые были загружены, файлы автоматичеки удаляются через определённое время. Обычно это 1 час
- Сайт существует только благодаря Вашей поддержке. Все донаты идут на оплату хостинга.
- Пожалуйста, поддержите нас. Спасибо!
Для чего нужно объединять PDF документы
Используйте этот сервис если вы хотите:
- Переформатировать PDF документ
- Поменять местами страницы в PDF документе
- Добавить страницы в PDF документ. Можно вставлять как готовые PDF страницы, так и изображения. При этом изображения будут конвертироваться в PDF.
- Исключить некоторые страницы из PDF документа
- Изменить ориентацию страниц в PDF документе
- Разбить PDF документ на отдельные страницы
Как работает сервис объединения PDF документов
Сервис разбивает все загружаемые PDF файлы на отдельные страницы. Если загружаемый файл является изображением, он конвертируется в PDF. После комбинирования страниц общий PDF файл может быть сформирован и загружен.
Если загружаемый файл является изображением, он конвертируется в PDF. После комбинирования страниц общий PDF файл может быть сформирован и загружен.
Преимущества сервиса объединения PDF документов
- Позволяет объединить несколько pdf изображений в единый PDF файл
- JPG / PNG файлы автоматически преобразуются в PDF
- Позволяет поворачивать каждую страницу для устанивки правильной ориентации
Похожие сервисы
- Разделить PDF
Разделение PDF + Объединение PDF
Разделение PDF + Объединение PDF — Icecream Appsru
language
Обзор Возможности Презентация Узнайте больше Помощь Требования
СкачатьМногофункциональная программа для разделения и объединения PDF для вашего ПК. Переключение между несколькими режимами разделения PDF и объединением PDF в 1 клик. Расширенные возможности с удобным пользовательским интерфейсом.
Переключение между несколькими режимами разделения PDF и объединением PDF в 1 клик. Расширенные возможности с удобным пользовательским интерфейсом.
Скачать бесплатно PRO Версия
4.5
на основе 7080 отзывов
Icecream PDF Split & Merge поддерживается на Windows и macOS X устройствах.
Бесплатно
Последовательное разделение и объединение PDF файлов
Разбейте PDF на несколько файлов, а затем при необходимости сразу же соедините PDF в один документ. Все это — всего в несколько кликов.
3 режима работы разделителя PDF
Разделяйте документы тремя способами с помощью нашей программы: разбивайте PDF на одностраничные файлы, разделяйте PDF по диапазонам страниц а также удаляйте ненужные страницы PDF.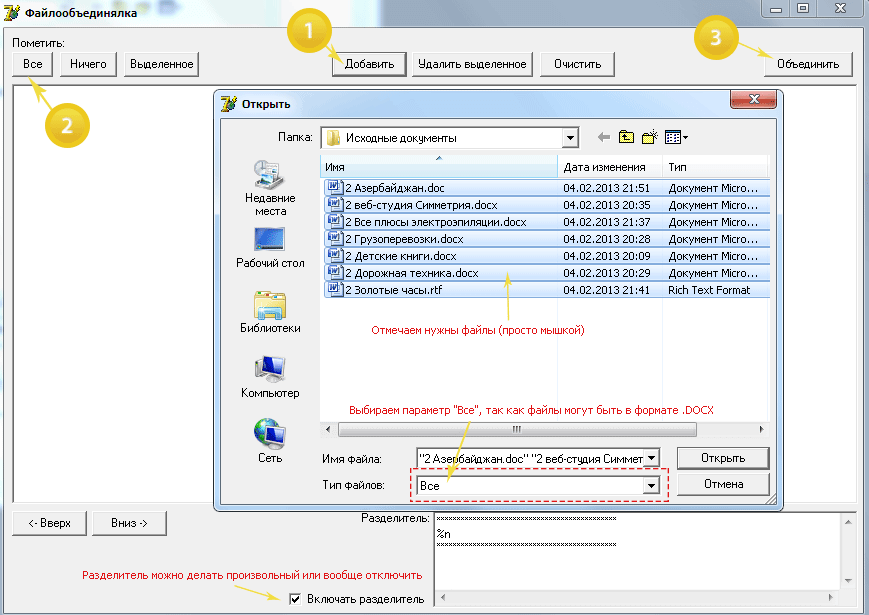
Не требуется доступ в интернет
Icecream PDF Split & Merge обрабатывает файлы непосредственно на вашем компьютере. Никакие документы не загружаются на наши или сторонние серверы. Это повышает надежность и скорость разделения и склеивания файлов PDF.
Разделяйте и объединяйте PDF бесплатно
Наслаждайтесь лучшей программой для автономной работы с PDF документами. Бесплатный инструмент для разделения и слияния PDF, без водяных знаков.
Легкость использования
Графический интерфейс программы прост и интуитивно понятен. Перетаскивайте PDF файлы, чтобы добавить их в программу. Разбиение и объединение PDF файлов еще никогда не было таким простым.
Скачайте и попробуйте Icecream PDF Split & Merge бесплатно прямо сейчас!
Скачать бесплатно
Дополнительные возможности программы
Посмотрите видео ниже, чтобы узнать, как с легкостью использовать бесплатный инструмент для работы с PDF-документами.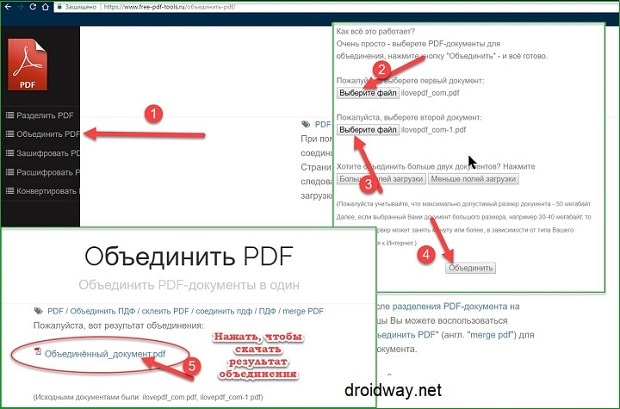
Разделить PDF на вашем языке
Программа переведена на 50+ языков. Таким образом, вы можете пользоваться продуктом на своем родном языке.
Предварительный просмотр PDF документов
Просматривайте файлы перед тем как разбить PDF или соединить PDF, чтобы выбрать определенные страницы или убедиться, что вы добавили нужные файлы. Нет необходимости устанавливать дополнительное программное обеспечение.
Работайте с большими файлами
Разъединяйте PDF или соединяйте PDF любого размера. Количество страниц не ограничено!
Устанавливайте пароль
Защищайте файлы паролем или устанавливайте права доступа в режимах «Разделить PDF» и «Объединить PDF».
Настройте папку вывода
Инструмент для работы с PDF с возможностью выбора места для сохранения: исходная папка, подпапка или любая другая папка на ваше усмотрение.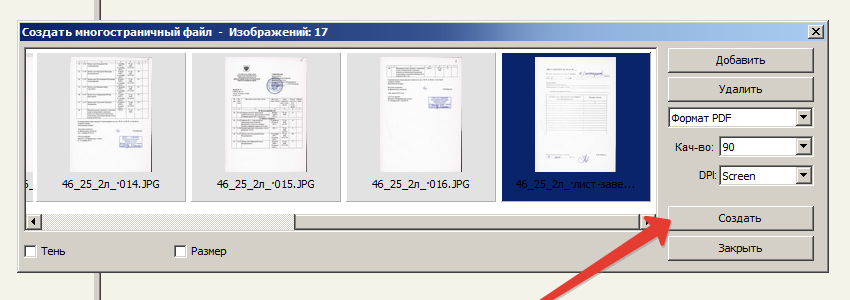
100% безопасность
Программа работает в автономном режиме на вашем компьютере. Это означает, что ваши документы всегда остаются конфиденциальными с Icecream PDF Split & Merge.
Системные требования
ОС
Windows 11, Windows 10, Windows 8.1, Windows 8, Windows 7, Windows 2003, Windows 2000, Windows Vista, Windows XP, Windows Server 2008
Процессор
Intel®, AMD или любой другой подходящий процессор, 1.33Ghz
Оперативная память
минимум 512MB ОЗУ (1GB для лучшей производительности)
Разрешение монитора
1024×768 минимального разрешения
Место на диске
30MB — 300MB
Языки
Африканский, арабский, белорусский, болгарский, боснийский, чешский, датский, немецкий, греческий, английский, испанский, эстонский, филиппинский, финский, французский, ирландский, хорватский, венгерский, армянский, индонезийский, исландский, итальянский, японский, грузинский, казахский, корейский, латышский, литовский, монгольский, малайский, мальтийский, мьянманский (бирманский), норвежский, голландский, польский, португальский, румынский, русский, сингальский, словацкий, словенский, албанский, сербский, шведский, тайский, турецкий, украинский, вьетнамский, китайский упрощенный
Скачать бесплатно
Версия: 3. 47 —
25.4.2023 (История изменений)
47 —
25.4.2023 (История изменений)
Подпишитесь на важные обновления PDF Split & Merge и другие новости от Icecream Apps
© 2014-2023, Icecream Apps.
Все права защищены
Продукты
PDF Editor Video Editor Video Converter Screen Recorder Photo Editor Ebook Reader Slideshow Maker PDF Converter PDF Split & Merge Image Resizer
Кто мы
Об Icecream Apps Пресс-центр Блог Партнерство
Помощь
Инструкции Техническая поддержка Условия пользования Политика возврата Политика конфиденциальности
Объединение нескольких PDF-файлов в один
PDFelement — мощный и простой редактор PDF-файлов
Начните с самого простого способа управления PDF-файлами с помощью PDFelement!
Попробуйте бесплатно Попробуйте бесплатно Попробуйте бесплатно
Многочисленные PDF-файлы или файлы создают беспорядок в вашей системе? Нужна помощь в выяснении , как сделать несколько PDF-файлов в один ? Что ж, если это так, то вы попали в самое правильное место. Ни для кого не секрет, что объединение нескольких PDF-файлов в один файл может уменьшить объем места для хранения и сэкономить время при просмотре отдельных файлов.
Ни для кого не секрет, что объединение нескольких PDF-файлов в один файл может уменьшить объем места для хранения и сэкономить время при просмотре отдельных файлов.
Когда документы объединены в один файл, это значительно упрощает обмен ими с другими, поскольку загружается только один файл вместо нескольких отдельных PDF-файлов. Кроме того, объединение нескольких PDF-файлов в один файл упрощает редактирование, поскольку вся необходимая информация содержится в одном месте.
Если у вас есть много PDF-файлов, которые вы регулярно используете, объединение их в один файл может помочь отслеживать, какие из них открывались, а какие не использовались в последнее время. Итак, вы готовы избавиться от суеты, связанной с поддержкой нескольких PDF-файлов? Вот пошаговое руководство о том, как объединить несколько файлов в один PDF-файл и сэкономить время и нервы. В руководстве рассматриваются как онлайн-, так и офлайн-методы выполнения процесса, и пользователи могут выбрать тот, который им больше всего подходит.
В этой статье
Часть 1. Краткое изложение: как преобразовать несколько PDF-файлов в один PDF-файл?
Часть 2. Подробное руководство: как создать один PDF-файл из нескольких PDF-файлов (или файлов разных форматов)
Часть 3. Также проверьте онлайн-метод: создание одного PDF-файла из нескольких PDF-файлов
Бонус. Универсальное PDF-решение для редактирования, преобразования, подписи PDF-файлов и многого другого.
Часть 1. Краткое изложение: как преобразовать несколько PDF-файлов в один PDF-файл?
Хотя существует несколько способов объединения нескольких PDF-файлов в один, мы будем говорить о лучшем из всех, который выполняет преобразование без особых усилий и времени. Воспользуйтесь Wondershare PDFelement и объедините несколько PDF-файлов других форматов в один документ.
Попробуйте бесплатно Попробуйте бесплатно КУПИТЬ СЕЙЧАС КУПИТЬ СЕЙЧАС
Объединение нескольких PDF-файлов в один файл Может помочь вам упорядочить ваши файлы, что облегчит их поиск при необходимости. Это простой в использовании инструмент для слияния PDF-файлов, позволяющий объединить несколько файлов в несколько кликов.
Это простой в использовании инструмент для слияния PDF-файлов, позволяющий объединить несколько файлов в несколько кликов.
Вы спешите и не хотите терять ни секунды? Давайте найдем краткий обзор шагов для создания одного PDF-файла из нескольких PDF-файлов
Шаг 1 Нажмите кнопку «Объединить PDF».
Шаг 2 Добавьте несколько PDF-файлов.
Шаг 3 Выберите диапазон страниц для каждого файла PDF и выберите выходную папку.
Шаг 4 Нажмите кнопку «Применить» и сохраните изменения.
Часть 2. Подробное руководство: как создать один PDF-файл из нескольких PDF-файлов (или файлов разных форматов)
1. Описание функций PDFelement Merger
Функция PDFement Merger и полное пошаговое руководство, чтобы сделать процесс проще и удобнее. Wondershare PDFelement — это универсальное средство для выполнения всех ваших потребностей в работе с PDF, будь то редактирование файла, извлечение страниц, объединение нескольких документов, изменение порядка файлов, редактирование или что-либо промежуточное.
Попробуйте бесплатно Попробуйте бесплатно КУПИТЬ СЕЙЧАС КУПИТЬ СЕЙЧАС
Он работает на нескольких платформах, включая Windows, Linux, Mac и iOS, поэтому вы можете извлечь из него максимум пользы независимо от устройства. Этот быстрый и простой в использовании инструмент для слияния PDF-файлов позволяет объединять PDF-файлы и другие файлы в один за несколько шагов.
Помимо объединения PDF-файлов, он предлагает несколько других функций, в том числе объединение изображений, их преобразование и слияние, а также сжатие файлов и слияние, и пользователи могут выбрать параметр в зависимости от своих предпочтений. Лучше всего то, что вы можете добавить столько файлов, сколько хотите, при объединении. Кроме того, он также дает вам свободу редактировать, упорядочивать и изменять порядок объединенного PDF-файла, чтобы придать ему профессиональный вид.
Это программное обеспечение имеет интуитивно понятный интерфейс, так что вы можете легко использовать его без каких-либо проблем. Wondershare PDFelement считается лучшей альтернативой знаменитому Adobe Acrobat, поскольку он предлагает такие же мощные функции за небольшую часть стоимости.
Wondershare PDFelement считается лучшей альтернативой знаменитому Adobe Acrobat, поскольку он предлагает такие же мощные функции за небольшую часть стоимости.
В целом, это программное обеспечение является отличным способом создать один PDF-файл из нескольких PDF-файлов за пару минут. Если вы заинтересованы и хотите узнать больше об этом процессе, продолжайте прокручивать страницу и найдите все подробности здесь.
2. Пошаговое руководство по созданию одного PDF-файла из нескольких PDF-файлов
Использование Wondershare PDFelement для объединения нескольких PDF-файлов в один файл не является сложной задачей, поскольку пользователи могут легко сделать это за несколько кликов. Чтобы помочь вам и упростить процесс, наши эксперты упомянули полное руководство по тому же самому. Следуйте инструкциям, приведенным ниже, и завершите процесс в кратчайшие сроки.
Шаг 1 Запустите функцию «Объединить»
Перед началом процесса вам необходимо загрузить PDFelement в свою систему и следовать инструкциям по его установке.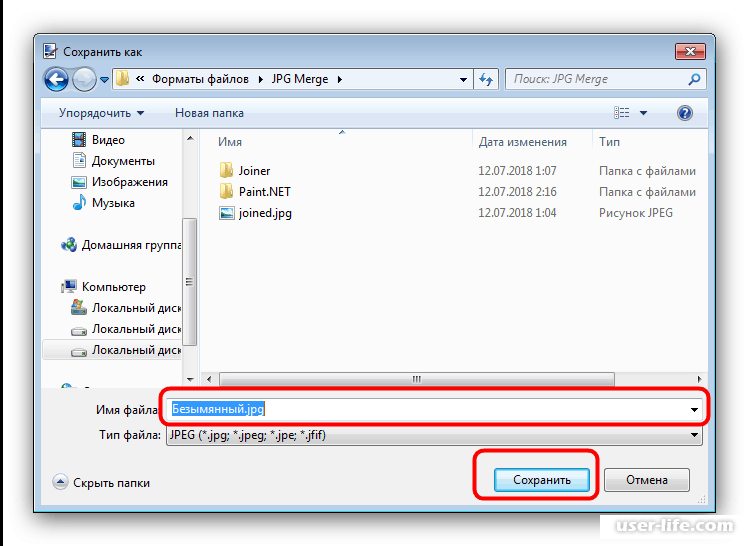 Как только вы закончите с этим, запустите инструмент и перейдите на домашнюю страницу.
Как только вы закончите с этим, запустите инструмент и перейдите на домашнюю страницу.
Как только откроется домашняя страница, найдите функцию объединения и нажмите на нее.
Шаг 2 Добавьте несколько PDF-файлов (или файлов других форматов, таких как изображения, Word, Excel, PPT и т. д.)
На экране появится новое окно, в котором вам будет предложено добавить несколько файлов. Нажмите кнопку «Добавить файлы» и просмотрите нужные PDF-файлы или файлы в окне проводника. Кроме того, вы также можете использовать метод перетаскивания.
Вы можете добавить столько файлов, сколько хотите объединить.
Шаг 3 Создание одного PDF-файла из нескольких PDF-файлов
Как только вы загрузите несколько PDF-файлов в интерфейс, пришло время выполнить процесс. Инструмент отображает диапазон страниц перед всеми файлами PDF. Вы можете выбрать все или выбрать несколько из них, как требуется при объединении.
Добавьте уникальное имя файла, чтобы его можно было легко идентифицировать после объединения всех PDF-файлов в один.
Кроме того, выберите выходную папку по своему усмотрению, и объединенный PDF-файл будет сохранен только в этой папке.
Когда вы закончите с этими изменениями, нажмите кнопку «Применить» внизу и подождите некоторое время, пока инструмент не завершит слияние. На экране появится всплывающее сообщение о завершении процесса. Затем вы можете перейти в выходную папку (ту самую, которую вы указали при выполнении процесса) и проверить объединенный файл PDF.
Это все о руководстве по , как сделать один PDF-файл из нескольких PDF-файлов в автономном режиме . Пользователи должны внимательно следовать инструкциям и без особых усилий завершить процесс. Кроме того, помните, что при добавлении файлов вы можете выбрать любой формат, включая изображения, word, excel, PowerPoint или любой другой формат, и объединить их в один файл.
Часть 3. Кроме того, проверьте онлайн-метод: создание одного PDF-файла из нескольких PDF-файлов
Если вас меньше всего интересуют автономные методы объединения PDF-файлов в один файл, не беспокойтесь и воспользуйтесь онлайн-инструментом, который представляет собой не что иное, как HiPDF. . Все-в-одном решение для ваших потребностей PDF, это приложение на основе браузера является самым простым способом объединить файлы без необходимости устанавливать его на свой компьютер.
. Все-в-одном решение для ваших потребностей PDF, это приложение на основе браузера является самым простым способом объединить файлы без необходимости устанавливать его на свой компьютер.
Это бесплатное средство слияния PDF — идеальный способ объединить несколько переносимых документов онлайн за несколько секунд. Лучшее в HiPDF то, что для начала работы не требуется регистрация или регистрация. В отличие от других онлайн-инструментов, HiPDF всегда обеспечивает прозрачность для пользователей и не требует скрытых платежей. Это означает, что пользователи могут легко использовать инструмент, не тратя ни копейки. Ваша безопасность является их главным приоритетом; следовательно, он не требует личной информации от пользователей, включая их адреса электронной почты. Все, что вам нужно сделать, это посетить это браузерное приложение, выполнить свою работу и выйти без каких-либо условий.
Более того, они не имеют никакого отношения к загруженным вами файлам; следовательно, удалите их все после обработки. HiPDF — это инструмент на основе браузера, что означает, что вам не нужно беспокоиться об используемой операционной системе или устройстве. Он поддерживает все ОС, такие как Windows, macOS и Linux. Более того, этот инструмент предназначен для удовлетворения требований практически всех браузеров, поэтому вы можете использовать его без дополнительного плагина, расширения или чего-либо еще.
HiPDF — это инструмент на основе браузера, что означает, что вам не нужно беспокоиться об используемой операционной системе или устройстве. Он поддерживает все ОС, такие как Windows, macOS и Linux. Более того, этот инструмент предназначен для удовлетворения требований практически всех браузеров, поэтому вы можете использовать его без дополнительного плагина, расширения или чего-либо еще.
HiPDF — отмеченный наградами PDF-редактор с 39 инструментами для работы с портативными документами на профессиональном уровне. Это упрощает редактирование PDF и завершает процесс за несколько секунд.
Итак, вы готовы сделать один PDF-файл из нескольких PDF-файлов с помощью HiPDF? Вот как вы можете это сделать.
Шаг 1 Откройте предпочитаемый веб-браузер и запустите инструмент HiPDF в своей системе.
Шаг 2. Как только откроется домашняя страница, перейдите в строку меню и нажмите «Объединить PDF». На экране откроется новая страница, где вам будет предложено добавить файлы.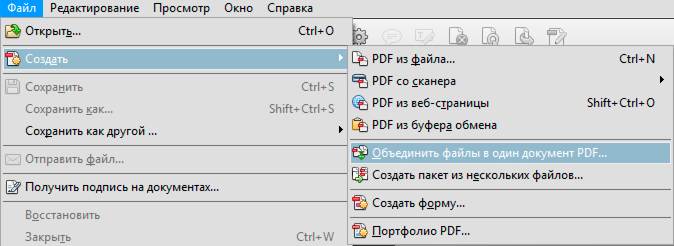
Шаг 3 Нажмите кнопку «Выбрать файлы», чтобы импортировать PDF-файлы, которые вы хотите объединить. Вы также можете использовать метод перетаскивания для добавления файлов. Кроме того, вы также можете загружать PDF-файлы из Dropbox, Google Drive или любого другого облачного хранилища.
Шаг 4. Когда вы закончите добавлять файлы, нажмите кнопку «Объединить» внизу и подождите пару секунд, чтобы завершить процесс.
Шаг 5 Вам будет предложено загрузить объединенный файл. Нажмите кнопку «Загрузить», и все готово.
Бонус. Универсальное PDF-решение для редактирования, преобразования, подписи PDF-файлов и многого другого.
Хотите внести изменения в объединенный файл PDF? Обратитесь к Wondershare PDFelement и выполняйте необходимые функции, связанные с PDF, под одной крышей. Помимо создания одного PDF-файла из нескольких файлов, этот инструмент предлагает множество функций, позволяющих вам работать с PDF-файлами на профессиональном уровне.
Вы новичок и думаете, о каких функциях идет речь? Прокрутите страницу вниз и получите краткий обзор PDFelement здесь.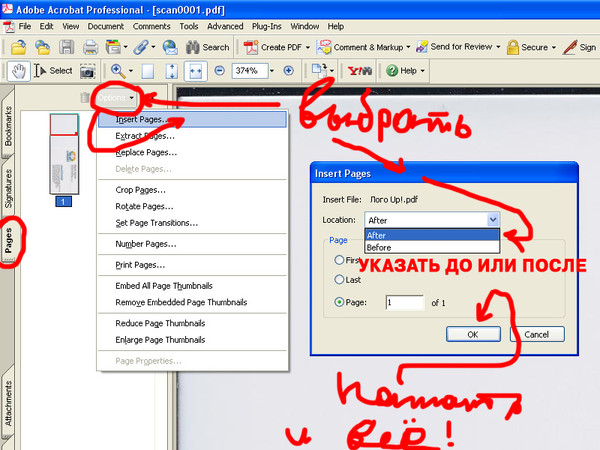
- Позволяет редактировать PDF-файлы как простой текстовый документ. При этом вы можете просто добавлять изображения, водяные знаки и ссылки в файл. Вы также можете изменить размер и стиль шрифта, чтобы он выглядел профессионально.
- Wondershare PDFelement — идеальный выбор для преобразования файлов в формат PDF и из него без ущерба для качества и исходного форматирования. Пользователи также могут выбрать пакетный процесс, чтобы сэкономить время и силы.
- Добавление комментариев и выделение определенного текста — важная функция, особенно если несколько пользователей работают над одним файлом PDF. С помощью этого инструмента вы можете легко выделять, подчеркивать и зачеркивать текст, рисовать в PDF с помощью инструментов разметки и добавлять примечания.
- Инструмент имеет режим чтения для повышения удобства чтения. Вы также можете изменить размер страницы и макет в зависимости от ваших предпочтений при переключении между светлым и темным режимами.

- Беспокоитесь о безопасности PDF? Используйте PDFelement для добавления паролей и создания подписей и защиты от несанкционированного доступа.
объединение нескольких PDF-файлов в один PDF-файл — английский
DavidFranks
#1
Существует ли процедура открытия нескольких PDF-документов в LibreOffice, а затем их объединения или слияния в один PDF-документ? У меня есть сканер, который это сделает, но мне кажется глупым распечатывать кучу PDF-файлов, чтобы я мог их отсканировать, а затем объединить. Основная проблема: в то время как один PDF-файл будет создан в LibreOffice, большинство объединяемых PDF-файлов будут нотной записью, созданной в другой программе (Finale).
Спасибо.
DF
(P.S. Требование использования тегов и список абсолютно необходимых тегов должны быть четко прояснены до того, как пользователь попытается отправить вопрос без соответствующих тегов.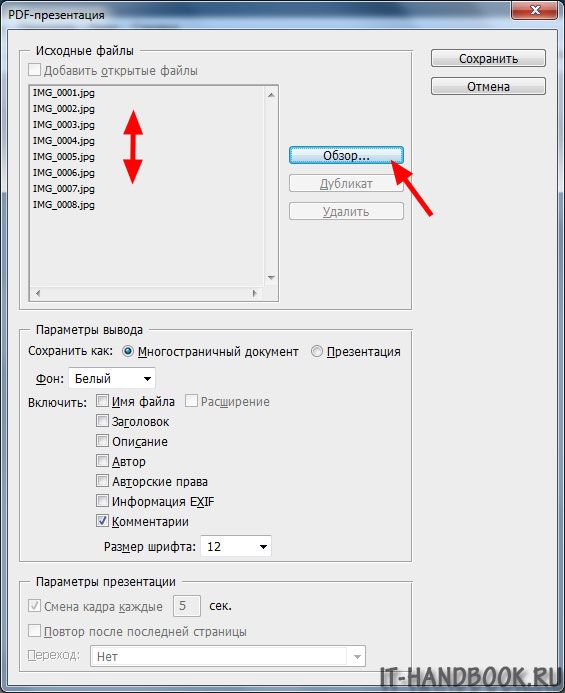 Дважды.)
Дважды.)
1 Нравится
Грантлер
#2
Я могу порекомендовать такие программы, как pdf24 (Windows), pdfmod (Linux) или PDFsam (Windows/Linux).
Для слияния/разделения лучший выбор, чем LibreOffice (который тоже может подойти, но требует больше усилий).
пятое
#3
Документ PDF представляет собой очень сложный элемент, который может содержать смесь графики и текста в различных форматах. Такие программы, как Finale и LibO, смогут их записывать, вероятно, используя только небольшое подмножество возможностей, но читать их — это другое дело.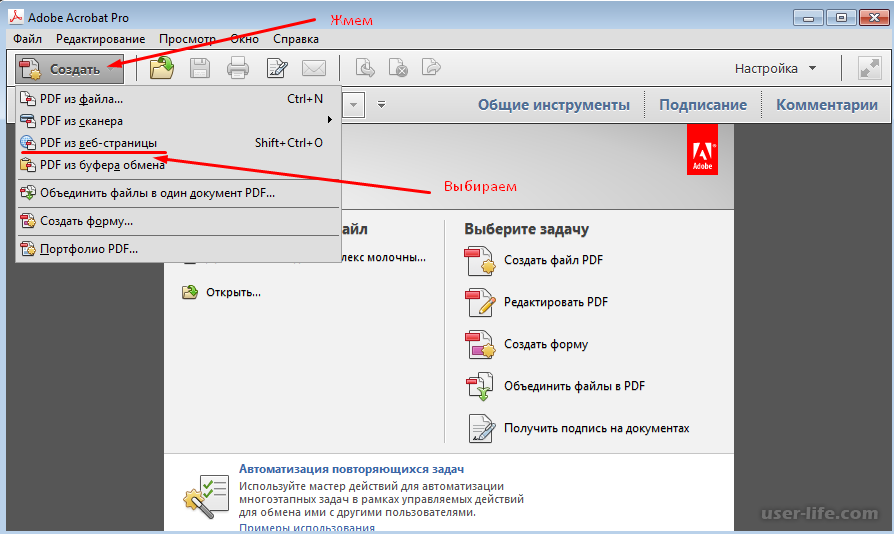 Вы не рассматривали возможность использования Lilypond http://www.lilypond.org/ для гравировки музыки? У него есть программа, которая позволяет включать музыку в текстовый документ (хотя сам я ей не пользовался).
Вы не рассматривали возможность использования Lilypond http://www.lilypond.org/ для гравировки музыки? У него есть программа, которая позволяет включать музыку в текстовый документ (хотя сам я ей не пользовался).
СвободаБелль
#4
Специальной команды или функции объединения нет, но есть неуклюжий обходной путь. Однако это может быть больше проблем, чем того стоит.
Возьмите любой PDF-файл, который должен появиться первым в новом объединенном PDF-файле, и сделайте его копию. Дайте ему название нового объединенного PDF-файла, который вы хотите создать.
Откройте это в LibreOffice. Он откроется в Draw.
Перейдите в меню «Вставка» > «Страница» (или щелкните правой кнопкой мыши последнюю страницу PDF-файла и выберите «Новая страница») и сделайте это столько раз, сколько необходимо, чтобы создать количество новых страниц, которые вам понадобятся для добавления других PDF-файлов. (Я не вижу способа массового добавления новых страниц.)
(Я не вижу способа массового добавления новых страниц.)
Нажмите на первую пустую страницу в серии. Вы увидите, что есть две колонки. Все страницы документа отображаются в левом столбце на панели «Страницы». Тот, над которым вы сейчас работаете, также отображается в правом столбце, который называется «Рабочее пространство».
Если второй PDF-файл, который вы хотите добавить к первому, состоит только из одной страницы, вы можете перетащить его на пустую страницу в рабочей области. Вам, вероятно, придется отрегулировать положение этих дополнений, так как они имеют тенденцию вставляться немного косо.
Однако, если это многостраничный PDF-файл, вам придется открыть его в другой программе, например Adobe Reader, и скопировать и вставить содержимое каждой отдельной страницы. Потому что, когда вы перетаскиваете в Draw, вытягивается только первая страница. И, вероятно, вам нужно будет переформатировать.
Повторите эти действия для всех остальных PDF-файлов, которые вы хотите добавить.
Сохраните, а затем выберите «Файл» > «Экспортировать как PDF».
2 лайка
оклахома_корн
№13
Теперь это очень просто и легко сделать.
- Откройте первый PDF-файл в Libre Office Draw и разместите окно в левой половине экрана
- Откройте второй PDF-файл в новом окне Libre Office Draw и заполните этим окном правую половину экрана
- В каждом окне есть две колонки, левая колонка показывает страницы каждого pdf. Перетащите страницы из второго PDF-файла на панель страниц первого PDF-файла. Вы можете заказать страницы по своему усмотрению.
- Если вас устраивает объединенный PDF-файл, нажмите «Файл» → «Экспортировать как» → «Экспортировать напрямую как PDF»
- Новый PDF-файл будет быстро создан в том же каталоге, что и ваши существующие PDF-файлы.

Примечание. Это работает для меня в Ubuntu 20.04 с LibreOffice 6.4.7.2
1 Нравится
Грантлер
№14
@oklahoma_corn написал: Это очень просто и легко сделать сейчас.
Спасибо за совет!
РЕДАКТИРОВАТЬ
Вы проверили поведение LO при объединении PDF-документов с разными размерами страниц?.. Может быть проблема (Draw не поддерживает 2 разных размера страниц). — Ура
новичок-01
#5
привет, DF,
рассмотрите возможность использования «pdfcreator» или аналогичного, на самом деле есть возможность объединить несколько PDF-файлов, распечатав их на «виртуальном принтере» pdfcreator, а затем сохранив их как один файл …
reg.
новичок-01
jepe1
№16
новичок-01:
pdfcreator
pdfcreator не является ни бесплатным программным обеспечением, ни открытым исходным кодом,
мы должны придерживаться открытого исходного кода,
и программное обеспечение, созданное для Windows, не должно быть и речи…
программное обеспечение, созданное как мультиплатформенное, — это хорошо, хотя…
, но pdfcreator предназначен для Windows…
Дэвид Франкс
#6
Спасибо за всю помощь, а также за готовность. Я скорее задаюсь вопросом, почему LibreOffice не может эффективно выполнять эту функцию, поскольку она, казалось бы, является функцией копирования и вставки, которую можно было бы приспособить простым способом, и, учитывая преобладание полезных документов в формате PDF, кажется как будто это вызов.
Я скорее задаюсь вопросом, почему LibreOffice не может эффективно выполнять эту функцию, поскольку она, казалось бы, является функцией копирования и вставки, которую можно было бы приспособить простым способом, и, учитывая преобладание полезных документов в формате PDF, кажется как будто это вызов.
Я также заметил, что LibreOffice не имеет возможности экспортировать PDF в черно-белом или оттенках серого. Не могу представить, что я единственный человек, которому это может пригодиться.
О, хорошо. Мне довольно нравится LibreOffice — настолько, что я не буду делать свой обычный комментарий о бесплатных вещах в отношении него:
«Бесплатный — и стоит каждой копейки».
Еще раз спасибо.
ДФ
Мариосв
#7
Пожалуйста, отредактируйте свой вопрос или добавьте комментарий.
Дэвид Франкс
#8
Почему?
TY
DF
Мариосв
#9
Потому что использование answer предназначено для ответов. помогает сохранить потоки чистыми. Это не форум.
Дэвид Франкс
#10
Ач. Итак, поскольку я непреднамеренно ответил ответом вместо комментария почти полтора года назад, вы хотите, чтобы я «держал темы в чистоте», либо изменив ответ, которому почти полтора года (и который до сих пор не вызывал удивления), или добавить больше контента в ветку? Интересный.
Возможно, дизайн вашего не-форума не должен позволять размещать вопрос под вопросом.
Вот вопрос: что это, если не форум?
1 Нравится
музыка
#11
На ваш первоначальный вопрос. (В более новых версиях LO, таких как 5.3, вы должны иметь возможность импортировать отдельные PDF-страницы в свой документ в виде векторного изображения. Но это всегда только первая страница PDF-файла. Таким образом, вам придется разбить PDF-файл на множество 1- страницы-PDF, а затем импортировать каждый по одному.)
Задолго до того, как эта функция появилась в LO, у меня было то же желание, что и у вас: объединить несколько PDF-файлов нотной записи и LO-Documents. Возможно, создать хороший оглавление всего этого.
Я остановился на этом бесплатном проекте, который, по сути, представляет собой шаблон и использует бесплатную программу командной строки PDFtk, которую необходимо загрузить и установить.

 д.
д.