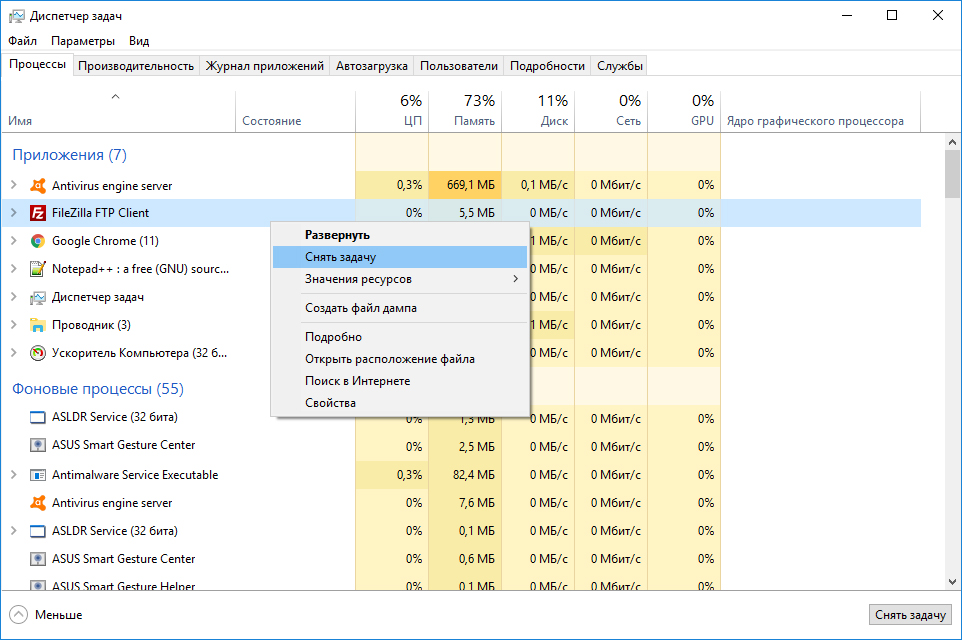Как снять задачу в Windows 10
Опубликовано: Автор: Артём Чёрный
Задачами в операционных системах Windows принято обозначать открытые программы и текущие процессы. Обычно они завершаются простым закрытием программы, которая за них отвечает, но не всегда все так просто. Например, если программа зависла, то закрыть ее с помощью “крестика” бывает невозможно. Также некоторые процессы могут быть запущены в фоновом режиме без привязки к какой-либо программе, что усложняет снятие этой задачи стандартным способом.
Содержание
- Как снять задачу в Windows 10
- Вариант 1: “Диспетчер задач”
- Вариант 2: “Командная строка”
- Вариант 3: PowerShell
- Вариант 4: Сторонний софт
Существует несколько вариантов снятия “проблемной” задачи. Обычно это легко сделать, используя системные средства, даже если нужная программа зависла “намертво”.
Читайте также:
Смотрим имя пользователя в Windows 10
Ошибка «для персонализации компьютера нужно активировать Windows 10»
Переустановка Windows 10 с сохранением лицензии
Компьютер не выходит из спящего режима
Вариант 1: “Диспетчер задач”
Выполнить снятие практически любой задачи в Windows 10 можно очень быстро, воспользовавшись “Диспетчером задач”. Это стандартный инструмент, встроенный во все версии ОС Windows. Инструкция по его использованию в рассматриваемом контексте выглядит так:
Это стандартный инструмент, встроенный во все версии ОС Windows. Инструкция по его использованию в рассматриваемом контексте выглядит так:
- Запустите непосредственно “Диспетчер задач”. Это можно сделать, воспользовавшись сочетанием клавиш Ctrl+Shift+Esc. Также есть вариант просто кликнуть правой кнопкой мыши по иконке “Пуска” и выбрать в появившемся меню вариант “Диспетчер задач”.
- По умолчанию у вас “Диспетчер задач” может показывать только перечень запущенных программ без каких-либо подробностей. Чтобы увидеть подробности, а также все запущенные процессы, в том числе и фоновые, нажмите кнопку “Подробнее”.
- Среди представленных задач выберите ту, которую хотите завершить. Выделите ее, кликнув по ее обозначению левой кнопкой мыши. В нижней части интерфейса воспользуйтесь кнопкой “Снять задачу”.
Вариант 2: “Командная строка”
Это уже более сложный вариант, так как в “Командной строке” не предусмотрено графического интерфейса, плюс, для успешного взаимодействия нужно знать хотя бы минимальный набор команд. Однако в определенных случаях рассматриваемый вариант может быть более выигрышным:
Однако в определенных случаях рассматриваемый вариант может быть более выигрышным:
- Выполните запуск “Командной строки” от имени администратора. Это проще всего сделать через поисковую строку Windows, кликнув по иконке лупы в панели задач или воспользовавшись сочетанием клавиш Win+S.
- Пропишите в поисковую строку наименование искомого объекта. В нашем случае это “Командная строка” или CMD. Под блоком с результатом воспользуйтесь вариантом “Запуск от имени администратора”.
- Теперь вам требуется, чтобы в “Командной строке” вывелись запущенные в данный момент задачи. Для этого введите команду tasklist и нажмите Enter для применения.
- Список запущенных задач будет выведен в качестве таблицы. Нас интересуют столбцы “Имя образа” и “PID”, так как по ним можно произвести поиск задачи для деактивации.
- Так как одновременно может выводится очень много задач, воспользуйтесь инструментом поиска по содержимому окна — сочетание клавиш Ctrl+F. В окошке поиска напишите название процесса или названия программы, которые вам требуется отключить.
 Нажмите “Найти далее”, чтобы отобразить в интерфейсе “Командной строки” позицию искомого объекта.
Нажмите “Найти далее”, чтобы отобразить в интерфейсе “Командной строки” позицию искомого объекта. - Для снятия задачи пропишите команду следующего вида: taskkill /IM «Имя образа» /F или taskkill /F /PID номер_pid и нажмите Enter для применения.
После выполнения одной из представленных команд вы увидите сообщение о том, что нужная задача была снята.
Вариант 3: PowerShell
Считается более продвинутым аналогом “Командной строки”. Здесь, в целом, используются те же команды, что и в обычной CMD. Однако, что касается завершения задач, то здесь представлено исключение:
- Выполните запуск PowerShell от имени администратора. Это проще всего сделать через поисковую строку Windows, кликнув по иконке лупы в панели задач или воспользовавшись сочетанием клавиш Win+S.
- Пропишите в поисковую строку наименование искомого объекта. В нашем случае это PowerShell. Под блоком с результатом воспользуйтесь вариантом “Запуск от имени администратора”.
- Теперь вам требуется, чтобы в PowerShell вывелись запущенные в данный момент задачи.
 Для этого введите команду Get-Process и нажмите Enter для применения.
Для этого введите команду Get-Process и нажмите Enter для применения. - Список запущенных задач будет выведен в качестве таблицы. Нас интересуют столбцы “ProcessName” и “ID”, так как по ним можно произвести поиск задачи для деактивации.
- Так как одновременно может выводится очень много задач, воспользуйтесь инструментом поиска по содержимому окна — сочетание клавиш Ctrl+F. В окошке поиска напишите название процесса или названия программы, которые вам требуется отключить. Нажмите “Найти далее”, чтобы отобразить в интерфейсе “Командной строки” позицию искомого объекта.
- Для снятия задачи пропишите команду следующего вида: Stop-Process -Name “ProcessName” -Force или Stop-Process -ID ID -Force и нажмите Enter для применения.
В отличии от “Командной строки” PowerShell не выводит сообщений об успешном снятии задачи. О том, задача была успешно завершена может говорить перевод на новую строку.
Вариант 4: Сторонний софт
Провести принудительное снятие задачи в Windows 10 можно также с помощью стороннего софта. В качестве примера рассмотрим работу с ПО Process Explorer. Оно разработано Microsoft и поэтому проблем с совместимостью или недостаточными правами у вас не возникнет.
В качестве примера рассмотрим работу с ПО Process Explorer. Оно разработано Microsoft и поэтому проблем с совместимостью или недостаточными правами у вас не возникнет.
- Откройте страницу загрузки данного ПО по представленной ссылке. Там нажмите по строке “Download Process Explorer”.
- Дождитесь окончания загрузки и распакуйте скачанный архив в любую удобную для вас папку на компьютере. Среди распакованных элементов найдите и запустите файл procexp64, если у вас ОС x64, или файл procexp, если x32/x86. Как определить разрядность Windows читайте в нашей отдельной статье.
- Откроется окошко с лицензионным соглашением. Вам нужно его принять, нажав кнопку “Agree”.
- По завершении установки автоматически запустится программа Process Explorer. Внешне она похожа на обычный “Диспетчер задач”, но предоставляет чуть больше информации, плюс, интерфейс выполнен на английском языке.
- Выберите среди представленных процессов тот, который хотите оставить. Кликните по нему левой кнопкой мыши и выберите в контекстном меню пункт “Kill Process”.
 Также можно нажать кнопку в виде крестика в верхней части интерфейса или воспользоваться клавишей Del.
Также можно нажать кнопку в виде крестика в верхней части интерфейса или воспользоваться клавишей Del. - Появится окошко, в котором нужно будет подтвердить отключение выбранного процесса.
- Process Explorer может показаться на первый взгляд менее привлекательным, чем стандартный “Диспетчер задач”. Однако он отображает много процессов, которые могут не показываться в стандартном “Диспетчере задач”, поэтому данное решение можно считать более эффективным.
Как видите, выполнить принудительное снятие задач в Windows 10 возможно с помощью нескольких способов. Выбирайте наиболее подходящий для себя.
Как снять задачу?
Прочее › Отменить › Как в 1с отменить последнее действие?
Как удалить задачу
- Откройте приложение «Google Задачи».
- Выберите задачу, которую нужно удалить.
- Нажмите на значок «Удалить».
- Если вы передумали, нажмите Отменить.
- Какие клавиши надо нажать чтобы снять задачу?
- Как принудительно снять задачу?
- Как снять задачу в Windows 10?
- Как завершить любой процесс?
- Как быстро снять задачу?
- Как закрыть зависшее окно?
- Как снять задачу на телефоне?
- Как выйти из игры если она зависла?
- Как остановить работу программы?
- Как быстро закрыть игру на компьютере?
- Как снять задачу на компьютере без клавиатуры?
- Как снять операцию на компьютере?
- Как убрать лишние Процессы?
- Как открыть процесс?
- Как можно открыть диспетчер задач?
- Где находится диспетчер задач?
- Как закрыть все программы?
- Что происходит при нажатии клавиши Ctrl End?
- Как принудительно закрыть программу?
- Как снять задачу в IOS?
- Как быстро выйти из приложения на компьютере?
- Как закрыть зависшую игру в Windows 10?
- Как остановить работу Приложения виндовс?
- Как завершить работу программы через Диспетчер задач?
- Как снять задачу в 1с?
- Как вызвать диспетчер задач Чтобы выполнить команду Снять задачу?
Какие клавиши надо нажать чтобы снять задачу?
Для Windows XP работает комбинация клавиш «Ctrl + Alt + Del», для Windows 7 — «Ctrl + Shift + Esc». В открывшемся окне нужно открыть вкладку «Приложения» и найти в разделе «Задачи» необходимую программу. Потом нужно выделить ее и кликнуть на «Снять задачу» и «Завершить сейчас».
В открывшемся окне нужно открыть вкладку «Приложения» и найти в разделе «Задачи» необходимую программу. Потом нужно выделить ее и кликнуть на «Снять задачу» и «Завершить сейчас».
Как принудительно снять задачу?
Закрытие зависшей программы в диспетчере задач:
- Откройте диспетчер задач, для этого вы можете нажать сочетание клавиш Ctrl+Shift+Esc.
- В списке запущенных процессов найдите зависшую программу или игру.
- Выберите зависшую программу и нажмите кнопку «Снять задачу» справа внизу.
Как снять задачу в Windows 10?
Второй способ завершить процесс в диспетчере задач: перейдите во вкладку «Подробности», найдите процесс, который нужно завершить, нажмите на него правой клавишей мыши и выберите «Снять задачу». В следующем окне выберите «Завершить процесс».
Как завершить любой процесс?
Уничтожение процесса из диспетчера задач
Для запуска Диспетчера задач Windows нажмите на клавиатуре Ctrl + Shift + Esc. В появившемся окне во вкладке процессы необходимо найти процесс данной программы, выбрать его и нажать кнопку Завершить процесс.
В появившемся окне во вкладке процессы необходимо найти процесс данной программы, выбрать его и нажать кнопку Завершить процесс.
Как быстро снять задачу?
Прежде всего, стоит попробовать закрыть программу через стандартный диспетчер задач. Нажмите Alt+Ctrl+Del, во вкладке «Приложения» найдите зависшую программу и нажмите «Снять» задачу. Если это не помогло, перейдите во вкладку «Процессы», найдите зависший процесс и нажмите «Завершить процесс».
Как закрыть зависшее окно?
Для этого жмем на клавиатуре одновременно три заветные клавиши CTRL + SHIFT + ESC. Переходим на вкладку «Процессы», находим зависший процесс (напротив зависшей программы обычно пишется «Не отвечает…»), кликаем по нему правой кнопкой мыши и во всплывающем контекстном меню выбираем пункт «Снять задачу».
Как снять задачу на телефоне?
Как удалить задачу:
- Откройте приложение «Google Задачи».
- Выберите задачу, которую нужно удалить.
- Нажмите на значок «Удалить».

- Если вы передумали, нажмите Отменить.
Как выйти из игры если она зависла?
Если не удается закрыть игру нажатием кнопки X, нажмите клавиши Ctrl + Alt + Delete и выберите Диспетчер задач. В диспетчере задач выберите игры, которую нужно закрыть, и нажмите Завершить задачу.
Как остановить работу программы?
Нажмите комбинацию клавиш Ctrl + Shift + Esc и откройте Диспетчер задач. Нажмите кнопку Подробнее. Откройте вкладку Автозагрузка. Нажмите правой кнопкой мыши на каждую программу и выберите опцию Отключить.
Как быстро закрыть игру на компьютере?
Вызовите «Диспетчер задач» сочетанием клавиш Ctrl+Alt+Delete или Ctrl+Shift+Esc, затем найдите в списке процессов зависшую игру. Кликните на нее мышкой и выберите опцию «Завершить процесс». Обычно это помогает.
Как снять задачу на компьютере без клавиатуры?
Если вы предпочитаете использовать мышь, а не клавиатуру, или последняя не работает, запустить «Диспетчер задач» можно безо всяких комбинаций. Просто щёлкните по панели задач правой кнопкой мыши, и в открывшемся меню выберите нужный пункт. Быстро и просто.
Просто щёлкните по панели задач правой кнопкой мыши, и в открывшемся меню выберите нужный пункт. Быстро и просто.
Как снять операцию на компьютере?
В диспетчере задач найдите зависшую программу, выделите ее и нажмите «Снять задачу». Это действие должно принудительно завершить работу программы и выгрузить ее из памяти компьютера, тем самым позволив продолжить работу.
Как убрать лишние Процессы?
Нажмите Ctrl+Shift+Esc, чтобы запустить Диспетчер задач (для управления процессами и службами). Раздел Процессы имеет подкатегории Приложения, Фоновые и Процессы Windows. Например, приложение Skype работает в фоне, хотя давно его не использую. В контекстном меню его процесса выберите Снять задачу.
Как открыть процесс?
Откройте окно диспетчера задач одним из способов:
- Сочетанием горячих клавиш: Shift+Ctrl+Esc.
- По панели задач нажмите правой кнопкой мыши и выберите «Запустить диспетчер задач».
- Нажмите «Пуск». В строке поиска введите «диспетчер задач» и выберите «Просмотр запущенных процессов в диспетчере задач».

Как можно открыть диспетчер задач?
В меню Пуск выберите пункт Выполнить. Введите taskmgr. exe. Удерживайте нажатыми клавиши CTRL + ALT + SHIFT и удерживайте их, удерживая нажатой клавишу ВВОД.
Где находится диспетчер задач?
CTRL + Shift + ESC
На клавиатуре одновременно нажмите и удерживайте клавиши CTRL, Shift и ESC. Затем отпустите все три клавиши. Запустится диспетчер задач.
Как закрыть все программы?
Чтобы закрыть одно приложение, проведите вверх от нижнего края экрана, удерживайте палец, затем уберите его. После этого смахните окно приложения вверх. Чтобы закрыть все приложения, проведите вверх от нижнего края экрана, удерживайте палец, затем уберите его. После этого смахните слева направо и нажмите Очистить все.
Что происходит при нажатии клавиши Ctrl End?
Ctrl + Home В начало документа. Ctrl + End В конец документа.
Как принудительно закрыть программу?
Для этого достаточно кликнуть по иконке приложения правой кнопкой мыши с зажатой клавишей ⌥. Пункт меню «Завершить» превратится в «Завершить принудительно». Также можно вызвать диспетчер принудительного завершения программ сочетанием клавиш ⌥ + ⌘ + Esc.
Пункт меню «Завершить» превратится в «Завершить принудительно». Также можно вызвать диспетчер принудительного завершения программ сочетанием клавиш ⌥ + ⌘ + Esc.
Как снять задачу в IOS?
Одновременно нажмите три следующих клавиши: Option (или Alt), Command и Esc (Escape)1. Или выберите «Завершить принудительно» из меню Apple в углу экрана. Откроется окно принудительного завершения работы. Выберите приложение, работу которого вы хотите завершить, затем щелкните «Завершить».
Как быстро выйти из приложения на компьютере?
Чтобы закрыть игру на компьютере 💻, достаточно переместить курсор в верхний правый угол экрана и кликнуть на появившийся крестик. Если вы играете на устройстве с сенсорным экраном, то вы можете потянуть вниз от верхнего края экрана, после чего сверху появится кнопка закрытия приложения.
Как закрыть зависшую игру в Windows 10?
Нажмите Win + R. Введите следующую команду: taskkill.exe /F /FI «status eq NOT RESPONDING» Нажмите Enter. Дайте ярлыку любое комфортное для вас название и нажмите Готово. Это должно помочь, если зависнет даже процесс Windows Explorer, который отвечает за часть графической оболочки Windows.
Это должно помочь, если зависнет даже процесс Windows Explorer, который отвечает за часть графической оболочки Windows.
Как остановить работу Приложения виндовс?
Нажмите кнопку Пуск, выберите пункт все программы, а затем — Защитник Windows. В меню Сервисвыберите пункт Проводник программного обеспечения. В столбце имя выберите имя приложения, которое вы хотите отключить, и нажмите кнопку Отключить.
Как завершить работу программы через Диспетчер задач?
Откройте окно диспетчера задач, щелкнув правой кнопкой мыши кнопку меню «Пуск» и выбрать соответствующий пункт меню или нажмите сочетание клавиш Ctrl + Shift + Esc. Выберите вкладку «Сведения». Найдите в списке программу, которую вы хотите принудительно закрыть.
Как снять задачу в 1с?
Для этого в карточке задачи предусмотрена специальная кнопка «Отменить задачу». Отмененные задачи помечаются в списке красным знаком минус. При нажатии кнопки «Отмена задачи» необходимо указать причину отмены и нажать кнопку «Отменить задачу».
Как вызвать диспетчер задач Чтобы выполнить команду Снять задачу?
Сочетанием горячих клавиш: Shift+Ctrl+Esc. Ctrl+Alt+Delete(Del), выберите «Запустить диспетчер задач». Windows+R.
Как отменить задачу
| < Понимание того, как работает повышение приоритета | Как сделать задачу спящей > |
Paul Hudson
Обновлено для XCODE 14.2
Swift’s Tasks использует Кооперативная отмена , что означает, что мы можем выявить задачу, чтобы остановить задачу, чтобы остановить задачу, чтобы остановить задачу, чтобы остановить задачу, чтобы остановить задачу, чтобы остановить задачу. полностью проигнорируйте эту инструкцию и продолжайте так долго, как он хочет. Это особенность, а не ошибка: если отмена задачи заставила ее немедленно прекратить работу, задача может оставить вашу программу в несогласованном состоянии.
При работе с отменой задачи необходимо знать семь вещей:
- Вы можете явно отменить задачу, вызвав ее метод
cancel(). - Любая задача может проверить
Task.isCancelled, чтобы определить, была ли задача отменена или нет. - Вы можете вызвать метод
Task.checkCancellation(), который выдастCancellationError, если задача была отменена или ничего не делает в противном случае. - Некоторые части Foundation автоматически проверяют отмену задачи и выдают собственную ошибку отмены даже без вашего участия.
- Если вы используете
Task.sleep()для ожидания прохождения некоторого времени, это , а не будет выполнять запросы на отмену — задача все равно будет спать, даже если она будет отменена. - Если задача является частью группы и какая-либо часть группы выдает ошибку, другие задачи будут отменены и ожидаются.
- Если вы запустили задачу с помощью модификатора SwiftUI
task(), эта задача будет автоматически отменена при исчезновении представления.
Мы можем исследовать некоторые из них в коде. Во-первых, вот функция, которая использует задачу для извлечения некоторых данных из URL-адреса, декодирует их в массив, а затем возвращает среднее значение:
func getAverageTemperature() async {
пусть fetchTask = Task {() -> Double in
пусть url = URL (строка: "https://hws.dev/readings.json")!
let (data, _) = попробуйте await URLSession.shared.data(from: url)
пусть показания = попробуйте JSONDecoder().decode([Double].self, from: data)
пусть сумма = показания. уменьшить (0, +)
возвращаемая сумма/Double(readings.count)
}
делать {
пусть результат = попытка ожидания fetchTask.value
print("Средняя температура: \(результат)")
} ловить {
print("Не удалось получить данные.")
}
}
ожидание getAverageTemperature() Загрузить это как проект Xcode
Теперь здесь нет явной отмены, но — это неявная отмена , потому что вызов URLSession. проверит, не завершена ли его задача. активен, прежде чем продолжить. Если задача была отменена,  shared.data(from:)
shared.data(from:) data(from:) автоматически выдаст URLError , а остальная часть задачи не будет выполняться.
Однако эта неявная проверка происходит до сетевой вызов, поэтому на практике это вряд ли будет фактической точкой отмены. Поскольку большинство наших пользователей, вероятно, используют подключения к мобильным сетям, сетевой вызов, вероятно, займет большую часть времени этой задачи, особенно если у пользователя плохое соединение.
Итак, мы можем обновить нашу задачу, чтобы явно проверять отмену после сетевого запроса, используя Task.checkCancellation() . Это статический вызов функции, потому что он всегда будет применяться к любой задаче, которую он вызывает внутри, и его нужно вызывать, используя попробуйте , чтобы он мог выдать CancellationError , если задача была отменена .
Вот новая функция:
func getAverageTemperature() async { пусть fetchTask = Task {() -> Double in пусть url = URL (строка: "https://hws.dev/readings.json")! let (data, _) = попробуйте await URLSession.shared.data(from: url) попробуйте Task.checkCancellation() пусть показания = попробуйте JSONDecoder().decode([Double].self, from: data) пусть сумма = показания. уменьшить (0, +) возвращаемая сумма/Double(readings.count) } делать { пусть результат = попытка ожидания fetchTask.value print("Средняя температура: \(результат)") } ловить { print("Не удалось получить данные.") } } ожидание getAverageTemperature()
Загрузите это как проект Xcode
Как видите, достаточно одного вызова Task.checkCancellation() , чтобы убедиться, что наша задача не тратит время на вычисление данных, которые больше не нужны.
Если вы хотите самостоятельно обрабатывать отмену — например, если вам нужно очистить некоторые ресурсы или выполнить какие-то другие вычисления — вместо вызова Task. вы должны проверить значение  checkCancellation()
checkCancellation() Task.isCancelled вместо этого. . Это простое логическое значение, которое возвращает текущее состояние отмены, с которым вы можете действовать, как хотите.
Чтобы продемонстрировать это, мы могли бы переписать нашу функцию в третий раз так, чтобы отмена задачи или неудачный выбор данных возвращали среднюю температуру 0. На этот раз мы собираемся отменить задачу самостоятельно, как только она будет создана, но потому что мы всегда возвращаем значение по умолчанию, нам больше не нужно обрабатывать ошибки при чтении результата задачи:
func getAverageTemperature() async {
пусть fetchTask = Task {() -> Double in
пусть url = URL (строка: "https://hws.dev/readings.json")!
делать {
let (data, _) = попробуйте await URLSession.shared.data(from: url)
если Task.isCancelled {вернуть 0}
пусть показания = попробуйте JSONDecoder().decode([Double].self, from: data)
пусть сумма = показания.
уменьшить (0, +)
возвращаемая сумма/Double(readings.count)
} ловить {
вернуть 0
}
}
fetchTask.cancel()
пусть результат = ожидание fetchTask.value
print("Средняя температура: \(результат)")
}
ожидание getAverageTemperature() Загрузите это как проект Xcode
Теперь у нас есть одна неявная точка отмены с вызовом data(from:) и явная с проверкой Task.isCancelled . Если любой из них сработает, задача вернет 0, а не выдаст ошибку.
Совет: Вы можете использовать как Task.checkCancellation() , так и Task.isCancelled как из синхронных, так и из асинхронных функций. Помните, что асинхронные функции могут свободно вызывать синхронные функции, поэтому проверка на отмену может быть так же важна, чтобы избежать ненужной работы.
Поддержите взлом со Swift и охватите крупнейшее в мире сообщество пользователей Swift!
Похожие решения.
 ..
..- Как отменить группу задач
- В чем разница между задачей и отдельной задачей?
- Как создавать и использовать локальные значения задач
- В чем разница между асинхронным запуском, задачами и группами задач?
- Как запускать задачи с помощью модификатора task() SwiftUI
| < Понимание того, как работает повышение приоритета | Как сделать задачу спящей > |
Отмена задачи действия Amazon Simple Workflow Service
Отмена задачи действия позволяет решающему лицу завершить действия, которые больше не нужно выполнять. Amazon SWF использует механизм совместной отмены и принудительно не прерывает запущенные задачи активности. Вы должны запрограммировать свой работники активности для обработки запросов на отмену.
Принимающее решение может принять решение об отмене задачи действия во время обработки задачи принятия решения. Чтобы отменить действие
задача, решающий использует
Чтобы отменить действие
задача, решающий использует Действие RespondDecisionTaskCompleted с RequestCancelActivityTask решение.
Если задача действия еще не получена работником действия, служба отменит задание. Примечание что существует потенциальное состояние гонки, когда рабочий может получить задачу в любое время. Если задача уже назначен работнику действия, то работнику действия будет предложено отменить задача.
В этом примере при выполнении рабочего процесса отправляется сигнал об отмене заказа.
https://swf.us-east-1.amazonaws.com
SignalWorkflowExecution
{"домен": "867530901",
"workflowId": "20110927-T-1",
"runId": "9ba33198-4b18-4792-9c15-7181fb3a8852",
"signalName": "ОтменитьЗаказ",
"input": "order 3553"} Если выполнение рабочего процесса получает сигнал, Amazon SWF возвращает успешный ответ HTTP, аналогичный
следующий. Amazon SWF создаст задачу принятия решения, чтобы сообщить принимающему решение об обработке сигнала.
HTTP/1.1 200 ОК Длина содержимого: 0 Тип содержимого: приложение/json x-amzn-RequestId: 6c0373ce-074c-11e1-9083-8318c48dee96
Когда решающее устройство обрабатывает задачу решения и видит сигнал в истории, решающее устройство пытается отменить
невыполненное действие, имеющее идентификатор действия ShipOrderActivity0001 . Идентификатор активности указан в
история рабочего процесса из события задачи планового действия.
https://swf.us-east-1.amazonaws.com
ОтветитьДецизионная задача завершена
{
"taskToken":"12342e17-80f6-FAKE-TASK-TOKEN32f0223",
"решения": [{
"decisionType":"RequestCancelActivityTask",
"RequestCancelActivityTaskDecisionAttributes":{
«ActivityID»: «ShipOrderActivity0001»
}
}
]
} Если Amazon SWF успешно получает запрос на отмену, он возвращает успешный ответ HTTP, аналогичный следующее:
HTTP/1.1 200 ОК Длина содержимого: 0 Тип содержимого: приложение/json x-amzn-RequestId: 6c0373ce-074c-11e1-9083-8318c48dee96
Попытка отмены записывается в историю как ActivityTaskCancelRequested событие.
Если задача успешно отменена — как указано ActivityTaskCanceled событие — запрограммируйте свое решение на выполнение соответствующих шагов, которые должны следовать за отменой задачи, например, закрытие
выполнение рабочего процесса.
Если задачу действия нельзя отменить, например, если задача завершается, завершается с ошибкой или вместо этого истекает время ожидания отмены — ваш решающий должен принять результаты действия или выполнить любую очистку или смягчение необходимо вашим вариантом использования.
Если задача действия уже получена работником действия, то передается запрос на отмену
через механизм сердцебиения задачи. Работники активности могут периодически использовать RecordActivityTaskHeartbeat чтобы сообщить Amazon SWF, что задача все еще выполняется.
Обратите внимание, что рабочие процессы активности не обязаны пульсировать, хотя это рекомендуется для длительных задач.
Отмена задачи требует записи периодического сердцебиения; если рабочий не бьется, задача не может быть
отменен.
Если решающее устройство запрашивает отмену задачи, Amazon SWF устанавливает значение cancelRequest возражать против истины. Объект cancelRequest является частью ActivityTaskStatus объект, который
возвращенный службой в ответ на RecordActivityTaskHeartbeat .
Amazon SWF не препятствует успешному завершению задачи действия, отмена которой была запрошена; это зависит от действия, чтобы определить, как обрабатывать запрос на отмену. В зависимости от ваших требований программа обработчик активности либо отменяет задачу активности, либо игнорирует запрос на отмену.
Если вы хотите, чтобы обработчик действий указывал, что работа над заданием действия была отменена, запрограммируйте его на
ответить на RespondActivityTaskCanceled . Если вы хотите, чтобы работник активности выполнил задачу,
запрограммируйте его на стандартный ответ RespondActivityTaskCompleted .

 Нажмите “Найти далее”, чтобы отобразить в интерфейсе “Командной строки” позицию искомого объекта.
Нажмите “Найти далее”, чтобы отобразить в интерфейсе “Командной строки” позицию искомого объекта. Для этого введите команду Get-Process и нажмите Enter для применения.
Для этого введите команду Get-Process и нажмите Enter для применения. Также можно нажать кнопку в виде крестика в верхней части интерфейса или воспользоваться клавишей Del.
Также можно нажать кнопку в виде крестика в верхней части интерфейса или воспользоваться клавишей Del.