5 эффективных методов сжатия видео WebM без потери качества
Фиона Кауфман 31 марта 2022 г. Редактировать видео
«Это 7,1 ГБ. Я хочу, чтобы он был намного меньше, а качество видео не имело большого значения. Он в формате WebM и длится около полутора часов ».
Формат WebM более экономичен по сравнению с MP4 и многими популярными видеоформатами. Но иногда они могут быть и большими. У вас также есть гигантские видео WebM для сжатия? В этой статье мы дадим 5 инструментов для сжать WebM с наименьшей потерей качества, и мы покажем вам, как использовать два из них.
- Часть 1: Лучший компрессор WebM для уменьшения размера файла WebM без потери качества
- Часть 2: Как бесплатно сжимать видео WebM в Интернете
- Часть 3: 3 дополнительных инструмента для сжатия файлов WebM
- Часть 4: Часто задаваемые вопросы о сжатии видео WebM
Часть 1: Лучший компрессор WebM для уменьшения размера файла WebM без потери качества
Самым мощным программным обеспечением компрессора WebM на рынке является Видео конвертер Vidmore. Он действительно может сжимать видео без потери качества изображения. Процесс сжатия также может быть завершен быстро.
Он действительно может сжимать видео без потери качества изображения. Процесс сжатия также может быть завершен быстро.
Vidmore Video Converter — лучший компрессор WebM
- Сжимайте WebM, настраивая такие параметры, как разрешение, формат и битрейт.
- Уменьшите видео WebM до желаемого размера.
- Сжимайте более 1000 видеоформатов, включая WebM, MP4, MKV, MOV и т. Д.
- Применяет технологию аппаратного ускорения для обработки видео на 70+ быстрее.
- Предварительно просмотрите результат, прежде чем начинать сжатие WebM.
Скачать бесплатно Скачать бесплатно
Шаги по сжатию видео WebM с помощью Vidmore Video Converter:
Шаг 1. Запустите программу на вашем компьютере. Когда вы увидите интерфейс, перейдите в Ящик для инструментов вкладку и щелкните Видео Компрессор характерная черта. Затем вы можете щелкнуть + в компрессоре, чтобы добавить видео WebM.
Шаг 2. Когда видео импортируется, вы можете настроить параметры, чтобы уменьшить размер файла WebM.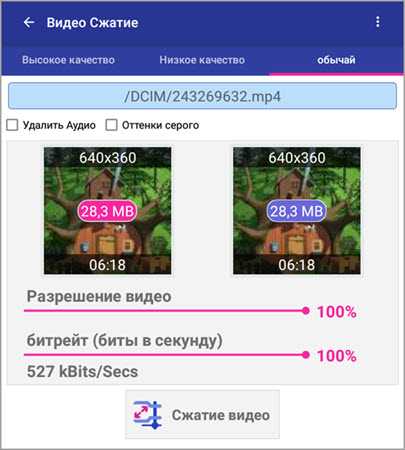 Сначала выберите выходной формат как WebM. Затем вам нужно определить выходное разрешение. Это неплохой вариант — сохранить его как оригинал, но более низкое разрешение может привести к уменьшению размера видео. Затем вы можете перетащить полосу размера, чтобы изменить размер вывода, изменив битрейт.
Сначала выберите выходной формат как WebM. Затем вам нужно определить выходное разрешение. Это неплохой вариант — сохранить его как оригинал, но более низкое разрешение может привести к уменьшению размера видео. Затем вы можете перетащить полосу размера, чтобы изменить размер вывода, изменив битрейт.
Шаг 3. Наконец, вам нужно установить место вывода в нижней части интерфейса. Затем просто нажмите на Компресс в правом нижнем углу, чтобы начать сжатие файла WebM. Когда сжатие будет завершено, вы увидите Сжатие видео завершено уведомление. Щелкните значок в порядке кнопка.
Как видите, сжать WebM с помощью Видео конвертер Vidmore. Однако что, если вы не хотите загружать программу для выполнения этой задачи? Мы также подготовили для вас онлайн-решение.
Часть 2: Как бесплатно сжимать видео WebM в Интернете
Vidmore Free Online Video Compressor — бесплатный онлайн-видео компрессор — это бесплатный онлайн-компрессор WebM. Однако, используя его для сжатия файлов WebM, вы не можете предварительно просмотреть результат, а скорость обработки не такая высокая, как в Vidmore Video Converter.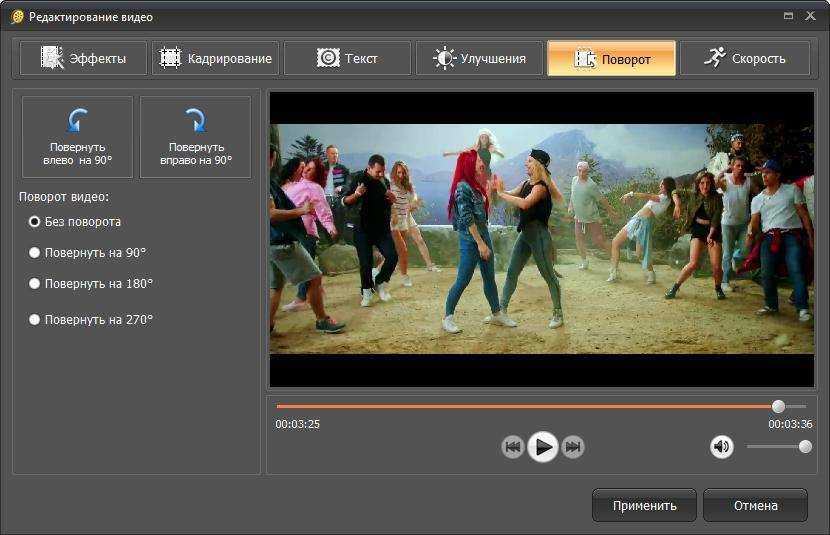 Стоит отметить еще один момент: файл не может сохранить исходный формат WebM, то есть вам необходимо преобразовать его в формат, поддерживаемый этим онлайн-инструментом. Вот шаги для сжатия файлов WebM с его помощью:
Стоит отметить еще один момент: файл не может сохранить исходный формат WebM, то есть вам необходимо преобразовать его в формат, поддерживаемый этим онлайн-инструментом. Вот шаги для сжатия файлов WebM с его помощью:
Шаг 1. Визит https://www.vidmore.com/free-online-video-compressor в вашем браузере. Щелкните значок Сжать сейчас кнопку в центре веб-страницы, чтобы загрузить инструмент. Обычно это занимает несколько секунд. Затем вы можете загрузить свое видео WebM во всплывающем окне проводника файлов.
Шаг 2. Когда вы видите интерфейс, вы можете настроить параметры, чтобы настроить выходной размер файла. По сравнению с Видео конвертер Vidmore, вы не можете напрямую ввести желаемый размер, но должны перетащить полосу размера. Что касается формата вывода, WebM не входит в список поддерживаемых. Вы можете выбрать один из списка, в который нужно преобразовать WebM.
Шаг 3. Щелкните значок Компресс в правом нижнем углу интерфейса. Онлайн-компрессор WebM предложит вам указать папку назначения для сохранения выходного файла.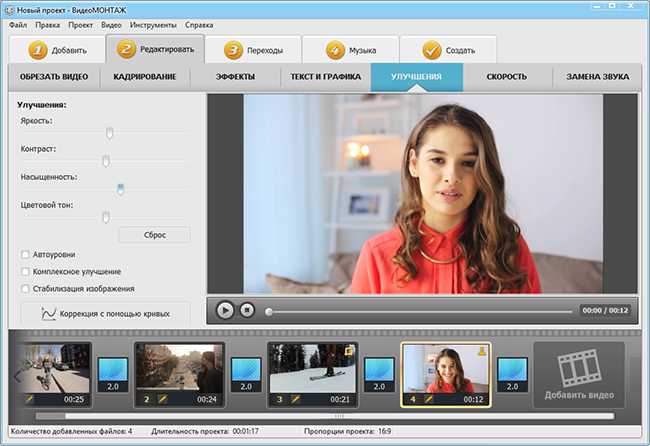 Просто выберите один и нажмите в порядке.
Просто выберите один и нажмите в порядке.
Когда вы видите уведомление, ваш видеофайл успешно сжат и сохранен в заданную вами папку. Если два представленных выше метода не работают для вас, вы также можете попробовать следующие инструменты.
Часть 3: 3 дополнительных инструмента для сжатия файлов WebM
1. Ручной тормоз
HandBrake — известная программа для конвертации видео. Фактически, он также очень эффективен при сжатии видео.
2. Clideo
Clideo предоставляет ряд инструментов для онлайн-видео, таких как слияние, компрессор, изменение размера, резак и т. Д. Его компрессор видео очень прост в использовании и позволяет импортировать видео с Google Диска и Dropbox.
3. VideoSmaller
VideoSmaller — это бесплатный сервис, специализирующийся на сжатии видео. Это позволяет использовать низкий уровень сжатия который сохраняет наилучшее качество видео. Вы также можете напрямую уменьшить ширину вашего видео, чтобы уменьшить размер.
Расширенное чтение:
Онлайн и офлайн способы преобразования WebM в формат MOV
6 лучших бесплатных проигрывателей WebM: как воспроизводить видео в формате WebM на вашем компьютере
Часть 4: Часто задаваемые вопросы о сжатии видео WebM
Что это за файл — WebM?
Файл с расширением . webm — это файл WebM. Он содержит как видео, так и аудио, и использует видеоконтейнер, аналогичный формату MKV. Он поддерживается основными веб-браузерами, такими как Chrome и Edge. WebM имеет открытый исходный код и не требует лицензионных отчислений.
webm — это файл WebM. Он содержит как видео, так и аудио, и использует видеоконтейнер, аналогичный формату MKV. Он поддерживается основными веб-браузерами, такими как Chrome и Edge. WebM имеет открытый исходный код и не требует лицензионных отчислений.
В чем разница между WebM и MP4?
Основное отличие в том, что они используют разные видеокодеки. WebM, разработанный Google, использует VP8 или VP9, а MP4, разработанный ISO, использует H.265, H.264 и AVC. WebM имеет лучшую производительность при потоковой передаче через Интернет, а MP4 обладает отличной совместимостью с портативными устройствами.
WebM без потерь?
Нет, WebM не без потерь. Формат WebM с кодеком VP9 является предпочтительным форматом видео с потерями. Если вам нужны видеокодеки без потерь, выберите H.265 без потерь и Motion JPEG без потерь.
Вывод
В этой статье представлены 2 метода сжатия видеофайлов WebM. Чтобы сжать видео WebM с наименьшей потерей качества, вы можете загрузить Vidmore Video Converter, используя кнопки загрузки ниже.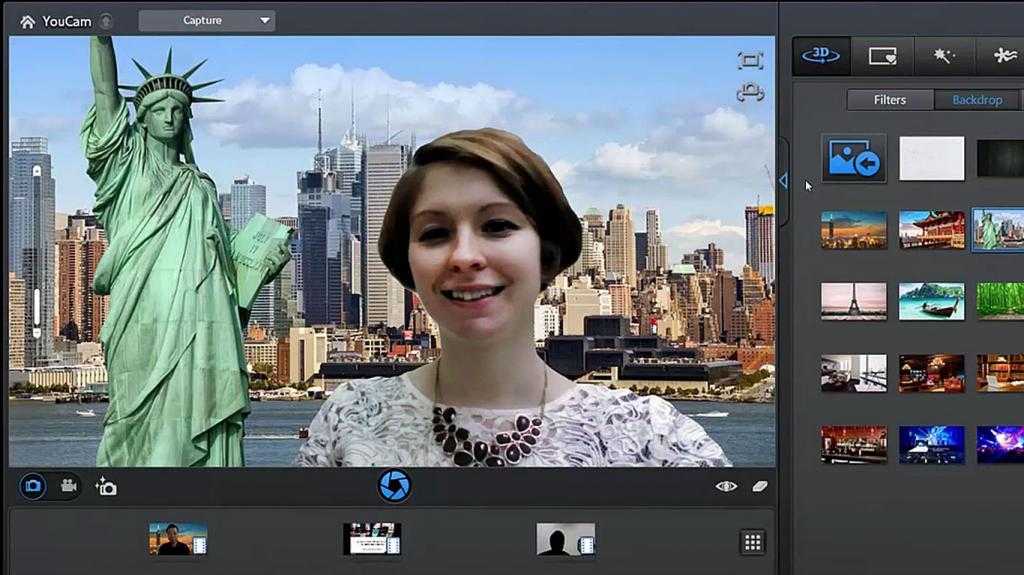 Если вас не очень заботит качество видео и вы не против конвертировать видео в другие форматы, у вас есть более быстрое решение — Vidmore Free Online Video Compressor.
Если вас не очень заботит качество видео и вы не против конвертировать видео в другие форматы, у вас есть более быстрое решение — Vidmore Free Online Video Compressor.
Как сжать видео на Маке без сторонних приложений
Если вы хоть раз снимали видео в 4K, то представляете, сколько оно весит. Минута ролика в 4K 60 fps на iPhone обойдется вам чуть ли не в 500 МБ свободного пространства. На других устройствах, я уверен, такого качества видео займет ничуть не меньше памяти. Понятно, что если снимаете для себя, можно оставить ролик в таком формате, но если хотите отправить видео через мессенджер, могут возникнуть большие проблемы. Сегодня поговорим о том, как уменьшить размер видеоролика на Mac с помощью нативных приложений и обсудим все нюансы этой процедуры.
Рассказываем, как сжать видео на Mac без использования сторонних программ.
ПОДПИШИСЬ НА НАС В ЯНДЕКС.ДЗЕН!
Буквально на днях мне понадобилось записать и отправить короткий видеоролик.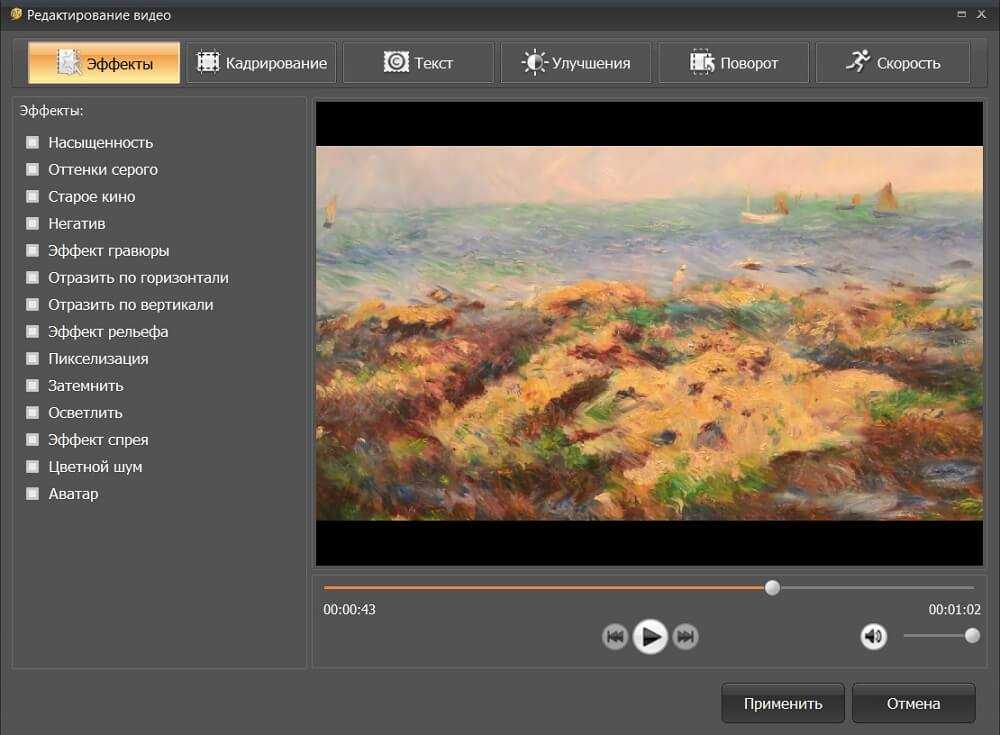 Кажется, что ничего проще нет. Включай камеру на Айфоне, снимай все что нужно и отправляй через Телеграм. Тем более, что мессенджер позволяет передавать файлы до 2 ГБ, хватить должно с лихвой. Все оказалось намного сложнее, ибо при записи видео я совсем не обратил внимание на надпись 4K 60 кадров в секунду. В итоге ролик на 8 минут занял у меня почти 4 ГБ. А вот помнил бы я об этом, был бы умнее.
Кажется, что ничего проще нет. Включай камеру на Айфоне, снимай все что нужно и отправляй через Телеграм. Тем более, что мессенджер позволяет передавать файлы до 2 ГБ, хватить должно с лихвой. Все оказалось намного сложнее, ибо при записи видео я совсем не обратил внимание на надпись 4K 60 кадров в секунду. В итоге ролик на 8 минут занял у меня почти 4 ГБ. А вот помнил бы я об этом, был бы умнее.
Снимайте видео с умом. Залезьте хоть раз в настройки камеры и выставите все параметры как надо.
Те, кто работает с монтажом роликов, сразу скажут, что есть Final Cut Pro X, где все можно сделать без проблем в считанные минуты. Да вот только далеко не каждый имеет у себя на компьютере профессиональный софт. Да и заморочек там и правда очень много. Пока разберешься со всеми необходимыми инструментами, сто лет пройдет. Я же решил воспользоваться теми приложениями, которые установлены на Mac с завода.
❗️ПОДПИШИСЬ НА ТЕЛЕГРАМ-КАНАЛ СУНДУК АЛИБАБЫ. ТАМ ТОЛЬКО ЛУЧШИЕ ТОВАРЫ С АЛИЭКСПРЕСС.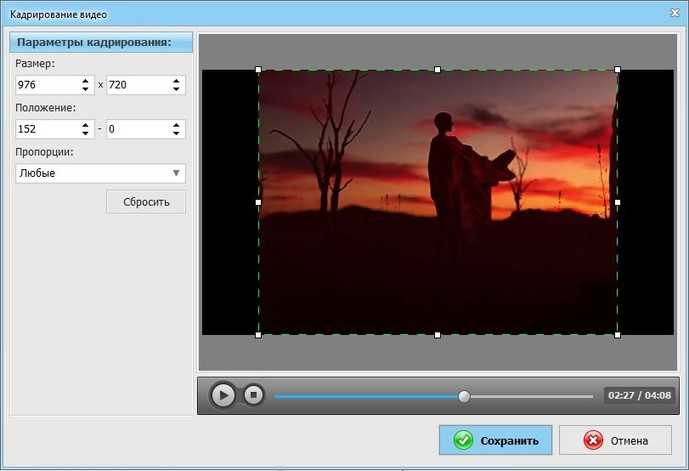
Как уменьшить размер видео на Маке
Первым делом решил обратиться к встроенному приложению iMovie. До этого я с ним уже работал и на iPhone, и на iPad, поэтому проблем возникнуть не должно было. Плюс, программа изначально задумывалась как инструмент для простых пользователей. Дескать, редактирование видео на любом устройстве от Apple в массы. На деле же и с ним пришлось повозиться.
Чтобы сжать видео на Mac, вам понадобится:
- Открыть приложение iMovie на своем компьютере.
- Перейти на вкладку Проекты в верхнем меню приложения.
- Далее нажать на кнопку Создать новый, выбрать Фильм.
- В верхней строке macOS выбрать Файл, Импортировать медиафайлы.
- Выбрать необходимый файл из Finder, нажать Импортировать выбранные.
- Затем вам понадобится перетащить файл на ленту с видео ниже.
- После этого снова нажать на Файл в верхнем меню.
- Выбрать Экспортировать, затем Файл.
- Указать формат, разрешение, качество видео и качество сжатие.
- Затем нажать Далее, выбрать путь загрузки и нажать кнопку Сохранить.
Выберите вкладку Проекты и создавайте фильм.
Так можно импортировать медиафайлы в iMovie.
Выберите папку в верхней части приложения, выберите файл и импортируйте его в программу.
Кнопка Экспорта находится в верхнем меню вот здесь.
Измените необходимые параметры, нажмите Далее.
Никогда раньше я не сталкивался с таким количеством проблем с работой родных приложений на Маке. Во-первых, подкачал предварительный расчет времени. iMovie сказал, что вся процедура займет около 8 минут. На деле пришлось ждать больше 30 минут.
Во-вторых, прогресс сжатия видео нигде не отображался. То есть нигде не высветилось окошечка с полоской загрузки. В итоге я все замерял с помощью работы кулеров. Шумит — значит сжатие идет. Если вы знаете как добавить прогресс загрузки, отпишитесь обязательно в комментарии ниже. Уверен, для других будет полезно.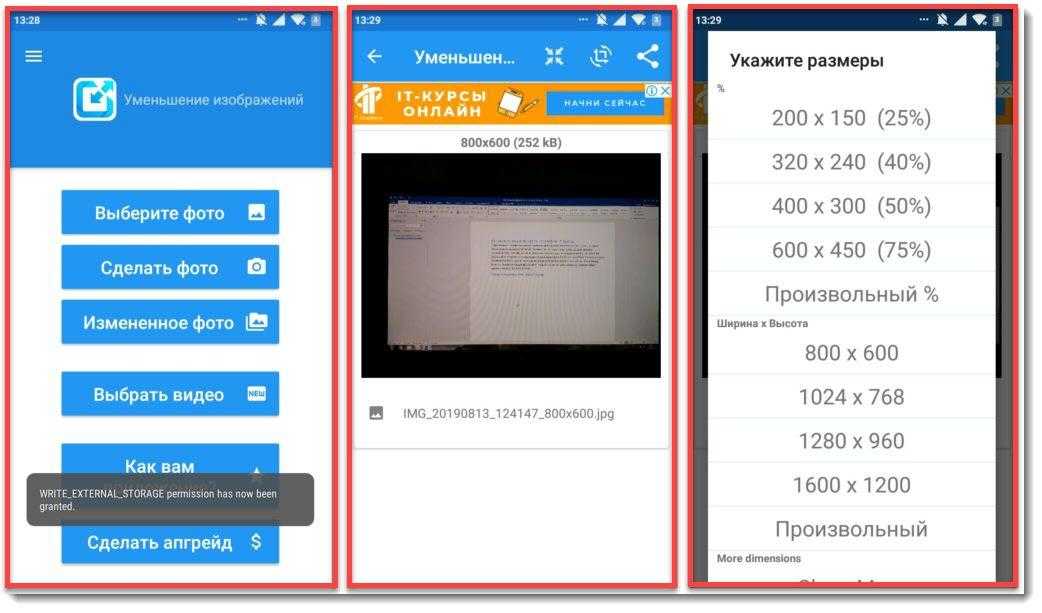 Плюс, отпишитесь как ведут себя Mac на M1. Думаю, что там все должно проходить в разы быстрее.
Плюс, отпишитесь как ведут себя Mac на M1. Думаю, что там все должно проходить в разы быстрее.
Как уменьшить вес видео на Маке
Наученный горьким опытом с iMovie (по-другому это не назовешь), ради эксперимента я решил обратиться к другой встроенной программе на Mac — QuickTime Player. На первый взгляд, это простое приложение для воспроизведения видео. На деле — неплохой инструмент для работы с роликами на Mac. Работать с QuickTime Player оказалось гораздо проще и быстрее, чего я совсем не ожидал.
Чтобы сжать видео на компьютере Mac, следуйте простой инструкции:
- Откройте QuickTime Player на своем Mac.
- Выберите нужное вам видео в Finder, нажмите Открыть.
- В верхнем меню macOS выберите Файл, Экспортировать как.
- Укажите нужное вам качество, далее укажите название файла и путь к нему.
- Нажмите Сохранить и дождитесь окончания экспорта видео.

Выберите нужное вам видео.
Выберите нужное вам качество видео.
Видео экспортировалось чуть больше 12 минут. Не соврали.
В России делают аналог Google Play. А можно ли заменить App Store, если его отключат?
Да, может быть инструментов редактирования здесь и поменьше, но с точки зрения скорости экспорта и удобства для простых пользователей QuickTime Player однозначно поинтереснее будет. Я, может быть, чего-то не понимаю, отпишитесь в комментарии или в наш Телеграм-чат. Плюс, не забудьте подписаться на наш новостной канал, чтобы не пропустить актуальные новости из мира Apple и не только.
Компьютеры AppleОбзоры приложений для iOS и MacСоветы по работе с Apple
Aiseesoft Free Video Compressor Online
Сжатие видео в 3 простых шага
1 Загрузите файл, размер которого вы хотите уменьшить, в этот компрессор.
2 Отрегулируйте размер файла и другие параметры до идеальных значений.
3 Сохраните сжатый файл на свой компьютер.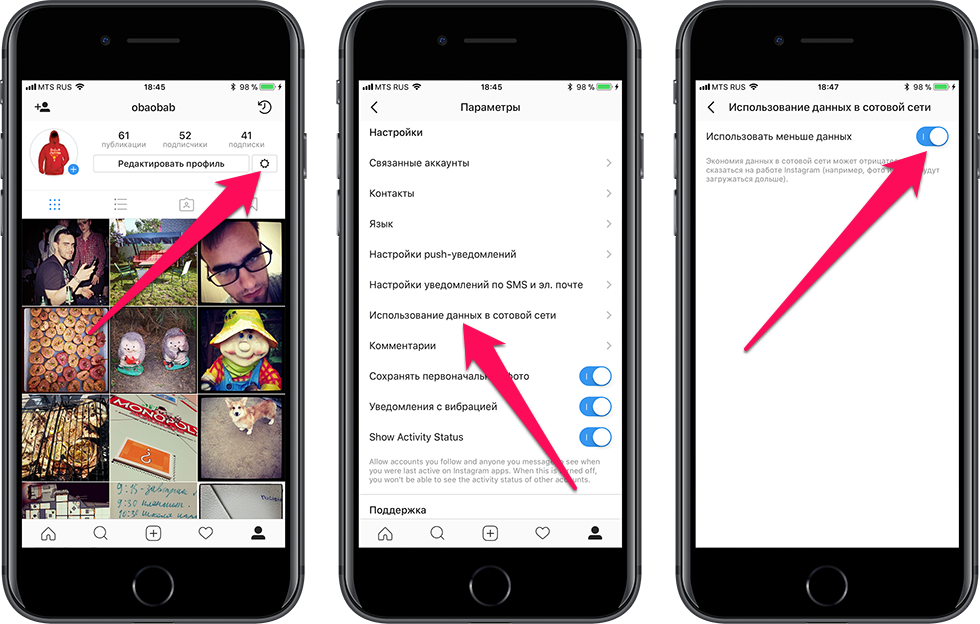
Сжимайте большие видео с максимальным качеством видео
Aiseesoft Free Video Compressor Online — это мощный видеокомпрессор, который позволяет уменьшать большие размеры видео до меньших. Он обеспечивает наилучшее сочетание сжатия и качества видео, так что вы можете получить наилучшее качество видео, сохраняя при этом минимальный размер видео. После сжатия трудно отличить исходное видео от сжатого.
Поддержка различных видеоформатов и разрешений
Этот бесплатный видеокомпрессор работает с широким спектром видеоформатов, таких как MP4, AVI, FLV, MOV, 3GP, WMV, RMVB, MTS, TS и т. д. разрешение входного видео. Независимо от того, имеет ли ваше видео разрешение 240p, 360p, 480p, 720p, 1080p, 4K или другое, оно может сжимать видео до определенного процента размера, который вы хотите. Это помогает освободить место на жестком диске для удобного обмена, передачи и хранения.
Интеллектуальная настройка размера видео, разрешения и битрейта
Aiseesoft Free Video Compressor Online может удовлетворить все ваши требования с помощью индивидуальных настроек видео.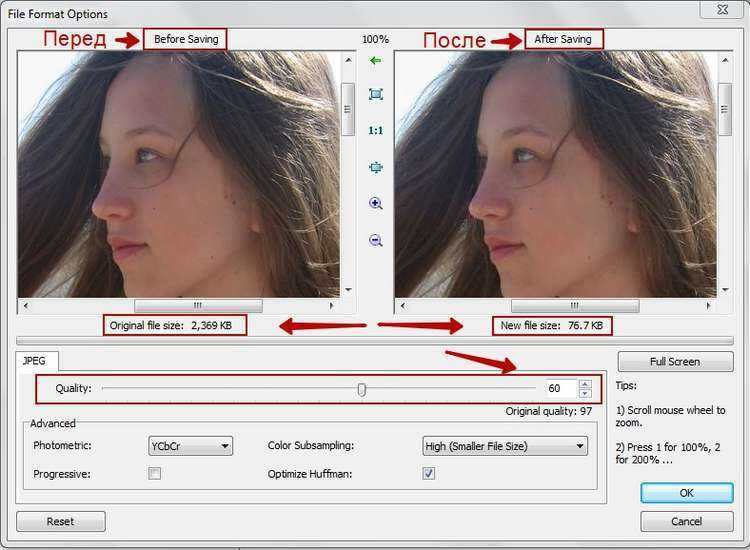 Это позволяет пользователям настраивать параметры видео, такие как размер, разрешение и битрейт. Вы можете перемещать ползунок, чтобы настроить коэффициент сжатия видео и битрейт. Вы можете выбрать множество выходных форматов, включая MP4, MOV, MKV, AVI, M4V, FLV, WMV, VOB, MPG или 3GP.
Это позволяет пользователям настраивать параметры видео, такие как размер, разрешение и битрейт. Вы можете перемещать ползунок, чтобы настроить коэффициент сжатия видео и битрейт. Вы можете выбрать множество выходных форматов, включая MP4, MOV, MKV, AVI, M4V, FLV, WMV, VOB, MPG или 3GP.
Полный набор замечательных функций
Aiseesoft Video Compressor не только помогает быстро уменьшить размер файла в Интернете, но и предоставляет лучшие услуги, чтобы вы могли свободно наслаждаться сжатием. Вот несколько основных моментов об этом видеоредукторе.
| Предел | Бесплатная пробная версия | Вход в учетную запись | Профессиональная версия |
Срок действия файла | — | 7 дней | Без ограничений |
Номер файла | 2 файла/24 часа | 10 файлов/24 часа | Без ограничений |
Размер файла | <50 МБ | <100 МБ | Без ограничений |
Поддерживаемые форматы | 12 для выхода | 12 для выхода | 1000+ |
Варианты разрешения | 5 | 5 | 10 |
Сжать видео | |||
Сжатие аудио | |||
Обрезать видео | |||
Поддержка 8K/4K | |||
Сверхбыстрая скорость | |||
| Попробуйте бесплатно | СКАЧАТЬ СЕЙЧАССКАЧАТЬ СЕЙЧАС |
Часто задаваемые вопросы о видеокомпрессоре
Как уменьшить размер файла MP4?
Нажмите кнопку «Добавить файлы для преобразования», чтобы запустить программу запуска и добавить видеофайл.
 Выберите размер видео, формат, разрешение и битрейт, как вы хотите. Затем нажмите кнопку «Сжать», чтобы начать сжатие видео.
Выберите размер видео, формат, разрешение и битрейт, как вы хотите. Затем нажмите кнопку «Сжать», чтобы начать сжатие видео.Применяется ли к сжатому видео водяной знак?
Нет. Aiseesoft Free Video Compressor Online обещает вам, что к сжатому видео не будет добавлен водяной знак. Вы можете сжимать видео как можно больше.
Является ли Aiseesoft Free Video Compressor Online бесплатным для использования?
Да. Этот видео компрессор 100 и бесплатен для использования. Во время сжатия монеты не потребуются. На этой бесплатной платформе нет рекламы и вирусов.
Могу ли я использовать этот бесплатный видеокомпрессор на своем Mac?
Да. Этот бесплатный видеокомпрессор работает во всех браузерах.
 Вы можете сжимать видео на своем Mac, Windows или Linux. Нет ограничений для системы или браузера.
Вы можете сжимать видео на своем Mac, Windows или Linux. Нет ограничений для системы или браузера.Влияет ли сжатие видео на качество видео?
Обычно сжатие видео ухудшает качество изображения, в то время как Aiseesoft Free Video Compressor Online использует новую технологию искусственного интеллекта, чтобы сжатое видео сохраняло высокое качество.
Что говорят наши пользователи
Бентли
Я записал много больших видеофайлов, которые занимают много места на диске моего компьютера. Я использовал этот бесплатный инструмент, чтобы сжать их до меньшего размера. Память моего компьютера значительно освободилась.
Харрис
Интерфейс интуитивно понятен и прост в использовании.
 Я выбрал степень сжатия 60%. Практически нет разницы между сжатым видео и оригинальным.
Я выбрал степень сжатия 60%. Практически нет разницы между сжатым видео и оригинальным.Ария
Все сжатие занимает у меня всего 10 секунд. Удивительно, но на сжатое видео не наносится водяной знак. Настоятельно рекомендую этот бесплатный видеокомпрессор своим друзьям.
Хлоя
Мое видео имеет большой размер, и его загрузка и передача занимает много времени. Поэтому я использовал этот бесплатный видеокомпрессор, чтобы сжать его с 1 ГБ до 100 МБ. Это упрощает загрузку.
Дополнительные решения, которые могут вам понадобиться
Сжать MP4 Сжать видео для WhatsApp Сжатие аудио Сжать ISO Уменьшить размер GIF Уменьшить видеофайл Отправить большие видео на iPhone Сжать PDF Сжать JPEGTop Size Reducer для простого уменьшения размера видео, аудио, изображений и файлов
Брайан Фишер • • Проверенные решения
Нужно ли уменьшать файлы на компьютере или телефоне? Большинство файлов берутся или создаются в формате высокого качества, и иметь их в этом формате здорово, потому что они дают более мелкие детали при поиске. Однако файлы высокого качества имеют большой размер и занимают много места на диске. В этой статье мы познакомим вас с лучшим средством уменьшения размера файла
Однако файлы высокого качества имеют большой размер и занимают много места на диске. В этой статье мы познакомим вас с лучшим средством уменьшения размера файла
- Часть 1. Как сжать видео и аудио с помощью Best Media File Compressor
- Часть 2. Онлайн-редуктор для уменьшения размера изображения
- Часть 3. Онлайн-редуктор для уменьшения размера документа и PDF
Часть 1. Как сжимать видео и аудио с помощью Best Media File Compressor
UniConverter — это первоклассное средство для уменьшения размера файлов , которое поддерживает различные форматы файлов. Более того, когда вы экспортируете файл, вы можете изменить его на другой выходной формат. Этот аудио- и видеокомпрессор не имеет ограничений на размер файла, загружаемого для сжатия. Кроме того, он поддерживает пакетную обработку файлов, что делает вас более продуктивным.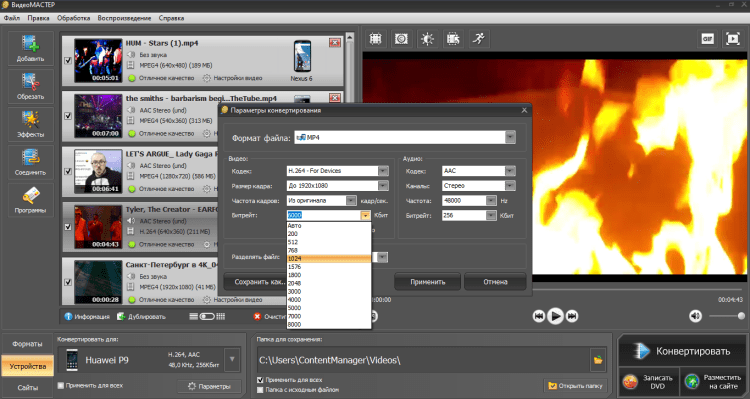
Бесплатная загрузка Бесплатная загрузка
Получите
Best Video/Audio Reducer :- Уменьшите видео или аудио файл до любого размера, который вы хотите.
- Уменьшить размер видео, разрешение, битрейт, качество; настроить кодировщик звука, канал, битрейт и т. д.
- Совместимость с форматами 150+, включая MP3, MP4, MOV, MKV, AAC, WAV и т. д.
- Позволяет улучшать и персонализировать видео с помощью таких инструментов, как обрезка, кадрирование, поворот видео, зеленый экран, добавление субтитров, метаданных.
- Легко конвертируйте видео в любой формат без потери качества.
- Вы можете загружать и конвертировать видео в MP3 с популярных потоковых веб-сайтов, таких как YouTube, VEVO и Vimeo.
- Запись видео и аудио на DVD или CD.
- Работает на macOS 10.7 Lion до 10.15 Catalina и Windows 10/8/7/XP/Vista.
Следующее покажет вам: #1: Как уменьшить размер видео и #2: Как уменьшить размер аудио с помощью UniConverter, шаг за шагом.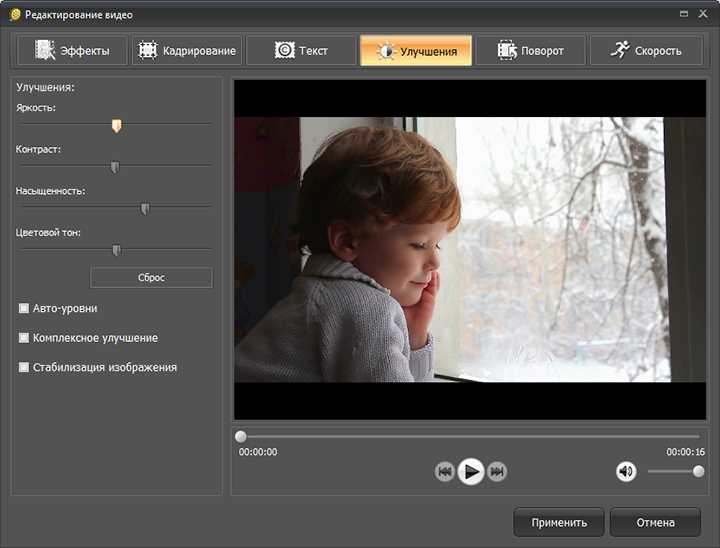 Сначала пожалуйста Загрузите бесплатно и установите средство уменьшения размера iSkysoft на свой Mac или ПК с Windows.
Сначала пожалуйста Загрузите бесплатно и установите средство уменьшения размера iSkysoft на свой Mac или ПК с Windows.
Скачать бесплатно Скачать бесплатно
#1. Как уменьшить размер видео с помощью UniConverter
Шаг 1. Импортируйте видео для уменьшения размера
Откройте UniConverter на компьютере и нажмите «Добавить файлы», чтобы добавить видео для сжатия в программу. Кроме того, вы можете перетащить файл в программу.
Шаг 2. Выберите выходной формат и настройте параметры сжатия
На панели «Цель» выберите выходной формат. Вы можете выбрать тот, который совпадает с вашим видео. Теперь коснитесь значка Сжать , чтобы уменьшить размер видео. Появится всплывающее окно. Теперь вы можете настроить размер, качество, разрешение и битрейт видеофайла . В окне предварительного просмотра воспроизведите и проверьте внесенные изменения.
Если в вашем проекте требуется изменить размер большого количества видео, используйте утилиту пакетного сжатия . Чтобы использовать его, после импорта видео выберите выходной формат из «Преобразовать все файлы» в «Подсказка». Затем нажмите + Create Custom в окне формата вывода. Теперь вы можете установить параметры видео, чтобы уменьшить размер видео в пакетном режиме.
Чтобы использовать его, после импорта видео выберите выходной формат из «Преобразовать все файлы» в «Подсказка». Затем нажмите + Create Custom в окне формата вывода. Теперь вы можете установить параметры видео, чтобы уменьшить размер видео в пакетном режиме.
Шаг 3. Сжатие и преобразование видео
Завершите процесс сжатия видео, нажав кнопку Преобразовать или Преобразовать все . После чего вы найдете видеофайл с измененным размером на вкладке Converted с меньшим размером.
Скачать бесплатно Скачать бесплатно
#2. Как уменьшить размер аудио с помощью UniConverter
Шаг 1. Импорт аудиофайлов в аудиокомпрессор
Как и в описанном выше процессе импорта видеофайла из локального хранилища на компьютере, перетащите аудиофайл в программу. Как вариант, из Преобразовать , нажмите «Добавить файлы» и следуйте инструкциям на экране, чтобы импортировать аудиофайл для сжатия.
Шаг 2. 2 способа сжатия размера аудио
Способ 1. Щелкните раскрывающийся значок рядом с кнопкой Преобразовать все файлы в, затем выберите параметр Аудио. Затем выберите выходной формат. Теперь вы можете выбрать качество в соответствии с вашими потребностями. Более низкое качество означает меньший размер.
Способ 2. Кроме того, вы можете настроить параметры звука. Следуйте шагу щелчка на снимке экрана ниже, чтобы открыть окно настроек, в котором вы можете изменить настройки звука, такие как кодировщик, канал, частота дискретизации и битрейт. Чем ниже выбранная скорость передачи данных, тем меньше размер файла. После завершения настроек звука нажмите кнопку «Создать».
Шаг 3. Уменьшите размер аудио
Наконец, нажмите кнопку «Преобразовать все», чтобы начать быстро уменьшать размер аудио. Вы можете получить аудиофайл меньшего размера на вкладке Converted .
Часть 2.
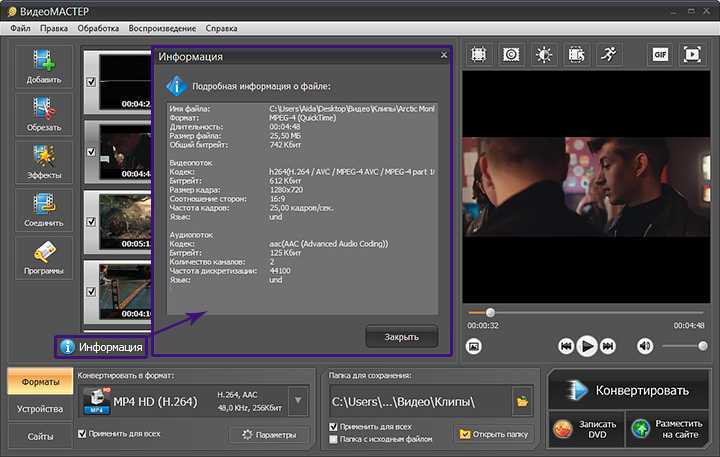 Онлайн-редуктор для уменьшения размера изображения
Онлайн-редуктор для уменьшения размера изображенияВот 3 онлайн-редуктор для изображений, которые вы можете использовать.
1. Optimizilla
Optimizilla является одним из наиболее часто используемых онлайн-уменьшителей размера для сжатия изображений благодаря его способности воспроизводить изображение фантастического качества с минимально возможным размером файла. Он поддерживает форматы изображений, такие как JPEG и PNG.
Кроме того, в Optimizilla есть ползунок, который можно использовать для предварительного просмотра качества изображения версии «после» и «до». Функция ползунка великолепна, потому что вы решите, насколько низко вы хотите опуститься, прежде чем можно будет обнаружить какую-либо значительную потерю качества. Вы можете загрузить до 20 изображений и работать над каждым отдельно.
2. Tiny PNG
Tiny PNG — одно из бесплатных средств для изменения размера изображений, когда речь идет о программном обеспечении для уменьшения размера онлайн.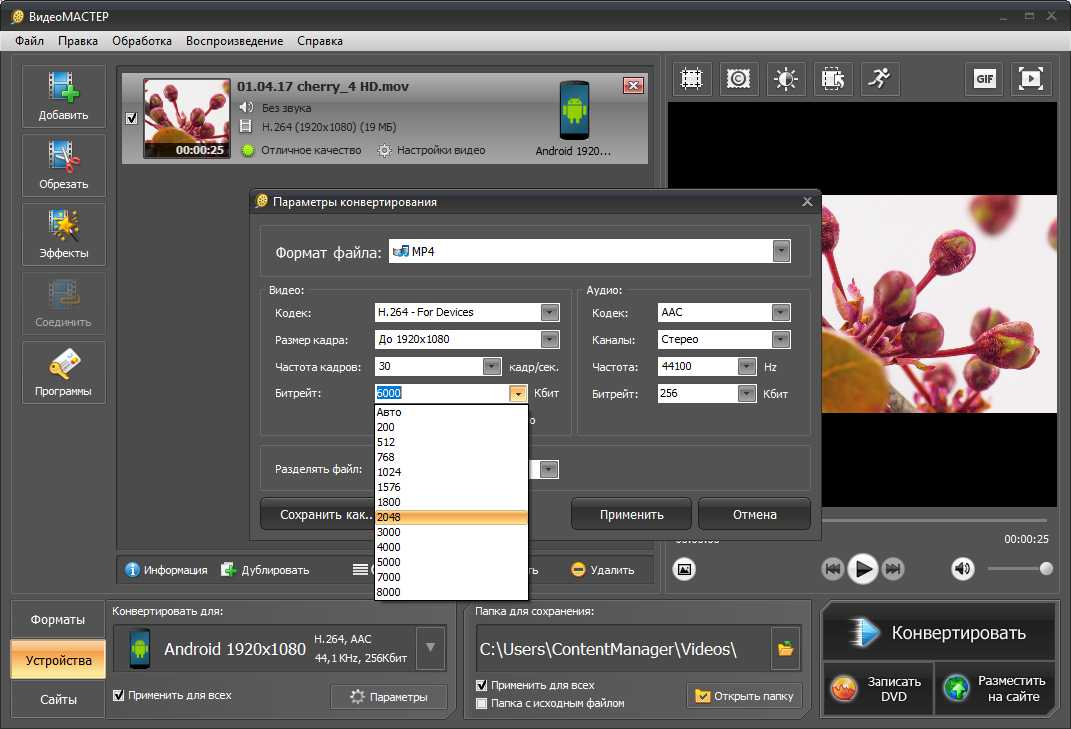 Его функциональность очень похожа на компрессор Optimizilla большего размера. Как и Optimizilla, он поддерживает форматы PNG и JPEG. На этом веб-сайте онлайн-редактора изображений вы можете загрузить 20 изображений за один раз и не более 100 изображений в месяц. Ограничение размера каждого загружаемого изображения не должно превышать 5 МБ.
Его функциональность очень похожа на компрессор Optimizilla большего размера. Как и Optimizilla, он поддерживает форматы PNG и JPEG. На этом веб-сайте онлайн-редактора изображений вы можете загрузить 20 изображений за один раз и не более 100 изображений в месяц. Ограничение размера каждого загружаемого изображения не должно превышать 5 МБ.
Этот онлайн-уменьшитель размера дает вам возможность загружать сжатые изображения на свой компьютер или напрямую сохранять их в Dropbox. И если вы часто сжимаете или изменяете размер изображений, у Tiny PNG есть плагин WordPress и расширение Magento, чтобы облегчить вам посещение их веб-сайтов каждый раз, когда вы хотите изменить размер изображения.
3. Compressor.io
Другим преобразователем изображений является Compressor.io. Этот онлайн-уменьшитель размера обещает сжатие с потерями и сохранение высокого качества файлов. Он известен своей способностью и гибкостью легко оптимизировать файлы JPEG, GIF, PNG и SVG.
Стоит отметить, что Compressor.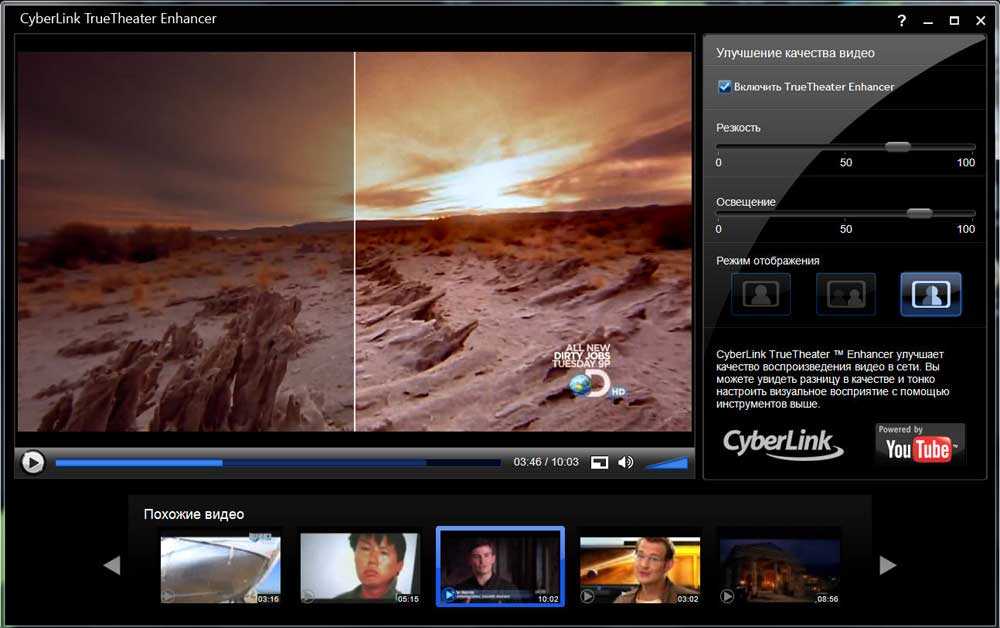 io может сжимать размеры изображений до 90% и более. Единственными ограничениями являются ограничение размера файла 10 МБ и невозможность пакетной загрузки.
io может сжимать размеры изображений до 90% и более. Единственными ограничениями являются ограничение размера файла 10 МБ и невозможность пакетной загрузки.
Часть 3. Онлайн-редуктор для уменьшения размера документа и PDF
1. Wecompress
Wecompress представляет собой компрессор подходящего размера для различных документов, включая PDF, Excel, PowerPoint, Word и многие другие. Чтобы использовать этот файловый редуктор, вам не нужно регистрироваться, а выходные данные не имеют водяных знаков.
Сайт Wecompress имеет простой дизайн, на нем нет рекламы, что делает сжатие файлов плавным и захватывающим. Кроме того, он предоставляет услугу облачного хранения, что позволяет экономить место на вашем ПК.
2. Smallpdf
Smallpdf — еще один надежный онлайн-редуктор файлов, который эффективен и прост в работе. С помощью Smallpdf вы можете импортировать документ из любых каталогов сохранения, включая ПК, Dropbox или Google Drive. Размер загружаемых файлов автоматически изменяется до 144 точек на дюйм, что подходит для загрузки в Интернет и по электронной почте.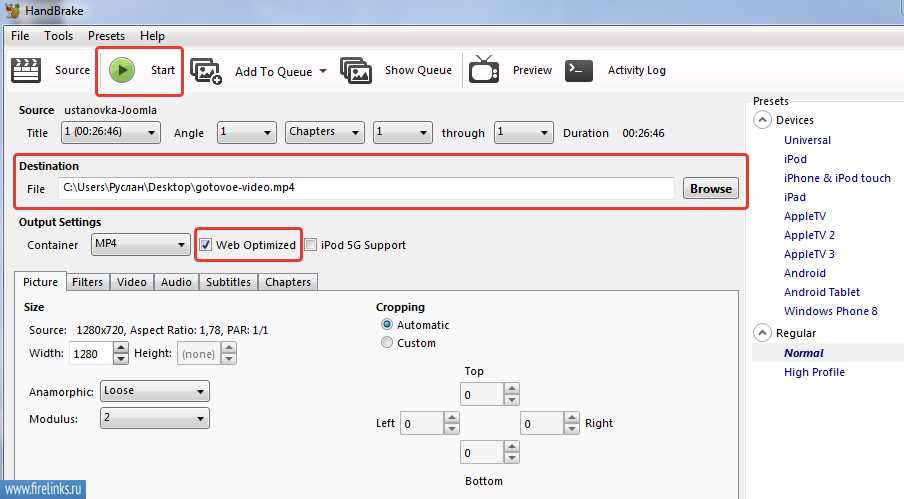

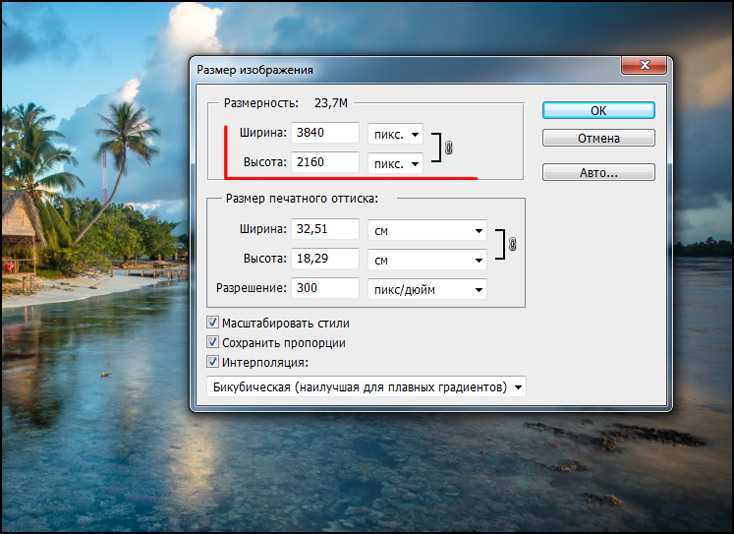
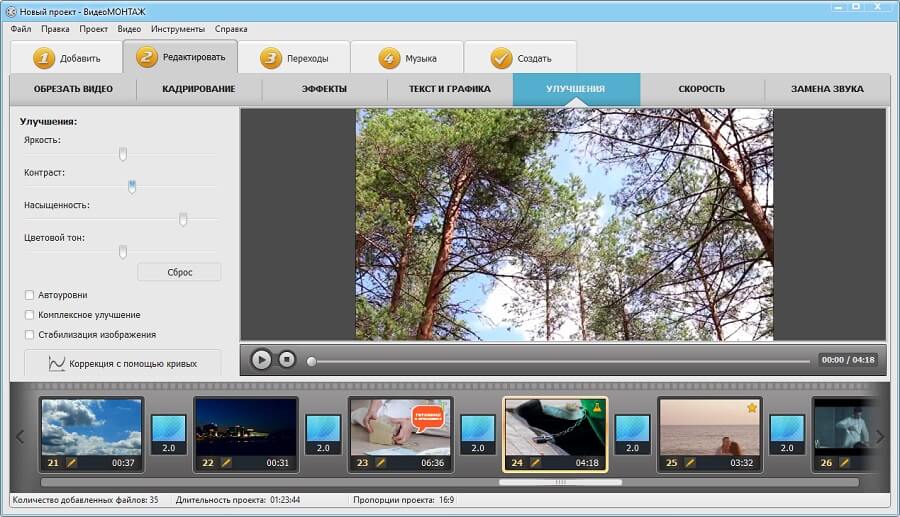 Выберите размер видео, формат, разрешение и битрейт, как вы хотите. Затем нажмите кнопку «Сжать», чтобы начать сжатие видео.
Выберите размер видео, формат, разрешение и битрейт, как вы хотите. Затем нажмите кнопку «Сжать», чтобы начать сжатие видео.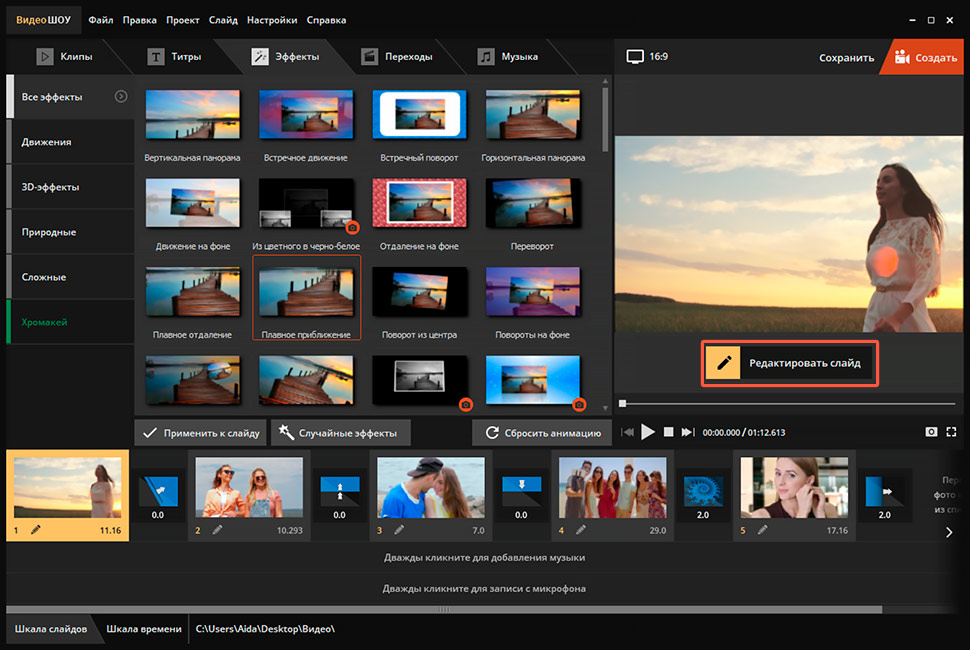 Вы можете сжимать видео на своем Mac, Windows или Linux. Нет ограничений для системы или браузера.
Вы можете сжимать видео на своем Mac, Windows или Linux. Нет ограничений для системы или браузера.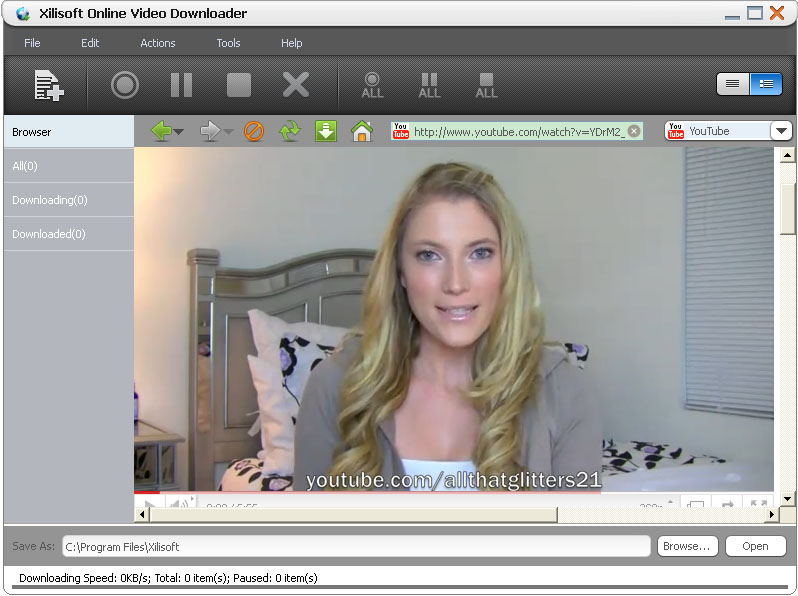 Я выбрал степень сжатия 60%. Практически нет разницы между сжатым видео и оригинальным.
Я выбрал степень сжатия 60%. Практически нет разницы между сжатым видео и оригинальным.