Snowflakes Photo Border In Photoshop
Шаг 1: Создание нового документа Photoshop
Photoshop поставляется с готовой кистью снежинки, которую мы могли бы использовать для нашего эффекта, но ее размер по умолчанию слишком мал для наших целей, а увеличение размера кисти сверх ее размера по умолчанию делает ее мягкой и тусклой. Так как мы хотим, чтобы все выглядело красиво и четко, мы быстро создадим нашу собственную, более крупную кисть снежинки, используя одну из встроенных пользовательских фигур Photoshop (если вы уже выполнили наше руководство по праздничной фоторамке, возможно, у вас уже есть пользовательская кисть снежинки, готовая к использованию, и в этом случае вы можете перейти к шагу 8).
Во-первых, нам понадобится документ для создания кисти, поэтому перейдите в меню File в строке меню в верхней части экрана и выберите New :
Go to File > New.
Откроется диалоговое окно «Новый документ». Введите 200 пикселей для ширины и высоты и убедитесь, что для параметра Background Contents установлено значение White , затем нажмите OK, чтобы выйти из диалогового окна. На экране появится новый документ размером 200×200 пикселей, заполненный белым цветом:
На экране появится новый документ размером 200×200 пикселей, заполненный белым цветом:
Убедитесь, что в качестве типа измерения выбраны пиксели, а не дюймы или что-то еще.
Шаг 2. Выберите инструмент «Пользовательская форма»
Выберите инструмент «Пользовательская форма» на панели инструментов Photoshop. По умолчанию он находится за инструментом «Прямоугольник», поэтому щелкните инструмент «Прямоугольник» и удерживайте кнопку мыши в течение секунды или двух, пока не появится всплывающее меню, затем выберите инструмент «Пользовательская фигура» из списка:
Выберите инструмент «Пользовательская фигура».
Шаг 3: Загрузите набор фигур природы
Photoshop поставляется не только с готовой кистью для снежинок, но и с несколькими пользовательскими формами снежинок, которые мы можем выбрать. Нам просто нужно загрузить набор, содержащий эти фигуры. Для этого с выбранным инструментом Custom Shape Tool щелкните правой кнопкой мыши (Win) / , удерживая нажатой клавишу Control, щелкните (Mac) в любом месте внутри нового документа, чтобы быстро открыть средство выбора формы , затем щелкните маленькую стрелку в верхнем правом углу:
Щелкните маленький треугольник в правом верхнем углу средства выбора формы.
При нажатии на стрелку открывается меню с множеством дополнительных наборов форм, готовых для загрузки в Photoshop. Нам нужен набор Nature . Нажмите на него, чтобы выбрать:
Выберите набор форм Природа из меню.
Photoshop спросит, хотите ли вы заменить текущие фигуры фигурами природы или просто добавить их в список, который добавит их ниже исходных фигур. Нажмите кнопку Добавить :
Выберите «Добавить», чтобы добавить формы «Природа» к исходным формам.
Шаг 4. Выберите одну из фигур снежинок
Прокрутите список миниатюр, пока не увидите фигуры снежинок (их три подряд). Если у вас включены подсказки в настройках Photoshop, имя каждой фигуры будет отображаться при наведении указателя мыши на ее миниатюру. Нам нужна только одна из форм снежинки для нашей фоторамки, поэтому выберите свою любимую из трех, щелкнув ее миниатюру, чтобы выбрать ее, а затем нажмите 9.0007 Введите (Win) / Верните (Mac), чтобы закрыть окно выбора формы. Я выберу первую снежинку (ту, что слева):
Я выберу первую снежинку (ту, что слева):
Выберите одну из трех форм снежинки, щелкнув ее миниатюру.
Шаг 5: Выберите параметр «Заполнить пиксели»
Photoshop предоставляет нам три различных типа фигур, которые мы можем рисовать: векторные фигуры, контуры и фигуры на основе пикселей. Мы можем переключаться между типами, выбирая их на панели параметров. Поскольку мы собираемся создать кисть из формы снежинки, а кисти состоят из пикселей, мы будем рисовать фигуры на основе пикселей. Нажмите на Заполнить пиксели значок на панели параметров (тот, что справа), чтобы выбрать его:
Каждый значок в строке из трех выбирает другой тип формы. Значок «Заполнить пиксели» находится справа.
Шаг 6: Перетащите снежинку
Убедитесь, что цвет переднего плана установлен на черный , нажав букву D на клавиатуре, которая сбрасывает цвета переднего плана и фона Photoshop на их значения по умолчанию (черный цвет переднего плана по умолчанию).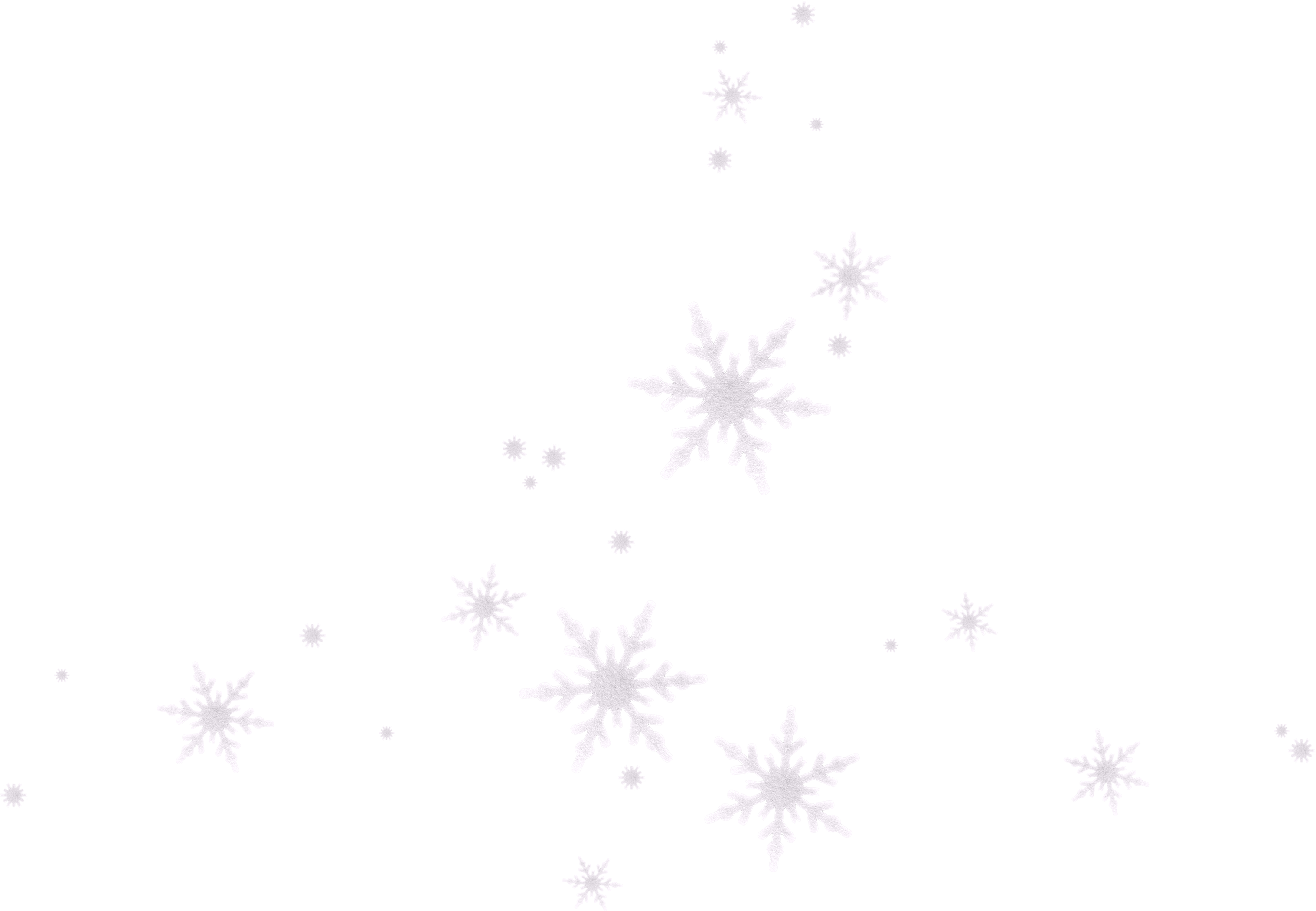 Затем щелкните в верхнем левом углу внутри документа, удерживая нажатой Shift , затем растяните форму снежинки. Удерживая нажатой клавишу Shift при перетаскивании, вы ограничиваете соотношение сторон фигуры, чтобы она не выглядела искаженной. Если вам нужно изменить положение фигуры во время ее рисования, удерживайте клавишу пробела , переместите фигуру в нужное положение с помощью мыши, затем отпустите клавишу пробела и продолжайте перетаскивание:
Затем щелкните в верхнем левом углу внутри документа, удерживая нажатой Shift , затем растяните форму снежинки. Удерживая нажатой клавишу Shift при перетаскивании, вы ограничиваете соотношение сторон фигуры, чтобы она не выглядела искаженной. Если вам нужно изменить положение фигуры во время ее рисования, удерживайте клавишу пробела , переместите фигуру в нужное положение с помощью мыши, затем отпустите клавишу пробела и продолжайте перетаскивание:
Черная область станет кистью. Белая область будет прозрачной.
Шаг 7. Создайте кисть из формы
Перейдите в меню Edit в верхней части экрана и выберите Define Brush Preset :
Перейдите в Edit > Define Brush Preset.
Назовите новую кисть «Снежинка», когда появится диалоговое окно «Имя кисти», затем нажмите «ОК», чтобы закрыть его. Вы также можете закрыть окно документа формы снежинки на этом этапе, так как он нам больше не нужен (нет необходимости сохранять его, если Photoshop спросит):
Назовите новую кисть «Снежинка».
Шаг 8. Откройте фотографию
Создав кисть «снежинка», откройте фотографию, к которой вы хотите добавить рамку. Вот изображение, которое я буду использовать:
Исходное изображение.
Шаг 9: Добавьте новый пустой слой
Щелкните значок Новый слой в нижней части панели «Слои», чтобы добавить новый пустой слой над фоновым слоем. Photoshop называет новый слой «Слой 1»:
Добавьте новый пустой слой над изображением на фоновом слое.
Шаг 10: Залейте новый слой белым цветом
Перейдите в меню Edit в верхней части экрана и выберите Fill :
Перейдите в Edit > Fill.
Откроется диалоговое окно «Заливка». Измените параметр Use на White , затем нажмите OK, чтобы закрыть диалоговое окно. Документ будет заполнен белым цветом:
Установите для параметра «Использовать» значение «Белый», затем нажмите «ОК».
Шаг 11: Выберите область, где будет отображаться фотография
Подойдите к Выберите и выберите All . Это выделяет весь документ, размещая контур выделения по краям:
Это выделяет весь документ, размещая контур выделения по краям:
Перейдите в меню «Выделение» > «Все».
Выделив документ, вернитесь в меню Select и на этот раз выберите Transform Selection :
Go to Select > Transform Selection.
Команда «Преобразовать выделение» позволяет изменить размер или форму самого контура выделения, не затрагивая того, что находится внутри выделения. Нажмите на верхний маркер преобразования (маленький квадрат), удерживая нажатой клавишу Alt (Win) / Option (Mac), затем перетащите маркер на небольшое расстояние внутрь к центру документа, чтобы между контуром выделения и внешним краем документа было примерно полдюйма. Удерживая нажатой клавишу Alt / Option при перетаскивании, вы измените размер контура выделения от его центра, в результате чего нижний маркер преобразования будет двигаться одновременно. Затем сделайте то же самое с левой ручкой преобразования 9.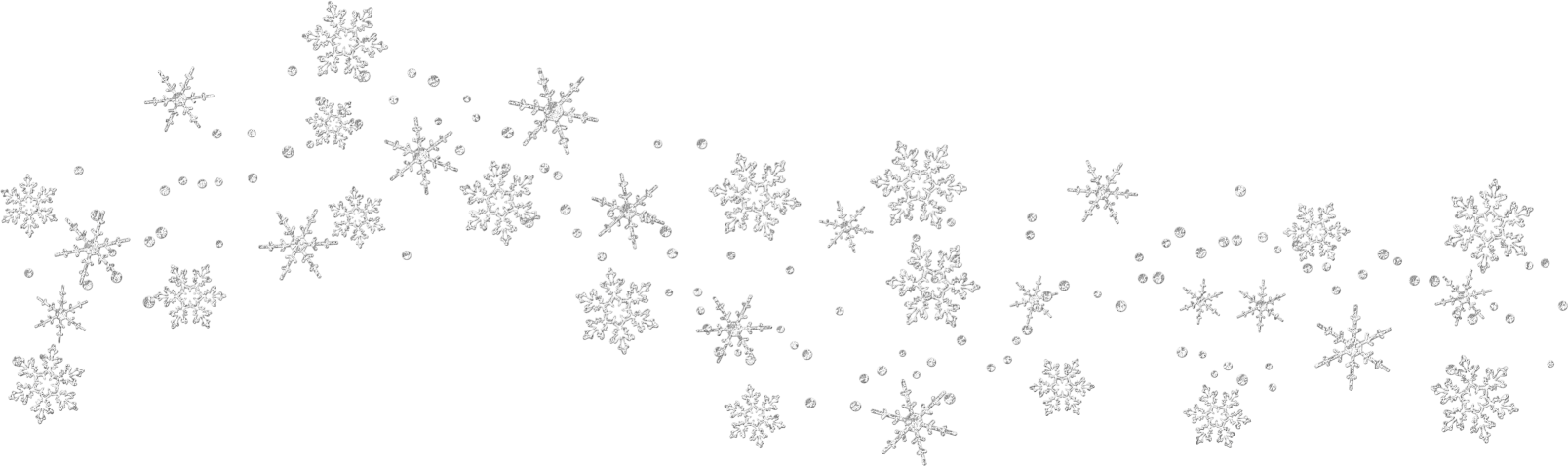 0008, удерживая нажатой клавишу Alt/Option и перетащив ее внутрь, оставив такое же расстояние между контуром выделения и краем документа. Правая ручка будет двигаться в то же время. Нажмите Введите (Win) / Верните (Mac), когда закончите, чтобы принять изменение:
0008, удерживая нажатой клавишу Alt/Option и перетащив ее внутрь, оставив такое же расстояние между контуром выделения и краем документа. Правая ручка будет двигаться в то же время. Нажмите Введите (Win) / Верните (Mac), когда закончите, чтобы принять изменение:
Удерживая нажатой клавишу Alt (Win) / Option (Mac), затем перетащите верхний и левый маркеры внутрь.
Шаг 12: Удалить область внутри выделения
Нажмите Backspace (Win) / Удалить (Mac) на клавиатуре, чтобы удалить белую область внутри выделения, открыв фотографию под ней. Оставьте контур выделения активным:
Удалите область внутри выделения, но оставьте контур на месте, так как он нам все еще нужен.
Шаг 13: Расширьте выделение
Нам нужно немного увеличить контур выделения. Мы могли бы снова использовать команду Transform Selection, но есть еще более простой способ. Вернитесь в меню . Выберите , выберите 9. 0007 Изменить , затем выберите Расширить :
0007 Изменить , затем выберите Расширить :
Перейдите к Выбрать > Изменить > Расширить.
Когда появится диалоговое окно «Расширить выделение», введите значение около 20 пикселей, затем нажмите «ОК»:
Расширьте выделение примерно на 20 пикселей.
Края выделения расширятся наружу на 20 пикселей. Обратите внимание, что углы контура выделения, которые мгновение назад были острыми, стали закругленными. Это недостаток использования команды «Расширить выделение», и поэтому это не всегда лучший выбор для увеличения контуров выделения, но для наших целей закругленные углы не вызовут у нас никаких проблем:
Все четыре края контура выделения расширяются наружу на 20 пикселей.
Шаг 14: Применение фильтра размытия по Гауссу
Далее нам нужно смягчить края границы фотографии, создав плавный переход между границей и изображением в центре, и мы можем сделать это, размыв ее (границу, а не изображение). Перейдите в меню Фильтр в верхней части экрана, выберите Размытие , затем выберите Размытие по Гауссу :
Перейдите в меню Фильтр в верхней части экрана, выберите Размытие , затем выберите Размытие по Гауссу :
Перейдите в Фильтр > Размытие > Размытие по Гауссу.
Когда появится диалоговое окно Gaussian Blur, увеличьте значение Radius для размытия примерно до 8 пикселей , что должно хорошо смягчить края границ, затем нажмите OK, чтобы закрыть диалоговое окно:
Увеличьте значение Radius до 8 пикселей, затем нажмите OK.
Края границ теперь выглядят мягче. Еще раз оставьте контур выделения активным, так как он нам все еще нужен. На самом деле она станет дорожкой для наших снежинок:
Более мягкие края.
Шаг 15. Выберите инструмент «Кисть»
Выберите инструмент «Кисть» на панели «Инструменты»:
Выберите инструмент «Кисть».
Шаг 16. Выберите кисть «Снежинка»
Выбрав инструмент «Кисть», щелкните правой кнопкой мыши (Win) / , удерживая нажатой клавишу Control, щелкните (Mac) в любом месте документа, чтобы быстро открыть средство выбора кистей , затем прокрутите миниатюры, пока не найдете кисть-снежинка, которую мы только что создан. Он должен быть последним в списке. Нажмите на него, чтобы выбрать его, затем нажмите Введите (Win) / Верните (Mac), чтобы закрыть окно выбора кистей:
Он должен быть последним в списке. Нажмите на него, чтобы выбрать его, затем нажмите Введите (Win) / Верните (Mac), чтобы закрыть окно выбора кистей:
Нажмите на миниатюру кисти-снежинки, чтобы выбрать ее, затем нажмите Enter (Win) / Return (Mac).
Шаг 17. Установите параметры динамики кисти
Нажмите F5 на клавиатуре, чтобы быстро открыть полную панель Photoshop Brushes , затем щелкните непосредственно слова Shape Dynamics в левом столбце панели. Убедитесь, что вы нажимаете непосредственно на слова, а не только внутри флажка, иначе вы включите динамику формы, но не получите доступа к ее параметрам:
Нажмите на слова «Динамика формы» в левом столбце панели «Кисти».
При выбранной динамике формы установите для параметров Size Jitter и Angle Jitter значение 100% , что добавит большую случайность в размер и угол поворота снежинок:
Установите Size Jitter и Angle Jitter на 100%.
Когда вы закончите настройку параметров динамики формы, щелкните непосредственно слово Scattering в левом столбце панели кистей, затем увеличьте значение Scatter значение примерно до 250% , что приведет к случайному разбрасыванию снежинок вместо того, чтобы все они появлялись по прямой линии. Когда вы закончите, нажмите F5 еще раз, чтобы закрыть панель кистей:
Нажмите на Scattering, затем установите Scatter на 250%.
Шаг 18. Преобразование контура выделения в контур
Переключитесь на панель Paths , которая сгруппирована с панелями Layers и Channels (щелкайте вкладки с именами вверху, чтобы переключаться между панелями). Затем нажмите на Сделать рабочий путь из выделенного значок в нижней части панели «Контуры»:
Щелкните значок «Создать рабочий путь из выделенного».
Photoshop преобразует контур выделения в контур, и на панели контуров появится рабочий контур . Термин «рабочий путь» просто означает, что это временный путь. Мы могли бы сделать его постоянным, сохранив путь, но в этом нет необходимости:
Термин «рабочий путь» просто означает, что это временный путь. Мы могли бы сделать его постоянным, сохранив путь, но в этом нет необходимости:
Временные пути называются «рабочими путями» в Photoshop.
Если мы посмотрим на изображение в окне документа, мы увидим, что контур выделения был заменен тонкой сплошной линией, которая и является нашим путем:
Тонкая линия — это путь, по которому снежинки будут двигаться по изображению.
Шаг 19: Установите цвет переднего плана на белый и уменьшите размер кисти
Нажмите букву X на клавиатуре, чтобы поменять местами цвета переднего плана и фона Photoshop, что установит цвет переднего плана на белый (Photoshop рисует текущим цветом переднего плана). Затем щелкните правой кнопкой мыши (Win) / , удерживая нажатой клавишу Control, щелкните (Mac) в любом месте документа, чтобы еще раз вызвать Brush Picker и уменьшите Size кисти примерно до 50 px (пикселей), так как размер нашей кисти снежинки по умолчанию слишком велик для нашего эффекта границы фотографии.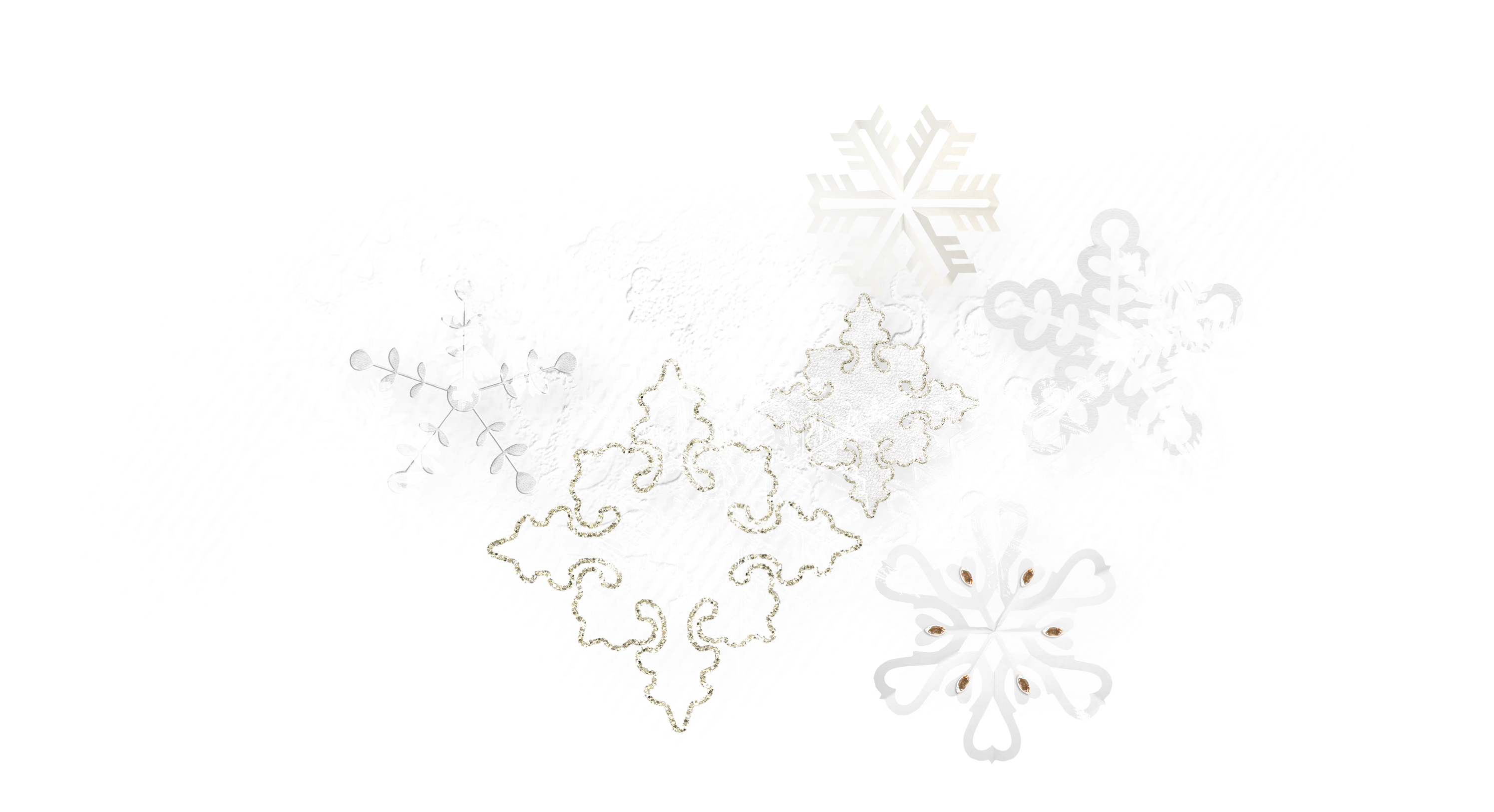 Нажмите Введите (Win) / Верните (Mac), когда закончите, чтобы закрыть палитру кистей:
Нажмите Введите (Win) / Верните (Mac), когда закончите, чтобы закрыть палитру кистей:
Перетащите ползунок «Размер» влево, чтобы уменьшить размер кисти.
Шаг 20: Обведите контур кистью «Снежинка»
Наконец, щелкните Обводка контура кистью 9Значок 0008 в нижней части панели «Контуры»:
Щелкните значок «Обводка контура кистью», второй слева.
Вокруг изображения появляются первые снежинки, разбросанные по дорожке:
По дорожке появляются разбросанные снежинки со случайными размерами и углами.
В зависимости от размера изображения, с которым вы работаете, вы можете обнаружить, что текущий размер кисти слишком велик или слишком мал. Если это так, нажмите Ctrl+Z (Win) / Command+Z (Mac), чтобы отменить первоначальные снежинки, а затем просто используйте клавиши со скобками влево и вправо на клавиатуре, чтобы изменить размер кисти. Нажатие 9Ключ ( [ ) в левой скобке 0007 ) делает кисть меньше, а ключ в правой скобке ( ] ) увеличивает ее. После того, как вы изменили размер кисти, щелкните значок «Путь обводки кистью», чтобы повторить попытку. Может потребоваться несколько попыток с разными размерами кисти, чтобы получить правильный результат.
После того, как вы изменили размер кисти, щелкните значок «Путь обводки кистью», чтобы повторить попытку. Может потребоваться несколько попыток с разными размерами кисти, чтобы получить правильный результат.
После добавления первоначальных снежинок щелкните значок «Обводка контура кистью» еще несколько раз, чтобы добавить дополнительные снежинки к границе. Когда вы будете довольны результатами, щелкните в любом месте пустой серой области под рабочим контуром на панели «Контуры», чтобы скрыть путь от просмотра внутри документа:
Щелкните пустую область на панели «Контуры», чтобы отключить контур.
Обратите внимание, что параметр «Обводка контура кистью» неактивен и недоступен, если контур не отображается в документе. Если вы хотите добавить больше снежинок, вам сначала нужно снова сделать путь видимым, щелкнув миниатюру рабочего пути на панели путей:
Включите путь, щелкнув его миниатюру. Вы можете только погладить путь, когда он виден.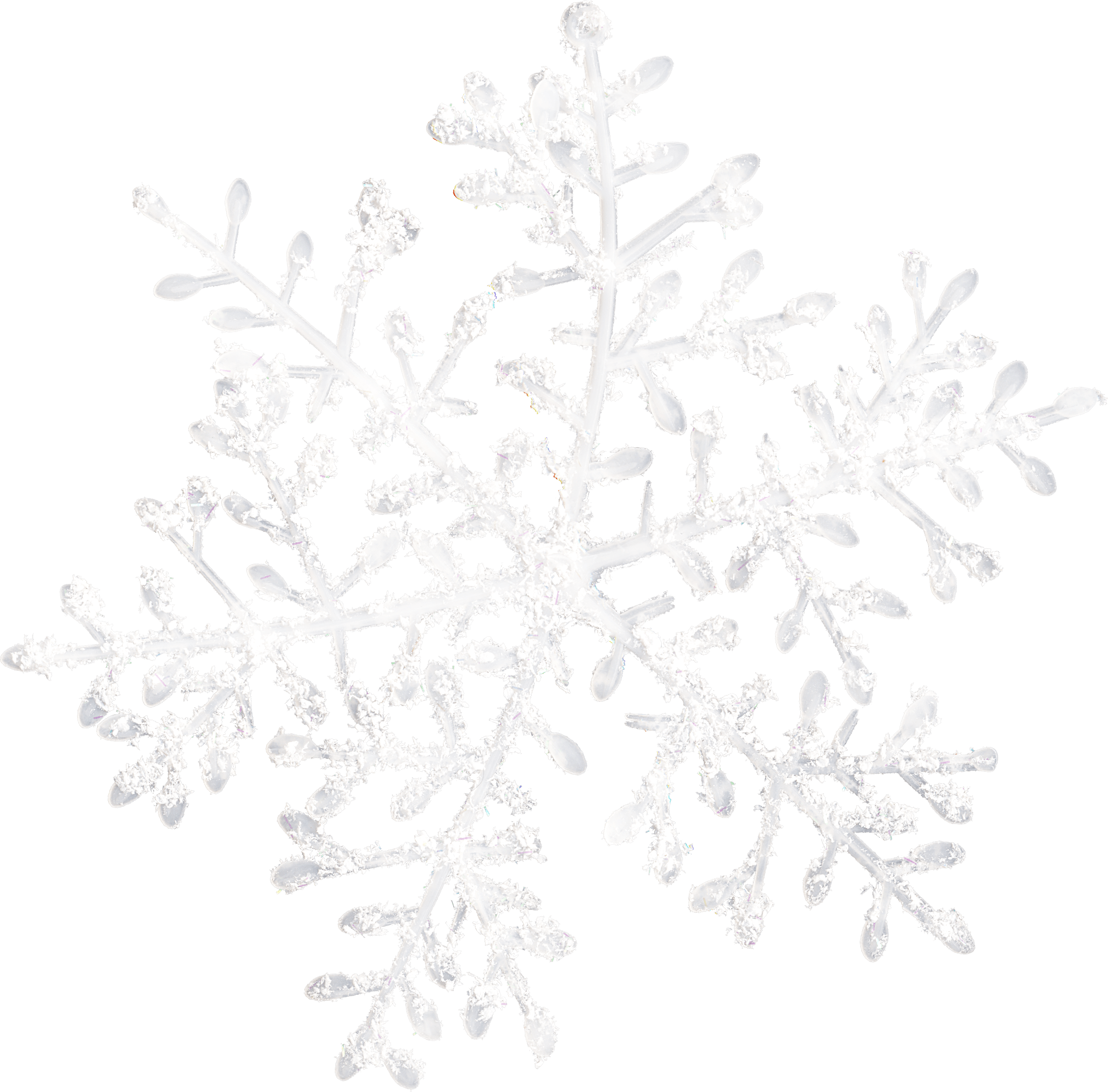
Вот, после того как я еще три раза щелкнул значок «Обводка кистью», чтобы добавить дополнительные снежинки, я получил окончательный результат:
Окончательный эффект «рамки фото снежинки».
764 Снежинки высокого разрешения в Photoshop — Методы Дека (2018–2021) Видеоурок
— Привет, банда, это Дик МакКлеланд. Добро пожаловать в Методы Дике. Сегодня мы собираемся затронуть тему создания синтетического снега полностью с нуля в Photoshop. Теперь мы впервые взглянули на снег в «Техниках 482» Деке, добавив снег в ваш праздничный дизайн, который вышел в конце 2015 года. Но размер этого изображения составлял всего 1500 пикселей в ширину и 1000 пикселей в высоту. Это изображение в два раза шире и в два раза выше, поэтому оно содержит в четыре раза больше пикселей. Итак, пришло время убрать детские инструменты и достать большую пушку, стреляющую огромными хлопьями в Photoshop. Вот, позвольте мне показать вам, как именно это работает. Хорошо, давайте посмотрим, как создать синтетический снег, который идеально подходит для изображения с высоким разрешением, здесь, в Photoshop. Теперь я хочу, чтобы снег появлялся не только перед фоном, но и перед моделью. Поэтому, если вы работаете вместе со мной, убедитесь, что выбран слой с мехом. Затем вы хотите создать новый слой, нажав ctrl + shift + n или cmd + shft + n на Mac, и я назову этот слой снегом и нажмите клавишу ввода или клавишу возврата. Хорошо, теперь нажмите клавишу d, чтобы убедиться, что у нас есть черный цвет переднего плана по умолчанию, как я вижу здесь внизу панели инструментов, а затем залейте весь слой черным, нажав Alt + Backspace, или выберите + удалить на Mac. Существуют всевозможные техники снега, но у них есть одна общая черта: в результате получаются очень маленькие хлопья. Мы хотим предвидеть эту проблему, уменьшив размер этого слоя, чтобы затем мы могли развернуться и увеличить его размер, чтобы в итоге мы получили большие сочные хлопья.
Итак, пришло время убрать детские инструменты и достать большую пушку, стреляющую огромными хлопьями в Photoshop. Вот, позвольте мне показать вам, как именно это работает. Хорошо, давайте посмотрим, как создать синтетический снег, который идеально подходит для изображения с высоким разрешением, здесь, в Photoshop. Теперь я хочу, чтобы снег появлялся не только перед фоном, но и перед моделью. Поэтому, если вы работаете вместе со мной, убедитесь, что выбран слой с мехом. Затем вы хотите создать новый слой, нажав ctrl + shift + n или cmd + shft + n на Mac, и я назову этот слой снегом и нажмите клавишу ввода или клавишу возврата. Хорошо, теперь нажмите клавишу d, чтобы убедиться, что у нас есть черный цвет переднего плана по умолчанию, как я вижу здесь внизу панели инструментов, а затем залейте весь слой черным, нажав Alt + Backspace, или выберите + удалить на Mac. Существуют всевозможные техники снега, но у них есть одна общая черта: в результате получаются очень маленькие хлопья. Мы хотим предвидеть эту проблему, уменьшив размер этого слоя, чтобы затем мы могли развернуться и увеличить его размер, чтобы в итоге мы получили большие сочные хлопья.

 Итак, выберите эту команду, а затем введите значение радиуса, которое сгладит все, не делая снежинки слишком тонкими. Итак, примерно на семи пикселях, что касается этого изображения, все работает хорошо, и в этот момент я нажимаю «ОК». Теперь мы хотим придать нашим снежинкам немного движения, чтобы они выглядели падающими с неба, и самый простой способ сделать это — перейти в меню фильтров, выбрать размытие и выбрать размытие в движении. И я придумал значение расстояния 40 пикселей, как мы видим здесь, и значение угла 120 градусов, хотя оба эти значения полностью зависят от вас. В этот момент я еще раз нажму ОК. Хорошо, теперь обратите внимание на эту пустую маску фильтра прямо здесь. Нам это не нужно, поэтому я щелкну правой кнопкой мыши по этому белому эскизу и выберу «Удалить фильтр-маску», и это просто поможет избавиться от беспорядка здесь, внутри панели слоев. А затем, поскольку я хочу удалить черные пиксели и оставить белые, я продолжу и переключусь в режим наложения экрана. И обратите внимание, если хотите, как режимы наложения теперь отображаются на лету в самой последней версии Photoshop CC.
Итак, выберите эту команду, а затем введите значение радиуса, которое сгладит все, не делая снежинки слишком тонкими. Итак, примерно на семи пикселях, что касается этого изображения, все работает хорошо, и в этот момент я нажимаю «ОК». Теперь мы хотим придать нашим снежинкам немного движения, чтобы они выглядели падающими с неба, и самый простой способ сделать это — перейти в меню фильтров, выбрать размытие и выбрать размытие в движении. И я придумал значение расстояния 40 пикселей, как мы видим здесь, и значение угла 120 градусов, хотя оба эти значения полностью зависят от вас. В этот момент я еще раз нажму ОК. Хорошо, теперь обратите внимание на эту пустую маску фильтра прямо здесь. Нам это не нужно, поэтому я щелкну правой кнопкой мыши по этому белому эскизу и выберу «Удалить фильтр-маску», и это просто поможет избавиться от беспорядка здесь, внутри панели слоев. А затем, поскольку я хочу удалить черные пиксели и оставить белые, я продолжу и переключусь в режим наложения экрана. И обратите внимание, если хотите, как режимы наложения теперь отображаются на лету в самой последней версии Photoshop CC.
