Как сделать эффект снега в Photoshop
Автор Admin На чтение 3 мин Просмотров 58 Опубликовано Обновлено
Наверняка вы видели где-нибудь в социальных сетях красивые фотографии, когда девушек или парней запечатлевали на фоне падающего снега. Но, на самом деле, не обязательно часами ловить удачный ракурс. Эффект снега можно естественно и без особых трудностей добавить на фотографию, используя Photoshop. И в сегодняшней статье мы расскажем вам, как это сделать.
Для начала возьмем какую-нибудь картинку с открытого доступа, на которой эффект падающего снега будет смотреться естественно и красиво.
Теперь нам нужно создать новый слой. Для этого, под панелью слоев, выбираем пункт «создать новый слой» или можем просто воспользоваться комбинацией горячих клавиш Ctrl+Shift+N.
После этого нужно добавить шум. Для этого переходим во вкладку «фильтр» (вверху), выбираем «шум», а затем – «добавить шум». Выкручиваем ползунок на 100%, распределение ставим По Гауссу и ставим галочку, около «монохромный».
Теперь полученный результат нам нужно немного размыть. Для этого снова переходим в «фильтр», выбираем пункт «размытие», а затем выбираем пункт «размытие по Гауссу». В нашем примере хватает размытия до 3 пикселей, в вашем – ориентируйтесь на саму картинку.
После этого переходим во вкладку «изображение», выбираем пункт «коррекция», а затем выбираем пункт «порог». Смещаем порог к пику и видим, что у нас начинают появляться белые точки. В нашем примере хватит показателя в 105, вы же – смотрите сами.
Все, теперь наша текстура готова. Остается только отменить выделение. Для этого кликаем по ней правой кнопкой мышки и выбираем соответствующее действие. После этого растягиваем нашу текстуру, чтобы она закрывала нашу действующую фотографию с девушкой. Теперь нам нужно избавиться от черного фона, а для этого нужно сменить режим наложения. Находится функция сразу над панелью слоев.
Вызываем табличку режимов наложения и выставляем значение на «экран». Получается вот такой переходной результат.
Дублируем слой. Для этого кликаем по нему правой кнопкой мышки и выбираем пункт «создать дубликат слоя». Теперь развернем их. Для этого переходим во вкладку «редактирование», выбираем инструмент «свободное трансформирование» и немного развернем наш слой, чтобы добавить снежинок, которые будут уже в других положениях.
Но все равно они выглядят слишком уж неестественными. Для придания им реалистичности нужно их слегка размыть.
Для этого переходим во вкладку «фильтр», выбираем «размытие», а затем – «размытие в движении». В открывшейся табличке выставляем значение угла на 60 градусов и смещение – примерно на 35 пикселей. Получается куда более эффектно и естественно. Аналогичным образом сделайте тоже самое на втором слое.
Если же у вас тоже получилось, что снежинки оказываются на лице (ну или на другом важном объекте фотографии) – не страшно. Для этого возьмите ластик и просто очистите нужные участки. В итоге у вас получится вот такой вот результат.
Мы же на этом заканчиваем нашу статью. Надеемся, что она поможет вам сделать крутые аватарки в социальных сетях. Не забывайте ставить статье оценку, а также пишите в комментариях, помогла ли она вам. Всем удачи и до новых встреч.
( 1 оценка, среднее 5 из 5 )
Поделиться с друзьями
Как добавить снег в фотошоп
Фотографировать во время метели — непростая задача. Вам и вашей камере будет холодно и сыро, а съемка затруднена, потому что объектив хочет сфокусироваться на снежинках, а не на вашем объекте. Иногда вы получите лучшие результаты, если впоследствии добавите эффект снега в Photoshop, и есть несколько способов сделать это. Вы можете скачать кисть, которая рисует снег на изображении, или вы можете создать слой снега, чтобы добавить метель к изображению.
Вам и вашей камере будет холодно и сыро, а съемка затруднена, потому что объектив хочет сфокусироваться на снежинках, а не на вашем объекте. Иногда вы получите лучшие результаты, если впоследствии добавите эффект снега в Photoshop, и есть несколько способов сделать это. Вы можете скачать кисть, которая рисует снег на изображении, или вы можете создать слой снега, чтобы добавить метель к изображению.
Существует несколько шагов, необходимых для создания слоя снега в Photoshop, но с небольшим терпением вы можете добавить легкий снег или полноценную метель к вашим любимым зимним изображениям.
В Photoshop выберите палитру слоев . В правом нижнем углу всплывающего диалогового окна выберите значок, похожий на сложенный лист бумаги, чтобы создать новый слой. Вы можете увидеть его в палитре слоев, но это пока не меняет внешний вид фотографии.
Вы узнаете, что это правильный значок, когда наведете на него курсор мыши, и появятся слова «Добавить новый слой».

Убедитесь, что новый слой выбран в палитре слоев , затем в меню « Редактировать» в верхней части экрана выберите « Заполнить» .
Откройте раскрывающееся меню « Содержимое» и выберите « Черный» . Выберите ОК, когда закончите.
Все ваше изображение становится черным, потому что «Снежный слой» находится перед изображением. Не беспокойся Мы исправим это через минуту, превратив весь этот черный в белый снег несколькими хитростями.
Далее следует преобразовать слой из черного в шумовой. Выберите « Фильтр» > « Шум» > « Добавить шум» .
Это вызывает диалоговое окно Add Noise. Выберите и переместите ползунок вперед и назад и посмотрите, что произойдет. Вы создаете шум. Там нет правильного ответа относительно того, сколько шума добавить сюда, так что делайте то, что чувствует себя хорошо для вас.

Выберите Gaussian и Monochromatic
Вы можете использовать меню «Фильтр», чтобы поиграть с этим шумом, пока он не станет похожим на снег. Выберите « Фильтр» > « Размытие» > « Размытие больше» .
Ваше фото теперь похоже на тротуар. Но вы приближаетесь к желаемому эффекту снега.
Выберите « Изображение» > « Настройки» > « Уровни» .
В диалоговом окне «Уровни» переместите черный ползунок слева, а белый — справа, пока они почти не встретятся в точке гистограммы, где свет начинает подниматься с правой стороны. Шум должен начать меньше походить на тротуар и больше походить на звездную ночь.
В палитре слоев в правой части экрана выберите раскрывающееся меню « Эффекты» (где указано «Обычный»), затем выберите « Экран» .

Это должно сделать ваше фоновое изображение снова видимым. У вас также должен быть какой-то искусственно выглядящий снег, наложенный на изображение
чтобы это выглядело так, как будто на изображении падает снег, добавьте Motion Blur. Выберите Filter > Blur > Motion Blur, чтобы открыть диалоговое окно Motion Blur.
Теперь вы можете выбрать угол наклона снега и степень его движения. Не стесняйтесь играть с этим.
В этом примере угол установлен на 300, поэтому снег идет справа. Мы также установили расстояние в 10 пикселей, чтобы оно выглядело как жестокая буря, но меньшее количество пикселей немного ослабит бурю. Другой угол изменил бы направление снега.
Если вы хотите добавить больше снега, продублируйте слой. Убедитесь, что этот слой выбран в палитре
 Вы можете назвать его, если хотите, в появившемся окне, затем выбрать OK .
Вы можете назвать его, если хотите, в появившемся окне, затем выбрать OK .Альтернативный способ дублировать слой — щелкнуть его правой кнопкой мыши и выбрать « Дублировать» .
Чтобы слои снега выглядели менее равномерно, вы можете обмануть глаза, немного переместив слои. Выберите один из ваших слоев копирования в палитре слоев, затем выберите « Правка» > « Преобразовать» > « Повернуть на 180 градусов» .
Если у вас есть несколько слоев, это не исправит их все. Чтобы решить эту проблему, выберите другой слой, выберите « Правка»
> « Свободное преобразование» , затем перетащите слой вокруг, пока он не станет достаточно случайным. Сделайте это для каждого слоя снега, чтобы придать ему более естественный вид.Не забудьте установить флажок « Принять» в верхней части экрана после каждого преобразования.
 Фотошоп не позволит вам двигаться дальше, пока вы этого не сделаете.
Фотошоп не позволит вам двигаться дальше, пока вы этого не сделаете.Если снег скрывает лицо вашего объекта на изображении, вы можете немного его стереть. Выберите слой снега, выберите инструмент «Ластик» в меню инструментов слева, затем вытрите снег.
Это не повлияет на лицо субъекта, потому что объект находится на другом слое.
Как сделать так, чтобы это выглядело как зима в Photoshop
Как сделать это похоже на зиму в Photoshop
Как сделать зиму в Photoshop Давайте рассмотрим действительно быструю технику создания зимней сцены практически из любого пейзажного изображения. Изображение, которое мы выбрали, взято из Иордании, хотя в Иордании иногда идет снег, чего не было в этот день. Это изображение также демонстрирует, насколько хорошо эта техника работает даже в пустыне. Мы добавили снег на землю и уступы, а также некоторые намеки на падающий снег. Если вы не можете следовать видео, см. письменное пошаговое руководство ниже. Надеюсь, вам понравится этот двухминутный урок по Как сделать зиму в Photoshop .
письменное пошаговое руководство ниже. Надеюсь, вам понравится этот двухминутный урок по Как сделать зиму в Photoshop .
Как сделать это похожим на зиму в Photoshop | Учебник Photoshop
Посмотрите это видео на YouTube
Пошаговое руководство по созданию зимней сцены в Photoshop
1. Первое, что нужно сделать, это продублировать наш фоновый слой, нажав Ctrl+J или Cmd. +Дж.
2. Затем выберите «Выделение» > «Цветовой диапазон».
3. Выберите Highlights из раскрывающегося списка.
4. Настройте размытость и диапазон, чтобы выбрать места, где может лежать снег.
5. Дублируйте выделение на новый слой, нажав Ctrl+J или Cmd+J.
6. С помощью инструмента «Быстрое выделение» я выделил небо и нажал Delete, чтобы удалить его.

7. Теперь добавим слой Hue/Saturation.
8. Создайте обтравочную маску.
9. Увеличьте яркость до 100.
10. Чтобы сделать сцену более холодной, я добавил фотофильтр.
11. Я выбрал Охлаждающий фильтр (82) из выпадающего списка.
12. Добавьте новый слой, чтобы сделать снегопад.
13. Перейдите в Фильтр > Рендеринг > Облака.
14. Теперь перейдите в Filter > Render > Difference Clouds.
15. Выберите «Фильтр» > «Пикселизация» > «Меццо-тинто».
16. Выберите «Грубые точки» в качестве типа и нажмите «ОК».
17. Уменьшите масштаб и нажмите Ctrl+T или Cmd+T для трансформации, теперь разверните слой. Я ищу область, которая не слишком плотная с белым.
18. Эта область выглядит ровной и не имеет больших белых пятен. Нажмите клавишу Enter, чтобы установить преобразование.
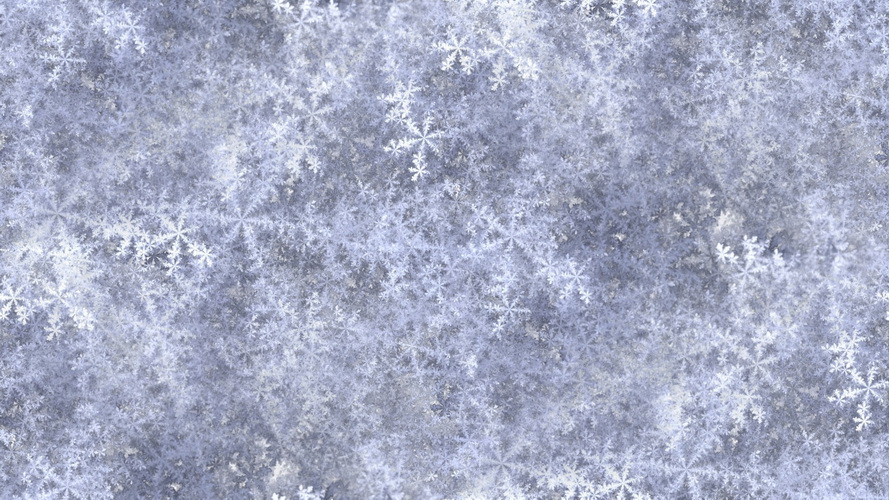
19. Увеличьте масштаб изображения. Чтобы удалить часть снегопада, выберите инструмент «Быстрая маска» или нажмите Q на клавиатуре.
20. Перейдите в меню «Фильтр» > «Визуализация» > «Облако различий».
21. Щелкните значок «Быстрая маска» еще раз или нажмите Q, чтобы выйти из режима «Быстрая маска».
22. Дважды нажмите клавишу Delete, чтобы удалить часть падающего шоу. Нажмите Ctrl+D или Cmd+D, чтобы деактивировать выделение.
23. Установите режим наложения на экран.
24. Выберите Фильтр > Размытие > Размытие в движении.
25. Установите угол в том направлении, в котором должен падать снег, и при необходимости измените расстояние.
Я думаю, что это действительно эффективная техника для создания зимней сцены в Photoshop.
Взгляните на наши изображения до и после.
Подробнее о лучах света в Photoshop
Как добавить падающий снег на фотографии с помощью Photoshop
Создание снежной сцены в Photoshop Чтобы изменить фотографию с лета на зиму в Photoshop
Спасибо, что прочитали эту статью. Не забудьте подписаться на нашу рассылку, чтобы получать больше руководств и выгодных предложений.
Не забудьте подписаться на нашу рассылку, чтобы получать больше руководств и выгодных предложений.
Введите свой адрес электронной почты ниже и присоединитесь к нашему сообществу из более чем 100 000 фотографов, которые
- подписались на нашу рассылку.
- Скачал наш БЕСПЛАТНЫЙ курс Photoshop.
- Используйте нашу БЕСПЛАТНУЮ панель Easy в Photoshop.
Также теперь вы можете БЕСПЛАТНО скачать наш курс Photoshop для начинающих, нажмите
ЗДЕСЬ .БЕСПЛАТНЫЙ курс Photoshop
Искусство фотографии
Raya Pro
Опубликовано Опубликовано в Учебники Photoshop для начинающих, Photoshop для начинающих, Учебники, Видеоуроки
Как создать снег в Photoshop CC и CS6
youtube.com/embed/ufGa2OkmKcQ» frameborder=»0″ allow=»autoplay; encrypted-media» allowfullscreen=»»>Не позволяйте матери-природе оставить вас на морозе с зимними фотографиями. Узнайте, как добавить собственный падающий снег на фотографии с помощью этого простого в создании эффекта снега в Photoshop!
Автор сценария Стив Паттерсон.Зима — мое любимое время года. Но зимняя фотосъемка может быть проблемой, и не только потому, что холод разъедает батареи вашей камеры (и ваши уши). Ничто так не украшает зимний пейзаж, как падающий снег, но как фотографировать снег, если он не идет? К счастью, Photoshop позволяет легко создавать реалистичный падающий снег и добавлять его на свои фотографии, даже если снега не было, когда вы их снимали. Все, что нужно для создания снега в Photoshop, — это пара фильтров и корректирующих слоев. Давайте посмотрим, как это работает!
Я буду использовать Photoshop CC, но каждый шаг полностью совместим с Photoshop CS6.
Вот изображение, которое я буду использовать (фото девушки в зимнем лесу с Shutterstock):
Исходное фото.
А вот как будет выглядеть эффект снега в Photoshop, когда мы закончим:
Окончательный результат.
Начнем!
Шаг 1. Добавьте новый пустой слой с именем «Снег»
Если мы посмотрим на панель «Слои», мы увидим исходное изображение, расположенное на фоновом слое. Давайте начнем создавать наш эффект снега, добавив новый пустой слой над изображением. Нажмите и удерживайте Alt (Win) / Option (Mac) клавишу на клавиатуре и щелкните значок New Layer в нижней части панели слоев:
Удерживая Alt (Win) / Option (Mac) и щелкнув New Layer икона.
Клавиша Alt / Option указывает Photoshop открыть диалоговое окно New Layer , где мы можем назвать новый слой до его добавления. Назовите слой «Снег», а затем нажмите кнопку «ОК», чтобы закрыть диалоговое окно:
Назовите новый слой «Снег».
Photoshop добавляет наш новый слой «Снег» над фоновым слоем:
Добавлен новый пустой слой «Снег».
Шаг 2: Залейте новый слой черным цветом
Залейте новый слой черным цветом, перейдя в меню Edit в строке меню в верхней части экрана и выбрав Fill :
Переходим к Edit > Наполнять.
В диалоговом окне «Заливка» установите для параметра Contents вверху значение Black , а затем нажмите OK:
Параметры заливки.
Фотошоп заливает слой «Снег» черным цветом. И поскольку слой «Снег» находится над фоновым слоем, черный цвет временно скрывает нашу фотографию:
Документ теперь заполнен черным цветом.
Шаг 3: Примените фильтр «Добавить шум»
Чтобы создать падающий снег, мы воспользуемся фильтром «Добавить шум» в Photoshop. Перейдите в меню Filter в строке меню, выберите Noise , а затем выберите Add Noise :
Перейдите в Filter > Noise > Add Noise.
Откроется диалоговое окно «Добавить шум». Фильтр «Добавить шум» добавляет к слою кучу случайных точек (шума). Эти точки станут нашими снежинками. Установите Сумма значение до 25% . В разделе «Распределение» выберите Gaussian . Затем убедитесь, что Monochromatic в самом низу выбрано, что ограничит цвет шума только черным и белым. Нажмите OK, чтобы закрыть диалоговое окно:
Фильтр «Добавить шум» добавляет к слою кучу случайных точек (шума). Эти точки станут нашими снежинками. Установите Сумма значение до 25% . В разделе «Распределение» выберите Gaussian . Затем убедитесь, что Monochromatic в самом низу выбрано, что ограничит цвет шума только черным и белым. Нажмите OK, чтобы закрыть диалоговое окно:
Параметры фильтра «Добавить шум».
Фотошоп заполняет слой «Снег» шумом. Шум выглядит немного тусклым, но мы сделаем его ярче через мгновение:
Слой «Снег» после заполнения его шумом.
Шаг 4: Увеличьте размер шума
Кроме того, что точки слишком тусклые, они еще и слишком маленькие. Давайте увеличим их с помощью команды Photoshop Scale. Перейдите к меню Edit в строке меню, выберите Transform , а затем выберите Scale :
Переходим к Edit > Transform > Scale.
На панели параметров щелкните маленький значок связи между шириной ( W ) и высотой ( H ) значений. Это свяжет ширину и высоту вместе, так что изменение одного автоматически изменит другое:
Это свяжет ширину и высоту вместе, так что изменение одного автоматически изменит другое:
Связывание ширины и высоты вместе.
Измените значение ширины на 400% . Photoshop устанавливает высоту на 400%, чтобы соответствовать:
Изменение ширины и высоты на 400 процентов.
Щелкните галочку на панели параметров, чтобы принять ее:
Щелкните галочку.
Точки теперь намного больше, они начинают больше походить на снег:
Шум после масштабирования на 400 процентов.
Шаг 5. Измените режим наложения слоя на экранный
Еще одна проблема с шумом заключается в том, что он полностью блокирует нашу фотографию. Чтобы исправить это, измените режим наложения слоя «Снег» с «Обычный» (настройка по умолчанию) на « Экран» :
. Измените режим наложения слоя «Снег» на «Экран».
Режим наложения «Экран» скрывает все области черного цвета на слое, оставляя видимым только белый шум:
Результат после изменения режима наложения слоя «Снег» на Экран.
Шаг 6. Примените фильтр размытия в движении
Чтобы снег выглядел так, будто он падает, а не застыл во времени, мы добавим ему немного движения. Для этого мы будем использовать фильтр Motion Blur в Photoshop. Перейдите в меню Filter , выберите Blur , затем выберите Motion Blur :
Перейдите в Filter > Blur > Motion Blur.
Откроется диалоговое окно «Размытие в движении». Сначала установите Угол в том направлении, откуда должен падать снег. Вы можете ввести значение напрямую или повернуть циферблат. Я установлю угол -65° , чтобы снег падал сверху слева. Параметр Distance определяет степень применения движения. Если установить слишком большое расстояние, снег будет больше похож на дождь, поэтому используйте низкое значение от 8 до 12 пикселей в зависимости от размера вашего изображения. Нажмите OK, когда закончите, чтобы закрыть диалоговое окно:
Добавление движения и направления снегу.
Вот эффект после применения фильтра Motion Blur. Я увеличил область, чтобы снег был лучше виден:
Снег теперь больше похож на падающий.
Шаг 7: Добавьте корректирующий слой A Levels
Далее мы уменьшим количество снега и в то же время осветлим его, используя корректирующий слой Levels. Щелкните значок New Fill или Adjustment Layer в нижней части панели «Слои»:
Щелкните значок «Новая заливка» или «Корректирующий слой».
Выберите Уровни , чтобы добавить корректирующий слой «Уровни» над слоем «Снег»:
Выбор корректирующего слоя «Уровни».
Шаг 8. Создание обтравочной маски
Нам нужно, чтобы корректирующий слой «Уровни» воздействовал только на слой «Снег», а не на исходное изображение. Для этого мы создадим обтравочную маску. Щелкните значок меню в правом верхнем углу панели «Слои»:
Щелкните значок меню панели «Слои».
Выберите Создать обтравочную маску из списка:
Создание обтравочной маски.
Этот прикрепляет корректирующий слой к слою непосредственно под ним, так что теперь будет затронут только слой «Снег»:
Корректирующий слой «Уровни» теперь прикрепляется к слою «Снег».
Связанный: Как использовать обтравочные маски в Photoshop
Шаг 9. Перетащите ползунки черной точки и белой точки
Параметры и элементы управления для корректирующего слоя «Уровни» отображаются в Photoshop0005 Панель свойств . В центре панели находится гистограмма, график, показывающий текущий тональный диапазон изображения (или, в данном случае, слоя «Снег»). Если вы посмотрите прямо под гистограммой, вы найдете три ползунка. В крайнем левом углу находится ползунок точек черного , ползунок точек белого справа и ползунок средних тонов (серый ползунок) посередине. Вы можете игнорировать ползунок серых полутонов. Нам нужны только черные и белые:
Черный (левый) и белый (правый) ползунки под гистограммой.
Чтобы уменьшить количество снега, нажмите на черный ползунок и начните перетаскивать его вправо. Следите за своим изображением во время перетаскивания, и вы увидите, как более темные области снега становятся еще темнее и в конечном итоге полностью исчезают. Затем, чтобы осветлить оставшийся снег и увеличить его общий контраст, щелкните белый ползунок и начните перетаскивать его влево. Чем дальше тянешь, тем ярче становится снег. Вы можете перемещаться вперед и назад с помощью двух ползунков для точной настройки результатов:
Перетаскивание ползунков черной точки и белой точки.
Вот мой эффект снега после перетаскивания ползунков. Снега теперь меньше, чем было раньше, а оставшийся снег ярче:
Эффект после уменьшения и осветления снега.
Шаг 10: Дублируйте слои «Снег» и «Уровни»
Давайте добавим немного глубины нашему эффекту снега в Photoshop, создав второй слой снега, на этот раз с большими снежинками, чтобы они выглядели так, как будто они были ближе к камере. Для этого нам нужно сделать копию нашего слоя «Снег» и корректирующего слоя «Уровни» над ним. Корректирующий слой уже выбран на панели «Слои». Чтобы также выбрать слой «Снег», нажмите и удерживайте кнопку 9.0005 Нажмите клавишу Shift на клавиатуре и нажмите на слой «Снег». Оба слоя теперь выделены:
Для этого нам нужно сделать копию нашего слоя «Снег» и корректирующего слоя «Уровни» над ним. Корректирующий слой уже выбран на панели «Слои». Чтобы также выбрать слой «Снег», нажмите и удерживайте кнопку 9.0005 Нажмите клавишу Shift на клавиатуре и нажмите на слой «Снег». Оба слоя теперь выделены:
Удерживая Shift и щелкнув слой «Снег», выберите оба слоя.
Нажмите и перетащите два слоя вниз на значок «Новый слой» в нижней части панели «Слои»:
Одновременно перетащите оба слоя на значок «Новый слой».
Отпустите кнопку мыши, и Photoshop добавит копию обоих слоев поверх оригиналов. В названии копий есть слово «копия»:
Копия слоев «Снег» и «Уровни» появляется над оригиналами.
Шаг 11: Выберите слой «Снежная копия»
Щелкните слой «Снежная копия», чтобы выбрать его. Это также отменит выбор корректирующего слоя над ним:
Выбор слоя «Снежная копия».
Шаг 12: Поверните слой на 180°
Давайте повернем слой «Копия снега» так, чтобы эти новые снежинки добавляли снега на фото, а не просто располагались поверх оригиналов. Поднимитесь на Меню Edit , выберите Transform , затем выберите Rotate 180° :
Поднимитесь на Меню Edit , выберите Transform , затем выберите Rotate 180° :
Переход к Edit > Transform > Rotate 180°.
При вращении слоя скопированные снежинки падают под тем же углом, что и оригиналы. Но поскольку они расположены по-разному, теперь у нас вдвое больше снега, чем раньше:
Эффект снега после поворота слоя.
Шаг 13. Примените фильтр «Кристаллизовать»
Нам нужно сделать эти новые снежинки больше, чем оригиналы. Мы мог бы просто масштабировать слой еще раз, но давайте попробуем что-нибудь другое. На этот раз мы будем использовать фильтр Crystallize в Photoshop. Перейдите в меню Filter , выберите Pixelate , затем выберите Crystallize :
Перейдите в Filter > Pixelate > Crystallize.
Откроется диалоговое окно Кристаллизация. Фильтр «Кристаллизовать» разбивает изображение на маленькие участки или «ячейки» цвета. Настраиваем размер ячеек с помощью Cell Size в нижней части диалогового окна. Для этого эффекта обычно хорошо работает значение от 10 до 20 . Так как мое изображение довольно большое, я выберу более высокое значение 20. Нажмите OK, чтобы закрыть диалоговое окно:
Настраиваем размер ячеек с помощью Cell Size в нижней части диалогового окна. Для этого эффекта обычно хорошо работает значение от 10 до 20 . Так как мое изображение довольно большое, я выберу более высокое значение 20. Нажмите OK, чтобы закрыть диалоговое окно:
Установка значения размера ячейки в диалоговом окне Кристаллизация.
Фотошопу может понадобиться несколько минут, чтобы завершить эффект, но когда это будет сделано, новые снежинки будут казаться больше, чем оригиналы:
Эффект снега после применения фильтра Кристаллизация.
Шаг 14: Примените фильтр размытия в движении
Чтобы добавить движение к большим снежинкам, вернитесь в меню Фильтр , выберите Размытие и еще раз выберите Размытие в движении :
Возврат к фильтру > Размытие > Размытие в движении.
В диалоговом окне «Размытие в движении» оставьте для параметра Угол то же значение, что и в прошлый раз. Но так как эти новые снежинки больше оригиналов, увеличьте значение Distance где-то между От 16 до 20 пикселей , опять же в зависимости от размера вашего изображения. Нажмите OK, когда закончите:
Но так как эти новые снежинки больше оригиналов, увеличьте значение Distance где-то между От 16 до 20 пикселей , опять же в зависимости от размера вашего изображения. Нажмите OK, когда закончите:
На этот раз используйте немного большее значение Distance.
Вот эффект размытия в движении, примененный к большим снежинкам:
Поскорее возвращайтесь домой, за последние несколько минут действительно пошел снег.
Шаг 15. Повторная настройка ползунков уровней
Наконец, чтобы точно настроить внешний вид больших снежинок, щелкните корректирующий слой «Копия уровней 1» над слоем «Копия снега», чтобы выбрать его. Чтобы убедиться, что вы выбрали именно слой, а не его маску слоя, нажмите на маленькую иконку гистограммы:
Щелкните гистограмму, чтобы выбрать корректирующий слой «Копия уровней 1».
Как и прежде, элементы управления для корректирующего слоя появляются на панели Properties . Перетащите ползунки черной точки и белой точки влево или вправо, чтобы внести необходимые изменения.




 Вы можете назвать его, если хотите, в появившемся окне, затем выбрать OK .
Вы можете назвать его, если хотите, в появившемся окне, затем выбрать OK .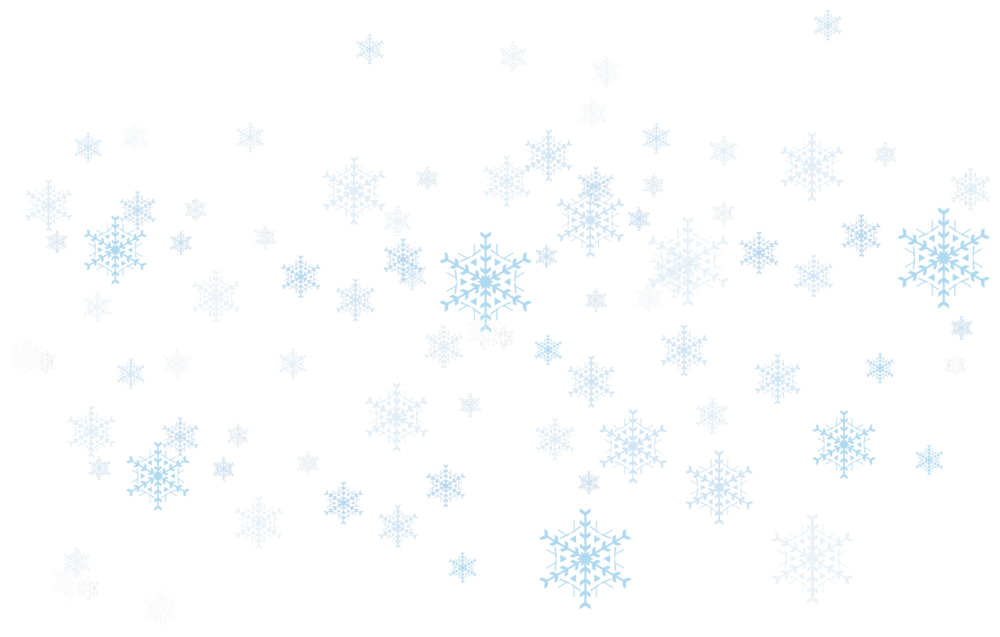 Фотошоп не позволит вам двигаться дальше, пока вы этого не сделаете.
Фотошоп не позволит вам двигаться дальше, пока вы этого не сделаете.