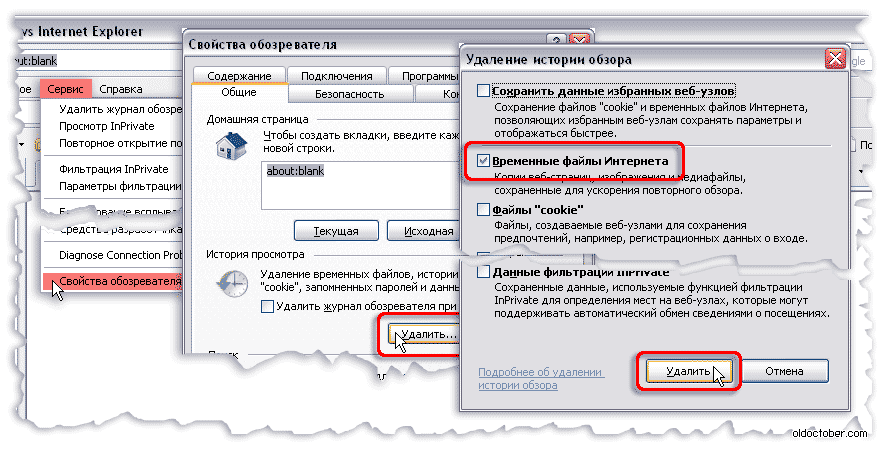фотографии и видео по очистке журнала посещений
ГлавнаяБраузеры
Internet Explorer – программа-браузер от американской компании Microsoft. Уже в 1995 году Интернет Эксплорер позволял пользователям выходить в Интернет при использовании операционной системы Windows. Но с годами данный браузер зарабатывал все более дурную славу, что было связано с высокой конкуренцией на рынке. Другие браузеры предлагали более стабильную работу, удобный интерфейс, дружелюбные настройки, набор расширений, высокую скорость работы и целый ряд прочих пунктов, с которыми у Интернет Эксплорера были проблемы. Чтобы справиться с чередой неудач, Майкрософт снабдили Windows 10 новым браузером – Microsoft Edge, который является приемником Internet Explorer.
Как в Internet Explorer очистить историю
Кто перешел на Windows 10, но много пользователей решили остановиться на старых версиях ОС и работают на Windows 8 (8.1), либо на Windows 7. В перечисленных версиях сохранилась старая программа-браузер – Internet Explorer, а Edge стал диковинной особенностью новой системы.
Примечание! Самый простой способ очистить историю посещений — это зайти на вкладку сервис, а далее нажать кнопку «удалить журнал обозревателя». Или с помощью горячих клавиш — ctrl+shift+del
Очистка истории с помощью горячих клавиш ctrl+shift+del
Содержание
- Видео — как очистить историю в браузере Internet Explorer
- 3 популярных способа очистки истории
- Способ №1 – Центр или Избранное
- Internet Explorer:
- Microsoft Edge:
- Способ №2 – Настройки
- Internet Explorer:
- Microsoft Edge:
- Способ №3 – Горячие клавиши
Видео — как очистить историю в браузере Internet Explorer
3 популярных способа очистки истории
Примеры будут разобраны для двух браузеров: Internet Explorer 11 и Microsoft Edge 41. Термин «история» допустим к применению, только если мы говорим о браузерах от других компаний. В Microsoft используется термин «журнал браузера» и представляет собой куда более обширное понятие. «История браузера» обычно включает в себя только историю просмотров (список страниц подгруженных в браузере с указанием времени, когда это произошло). Остальные атрибуты обычно сохраняются под иными директориями, хотя разработчики помещают их рядом с историей просмотров для удобства очистки (пароли, файлы, сохраненные в кеше, cookie и прочее). «Журнал браузера» объединяет все эти понятия в единый комплекс и накапливает их во время просмотра веб-страниц. Поэтому, если Вы решили очистить историю, ищите такой журнал в том случае, если версии программ кардинально изменятся.
Термин «история» допустим к применению, только если мы говорим о браузерах от других компаний. В Microsoft используется термин «журнал браузера» и представляет собой куда более обширное понятие. «История браузера» обычно включает в себя только историю просмотров (список страниц подгруженных в браузере с указанием времени, когда это произошло). Остальные атрибуты обычно сохраняются под иными директориями, хотя разработчики помещают их рядом с историей просмотров для удобства очистки (пароли, файлы, сохраненные в кеше, cookie и прочее). «Журнал браузера» объединяет все эти понятия в единый комплекс и накапливает их во время просмотра веб-страниц. Поэтому, если Вы решили очистить историю, ищите такой журнал в том случае, если версии программ кардинально изменятся.
Способ №1 – Центр или Избранное
Internet Explorer:
- В правом верхнем углу Вы можете найти символ вкладки «Избранное» (звездочка). Кликните на него.
- Во вкладке «Журнал» выберите фильтр в раскрывающемся меню.
 Здесь Вы можете либо удалить всю историю сразу, либо каждую страницу в отдельности (для этого щелкните правой кнопкой мыши нужный сайт и кликните «удалить»).
Здесь Вы можете либо удалить всю историю сразу, либо каждую страницу в отдельности (для этого щелкните правой кнопкой мыши нужный сайт и кликните «удалить»).
Microsoft Edge:
- В правом верхнем углу расположен значок вкладки «Центр» (часть звездочки с наложенными полосками). Кликните на него.
- Зайдите во вкладку «Журнал» (символ часов с загнутой стрелкой) и нажмите либо «Очистить журнал», либо вручную удалите необходимые сайты. При ручном удалении результат возникнет незамедлительно, сайт просто пропадет из списка, но после нажатия на «очистить журнал» пользователь попадет в меню «Очистить данные браузера», где получит доступ к полному списку атрибутов. Просто отметьте нужные и очистите.
Очистка журнала посещений в Microsoft Edge
Способ №2 – Настройки
Internet Explorer:
Проследуйте по цепочке: «Настройки» (шестеренка в правом верхнем углу окна), «Безопасность», «Удалить журнал браузера». В открывшемся окне просто выберите все необходимые атрибуты и нажмите кнопку «удалить».
Шаг первый
Шаг второй
Microsoft Edge:
Проследуйте по цепочке: Три точки в правом верхнем углу окна, «Параметры», «Очистить данные браузера». После этого Вы попадете в меню «Очистки данных браузера», где, опять же, как и в предыдущем способе, получите доступ к полному списку атрибутов для удаления.
Способ №3 – Горячие клавиши
Существует и быстрый способ для доступа к меню «Очистки данных браузера». Запомните его, если Вам регулярно предстоит очищать историю.
Комбинация клавиш
Понравилась статья?
Сохраните, чтобы не потерять!
Рекомендуем похожие статьи
Как очистить историю в Internet Explorer
Интернет Эксплорер — это веб-браузер, входивший в стандартный пакет программ ОС Windows до выхода Mi…
Интернет Эксплорер — это веб-браузер, входивший в стандартный пакет программ ОС Windows до выхода Microsoft Edge. Несмотря на минусы, постоянно обсуждаемые пользователями, Explorer еще используют, потому что он не зависает на компьютерах с недорогим аппаратным обеспечением.
Несмотря на минусы, постоянно обсуждаемые пользователями, Explorer еще используют, потому что он не зависает на компьютерах с недорогим аппаратным обеспечением.
Его часто устанавливают на офисных или учебных устройствах. Поэтому с ним сталкиваются в общественных местах, где за одним компьютером работает группа людей. Чтобы не стать жертвой воровства персональных данных, нужно знать, как в Интернет Эксплорер очистить историю после рабочей сессии.
Полное удаление истории
Полное удаление стирает журнал посещений конкретного браузера. Найти информацию после этого действия нельзя ни об одном пользователе этого браузера. Это обычный способ, как удалить историю в Интернет Эксплорер.
Однако при этом есть вероятность потерять сохраненные сайты, логины и пороли, которые потом будет сложно восстановить. Если сомневаетесь и не знаете, пригодятся или нет какие-то записи, оставшиеся в истории просмотров, не используйте полное удаление.
Удаление истории просмотра отдельных страницКак в Internet Explorer почистить списки посещения конкретного сайта? Действовать придется осторожно и выборочно.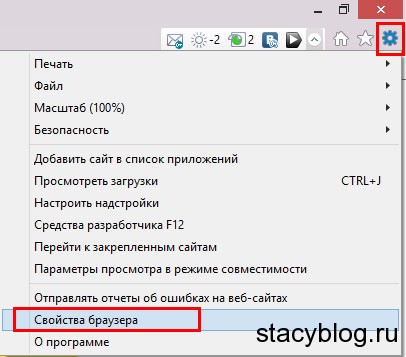 Так можно найти и стереть запись о посещении выбранной страницы, обезопасившись от потери данных других.
Так можно найти и стереть запись о посещении выбранной страницы, обезопасившись от потери данных других.
При использовании общественного компьютера лучше скрыть информацию о рабочей сессии целиком. Нет смысла тратить время на удаление каждой строки журнала. Лучше очистите историю или воспользуйтесь приватным поиском.
Способы очистки истории
Есть 3 способа, как в Internet Explorer почистить историю: с помощью меню «Настройки», «горячих» клавиш, и вкладки «Избранное». Если предстоит использовать общественные компьютеры часто, стоит запомнить один из представленных вариантов, чтобы не тратить время на поиск в следующий раз. Использование комбинации кнопок позволит сделать это еще быстрее.
Очистка истории с помощью настроек
Для того чтобы воспользоваться этим способом, узнайте версию браузера. Она написана в названии ярлыка, либо в разделе «О программе» (в самом приложении).
Если обозреватель выше 9-ой, то придерживайтесь следующего алгоритма:
- Нажмите кнопку «Сервис» в верхнем правом углу.

- Выберите пункт «Безопасность» и «Удалить журнал браузера». Там находится контекстное меню, в котором нужно отметить типы данных, которые будут стерты из журнала.
Для версий ниже 9-ой порядок действий будет несколько иным.
- Команда «Удалить журнал браузера» находится во вкладке «Безопасность».
- В меню «Сервис» необходимо будет выбрать пункт «Свойства браузера».
- После этого перейти в раздел «Журнал браузера» и нажать «Удалить».
В остальном действуйте аналогично.
Теперь вы знаете, как удалить историю в Internet Explorer в любой версии браузера.
Очистка истории с помощью комбинации клавиш
Комбинация клавиш «CTRL+SHIFT+DEL» стирает записи из журнала, аналогично предыдущему способу, но гораздо быстрее. Это поможет не задумываться о том, как удалить историю в Internet Explorer. В 11 версии придется нажать «CTRL+H» или «CTRL+SHIFT+H», чтобы открыть журнал посещений в левой части экрана и очистить вручную.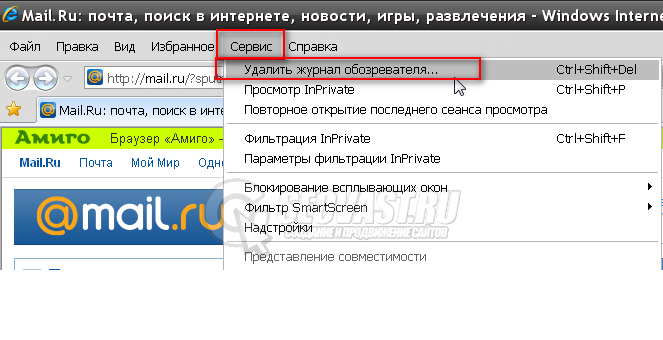
Очистка истории с помощью Центра, или Избранного
- Нажмите кнопку «Избранное» (с иконкой звездочки).
- В открывшемся меню перейдите во вкладку «Журнал». Там можно воспользоваться поиском и фильтрами для того, чтобы найти конкретный сайт, который желаете удалить из списка посещений, либо очистить все записи сразу.
Разбор закончен, но если остались вопросы о том, как удалить историю в Интернет Эксплорер, можете воспользоваться справочной информацией с официального сайта Microsoft Office.
Способы просмотра/очистки истории Internet Explorer
Привет, у меня есть несколько вопросов, связанных с Internet Explorer! Если вам интересно, дайте мне знать, как я могу найти местоположение истории Internet Explorer, а также очистить историю. Любая помощь будет оценена по достоинству!
В наше время мы не можем представить жизнь без браузеров. Одним из таких браузеров является Internet Explorer. Несмотря на то, что его использование сократилось, согласно отчетам, он все еще жив в жизни многих пользователей.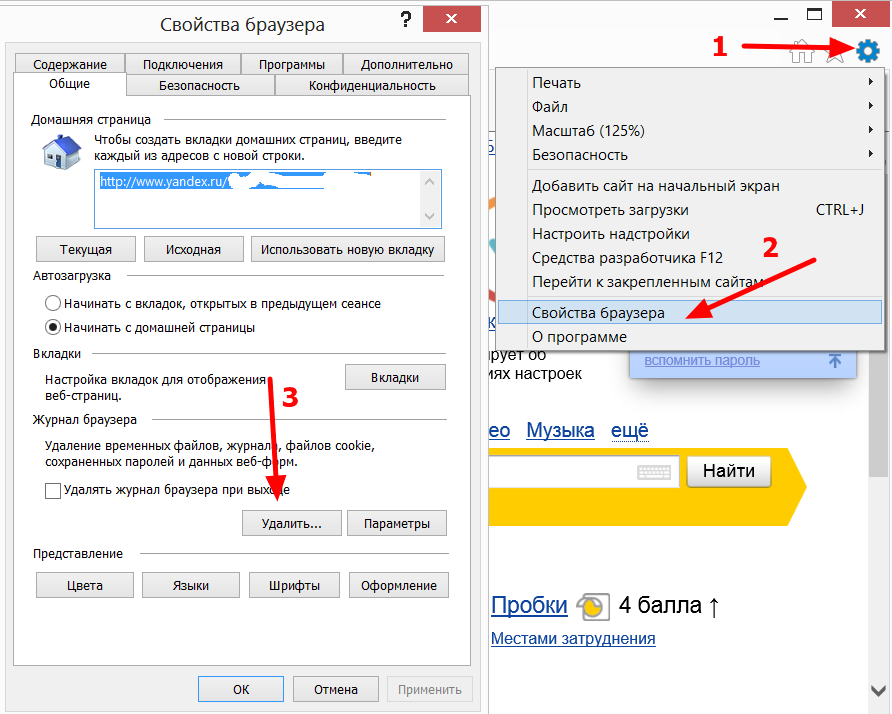 Это просто означает, что существуют люди, использующие Internet Explorer. Если вы тоже из таких, то эта статья как раз для вас. Мы собираемся обсудить историю Internet Explorer.
Это просто означает, что существуют люди, использующие Internet Explorer. Если вы тоже из таких, то эта статья как раз для вас. Мы собираемся обсудить историю Internet Explorer.
Как и другие браузеры в мире, Internet Explorer также имеет функцию сохранения истории просмотренных данных. Вы можете в любое время проверить сайты, которые вы посетили в истории, и посетить их снова. Кроме того, когда вы зайдете в браузер в следующий раз и снова наберете посещенный сайт, он автоматически предложит вам. Однако бывают случаи, когда вы хотите удалить историю, просто чтобы освободить место или чтобы никому не показывать свои личные предпочтения (возможно), если вы пользуетесь компьютером совместно. Если это ваша цель, мы расскажем вам, как вы можете очистить историю в Internet Explorer. Не прекращайте прокручивать, так как в этой статье вы можете многое узнать.
- Часть 1. Как просмотреть историю посещенных страниц и удалить определенные сайты
- Часть 2. Как удалить историю браузера в Internet Explorer 10.

- Часть 3. Удаление истории Internet Explorer с помощью удаления папки истории
- . Часть 4. Окончательное удаление истории Internet Explorer с помощью BitRaser File Eraser
Часть 1. Как просмотреть историю посещенных страниц и удалить определенные сайты
При использовании Internet Explorer вы можете иметь возможность удалять только определенные сайты. Этот раздел продемонстрирует то же самое. Итак, если это вас беспокоит, придерживайтесь этого раздела и узнайте, как вы можете просматривать историю в Internet Explorer и удалять определенные сайты. Вот шаги для этого.
Пошаговое руководство:
Шаг 1: Для начала откройте Internet Explorer и нажмите кнопку «Избранное». Эта кнопка обозначена значком звездочки в правом верхнем углу.
Шаг 2: Теперь нажмите на вкладку «История», и теперь вы можете выбрать, что вы хотите просмотреть в своей истории. Вы можете использовать фильтр из меню для просмотра истории.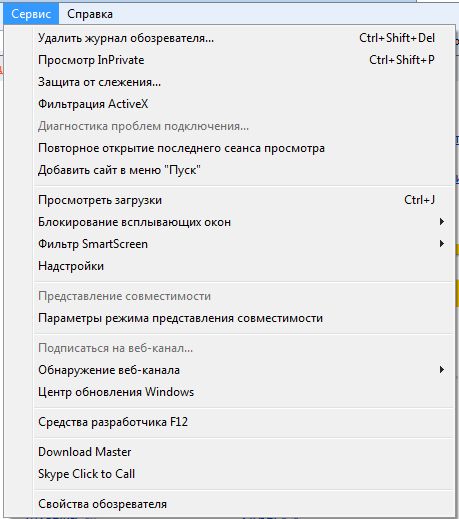
Шаг 3: Теперь найдите веб-сайт, который вы хотите удалить. Найдя его, щелкните его правой кнопкой мыши и выберите опцию «Удалить». И вы сделали сейчас.
Часть 2: Как удалить историю браузера в Internet Explorer 9/10/11
В этом разделе мы объясним, как очистить историю в Internet Explorer 9, 10 и 11.
Ранее мы двигаемся дальше, мы хотели бы, чтобы вы знали, какие типы информации содержатся в этом браузере и что на самом деле удаляется. Вот небольшой список для вашего сведения:
- История просмотров – Сюда входит удаление списка посещенных веб-сайтов.
- Кэшированные изображения, временные файлы Интернета — Это включает удаление копий мультимедиа на вашем компьютере, таких как фотографии и т. д.
- Файлы cookie — Это включает удаление информации, которую веб-сайт сохраняет, когда вы посещаете его, чтобы запомнить ваши предпочтения.

- История загрузок — Как видно, это включает в себя удаление ряда загруженных файлов из Интернета. Однако удаляется только список, а не сами файлы из истории.
- Данные формы — Это включает удаление информации, которую вы вводите в почту или адрес доставки.
- Пароли – Сюда входит удаление сохраненных паролей для разных сайтов.
- Избранное — Сюда входят веб-сайты, которые вы сохранили как избранные. Мы предлагаем вам не удалять избранное, если вам дороги сохраненные веб-сайты. Это приведет к удалению всех сохраненных файлов.
- Данные фильтрации InPrivate — Сюда входит удаление данных, сохраненных фильтрацией InPrivate. По сути, это данные, используемые для определения того, где ваши данные на самом деле будут автоматически переданы.
Теперь, когда у вас есть представление о том, что удаляется, обязательно предпримите соответствующие шаги.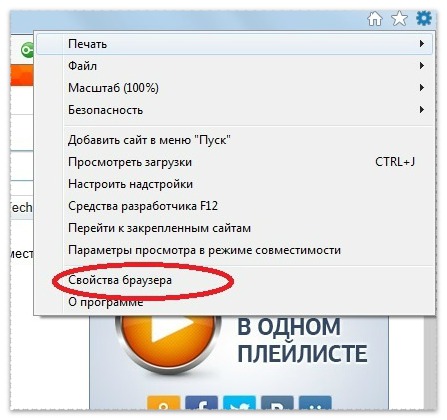 Вот шаги для очистки истории в Internet Explorer.
Вот шаги для очистки истории в Internet Explorer.
1. Чтобы удалить историю просмотров в Internet Explorer 11 и Internet Explorer 10
Шаг 1: Запустите Internet Explorer и в правом верхнем углу выберите значок шестеренки. Этот значок обозначает опцию «Инструменты».
Шаг 2: Теперь наведите указатель мыши на опцию «Безопасность». После этого нажмите на опцию «Удалить историю просмотров».
Шаг 3: Вы увидите окно с различными опциями. В окне показаны различные аспекты истории просмотров. Здесь вы можете поставить галочку напротив «История». После этого нажмите на кнопку «Удалить», и все готово.
2. Чтобы удалить историю браузера в Internet Explorer 9
Шаг 1: В Internet Explorer 9 вы можете снова нажать кнопку «Инструменты», то есть значок шестеренки. Теперь перейдите в «Свойства обозревателя».
Шаг 2: В разделе «История просмотров» нажмите кнопку «Удалить», вот и все.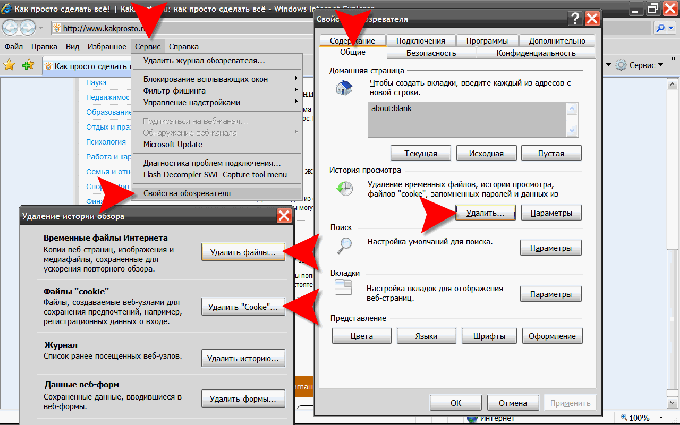
Часть 3. Удаление истории Internet Explorer с помощью удаления папки истории
Переходя к следующему разделу, здесь мы увидим, как можно удалить историю Internet Explorer, удалив папку истории. Шаги действительно просты, как и выше. Пожалуйста, посмотрите.
Пошаговое руководство:
Шаг 1: Как и выше, для начала просто запустите Internet Explorer, а затем перейдите в меню «Инструменты» в верхней правой части экрана.
Шаг 2: Нажмите «Свойства обозревателя» и выберите вкладку «Общие».
Шаг 3: Нажмите «Очистить историю», после чего вы должны подтвердить действия. Для этого нажмите «Да».
Шаг 4: Просто закройте диалоговое окно, нажав кнопку «ОК». Теперь история будет удалена из Internet Explorer.
Бонус:
Хорошо! Вот еще один способ, который может помочь вам очистить историю Internet Explorer. Следуя приведенным ниже шагам, вы можете редактировать реестр напрямую, чтобы это служило цели.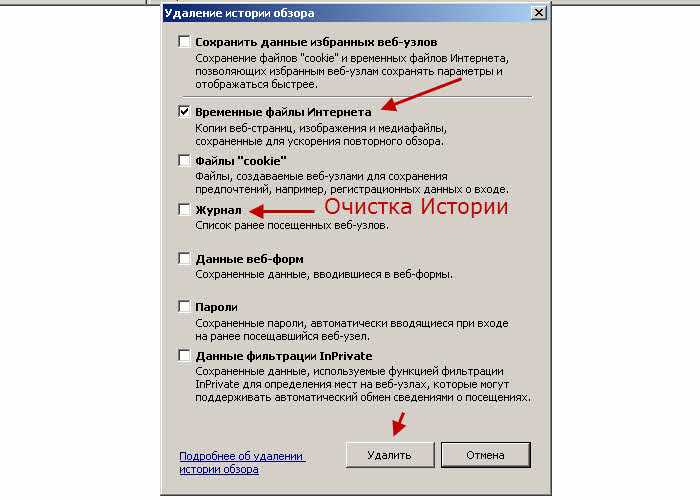 Таким образом, вы можете выборочно удалить URL-адреса из истории Internet Explorer.
Таким образом, вы можете выборочно удалить URL-адреса из истории Internet Explorer.
Шаг 1: Чтобы начать с этого, откройте диалоговое окно «Выполнить», одновременно нажав клавиши Windows и R. Введите на нем «regedit.exe» и нажмите клавишу Enter. Дайте системе разрешить запуск программы.
Шаг 2: Теперь нажмите «HKEY_CURRENT_USER\SOFTWARE\Microsoft\Internet Explorer\TypedURLs».
Шаг 3: После этого просто удалите нужные записи URL. Выйти из Редакта.
Часть 4. Окончательное удаление истории Internet Explorer с помощью BitRaser File Eraser
Если вы хотите удалить историю Internet Explorer навсегда и не можете найти лучшего способа, мы готовы вам помочь. Вы можете просто воспользоваться помощью инструмента BitRaser File Eraser. Инструмент абсолютно прост в эксплуатации и безопасен в использовании. Он предназначен для всех файлов, интернет-активностей, системных следов на постоянной основе. Одна из лучших функций этого инструмента включает функцию планирования. С помощью этого можно запланировать автоматическое удаление. Это делает удаленные файлы невосстановимыми, так что никто никогда не сможет получить доступ к файлу, который вам не нужен. Он полностью совместим с ПК с Windows и предлагает очень удобный сервис. Вот как это использовать для постоянной очистки истории в Internet Explorer.
Одна из лучших функций этого инструмента включает функцию планирования. С помощью этого можно запланировать автоматическое удаление. Это делает удаленные файлы невосстановимыми, так что никто никогда не сможет получить доступ к файлу, который вам не нужен. Он полностью совместим с ПК с Windows и предлагает очень удобный сервис. Вот как это использовать для постоянной очистки истории в Internet Explorer.
Загрузить | Win
Как навсегда удалить историю Internet Explorer с помощью BitRaser File Eraser
Шаг 1: Прежде всего, вам необходимо загрузить программу на свой ПК с Windows. Просто зайдите на официальный сайт и получите программу. После этого вам нужно перейти к процессу установки. Просто выберите для этого нужные опции.
Шаг 2: Запустите инструмент на своем компьютере сейчас, и вы увидите параметр «Интернет-активность», указанный на левой панели, наряду с другими функциями, которые предлагает инструмент.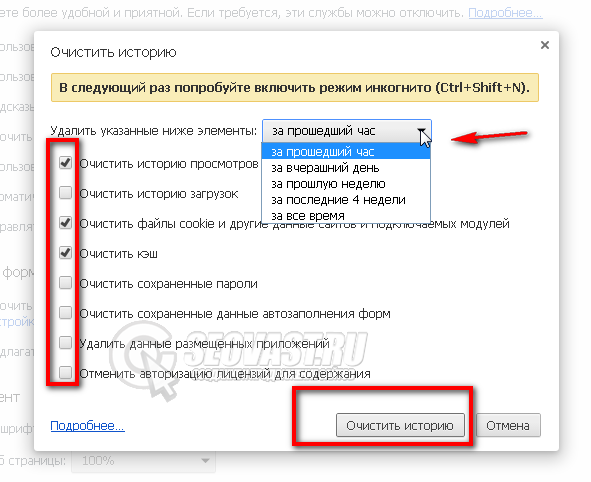
Шаг 3: При выборе опции «Интернет-активность» вы увидите список веб-браузеров, установленных на вашем компьютере. Не говоря уже о том, что инструмент с легкостью поддерживает все популярные веб-браузеры.
Шаг 4: Здесь вы можете выбрать «Internet Explorer» и, чтобы стереть историю Internet Explorer, нажмите «Стереть сейчас». Останься там на несколько мгновений и готово! Все файлы, связанные с браузером, будут удалены.
Bottom Line
В этой статье мы попытались помочь вам дать более четкое представление об истории Internet Explorer. Вы узнали, как можно очистить историю в Internet Explorer, удалить определенные сайты или даже как выполнить безвозвратное удаление истории Internet Explorer. Мы надеемся, что теперь вы кристально чисты с баллами и можете сделать все самостоятельно. Пожалуйста, дайте нам знать, если у вас все еще есть сомнения. Или вы можете просто поделиться своим мнением об этом посте. Кроме того, мы предлагаем вам поделиться этой статьей со своими близкими, которым это необходимо.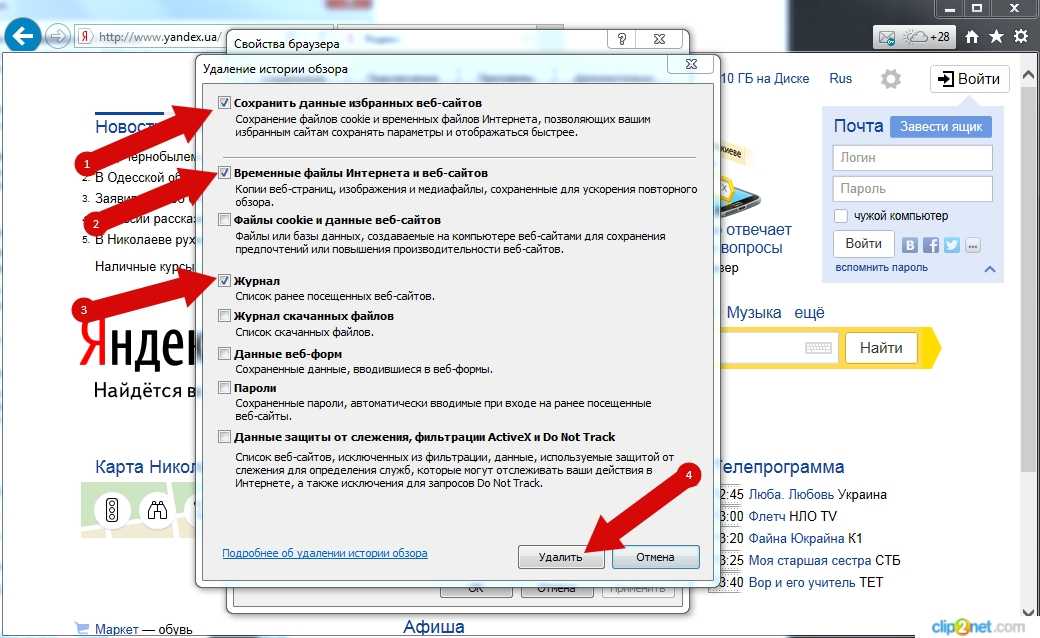 Оставьте нам комментарий ниже для любой новой темы и следите за обновлениями. Спасибо!
Оставьте нам комментарий ниже для любой новой темы и следите за обновлениями. Спасибо!
Загрузить | Win
Очистка истории интернет-браузера | LeadingAge Миннесота
Когда вы просматриваете Интернет, большая часть данных веб-страниц кэшируется локально на вашем компьютере, чтобы ускорить загрузку страниц и уменьшить объем данных, которые необходимо передать через подключение к Интернету.
Чтобы сохранить конфиденциальность истории посещенных страниц, вы можете очистить локальную историю посещенных страниц. Чтобы начать работу, выберите свой интернет-браузер из следующего списка.
- Microsoft Edge
- Мозилла Фаерфокс
- Гугл Хром
- Сафари
- Microsoft Internet Explorer
Microsoft Edge
Microsoft Edge — браузер по умолчанию в Windows 10, заменяющий Internet Explorer на новых компьютерах.
- Очистить историю Edge
Чтобы просмотреть историю просмотров Edge:
В окне браузера Microsoft Edge откройте меню истории с помощью сочетания клавиш 9. 0224 Ctrl + H . Вы также можете получить доступ к этому меню, выполнив следующие действия:
0224 Ctrl + H . Вы также можете получить доступ к этому меню, выполнив следующие действия:
- Нажмите кнопку Hub в правом верхнем углу окна.
- Щелкните значок История , чтобы открыть меню истории.
Это меню позволяет просматривать страницы, которые вы посетили, в хронологическом порядке.
Чтобы очистить историю просмотров Edge:
- Откройте меню истории, как описано выше.
- Нажмите Очистить всю историю .
- Установите флажок рядом с каждым типом данных, которые вы хотите удалить. История просмотров — это первый элемент в списке, поэтому убедитесь, что он отмечен флажком.
- Щелкните Показать еще , чтобы просмотреть дополнительные параметры. Выберите любой, который вы хотели бы очистить.
- Щелкните Clear , чтобы стереть выбранные данные.
- Если вы хотите, чтобы выбранные элементы автоматически очищались при закрытии браузера, установите Всегда сбрасывать это при закрытии браузера на Вкл.
 .
. - Когда вы закончите, нажмите кнопку Hub .
Мозилла Фаерфокс
Есть несколько способов просмотреть и отредактировать историю в Firefox.
- Посмотреть историю Firefox
- Очистить историю Firefox
Чтобы просмотреть историю посещенных страниц в Firefox:
- Если у вас нет пользовательской домашней страницы, вы можете нажать кнопку Кнопка История в любом новом окне просмотра.
- Или вы всегда можете просмотреть историю посещенных страниц на боковой панели «История». Откройте его, нажав Alt , чтобы отобразить строку меню, затем выберите Вид → Боковая панель → История . Или вы можете использовать сочетание клавиш Ctrl + H .
- Вы также можете просмотреть свою историю, если вы нажмете кнопку меню гамбургера в верхнем правом углу окна, а затем нажмите История .
 Это дает вам быстрый взгляд на вашу историю. Из этого меню вы также можете Просмотр боковой панели истории .
Это дает вам быстрый взгляд на вашу историю. Из этого меню вы также можете Просмотр боковой панели истории .
- Наконец, вы можете открыть историю посещенных страниц в библиотеке Firefox. Чтобы открыть это представление, нажмите Alt , чтобы отобразить строку меню, затем выберите История → Показать всю историю . Сочетание клавиш для этого вида: Ctrl + Shift + H . Просматривая свою историю здесь, вы можете выделить отдельные страницы в своей истории и нажать Del для их удаления. Щелкните правой кнопкой мыши любой элемент, чтобы открыть дополнительные параметры.
Чтобы очистить историю просмотров в Firefox:
- Нажмите кнопку меню гамбургера и выберите History .
- Выберите Очистить недавнюю историю…
- Откроется окно Очистить недавнюю историю . В раскрывающемся меню выберите, насколько далеко назад вы хотите очистить историю (мы рекомендуем выбрать «Все»), затем нажмите Очистить сейчас .

Вы также можете получить доступ к этому меню, используя сочетание клавиш Ctrl + Shift + Del .
Гугл Хром
- Посмотреть историю Chrome
- Очистить историю Chrome
Чтобы просмотреть историю посещенных страниц в Chrome:
- . В любом окне Chrome используйте сочетание клавиш Ctrl + H или перейдите по URL-адресу chrome://history .
- Или нажмите кнопку Меню , расположенную в верхней правой части окна браузера, и выберите История , затем снова История .
Чтобы очистить историю посещенных страниц в Chrome:
- Нажмите кнопку Меню , выберите Дополнительные инструменты , а затем Очистить данные просмотра… Или используйте сочетание клавиш Ctrl + Shift + Дел .
- Выберите, какие данные вы хотите удалить из своей истории, используя раскрывающееся меню, и установите соответствующие флажки.
 Мы рекомендуем выбрать все варианты.
Мы рекомендуем выбрать все варианты.
Когда вы будете готовы очистить свою историю, нажмите Очистить данные браузера .
Сафари
Safari — веб-браузер по умолчанию в операционных системах Apple. Хотя ранее он был доступен для Microsoft Windows, с 2012 года Apple больше не поддерживает Safari в Windows.
- Просмотр истории Safari
- Очистить историю Safari
Чтобы просмотреть историю посещенных страниц в Safari:
- Откройте браузер Сафари.
- Щелкните меню «История» в верхней части экрана. В меню перечислены последние страницы из вашей истории посещенных страниц, на которые вы можете перейти, нажав на них. Чтобы отредактировать историю или просмотреть ее в деталях, нажмите Показать всю историю…
Чтобы очистить историю посещенных страниц в Safari:
- Откройте представление «Показать всю историю». Чтобы удалить отдельные элементы истории, щелкните их правой кнопкой мыши и выберите Удалить или нажмите клавишу Удалить , чтобы очистить выбранные элементы истории.

- Чтобы очистить все, нажмите Очистить историю .
- Используйте раскрывающееся меню, чтобы выбрать, как далеко назад удалить историю.
- Щелкните Очистить историю .
Microsoft Internet Explorer
Internet Explorer был интернет-браузером Microsoft до 2015 года, когда его заменил Microsoft Edge. Если вы все еще используете Internet Explorer на своем компьютере, вы можете выполнить следующие шаги, чтобы просмотреть или очистить историю просмотров.
- Просмотр истории Internet Explorer
- Очистить историю Internet Explorer
ПРЕДУПРЕЖДЕНИЕ. Обновления безопасности больше не предоставляются регулярно для Internet Explorer, и их продолжение не гарантируется. Чтобы обеспечить безопасность вашего браузера при работе в Интернете, вам следует использовать другой браузер. Если вы собираетесь продолжать использовать Internet Explorer, проверьте наличие доступных обновлений безопасности и установите их на свой компьютер.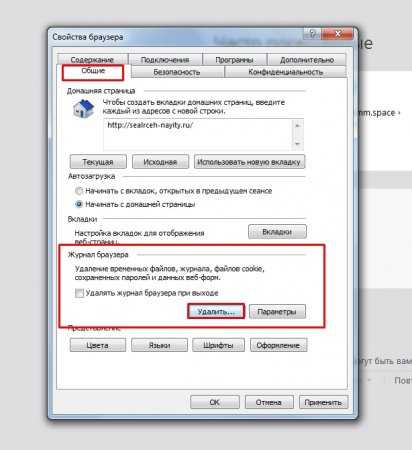

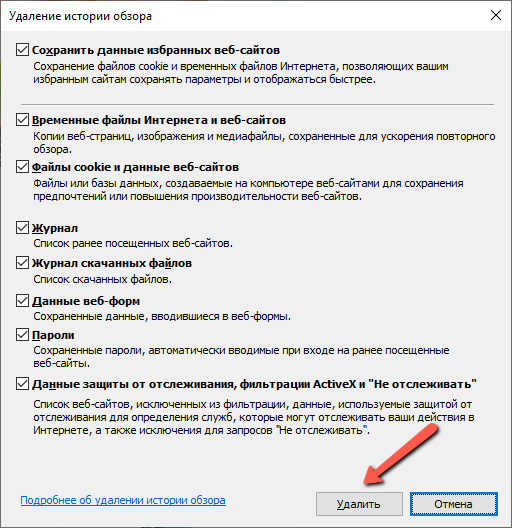 Здесь Вы можете либо удалить всю историю сразу, либо каждую страницу в отдельности (для этого щелкните правой кнопкой мыши нужный сайт и кликните «удалить»).
Здесь Вы можете либо удалить всю историю сразу, либо каждую страницу в отдельности (для этого щелкните правой кнопкой мыши нужный сайт и кликните «удалить»).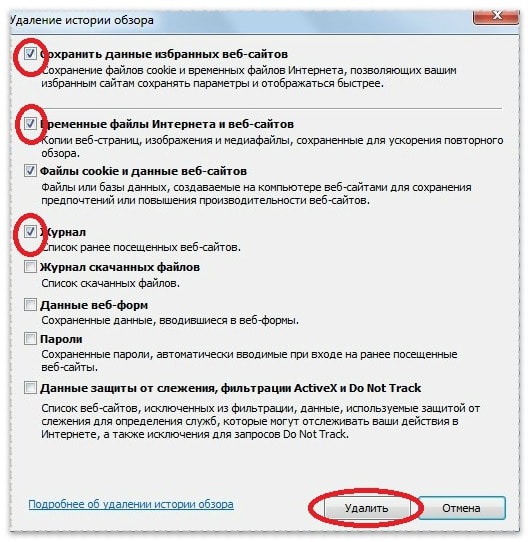
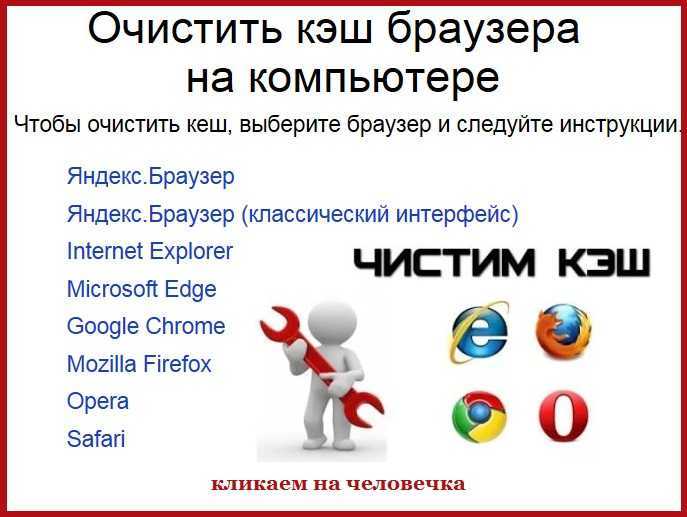
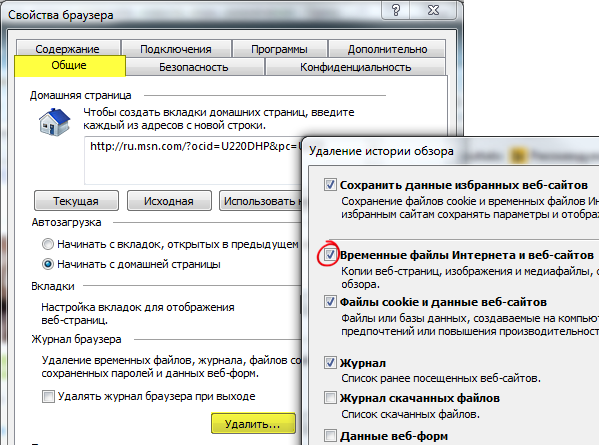
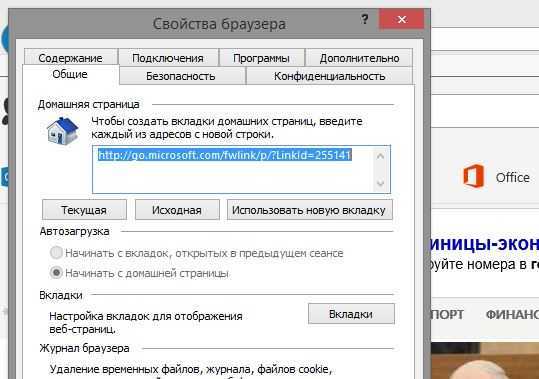 .
.
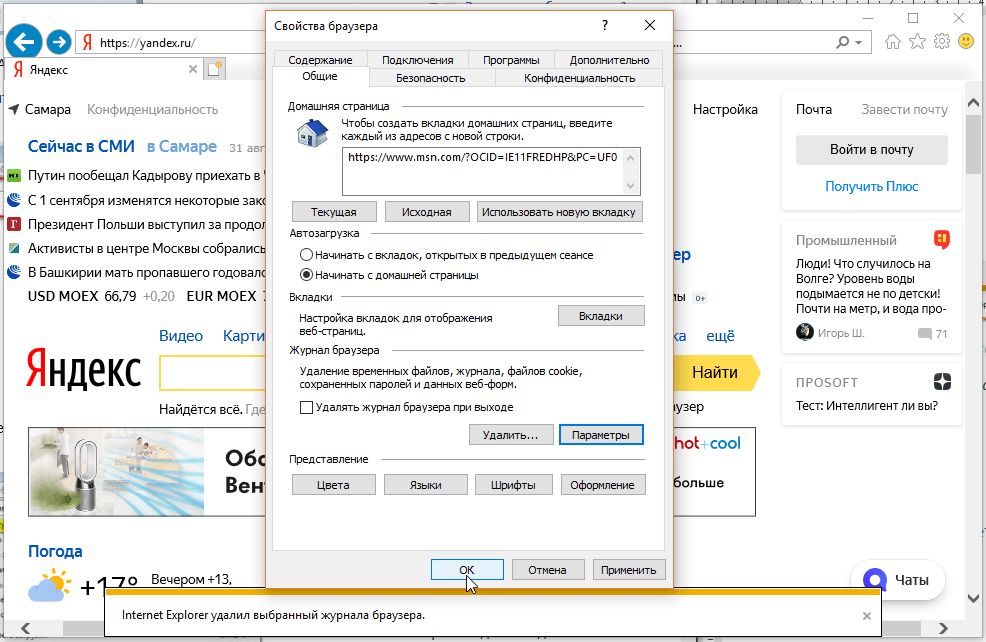 Мы рекомендуем выбрать все варианты.
Мы рекомендуем выбрать все варианты.