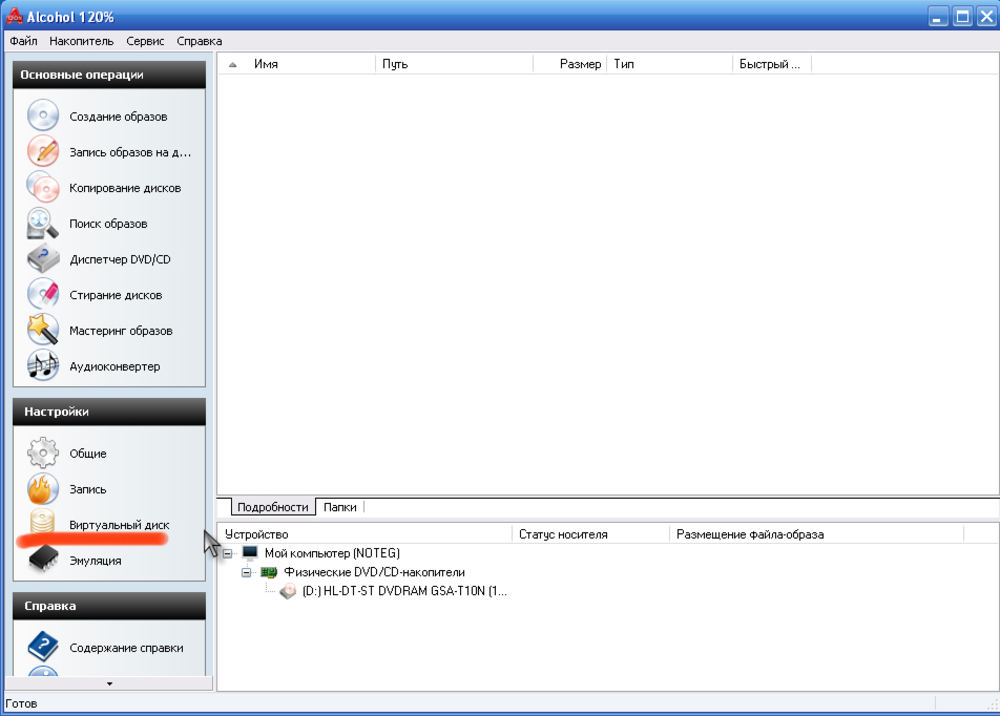Запуск ISO образов на компьютере с Windows 10: как смонтировать виртуальный диск
Содержание:
- Как смонтировать образ ISO в Windows 10 через «Проводник»
- Как запустить файл ISO на Windows 10 через Windows PowerShell
- Использование Daemon Tools Lite для открытия ИСО файлов на Windows 10
- Как пользоваться Virtual CloneDrive для монтажа образов диска на Windows 10
В наше время большая часть игр и программных продуктов передается и распространяется с помощью образов установочных дисков формата ISO. Это удобно, так как не нужно приобретать свежую игру или программу в магазине. Достаточно скачать и установить ПО через ISO. Если оно понравится, то его можно будет и купить. Далеко не все знают, что нужно делать со скачанным или полученным образом, как его установить. Для тех, кто пользуется Виндовс, это не будет проблемой, а в последних релизах десятки и вообще можно пользоваться стандартным «Проводником» и не скачивать сторонние программы. Необходимо рассмотреть, что такое файл ISO, чем открыть Windows 10 и какими средствами можно воспользоваться.
Как смонтировать образ ISO в Windows 10 через «Проводник»
ISO – это архивный тип файлов, который хранит в себе образ или копию данных, которые могли бы находиться на оптическом DVD-диске. ИСО часто используют в тех случаях, когда нужно выполнить резервное копирование гибких носителей или распределить большой набор файлов, который предназначен для записи на диск.
Самый популярный формат образа диска
Далеко не все знают, как открыть образ диска на Windows 10, но многие слышали об этом формате. На самом деле, чтобы работать с ISO, достаточно скачать и установить себе на компьютер или ноутбук любую бесплатную программу, которая способна монтировать образы дисков. Если же у человека установлена операционная система Виндовс 10, то все может оказаться куда проще.
Важно! Стоит сказать, что работать с образами штатными средствами можно и на восьмерке или Windows 8.1. Так получилось, что во время разработки восьмой версии ОС Виндовс все начали повсеместно отказываться от работы с физическими дисками, поэтому было принято решение организовать поддержку ISO в самой системе.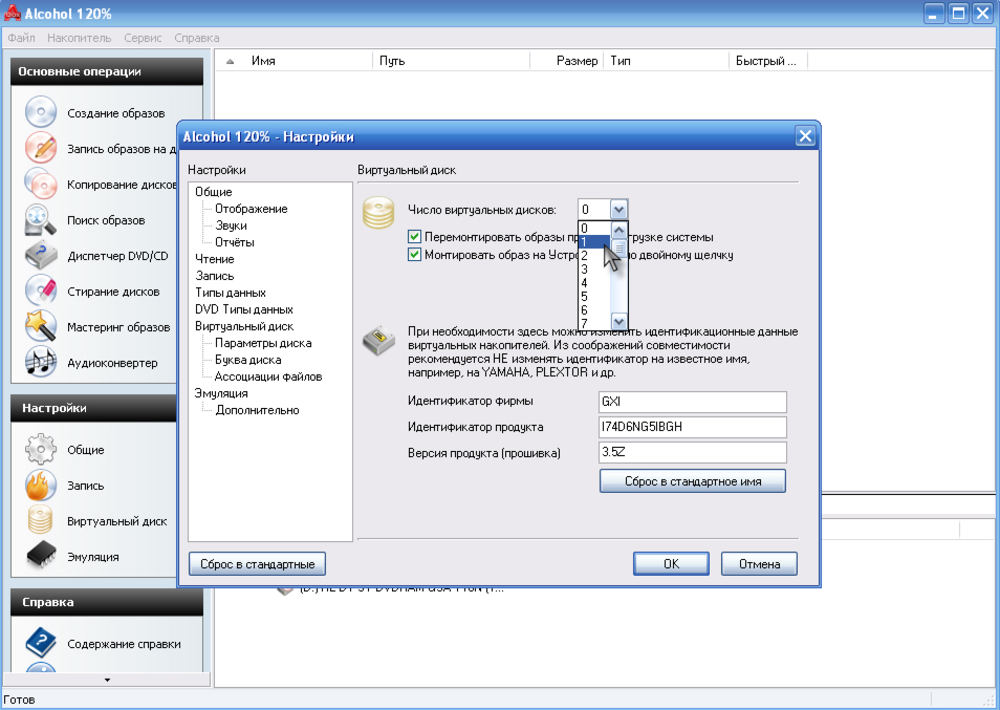
Открыть ISO образ на Windows 10 достаточно просто. Для этого можно воспользоваться следующей пошаговой инструкцией:
- Перейти в приложение «Проводник» и найти папку, в которой хранится соответствующий файл.
- Нажать по нему ПКМ, наведя курсор.
- Выбрать пункт контекстного меню «Подключить» или просто нажать по файлу два раза.
- Нажать на папку проводника, которая монтируется в виртуальный привод. Находится она в списке жестких дисков, подключенных к системе.
- Просмотреть все файлы образа и запустить исполняемый EXE-документ, если он там будет.
- Продолжить работу с образом ISO.
Преимуществом такого способа работы является скорость и удобство, а недостатком – возможность работы только с одним форматом (ISO). Если возникнет необходимость взаимодействия с другими расширениями, то придется воспользоваться инструментами, которые будут описаны в следующих разделах. Ниже будет рассказано, как открыть ИСО образ в Виндовс 10 через PowerShell.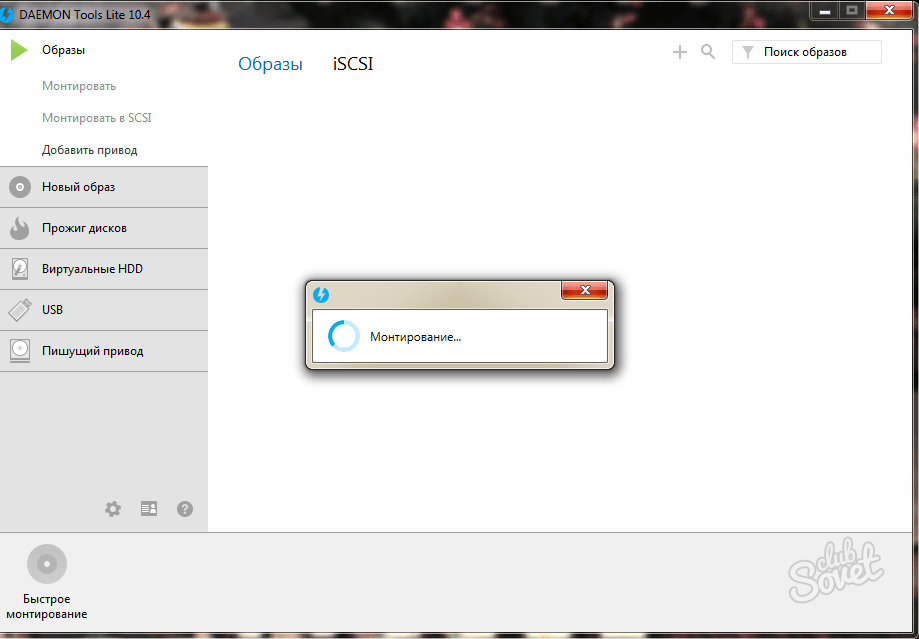
Монтирование через «Проводник»
Как запустить файл ISO на Windows 10 через Windows PowerShell
Образ MDX — чем открыть на Windows 10 и 7
PowerShell – это достаточно мощный инструмент для работы с операционной системой Виндовс. Он представляет собой подобие командной строки с более широкими возможностями. С его помощью также можно открыть образ виртуального дисковода в формате ИСО.
Для этого необходимо:
- Перейти в меню «Пуск» путем нажатия соответствующей клавиши на клавиатуре или виртуальной кнопки, находящейся в левом нижнем углу экрана.
- Прописать в поисковой строке «Windows PowerShell».
- Дождаться окончания поиска и выбрать нужную программу.
- После ее запуска прописать или вставить команду «PowerShell Mount-DiskImage».
- Указать в следующей строке адрес своего образа на диске и нажать на клавишу «Ввода».
- Перейти в программу «Проводник» и обнаружить, что образ смонтировался и стал доступен для просмотра.
Работа с ISO через PowerShell
Использование Daemon Tools Lite для открытия ИСО файлов на Windows 10
Если пользоваться стандартными инструментами человеку неудобно, то следует рассмотреть, как смонтировать образ диска в Windows 10 с помощью сторонних программ. Наиболее популярной их них является Daemon Tools Lite. Она полностью бесплатна и не требует никаких специальных навыков для установки и работы. Скачать ее можно по этой ссылке.
Наиболее популярной их них является Daemon Tools Lite. Она полностью бесплатна и не требует никаких специальных навыков для установки и работы. Скачать ее можно по этой ссылке.
Как открыть файл ISO на Windows 7 и других версиях ОС
Порядок работы таков:
- Скачать и установить программу Daemon Tools Lite с официального сайта.
- При инсталляции указать использование бесплатной версии приложения с рекламой.
- Завершить установку и запустить Daemon Tools Lite.
- После установки в главном окне будет виден «Мой компьютер», а «Проводнике» — виртуальный дисковод.
- Кликнуть два раза левой клавишей мыши по образу ISO, который нужно открыть.
- Дождаться окончания монтирования и перейти в только созданный виртуальный привод.
- Открыть его и продолжить работу файлами образа.
Важно! Скачивать и устанавливать программы нужно только с официальных и известных источников. Загрузка с неизвестного сайта может повлечь за собой заражение компьютера вредоносными программами и вирусами.
Как пользоваться Virtual CloneDrive для монтажа образов диска на Windows 10
Что такое MDF и MDS — чем открыть Windows 10
Монтировать образ ISO в Windows 10 можно также и с помощью другой популярной программы – Virtual CloneDrive. По сравнению с Daemon Tools Lite эта утилита обладает не таким большим количеством настроек, но это не мешает ей пользоваться популярностью у людей. Для удобства можно выбрать перевод интерфейса и указать в качестве языка русский. Этого будет достаточно для работы.
Для того чтобы смонтировать образ файла ISO с помощью этой программы необходимо перейти в приложение «Проводник», нажав по ссылке «Мой компьютер» на рабочем столе, и найти нужный документ привода. После этого остается нажать по нему правой клавишей мыши и выбрать пункт «Virtual CloneDrive». Далее нажимают клавишу «Монтировать», выбрав нужный образ.
Открыть образ можно с помощью Daemon Tools Lite
Таким образом, можно сказать, что выполнить процедуру «Mount ISO» в Windows 10 можно без использования всяких сторонних программ. Специально для этого разработчики еще в восьмерку встроили стандартные средства взаимодействия с образами дисков и виртуальными дисководами. Запускать монтирование можно и через специальные приложения, обладающие более широкими возможностями в обработке дисков или флешек. Скачать их можно онлайн с официальных сайтов разработчиков.
Специально для этого разработчики еще в восьмерку встроили стандартные средства взаимодействия с образами дисков и виртуальными дисководами. Запускать монтирование можно и через специальные приложения, обладающие более широкими возможностями в обработке дисков или флешек. Скачать их можно онлайн с официальных сайтов разработчиков.
Автор:
Сергей АлдонинКак смонтировать образ диска в Daemon Tools
Daemon Tools — это эмулятор CD/DVD дисков. Создает виртуальные дисководы, которые отличаются от настоящих только тем, что они виртуальные т.е. принцип работы у них такой же как и у настоящих, только работают они соответственно с виртуальными дисками(образами). Позволяет также создавать образы дисков.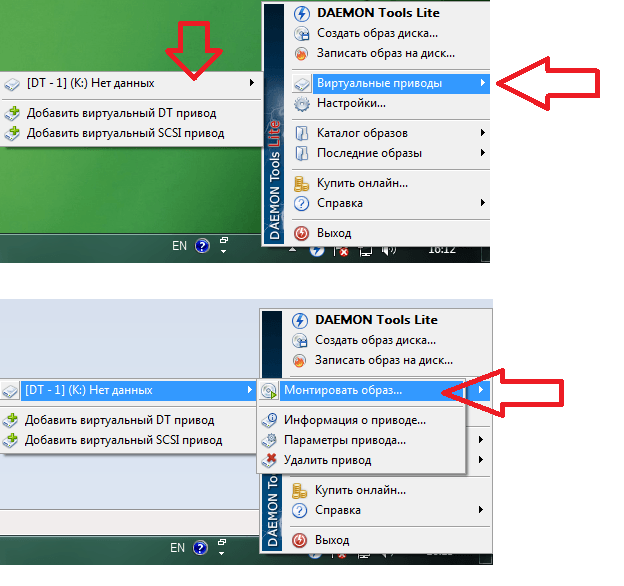
Итак, давайте скачаем бесплатную версию эмулятора с официального сайта. Для этого переходим по ссылку http://www.disk-tools.com/download/daemon и нажимаем на кнопочку «Download». Начнется автоматическое скачивание приложения на ваш компьютер.
После того как приложение скачается, находим его на нашем компьютере и запускаем.
Начнется докачка файлов для установки.
Нажимаем «Установить».
Откроется окно установщика. Выбираем язык и нажимаем «далее».
Выбираем тип лицензии, т.к у нас нет ключа лицензии, выбираем «Бесплатная лицензия».
Оставляем все как есть, нажимаем далее.
Выбираем путь куда хотим установить программу (рекомендуется оставлять по умолчанию), нажимаем «Установить».
Установка завершена. По желанию можете установить рекомендованные программы. Нажимаем «Готово».
Нажимаем «Готово».
Запускаем программу, нажимаем на плюсик для выбора образа на компьютере.
Находим образ, нажимаем открыть.
Видим что образ добавлен в программу, кликаем по нему двойным нажатием мыши.
Готово. Образ успешно смонтирован в наш виртуальный привод.
Оставляйте своё мнение о данной статье, ну и конечно же задавайте свои вопросы, если у вас что-то вдруг пошло не так.
Спасибо за внимание!
Статьи рекомендуемые к прочтению:
- Как перенести установленную в компьютере Windows 7 на виртуальную машину VirtualBox (31924)
- Загружаем виртуальную машину с флешки программой Virtual Machine USB Boot (16765)
- Графический пароль на windows 10 (7270)
- Как установить драйвера на видеокарту Radeon (17371)
- Не удалось найти или загрузить microsoft installer — ошибка установки Skype (3306)
- Объединяем два локальных диска в один c помощью ПО Acronis Disk Director 11 (36508)
- Автоматическое создание точек восстановления windows при входе в систему (15297)
Хочешь поблагодарить автора? Поделись ссылкой на статью!
как смонтировать файл образа диска или размонтировать
Анурааг Сингх |
Изменено: 3 мая 2022 г. | технологии | 4 минуты чтения
| технологии | 4 минуты чтения
Сделайте файл образа диска доступным на вашем компьютере как C: диск называется процессом монтирования. Это программный процесс, который делает файл данных на диске доступным для чтения в различных ОС. Файл образа диска представляет собой не физический жесткий диск ПК, а логический жесткий диск. Итак, вам нужно смонтировать файл образа диска , чтобы идентифицировать его. Формат файла этого файла образа диска — DD, E01, DMG, ISO, LEF и IMG, в котором хранятся данные всего жесткого диска. Теперь идет термин «размонтировать». Создание файла образа диска недоступным на вашем ПК называется размонтированием. Смонтируйте файл образа диска на любой, такой как Windows, Mac OS. Итак, в этой статье мы расскажем вам, как смонтировать файл образа диска или размонтировать его вручную с помощью Mac OS, Windows OS и Linux.
Предупреждение Примечание. Всегда безопасно удаляйте образ диска, чтобы избежать повреждения файлов данных с помощью параметра «Извлечь».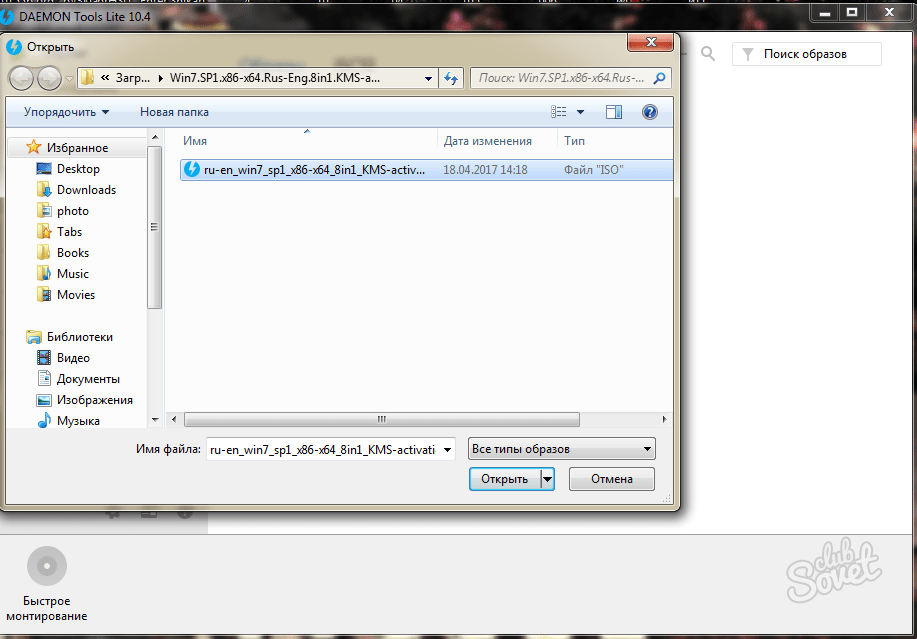
Зачем нужно монтировать файл образа диска
Один вопрос напоминает вам, что именно нужно монтировать файл образа диска? Что ж, следующие два пункта помогут вам узнать то же самое:
Получить файл данных: Кто-то может пожелать извлечь важные файлы из смонтированного файла образа диска. С помощью стороннего программного обеспечения человек может исследовать и анализировать файлы образов дисков в любой операционной системе.
Собрать улики: Всякий раз, когда собранные улики находятся на жестком диске, следователь обязан создать копию жесткого диска в формате образа. Это позволит полностью собрать улики, а не весь физический жесткий диск.
Способ монтирования файла образа диска вручную
Смонтировать файл образа диска в любой операционной системе, такой как Windows, Mac или Linux, несложно. Используя программное обеспечение или встроенную утилиту, человек может управлять файлами на локальном компьютере.
Подключить файл образа диска в Windows
- Подключить файл образа диска в Windows
- Приложение позволяет пользователям монтировать файл в одной из доступных редакций. выполните шаг ниже:
- Щелкните файл образа диска, который вы хотите смонтировать
- Выберите файл и нажмите кнопку «Подключить образ диска»
- Наконец, вы можете получить доступ к файлу образа диска в операционной системе Windows.
- Чтобы размонтировать файл образа диска, щелкните правой кнопкой мыши Virtual Drive и выберите параметр «Извлечь» из отображаемого списка.
Подключение файла образа диска с данными в Mac OS
Существует 2 метода подключения файла образа диска, например DMG, на платформе Apple
- Выберите файл образа диска и щелкните его правой кнопкой мыши. Откройте файл с помощью Disk image mounter .
- Второй способ предполагает использование Дисковой утилиты.
 Вам просто нужно нажать Command + Space, ввести «Дисковая утилита» и, наконец, нажать Enter. Теперь перейдите в «Файл» >> «Открыть образ диска», вариант 9.0034
Вам просто нужно нажать Command + Space, ввести «Дисковая утилита» и, наконец, нажать Enter. Теперь перейдите в «Файл» >> «Открыть образ диска», вариант 9.0034
- Оба пункта, описанные выше, описывают методы монтирования файла образа диска в операционной системе Mac. Если человек хочет размонтировать файл образа диска, щелкните правой кнопкой мыши виртуальный дисковод и выберите параметр извлечения.
Подключить файл образа диска, доступный в операционной системе Linux
- Пользователи Linux также могут воспользоваться двумя способами выполнения процедуры подключения файла образа диска. Это включает в себя использование интегрированного инструмента или некоторых командных строк. Прочитайте следующие 2 пункта, чтобы знать то же самое:
- Выберите файл образа диска для монтирования и щелкните его правой кнопкой мыши. Выберите «Открыть с помощью» >> Disk Image Mounter .
- Запустите окно терминала и выполните все команды, показанные на скриншоте
- Пользователи также могут сделать тот же файл образа данных диска недоступным, просто щелкнув правой кнопкой мыши дисковод Visual disk и выбрав параметр «Извлечь».

Читайте также : Как извлечь файл DMG в Windows?
Последнее слово:
В блоге упоминается как монтирование, так и размонтирование процесса файла образа диска. В соответствии с требованиями пользователи могут без опасений выбирать любую из описанных мер. Если у вас возникли проблемы с тем, как смонтировать файл образа диска или размонтировать его, не стесняйтесь ввести запрос ниже. Мы поможем вам найти лучшее решение для быстрого решения проблемы.
как заставить установщик образов дисков ubuntu монтировать файлы образов как доступные для записи?
спросил
Изменено 1 год, 5 месяцев назад
Просмотрено 2к раз
у меня есть образ и я хочу его немного отредактировать для некоторых конфигураций, чтобы они были доступны с первой загрузки. но как? я открыл файл, но смонтированные тома доступны только для чтения. когда я попробую
но как? я открыл файл, но смонтированные тома доступны только для чтения. когда я попробую sudo vi [файл] в смонтированных каталогах и попробуйте сохранить файлы, пишет что файл в этом разделе защищен от записи, поэтому ничего сделать не может. я пытался перемонтировать, но не работает (даже с правами root, кажется, точки монтирования защищены от записи от повторного монтирования).
- крепление
- образы
- ubuntu-20.04
Я тоже наткнулся на эту проблему. Графический интерфейс позволял мне монтировать новый образ как доступный для записи, но открытие уже существующего всегда приводило только к чтению. Это происходит, даже если это то же самое, что я только что создал, размонтировал и снова открыл.
Я просмотрел документацию для gnome-disk-image-mounter. Я нашел это:
gnome-disk-image-mounter --writable file.img
Если вы запустите вышеуказанное без указания файла, вместо этого откроется средство выбора файлов.
Для получения дополнительной информации:
man gnome-disk-image-mounter
или
gnome-disk-image-mounter --help
Помните, что разрешения по-прежнему применяются к смонтированной папке. Если он принадлежит root и флаг записи для группы или пользователя, к которому вы принадлежите, не установлен, то у вас все равно не будет прав на редактирование смонтированного раздела. Но это вопрос разрешения, а не режима только для чтения.
2Зарегистрируйтесь или войдите в систему
Зарегистрируйтесь с помощью Google Зарегистрироваться через Facebook Зарегистрируйтесь, используя адрес электронной почты и парольОпубликовать как гость
Электронная почтаТребуется, но не отображается
Опубликовать как гость
Электронная почтаТребуется, но не отображается
Нажимая «Опубликовать свой ответ», вы соглашаетесь с нашими условиями обслуживания и подтверждаете, что прочитали и поняли нашу политику конфиденциальности и кодекс поведения.

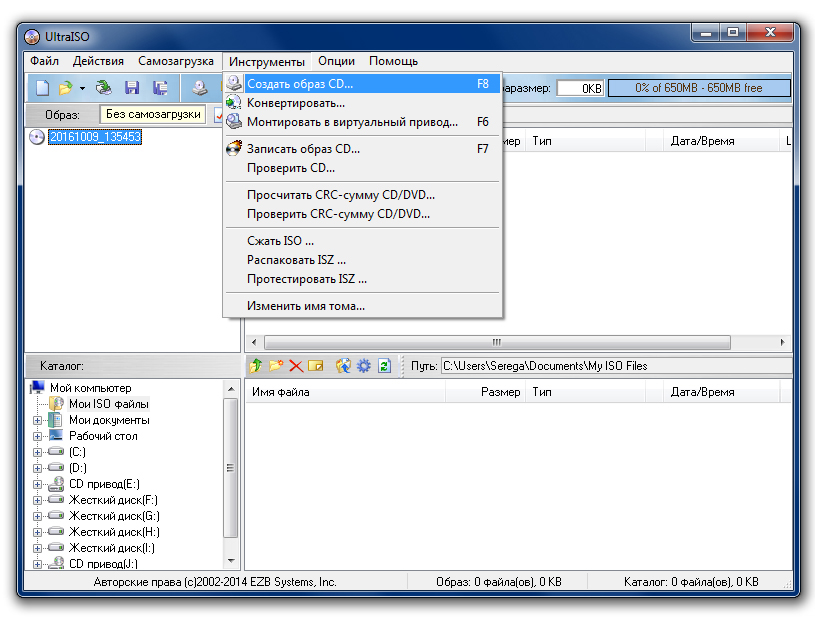 Вам просто нужно нажать Command + Space, ввести «Дисковая утилита» и, наконец, нажать Enter. Теперь перейдите в «Файл» >> «Открыть образ диска», вариант 9.0034
Вам просто нужно нажать Command + Space, ввести «Дисковая утилита» и, наконец, нажать Enter. Теперь перейдите в «Файл» >> «Открыть образ диска», вариант 9.0034