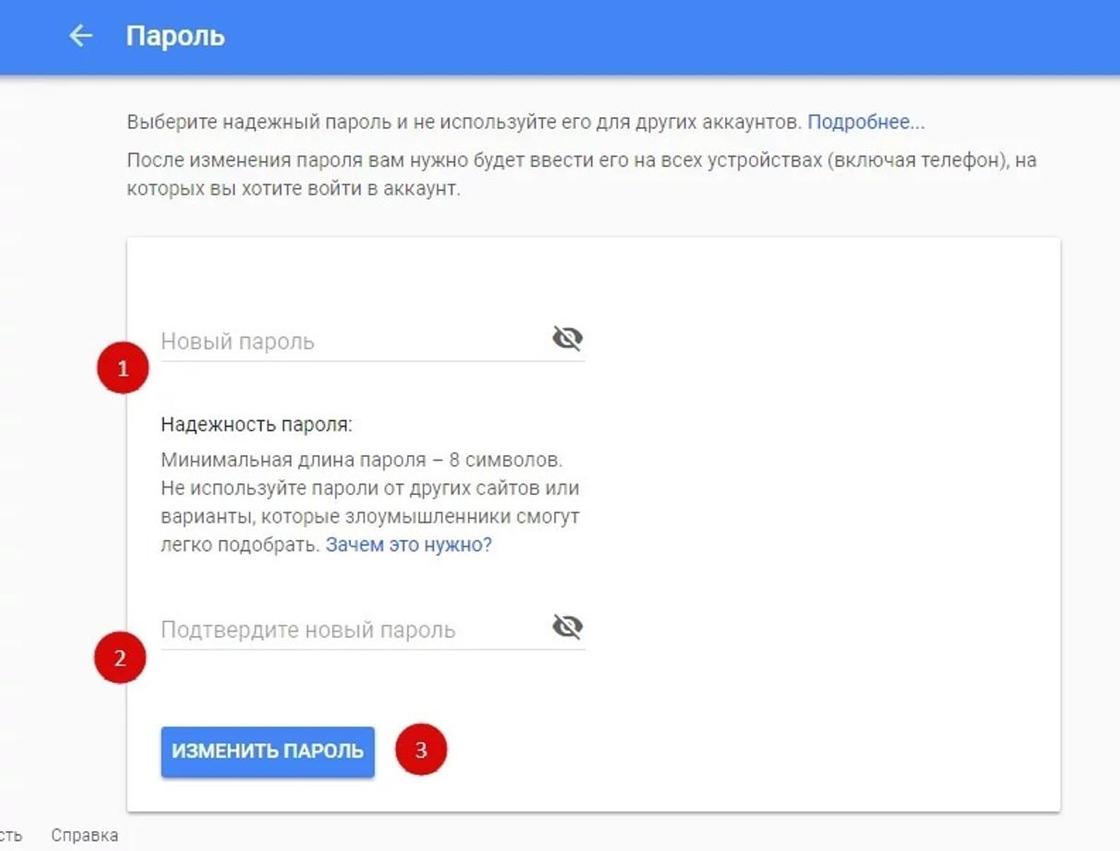Как сменить пароль в почте?
Электронный почтовый ящик является не только средством для получения и отправки писем. Взломанный ящик электронной почты может оказаться инструментом для мошенничества в руках злоумышленников. Если вы сомневаетесь в надежности пароля к своей электронной почте или подозреваете, что пароль могли узнать третьи лица, лучше всего заменить его.Инструкция
 В самом низу открывшегося раздела настроек вы увидите совет регулярно менять пароль от почтового ящика. Щелкните подчеркнутые слова «Менять пароль» и вы окажетесь в меню смены пароля. Введите старый пароль, затем новый и повторите новый пароль еще раз. Пароль будет успешно изменен.
В самом низу открывшегося раздела настроек вы увидите совет регулярно менять пароль от почтового ящика. Щелкните подчеркнутые слова «Менять пароль» и вы окажетесь в меню смены пароля. Введите старый пароль, затем новый и повторите новый пароль еще раз. Пароль будет успешно изменен.Инструкция
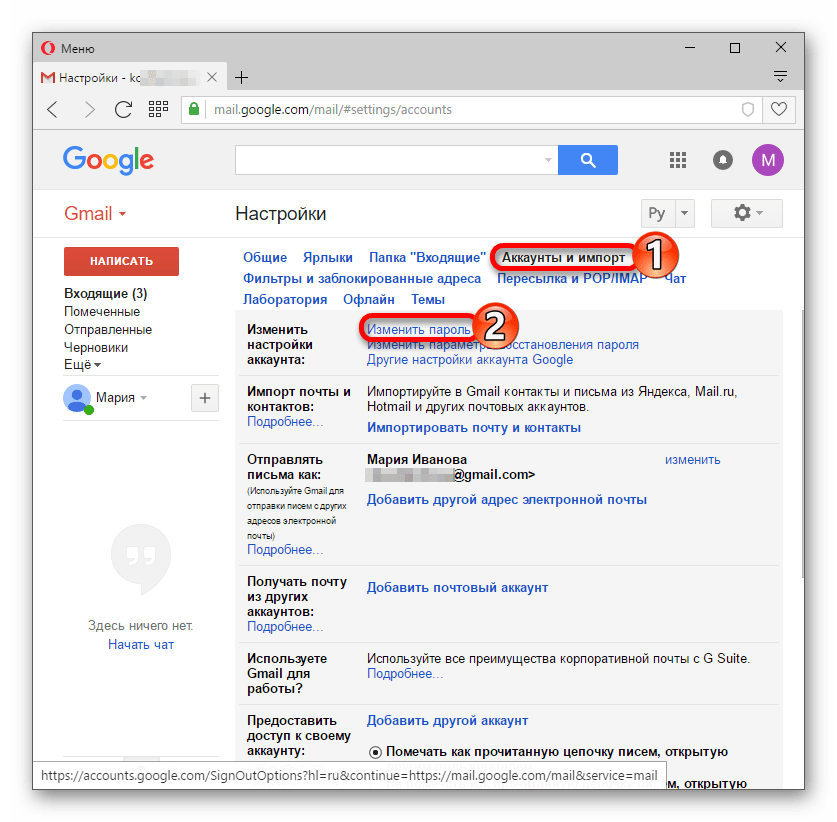 Для того чтобы сменить пароль в Gmail, откройте на компьютере браузер и перейдите по адресу http://gmail.com
Для того чтобы сменить пароль в Gmail, откройте на компьютере браузер и перейдите по адресу http://gmail.com Также в пароле допустимы цифры и символы. Для того чтобы новый пароль к Gmail вступил в силу, нажмите кнопку «Изменить пароль».
Также в пароле допустимы цифры и символы. Для того чтобы новый пароль к Gmail вступил в силу, нажмите кнопку «Изменить пароль». Как поменять пароль в gmail — версия для печати
Оцените статью!
Как поменять пароль в gmail — версия для печати
Оцените статью!Изменить или обновить пароль электронной почты
Перспектива
Начать
Настройка учетных записей
Настройка учетных записей
Изменить или обновить пароль электронной почты
Outlook для Microsoft 365 Outlook для Microsoft 365 для Mac Outlook 2021 Outlook 2019 Outlook 2016 Outlook 2016 для Mac Outlook 2013 Администратор Microsoft 365 Outlook 2010 Outlook 2007 Больше…Меньше
Если вам нужно изменить пароль электронной почты, вам нужно будет сделать это с помощью поставщика услуг электронной почты (например, Microsoft 365, Gmail, Yahoo, iCloud, Xfinity или корпоративный сервер Exchange). Затем вам нужно будет обновить пароль в Outlook, программе, которая отображает ваши сообщения электронной почты и позволяет вам читать, отвечать на них и упорядочивать их.
Когда мне следует сменить пароль для поставщика услуг электронной почты?
Измените свой пароль, когда:
- org/ListItem»>
Ваш поставщик услуг электронной почты отправил вам ссылку для сброса пароля
Вы забыли пароль своей учетной записи электронной почты
Вы думаете, что кто-то украл или получил доступ к вашему паролю учетной записи электронной почты
Измените пароль у поставщика услуг электронной почты
Инструкции по изменению пароля учетной записи электронной почты для нескольких основных поставщиков электронной почты см. в следующих разделах. Если поставщика вашей учетной записи электронной почты нет в списке, обратитесь к администратору или в службу поддержки поставщика электронной почты.
Дополнительные сведения см.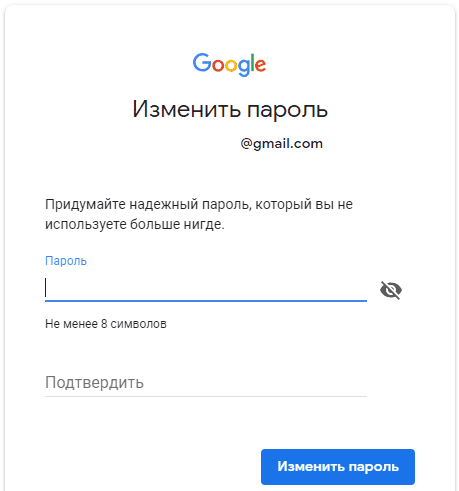
Подробнее см. в статье Изменение пароля в Outlook.com.
Другие учетные записи электронной почты потребуют от вас изменить пароль учетной записи электронной почты на веб-сайте поставщика учетной записи. Например, чтобы изменить пароль для учетной записи Xfinity, перейдите на веб-сайт Xfinity и следуйте инструкциям. У многих поставщиков учетных записей электронной почты несколько разные шаги для смены пароля.
Вот дополнительная информация о смене паролей для некоторых наиболее распространенных сторонних поставщиков электронной почты:
Справка по учетной записи Google: изменение или сброс пароля
-
Сбросьте или измените свой пароль Yahoo
org/ListItem»> Сбросьте свой пароль Xfinity
Измените свой пароль Apple ID
Обновите пароль, хранящийся в Outlook
После того, как вы изменили свой пароль у поставщика услуг электронной почты, при открытии и запуске Outlook Outlook запросит у вас обновленный пароль.
Важно: Вы не можете обновить или изменить свой пароль Outlook на Mac. Если ваш пароль был изменен на ПК, вы можете синхронизировать новый пароль со своей учетной записью Outlook на Mac, предоставив свои учетные данные.
Чтобы синхронизировать пароль в Outlook для Mac, выполните следующие действия.
- org/ListItem»>
На левой панели выберите учетную запись, для которой вы хотите изменить пароль.
-
Выберите .
Примечание. Значок отображается рядом с именем учетной записи, если пароль был изменен, но не синхронизирован с Mac.
В окне учетных данных введите свое имя пользователя и пароль.
На вкладке Инструменты выберите Аккаунты .
После того, как вы изменили свой пароль у поставщика услуг электронной почты, при открытии и запуске нового Outlook для Windows вам будет предложено ввести обновленный пароль.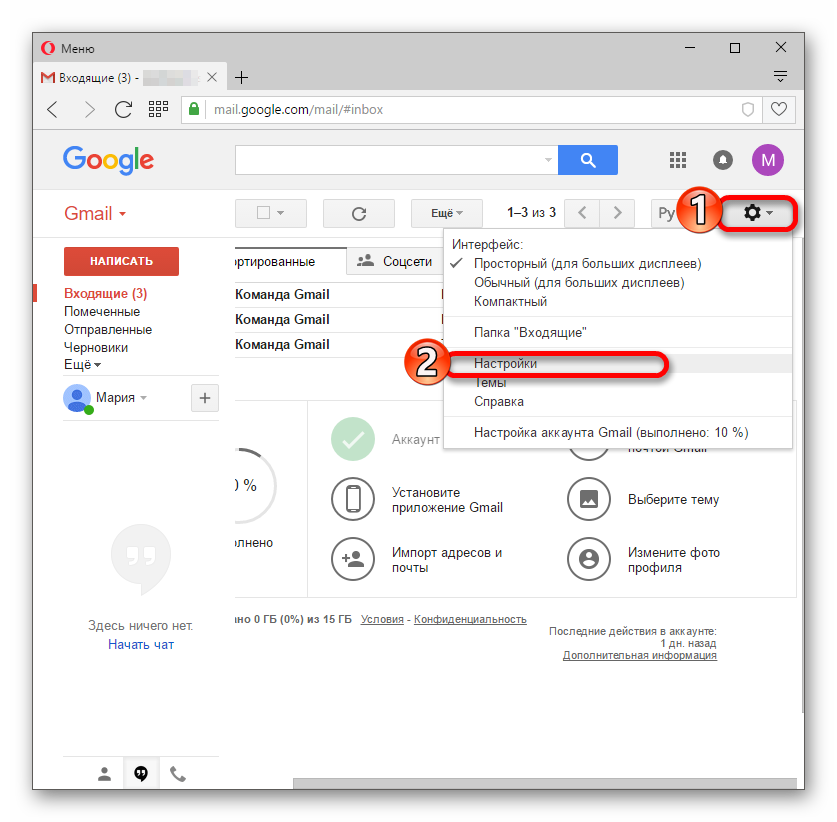
Как обновить пароль Gmail в Windows 10 Mail
Если вы используете свою учетную запись Gmail через приложение Windows 10 Mail, то вот отличный ярлык, который вы можете использовать для смены пароля по требованию.
Изображение предоставлено: Хансс через ShutterstockКак бы ни было удобно всегда использовать один и тот же пароль для всех ваших учетных записей, это было бы невероятным риском для безопасности. Дело в том, что вам нужно часто менять свои пароли, чтобы обезопасить себя.
Смена пароля может быть болезненной, потому что тогда вам придется идти и входить в любое место, где вы используете эту учетную запись, и нигде это не так верно, как с вашей учетной записью Gmail.
Если вы используете приложение Почта Windows 10, чтобы не отставать от своей электронной почты, и вы меняете свой пароль Gmail из соображений безопасности, вот как обновить свой пароль в нем, чтобы вы могли продолжать получать свою почту.
- Нажмите на свою учетную запись Gmail на главном экране.
- Нажмите Исправить учетную запись во всплывающем окне «Настройки вашей учетной записи Gmail устарели» (это займет несколько секунд, так как будет предпринята попытка подключиться к вашей учетной записи).

- Войдите в систему, используя данные своей учетной записи Gmail на открывшемся экране.
- Нажмите Разрешить .
Если всплывающее окно «Настройки вашей учетной записи Gmail устарели» не открывается, вам необходимо сделать следующее:
- Щелкните правой кнопкой мыши свою учетную запись Gmail.
- Нажмите Настройки учетной записи .
- Нажмите Удалить учетную запись .
- Добавьте свою учетную запись, как вы это сделали при первой настройке.
Теперь ваша учетная запись Gmail снова начнет синхронизироваться, и вы будете получать почту вовремя!
Пользуетесь ли вы почтовым приложением Windows 10 или можете порекомендовать другую почтовую программу Windows? Поделитесь в комментариях!
Изображение предоставлено: Хансс через ShutterStock
Подписывайтесь на нашу новостную рассылку
Связанные темы
- Windows
- Безопасность
- Gmail
- Подсказки для пароля
- Windows 10
- Короткий
Об авторе
Дэйв Леклер — бывший писатель MUO, ранее работавший над новостями и видеоконтентом.