Как Опубликовать Видео с YouTube в Instagram(2023)
Количество видеоконтента, загружаемого на YouTube ежедневно, просто ошеломляет. Разнообразие видеороликов, которые можно найти на YouTube, делает его ценным ресурсом для высококвалифицированных профессионалов, а также бесконечным источником развлечений..
Вот почему публикация видео с YouTube в Instagram может быть выгодна для предпринимателей, бизнесменов и людей, которые ищут способ развлечь своих подписчиков в Instagram. В этой статье мы проведем вас через все шаги, которые вам нужно предпринять, чтобы опубликовать видео с YouTube в Instagram.
Видеоурок ниже покажет вам подробную информацию про как Редактировать видео для Instagram с Filmora на вашем компьютере, поскольку он позволяет редактировать видео с соотношением сторон 1: 1, 9:16, 16: 9 и 4: 3.
15 Лучших Анализаторов Facebook>>
Публикация видео с YouTube в Instagram напрямую пока невозможна, и по этой причине, если вы хотите разместить видео с YouTube в своем Instagram, вам придется пройти трехэтапный процесс. Однако этот процесс довольно прост, хотя некоторые методы могут быть более сложными, чем другие, и потребовать от вас потратить значительное количество времени на загрузку и редактирование файлов, которыми вы хотите поделиться в своей учетной записи Instagram.
Однако этот процесс довольно прост, хотя некоторые методы могут быть более сложными, чем другие, и потребовать от вас потратить значительное количество времени на загрузку и редактирование файлов, которыми вы хотите поделиться в своей учетной записи Instagram.
- Шаг 1. Загрузите видео с YouTube
- Шаг 2. Отредактируйте и конвертируйте файл в соответствии с требованиями Instagram к видео.
- Шаг 3. Загрузите видео в Instagram
Шаг 1. Загрузите видео с YouTube
Чтобы опубликовать видео с YouTube в Instagram, вам необходимо загрузить видео, которым вы хотите поделиться, настроить его в соответствии с требованиями платформы и, наконец, загрузить его..
1. Скачивание видео с YouTube на компьютер
Есть несколько различных методов, которые вы можете использовать для загрузки видео с YouTube на свой компьютер, но используя такие веб-сайты, как ClipConverter, Zamzar или OnlineVideoConverter , которые позволяют загружать и конвертировать видеофайлы, вероятно, является одним из самых простых и быстрых способов сделать это.
После того, как вы выберете, какую онлайн-платформу вы хотите использовать для загрузки видео с YouTube на свой компьютер, просто вставьте URL-адрес видео в поле ввода платформы.
Перед тем, как начать загрузку файла, вы сначала должны указать, в какой формат видео вы хотите преобразовать видео YouTube, поэтому рекомендуется выбрать расширение файла MP4, если вы хотите впоследствии загрузить видео в Instagram, потому что этот тип файла наиболее часто используется для видео в Instagram.
Онлайн-конвертер позволит вам либо загрузить файл прямо на жесткий диск вашего компьютера, либо отправить ссылку, содержащую преобразованный видеофайл, на вашу электронную почту.
Вы можете подключить свой смартфон к компьютеру, который вы использовали для загрузки видео, и скопировать видеофайл на свое мобильное устройство, либо вы можете получить доступ к своей учетной записи электронной почты со своего смартфона и загрузить видеофайл прямо на свое устройство.
2. Скачивание видео с YouTube на мобильное устройство
Инструкции по загрузке для iPhone: Процесс загрузки видео с YouTube на iPhone или iPad нельзя назвать быстрым или простым, потому что вам придется пройти несколько этапов процесса, прежде чем вы сможете просматривать видеофайл со своего устройства.
Вам следует начать с получения приложения Documents 6 из App Store и установив его на свой смартфон. После завершения процесса установки запустите приложение и используйте его веб-браузер, значок, похожий на компас, для перехода к Savefrom.net.
Вы можете скопировать ссылку на видео YouTube, запустив приложение YouTube на своем iPhone, выбрав параметр «Поделиться» и выбрав функцию «Копировать ссылку». В качестве альтернативы вы можете запустить веб-браузер Safari на своем устройстве, воспроизвести видео YouTube, которое вы хотите загрузить, и скопировать URL-адрес видео, которое вы хотите загрузить.
После того, как вы скопировали ссылку YouTube, вернитесь в приложение Documents 6 и вставьте ссылку в поле ввода Savefrom.net в окне, которое вы уже открыли в приложении Documents 6. Вы сможете выбрать один из нескольких вариантов размера, например, 1280 или 480 пикселей.
Выберите размер файла, который наилучшим образом соответствует цели, для которой вы собираетесь использовать видео, а затем нажмите на опцию «Загрузить» и выберите «Готово», чтобы начать загрузку видеофайла YouTube.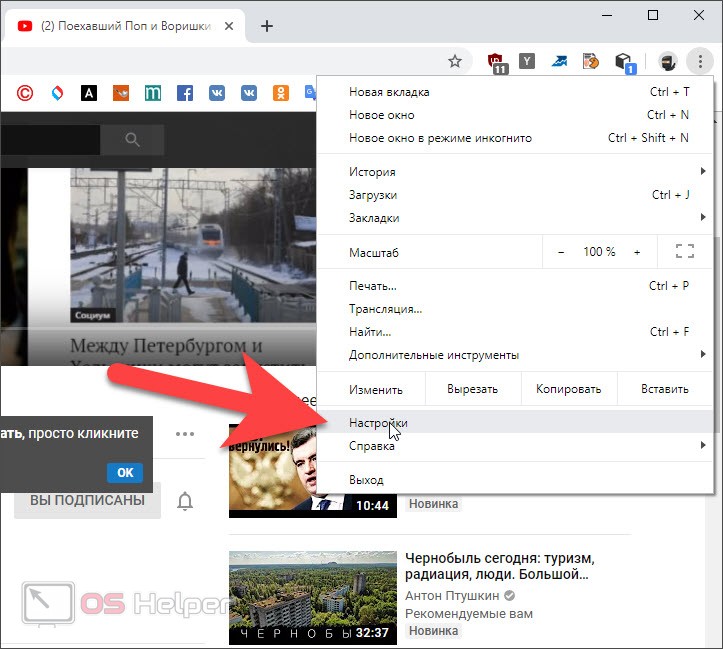
Перейдите в меню «Загрузки» в приложении «Документы 6» и найдите только что загруженное видео. Нажмите и удерживайте файл, а затем перетащите его вверх, пока не найдете список папок. Откройте приложение «Фото» из списка папок и поместите файл в Фотопленку.
Инструкции по загрузке для устройств Android: видеофайлы YouTube намного проще загружать со смартфонов Android, поскольку вы можете найти ряд различных приложений, которые позволят вам загружать файлы, которыми вы хотите поделиться, прямо с YouTube.
Однако Google, как и Apple, не слишком увлечены приложениями, которые позволяют бесплатно загружать видео с YouTube, поэтому вам придется потратить некоторое время на поиск подходящего приложения.
Если у вас возникли проблемы с поиском подходящего приложения для работы в Google Play, вы можете попробовать получить TubeMate с официального сайта приложения.
Дополнительные советы и рекомендации по загрузке видео с YouTube на телефоны Android
Шаг 2.
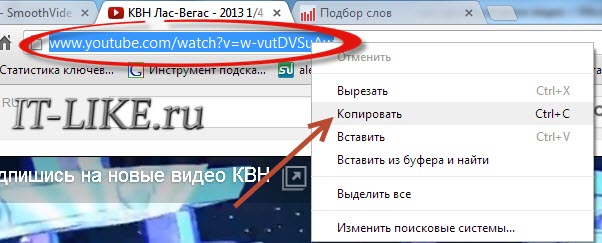 Отредактируйте и конвертируйте файл в соответствии с требованиями Instagram к видео.
Отредактируйте и конвертируйте файл в соответствии с требованиями Instagram к видео.Как вы, вероятно, знаете, максимальная продолжительность видео в Instagram ограничена одной минутой, что означает, что вам, вероятно, придется вырезать части загруженного вами видео YouTube, чтобы иметь возможность опубликовать его в своей учетной записи Instagram.
Этот процесс будет намного проще, если вы используете программное обеспечение для редактирования видео на ПК или Mac, например Wondershare Filmora , потому что изменение расширения видеофайла или длительности видео будет намного быстрее и проще, чем если бы вы решили использовать некоторые из приложений для редактирования видео, доступных для смартфонов iPhone и Android.
Однако, если вы все же хотите пройти процесс редактирования видео YouTube, которое вы хотите опубликовать в Instagram, прямо со смартфона, вы можете использовать такие приложения, как iMovie, Videoshop или FilmoraGo, чтобы изменить продолжительность видео.
Изменение расширения файла видео на широко используемые файлы mp.4 с кодеком и размером 1080 х 566 пикселей может оказаться немного сложнее, чем это было бы с программным обеспечением для редактирования видео на ПК или Mac .
Шаг 3. Загрузите видео в Instagram
Последний шаг процесса публикации видео с YouTube в Instagram — самый простой. Файл, который вы хотите опубликовать, должен быть уже помещен в вашу фотопленку, поэтому вам просто нужно запустить приложение Instagram со своего телефона Android или iPhone и щелкнуть значок +, расположенный на панели инструментов приложения в нижней части экрана.
Выберите опцию «Библиотека» и нажмите на видеофайл, который хотите опубликовать в своей учетной записи Instagram. Нажмите «Далее» и продолжайте добавлять описание к своему сообщению, а также теги, которые позволят вашему видео охватить более широкую аудиторию..
Важно помнить, что размещение видео на YouTube, на использование которого у вас нет разрешения, в вашей учетной записи Instagram не рекомендуется, поскольку нарушение авторских прав является серьезным нарушением, которое может повлечь за собой суровые наказания.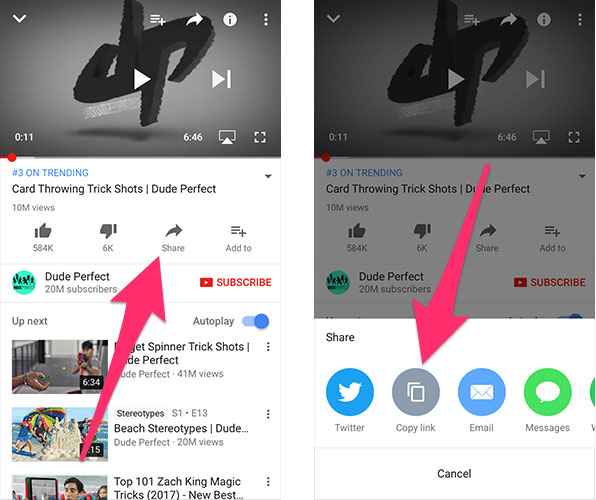
Быть уникальным и создавать контент, специально созданный для Instagram, — это намного лучший и гораздо более безопасный вариант на данном этапе, пока Instagram не решит сделать совместное использование видео YouTube простым процессом, который требует, чтобы вы просто нажимали кнопку Поделиться под видео YouTube, которым вы хотите поделиться. в Instagram.
В видеоуроке ниже показано, как редактировать и экспортировать видеоклипы для публикации в Instagram. Посмотрите его и узнайте, как добавить дополнительные фильтры и визуальные эффекты, чтобы сделать его еще более фантастическим..
Мария Матвеева
Мария Матвеева писатель и любитель все, что связано с видео.
Автор @Мария Матвеева
Загрузчик видео с YouTube бесплатно онлайн-YTBvideoly
Скачивайте видео с YouTube в разных форматах и качестве с помощью YTBvideoly
Скачать
Лучший онлайн-загрузчик видео с YouTube бесплатно
Хотите бесплатно скачивать видео и аудио с YouTube или сохранять прямые трансляции с любимых каналов? Добро пожаловать в YTBvideoly, лучший бесплатный онлайн-загрузчик видео с YouTube всех времен. YTBvideoly предназначен для простого использования на любом устройстве, таком как мобильный телефон, планшет или компьютер. С помощью нашего загрузчика YouTube вы можете бесплатно скачивать видео высокого качества. Более того, YTBvideoly поддерживает преобразование видео с YouTube в mp3 без ожидания.
YTBvideoly предназначен для простого использования на любом устройстве, таком как мобильный телефон, планшет или компьютер. С помощью нашего загрузчика YouTube вы можете бесплатно скачивать видео высокого качества. Более того, YTBvideoly поддерживает преобразование видео с YouTube в mp3 без ожидания.
Что на самом деле может сделать для вас загрузчик видео YouTube YTBVideoly? Ниже приведены несколько самых популярных. Следуйте инструкциям, чтобы узнать, как загрузить видео YouTube HD на свое устройство с помощью YTBVideoly.
Основные характеристики YTBvideoly Youtube Video Downloader
Существует множество различных онлайн-вариантов для загрузки видео 4k с YouTube, но загрузчики видео YTBvideoly выделяются по следующим причинам:
Бесплатная и высокоскоростная загрузка видео
Вы может загружать видео с YouTube за считанные секунды, не тратя ни копейки на высокое качество (1080P, 720P и 360p).
Неограниченное количество загрузок с YTB и без рекламы
Наслаждайтесь неограниченным количеством загрузок видео с YouTube, не отвлекаясь на рекламу.
Fast YouTube Video Converter
YTBvideoly Video Downloader также поддерживает быстрое и бесплатное преобразование видео YouTube в MP3 и MP4.
Гарантия безопасности
Это 100% безопасный загрузчик видео, так как нет необходимости в какой-либо личной информации.
Поддержка всех устройств
YTBvideoly Онлайн-загрузчик видео с YouTube работает со всеми личными устройствами, такими как мобильные телефоны (Android, iOS, iPhone и т. д.), ПК, ноутбуки и планшеты (Ipad и т. д.).
Как использовать онлайн-загрузчик видео YTBvideoly с YouTube?
Наш загрузчик видео YTBvideoly 4K позволяет пользователям загружать видео с YouTube в различных разрешениях. Во-первых, вам нужно открыть YouTube и найти видео или аудио, которое вы хотите загрузить.
Скопируйте его URL-адрес и вставьте ссылку в поле ввода нашего загрузчика видео с YouTube. Затем наш инструмент извлечет видео за считанные секунды. Ссылка на видео часто доступна через функцию общего доступа приложения, но вы также можете просмотреть ее непосредственно в браузере своего телефона или компьютера.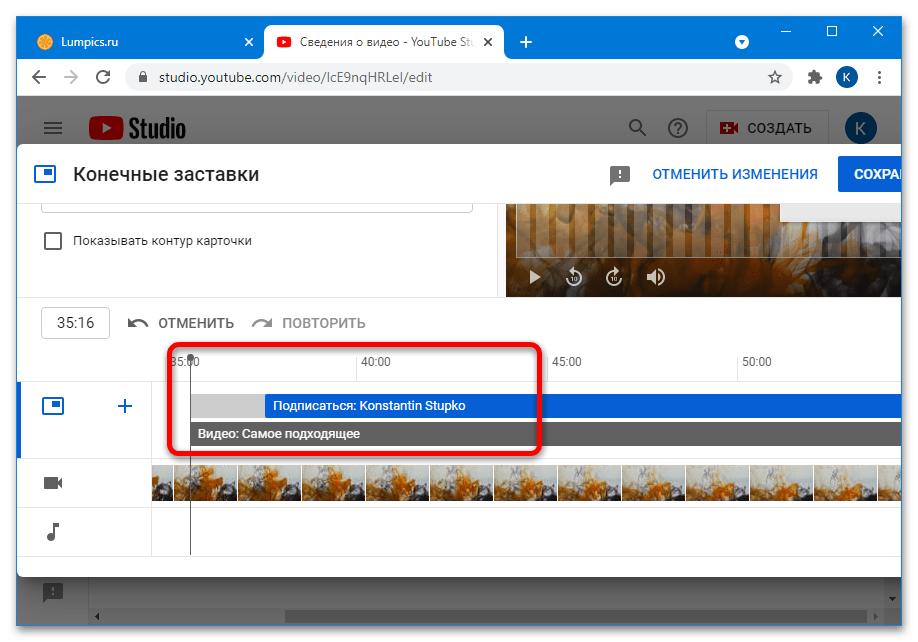
Выберите нужный формат и разрешение видео и нажмите кнопку «Загрузить». Затем просто дождитесь завершения загрузки.
Быстро получите нужное видео. Теперь вы можете смотреть видео в любое время и в любом месте после его загрузки.
Часто задаваемые вопросы
Q1
Сколько времени занимает загрузка видео с YouTube?
На самом деле, это зависит как от размера видео, так и от состояния вашей сети. В большинстве случаев вы можете завершить все загрузки за считанные секунды.
Q2
Как скачать видео с YouTube на Android с помощью YTBvideoly?
YTBvideoly Онлайн-загрузчик видео с YouTube легко доступен на всех устройствах Android с использованием всех браузеров, а браузер Chrome рекомендуется для оптимальной загрузки. Просто выполните шаги, перечисленные ниже: Скопируйте ссылку на видео Youtube на свой телефон Android-> Получите доступ к YTBvideoly-> Вставьте URL-адрес в поле ввода -> Выберите формат и качество видео -> Нажмите кнопку «Загрузить» -> Загрузить на локальный или сохранить в ТераБокс.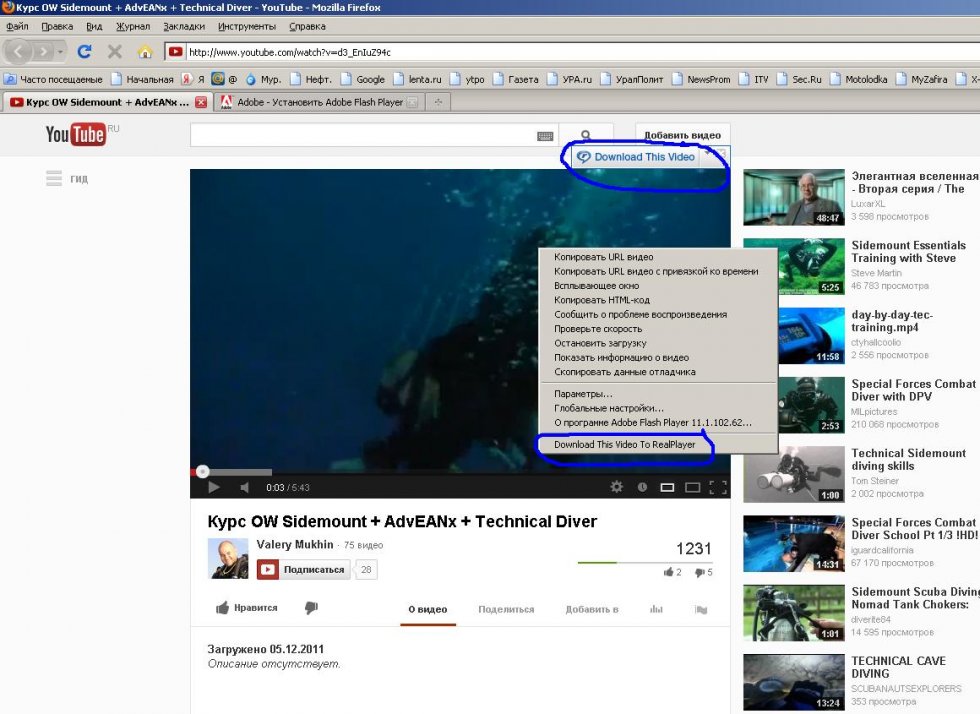
Q3
Как скачать видео с YouTube на iPhone?
Для iPhone, поскольку Safari не поддерживает загрузку файлов, для загрузки видео необходимо использовать стороннее приложение. Пользователям iOS рекомендуется загрузить TeraBox из App Store, так как это совершенно бесплатно. Конечно, вы можете использовать Chrome или Firefox вместо Safari, а затем повторить те же действия, что и для Android. Получите доступ к YTBvideoly с помощью браузера Safari -> Вставьте URL-адрес в поле ввода -> Выберите формат и качество видео -> Нажмите кнопку «Загрузить» -> Сохранить видео в TeraBox
Q4
Можно ли бесплатно загружать видео с YouTube онлайн?
Безусловно, наш конвертер для загрузки видео с YouTube абсолютно бесплатен и не имеет ограничений на загрузку для всех устройств, будь то мобильный телефон, планшет или ПК. Конечно, мы предоставим инструменты для загрузки видео для других веб-сайтов, следите за обновлениями!
Q5
Может ли YTBvideoly конвертировать видео YouTube в MP3?
Конечно, можно. С помощью нашего конвертера для загрузки видео с YouTube вы можете легко и безопасно конвертировать все свои видео в MP3, MP4 или другие видеоформаты.
С помощью нашего конвертера для загрузки видео с YouTube вы можете легко и безопасно конвертировать все свои видео в MP3, MP4 или другие видеоформаты.
Q6
Нужно ли входить в систему, чтобы загружать видео с YouTube?
Нет, вам не нужно входить в свою учетную запись, чтобы загружать видео с YouTube HD с помощью YTBvideoly. Все, что вам нужно сделать, это вставить ссылку на YouTube в поле на нашем веб-сайте и нажать кнопку «Скачать», чтобы начать загрузку. Весь процесс довольно прост, и любой может успешно завершить загрузку без посторонней помощи.
Q7
Как получить URL-адрес видео YouTube, которое вы хотите загрузить?
На ПК:
Откройте Youtube и найдите видео, после чего вы увидите URL-адрес видео в адресной строке.
На телефоне (Android и iOS):
Откройте Youtube, найдите видео и нажмите кнопку «Поделиться» в нижней части видео или аудио, затем нажмите «Копировать».
Q8
Безопасно ли загружать видео с YouTube с помощью YTBvideoly?
Конечно. Загрузка видео с YouTube с помощью YTBvideoly безопасна, поскольку нам не нужна никакая личная информация. Все, что вам нужно, это высокоскоростной Интернет и много места на вашем телефоне или компьютере.
Скопируйте плейлист YouTube в свою учетную запись (версия 2021)
спросил
Изменено 3 месяца назад
Просмотрено 6к раз
К сожалению, единственный способ сделать это, который я нашел до сих пор, — это YouTube Music, что означает, что он работает только с плейлистами, которые доступны как плейлисты YouTube Music. Я включил шаги в виде списка с изображениями после.
Я включил шаги в виде списка с изображениями после.
- Найти плейлист на YouTube
- Войдите в список воспроизведения и найдите название списка воспроизведения
- Нажмите на заголовок, чтобы открыть список
- Дважды щелкните адресную строку: замените
wwwнаmusic(ПРИМЕЧАНИЕ: недостаточно просто добавитьmusicпередyoutube; необходимо удалитьwww. - Нажмите на три точки рядом с «Добавить в библиотеку» и нажмите «Добавить в плейлист». Если вы хотите скопировать его в пустой плейлист, нажмите «Создать новый плейлист».
С фотографиями, которые помогут следовать поделится методом, который будет работать для всех YouTube плейлисты с новым интерфейсом YouTube.
2
Я обнаружил, что большинство решений просто связывают другой плейлист, фактически не копируя и не перемещая его. Мне нужно было перейти от одного к другому или хотя бы скопировать без всяких ссылок, поэтому он был отключен от оригинала. Нашел этот сайт, который позволил мне войти в оба аккаунта YouTube, затем скопировал их целиком, в целости и сохранности, бесплатно. но Google установил ограничение на создание 10 плейлистов в день, мне пришлось сделать это за 2 сеанса. определенно НАМНОГО проще, чем 6 других замысловатых и трудоемких способов, которые я пробовал.
Мне нужно было перейти от одного к другому или хотя бы скопировать без всяких ссылок, поэтому он был отключен от оригинала. Нашел этот сайт, который позволил мне войти в оба аккаунта YouTube, затем скопировал их целиком, в целости и сохранности, бесплатно. но Google установил ограничение на создание 10 плейлистов в день, мне пришлось сделать это за 2 сеанса. определенно НАМНОГО проще, чем 6 других замысловатых и трудоемких способов, которые я пробовал.
https://www.tunemymusic.com/YouTube-to-File.php#step5
(у меня нет связи, это работало в текущей версии YouTube по состоянию на 25.02.23)
YouTube, кажется, исправлено это: под кнопкой меню с 3 точками теперь есть функция совместной работы, ведущая к меню, в котором можно включить совместную работу, вы также увидите URL-адрес плейлиста, который можно скопировать.
Этот URL будет открываться в других аккаунтах YouTube. Вы увидите текст « добавить к [текущая учетная запись]» и Кнопка «Продолжить» .
