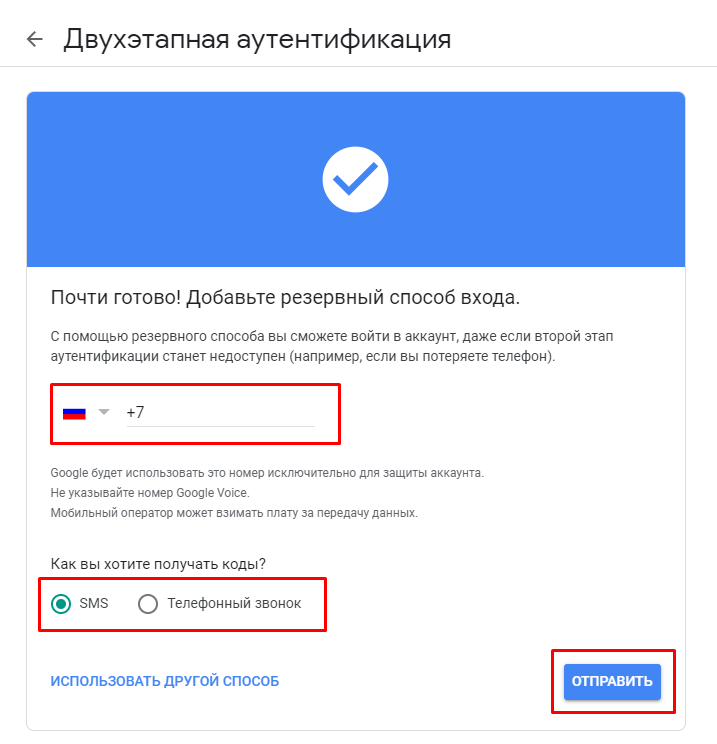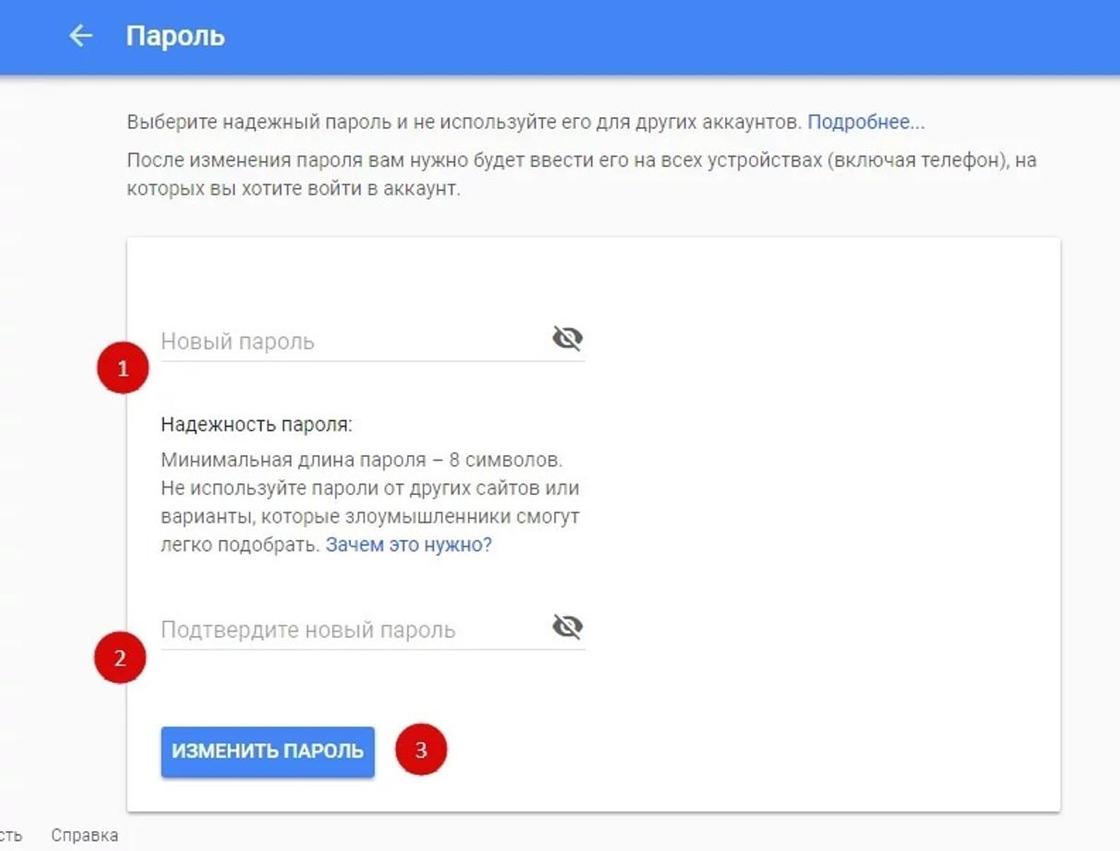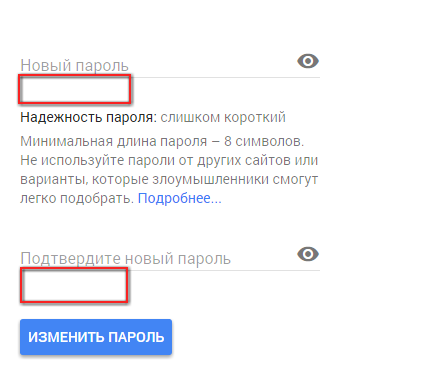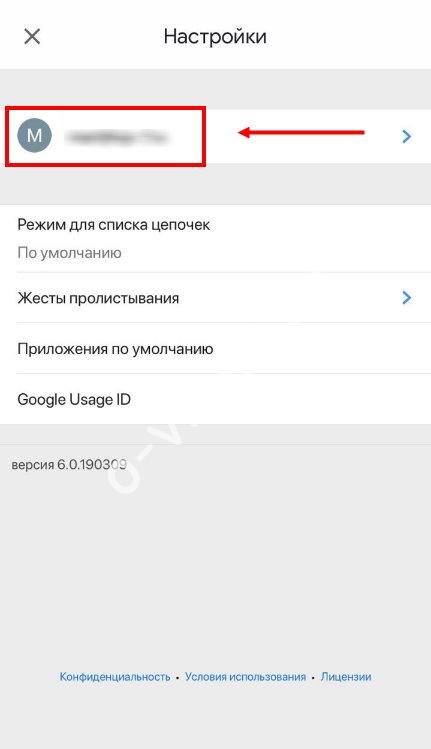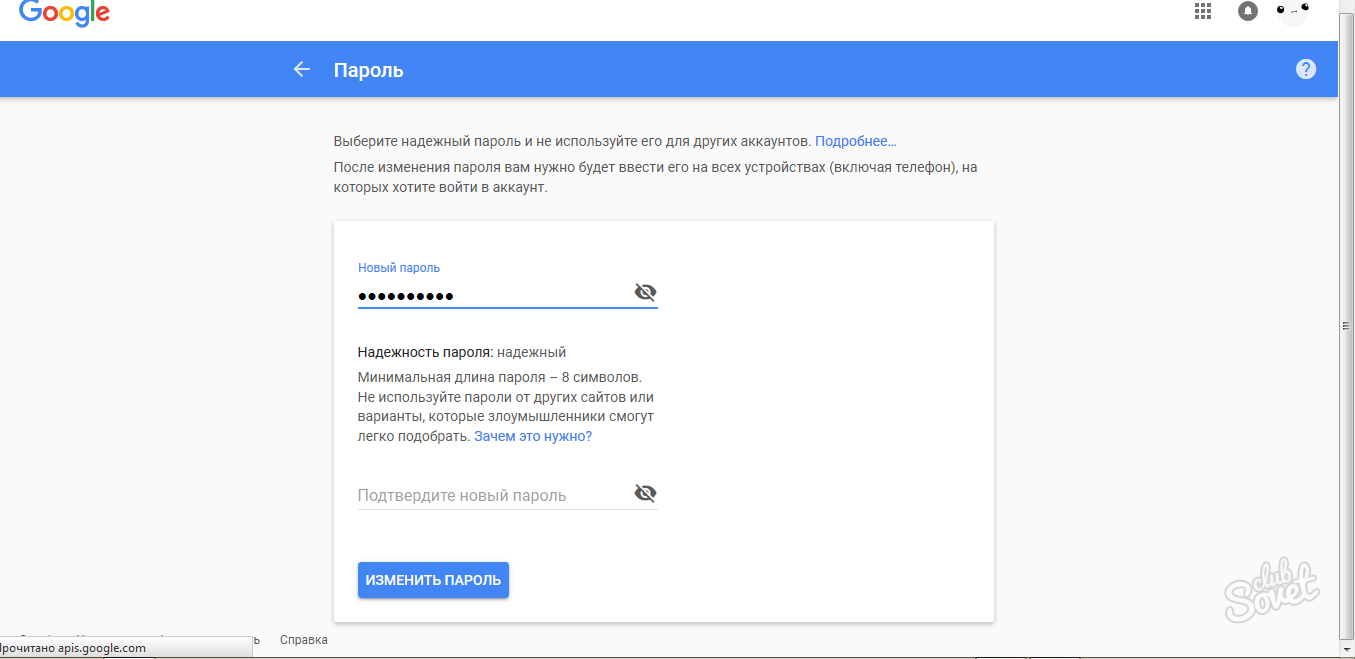Как поменять пароль в Gmail
У Вас есть основания подозревать кого-то в чтении ваших сообщений почты Gmail? Вероятнее всего Вам захочется сменить пароль Gmail, или каким-либо образом улучшить защиту электронной почты.
Сейчас вопрос паролей стоит неоднозначным образом: много сайтов жалуются, что «Ваш пароль недостаточно надежный», при этом запоминать пароли от сотен сайтов — бесполезно, использовать везде один пароль, услышав мнения экспертов — безрассудно, а держать пароли в блокноте или файле на компьютере — небезопасно, ведь блокнотик могут видеть гости, а файл на компьютере — хакеры, получившие доступ.
Пускай «не так страшен черт, как его малюют», решить что делать с паролями всё-равно необходимо. Оптимальный вариант — менеджер паролей. Если проводить аналогию с физическим миром, это что-то вроде того-же блокнота с паролями, только внутри надёжно защищённого сейфа. Ассортимент широк, какой менеджер паролей лучше однозначно сказать сложно. Попробуйте несколько самых популярных, посмотрите, какой удобнее.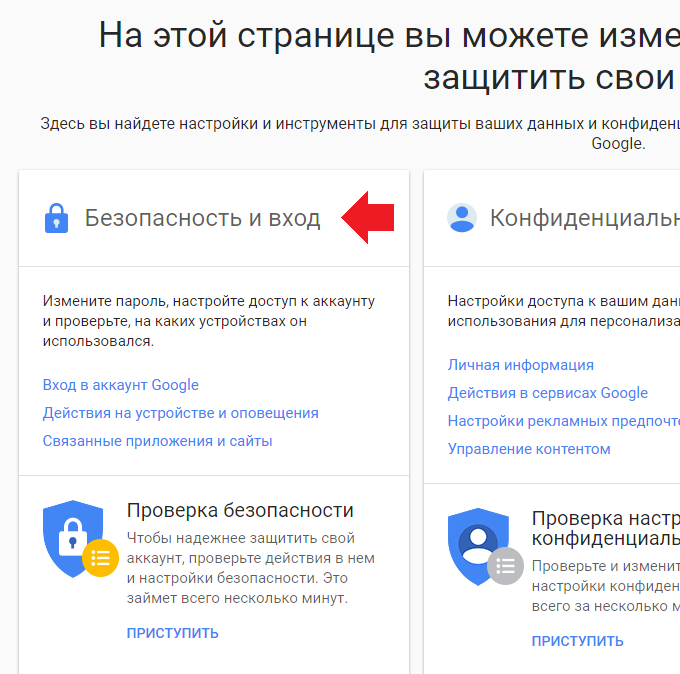 Наиболее распространены следующие: 1Password, LastPass, Dashlane, oneSafe, iCloud Keychain, Splikity.
Наиболее распространены следующие: 1Password, LastPass, Dashlane, oneSafe, iCloud Keychain, Splikity.
Содержание статьи
Двухфакторная аутентификация
Раз Вас заботит вопрос статьи, стоит включить двухфакторную аутентификацию. Если Вы включили её раньше, или знаете что это, но сознательно отключили её — можете пропускать этот раздел, переходите к следующему. Если нет, то настоятельно рекомендую её активировать. При двухфакторнойаутентификации для входа недостаточно просто правильно ввести пароль — нужно также ввести код подтверждения, который придет на мобильный телефон. Таким образом, если кто-то узнает Ваш пароль, то без Вашего телефона, он все равно не попадет в электронную почту!
Как активировать двухфакторную аутентификацию:
- Откройте страничку myaccount.google.com
- Нажмите “Безопасность”
- Теперь нажмите “Двухэтапная аутентификация”
- Дальше нажмите “Начать”
- Теперь нужно подтвердить, что это Ваш аккаунт. Введите текущий пароль, нажмите “Далее”
- Следующий экран покажет список Ваших устройств, привязанных к аккаунту.
 Код подтверждения входа будет приходить на все перечисленные устройства. Нажмите “Отправить уведомление”
Код подтверждения входа будет приходить на все перечисленные устройства. Нажмите “Отправить уведомление” - На телефоне появится уведомление. Нажмите “Да”
- Введите номер телефона, выберите, способ получения кода — SMS или телефонный звонок, нажмите “Отправить”
- На телефон придет 6-значный код подтверждения. Введите, нажмите “Далее”
- На появившемся экране нажмите “Включить”. Готово!
Как создать надёжный пароль
Пароль должен содержать не менее 10 символов, лучше сочетать буквы разного регистра, добавить цифру-две, пару символов. Зачем? Один из самых распространённых способов взлома паролей называется “брут”. Суть его примитивно проста: хакеры с помощью специальных программ пробуют взломать аккаунт, подставляя каждое из сотен тысяч (иногда — миллионов) распространенных комбинаций символов, которые, по наполненности такой базы, могут начинаться с “1234567890” а заканчиваться самыми популярными кличками домашних животных написанными справа-налево.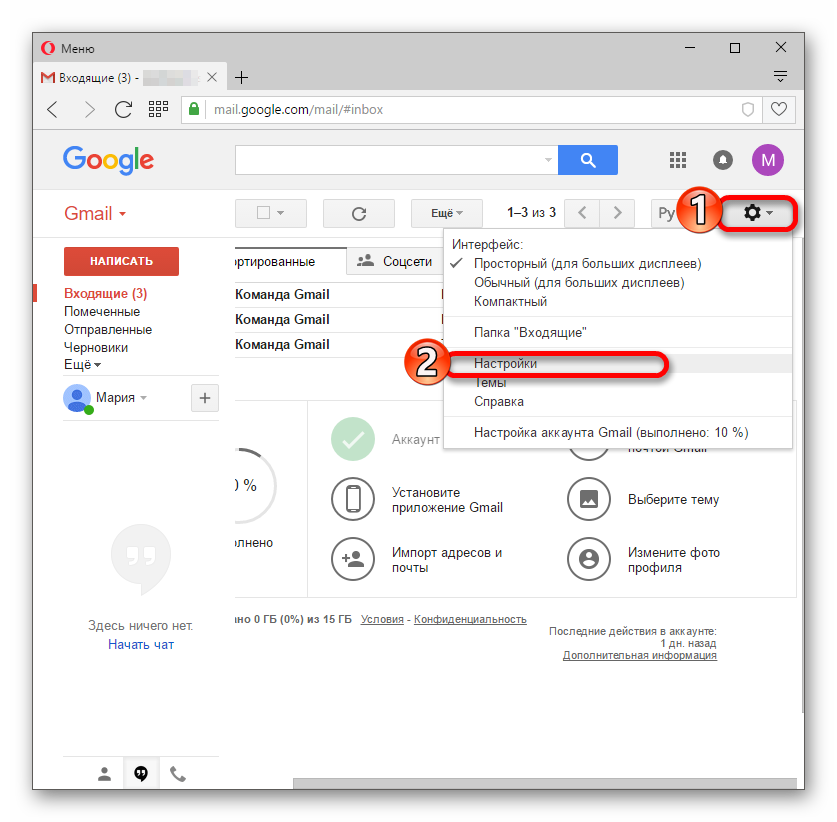 Поэтому чем сложнее будет Ваш пароль, тем меньше вероятность того, что он попадётся злоумышленникам в подобной базе. Абсолютно случайную последовательность из 15 символов невозможно угадать или взломать. Создавать такие пароли могут вышеупомянутые менеджеры паролей. Там же их потом удобно хранить.
Поэтому чем сложнее будет Ваш пароль, тем меньше вероятность того, что он попадётся злоумышленникам в подобной базе. Абсолютно случайную последовательность из 15 символов невозможно угадать или взломать. Создавать такие пароли могут вышеупомянутые менеджеры паролей. Там же их потом удобно хранить.
Внимательно читайте приходящие электронные письма, сообщения. Достаточно перейти по сомнительной ссылке, чтоб открыть доступ взломщикам к личным данным. Ваши друзья, родственники, знакомые тоже могут пострадать от хакеров. Поэтому даже с доверенных адресов может приходить спам. Когда видите подозрительное, непривычное поведение переписчика, задайте несколько наводящих вопросов:“Не помнишь название озера, где мы словили амура месяц назад?”. Избегайте отправки паролей посредством социальных сетей. Перепроверяйте адреса онлайн-магазинов.
Как изменить пароль Gmail:
- Откройте страничку myaccount.google.com
- Нажмите “Личные данные”
- Нажмите “Пароль”
- Введите Ваш текущий пароль, нажмите “Далее”
- На телефоне, появится уведомление.
 Нажмите “Да”
Нажмите “Да” - Введите новый пароль, повторите ниже. Нажмите “Сменить пароль”
- Нажмите “Ок”. Готово!
На этом все! Будьте бдительны, берегите Ваши пароли. Постарайтесь избегать ввода самых важных паролей (от почты, кредитной карты) в людных местах, особенно касается транспорте. От глаз за спиной никакой менеджер паролей не спасёт 😉
Как сменить пароль на почте Gmail в браузере и мобильном приложении
Изменение пароля Gmail — это очень простой процесс, как в веб-браузере, так и в мобильном приложении. Он не займет у вас много времени. Рассмотрим подробно, как сменить пароль на почте gmail за несколько шагов.
Делаем в браузере
Вы можете сменить пароль почты, выполнив следующие действия:
- Войдите в свой аккаунт «Гугл». Вы должны быть перенаправлены на страницу «Моя учетная запись». Если этого не произошло, то необходимо ввести адрес почты и войти в нее.
- Щелкните по разделу «Вход в систему и безопасность».
- Нажмите на «Вход в Google».

- В разделе «Пароль и способ входа» выберите пароль.
- Если вы настраивали двухуровневую верификацию, то необходимо будет ввести подтверждающий код от «Гугла».
- Введите свой текущий пароль и нажмите кнопку «Далее».
- Придумайте новый секретный код, введите его и подтвердите.
- Нажмите на «Изменить пароль».
- Операция завершена.
После того как вы сделали нужные шаги, чтобы сменить пароль почты gmail com, сайт предложит войти вновь в систему, введя новый шифр.
Изменяем пароль в мобильном приложении
На смартфоне или планшете вы также можете сбросить код входа в почту. Делается это вручную в мобильном приложении. Для этого выполняем следующие шаги:
- Откройте приложение на своем устройстве. Если вы не выполняли вход, то залогиньтесь в свою учетную запись Gmail.
- Нажмите на значок меню в верхнем углу.
- Прокрутите меню вниз и коснитесь пункта «Настройки».
- Нажмите на профиль своего аккаунта и зайдите в раздел «Моя учетная запись».

- Далее поочередно переходим по кнопкам «Вход и безопасность», «Пароль», «Изменить пароль».
- Если вы настраивали двухуровневую верификацию, то необходимо будет ввести подтверждающий код от «Гугла».
- Введите еще раз ваш действующий пароль и нажмите на кнопку «Войти»;
- Впишите новый секретный код, повторите его для подтверждения и нажмите на «Изменить», чтобы закончить процесс смены.
После сброса нужно выйти из своей почты и войти опять, введя новый пароль. Теперь вы знаете, как сменить пароль на почте gmail в мобильном приложении.
Что делать, если забыли данные для входа?
Если вы часто меняли свой пароль и не помните, какой придумали в прошлый раз, то знайте, что Google их помнит. Чтобы восстановить доступ к аккаунту, вам придется пройти следующую процедуру проверки:
- Во-первых, убедитесь, что у вас есть доступ к дополнительному адресу почты или номеру телефона, указанному в учетной записи Gmail.
- Нажмите на «Забыли пароль» на странице входа.

- Введите полностью адрес электронной почты и нажмите кнопку «Далее».
- Google предложит ответить на ряд вопросов, чтобы установить, что это именно вы является владельцем аккаунта.
- Если не сможете ответить на вопрос или не имеете доступа к дополнительной почте или номеру телефона, то нажмите на кнопку «Попробуйте другой вопрос».
В большинстве случаев может помочь знание предыдущего пароля.
Как поменять пароль в gmail
Здравствуйте уважаемый посетитель сайта! Если вы решили сменить пароль в gmail, но не знаете, как изменить пароль в гугл, то тогда вам сюда, в этой простой и доступной инструкции вы можете узнать, как поменять пароль в gmail.
И так чтобы изменить пароль в gmail вам нужно на своем компьютере выполнить следующие действие:
В своем браузере переходим в свой почтовый ящик, затем в правой стороне своего почтового ящика наведите курсор мыши на кнопку с настройками и один раз нажмите левую кнопку мыши, после чего раскроется дополнительное меню, в котором вам нужно выбрать пункт «Настройки».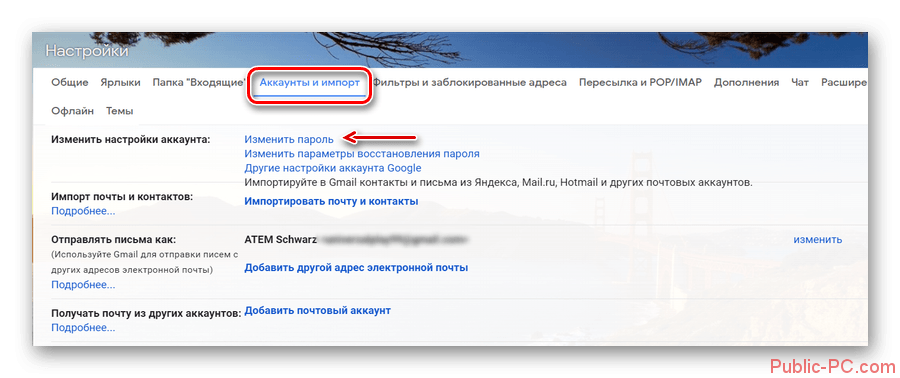
Когда вы выберите пункт «Настройки», на вашем компьютере откроется страничка с настройками вашего почтового ящика. На страничке «Настройки», наведите курсор мыши на вкладку «Аккаунты и импорт» и один раз нажмите левую кнопку мыши, затем в раскрывшемся подразделе «Аккаунты и импорт» выберите пункт «Изменить пароль».
Когда вы выберите пункт «Изменить пароль», на вашем компьютере откроется страничка, в которой, вам нужно будет указать свой прежний пароль, который, вы указываете при входе в свой почтовый ящик.
После чего нажимаем на кнопку «Войти».
После всех выполненных действий, на вашем компьютере откроется страничка, в которой вы и сможете поменять пароль в gmail.
И так чтобы продолжить и изменить пароль в гугл, вам нужно выполнить следующие действие:
В строке «Новый пароль» вам нужно указать новый пароль, пароль в гугл может содержать прописные, заглавные латинские буквы, а также цифры.
В строке «Подтвердить новый пароль», вам нужно повторить пароль который вы указали в строке «Новый пароль».
Обратите внимание: свой новый пароль запишите в текстовый блокнот на своем компьютере.
После того как вы выполните все действия, вам останется нажать на кнопку «Изменить пароль».
Когда вы нажмете на кнопку «Изменить пароль», ваш пароль от почтового ящика гугл будет изменен.
На этом у меня все, всем пока, удачи! До новых встреч на сайте computerhom.ru.
Понравилось? Поделитесь с друзьями!
Почему бы не подписаться?Подпишитесь на нашу рассылку, и получайте интересные полезные материалы сайта computerhom.ru. Ни какой рекламы — бесплатная компьютерная помощь подписчикам от автора.
Как изменить пароль Gmail
Gmail использует учетные данные Google для аутентификации и входа в систему. В основном учетная запись Google такая же, как и учетная запись Gmail. Пароли — это у меня так же.
Вам необходимо знать свой текущий пароль, чтобы иметь возможность изменить Пароль Gmail на другой.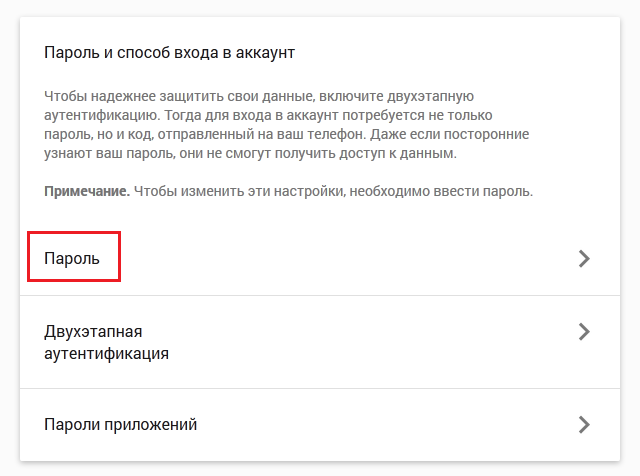
Если вы не помните свой текущий пароль Gmail, возможно, вы все равно сможете
изменить его, если вы помните ответ на секретный вопрос, который
был установлен в вашей учетной записи при регистрации.
Есть и другие методы экстренного восстановления, если вы не помните свое текущий пароль Gmail или секретный вопрос, связанный с вашим Gmail Счет. Мы расскажем о чрезвычайных ситуациях ниже на этой странице.
Как изменить пароль Gmail :
- Откройте страницу управления учетной записью Google:
https://www.google.com/accounts/ManageAccount - Щелкните ссылку Изменить пароль в Security раздел:
- Введите текущий пароль Gmail или секретный вопрос.если ты
не знаю обоих, читайте дальше, чтобы узнать, как вылечиться
ваш старый пароль Gmail на всякий случай. Введите ваш новый пароль
также дважды:
Нажмите кнопку Сохранить , чтобы сменить пароль в Gmail .
- Вы должны увидеть сообщение «новый пароль сохранен», если Смена пароля Gmail прошла успешно:
Совет: когда я меняю свой пароль Gmail , я выбираю какое-нибудь слово, которое легко запомнить, и заменить некоторые символы цифрами которые похожи.Например. Я использую 4 вместо А или А, я использую! вместо i и т. д. Таким образом, пароль будет легко запомнить, но он сложен. достаточно, чтобы хакерам было очень сложно угадать.
Мы также подготовили небольшой видеоролик на YouTube о том, как чтобы изменить пароль Gmail. Вы можете посмотреть видео здесь.
Что делать, если вы забыли свой текущий Gmail пароль и ответ на секретный вопрос
Есть несколько способов восстановить (сбросить) пароль Gmail, если
вы не помните свой текущий пароль Gmail.Мы написали подробно
пошаговые инструкции по сбросу или восстановлению Gmail
пароль .
Вы также можете попробовать наш инструмент восстановления, если ваш пароль Gmail сохранен в одно из приложений Google, установленных на вашем компьютере:
Password Recovery for Google — это утилита, которая восстановить пароли Gmail, сохраненные такими приложениями, как Google Talk, Google Рабочий стол, Picasa, Gmail Notifier, заставка Google Фото и через Интернет браузеры, такие как Internet Explorer или Firefox.Правильный пароль будет быть восстановленным, если вы сможете успешно войти в систему с приложением Google в котором хранится ваш пароль Gmail.
Скачать Восстановление пароля для Google
После того, как вы нашли свой пароль Gmail, вы можете вернуться к началу этого страницу и следуйте инструкциям для , как изменить пароль в Gmail .
Эта статья относится к следующим темам:
- как изменить пароль в Gmail
- изменить пароль Gmail
- как сменить пароль в Gmail
- как изменить пароль Gmail
- изменить мой пароль Gmail
- изменить пароль в Gmail
- изменить пароль Gmail
- изменение пароля Gmail
- как изменить пароль Gmail
- Изменение пароля Gmail
- как изменить пароль Gmail
- инструкция по смене пароля Gmail
- как изменить мой пароль Gmail
- сменить пароль на Gmail
Как изменить пароль к Gmail?
МЕНЮ- Особенности
- Менеджер паролей
- Автозаполнение и автоматический вход
- Генератор паролей
- Цифровой кошелек
- Защищенные заметки
- Безопасный обмен
- Синхронизация
- Платформы и браузеры
- Менеджер паролей USB
- Безопасность
- Бесплатно × Премиум
- Больше
- Команды
- Служба поддержки
- Центр помощи
- Доска обсуждений
- Загрузки и релизы
- Авторизоваться
- Компания
- Блог
- О нас
- Спасение ламантинов
- Связаться с нами
- Авторизоваться
- Получить бесплатно
- Срок службы доступен
Как изменить пароль в Gmail? Шаг за шагом.
Защита идентификатора электронной почты является первоочередной задачей. Чтобы защитить учетную запись Gmail, принимается ряд мер, например использование длинного и сложного пароля или двухэтапная система проверки. Смена пароля в Gmail также является удобным способом защиты вашей учетной записи Gmail. Эта небольшая задача на самом деле довольно проста, однако вам нужно запомнить пароль, который вы используете в настоящее время. Все, что вам нужно сделать, это выполнить несколько шагов, упомянутых ниже, чтобы узнать, как изменить пароль в Gmail. Также помните, что вам нужна учетная запись Gmail, чтобы знать, как изменить пароль в Gmail.Если у вас его нет, то чего вы ждете? Создайте учетную запись Gmail прямо сейчас!
Как изменить пароль в Gmail:
Шаг 2: После перехода на страницу входящих сообщений:
- Нажмите на изображение своего профиля в правом верхнем углу страницы.

- Нажмите «Моя учетная запись» в поле расширения, чтобы открыть свой аккаунт-менеджер.
Шаг 3: В левой части страницы нажмите «Вход в Gmail» в разделе «Вход и безопасность» . Следующие шаги после этого — как изменить пароль в Gmail.
И после этого:
Шаг 4: Нажмите «Пароли» в правой части страницы, чтобы изменить свой пароль Gmail.
Шаг 5: Теперь вы можете изменить свой пароль.
- Введите свой текущий пароль.
- Нажмите «Далее» , чтобы продолжить изменение пароля Gmail.
Шаг 6: Введите и повторно введите новый пароль в указанное место.
- Ваш новый пароль должен содержать от 6 до 12 символов.
- Используйте прописные буквы, символы и / или цифры, чтобы укрепить свой новый пароль.
- Помните, что если вы сделаете это, кому-то будет сложно угадать ваш пароль.


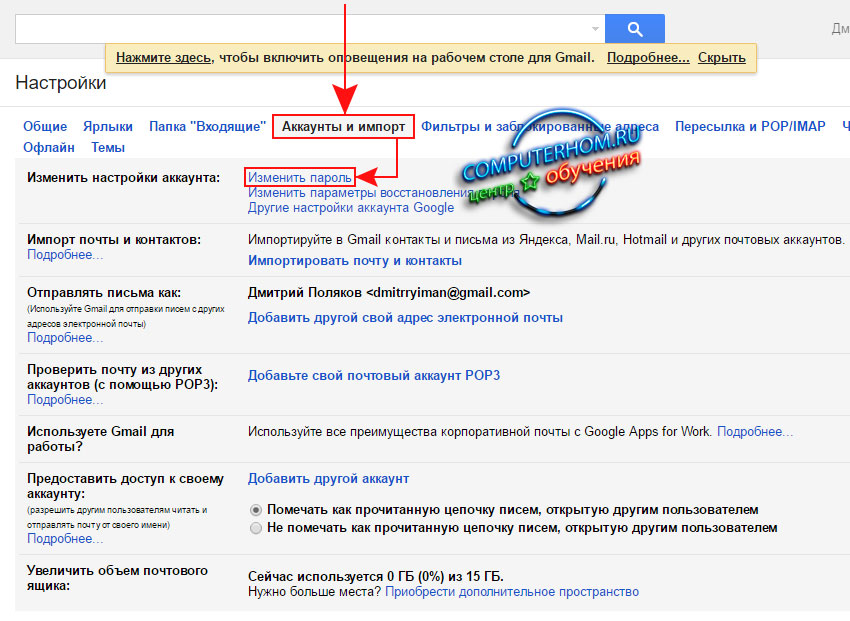 Код подтверждения входа будет приходить на все перечисленные устройства. Нажмите “Отправить уведомление”
Код подтверждения входа будет приходить на все перечисленные устройства. Нажмите “Отправить уведомление” Нажмите “Да”
Нажмите “Да”