Изменить фоновый эффект текста в Photoshop
В этом уроке я отвечу на один из самых популярных вопросов, которые мне задают, а именно: как сохранить текстовый эффект на прозрачном фоне, чтобы переместить эффект на другой фон? Обычно при создании текстового эффекта в Photoshop мы создаем его на простом цветном фоне, обычно черном или белом. Но как только эффект достигнут, мы часто хотим переместить его на другой фон, что означает, что нам нужен способ удалить исходный фон и заменить его прозрачностью. Так как мы это сделаем? На самом деле это очень просто, и в этом уроке мы узнаем три способа сделать это. Я буду использовать Photoshop CC, но любая последняя версия будет работать. Давайте начнем!
Текстовый эффект
Вот текстовый эффект, который я буду использовать. Я покажу вам, как создать этот золотой текст в отдельном уроке.
Оригинальный текстовый эффект на черном фоне.
Новый фон
И вот новый фон, в который я хочу поместить текст. Я скачал этот с Adobe Stock:
Новый фон для эффекта.
Как сделать фон прозрачным
Я вернусь к своему текстовому эффекту. И если мы посмотрим на панель «Слои» , то увидим три слоя, которые составляют эффект. У нас есть слой «Sparkles» сверху и два слоя Type под ним. У нас также есть фоновый слой внизу, который заполнен черным:
Слои текстовых эффектов, а также фоновый слой.
Отключение фонового слоя
Первое, что нам нужно сделать, это удалить исходный фон и заменить его прозрачностью. Чтобы скрыть фон, просто выключите фоновый слой, щелкнув его значок видимости :
Отключение фонового слоя.
Это оставляет наш текст на прозрачном фоне. Фотошоп представляет прозрачность с рисунком шахматной доски:
Фон за текстом был заменен прозрачностью.
Как переместить текстовый эффект на новый фон
Итак, теперь, когда мы сделали фон прозрачным, как переместить эффект на его новый фон? Есть несколько способов сделать это.
Метод 1: Использование формата файла PNG
Одним из способов является сохранение эффекта в формате файла, который поддерживает прозрачность. Формат JPEG не поддерживает прозрачность, поэтому он не будет работать. Но формат PNG есть, и это тот формат, который нам нужен.
Как сохранить эффект в виде файла PNG
Чтобы сохранить текстовый эффект в виде файла PNG, перейдите в меню « Файл» в строке меню и выберите « Сохранить как» :
Идем в Файл> Сохранить как.
В диалоговом окне назовите свой файл (я назову мой «Золотой текст»), а затем установите Формат в PNG . Выберите, где вы хотите сохранить его, а затем нажмите
Сохранение текстового эффекта в виде файла PNG.
Настройка параметров формата PNG
Фотошоп попросит вас выбрать настройку сжатия для файла PNG. Это будет выглядеть по-разному в зависимости от того, какую версию Photoshop вы используете, но я всегда выбираю опцию для наименьшего размера файла. Нажмите OK, чтобы закрыть диалоговое окно:
Выбор наименьшего размера файла.
Открытие вашего нового фона
С сохраненным файлом откройте новый фон:
Открытие нового фонового изображения.
Размещение файла PNG в документе
Перейдите в меню « Файл» и в Photoshop CC выберите « Вставить встроенный файл» . В Photoshop CS6 или более ранней версии выберите « Место» .
Идем в Файл> Поместить встроенный.
Выберите PNG-файл, который вы только что сохранили, и нажмите « Разместить»
:Выбор файла PNG.
Фотошоп помещает файл перед фоном:
Поместить файл в документ.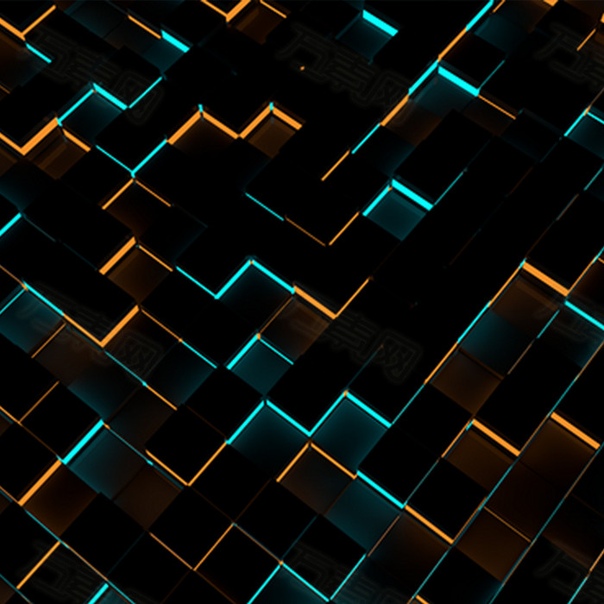
Вы можете использовать маркеры Free Transform для изменения размера текста, если это необходимо. Но в моем случае я просто приму это, нажав Enter (Win) / Return (Mac) на моей клавиатуре. И так же, текстовый эффект был перенесен на новый фон:
Текст появляется перед новым фоном.
Если мы посмотрим на панель «Слои», то увидим, что наш текстовый эффект был добавлен как смарт-объект над изображением. Мы знаем, что это умный объект по значку в правом нижнем углу эскиза. Отличительной особенностью смарт-объектов является то, что мы можем изменять их размеры без потери качества. Вы можете узнать больше об изменении размера смарт-объектов в отдельном руководстве:
Фотошоп разместил файл как смарт-объект.
Способ 2: скопируйте и вставьте
Так что это один из способов переместить текстовый эффект на новый фон. Давайте посмотрим на второй путь, когда нет необходимости сохранять документ в виде отдельного файла.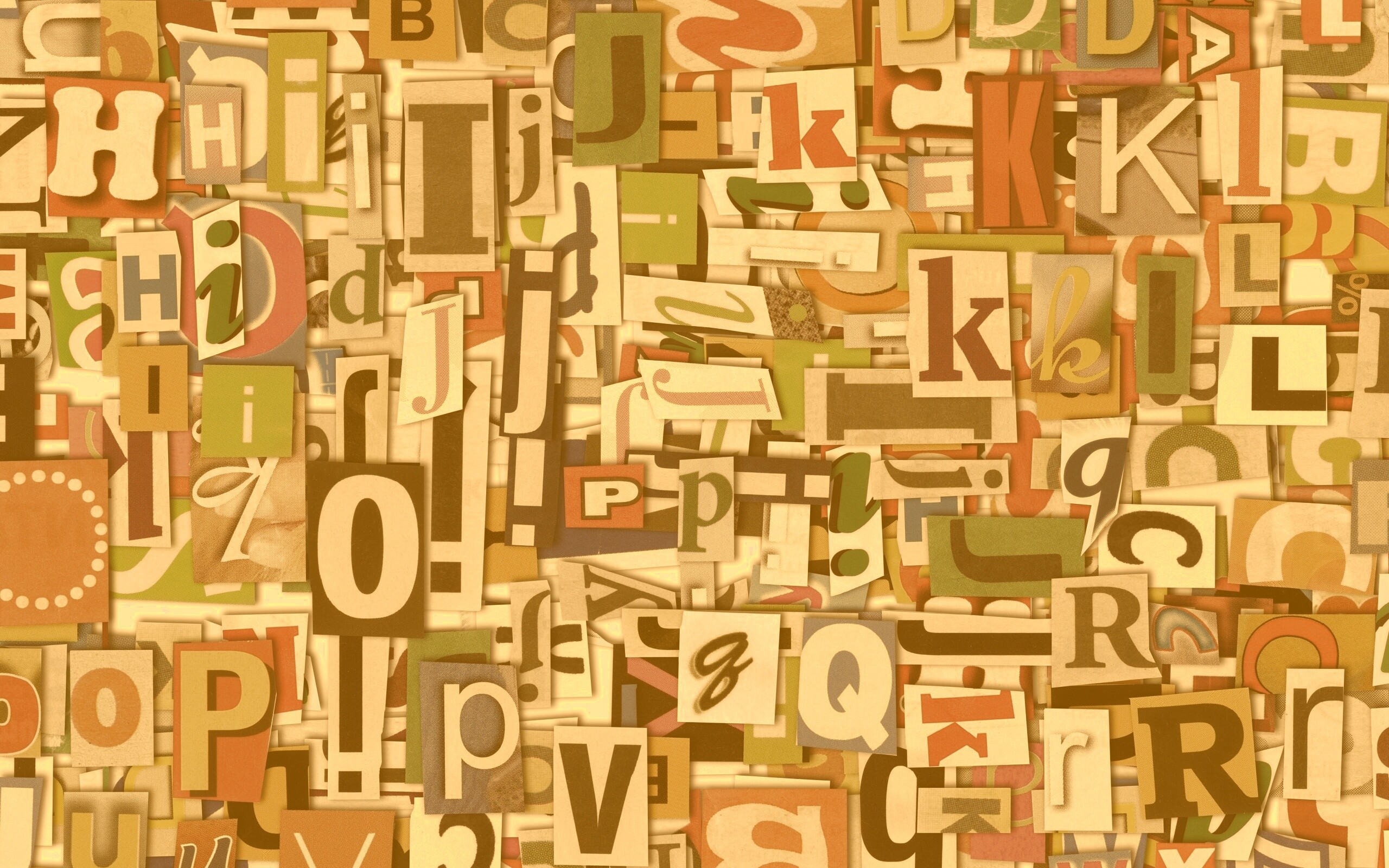 Я удаляю свой эффект, перетаскивая его на корзину в нижней части панели «Слои»:
Я удаляю свой эффект, перетаскивая его на корзину в нижней части панели «Слои»:
Удаление текстового эффекта.
Это оставляет меня только с моим фоновым изображением:
Остается только фоновое изображение.
Я переключусь на документ с текстовыми эффектами, и поскольку фоновый слой все еще выключен, мы все еще видим прозрачный фон за текстом:
Вернемся к текстовому эффекту.
Слияние текстового эффекта на новый слой
Другой способ перенести эффект на новый фон — скопировать и вставить его в другой документ. Чтобы сделать это проще, мы объединяем слои, которые составляют наш текстовый эффект, на новый слой.
Во-первых, убедитесь, что фоновый слой отключен, поэтому вы видите прозрачный фон за текстом. Затем нажмите на верхний слой, чтобы выбрать его:Выбор верхнего слоя (с выключенным фоновым слоем).
Чтобы добавить текстовый эффект на новый слой, на ПК с Windows нажмите Shift + Ctrl + Alt + E на клавиатуре.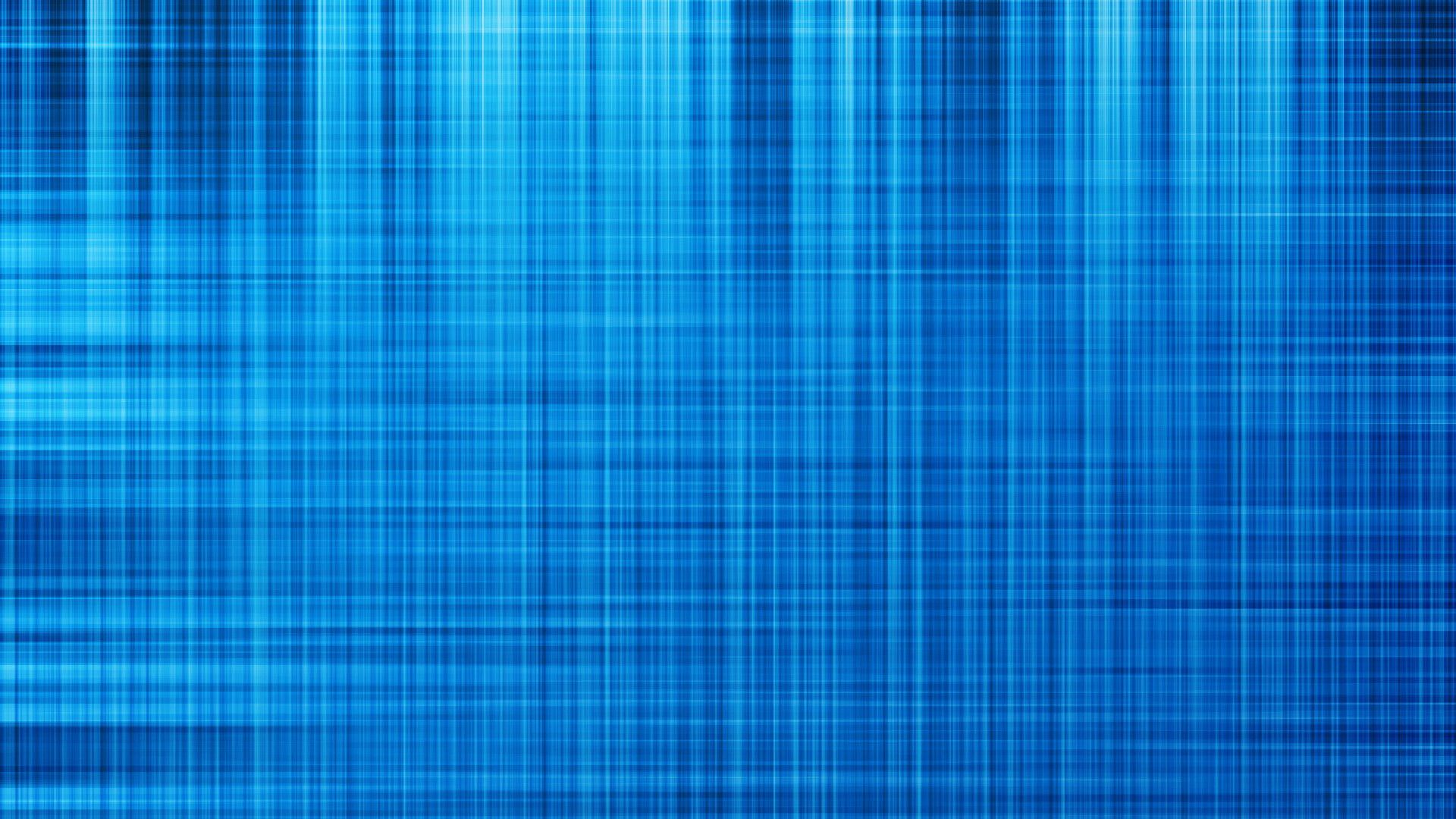 На Mac, нажмите Shift + Command + Option + E . Это объединит все видимые слои на новый слой над ними. Этот новый слой содержит текстовый эффект и ничего больше:
На Mac, нажмите Shift + Command + Option + E . Это объединит все видимые слои на новый слой над ними. Этот новый слой содержит текстовый эффект и ничего больше:
Текстовый эффект был объединен в один слой.
Убедитесь, что объединенный слой выбран, а затем перейдите в меню « Правка» и выберите « Копировать» :
Собираюсь Правка> Копировать.
Откройте новое фоновое изображение:
Переключение на новый фон.
Затем вернитесь в меню «
Собираюсь Правка> Вставить.
Photoshop вставляет текстовый эффект на новый фон:
Результат после вставки слоя с текстовым эффектом в новый документ.
На панели «Слои» мы видим слой с текстовыми эффектами над изображением. На этот раз это обычный слой, а не смарт-объект:
Слой текстового эффекта появляется над фоновым слоем.
Способ 3. Размещение документа с текстовым эффектом в качестве смарт-объекта
Так что это два способа переместить текстовый эффект на новый фон. Давайте посмотрим на еще один способ, который также является моим любимым способом. Опять же, я удалю свой эффект, перетащив его вниз в корзину:
Удаление слоя с текстовым эффектом.
А потом я вернусь к документу с текстовыми эффектами:
Вернемся к текстовому эффекту.
Включение фонового слоя обратно
Прежде чем идти дальше, я собираюсь снова включить фоновый слой , щелкнув его значок видимости на панели «Слои»:
Включение фонового слоя обратно.
Это восстанавливает оригинальный черный фон за текстом:
Исходный фон возвращается.
Удаление объединенного слоя с эффектом текста
Я также удалю свой слой с эффектом объединенного текста, выделив его и нажав на клавиатуре клавиши Backspace (Win) / Delete (Mac):
Выбор и удаление объединенного слоя.
Сохранение и закрытие документа
Теперь, когда я восстановил документ обратно к тому , как это было изначально, я спасу его, перейдя к File меню и выбрав Сохранить :
Идем в Файл> Сохранить.
Затем я закрою свой текстовый эффект, вернувшись в меню « Файл» и выбрав « Закрыть»
Идем в Файл> Закрыть.
Это оставляет меня только с новым фоновым изображением:
Документ с текстовым эффектом был закрыт.
Размещение текстового эффекта в качестве смарт-объекта
Ранее мы узнали, что можем переместить наш текстовый эффект на новый фон, отключив фоновый слой, сохранив эффект в виде файла PNG, а затем поместив файл PNG в другой документ в качестве смарт-объекта. Но мы можем фактически поместить весь документ с текстовым эффектом как смарт-объект! И преимущество в том, что документ останется редактируемым.
Чтобы поместить документ с текстовым эффектом в документ с фоновым изображением, я зайду в меню « Файл» и выберу « Поместить встроенный» . В Photoshop CS6 или более ранней версии я бы выбрал Place :
В Photoshop CS6 или более ранней версии я бы выбрал Place :
Идем в Файл> Поместить встроенный.
На этот раз вместо того, чтобы выбрать этот PNG-файл, который я сохранил ранее, я выберу фактический документ Photoshop с текстовым эффектом (файл .psd). Я нажму на него, чтобы выбрать его, а затем я нажму Place :
Выбор текстового эффекта в документе Photoshop.
Фотошоп размещает текстовый эффект перед фоном, как это было раньше:
Размещение документа с текстовым эффектом перед новым фоном.
Опять же, мы можем изменить его размер с помощью маркеров Free Transform, но я просто приму его, нажав Enter (Win) / Return (Mac). Однако обратите внимание, что оригинальный черный фон по-прежнему отображается за текстом, и он блокирует новый фон из вида. Это потому, что фоновый слой все еще был включен. Но это не проблема, потому что это легко исправить:
Эффект текста был добавлен, но оригинальный фон все еще отображается.
Редактирование содержимого смарт-объекта
Если мы посмотрим на панель «Слои», мы снова увидим текстовый эффект, добавленный в виде смарт-объекта над изображением:
Документ с текстовым эффектом был размещен как смарт-объект.
Но на этот раз, вместо того, чтобы держать файл PNG, смарт-объект содержит копию всего документа с текстовым эффектом. Чтобы открыть смарт-объект и просмотреть его содержимое, дважды щелкните его эскиз:
Открытие смарт-объекта для просмотра документа с текстовым эффектом.
Откроется текстовый эффект:
Документ с текстовым эффектом внутри смарт-объекта.
И если мы посмотрим на панель «Слои», то увидим, что все наши слои еще не повреждены:
Панель «Слои», на которой отображаются слои с текстовым эффектом и фоновый слой.
Отключение фонового слоя
Чтобы скрыть исходный фон, я отключу фоновый слой, щелкнув его значок видимости :
Отключение фонового слоя.
Это снова оставляет нас с прозрачным фоном:
Фон снова прозрачен.
Сохранение и закрытие смарт-объекта
Чтобы наше изменение появилось в основном документе, нам нужно сохранить и закрыть смарт-объект. Чтобы сохранить его, зайдите в меню « Файл» и выберите « Сохранить» :
Идем в Файл> Сохранить.
А затем, чтобы закрыть его, вернитесь в меню « Файл» и выберите « Закрыть» :
Идем в Файл> Закрыть.
Вернемся к основному документу: исходный фон исчез, и мы видим новый фон на его месте:
Результат после выключения фонового слоя в смарт-объекте.
Бонус: усиление эффекта
Чтобы закончить, я собираюсь использовать фоновое изображение, чтобы быстро усилить эффект свечения вокруг текста. На панели «Слои» я выберу фоновый слой:
Выбор фонового слоя.
Затем я сделаю копию изображения, нажав Ctrl + J (Win) / Command + J (Mac). Копия появляется над оригиналом:
Копия появляется над оригиналом:
Делаем копию фонового изображения.
Я нажму на копию и перетащу ее над текстовым эффектом:
Перетаскивание копии изображения над текстом.
Это временно блокирует текст для просмотра:
Текстовый эффект временно скрыт.
Наконец, чтобы скрыть участки черного цвета и смешать золотые блестки с текстом, я изменю режим смешивания изображения с «Обычный» на « Экран» :
Изменение режима наложения слоя на Screen.
И вот мой окончательный результат:
Окончательный, усиленный эффект.
И там у нас это есть! Вот как можно переместить текстовый эффект на новый фон в Photoshop! Узнайте, как создать эффект « Золотой текст», используемый в этом учебном пособии, или просмотрите наш раздел « Текстовые эффекты » для получения дополнительных руководств! И не забывайте, что все наши учебники по Photoshop доступны для скачивания в формате PDF !
Будьте первым, кто узнает, когда будут добавлены новые учебники!
5 способов разместить текст на изображении в Фотошоп / Creativo.
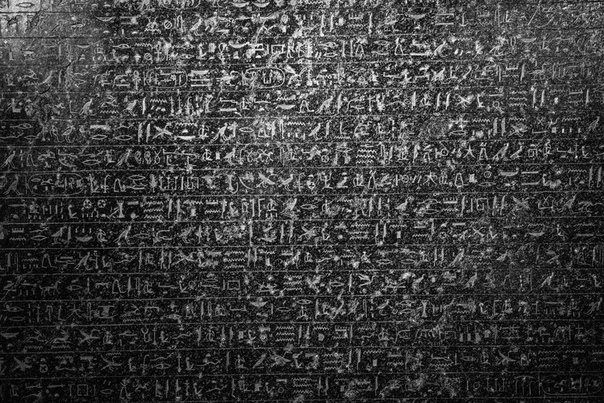 one
oneУчитывая современные тренды использовать высококачественные изображения в качестве заднего фона на страницах Интернет сайтов, очень важно обеспечить высокий контраст между текстом и задним фоном. Очень важно, чтобы текст был разборчивым, таким образом, посетители сайта смогут получить ту информацию, которую хотят донести владельцы сайтов.
В этом уроке представлены 5 способов улучшения контраста при размещении текста поверх изображений.
1. Наложение Цвета
На изображении ниже, вы можете увидеть, что текст очень сложно прочитать, потому что отвлекает внимание задний фон. На заднем фоне слишком много деталей, в частности в области барной стойки. Хорошо подобранный шрифт “Buffalo Wings” полностью затерялся из-за нагромождения, которое создал задний фон. Тем не менее, в данном случае, у нас есть возможность улучшить контраст.
Первый шаг – создайте новый слой, назовите этот слой “наложение цвета”. Далее, выберите инструмент Пипетка (Eyedropper), нажав клавишу (I). С помощью данного инструмента, отберите образец цветового оттенка с рубашки мужчины, а затем залейте новый слой выбранным цветовым оттенком (Shift+F5).
Далее, выберите инструмент Пипетка (Eyedropper), нажав клавишу (I). С помощью данного инструмента, отберите образец цветового оттенка с рубашки мужчины, а затем залейте новый слой выбранным цветовым оттенком (Shift+F5).
В заключение, уменьшите непрозрачность (opacity) слоя с заливкой до 50%, а затем, переместите данный слой вниз, расположив ниже слоёв с текстом.
Как вы видите, мы значительно улучшили контраст. Теперь, текстура шрифта “Buffalo Wings” стала более отчётливой и более различимой.
2. Стиль слоя Тень (Drop Shadow)
В следующем эпизоде, заказчик попросил добавить невыразительный тонкий шрифт поверх слишком детализированной области фотографии. Данная ситуация крайне нежелательна, т.к. очень сложно добиться соответствующего контраста между изображением и текстом.
Первый шаг – подберите соответствующий цвет для текста.
Вы наверно догадались, что в данном случае, мы хотим, чтобы цвет текста был более светлым, предпочтительно белый.
Следующий шаг- это добавить стиль слоя Тень (drop shadow) к слою с текстом. Установите степень непрозрачности 52%. Также подкорректируйте значение Размаха (Spread) 16%, включая значение Размера (Size) 10px. Угол (angle) должен быть где-то, примерно, -144 градусов.
Мы значительно усилили контраст, просто добавив стиль слоя Тень (drop shadow).
3. Линии
Данный эпизод –это самый простой способ улучшения контраста. Просто добавив две белые линии, одну сверху, другую ниже текста, наилучшим образом разделит текст и задний фон.
Добавление двух линий….
.…создаёт наибольшее разделение между двумя элементами дизайна.
4. Фигурные Блоки для Текста
Следующий способ улучшить контраст – это добавить затеняющий фигурный блок за текстом. Данный способ немного сложно описать в словах, поэтому, я просто покажу его вам.
Данный способ немного сложно описать в словах, поэтому, я просто покажу его вам.
Как вы видите, данное изображение изначально имеет слишком слабый контраст, его практически нет. Текст очень сложно различить, а сам разделитель текста практически затерялся в деталях здания.
Чтобы усилить видимость текста, выберите инструмент Произвольная фигура(Custom Shapes Tool), нажав клавишу (U), чтобы создать фигурный блок. Фигурный блок может быть любой формы, здесь нет блока правильной формы или неправильной формы.
Залейте фигуру чёрным цветом, а также установите цвет Обводки (Stroke) белый, толщина обводки 3pt.
Далее, переместите фигурный блок вниз, расположив ниже слоя с текстом и слоя с разделителем текста. Уменьшите непрозрачность слоя с фигурным блоком до 57%.
Итоговый результат выглядит более профессиональным, а текст намного легче прочитать.
5. Размытие Заднего фона
5-й и последний способ улучшить контраст – это лёгкое размытие заднего фона.
Изначально, текст очень сложно различить на заднем фоне.
Первый шаг- преобразуйте слой с задним фоном в смарт-объект. Просто, щёлкните правой кнопкой мыши по слою с задним фоном и в появившемся окне, выберите опцию Преобразовать в смарт-объект (Convert to Smart Object).
Далее, идём Фильтр – Размытие – Размытие по Гауссу (Filters-Blur-Gaussian Blur).
Установите радиус размытия 3.8 px.
Теперь контраст значительно улучшен, а текст можно легко прочитать.
Надеюсь, вам понравился данный урок!
Автор: Maria Wendt
Источник: photoshopstar.com
Обводка контура и текста в photoshop
Доброго времени суток, уважаемые читатели. Продолжаем постигать основы Adobe Photoshop. Поработаем сегодня с текстом. Уже неоднократно в своих уроках я применял обводку текста, и внимательные посетители неоднократно сталкивались с этим моментом и даже могли уже самостоятельно научиться обводить текст в фотошопе.
Все-таки в обучающих статьях я стараюсь давать чуть больше и выходить за рамки темы. Это ждет вас и сегодня. Я решил более подробно затронуть этот вопрос и показать вам интересные приемчики, которые помогут в вашей работе.
Итак, эта публикация полностью ответит на все вопросы о том, как обвести текст в фотошопе. Давайте приступим без лишних предисловий.
Как делать простую обводку текста
Открываем фотошоп. Не забывайте, что у вас есть возможность работать в онлайн версии этой программы (https://pixlr.com). Она не проще, но некоторые вещи в ней можно выполнить быстрее, особенно если Photoshop на вашем компьютере притормаживает. Однако, хорошо, когда у вас есть своя собственная программа.
Туда можно добавлять кисти, узоры или фоны, которые вам подходят и нравятся. Идеальный вариант, если в дизайне разбираешься не очень хорошо. Кстати, в сегодняшнем уроке мы научимся делать еще и это.
Итак, я буду работать в своей версии, чего и вам желаю. Открываем и создаем новую картинку.
Размер не так важен. Пусть будет 600х400. Люблю прямоугольники.
Сейчас фон прозрачный. Мне не очень нравится эта шашка, поэтому сперва я залью рисунок другим цветом.
Кстати, если вы пользуетесь большим спектром, то всегда можете вернуть черный и белый, кликнув на миниатюру под используемыми цветами. На скриншоте выделено прямоугольником.
Ну, а для того чтобы сделать ровную обводку, для начала надо что-либо написать. Выбираем инструмент «Текст» в панели справа. Его я пометил стрелкой.
- Итак, мы написали текст.
В правой части экрана найдите слои. Простите за отступление, если вы и так уже знаете эту информацию. Но эта публикация предназначена для новичков, поэтому объясню, что вообще такое слои.
Представьте, у вас есть чистый лист и вы на него накладываете рисунки, текст, картинки. Делаете некий коллаж. В фотошопе все точно также и каждый накладываемый элемент называется слой, используются они для того, чтобы вы работали только над одним фрагментом, а не над целой картиной.
Например, если вы захотите сделать фон ярче, то манипуляции нужно будет производить над фоном, в этом случае ваше желание не затронет все остальные элементы картинки, такие как текст. Он ярче не станет.
Посмотрите, вот так выглядит текстовый слой.
Нажмите правой кнопкой мыши, чтобы у вас появилось дополнительное меню. Здесь нам нужны «Параметры наложения».
После того как появится еще одно меню, можно запросто выполнить обводку. Поставьте галочку.
Изменения отображаются сразу же. Чтобы увидеть их, отодвиньте окно со стилем слоев. Схватитесь за верхнюю часть вылезшего меню и не отпускайте, пока не передвинете в нужное место.
Теперь все стало видно, кроме контура. Все дело в том, что цвет совпадает с текстом. Давайте его поменяем. Кликните по цвету.
И снова дополнительное меню. Выбирайте, пока не найдете лучший.
Сейчас цвет слабо заметен. Поэтому увеличьте размер обводки. Делать это лучше всего не ползунком, а при помощи клавиатуры. Так оно аккуратнее выходит.
- Теперь выделение более заметно.
Текст можно обвести по внешнему краю, внутреннему или из центра. Поэкспериментируйте, пока не получится идеально.
А вот в режим наложения новичкам я бы лезть не советовал. Думаю, что пока будет немного сложно. Эти функции используют продвинутые пользователи, а для начинающих – это лишняя и непонятная головная боль.
Вы можете, конечно, поиграться, я вам ничего запретить не могу, но, поверьте, и для вас тут есть кое-что интересное и более полезное.
Чуть ниже вы найдете непрозрачность. Она делает контур более заметным или менее.
Ну а теперь давайте перейдем к «фишечкам».
Контур, тень, а также градиентная и узорная обводка текста
Вы можете обвести текст не только одним цветом, но и использовать градиенты или узоры. Просто измените тип, как показано на моем скриншоте.
- Вот так может выглядеть ваш рисунок.
- Когда закончите, вытащите скрытую часть панели, чтобы сохранить изменения.
- Также вы можете попробовать тиснение – контур.
Или добавить в текст тень, чтобы буквы были выпуклыми. Я не буду уделять этому много внимания. Тут все понятно и просто. Просто тыкайте в разные штуки и пробуйте. Все, до чего вы доходите сами – запоминается намного лучше.
Обводка может быть узорной, однако в базовом комплекте фотошопа мало шаблонов. Но, их можно без труда скачать, как и градиенты, шрифты и так далее.
Куча бесплатных дополнений можно найти на сайте https://photoshop-master.ru.
Тут есть кисти, рамки, красивые шрифты, шаблоны и текстуры. То, что нам сейчас и нужно.
Выберите тот узор, который вам нравится. Кстати, обратите внимание. Вам нужен не только тот раздел, который «узоры». Подойдет и металл, и цветочные, и ассорти. Скачайте то, что понравилось. Кнопка под описанием.
Теперь возвращаемся в фотошоп. Напомню путь. Текстовый слой, правая кнопка мыши — «Режим наложения», «Выполнить обводку», тип обводки: «Узор». Найдите вот такую гайку, как на скриншоте.
Два простых и удобных способа поменять формат изображения
- Теперь нужно загрузить узоры.
Найдите файл в папке, в которую у вас загружаются скачанные из интернета документы. Если вы не видите или не можете найти, то попробуйте разархивировать то, что только что загрузили. Вытащите документы из архива win rar.
То есть, вы загрузили архив в папку, допустим «Загрузка». Нашли «Загрузку» на своем компьютере. Потом отыскали по названию документ, который только что скачали, открыли ее, схватились за файл с расширением .pat и перенесли ее в папку «Загрузка». Все, вы видите нужный узор через фотошоп и в состоянии его загрузить.
Готово. Узоров стало больше! Можете применять к тексту.
Если вам нравится работать в фотошопе, то можно неплохо на этом зарабатывать. В свободное время. Для начала подписывайтесь на рассылку моего блога, чтобы узнавать больше о том, как создаются и продаются сайты в интернете.
Далее вы можете пройти [urlspan]курс для начинающих веб-дизайнеров[/urlspan]. Первые три дня вам разрешается смотреть видео с этого сайта бесплатно. Откровенно говоря, если вы усидчивы, то этого времени хватит, чтобы захватить основу и многое понять. Самое главное – хотите ли вы связываться с этим.
Мне лично очень понравилось, но в то же время я твердо определился, что в веб-дизайн меня не так уж сильно тянет, поэтому в моей команде работает Кирилл. Фотки для своего блога обработать – это классно, но заниматься этим постоянно даже за большие деньги мне не хотелось бы.
Каждому, как говорится, свое.
Однако мне, как руководителю проектов веб-студии необходимо разбираться в дизайне и контролировать работу своих сотрудников. Поэтому я не смог пройти мимо другого курса, на нетологии — Веб-дизайнер: эффективный сайт от идеи до реализации.
Жду не дождусь когда смогу услышать лекции совладельца компании Red Keds. Компания очень крутая. Безумная команда, известная не меньше, чем студия Артемия Лебедева.
Мне посчастливилось уже несколько раз бывать на выступлениях профессионалов, в том числе из команды Red Keds, и это всегда праздник. Эти истории просто невозможно забыть! Например, один из дизайнеров рассказывал о том, как он за три минуты придумал логотип. Это была точка.
Красиво, стильно, но ее же надо было продать! Представляете, продать точку за бешенные деньги! Действительно понимаешь, почему они зовутся специалистами.
Ну, что-то я совсем забыл о времени. Удачи вам в ваших начинаниях и до новых встреч. Совсем скоро вас ждут новые статьи о фотошопе. Не пропустите.
Источник: https://start-luck.ru/photoshop/obvesti-tekst.html
Как сделать обводку текста в Фотошопе
Обводка текста в Фотошопе
Для того чтобы сделать обводку в Фотошопе, нам понадобится непосредственно «пациент». В данном случае это будет одна большая буква «А».
Сделать обводку текста можно стандартными средствами Фотошопа. То есть дважды кликнуть по слою, вызвав стили и выбрав пункт «Обводка». Здесь можно настроить цвет, расположение, тип и толщину обводки.
Это путь дилетантов, а мы с вами настоящие профи, поэтому и действовать будем по-другому.
Почему так? При помощи стилей слоя можно создать только линейную или градиентную обводку, а способ, который мы изучим в этом уроке, позволит создать борд любой конфигурации.
Итак, текст у нас есть, приступаем.
- Зажимаем клавишу CTRL и кликаем по миниатюре слоя с текстом, тем самым получив выделение, повторяющее его форму.
- Теперь нужно определиться, чего же мы хотим добиться. Сделаем довольно толстую обводку со скругленными краями. Идем в меню «Выделение – Модификация – Расширить».
Здесь настройка только одна. Пропишем значение в 10 пикселей (размер шрифта 550 пикс).
Получаем вот такое выделение:
- Чтобы произвести дальнейшее редактирование, необходимо активировать один из инструментов группы «Выделение».
Ищем на верхней панели инструментов кнопку с названием «Уточнить край».
Здесь нам необходимо изменить только один параметр – «Сглаживание». Поскольку размер текста у нас огромный, значение также будет довольно большим.
- Выделение готово. Далее нужно создать новый слой, нажав на значок в нижней части палитры слоев (горячие клавиши здесь не сработают).
- Находясь на этом слое, нажимаем сочетание клавиш SHIFT+F5. Появится окно с параметрами заливки. Здесь выбираем «Цвет», он может быть любой.
- Получаем следующее:
- Снимаем выделение сочетанием клавиш CTRL+D и продолжаем. Помещаем слой с обводкой под слой с текстом.
- Далее дважды кликаем по слою с обводкой, вызвав стили. Здесь выбираем пункт «Наложение градиента» и нажимаем на значок, который указан на скриншоте, открывая палитру градиентов. Вы можете выбрать любой градиент. Набор, который вы сейчас видите, называется «Черно-белое тонирование» и входит в стандартную комплектацию Фотошопа.
- Затем выберем тип градиента «Зеркальный» и инвертируем его.
- Жмем ОК и любуемся…
- Переходим на слой с текстом и изменяем непрозрачность заливки на 0%.
- Дважды кликаем по слою, появляются стили. Выбираем пункт «Тиснение» и настраиваем примерно, как на скриншоте.
- Итоговый результат у нас получился вот такой:
- Имея немного желания и фантазии при помощи данного приема можно добиться очень интересных результатов.
Мы рады, что смогли помочь Вам в решении проблемы.
Опишите, что у вас не получилось.
Наши специалисты постараются ответить максимально быстро.
Помогла ли вам эта статья?
ДА НЕТ
Источник: https://lumpics.ru/how-to-stroke-the-text-in-photoshop/
Как сделать контур текста в фотошопе?
Всем доброго дня! В этом уроке мы разберем такой эффект для текста, как создание для него контура или обводки. Начинаем с того, что открываем программу и создаем в ней новый документ.
Размер документа и фон выбираете любой, в зависимости от того, какой вам нужен. В этом уроке использованы такие параметры как ширина в 577 пикселей, высота – 412 пикселей. Затем дважды щелкаем по фону, что бы разблокировать его и работать с текстом.
Название слоя с «фон» переименуется в «слой 0», исчезнет значок замка. Значит можно работать. Выбираем цвет текста и пишем его (ТЕКСТ).
Затем создаем копию этого слоя. Нажимаем правой кнопкой и в открывшемся меню выбираем «создать дубликат слоя».
Дважды щелкаем по копии слоя. Появится окно свойств слоя, где выбираем пункт «обводка«. В параметрах выбираем все показанные на рисунке варианты. Т.е, ставим размер обводки, положение, режим наложения, непрозрачность, выбираем цвет. Методом эксперимента подбираем нужное и после жмем ОК.
Получился черный текст в красном контуре. В принципе работа закончена. Но, можно оставить только красный контур текста. Для этого устанавливаем в качестве основного цвета белый. В результате черный цвет букв изменится на белый.
Текст приобрел контурность. Таким образом можно сделать текст любого цвета. Но обводка будет только линейной или градиентной. А если мы хотим сделать что-то более красивое? Здесь поступаем несколько иным способом.
Зажимаем клавишу CTRL и кликаем по миниатюре слоя с текстом, в результате получим выделение текста.
Оно будет видно в виде плавающей пунктирной линии вокруг букв. Теперь необходимо будет сделать толстую обводку со скругленными краями. Для этого выбираем в меню «Выделение» раздел «Модификация – Расширить».
- В открывшемся окне ставим размер к примеру в 10 пикселей.
- В результате получаем такое выделение:
Выделение отодвинулось от текста на заданное значение. Если оно не устраивает, можно изменить пиксели. Но при этом выбираем уже не «расширить«, а «сжать» и ставим размер для сжатия.
Затем проверяем, что на панели инструментов активен инструмент «выделение«. В принципе, он будет уже активным по умолчанию, поскольку вы работаете с выделением. На верхней панели находим пункт «уточнить край».
В разных версиях фотошопа этот пункт может выглядеть по разному. Нажимаем на него. Откроется окно, где изменяем параметр «сгладить«. Значение ставим примерно около 60.
- После этого создаем новый слой, нажав на соответствующую иконку в нижней части палитры слоев.
Далее, работаем с этим новым слоем. Нажимаем сочетание клавиш SHIFT+F5. Откроется окно «заполнить». Здесь выбираем параметр «использовать» и в выплывающем меню – «цвет…». Откроется новое окно палитры цветов, где выбираем нужный цвет. Например, серый.
Жмем ОК и получаем такую вот заливку:
Далее, снимаем выделение. Для этого мышкой, на которой установлен инструмент «выделение«, кликаем в любом месте документа. Выделение пропадет. Затем слой с обводкой помещаем под слой с текстом. В результате черный текст окажется видимым и расположенным на сером фоне.
Выделяем слой с обводкой (он теперь под слоем с текстом) и дважды кликаем по нему. Появится окно свойств слоя. Кликаем по центру полоски «градиент» и появится новое окно, где выбираем нужный стиль или создаем свой из палитры цветов. Например, такой, как показан на рисунке.
В окне стилей ставим «зеркальный» и отмечаем галочку в поле «инверсия». Жмем ОК.
- Теперь выделяем слой текст и прозрачность заливки устанавливаем на 0.
Затем дважды щелкаем по слою и вызываем окно свойств слоя. Ставим настройки или как на рисунке, или устанавливаем свои. Все зависит от изначального текста, цвета и пр.
В результате получаем результат, как показано ниже. Я на этапе расширения выделения поставил несколько большое значение. Для текста его лучше делать несколько меньше. Вообще, этот вариант хорош для создания красивой обводки отдельным буквам.
Примерно так. Если поэкспериментировать, можно получить совершенно различные варианты. Удачи!
Источник: https://fast-wolker.ru/kak-sdelat-kontur-teksta.html
Как в Фотошопе (Photoshop) сделать обводку текста — инструкция
Вы задумывались, как сделать текст привлекательным. Оформите его красивым стилем. Рассмотрим, как в Фотошопе (Photoshop) сделать обводку текста.
А нужно ли это
Просматривая изображения с надписями, вы замечали, что тексту чего-то нахватает? Надпись смотрится не оформлено. Что предпринять? Обведите контент. Рассмотрим, как это сделать в Photoshop.
Как в Photoshop сделать обводку вокруг текста
Откройте изображение, далее: Выберите «Обводка». Настройте цвет, расположение толщину. Рассмотренный способ создает обводку одного цвета. Как сделать ее любой конфигурации.
Делаем контур текста другим цветом
Напишите текст. Перейдите: Создадим, например, контур со скругленными краями. В меню выберите: Далее: Получилось следующее: Выберите инструмент: Нажмите кнопку «Уточнить»: Далее: Создайте новый слой: Активируйте слой. Перейдите: Далее: Выберите цвет: Нажмите «Ctr+D», чтобы снять выделение. Перемещаем слой: Нажимаем два раза ЛКМ по слою с обводкой. Отметьте пункт «Наложение». Выбираем стиль градиента: Далее: Получилось следующее:
Поэкспериментируйте со стилями слоя, для получения интересных результатов.
Теперь вопросов, связанных с тем, как сделать обводку текста в Фотошопе (Photoshop) СС не возникнет.
Обводка текста в Photoshop онлайн
Перейдите по адресу: https://online-fotoshop.ru/. Онлайн версия оснащена ограниченным набором функций. Создать сложную обводку не получится. Выберите: Отредактируйте параметры:
Вывод
Мы рассмотрели, как в Фотошопе (Photoshop) сделать контур у текста. Используйте текстуру, чтобы добиться интересных эффектов. Экспериментируйте.
Источник: https://public-pc.com/kak-v-fotoshope-photoshop-sdelat-obvodku-teksta/
Как сделать обводку текста в Фотошопе, создание контура вокруг объекта или картинки, как выполнить окантовку букв в Photoshop
Пользователи, начинающие познавать азы работы в растровом редакторе Adobe Photoshop задаются вопросом: как правильно сделать обводку текста или картинки в Фотошопе различными способами? Ведь без нее, частенько, общая картина изображения кажется незавершенной.
Существует два способа обводки, каждый из которых уникален и применяется в определенных ситуациях.
Как сделать обводку текста в Фотошопе?
Этот способ подойдет для создания обводки текста в Фотошопе:
- Первым делом стоит открыть любое изображение, которое послужит в качестве фона. Далее, инструмент «Текст», указать тип шрифта, начертание и ввести слово или строку.
- После этого нужно перейти в меню «Стили», найти вариант «Выполнить обводку» и отметить его галочкой.
- В правой части окна стилей отображены настройки. Можно указать размер (толщину в пикселях), расположение (снаружи или внутри), и цвет границ. Лучший результат достигается экспериментальным путем. «Режим наложения» и «Непрозрачность» можно оставить неизменными.
Обводка с использованием двух слоев
Второй способ сделать обводку не так распространен, как предыдущий, но познакомиться с ним обязательно нужно:
- Сначала следует создать объект с надписью, после чего, зажав клавишу «CTRL» нажать кнопку «T», расположенную на панели слоев. Произойдет выделение надписи прерывающейся линией.
- После этого создать новый слой, который следует поместить сразу после надписи. Иными словами, в иерархии – надпись должна стоять в самом верху, а новый слой – ниже на одну ступень, перед фоном. Активировать его.
- Следующий шаг – расширение выделенной области. Делается это с помощью вкладки «Выделение» — «Модификация» — «Расширить». Откроется окно, в котором нужно ввести количество пикселей, на которые будет увеличен объект. Например, 3 пикселя.
- После этого нужно на панели инструментов найти вариант «Заливка», изменить цвет кисти на любой доступный и залить область. Просмотреть результат.
- Далее, можно перейти на панель «Стиль» и добавить еще одну окантовку. Кроме того, можно залить буквы слова цветом или текстурой.
Базовые приемы редактирования фотографий в Фотошоп
Создавая дополнительные слои и повторяя инструкцию можно сделать не только двойную, но и тройную обводку текста.
Создание контура
Также в Фотошопе можно накладывать контур вокруг текста, причем несколькими способами:
- Для создания окантовки, легче всего кликнуть правой кнопкой мыши (ПКМ) по надписи, далее «Создать рабочий контур». После этого введенные буквы будут преобразованы в силуэт, который можно редактировать с помощью встроенных инструментов Photoshop.
Однако этот способ работает только при соблюдении определенных условий. Перейдем к следующему способу обводки букв. - Кликнуть ПКМ теперь уже по самому выделенному объекту и указать идентичный вариант из выпавшего списка: «Создать рабочий контур». Для того, чтобы данный метод заработал, нужно активировать инструмент «Текст», а также выйти из режима редактирования надписей (чтобы курсор не мигал и объект не был подчеркнут). Проще всего сделать эти две операции одновременно – нажать комбинацию клавиш «CTRL» и «Enter» на клавиатуре. В то же время слой с надписью должен быть активен.
- Есть еще один способ, в котором используются вкладки меню. Первым делом, перейти на вкладку «Слои», далее «Текст», после — «Создать рабочий контур». На панели должен быть выбран слой с надписью.
- Слой не будет изменен, к нему просто будет добавлена окантовка, которую следует редактировать с помощью инструментов «Перо», «Стрелка», «Угол».
- Вот так выглядит результат, отредактированный с помощью инструмента «Стрелка».
- Редактированный силуэт можно будет использовать после, ведь он конвертируется в «Пользовательскую форму».
Как сделать обводку картинки?
С текстом разобрались, но точно такую же обводку можно применить и к любым картинкам или объектам.
Создание рамки
Первый способ сделать обводку изображения – это создание рамки:
- Открыть изображение.
- Нижний слой после загрузки изображения преобразуется в фон, который по умолчанию блокируется. Необходимо снять блокировку для редактирования.
- После снятия блокировки следует перейти в меню «Параметры наложения». Перейти в него можно кликнув на кнопку «fx». Найти пункт «Обводка».
- Настройки идентичны тем, что уже были описаны в пункте «Обводка текста». Все дальнейшие операции делаются так же.
В результате изображение будет обведено рамкой.
Окантовка объекта
Также можно выполнить обводку контура объекта:
- Выделить объект с помощью инструмента «Волшебная палочка».
- Навести курсор на выделенную область и кликнуть по нему правой кнопкой мыши. В выпадающем меню кликнуть по пункту «Образовать рабочий контур».
- Перейти на вкладку «Контуры» в панели слоев.
- Настроить кисть, выбрав цвет, толщину и прозрачность. Именно таким будет контур.
- На вкладке «Контуры» кликнуть ПКМ и выбрать вариант «Выполнить обводку».
- После этого следует кликнуть по кнопке «Ок» и просмотреть результат.
Второй вариант:
- Выделить объект на изображении, на клавиатуре нажать «CTRL» и «J», чтобы вынести его на отдельный слой.
- Выбрать в меню «fx» пункт «Обводка».
- Дальнейшая процедура уже знакома и описывалась ранее.
Источник: http://composs.ru/sozdanie-obvodki-ili-kontura-v-photoshop/
Выделение/обводка текста в Фотошопе
Одним из самых используемых инструментов при работе в Фотошопе является “Текст”. И разработчики программы постарались наделить его широкими возможностями.
Помимо того, что мы можем в свойствах задать стандартные параметры жирности и наклона, текст можно еще и выделить, чтобы он обращал на себя больше внимания.
Этот урок будет целиком посвящен тому, как выделить текст в Фотошопе. Начнем!
Способов выделить надпись в программе немало, но мы потрудились и выбрали самые “ходовые” для работы, которыми и сами пользуемся.
Способ №1: Создаем слой с подложкой
Обычно текст выделяют в тех случаях, когда фоновое изображение сливается с ним. Для подобного примера мы возьмем наш логотип в белом цвете
и яркую фотографию. В нашем случае это будет прекрасное фото пляжа с белоснежным песком:
Логотип нужно будет разместить в правом нижнем углу. Выглядит это пока таким вот образом:
Чтобы иметь возможность регулировать контрастность конечного изображения, нужно добавить новый прозрачный слой, на котором нужно будет создать подложку. Для этого:
- На панели слоев создаем новый слой и размещаем его между текстовым и фоновым слоями.
- Затем необходимо взять инструмент “Выделение” -> “Прямоугольная область”.
- На созданном слое (между слоями с текстом и фоном) выделяем прямоугольную область вокруг текста. Перед тем, как это делать, мы убрали рамки вокруг логотип. Смотрите скриншот ниже:
- Остается только залить выделенную область желаемым цветом. Обычно для подложки используют черный цвет. Чтобы не прибегать к панели инструментов, воспользуемся комбинацией горячих клавиш SHIFT+F5. В появившемся окне выбираем в пункте “Содержание” -> “Черный” или любой другой подходящий вариант:После того, как подложка закрашена, снимите выделение горячими клавишами CTRL+D, или кликнув инструментом выделение по любому месту на холсте.
- Чтобы подложка не смотрелась так “грубо”, нужно поиграть со значением “Непрозрачность” на слое. В нашем случае мы установили ползунок на отметке 50%.
- Почти готово. Остался последний штрих – добавление тени. Да, переходим в параметры наложения слоя, на котором находится текст. Для этого кликните правой кнопкой мыши на слой и выберите “Параметры наложения”.Альтернативный способ вызова – двойной клик по нужному слою. Перед нами откроется окно с множеством настроек. Выбираем “Тень” и настраиваем, как у нас или на свой вкус:Кликаем “ОК” и получаем неплохой результат, который является одним из самых распространенных.
Экспериментируйте с подложкой, ведь главное в этом деле – практика. Идем дальше.
Способ №2: Обводка текста
Есть еще один способ выделить надпись – сделать обводку. Данный способ подходит, когда у вас очень контрастное и разноцветное изображение. Мы взяли для пример черную версию нашего логотипа и фото леса:
Как видите, логотип практически незаметен. Приступим к выделению текста.
- В этот раз нам не понадобится создавать дополнительный слой, как в первом случае. Все куда проще. Кликаем на слой с логотипом/текстом ПКМ и выбираем “Параметры наложения”.
- После, устанавливаем галочку в пункте “Выполнить обводку”. Появятся настройки обводки. В нашем случае нам достаточно установить размер обводки в 3 пикс. и выбрать белый цвет, т.к. лого у нас черного.
- После настройки обводки, не закрывая окно, переходим к пункту “Тень”. Здесь все параметры тоже индивидуальны, но в нашем случае они таковы:
- После того, как мы ввели все необходимые параметры в пунктах “Выполнить обводку” и “Тень”, кликаем ОК и получаем результат:
Способ №3: Выделение текста при резкой смене цветов
- Случается так, что фон, где вы хотите расположить надпись резко переходит с одного цвета на другой. Возьмем для примера наш белый логотип (выделен красным) и это фото:
- А теперь давайте разбираться, как выйти из подобной ситуации.
- Для начала нужно зажать клавишу CTRL и кликнуть на панели слоев по миниатюре слоя с надписью.
Таким образом Фотошоп автоматически создаст выделенную область вокруг лого:
- Затем необходимо перейти на слой с нашим фоновым изображением, кликнув ЛКМ по нему и, используя горячие клавиши CTRL+J, cкопировать выделение. Программа автоматически создаст новый слой с нашим текстом в цветах фонового изображения:
- Переходим к волшебству.
Убираем видимость (галочку) с самого верхнего слоя, где расположена наша надпись. Теперь нужно инвертировать цвета слоя благодаря комбинации клавиш CTRL+I. Должно получиться примерно так:
- Получилось недурно, но еще есть над чем поработать. Давайте добавим нашему тексту немного обводки белого цвета в пункте “Выполнить обводку” в “Параметрах наложения”.
Затем “приправим” надпись немного тенями:
- Вот и все! Кликаем “ОК” и получаем шикарный вариант выделенного текста на очень сложном фоне:
- Если поработать с эффектами, которых в Photoshop предостаточно, чуть по дольше в каждом из способов, то можно получить результаты и получше тех, что продемонстрированы в этом уроке.
На этом все.
Если остались вопросы, пишите об этом в х. До встречи в наших следующих уроках.
Источник: https://MyPhotoshop.ru/vydeleniye-obvodka-teksta/
Заливка и обводка выделенных областей, слоев и контуров в Photoshop
Вы можете залить внутреннюю часть выделенной области, контура или слоя, используя цвет или узор. Можно также наложить цвет на внешнюю границу выделенной области или контура, что именуется обводкой.
Инструмент «Заливка» позволяет выполнять заливку смежных пикселов, имеющих значение цвета, подобное тем пикселам, на которых выполнен щелчок.
Примечание.
Инструмент «Заливка» не может использоваться с изображениями в битовом режиме.
- Выберите основной цвет. (См. раздел Выбор цветов в палитре инструментов.)
- Выберите инструмент «Заливка» .
Примечание.
Инструмент «Быстрая заливка» объединен с инструментом «Градиент» в панели инструментов. Если не удается найти инструмент «Быстрая заливка», нажмите и удерживайте в нажатом положении инструмент «Градиент», чтобы получить к нему доступ.
- Укажите, должна ли быть выполнена заливка выделенной области основным цветом или узором.
Укажите режим наложения и непрозрачность для краски. (См. раздел Режимы наложения.)
- Введите допуск для заливки.
Допуск определяет, насколько подобным по цвету должен быть пиксел (по отношению к пикселу, на котором выполнен щелчок), чтобы к нему была применена заливка. Допустимые значения находятся в диапазоне от 0 до 255.
При низком допуске происходит заливка пикселов цветами в диапазоне значений цветов, весьма подобных пикселу, на котором выполнен щелчок.
При высоком допуске происходит заливка пикселов цветами в более широком диапазоне.
- Чтобы сгладить края выделенной области, в которой выполнена заливка, установите флажок «Сглаживание».
- Чтобы выполнить заливку только пикселов, смежных с тем, на котором был выполнен щелчок, выберите параметр «Смежные пикселы»; оставьте параметр «Смежные пикселы» невыбранным, чтобы была выполнена заливка всех подобных пикселов в изображении.
- Чтобы выполнить заливку пикселов с учетом объединенных данных о цвете, относящихся ко всем видимым слоям, установите флажок «Все слои».
- Щелкните часть изображения, в которой необходимо выполнить заливку. Ко всем указанным пикселам в пределах заданного допуска применяется заливка основным цветом или узором.
Если при работе с некоторым слоем необходимо избежать заливки прозрачных областей, то следует обязательно заблокировать прозрачность этого слоя на панели «Слои». (См. раздел Закрепление слоев.)
- Выберите область, в которой необходимо выполнить заливку. Чтобы выполнить заливку всего слоя, выберите этот слой на панели «Слои».
- Выберите меню «Редактирование» > «Выполнить заливку», чтобы выполнить заливку выделенной области или слоя. Для заливки контура нужно выбрать контур и выбрать команду «Выполнить заливку контура» из меню панели «Контуры».
- В диалоговом окне «Заливка» выберите одно из следующих значений в качестве параметра «Определение источника для заливки» или определяемый пользователем узор:
«Основной цвет», «Фоновый цвет», «Черный», «50 % серого» или «Белый»
Выполняется заливка выделенной области указанным цветом.
Примечание.
Если происходит заливка изображения CMYK с использованием параметра «Черный», то Photoshop выполняет заливку всех каналов полностью черным цветом.
Это может вызвать необходимость в применении большего количества краски по сравнению с допустимым по условиям эксплуатации принтера.
Для достижения лучших результатов при заливке изображения CMYK используйте параметр «Основной цвет» с указанием в качестве основного цвета соответствующего значения черного цвета.
Выполняется заливка цветом, выбранным в окне «Палитра цветов».
Укажите режим наложения и непрозрачность для краски. (См. раздел Режимы наложения.)
- Если во время работы в каком-то слое необходимо выполнить заливку только областей, содержащих пикселы, выберите параметр «Сохранить прозрачность».
- Нажмите кнопку «ОК», чтобы выполнить заливку.
Примечание.
Чтобы применить заливку основным цветом только к областям, которые содержат пикселы, нажимайте клавиши «Alt» + «Shift» + «Backspace» (Windows) или «Option» + «Shift» + «Delete» (Mac OS).
В результате этого сохранится прозрачность слоя.
Чтобы применить заливку фоновым цветом только к областям, которые содержат пикселы, нажимайте клавиши «Ctrl» + «Shift» + «Backspace» (Windows) или «Command» + «Shift» + «Delete» (Mac OS).
Сведения по использованию функции Редактирование > Заливка с учетом содержимого, представленной в Photoshop CC 20.0 (выпуск за октябрь 2018 года), см. в разделе Заливка с учетом содержимого.
- Выберите часть изображения, в которой необходимо выполнить заливку.
- Выберите меню «Редактирование» > «Заливка».
Примечание.
На слое фона нажмите клавишу Delete или Backspace, чтобы быстро получить доступ к диалоговому окну «Заливка».
- В меню «Использовать» выберите один из следующих элементов.
Заполняет выделенную область схожим содержимым изображения, расположенным в непосредственной близости. Для оптимального результата выделение должно немного захватывать область, которая будет воспроизводиться. (Как правило, применения обычного лассо или выделенной области для этого достаточно.)
Примечание.
Заливка с учетом содержимого совмещает подобные элементы изображения на случайной основе. Если результат вас не устраивает, выберите «Редактирование» > «Отменить», а затем примените другую заливку с учетом содержимого.
(Включено по умолчанию) Алгоритмически смешивает цвет заливки с окружающим цветом
Заливка с учетом содержимого и цветовой адаптацией
Нажмите на инвертированную стрелку рядом с образцом узора и выберите узор из всплывающей панели. Дополнительные узоры могут быть загружены с помощью всплывающего меню панели. Выберите имя библиотеки узоров или запустите команду «Загрузить узоры» и перейдите в папку, содержащие узоры, которые вы хотите использовать.
Можно также применить один из прилагаемых узоров на основе сценариев, чтобы с легкостью создавать различные геометрические узоры заливки. Выберите «Узоры на основе сценариев» в нижней части диалогового окна заливки, а затем выберите узор заливки во всплывающем меню «Сценарий».
восстанавливает исходное состояние выделенной области или снимок экрана, выбранный на панели «История».
Заливка с учетом содержимого
A. Выделенная область должна немного захватывать область, которая будет воспроизводиться.. B. Замените выделенную область заливкой с учетом содержимого.
Рабочий холст вокруг области изображения. Холст можно заполнить другим цветом для контраста с данным изображением.
Щелкните правой кнопкой по рабочему холсту и выберите «Серый», «Черный» или «Заказной». (Чтобы определить заказной цвет, выберите «Выбор иного цвета».)
Чтобы нарисовать цветную рамку вокруг выделенной области, контура или слоя, можно использовать команду «Выполнить обводку». Если вы создадите таким образом границу, она станет растеризованной частью текущего слоя.
Примечание.
Для создания рамки формы или слоя, которая может быть включена или выключена подобно перекрытиям и сглажена в целях создания более мягко скругленных углов и краев, используйте слоевой эффект «Обводка» вместо команды «Выполнить обводку». См. раздел Слоевые эффекты и стили.
- Выберите область или слой, для которых необходимо выполнить обводку.
- Выберите меню «Редактирование» > «Выполнить обводку».
- В диалоговом окне «Обводка» укажите ширину рамки с четким краем.
- В качестве параметра «Позиция относительно границы» задайте значение, которое указывает, поместить ли рамку внутри или снаружи или выровнять по центру над границами выделенной области или слоя.
Примечание.
Если содержимое слоя заливает все изображение, то обводка, выполненная снаружи по отношению к слою, не будет видимой.
Укажите непрозрачность и режим наложения. (См. раздел Режимы наложения.)
- Если во время работы в каком-то слое необходимо выполнить обводку только областей, содержащих пикселы, выберите параметр «Сохранить прозрачность». (См. раздел Закрепление слоев.)
Чтобы нарисовать окружность или квадрат, можно применить инструменты выделения овальной или прямоугольной области, а затем добавить к области выделения линию (называемую обводкой). Обводка выделенной области — это быстрый способ создать рамку вокруг объекта или заключить объект в кадр. Можно выполнить обводку любой выделенной области, созданной с помощью инструментов выделения.
- На панели «Слои» нажмите кнопку «Создать слой» , чтобы создать новый слой для окружности или квадрата. Если для окружности или квадрата выделен отдельный слой, с этим объектом становится проще работать.
- Выберите инструмент «Овальная область» или «Прямоугольная область» на панели инструментов.
- Перетащите курсор в окне документа, чтобы создать форму. Нажимайте клавишу «Shift» во время перетаскивания, чтобы ограничить форму окружностью или квадратом.
- Выберите меню «Редактирование» > «Выполнить обводку».
- В диалоговом окне «Обводка» введите значение для параметра «Ширина», а затем щелкните образец цвета, чтобы открыть окно палитра цветов Adobe.
- В палитре цветов определите нужный цветовой диапазон с помощью треугольных шкал на спектре цветов, а затем щелкните нужный цвет в поле цвета. Выбранный цвет появляется в верхней половине образца цвета. Исходный цвет останется в нижней половине. Нажмите кнопку «ОК».
- Задайте местоположение обводки по отношению к области, выбрав значение «Внутри», «По центру» или «Снаружи». В случае необходимости измените другие настройки и нажмите «ОК». Photoshop выполнит обводку линии с использованием заданных значений параметров цвета и обводки.
Источник: https://helpx.adobe.com/ru/photoshop/using/filling-stroking-selections-layers-paths.html
Как сделать тень текста в фотошопе
Автор: Ольга Максимчук (Princypessa). Дата публикации: . Категория: Уроки фотошопа текст.
Всем привет
Сегодня мы будем создавать текст со светящейся тенью.
Урок достаточно простой и отлично подойдет для людей, которые только начинают осваивать фотошоп.
Сначала мы создадим новый документ, создадим новый градиент и при помощи стилей слоя добавим градиент на фоновый слой.
Затем поместим в документ текстуру из папки с исходниками, растянем ее на весь холст, поменяем режим наложения слоя с текстурой на Экран и понизим прозрачность слоя.
Далее установим шрифт из папки с исходниками, напишем текст и создадим дубликат текстового слоя.
В завершение урока «Как сделать тень текста в фотошопе» мы применим разные стили слоя к текстовым слоям (Внешнее свечение и Обводка), создадим несколько копий слоя с обводкой и разместим их на холсте.
Создаем в фотошоп (Ctrl+N) новый документ с параметрами, как на рисунке ниже.
В панели слоев щелкаем по «замочку» у фонового слоя, чтобы разблокировать слой для дальнейшего редактирования.
Переименовываем фоновый слой в «Фон». Чтобы переименовать слой, дважды щелкните по имени слоя в панели слоев, введите новое имя и нажмите клавишу Enter.
В панели слоев дважды щелкаем по слою «Фон», чтобы открыть стили слоя.
Во вкладке Наложение градиента кликаем по строке выбора градиента, чтобы открыть Редактор градиентов. В Редакторе градиентов создаем новый градиент. Для этого кликаем по нижним Контрольным точкам и вводим новые оттенки. Если при открытии Редактора градиентов активен градиент с более, чем двумя Контрольными точками, удалите лишние, кликнув по точке и нажав на клавишу Delete. Чтобы добавить новую Контрольную точку, кликните мышью в нижней части Редактора градиентов, непосредственно под градиентом и перетащите образовавшуюся Контрольную точку в нужную позицию. При необходимости введите числовое значение позиции в соответствующем окне.
Левая нижняя Контрольная точка (позиция 0%) –оттенок # 1b0e50;
Правая нижняя Контрольная точка (позиция 100%) – оттенок # 910d7a.
Для верхних Контрольных точек устанавливаем 100% прозрачность.
Полные настройки для вкладки Наложение градиента на последнем скриншоте.
Результат после применения стилей слоя.
Помещаем в документ (Файл-Поместить встроенные) изображение «Текстура» из папки с исходниками. Вызываем Свободное трансформирование (Ctrl+T), зажимаем клавишу Shift (для сохранения пропорций) и Alt (чтобы трансформирование происходило из центра) и тянем за уголки рамки, чтобы растянуть изображение на весь холст. В самых свежих версиях программы Adobe Photoshop для сохранения пропорций зажимать клавишу Shift не нужно. Увеличиваем изображение так, чтобы текст внизу текстуры был за пределами холста.
В панели слоев меняем режим наложения слоя с текстурой на Экран и понижаем прозрачность слоя.
Устанавливаем шрифт из папки с исходниками. Для этого щелкните ПКМ по файлу шрифта и выберите «Установить». После этого шага шрифт установится одновременно в программу фотошоп и систему.
Активируем инструмент Текст. Пишем слово «Фотошоп». В верхней панели настроек инструмента Текст выбираем шрифт, что установили в предыдущем шаге, увеличиваем размер текста, меняем цвет текста на белый (# ffffff) и вводим настройки, как на рисунке ниже. При помощи инструмента Перемещение располагаем текст по центру холста.
В панели слоев создаем дубликат текстового слоя (Ctrl+J). Временно скрываем видимость оригинального текстового слоя, нажав в панели слоев на «глазик» около слоя в панели слоев.
В панели слоев дважды щелкаем по копии текстового слоя, чтобы открыть стили слоя.
Во вкладке Внешнее свечение меняем оттенок на # ffffec и вводим настройки, как на рисунке ниже.
Результат после применения стилей слоя.
В панели слоев делаем видимым оригинальный слой с текстом, нажав на «глазик» около слоя, а копию текстового слоя временно скрываем.
В панели слоев понижаем заливку оригинального слоя с текстом. После этого шага текстовый слой станет невидимым, но это временно – в дальнейшем мы все исправим.
В панели слоев дважды щелкаем по оригинальному текстовому слою, чтобы открыть стили слоя.
Во вкладке Обводка меняем оттенок на # fff770 и вводим настройки, как на картинке ниже.
Результат после применения стилей слоя.
В панели слоев возвращаем видимость копии текстового слоя.
Активируем инструмент Перемещение и при помощи клавиш-стрелок перемещаем слой с обводкой влево и вниз. 1 клик клавишей стрелкой=сдвиг на 1 пиксель. 1 клик клавишей стрелкой с зажатой клавишей Shift=сдвиг на 10 пикселей.
Создаем несколько копий слоя с обводкой (Ctrl+J) и при помощи инструмента Перемещение и клавиш со стрелками располагаем на холсте. Я сдвигала каждую последующую копи на 10 пикселей влево и на 10 пикселей вниз. В зависимости от размера холста и текста вам могут понадобиться другие значения. Вот что получилось у меня в результате.
В завершение при помощи клавиши Shift выделяем все слои с текстом и немного поднимаем их вверх.
Текст со светящейся тенью готов! Урок «Как сделать тень текста в фотошопе» завершен.
Отличного настроения и творческих успехов!
БЕСПЛАТНЫЕ РАССЫЛКИ УРОКОВ ВКОНТАКТЕ:
Если Вы не хотите пропустить интересные уроки стилизации текста в фотошопе — подпишитесь на рассылку.
Форма для подписки находится ниже.
Понравилось? Поделитесь:
Вконтакте
Одноклассники
Добавить комментарий
Вдавленный текст в фотошопе
Здравствуйте, уважаемые читатели. При работе в фотошопе мне нравится применять эффект вдавленного текста, это смотрится очень реалистично и придает объем изображению, как и в создании 3D текста в фотошопе. Посмотрите пример на странице у надписи Subscribe. Заодно подписывайтесь на рассылку.
Демо
Сейчас рассмотрим один из вариантов создания вдавленного текста в фотошопе. Задачу можно упростить, если установлены специальные стили. Но они не у всех есть и не у всех есть время для того, чтобы их найти и установить. Поэтому всю процедуру будем делать вручную. Итак, открываем фотошоп и создаем новый документ Ctrl + N. Размер документа значения не имеет, но так, как мы тренируемся, то зададим произвольный размер 400×100 пикселей. Содержимое — устанавливаем цвет фона, по умолчанию он черный. Для начала нам нужно его подготовить. Он имеет большое значение. Для разного фона нужно применять разные эффекты к тексту. Мы будем работать с темным цветом. Заходим в Фильтр — Шум — Добавить шум и устанавливаем эффект 5% равномерное распределение и монохромный. Идем в слои и создадим новый слой Shift + Ctrl + N. Выбираем инструмент Кисть B и устанавливаем размер 490 пикселей мягкой кисти с нулевой жесткостью. Наводим кисть на новый слой посередине и кликаем один раз. Устанавливаем прозрачность слоя 20%. В итоге должно получиться примерно так.
Далее выбираем инструмент Текст и пишем надпись, кстати, можно и по кругу. Убираем его заливку на ноль. Не пугайтесь, что текст пропал, сейчас мы все исправим. Кликаем по слою с текстом 2 раза, тем самым вызывая панель стилей, которые мы будем сейчас к нему применять. Устанавливаем такие настройки:
С настройками можно поэкспериментировать как вам удобно. Если кажется, что недостаточно тени, то можно добавить. Эти настройки, как я уже говорил, подобраны специально для этого фона. Если фон будет другой, то и настройки стилей тоже будут другими. Вот, что должно у нас получиться в итоге.
Надеюсь, что у вас получилось сделать вдавленный текст в фотошопе. Поделитесь своими успехами в комментариях.
Как сделать прозрачный текст в фотошопе. |
Это будет небольшой и легкий урок, как сделать прозрачный текст в фотошопе. Такой текст можно использовать в коллажах, в поздравительных открытках. И если сохранить созданный прозрачный текст в формате PNG ( без фона), то его можно вставлять уже в готовом виде в любые открытки. Сделаем в качестве примера такую картинку.
Создадим новый файл и на нем напишем текст.
1- Файл-создать. Размеры для файла возьмем небольшие 400 на 200 px.
Чтобы наш прозрачный текст был виден, нужно залить файл каким-нибудь цветом.
2- Редактирование выполнить заливку. Здесь подойдет любой цвет.
3-На панели инструментов выбрать инструмент «текст» . А на панели параметров поставить шрифт покрупнее, размер шрифта побольше и цвет для текста -белый.
4-Написать текст.
5-В окне слоев кликнуть правой кнопкой мыши по слою с текстом и, в появившемся окошке, выбрать «растрировать текст». Теперь текст можно двигать, изменять.
Если размер текста не устраивает, увеличиваем его.
6-Редактирование-свободное трансформирование. Растянуть текст в стороны и вверх, двигая мышкой маячки.
Теперь с помощью стиля слоя сделаем прозрачный текст.
7-Слой-стиль слоя- параметры наложения. В окошке меняете режим наложение с нормального на умножение и непрозрачность заливки ставите «0».
8-Не убирая это окошко, кликните по строчке «тиснение». В параметрах, я поставила «внутренний скос», «жесткая огранка», размер-2 и смягчение-4. У Вас могут быть свои размеры.
9-Окошко остается открытым. Выбрать «обводка». Параметры такие: размер-1, «снаружи», режим наложения «умножение»..
Все поставлено. Кликнуть «ok»
Получился такой прозрачный текст, созданный в фотошопе.
Пока файл не сохранили, можно добавить к тексту фон.
10-Файл-открыть.
11-Перетянутьть мышкой этот фон на файл с текстом.
12-В окне слоев опустить слой с листьями (перетащить мышкой) под слой с текстом.
Теперь видна прозрачность текста.
13-Слой-выполнить сведение.
14-Сохраняем файл.
А здесь можно посмотреть еще один интересный текстовой эффект.
Photoshop: наложение прозрачного текста на любой фон изображения — Редактирование Изображений
когда сижу в инетеБольшинство из нас сталкиваются с серией аккуратных эффектов и завершающих штрихов, которые веб-сайты обычно добавляют для улучшения своей презентации. Теперь, в то время как хорошая отделка некоторых из этих элементов может заставить вас думать, что их трудно выполнить, некоторые из них на самом деле довольно легко создать, если у вас есть нужные инструменты под рукой.
На этот раз мы научимся пользоваться Photoshop наложение прозрачного текста на любое изображение или фон для достижения эффекта качества презентации.
Давайте начнем.
Шаг 1: Давайте начнем с открытия вашего изображения в Photoshop.
Открыв, перейдите в палитру слоев (на рисунке ниже), щелкните по ней правой кнопкой мыши и выберите Дублирующий слой…, Поскольку мое изображение называется «Фон», дублирующий слой называется «Фоновая копия» в Photoshop. Мы будем использовать эти имена с этого момента.
Шаг 2: На палитре слоев нажмите на показанную кнопку, чтобы создать новый слой. Создав его, перетащите его, чтобы расположить его между двумя другими существующими слоями.
Шаг 3: Теперь мы будем заполнять новый слой белым. Для этого обязательно нажмите на него на Слои палитра, чтобы выбрать его первым.
После выбора в строке меню (или просто меню в Windows) перейдите к редактировать меню и выберите Fill … вариант.
В следующем окне под содержание выберите Белый в качестве цвета и оставьте другие параметры, как они. Новый слой теперь будет заполнен белым.
Шаг 4: Когда новый слой создан и окрашен в белый цвет, выберите слой «Фоновая копия» на палитре слоев, чтобы добавь свой текст, После выбора нажмите на Тип инструмента а затем выберите нужный шрифт, его стиль и размер на панели параметров над главным окном.
Затем нажмите на изображение и введите то, что вы хотите на нем. Внесите любые необходимые изменения в текст, пока вы не будете довольны им, а затем нажмите на Галочка кнопку, чтобы принять текст.
Шаг 5: Теперь, когда текст написан на изображении, в палитре «Слои» перетащите слой «Текст» под слой «Фоновая копия», как показано ниже.
Как только вы это сделаете, нажмите на слой «Background copy». Не беспокойтесь, если текст не отображается. Это потому, что он «покрыт» слоем «Фоновая копия».
Шаг 6: Теперь давайте создадим конечный эффект, сделав текст прозрачным, а затем разместив его поверх изображения / фона. К счастью, все это можно сделать с помощью простой команды в Photoshop.
Нажать на Слой меню в строке меню и выберите Создать обтравочную маску вариант. Вы увидите, что ваш текст окончательно наложен поверх фонового изображения.
Теперь давайте добавим простой эффект, чтобы изображение получилось лучше.
Шаг 7: Выберите текстовый слой на палитре слоев и затем нажмите на Последствия кнопка.
Это вызовет диалоговое окно Layer Style. Это установлено по умолчанию на Эффект Drop Shadow вариант, но не стесняйтесь играть с ним, пока не найдете эффект, который вам нравится. В этом случае я буду использовать эффект Drop Shadow, который добавляет приятный визуальный штрих к готовому изображению, как вы можете видеть ниже.
Надеюсь, вы найдете этот урок полезным. Как вы можете видеть, результаты выглядят довольно здорово и определенно показывают, как использование нескольких простых команд в Photoshop может дать мощные результаты.
Как добавить цвет фона к тексту в Photoshop
Как добавить цвет фона к тексту в PhotoshopСеть обмена стеков
Сеть Stack Exchange состоит из 177 сообществ вопросов и ответов, включая Stack Overflow, крупнейшее и пользующееся наибольшим доверием онлайн-сообщество, где разработчики могут учиться, делиться своими знаниями и строить свою карьеру.
Посетить Stack Exchange- 0
- +0
- Авторизоваться Зарегистрироваться
Graphic Design Stack Exchange — это сайт вопросов и ответов для профессионалов, студентов и энтузиастов графического дизайна.Регистрация займет всего минуту.
Зарегистрируйтесь, чтобы присоединиться к этому сообществуКто угодно может задать вопрос
Кто угодно может ответить
Лучшие ответы голосуются и поднимаются наверх
Спросил
Просмотрено 208k раз
Как это проще всего сделать? Я знаю, что CSS может очень легко установить цвет фона текста.И фейерверк смог это сделать. Но я не могу заставить его работать сейчас. Я знаю, что есть более сложный способ: разместить прямоугольник под текстом. Или поместите текст внутри прямоугольника.
Создан 14 окт.
случайный26311 золотых знаков22 серебряных знака55 бронзовых знаков
2В Photoshop нет цвета текстового поля.Единственный способ — нарисовать слой прямоугольной формы под текстовым слоем (вы также можете использовать растровый слой).
Ага, это отличается от некоторых других программ для проектирования.
Создан 14 окт.
Марк ЭдвардсМарк Эдвардс11.8k33 золотых знака2424 серебряных знака7373 бронзовых знака
Другой способ:
- сделать слой позади
- создайте прямоугольное выделение и залейте его цветом
используйте толстый штрих XD
ckpepper023,4463 золотых знака2525 серебряных знаков4343 бронзовых знака
Создан 30 окт.
Shoyleshoyle1212 золотой знак22 серебряных знака66 бронзовых знаков
1 Очень активный вопрос .Заработайте 10 репутации, чтобы ответить на этот вопрос. Требование репутации помогает защитить этот вопрос от спама и отсутствия ответов. Graphic Design Stack Exchange лучше всего работает с включенным JavaScriptВаша конфиденциальность
Нажимая «Принять все файлы cookie», вы соглашаетесь, что Stack Exchange может хранить файлы cookie на вашем устройстве и раскрывать информацию в соответствии с нашей Политикой в отношении файлов cookie.
Принимать все файлы cookie Настроить параметры
Поместите изображение внутри текста с помощью Photoshop
В этом уроке мы будем использовать Photoshop, чтобы поместить изображение внутри текста.Для этого требуется обтравочная маска, которую легко сделать, если вы знаете, как это сделать. Для этих снимков экрана использовался Photoshop CC 2019, но вы сможете использовать его вместе с другими версиями.
Инструкции в этой статье относятся к Photoshop CC 2019.
Как разместить изображение внутри текста
Откройте файл изображения в Photoshop.
На панели «Слои», обычно расположенной в правом нижнем углу, дважды щелкните имя слоя, чтобы выделить его, затем введите имя , изображение .
На панели Layers выберите значок глаза , чтобы сделать изображение невидимым.
Выберите инструмент Horizontal Type на панели инструментов Tools , обычно расположенной слева, щелкните один раз на прозрачном фоне и введите слово заглавными буквами. В этом руководстве мы используем Lifewire .
На данный момент не имеет значения, какой шрифт мы используем или его размер, поскольку мы изменим эти вещи в следующих шагах.И неважно, какого цвета шрифт при создании обтравочной маски.
Шрифт должен быть полужирным, поэтому мы выберем Window > Character , а с выбранным инструментом Horizontal Type и выделенным текстом измените шрифт на панели Character на Arial Black или другой большой и жирный шрифт.
Введите 100 pt в текстовое поле размера шрифта. Не беспокойтесь, если ваш текст выходит за края фона, так как следующий шаг исправит это.
Далее нам нужно настроить отслеживание. Отслеживание регулирует расстояние между буквами в выделенном тексте или блоке текста. На панели Символ введите -150 в поле Установить текст отслеживания . Впрочем, вы можете вводить разные числа, пока вам не будет удобнее расстояние между буквами.
- Если вы хотите отрегулировать расстояние только между двумя буквами, вы можете использовать кернинг. Чтобы настроить кернинг, поместите точку вставки между двумя буквами и установите значение в поле Metrics for Kerning , которое находится слева от поля Set Tracking text .
Выделив текстовый слой на панели Layers , выберите Edit > Free Transform . Сочетание клавиш для этого: Ctrl + T на ПК и Command + T на Mac. Текст будет окружен ограничивающей рамкой.
Поместите инструмент Pointer на маркер ограничивающей рамки, он изменится на двустороннюю стрелку, которую мы можем перетащить, чтобы масштабировать текст.Перетащите маркер в правом нижнем углу вниз и наружу, пока текст почти не заполнит прозрачный фон.
При желании вы можете ограничить масштаб, удерживая клавишу Shift при перетаскивании. И вы можете щелкнуть и перетащить внутри ограничительной рамки, чтобы переместить ее в нужное место. Переместите ограничивающую рамку, чтобы центрировать текст на заднем плане.
Прежде чем мы сможем создать обтравочную маску, слои должны быть расположены в правильном порядке. На панели «Слои », «» выберите квадрат рядом со слоем изображения, чтобы открыть значок глаза , затем перетащите слой изображения так, чтобы он располагался непосредственно над текстовым слоем.Текст исчезнет за изображением.
Выделив слой изображения, выберите Layer > Create Clipping Mask ( Alt + Ctrl + G ). Это поместит изображение внутрь текста.
Выбрав слой изображения на панели Layers , выберите инструмент Move на панели инструментов Tools . Выберите изображение и перемещайте его, пока вам не понравится его расположение внутри текста.
Теперь вы можете выбрать Файл > Сохранить и назвать это готовым или продолжить, чтобы добавить последние штрихи. Вы можете сделать цветной фон, добавить контур к тексту или применить множество других эффектов, чтобы сделать изображение еще более интересным.
Спасибо, что сообщили нам!
Расскажите, почему!
Другой Недостаточно подробностей Сложно понятьКак удалить текст в Photoshop, не испортив фон
Хотите удалить в Photoshop текст, портящий все изображение? Эту проблему можно решить, не разрушая фон, даже если вы совсем новичок.Следуйте этому руководству, чтобы удалить текст в Photoshop за 7 простых шагов.
1. Проверьте, есть ли у текста отдельный слой
Первое, что вам следует сделать, это проверить панель «Слои», чтобы увидеть, есть ли у текста отдельный слой. Если это так, вы можете просто выбрать или скрыть его, и текст исчезнет.
Однако, если слой был объединен с другими, процесс удаления текста будет немного сложнее.
2. Создайте выделение
Сначала создадим выделение вокруг букв.Вы можете использовать любой инструмент выделения по своему усмотрению, но я рекомендую использовать Magic Wand Tool ( W ). Найдите его на панели инструментов слева. Сразу после выбора щелкните второй значок на верхней панели.
Это сделает его более удобным для вас, так как поможет вам сохранить исходный выбор и добавить к нему, вместо того, чтобы создавать множество выделений.
Другой способ добиться этого — удерживать нажатой клавишу Shift . Щелкните первую букву текста. Это создаст выделение.
Теперь все, что вам нужно сделать, это щелкнуть по всем буквам одну за другой, чтобы выбрать их.
3. Разверните выделение
Следующим шагом по удалению текста в Photoshop является расширение всей области выделения. Для этого нажмите «Выбрать» в главном меню, найдите опцию «Изменить» в раскрывающемся списке и выберите «Развернуть».
Введите значение 2 или 3 пикселя и нажмите «ОК». Не устанавливайте флажок ниже.
4.Восстановить фон
Теперь мы восстановим ту часть изображения, которая должна находиться за текстом. Content-Aware Fill лучше всего справляется с такими ситуациями.
Откройте меню «Правка» и перейдите к Заливке с учетом содержимого. Если вы любите экономить время с помощью сочетаний клавиш Photoshop, вы можете нажать комбинацию клавиш Shift + Ctrl + K / Shift + Cmd + K .
5. Отрегулируйте заливку выделения
Зеленое наложение — это область, из которой будет произведена выборка для заполнения выделенной области.Точная настройка этой области — самая важная часть получения отличных результатов от этого инструмента. Удалите или добавьте область с помощью инструмента «Кисть для отбора проб».
Изменения можно просмотреть в режиме реального времени с помощью окна «Предварительный просмотр». При необходимости коробку можно увеличить.
6. Отмените выбор
Теперь текст удален и фон восстановлен. Все, что осталось, — это выбор.
Перейдите к «Выбрать» и перейдите к «Отменить выбор» или используйте горячие клавиши Ctrl + D / Cmd + D.Это приведет к исчезновению выделения.
7. Готово! Сохраните файл
Проблема решена! Теперь вы знаете, как удалить текст с изображения в Photoshop. Невозможно сказать, был ли текст на изображении до этого.
Если у вас тоже есть фотография, испорченная тенями, не волнуйтесь! Также есть очень простой способ удаления теней в Photoshop.
БЕСПЛАТНЫХ шрифтов Adobe Photoshop
Поиск новых шрифтов — головная боль даже для известных графических дизайнеров.Покупка шрифтов для проектов может быть пустой тратой, так как иногда купленный крутой шрифт может не подходить заказчику. Поэтому рекомендую воспользоваться этой коллекцией качественных и модных шрифтов абсолютно бесплатно. Добавляйте шрифты в Photoshop и привлекайте больше клиентов.
Делаем титры торчащими в Photoshop | Small Business
Adobe Photoshop включает несколько инструментов, позволяющих выделять заголовки на фоне фонового изображения или документа.Независимо от того, создаете ли вы новый логотип для своего малого бизнеса или готовите изображение для презентации клиента, лучший инструмент для вас зависит от используемых цветов, а также от сложности фона изображения. Хотя часто помогает крупный жирный шрифт, это не всегда желательно, особенно если он означает затемнение фона. Вы можете настроить каждый из этих инструментов Photoshop, позволяя резко выделить заголовок или слегка улучшить его.
Контрастные тона
Один из способов выделить заголовки на изображении — выбрать цвет шрифта с оттенком, который контрастирует с фоном.Самый простой способ сделать это — белый шрифт на темном фоне или черный шрифт на светлом фоне — во многих случаях достаточно, чтобы заголовок достаточно выделялся. Если фон изображения содержит сложные тона или вы не можете изменить цвет шрифта, например, с логотипом компании, вы можете добавить полупрозрачный прямоугольник на слой между текстом и фоном. Белый или закругленный прямоугольник с 30-процентной непрозрачностью, как правило, затемняет тона, чтобы сделать заголовок видимым, не скрывая деталей фона.
Drop Shadow
Добавление тени к заголовку выделит его на светлом фоне и создаст трехмерный эффект, в результате чего заголовок будет казаться плавающим над фоном и отбрасывающим тень. Как и в случае с любым другим эффектом слоя, тень будет применена ко всему тексту на слое; если у вас есть другой текст в том же текстовом поле, вы должны вырезать и вставить его в собственное текстовое поле, прежде чем применять тень. Photoshop дает вам несколько вариантов управления цветом и непрозрачностью тени, а также ее углом, расстоянием, распространением и размером.
Outer Glow
Для заголовка, размещенного на темном фоне, эффект внешнего слоя свечения поможет тексту выделяться. По умолчанию Photoshop использует светло-желтый цвет для свечения, но иногда требуется более тонкий подход. Когда вы щелкаете цвет свечения в диалоговом окне «Стиль слоя», вы можете выбрать цвет, который более точно соответствует фону. Даже использование пипетки для подбора цвета непосредственно за заголовком часто работает хорошо, поскольку свечение создает немного более светлый цвет и обесцвечивает некоторые детали изображения вокруг букв.Вы также можете настроить непрозрачность свечения, его размер и распространение.
Bevel and Emboss
Используя эффект стиля слоя Bevel and Emboss, вы можете выделить заголовки на изображении, добавив тексту элегантности. Это заставляет буквы выглядеть так, как если бы они были вдавлены либо в изображение, либо из него, что особенно эффективно для больших жирных заголовков, поскольку сложность этого эффекта может быть потеряна на мелком тексте или тонких шрифтах. Вы можете настроить глубину эффекта, а также направление теней, которые появляются внутри или вокруг букв.Как и в случае с другими эффектами стиля слоя, выбранные вами функции скоса и тиснения будут применены ко всему тексту в одном слое или текстовом поле.
Ссылки
Writer Bio
Публикуемый автор и профессиональный докладчик Дэвид Видмарк консультировал предприятия и правительства по вопросам технологий, средств массовой информации и маркетинга более 20 лет. Он преподавал информатику в Алгонкинском колледже, открыл три успешных бизнеса и написал сотни статей для газет и журналов по всей Канаде и США.
Как добавить текстуры к тексту в Adobe Photoshop
Один очень простой способ оживить текст в логотипах, заголовках страниц и других частях вашего бренда — добавить к нему текстуру.
Будь то эффект акварели, металл, пламя или что-то еще, текстура может заинтересовать плоский шрифт.
Вот шаги, которые вам нужно сделать, чтобы добавить текстуру в Adobe Photoshop…
Шаг 1. Добавьте текст
Используя инструмент Текст , введите текст в Photoshop.Вам нужно использовать более толстый шрифт, чтобы убедиться, что весь эффект текстуры виден — по крайней мере, выберите жирный вариант выбранного вами шрифта.
Также попробуйте подобрать шрифт к той текстуре, которую вы хотите использовать.Рукописный шрифт хорошо сочетается с акварельной текстурой; плоская купель хорошо сочетается с металлическим эффектом и т. д. Ознакомьтесь с нашим руководством, в котором подробно описано, где скачать бесплатные шрифты, чтобы расширить свои возможности.
Цвет текста не имеет значения, скоро он покроется текстурой.
Шаг 2: Найдите текстуру
Ваша текстура может быть получена из двух мест.Вы можете сделать это вручную на отдельном слое в файле Photoshop или импортировать из внешнего файла изображения.
Достаточно легко создать свои собственные текстуры в Photoshop для простых вещей, например, для добавления цветового градиента к вашему тексту.Однако во многих случаях вам будет лучше использовать существующую текстуру из другого файла. Вы можете найти много готовых на некоторых из лучших сайтов с бесплатными изображениями.
Шаг 3: поместите текстуру
Следующим шагом будет размещение текстуры.Если вы сделали свой собственный, убедитесь, что он находится на слое, расположенном прямо поверх вашего текстового слоя.
Если вы импортируете текстуру из другого файла, перейдите к Файл > Place Embedded .Затем перейдите к используемой вами текстуре и нажмите кнопку Поместить .
Если изображение полностью покрывает ваш текст, нажмите , введите .Если это не так, вы можете увеличить текстуру, используя ручки в углу изображения, чтобы изменить ее размер. (Обязательно удерживайте нажатой клавишу Shift , если вы хотите сохранить пропорции изображения.) Теперь нажмите , введите , чтобы двигаться дальше.
Шаг 4: Создайте обтравочную маску
Перейдите на панель Layers .(Если он не отображается, перейдите к Windows > Слои .) Вы должны увидеть три слоя в вашем файле — фон, текст и текстуру.
Убедитесь, что слой, содержащий текстуру, расположен прямо над текстом.Теперь щелкните этот слой правой кнопкой мыши и выберите Create Clipping Mask .
Слой с полной текстурой исчезнет и будет виден только там, где есть текст под ним.
Шаг 5: Отрегулируйте положение
Как текстовые, так и текстурные слои остаются полностью редактируемыми, как и обычные слои.Это означает, что вы можете вернуться и отредактировать текст, не удаляя или повторно применяя текстуру. Добавьте больше текста, и текстура будет автоматически размещена на нем.
Если текстура размещена не там, где вы хотите, выберите слой и откройте инструмент Marquee Tool или нажмите M на клавиатуре.Вы можете перемещать текстуру, удерживая клавишу Ctrl в Windows или Cmd на Mac и перетаскивая изображение с помощью мыши.
Если вы хотите изменить его размер, щелкните правой кнопкой мыши в любом месте текста и выберите Free Transform .Это повторно активирует ограничивающую рамку вокруг текстуры, и вы можете изменить ее размер так же, как описано в шаге 3 выше, при размещении изображения.
Шаг 6. Расширьте или смягчите края текста
К настоящему времени ваше изображение должно выглядеть довольно хорошо, и вы можете оставить там вещи, если будете счастливы.Но есть еще один последний, необязательный шаг, который вы можете попробовать.
В зависимости от типа эффекта, который вы хотите добиться, вам не всегда нужны резкие края в тексте.Текстура пламени, например, может выходить за края персонажей, или эффект коррозии может разъедать их. К счастью, этого легко добиться.
Чтобы срезать края текста, выберите слой Текст и нажмите Добавить векторную маску .Теперь выберите инструмент «Кисть », «Кисть » (B) и выберите кисть, которая соответствует желаемому стилю.
Затем установите Color на черный, убедитесь, что вы выбрали векторную маску, и закрасьте края текста.Покрасьте белый цвет, чтобы восстановить все детали, которые вы удалили по ошибке. Это должно выглядеть примерно так:
Чтобы добавить больше текстуры за края вашего текста, выберите слой Текст , затем возьмите инструмент Кисть .Дважды щелкните холст. Вам будет предложено преобразовать текст в растровый слой. Это означает, что вы больше не сможете редактировать текст, поэтому вы можете сначала продублировать текстовый слой, чтобы создать резервную копию. Нажмите OK , чтобы продолжить.
Выберите подходящую кисть и установите цвет краски на белый.Теперь начните рисовать по краям текста, и вы увидите, как появляется больше вашей текстуры. Поскольку мы здесь не используем маску, вы должны использовать инструмент Undo , чтобы исправить любые ошибки.
Результат будет выглядеть примерно так:
Шаг 7. Сохраните изображение
Последний шаг — сохранить или экспортировать ваше изображение.Сохраните его как файл PSD, чтобы сохранить мастер-копию со всеми редактируемыми слоями. Или сохраните его как JPEG, чтобы сохранить сплющенную копию изображения с белым фоном.
Чтобы сохранить текст с прозрачным фоном, возможно, для использования в Интернете или в другом документе графического дизайна, удалите или скройте белый фоновый слой, а затем сохраните изображение как файл PNG (или GIF).
Узнайте больше о приемах Photoshop
Как видите, добавить текстуру для набора текста в Photoshop довольно просто.Самое главное — получить правильную текстуру и правильные шрифты. Если вам нужна помощь в выборе шрифтов для ваших проектов, наша статья о советах по сочетанию шрифтов поможет.
Обтравочная маска, которую мы использовали в этом уроке, — очень универсальный инструмент, который можно использовать во множестве интересных применений.Это позволяет вам обрезать изображения уникальными способами, не теряя при этом возможности полностью редактировать их. Вы можете узнать об одном из лучших применений в нашем руководстве, в котором подробно рассказывается, как обрезать изображения с помощью фигур в Photoshop.
14 способов сделать Windows 10 быстрее и повысить производительностьСделать Windows 10 быстрее несложно.Вот несколько способов улучшить скорость и производительность Windows 10.
Читать далее
Об авторе Энди Беттс (Опубликовано 223 статей)Энди — бывший печатный журналист и редактор журнала, который пишет о технологиях уже 15 лет.За это время он внес вклад в бесчисленное количество публикаций и написал работы по копирайтингу для крупных технологических компаний. Он также предоставил экспертные комментарии для средств массовой информации и организовал панели на отраслевых мероприятиях.
Более От Энди БеттсаПодпишитесь на нашу рассылку новостей
Подпишитесь на нашу рассылку, чтобы получать технические советы, обзоры, бесплатные электронные книги и эксклюзивные предложения!
Еще один шаг…!
Пожалуйста, подтвердите свой адрес электронной почты в электронном письме, которое мы вам только что отправили.
Как обвести текст в Photoshop
В Photoshop есть много способов сделать текст для проекта уникальным. К счастью, настроить текст также относительно легко, даже если вы новичок в редактировании фотографий.
Одна интересная вещь, которую вы можете сделать, — это набросать текст в Photoshop. Возможно, вы уже видели это раньше на плакатах или листовках. Photoshop позволяет легко взять любой шрифт, который вы хотите использовать, и создать его версию с контуром.
Выполнить эту задачу невероятно просто, и ваш проект может выглядеть великолепно, даже если вы новичок в редактировании. Вот несколько способов создать контурный текст в Photoshop.
Как выделить текст в Photoshop- Введите текст
Чтобы начать создание структуры текста, выберите шрифт, который вы хотите использовать, и введите текст. Вы должны убедиться, что фон вашего изображения соответствует текстовому контуру. Лучше всего, если фон будет однотонным.
Если у вас более узорчатый или насыщенный фон, обязательно выберите цвет для текста, который будет легко читаться на нем. Если текст трудно читается, вы всегда можете изменить его позже с помощью таких параметров, как толщина линии (подробнее об этом в конце).
- Редактировать текстовый слой
После того, как вы напечатали текст, следующее, что вам нужно сделать, это щелкнуть правой кнопкой мыши текстовый слой на панели Layers . Затем выберите Параметры наложения .В левой части этого окна вы увидите опцию Stroke . Установите этот флажок, чтобы ваш текст был обведен в Photoshop.
Здесь есть множество настроек, которые вы можете изменить, чтобы контур текста выглядел так, как вы хотите. Однако, если вы хотите сохранить только контур текста, а не заливку, вы также можете сделать это.
- Удаление внутренней заливки
Вернитесь в окно Параметры наложения и под полем Advanced Blending уменьшите непрозрачность заливки до нуля.Вы также можете изменить цвет заливки текста в этом окне, если хотите.
Параметры настройкиЕсть много способов сделать ваш текст уникальным. В окне Stroke у вас есть несколько различных опций, с которыми вы можете поиграть.
Сначала идет Размер . Вы можете перемещать ползунок, чтобы изменить размер контура в пикселях. Это сделает его толще или тоньше.
С помощью параметров Позиция вы можете выбрать способ размещения контура вокруг текста.Выбор внутри поместит обводку изнутри вашего текста. За пределами поместит его вокруг текста. Параметр Center будет начинать обводку с середины и идти как внутри, так и за пределы текста.
Режим наложения изменит способ взаимодействия обводки с фоном вашего изображения.
Вы также можете изменить Непрозрачность , если хотите, чтобы контур был более прозрачным и лучше сочетался с фоном.
Затем есть варианты Тип заливки . Вы можете выбрать цвет , градиент или узор . Параметр цвета позволит вам выбрать сплошной цвет, а градиент позволяет выбрать два цвета для смешивания. Используя узор, вы можете заполнить контур узором по вашему выбору.
Создание нескольких контуров текстаЕще один способ создать уникальный контурный текст — использовать несколько слоев.Делая это, вы можете создать эффект множественных контуров.
Для этого сначала нужно ввести текст и выполнить описанные выше шаги для создания единого контура. Затем в поле Stroke Position выберите Inside . Хотите ли вы сохранить текстовую заливку или нет, решать вам. Если вы хотите, чтобы он был пустым, измените Непрозрачность заливки на ноль.
Затем вам нужно продублировать текстовый слой. Для этого выделите слой и нажмите Ctrl + J , чтобы скопировать его, или щелкните правой кнопкой мыши и выберите Дублировать слой .Новый слой появится над тем, который вы скопировали. Выделив этот слой, щелкните его правой кнопкой мыши и выберите Blending Options , чтобы открыть окно Layer Styles .
Перейдите в параметры Обводка и измените Положение для этого слоя на Снаружи . Вы также захотите изменить цвет, чтобы видеть эту новую обводку.
Другой способ сделать это, и поэтому вы можете добавить столько штрихов, сколько хотите, — это продублировать слой еще раз, снова щелкнуть его правой кнопкой мыши и перейти к Параметры наложения> Обводка .
Теперь вместо использования Position вы можете использовать ползунок Size , чтобы изменять размер контура, пока вы не увидите его. Убедитесь, что вы также изменили цвет, чтобы вы могли видеть несколько штрихов. Вы можете делать это столько раз, сколько хотите, очертить текст сколько хотите. Убедитесь, что дублирующиеся слои размещены ниже исходного слоя, чтобы все они отображались правильно.
Использование текстовых слоев для создания дополнительных эффектовВозможно, вы осознали, какой потенциал есть в возможности использовать несколько текстовых слоев для выделения текста в Photoshop.Если вы хотите изменить некоторые буквы, но не все, вы можете сделать это, создав несколько слоев, чтобы вы могли изменить только некоторые из них, но конечный продукт со всеми объединенными слоями будет выглядеть связанным вместе.
Например, вы хотите, чтобы некоторые буквы были обведены контуром, а некоторые — заполнены. Для этого все, что вам нужно сделать, это создать слой для вашего заполненного текста с набранными символами, которые вы хотите заполнить. Затем продублируйте этот слой и превратите его в контур.
После этого вам нужно растрировать исходный заполненный текст.Сделайте это, щелкнув правой кнопкой мыши исходный слой и выбрав Rasterize Type . Затем вы можете выделить и удалить ненужные части заполненного текста. Тогда будет виден обведенный текст.
Это лишь некоторые из вещей, которые вы можете делать с помощью текстовых функций Photoshop. Поэкспериментируйте со слоями и мазками, чтобы создать что-то совершенно уникальное.
Как сделать типографские обои в Adobe Photoshop
Даже новичок сможет воссоздать этот эффект и добавить к нему свой стиль и мысль.
Я уверен, что вам понравится этот урок и он многому научится! Вы узнаете, как создать красивый фон, добавить эффекты молнии и работать со шрифтами, размерами и цветами, чтобы выделить нужные места.
Your Designer Toolbox
Неограниченное количество загрузок: 500 000+ веб-шаблонов, наборов значков, тем и элементов дизайна
СКАЧАТЬ
Неограниченные загрузки: 500 000+ шрифтов, веб-шаблонов, тем и материалов для дизайна
СКАЧАТЬ
Шаг 1. Создание фона
Сначала откройте пустой документ размером 1920 × 1200 пикселей.Залейте фон цветом # 242424. Дублируйте фоновый слой и назовите его Зернистость пленки . Затем перейдите к Filter — Artistic — Film Grain . Примените настройки, показанные ниже.
Установите непрозрачность слоя на 50%. Пока ваши обои должны выглядеть так.
Шаг 2 — Молния
Создайте новый слой и назовите его Освещение. Затем выберите инструмент Радиальный градиент черного и белого цвета.
Нарисуйте градиент, как показано ниже.
Установите для слоя Overlay и непрозрачность 55%. У вас должно получиться что-то вроде этого.
Шаг 3 — Добавление кистей
Загрузите гранжевые кисти Adys, создайте новый слой и немного закрасьте его. Установите непрозрачность слоя на 15%. Загрузите бетонную текстуру, поместите ее в свой документ и установите для нее значение «Наложение» и непрозрачность 10%.
Шаг 4 — Создание основного текста
Загрузите шрифт BEBAS, создайте новый слой и введите текст.Я выбрал размер 350 pt с плавным режимом. Цвет действительно не имеет значения. Назовите слой PEACE .
Шаг 5 — Добавление фонового текста — Важный шаг
Понизьте непрозрачность текста примерно до 15%. Создайте новую группу ( Layer — New — Group ) и назовите ее слов . Создайте новые текстовые слои в этой группе и начните печатать. Попробуйте использовать разные шрифты и размеры. Старайтесь избегать больших пробелов между словами. Шрифтов, которые я использовал:
- Arial
- Камбрия
- Чандара
- Удар
- Тахома
- Times New Roman
- Вердана
- И еще немного шрифтов по умолчанию
- Некоторые бесплатные шрифты от dafont, Colaborate, Extravaganzza
Шаг 6 — Создание эффекта
Когда вы закончите, продублируйте группу слов (слой — дублировать группу ) и объедините ее (Ctrl + E).Сделайте невидимым вашу не объединенную группу слов . Найдите свой большой текстовый слой (в моем случае это PEACE), удерживайте CTRL (Command на Mac) и щелкните миниатюру слоев. Это должно загрузить выделение.
Затем щелкните слой с объединенными словами и нажмите Ctrl + J. Если вы сделаете невидимым ваш объединенный слой слов (а не объединенная группа слов по-прежнему невидима), вы должны получить что-то вроде этого.
Шаг 7 — Создание текстового эффекта фона
Сделайте объединенный слой слов снова видимым и примените следующий стиль слоя.
Установите непрозрачность слоев на 30%.
Затем продублируйте объединенный слой слов и поместите его под объединенный слой слов . Затем перейдите в Filter — Blur — Motion Blur и примените следующие настройки.
Установите непрозрачность слоя на 15%.
Добавьте текст под заголовком, если хотите.
Шаг 8 — Последние штрихи
Найдите текстовый слой PEACE и уменьшите его непрозрачность до 4%.
Создайте новый слой, перейдите в Image — Apply Image , затем перейдите в Filter — Render — Lightning Effects и примените следующие настройки.
Установите непрозрачность слоев на 30%, и все готово. Я также добавил карту градиента к одному из слоев с буквами. Вот окончательный результат. Нажмите, чтобы увеличить.
Загрузите все обои или загрузите версию в формате PSD.
Этот пост может содержать партнерские ссылки. См. Раскрытие партнерских ссылок здесь .
.