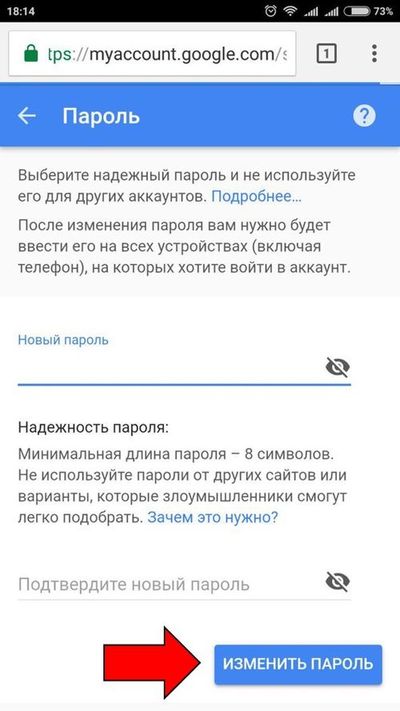удаление, смена пароля или сброс настроек?
Выход из аккаунта
Мы уже знаем, что из аккаунта Google на Android нельзя выйти. Можно лишь удалить его с телефона. При этом сама учетная запись останется нетронутой: она удаляется только через сервисы Google. Поэтому не переживайте, данные никуда не пропадут, если они были синхронизированы. Как только вы введете логин и пароль аккаунта Google на другом телефоне, синхронизированная информация снова станет доступной.
Но не будем отвлекаться на синхронизацию, это отдельная тема. Сосредоточимся на удалении аккаунта Гугл:
- Откройте Настройки.
- Перейдите в раздел «Аккаунты». На некоторых лаунчерах он представлен не как отдельный раздел, а как подзаголовок в главном меню настроек. У меня есть и раздел «Аккаунт», и отдельный пункт Google – в таком случае надо заходить в «Аккаунты».
- Выберите учетную запись Google.
- Убедитесь, что данные синхронизированы, если не хотите потерять важную информацию.

- Раскройте дополнительное меню (три точки в правом углу) и нажмите «Удалить аккаунт».
Если вы не уверены, что вся информация была сохранена на серверах Google, то перед удалением нажмите «Синхронизировать». После этого можно спокойно стирать профиль вместе со всеми контактами и другими данными. Да, контакты, которые вы сохраняли в учетной записи Google, пропадут с телефона. Но останутся в облачном хранилище, так что вы их не потеряете.
Это интересно: Карты Google для iOS все таки будут
Как на Андроиде выйти из аккаунта Гугл
На мобильных устройствах под управлением операционной системы Android практически невозможно обойтись без привязки к учетной записи Google. Войти в профиль достаточно просто – соответствующее окно появляется после запуска любого приложения, входящего в состав сервисов компании. Однако совершить обратное действие оказывается достаточно сложно. Рассмотрим подробно, как выйти из аккаунта Гугл на Андроиде.
Как на Андроиде выйти из аккаунта Гугл
Содержание — Как на Андроиде выйти из аккаунта Гугл:
- Отвязка мобильного устройства
- Как выйти из аккаунта Гугл на Андроиде, не удаляя его?
- Сброс к заводским настройкам
- Отключение синхронизации с отдельными приложениями
- Как выйти из почты Gmail на Андроиде?
- Как выйти из аккаунта Гугл на Андроиде Xiaomi?
Отвязка мобильного устройства
Чтобы выйти из учетной записи, необходимо выполнить следующие действия:
- Открыть настройки смартфона или планшета, затем раздел «Аккаунты», находящийся в группе «Личные данные».
- В открывшемся списке найти строку «Google». В первой группе отобразится список учетных записей поисковой системы, которые были привязаны к мобильному устройству. Зачастую здесь присутствует только одна запись.
- Выбрать профиль, нажав на адрес электронной почты.

- В верхнем правом углу раскрыть дополнительное меню, тапнув на три вертикально стоящие точки.
- Выбрать пункт «Удалить аккаунт». Система предупредит, что после выполнения этого действия будет удалены все сообщения, контакты и прочие сведения, которые имеются на устройстве.
- Подтвердить операцию кнопкой «Удалить».
Процесс завершен. Теперь при запуске любого сервиса, связанного с поисковой системой, будет появляться окно с просьбой войти в профиль или создать новый.
Как выйти из аккаунта Гугл на Андроиде, не удаляя его?
Вариант выхода без удаления информации предполагает следующую последовательность действий:
- Запустить браузер на компьютере и перейти по адресу «https://myaccount.google.com/».
- Открыть ссылку «Вход в аккаунт Google».
- Кликнуть в правой колонке на дату последнего изменения пароля и повторно выполнить вход в профиль, чтобы подтвердить свою личность.

- Указать новый пароль, а затем еще раз повторно его ввести.
- Кликнуть кнопку «Изменить пароль». Подтвердить изменение по СМС или другим выбранным способом.
После выполнения указанных действий на всех привязанных устройствах будет выполнен выход из системы. Открыв почту или любое другое приложение компании, можно выполнить вход под новым именем или создать новую запись. Данные старого аккаунта окажутся нетронутыми и при необходимости их восстановить – достаточно просто ввести новый пароль.
Сброс к заводским настройкам
Возврат к установленным по умолчанию параметрам – самый кардинальный метод выйти из аккаунта Google на Андроиде. Он подойдет в том случае, если телефон или планшет подготавливается к продаже и необходимо удалить все сведения прежнего владельца.
Для выполнения операции следует войти в настройки и выбрать соответствующий пункт в разделе «Резервное копирование».
Отключение синхронизации с отдельными приложениями
Порой необходимо отключить обновление информации в отношении некоторых приложений и сервисов. В таком случае выходить из учетной записи не нужно, требуемые параметры устанавливаются в настройках. Рассмотрим процесс пошагово:
- Открыть настройки мобильного устройства, затем «Учетные записи», «Google».
- Выбрать пункт «Настройки синхронизации».
- В открывшемся списке следует снять отметки с тех сервисов, синхронизацию которых требуется отключить. Например, «Документы», «Диск», «Календарь».
Операция выполнена, не отмеченные флажком приложения не будут обмениваться информацией с сервером, продолжая свою работу в автономном режиме.
Как выйти из почты Gmail на Андроиде?
Данный вопрос заслуживает отдельного внимания, поскольку традиционный выход из почты в приложении не предусмотрен.
Альтернативным решением может стать отключение синхронизации. Для этого нужно:
- Открыть приложение «Gmail».
- Нажать на три горизонтальных полоски в верхнем левом углу.
- В открывшемся меню выбрать «Настройки», затем нажать на свой адрес электронной почты.
- В новом окне снять галочку напротив строки «Синхронизация Gmail».
В остальных случаях помогут только способы, изложенные для полного выхода из профиля – удаление или изменение пароля через веб-интерфейс.
Как выйти из аккаунта Гугл на Андроиде Xiaomi?
Выход из профиля Гугл на устройствах от компании Xiaomi практически идентичен описанному выше методу. Единственное отличие заключается в том, что производитель использует сильно измененную оболочку MIUI и необходимые разделы расположены иначе. Рассмотрим процесс пошагово:
- Открыть настройки, затем раздел «Синхронизация».
- В группе «Другие аккаунты» выбрать строку «Гугл».

- Нажать кнопку «Еще», расположенную внизу.
- Выбрать пункт «Удалить аккаунт».
- Во всплывающем окне с предупреждением о потере всех связанных сообщений, контактов и прочих данных подтвердить действие.
В этом же разделе можно настроить автоматическую синхронизацию всех сервисов. Для этого нужно напротив каждой строки поставить или удалить галочку. Если требуется выполнить немедленное обновление данных, то следует нажать на название сервиса.
Есть и более кардинальный метод, который подразумевает не только выход из профиля, но и его полное удаление. Для этого необходимо:
- Открыть настройки телефона или планшета.
- Перейти в раздел «Google».
- Выбрать пункт «Настройки аккаунта».
- Прокрутить список вниз и нажать на строку «Удалить аккаунт Google».
- Подтвердить право владения учетной записью, введя пароль.
 Нажать «Далее».
Нажать «Далее». - Система сообщит о безвозвратном удалении данных. Подтвердить действие и дождаться завершения очистки.
После выполнения процедуры профиль в поисковой системе будет полностью удален, включая адрес электронной почты, подписки на YouTube и прочую информацию.
Представленные инструкции помогут разобраться, как выйти из аккаунта Гугл на Андроиде. Различные способы подразумевают частичное отключение обмена данными, выход на одном устройстве или полное удаление учетной записи.
Добавление другого аккаунта
Вы прекрасно представляете, что такое Android без привязки Google-профиля: половина функций недоступна, невозможно пользоваться. Поэтому после удаления учетной записи обязательно появится необходимость добавить другой аккаунт. Сделать это можно через Play Market:
- Запустите Play Market.
- Подождите, пока он сообщит о том, что у вас нет Гугл-профиля.
- Нажмите «Добавить существующий» или «Создать новый», в зависимости от того, есть ли у вас другой аккаунт.

- Введите идентификационные данные, чтобы авторизоваться на устройстве.
Есть и другой способ: вернуться в раздел «Аккаунты» в Настройках Android и нажать на плюс «Добавить». Дальше останется только выбрать Google и ввести e-mail с паролем. Не забудьте после добавления нового аккаунта заново настроить Play Market, чтобы приложения не обновлялись автоматически.
Почему на Android устройстве нужен Google аккаунт?
Операционная система Android работает с Google аккаунтами как с идентификаторами пользователя. С помощью этого аккаунта вы сможете заходить на Play Market, почту, YouTube и большое множество других сервисов. На данный момент скачать приложение без Google аккаунта очень сложно, а его использование многократно упрощает работу с устройством.
К тому же, Google аккаунт позволяет вам быстрее найти знакомых, переносить все данные с одного телефона на другой не переписывая все вручную и закрепляет все покупки в Play Market за аккаунтом Google, а не за телефоном. Поэтому, при покупке нового достаточно просто выйти из аккаунта «гугл» на старом, и зайти на новом телефоне. Все данные перенесутся автоматически.
Поэтому, при покупке нового достаточно просто выйти из аккаунта «гугл» на старом, и зайти на новом телефоне. Все данные перенесутся автоматически.
Смена пароля
Отключить телефон от аккаунта Google можно и удаленно: для этого достаточно изменить пароль учетной записи. Операция выполняется через любой браузер на почте Gmail.
- Запустите любой браузер.
- Перейдите на сайт google.com.
- Авторизуйтесь под тем аккаунтом, который добавлен в настройки Android.
- Раскройте главное меню и перейдите в приложение «Мой аккаунт».
- В разделе «Безопасность и вход» нажмите «Вход в аккаунт».
- Выберите «Пароль». Снова авторизуйтесь, чтобы подтвердить, что вы знаете пароль.
- Введите новый код доступа и нажмите «Изменить».
Теперь в идентификационных данных учетной записи будет один пароль, а в настройках профиля Google на Android – другой. Это приведет к тому, что вы автоматически разлогинитесь на телефоне/планшете. Чтобы снова подключить учетку Google, необходимо ввести новый пароль, который вы установили через приложение «Мой аккаунт».
Это приведет к тому, что вы автоматически разлогинитесь на телефоне/планшете. Чтобы снова подключить учетку Google, необходимо ввести новый пароль, который вы установили через приложение «Мой аккаунт».
Выходим с телефона на Android
Сделать это со своего мобильного устройства довольно просто. Зачастую именно это интересует многих пользователей, так как возникает необходимость зайти в Гугл Плей Маркет с другого адреса. Здесь что на планшете, что на телефоне действия будут одинаковые.
Через настройки
Первый способ заключается в следующем. Зайдите на своем устройстве в «Настройки».
Дальше в зависимости от смартфона. Если есть пункт «Аккаунты», то нажмите на него. У меня нужно открыть вкладку «Системные», и там находится нужный мне подраздел. Выберите аккаунт «Google».
Затем нажмите по строке с адресом электронной почты.
Теперь нужно открыть небольшое контекстное меню. Например, на Леново необходимо нажать кнопку на самом телефоне, которая его открывает – у меня она расположена внизу слева. Для примера нарисовала соответствующие квадратики на скриншоте ниже.
Для примера нарисовала соответствующие квадратики на скриншоте ниже.
В появившемся меню выберите «Удалить аккаунт».
На многих устройствах, планшетах, на телефонах Самсунг, для вызова нужного меню есть три точечки вверху справа. Жмите по ним.
И дальше выбирайте «Удалить уч. запись».
В следующем окне подтвердите свои действия.
Не бойтесь, что нажимаете кнопку «Удалить» – это и есть нужный нам выход. Если после этого попробуете зайти на один из сервисов Google, например, на Почту или в Гугл Плей Маркет, то появится вот такое окошко. Здесь можете ввести данные другой учетной записи, а если снова введете ту, из которой только что вышли, то все вернется.
Сменив пароль
Второй вариант выхода из Гугл аккаунта подойдет тем, кому быстрее это сделать с компьютера или ноутбука. Скажем, читаете сейчас эту статью в Хроме. Но обратите внимание, нужно будет поменять пароль. Так что запишите новую комбинацию символов, чтобы потом ее не забыть.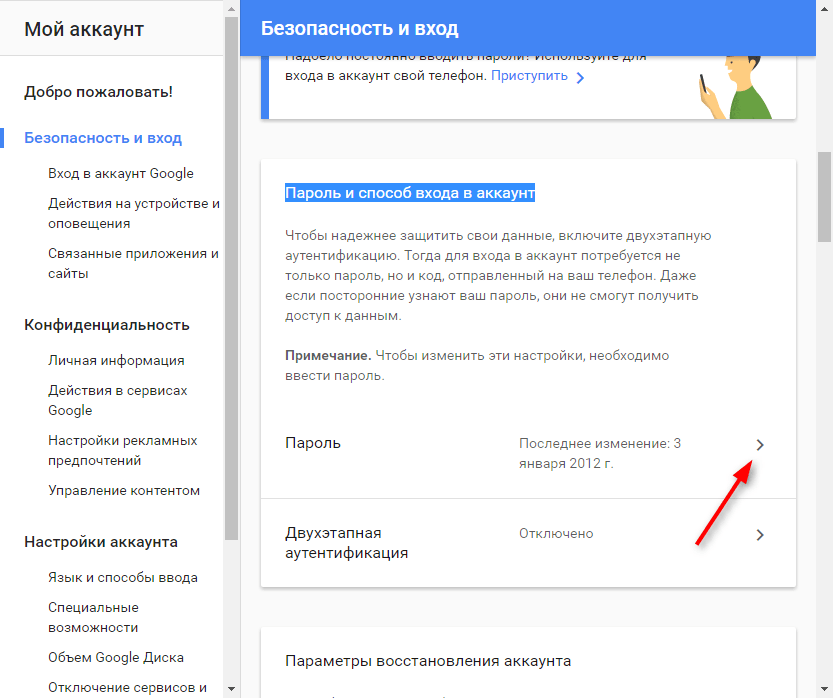
Открываем браузер Google Chrome и нажимаем справа вверху на аватарку своего профиля. Если не выбирали изображение, то там будет заглавная буква вашей фамилии.
Потом нажимайте на кнопку «Мой аккаунт».
На следующей странице жмите по разделу «Безопасность и вход».
Пролистайте до подпункта «Пароль и способ входа» и нажимайте на строчку со словом «Пароль».
Дальше необходимо подтвердить, что это вы. Для этого в предложенное поле введите актуальный пароль и жмите «Далее».
Вводите новую комбинацию символов, повторяйте ее и нажимайте на кнопку «Изменить».
Теперь, зайдя с телефона в любой из сервисов Гугла, нужно будет снова логиниться, так как используемые ранее данные для входа были изменены.
Используя поиск телефона
Третий способ позволит удаленно выйти из аккаунта Гугл на телефоне. Использовать для этого снова будем браузер. Повторите первый шаг предыдущего пункта и зайдите в свой аккаунт. Дальше нужно выбрать раздел «Поиск телефона».
Выберите нужное вам устройство.
Теперь подтвердите, что это вы, введя текущий пароль от указанного профиля.
В открывшемся окошке нажмите на пункт «Выйдите из аккаунта на телефоне».
Затем снова нажмите подходящую кнопку.
Даже если устройство сейчас не с вами, то воспользоваться на нем любым сервисом Гугл из данного аккаунта уже не получится.
Сброс настроек (оптимальный вариант при продаже старого телефона)
Если вы хотите удалить аккаунт Google, потому что продаете телефон, то гораздо безопаснее очистить устройства от информации через сброс настроек или Hard Reset. Выполнить его можно стандартными средствами Android:
- Откройте Настройки Android.
- Перейдите в раздел «Восстановление и сброс».
- Выполните резервное копирование данных, если не хотите их потерять. Обратите внимание, что вы можете сохранить резервную копию на тот аккаунт, который используется в данный момент, или создать другую учетную запись.

- После создания резервной копии перейдите к сбросу настроек.
Это интересно: 8 лучших приложений для диагностики Android-смартфона
Помните, что при сбросе настроек будут удалены все данные из внутренней памяти, в том числе аккаунт Google, учетные записи других сервисов и мессенджеров, приложения, фотографии, музыка, контакты и другие данные. Если вы создали резервную копию, то опасности нет: при добавлении аккаунта на другой телефон сохраненная информация станет доступной после синхронизации.
Выполнить Hard Reset можно и без входа в систему: например, через Recovery Menu, режим восстановления Meiz или инженерное меню Xiaomi. Но эти способы оправданно применять только в том случае, если у вас нет доступа к системе.
По умолчанию за сброс настроек в Recovery отвечает пункт Wipe Data. В меню восстановления Meizu он называется Clear data. После перезагрузки вы получите чистый смартфон, как будто только что купили его. Главное не забыть, что информация удаляется только из внутренней памяти. Данные, которые хранились на карте памяти, останутся нетронутыми, так что обязательно заберите ее себе, прежде чем отдавать телефон другому человеку.
Главное не забыть, что информация удаляется только из внутренней памяти. Данные, которые хранились на карте памяти, останутся нетронутыми, так что обязательно заберите ее себе, прежде чем отдавать телефон другому человеку.
Инструкция
- Зайдите в настройки. Любым удобным способом.
- Прокрутите меню настроек вниз, пока не найдете вкладку «Учетные записи». Нажмите на неё.
- После этого, появятся все учетные записи, работающие на телефоне или планшете.
- Нам нужен только Google. На него и нажмите.
- Теперь перед вами вся информация о google аккаунте. Нам она не нужна. Поэтому просто нажмите на кнопку «ОПЦИИ».
- После этого, выпадет подменю где просто нужно нажать на «Удалить уч. запись.».
- Последний шаг. В появившемся окне еще раз надо нажать на УДАЛИТЬ УЧ. ЗАПИСЬ. Только после этого google аккаунт на телефоне или планшете будет удален.
- Готово. Аккаунт Google удален с Android устройства.
 При этом, сам аккаунт остается в интернете и может быть подключен на другом устройстве, если это необходимо.
При этом, сам аккаунт остается в интернете и может быть подключен на другом устройстве, если это необходимо.
На смартфоне
На телефоне также можно отключить аккаунт Гугл для того, чтобы сменить его, или он вам просто не нужен:
- Переходим в настройки смартфона Андроид.
- Пролистываем страничку до нахождения блока «Аккаунты и синхронизация».
- Находим иконку Гугла и тапаем по ней для перехода в окно дополнительной информации.
- Выбираем аккаунт (если у вас он не один).
- Активируем кнопку в виде трех вертикальных точек в нижней части пользовательского окна.
- В выпадающем списке выбираем вариант «Удалить аккаунт».
Учтите, что таким образом вы не удаляете учетную запись полностью, а лишь разрываете связь сервиса со смартфоном. Удалить саму учетную запись можно только в версии для ПК, как мы описывали выше.
Как отключить автоматический вход в систему
Если пользователь использует несколько профилей Гугл для работы с его сервисами, можно отключить автоматический вход и каждый раз вводить нужный логин и пароль самостоятельно. Для этого нужно открыть поисковик Chrome на компьютере и нажать меню с тремя вертикальными точками справа . Появится выпадающее меню, в котором нужно нажать кнопку «Настройки» – «Дополнительные». Среди отображенных на экране разделов ищем «Конфиденциальность и безопасность» и отключаем опцию «Разрешить вход».
Для этого нужно открыть поисковик Chrome на компьютере и нажать меню с тремя вертикальными точками справа . Появится выпадающее меню, в котором нужно нажать кнопку «Настройки» – «Дополнительные». Среди отображенных на экране разделов ищем «Конфиденциальность и безопасность» и отключаем опцию «Разрешить вход».
Важно! В случае выбора данного параметра синхронизация данных будет отключена.
Таким образом, выйти из учетной записи Гугл очень просто. Сделать это можно как на телефоне/планшете Самсунг или Сяоми, так и на компьютере. При этом после выхода из системы все данные сохраняются и аккаунтом можно продолжать пользоваться и дальше, но для этого понадобится просто снова в него войти.
Предназначение аккаунта
Google использует одну и ту же учетную запись сразу для всех своих сервисов – Play Market, YouTube, Google Docs и прочих. При первом включении телефона/планшета пользователю будет предложено залогиниться или создать новый аккаунт. Рекомендуется сделать это как можно скорее.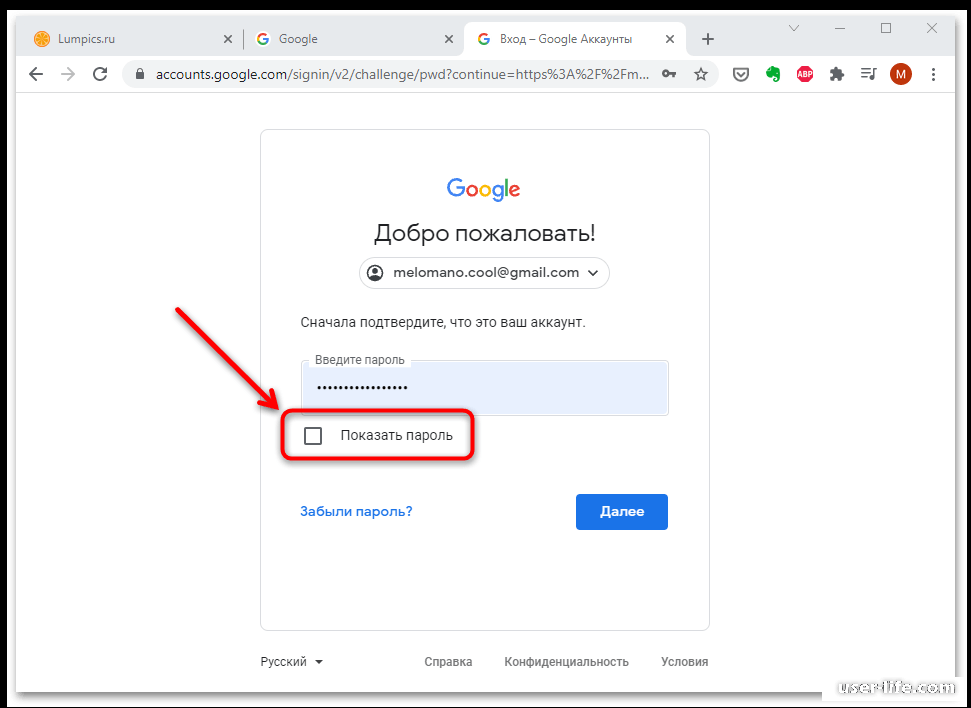
Подводя итоги – Google-аккаунт нужен для:
- Быстрого восстановления данных в случае смены устройства;
- Легкого доступа сразу ко всем подконтрольным сервисам;
- Установке приложений и игр с Google Play.
Пользование телефоном без аккаунта будет неполноценным – нельзя будет скачать нужные программы, а также при технических проблемах будут утеряны личные данные, такие как фото.
Способ 2: Сброс данных телефона
Альтернативой первому варианту может стать сброс настроек устройства, так как приведет к полной очистке памяти, автоматически отключив все некогда добавленные аккаунты, включая Google. Однако из-за того, что вместе с этим будет удалена и любая другая пользовательская информация, способ рекомендуется использовать лишь в крайних случаях, например, если не получается выйти с помощью соответствующего раздела операционной системы или перед продажей девайса.
Подробнее: Сброс настроек телефона на Android Как сбросить настройки на Samsung
Способ 3.
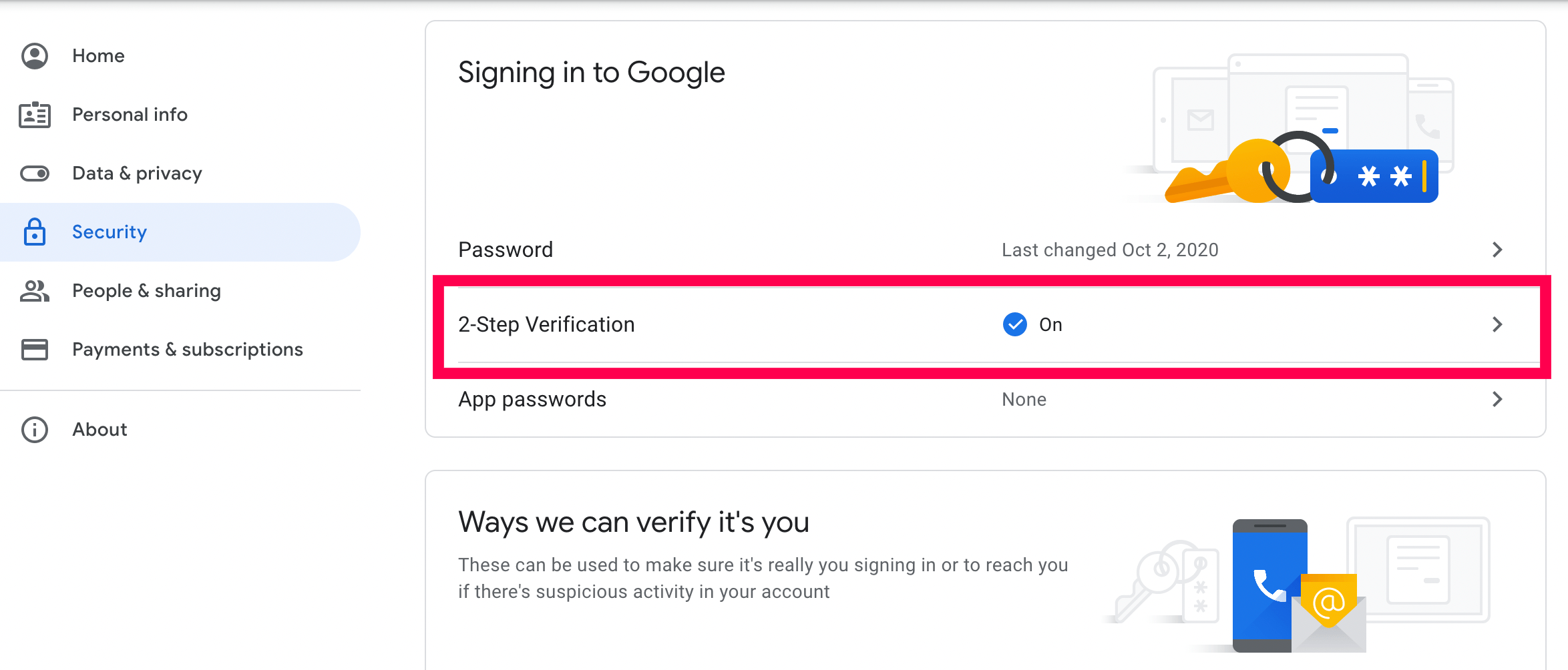 Сброс до заводских настроек
Сброс до заводских настроекЕсли вы так и не смогли выйти из аккаунта Google на Андроид, то можно попробовать сделать это радикально, сбросив телефон до заводских настроек.
Предупреждение: в таком случае у вас безвозвратно удалится вся (!) информация на смартфоне, такая как: поисковые запросы, установленные приложения, списки контактов, файлы, пароли. Поэтому прежде, чем приступать к описанному способу, настоятельно рекомендуем перенести важные файлы на другой носитель (например, на карту памяти или в облачное хранилище) и сделать резервную копию данных (читайте Как сделать резервную копию на Андроид?).
Если вы ознакомились с предупреждением выше и не против того, что вся информация будет стерта, то следуйте по следующим шагам.
Шаг 1. Зайдите в «Настройки» и найдите пункт «Система».
Шаг 2. Раскройте меню «Дополнительно» и выберите «Сброс настроек».
Шаг 3. Нажмите «Удалить все данные (сброс к заводским настройкам)».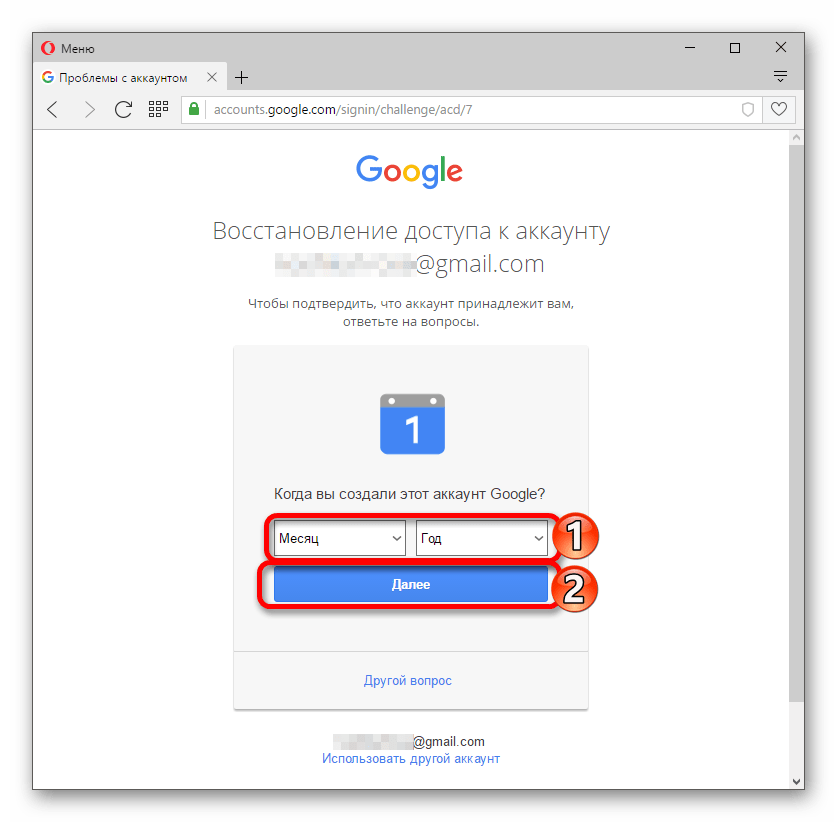
Шаг 4. Ознакомьтесь с тем, какие именно данные будут потеряны, и нажмите на «Удалить все данные». Для подтверждения действия может потребоваться пароль от смартфона или графический ключ.
Шаг 5. Готово! Теперь вы точно избавились от аккаунта Google на смартфоне. Ну, и от всей другой информации тоже.
Отметим, что подобная опция на более ранних системах Android (на примерах продемонстрирована 10 версия) может находиться во вкладке «Сброс». У нее может отличаться название (например, не «Сброс настроек», а «Сброс данных»), но вы легко сориентируетесь по описанию.
Сброс настроек
Если выйти из аккаунта Google нужно для продажи телефона или планшета, то для полной очистки устройства от своих личных данных используйте сброс настроек. Выполнить его можно стандартными средствами Android.
Откройте настройки и перейдите в раздел «Восстановление и сброс». Выберите «Сброс настроек». Посмотрите, какие данные будут стёрты, и подтвердите выполнение операции.
Информация стирается только с внутренней памяти. Если вы синхронизировали данные, то они останутся доступными с других устройств, на которых вы авторизуетесь через аккаунт Google.
Смена аккаунта
Чтобы отключить текущую учетную запись в Google Chrome:
- Активируем кнопку в виде трех вертикальных точек в правом верхнем углу пользовательского интерфейса.
- В выпадающем списке выбираем вариант «Настройки» Можно скопировать вот эту ссылку chrome://settings/ и вставить её в поисковую строку. Для перехода на страницу настроек нажмите Enter.
- В первом блоке «Я и Google» напротив вашего имени нажимаем кнопку «Отключить».
- Система предупреждает, что отслеживание истории, обновлений на панели закладок больше не будет.
- Подтверждаем действие кнопкой «Отключить».
Здесь можно также удалить все закладки, пароли и данные о работе браузера. Это актуально, если вы работали за чужим компьютером.
Выход со всех устройств
Чтобы выйти из учетной записи на всех устройствах, даже тех, к которым доступа нет, нужно открыть почту Gmail и перейти в меню настроек. Пролистав их до конца, увидим ссылку «Дополнительная информация». Нажимаем на нее и выбираем «Выйти из всех остальных сеансов».
То есть если вы пользовались своим аккаунтом на чужом компьютере и забыли выйти из системы, выполнив вышеописанные действия, произойдет автоматический выход.
Способ 1. Удаление данных Google Play
Первое, что можно попробовать – это удалить данные службы Google Play. То есть, очистить всю информацию, которую собрало это приложение за время пользования (данные аккаунтов, поисковые запросы и так далее).
Шаг 1. Зайдите в «Настройки» и выберите раздел «Приложения».
Шаг 2. Найдите строчку «Google Play Маркет», нажмите на нее.
Шаг 3. Нажмите на «Хранилище и кеш».
Шаг 4. Выберите «Очистить хранилище» и подтвердите действие.
Готово. Даже если это не сработало, это могло быть причиной того, почему первый способ, описанный в статье, дал сбой.
Восстановление почтового аккаунта Gmail на телефоне и ПК
Восстановление данных » Восстановление пароля
Обновлено: 13.03.2020, автор — ИльяИлья – главный редактор сайта softdroid.net. Является автором нескольких сотен руководств и статей по настройке Android. Около 15 лет занимается ремонтом техники и решением технических проблем iOS и Android. Имел дело практически со всеми более-менее популярными марками мобильных смартфонов и планшетов Samsung, HTC, Xiaomi и др. Для тестирования используется iPhone 12 и Samsung Galaxy S21 с последней версией прошивки.
Информация об авторе
С почтовым аккаунтом связаны остальные сервисы Google и не только. Потеря пароля от email-аккаунта может закрыть доступ к электронным кошелькам и в интернет-банкинг.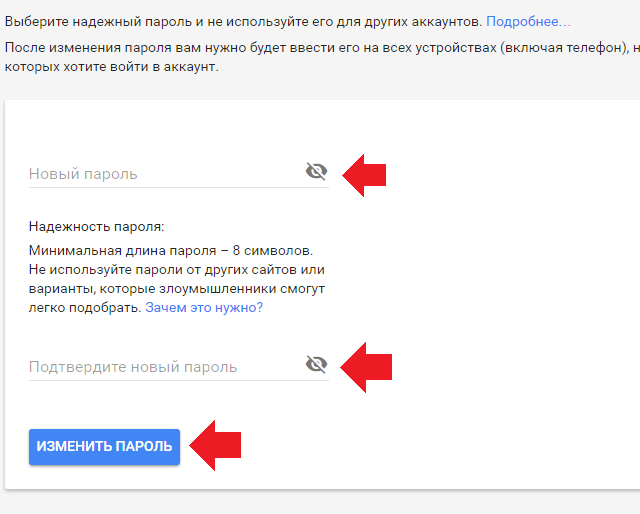 А о том, что невозможно будет зайти на привычные сайты и в соцсети — говорить не приходится.
А о том, что невозможно будет зайти на привычные сайты и в соцсети — говорить не приходится.
Что же делать, если забыл пароль от гугл-почты? Конечно же, можно смириться с потерей нескольких тысяч электронных денег; съездить в банк, чтобы привязать к счету новый почтовый ящик; заново зарегистрироваться в соцсетях — жизнь на этом не закончится.
Но, к счастью, не нужно тратить деньги и время: есть несколько быстрых способов восстановления пароля gmail. Даже тогда, когда не пользовались аккаунтом очень давно, к нему не привязан номер телефона и не можете вспомнить имя и фамилию, под которыми зарегистрировались в Google.
Процесс входа в аккаунт gmail с ноутбука или ПК идентичен процессу восстановления доступа к аккаунту со смартфона. В зависимости от того, какие данные помнит пользователь, будут меняться подсказки Google, следуя которым можно поэтапно восстановить доступ.
Содержание:
Восстановление пароля от gmail-аккаунта через браузер
- Зайдите в справочный центр Google, воспользовавшись ссылкой.

- На открывшейся странице нажмите кнопку «Войти в GMAIL».
- Впишите в поле стандартной формы номер телефон или адрес электронной почты.
- Введите пароль. Если забыли пароль от Google, его легко восстановить, когда помните: хотя бы один предыдущий пароль; активный номер мобильного, указанный при регистрации; резервный адрес электронной почты, к которому есть доступ.
- Нажмите на ссылку «Забыли пароль?»
- Выберите поле с параметрами, которые помните, и впишите их.
- В зависимости от выбранного способа, код подтверждения придет в письме на основной или резервный электронный ящик, либо в SMS.
- Скопируйте полученный код и введите его в соответствующем поле.
- Последнее, что попросит Google — изменить пароль Gmail в целях безопасности. Запишите новый пароль в блокнот и храните его в надежном месте.
Восстановления пароля gmail через смартфон
Чтобы восстановить почтовый аккаунт на телефоне, нужно выполнить те же действия, что и на компьютере. Только вначале необходимо установить Gmail из Play Market или App Store. Иконка приложения — белый конверт с красной буквой «М».
Только вначале необходимо установить Gmail из Play Market или App Store. Иконка приложения — белый конверт с красной буквой «М».
Смена пароля Gmail
Чтобы изменить пароль аккаунта Google:
- Пройдите по ссылке.
- При нажатии кнопки «Изменить пароль» войдете на страницу авторизации в Google.
- Войдите в аккаунт, пользуясь подсказками.
- Для сброса пароля следуйте инструкциям на этой же странице ниже.
Отображение сохраненного пароля Google через WebBrowserPassView
Бесплатная утилита WebBrowserPassView очень популярна, ее используют для восстановления паролей к любому сайту, в том числе Google и Gmail. Данные берутся из пользовательской базы браузеров. Ничего незаконного в этом нет (при условии, что вы работаете именно со своими данными).
Найденные ключи можно сохранить сразу на съемном носителе в текстовом, HTML и других форматах.
Итак, чтобы восстановить забытый пароль (при условии, что он работал при входе в Gmail через браузер):
- Зайдите на официальный сайт утилиты.

- Пролистайте страницу до конца и найдите ссылку для скачивания.
- Распакуйте zip-архив.
- Запустите программу WebBrowserPassView.exe.
- Когда загрузили WebBrowserPassView с поддержкой установки/удаления — нажмите ярлык установки webbrowserpassview setup, который появился на панели задач.
- Разрешите программе внести изменения на вашем устройстве, нажав клавишу «Да».
- Выбирайте кнопки Next и Install для установки программы.
- WebBrowserPassView откроется поверх других окон на компьютере.
- Разверните окно на весь экран и просмотрите пароли из всех установленных браузеров.
- Выделите одну строку, нажав на нее левой кнопкой мыши, или несколько, удерживая на клавиатуре Ctrl.
- Сохраните, чтобы не забыть логин и пароль gmail в желаемом формате, используя меню.
Программа признана безопасной, так как никуда не передает собранные данные. Другое дело, если кто-то воспользуется ею тайно во время отсутствия владельца компьютера.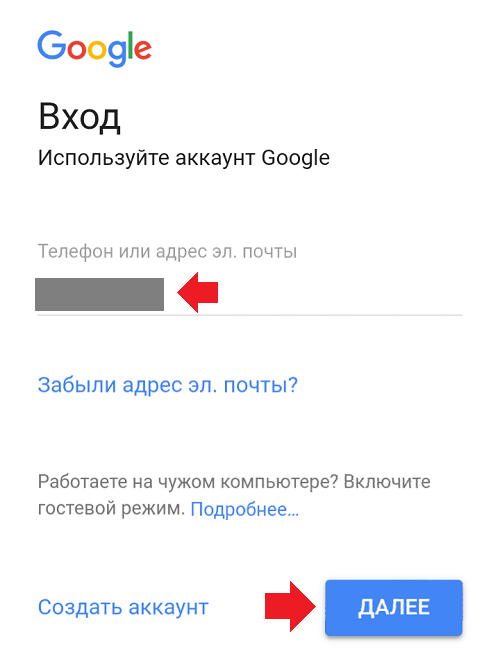
Несколько советов при работе с Gmail
Если забыли пароль от аккаунта gmail — введите еще раз для входа старый пароль, когда уверены, что его не меняли. Будьте внимательны: учитывайте верхний и нижний регистры, а также раскладку латиницы и кириллицы.
Когда придумывание защитной комбинации не по душе — воспользуйтесь онлайн-генератором паролей. Таких сайтов в интернете множество. Вот ссылка на один из них.
Задав параметры: прописные и строчные буквы, цифры, количество символов — получите 10 вариантов защиты от взлома в 1 клик. Скопируйте понравившийся и владейте.
Создайте для себя второй аккаунт в Google. Заходите в него его, когда пользуетесь общественным интернетом через WiFi, не привязывайте к этой почте банковских счетов и электронных кошельков. Позаботьтесь о безопасности сами, ведь переход с одного на другой аккаунт Google не вызывает трудностей.
Пожалуйста, оцените статью:
Илья – главный редактор сайта softdroid.
Не нашли ответ на свой вопрос? Возможно, вы найдете решение проблемы на нашем канале в Youtube! Здесь мы собрали небольшие, но эффективные инструкции. Смотрите и подписывайтесь на наш youtube-канал!
Смотреть на Youtube
↑ Вернуться в начало ↑
Как изменить пароль учетной записи Google
Пароль вашей учетной записи Google дает вам доступ ко многим аспектам вашей онлайн-жизни, таким как ваши электронные письма, рабочие документы и практически ко всему, что вы делаете в веб-браузере Chrome или на телефоне Android. Вот почему так важно убедиться, что пароль учетной записи Google безопасен. Очень удобно иметь один пароль для стольких различных онлайн-инструментов и мест назначения, но если вы забудете свой пароль или вам нужно изменить его из соображений безопасности, это может привести к огромному беспорядку в вашей цифровой жизни и онлайн-процессах. Эта статья о том, как изменить пароль моей учетной записи Google
Очень удобно иметь один пароль для стольких различных онлайн-инструментов и мест назначения, но если вы забудете свой пароль или вам нужно изменить его из соображений безопасности, это может привести к огромному беспорядку в вашей цифровой жизни и онлайн-процессах. Эта статья о том, как изменить пароль моей учетной записи Google
Если вы следовали исходным настройкам безопасности, найти, сбросить и изменить пароль учетной записи Google очень просто. Ежедневно Gmail используют более миллиарда человек. Большинство людей используют его в качестве основного адреса электронной почты, который обычно связан с несколькими учетными записями. Это делает еще более важным сохранить его в безопасности. Пароли — это первая линия защиты, и их следует время от времени менять.
Это первый урок по безопасности в Интернете, и, поскольку ваша учетная запись электронной почты является наиболее важной, именно с нее вы должны начать. Итак, вы хотите изменить пароль для своей учетной записи Google. Возможно, вы забыли свой пароль Google и хотите изменить его, чтобы этого больше не повторилось. Возможно, вы используете один и тот же пароль для нескольких учетных записей и хотите изменить его для своей учетной записи Google. Независимо от причины, мы вас прикроем.
Возможно, вы забыли свой пароль Google и хотите изменить его, чтобы этого больше не повторилось. Возможно, вы используете один и тот же пароль для нескольких учетных записей и хотите изменить его для своей учетной записи Google. Независимо от причины, мы вас прикроем.
Изменить пароль учетной записи Google на ПК
- На компьютере При необходимости войдите в учетную запись Google.
- Выберите Безопасность из списка слева.
- Выберите пароль в разделе «Вход в Google». Возможно, вам придется снова войти в систему.
- Следуйте инструкциям и введите новый пароль в текстовые поля.
- Нажмите «Изменить пароль».
Изменить пароль учетной записи Google на iPhone
- Если у вас его еще нет, откройте приложение Gmail на iPhone или скачайте его в Apple App Store.
- Коснитесь своего изображения или инициалов в правом верхнем углу экрана.
- В зависимости от того, какая у вас версия приложения, нажмите «Учетная запись Google» или «Управление учетной записью Google».

- Коснитесь кнопки «Личные данные», которая находится в верхней части экрана.
- Нажмите «Пароль» в разделе «Основная информация». Вас могут попросить снова войти в систему, используя уже имеющийся пароль.
- Следуйте инструкциям и дважды введите новый пароль, затем нажмите «Изменить пароль».
Изменить пароль Google на Android
- Откройте приложение «Настройки» на своем смартфоне.
- Если вы нажмете Google, вы перейдете к своей учетной записи.
- Вверху нажмите Управление учетной записью Google.
- Выберите Безопасность в верхней части экрана.
- Нажмите «Пароль» в разделе «Вход в Google». Чтобы перейти к следующему шагу, вам может потребоваться войти в свою учетную запись.
- При появлении запроса введите новый пароль, который вы хотите использовать.
- Щелкните Изменить пароль.
Как сбросить забытый пароль Gmail
- Посетите страницу Gmail для восстановления.

- Введите свой адрес электронной почты и нажмите «Далее».
- Поскольку вы забыли свой пароль, нажмите «Попробовать другим способом».
- Если вы настроили резервный номер телефона для своей учетной записи Gmail, вы можете выбрать способ получения кода восстановления. Вы можете выбрать «Текст» или «Позвонить».
- Если у вас нет с собой телефона, нажмите «У меня нет телефона» внизу и перейдите к шагу шесть.
- Если у вас есть другой адрес электронной почты, связанный с вашей учетной записью Gmail, Google позволит вам отправить код восстановления на этот адрес электронной почты. Нажмите «Отправить».
- Если у вас нет доступа к резервной учетной записи электронной почты или вы не настроили резервный телефон, вам нужно нажать «Попробовать другой способ». Затем Google запросит у вас другой адрес электронной почты, который вы можете использовать. Команда Google рассмотрит вашу ситуацию и решит, как они могут помочь вам вернуться в свою учетную запись.

- Введите код для восстановления.
- Создайте новый пароль последним.
Что такое учетная запись Google
Чтобы использовать Gmail, Google Hangouts, Google Meet и Blogger, Google Drive, вам необходима учетная запись Google. Для некоторых продуктов Google, таких как Поиск Google, YouTube, Google Книги, Google Финансы и Карты Google, учетная запись не требуется. Но вам нужна учетная запись Google, чтобы загружать видео на YouTube и вносить изменения в Карты.
Пользователи, которые зарегистрировались на YouTube и Blogger до того, как их купил Google, по-прежнему будут иметь собственные учетные записи. Но с апреля 2011 года людям, использующим YouTube, придется связать его с отдельной учетной записью Google, если они хотят продолжать им пользоваться.
Пользователи с учетной записью Google могут создать общедоступный профиль Google, с помощью которого другие пользователи Google смогут видеть, как они используют продукты Google. Профиль пользователя Google может быть связан с его профилями в социальных сетях, на сайтах для размещения изображений и в блогах.
Часто задаваемые вопросы
Как я могу получить доступ к своей учетной записи Google?
- Перейдите на страницу входа продукта.
- Введите свое имя пользователя Gmail.
- Введите свой пароль.
Как мне управлять своей учетной записью Google?
Войдите в свою учетную запись на любом устройстве, чтобы получить доступ к своим предпочтениям, настройкам конфиденциальности и элементам управления, чтобы сделать вещи более индивидуальными. Вы всегда можете получить доступ к своим данным и настройкам одним касанием. Коснитесь изображения своего профиля, затем коснитесь ссылки с надписью «Управление учетной записью Google».
Как изменить настройки Gmail?
- Перейдите на google.com на телефоне или планшете Android.
- Нажмите «Меню» > «Настройки» в верхнем левом углу.
- Выберите способ поиска.
- Нажмите Сохранить внизу.
Как найти имя и пароль моей учетной записи Google?
Перейдите на страницу восстановления имени пользователя Gmail.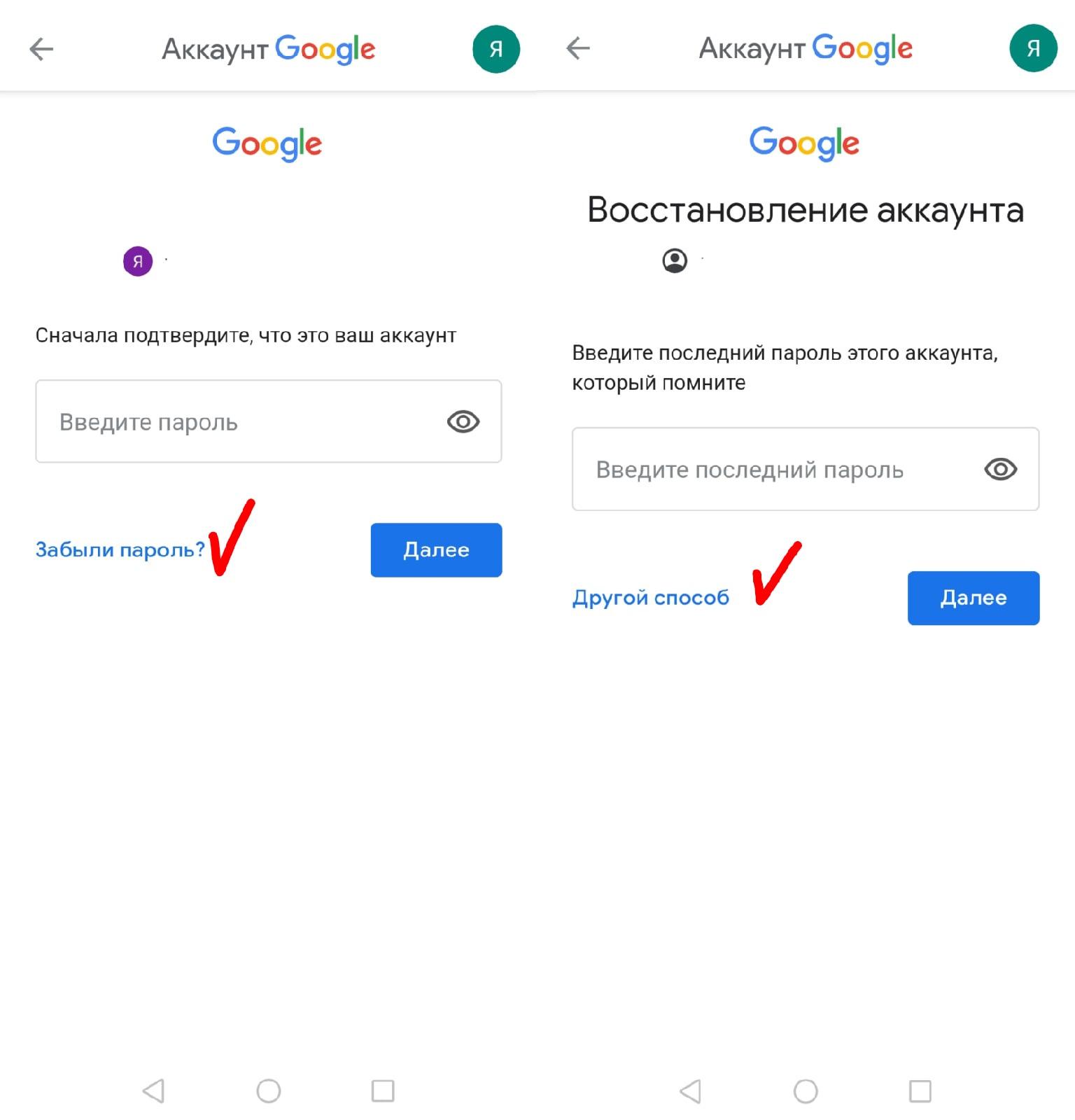 В поле «Электронная почта» введите резервный адрес электронной почты и нажмите «Отправить». Введите буквы, которые вы видите на перекошенном изображении, в правое поле и нажмите «Отправить». Вы получите список всех имен пользователей, связанных с этим резервным адресом электронной почты по указанному вами адресу.
В поле «Электронная почта» введите резервный адрес электронной почты и нажмите «Отправить». Введите буквы, которые вы видите на перекошенном изображении, в правое поле и нажмите «Отправить». Вы получите список всех имен пользователей, связанных с этим резервным адресом электронной почты по указанному вами адресу.
Что происходит при сбросе настроек учетной записи Google?
Если вы сбросите настройки Chrome, все вернется к тому, что было, когда браузер был впервые установлен, а не настроен. Это означает, что любые изменения, которые вы внесли в стартовую домашнюю страницу, настройки вкладок, поисковую систему, закрепленные вкладки и т. д., будут сброшены.
Доступны учетные записи Google без пароля — теперь вы можете переключиться на использование только паролей
Пожалуйста, точно воспроизведите синхронизацию паролей —
Переключение, наверное, сейчас ужасная идея, но нужно с чего-то начинать.

Увеличить / Google говорит, что процесс входа будет примерно таким, слева направо: введите свое имя пользователя, выберите пароль, отсканируйте палец. Надеюсь, ваше устройство имеет биометрические данные.
Google делает большой шаг к нашему предположительно беспарольному будущему, разрешая учетные записи Google только с паролем. В сообщении блога, озаглавленном «Начало конца пароля», Google сообщает: «Мы начали развертывание поддержки паролей в учетных записях Google на всех основных платформах. Они станут дополнительным вариантом, который люди смогут использовать для входа, наряду с паролями, двухэтапной аутентификацией (2SV) и т. д.». Раньше вы могли использовать пароль с учетной записью Google как часть двухфакторной аутентификации, но это всегда было в дополнение к пароль. Теперь можно использовать учетную запись Google с паролем вместо пароля.
Теперь можно использовать учетную запись Google с паролем вместо пароля.
Ключ доступа, если вы не слышали о новом методе аутентификации, — это новый способ входа в приложения и веб-сайты, который когда-нибудь может заменить пароль. Ввод пароля начинался как простое текстовое поле для людей, и эти текстовые поля постепенно автоматизировались и усложнялись по мере того, как возникало желание повысить безопасность. Если раньше вы вводили запомненное слово в поле пароля, то сегодня правильный способ использовать пароль — это попросить менеджера паролей вставить случайную строку символов в поле пароля. Поскольку немногие из нас физически вводят свои пароли, пароли удаляют поле пароля.
Парольные ключи заставляют вашу операционную систему напрямую обмениваться парами открытых и закрытых ключей — стандарт «WebAuthn» — с веб-сайтом, и именно так вы проходите аутентификацию. Демонстрация Google того, как это будет работать на телефоне, выглядит великолепно — обычное поле запрашивает ваше имя пользователя Google, а затем вместо пароля запрашивает отпечаток пальца, который разблокирует систему ключей доступа, и вы входите в систему.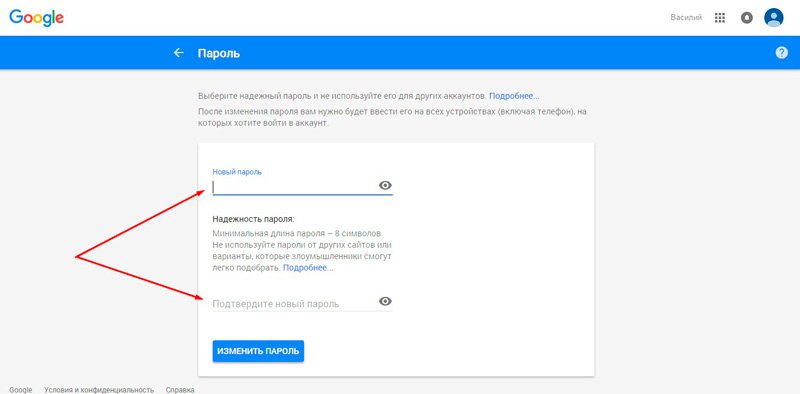
Беспарольная поддержка Google прямо сейчас направлена на потребительские устройства, в то время как бизнес-аккаунты Google Workspace «скоро» будут иметь возможность включить ключи доступа для конечных пользователей.
Ключи доступа все еще не готовы к использованию в прайм-тайм
Даже если Google делает все возможное для ключей доступа, это не означает, что они готовы к широкому распространению. Во-первых, некоторые платформы (Windows/Linux/Chrome OS) уступают другим (macOS/iOS/Android). На официальном сайте passkeys.dev есть полезная страница, которая отслеживает готовность каждой платформы, и впереди еще долгий путь. Было бы ужасно, если бы вы не смогли получить доступ к своей учетной записи Google с паролем в ОС Chrome, что, по-видимому, заблокировало бы вас, пока вы не переключитесь обратно на пароль.
Реклама Вторая проблема, похоже, не будет исправлена в ближайшее время, и она заключается в том, что ключи доступа синхронизируются через вашу экосистему операционной системы , а не через браузер, что представляет собой серьезный регресс по сравнению с тем, как работают пароли.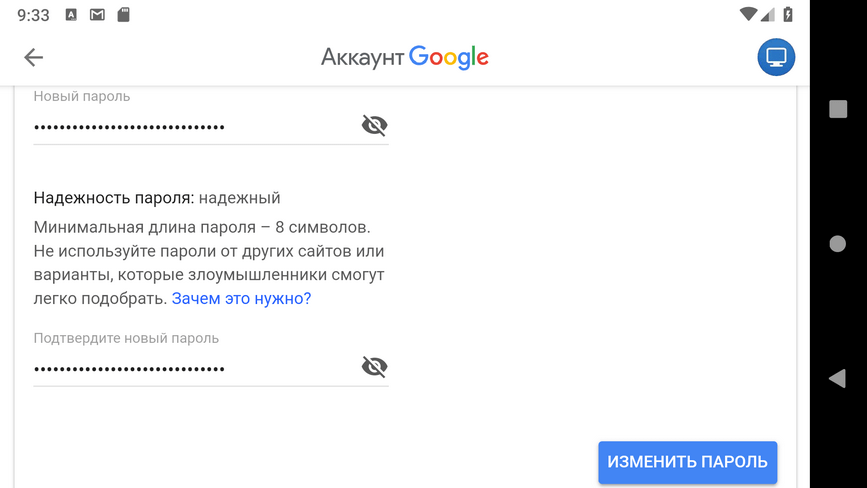 Сегодня, если я добавлю пароль в Chrome в Windows, этот пароль будет мгновенно доступен везде, где у меня установлен Chrome, например, на телефоне Android, MacBook, iPhone, Chromebook и т. д., но ключи доступа так не работают.
Сегодня, если я добавлю пароль в Chrome в Windows, этот пароль будет мгновенно доступен везде, где у меня установлен Chrome, например, на телефоне Android, MacBook, iPhone, Chromebook и т. д., но ключи доступа так не работают.
Цитируя страницу FIDO Alliance, ключи доступа «синхронизируются со всеми другими устройствами пользователя, работающими под управлением той же платформы ОС » [выделено нами]. Это означает, что если я добавлю ключ доступа к Chrome в Windows, этот ключ доступа попадет в хранилище ключей поставщика ОС — Microsoft — и будет синхронизироваться только с другими операционными системами Microsoft. Если вы используете исключительно устройства Apple, все будет синхронизироваться, и вы не заметите разницы. Остальным из нас нужно будет пройти процесс передачи с помощью QR-кода и Bluetooth, чтобы наши учетные данные работали в Windows и Android, Android и Linux или в любой другой комбинации ОС, независимой от поставщика. Крупные технологические компании, отвечающие за ключи доступа, похоже, не заинтересованы в том, чтобы сделать их такими же простыми и удобными, как пароли, и это станет серьезным препятствием для их повсеместного распространения.
1Password подтверждает весь этот беспорядок с синхронизацией: «В настоящее время ключи доступа на других платформах требуют, чтобы вы использовали устройство из той же экосистемы для аутентификации. Синхронизация с другими операционными системами или совместное использование ключей доступа требует утомительных обходных путей, таких как QR-коды, что приводит к более сложному и менее безопасному опыту». Неясно, были ли приглашены такие приложения, как 1Password, на вечеринку Big Tech. 1Password заявляет, что присоединился к FIDO Alliance, но на странице паролей 1Password также есть видео, в котором говорится, что пароли недостаточно открыты. В видео говорится: «Сегодняшние решения не соответствуют обещаниям открытости и функциональной совместимости. Если вы создаете пароль на своем iPhone или устройстве Android сегодня, он в значительной степени оказывается в ловушке. Нелегко поделиться им, перенести его на другую платформу или синхронизировать с вашим предпочтительным менеджером паролей.


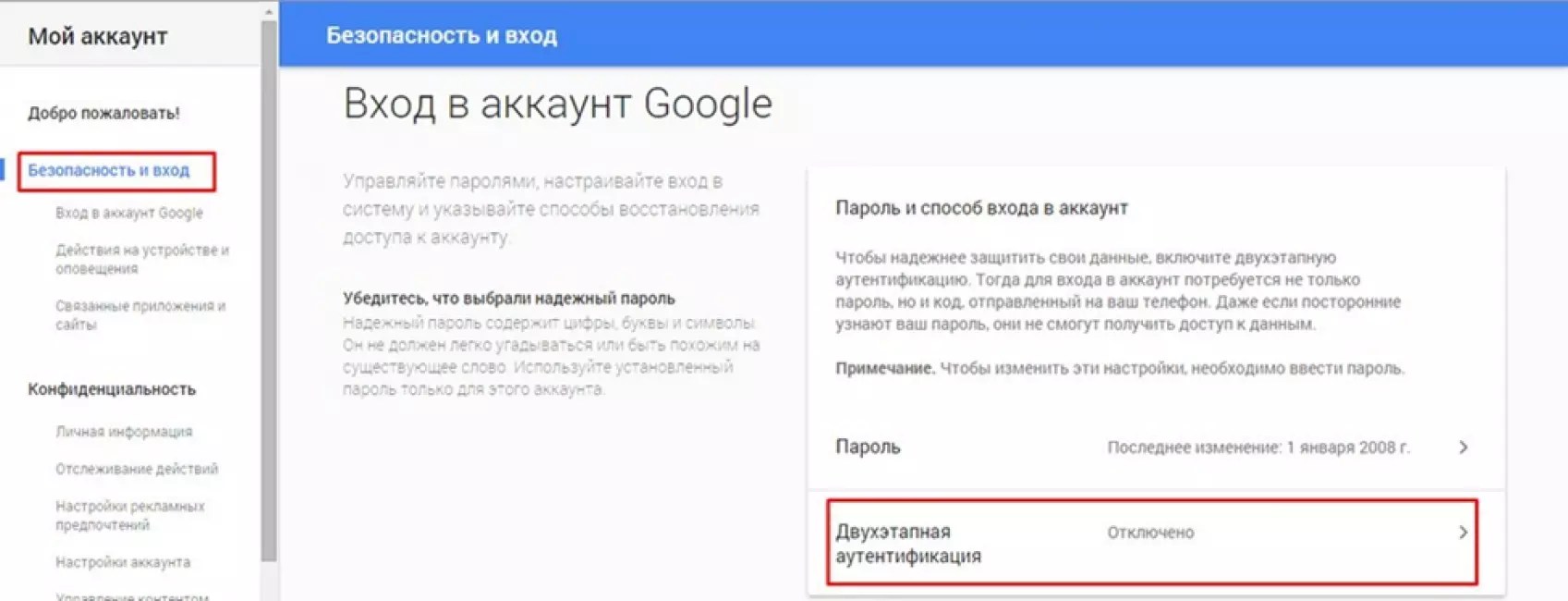
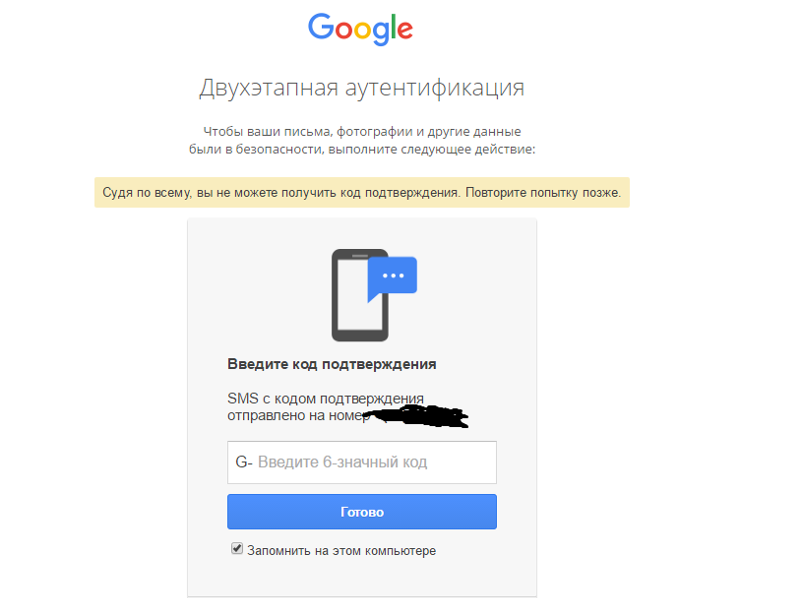
 Нажать «Далее».
Нажать «Далее».

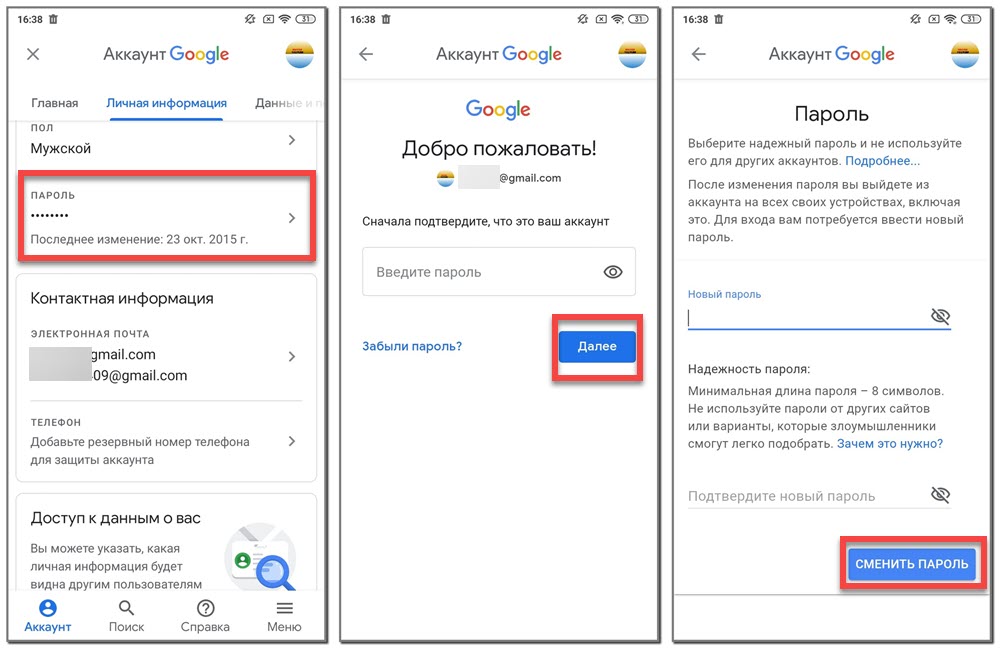 При этом, сам аккаунт остается в интернете и может быть подключен на другом устройстве, если это необходимо.
При этом, сам аккаунт остается в интернете и может быть подключен на другом устройстве, если это необходимо.