App Store: Смена фона и ластик
Снимки экрана (iPhone)
Описание
Вы смотрите на фотографии людей в Instagram и удивляетесь, насколько их фотографии такие потрясающие и идеальные? Фон, освещение, эффекты — как все это выглядит так безупречно? Вы мечтаете о таких идеальных снимках и хотите их? Ну не смотрите больше. Vyro предлагает вам самый интуитивно понятный ластик фона и приложение для редактирования фотографий: TouchUp. С помощью этого приложения вы можете полностью превратить свои необработанные фотографии в самые удивительные фотографии, достойные Instagram, и поразить мир.
Если вы хотите изменить фон, стереть фон, применить фильтры, настроить освещение на своих фотографиях или добавить потрясающие эффекты и наложения, TouchUp — ваш лучший редактор. Ластик для фона в один клик и решение для редактирования фотографий для всех, кто хочет получать потрясающие снимки, как профессиональный фоторедактор.
TouchUp предлагает множество простых в использовании функций одним щелчком мыши, включая ластик фона, 3D-фоны, фильтры, настройки, наложения и структуры, чтобы ваши изображения выделялись среди остальных.
Наши любимые функции:
Фон
Стирайте и заменяйте фон ваших фотографий одним щелчком мыши и делайте стикеры.
Выбирайте из наших 200+ высококачественных 2D- и 3D-фонов, которые лучше всего подходят для ваших фотографий.
Замените фон на любую понравившуюся фотографию из Google и Unsplash.
Фокус
Удалите ненужные предметы и людей с ваших любимых картинок.
Легко вырезайте и исправляйте ошибки на фотографиях и стирайте даже самые крошечные участки.
Фильтры
Измените настроение своей фотографии, добавив из нашего множества удивительных фильтров.
Выбирайте из целого ряда категорий, включая ч / б, винтаж, световой эффект, слайд и т. Д.
Оверлеи
Добавьте немного гламура вашим фотографиям с помощью нашего широкого диапазона наложений от теней до бликов, блесток, блеска, тумана и многого другого.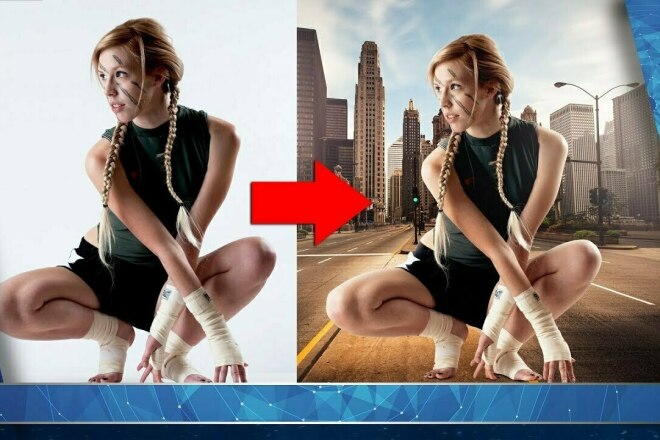
Корректировки
Раскройте свой потенциал и настройте яркость, свет, экспозицию, виньетку, температуру и многое другое, чтобы сделать ваши фотографии потрясающими.
Структура
Профессиональное редактирование не заканчивается только корректировками. Мы даем вам структуры для редактирования даже малейших детале.
Выглядит
Требуется простое исправление для ваших фотографий? Мы приготовили для вас самые особенные образы.
Редактируйте быстрее всего одним щелчком мыши с помощью наших 40+ предустановок для всех типов настроения и вибраций.
Размытие
Размывайте фон своих изображений и делайте акцент на своих потрясающих портретах.
Subscriptions are billed monthly or annually at the rate selected depending on the subscription plan. Alternatively, a one-time payment plan is available (this is not a subscription).
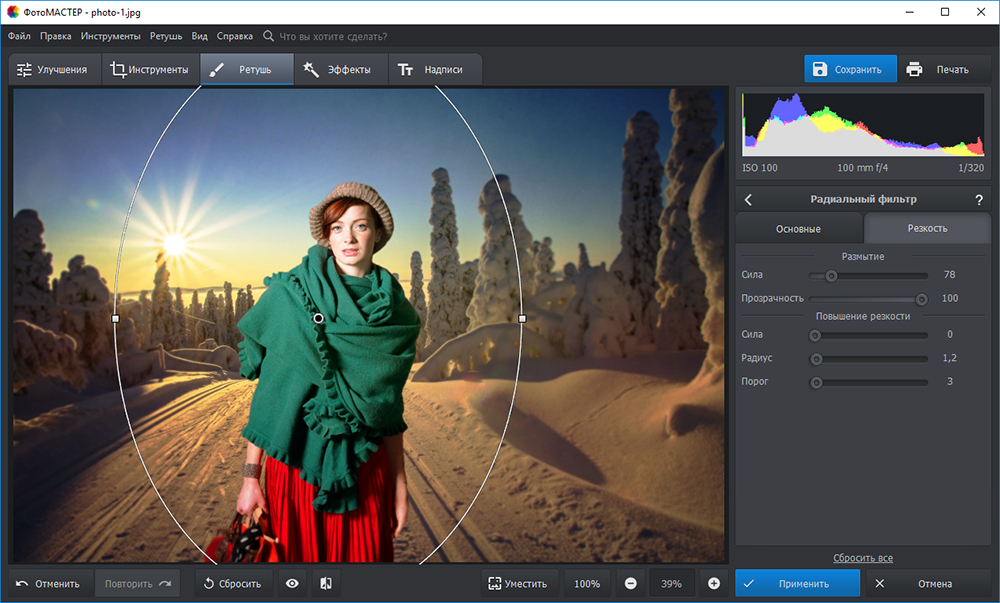 You may manage your subscription and turn off auto-renewal by going to your Account Settings after purchase. Per Apple policy, no cancellation of the current subscription is allowed during the active subscription period. Once purchased, refunds will not be provided for any unused portion of the term.
You may manage your subscription and turn off auto-renewal by going to your Account Settings after purchase. Per Apple policy, no cancellation of the current subscription is allowed during the active subscription period. Once purchased, refunds will not be provided for any unused portion of the term. Privacy Policy:
https://drive.google.com/file/d/1g-SNmMV28VTgwx5zwPjJfgc8q5vARtrQ/view
Terms of Service:
https://drive.google.com/file/d/1CBKNX0dbkkr9wYG5gIG6BRLPlko0U9CN/view
Contact us: [email protected]
Версия 4.3.2
Fixed some bugs related to purchases by the Premium users.
Оценки и отзывы
Оценок: 38
Подписки
Touchup Yearly
All premium tools in your hand for one year.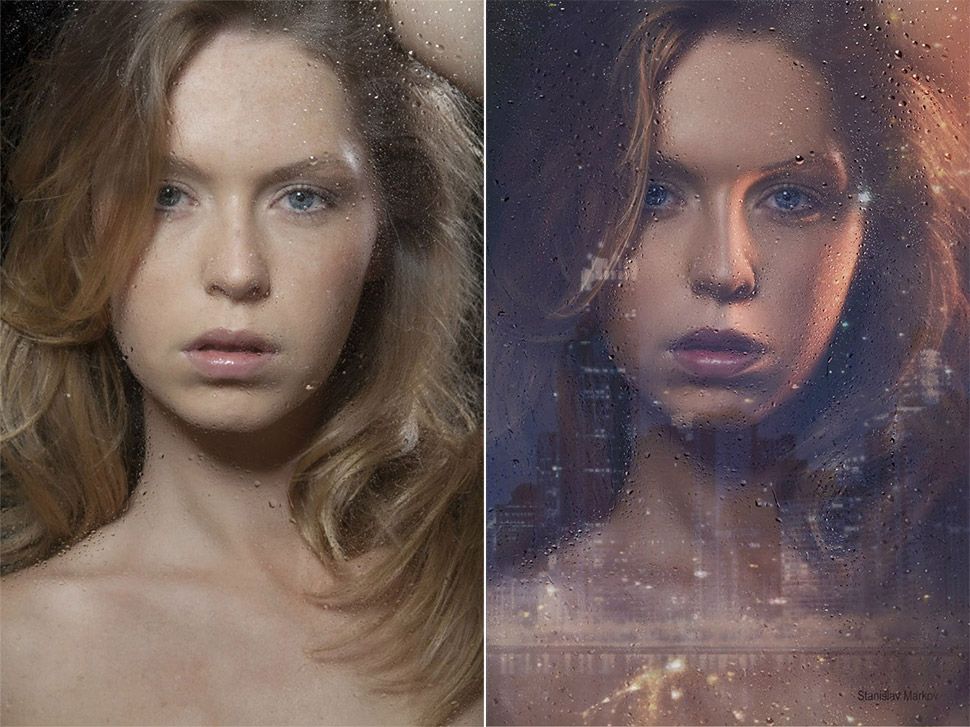
Пробная подписка
Разработчик vyro.ai pvt ltd указал, что в соответствии с политикой конфиденциальности приложения данные могут обрабатываться так, как описано ниже. Подробные сведения доступны в политике конфиденциальности разработчика.
Данные, используемые для отслеживания информации
Следующие данные могут использоваться для отслеживания информации о пользователе в приложениях и на сайтах, принадлежащих другим компаниям:
Связанные с пользователем данные
Может вестись сбор следующих данных, которые связаны с личностью пользователя:
Не связанные с пользователем данные
Может вестись сбор следующих данных, которые не связаны с личностью пользователя:
Конфиденциальные данные могут использоваться по-разному в зависимости от вашего возраста, задействованных функций или других факторов. Подробнее
Информация
- Провайдер
- vyro.ai pvt ltd
- Размер
- 160,9 МБ
- Категория
- Фото и видео
- Возраст
- 4+
- Copyright
- © vyro.
 ai
ai - Цена
- Бесплатно
- Поддержка приложения
- Политика конфиденциальности
Поддерживается
Другие приложения этого разработчика
Вам может понравиться
選擇語言Bahasa Indonesia (Bahasa Indonesia)Bahasa Malaysia (Malay)Čeština (Czech)Dansk (Danish)Deutsch (German)English (English)Español (Spanish)繁體中文 (Chinese (Traditional))Français (French)한국어 (Korean)Italiano (Italian)简体中文 (Chinese (Simplified))Nederlands (Dutch)日本語 (Japanese)Norsk (Norwegian)Polski (Polish)Português (Portuguese)Română (Romanian)Русский (Russian)Svenska (Swedish)Tagalog (Tagalog)ภาษาไทย (Thai)Türkçe (Turkish)العربية (Arabic)
عفواً، لم نتمكن من العثور على الصفحة التي تبحث عنها.
 برجاء المحاولة مرة أخرى للصفحة السابقة أو الانتقال لـمركز المساعدة للمزيد من المعلومات الإنتقال لموجزك الرئيسي
برجاء المحاولة مرة أخرى للصفحة السابقة أو الانتقال لـمركز المساعدة للمزيد من المعلومات الإنتقال لموجزك الرئيسيOmlouváme se, nemůžeme najít stránku, kterou hledáte. Zkuste se vrátit zpátky na předchozí stránku, nebo se podívejte do našeho Centra nápovědy pro více informací
Přejít do informačního kanáluVi kan desværre ikke finde den side, du leder efter. Gå tilbage til den forrige side, eller besøg Hjælp for at få flere oplysninger
Gå til dit feedDie gewünschte Seite konnte leider nicht gefunden werden. Versuchen Sie, zur vorherigen Seite zurückzukehren, oder besuchen Sie unseren Hilfebereich, um mehr zu erfahren.
Zu Ihrem FeedUh oh, we can’t seem to find the page you’re looking for. Try going back to the previous page or see our Help Center for more information
Go to your feedVaya, parece que no podemos encontrar la página que buscas.
 Intenta volver a la página anterior o visita nuestro Centro de ayuda para más información. Ir a tu feed
Intenta volver a la página anterior o visita nuestro Centro de ayuda para más información. Ir a tu feedNous ne trouvons pas la page que vous recherchez. Essayez de retourner à la page précédente ou consultez notre assistance clientèle pour plus d’informations
Ouvrez votre filMaaf, sepertinya kami tidak dapat menemukan halaman yang Anda cari. Coba kembali ke halaman sebelumnya atau lihat Pusat Bantuan kami untuk informasi lebih lanjut
Buka feed AndaNon abbiamo trovato la pagina che stai cercando. Prova a tornare alla pagina precedente o visita il nostro Centro assistenza per saperne di più.
Vai al tuo feed申し訳ありません。お探しのページが見つかりません。前のページに戻るか、ヘルプセンターで詳細をご確認ください
フィードに移動원하시는 페이지를 찾을 수 없습니다. 이전 페이지로 돌아가거나 고객센터에서 자세히 알아보세요.
홈으로 가기Harap maaf, kami tidak dapat menemui laman yang ingin anda cari.
 Cuba kembali ke laman sebelumnya atau lihat Pusat Bantuan kami untuk maklumat lanjut Pergi ke suapan
Cuba kembali ke laman sebelumnya atau lihat Pusat Bantuan kami untuk maklumat lanjut Pergi ke suapanDe pagina waar u naar op zoek bent, kan niet worden gevonden. Probeer terug te gaan naar de vorige pagina of bezoek het Help Center voor meer informatie
Ga naar uw feedVi finner ikke siden du leter etter. Gå tilbake til forrige side eller besøk vår brukerstøtte for mer informasjon
Gå til din feedNie możemy znaleźć strony, której szukasz. Spróbuj wrócić do poprzedniej strony lub nasze Centrum pomocy, aby uzyskać więcej informacji
Przejdź do swojego kanałuA página que você está procurando não foi encontrada. Volte para a página anterior ou visite nossa Central de Ajuda para mais informações
Voltar para seu feedNe pare rău, nu găsim pagina pe care o căutaţi. Reveniţi la pagina anterioară sau consultaţi Centrul nostru de asistenţă pentru mai multe informaţii
Accesaţi fluxul dvs.
Не удаётся найти искомую вами страницу. Вернитесь на предыдущую страницу или посетите страницу нашего справочного центра для получения дополнительной информации.
Перейти к лентеSidan du letar efter hittades inte. Gå tillbaka till föregående sida eller besök vårt Hjälpcenter för mer information
Gå till ditt nyhetsflödeขออภัย ดูเหมือนเราไม่พบหน้าที่คุณกำลังมองหาอยู่ ลองกลับไปที่หน้าเพจก่อน หรือดู ศูนย์ความช่วยเหลือ ของเราสำหรับข้อมูลเพิ่มเติม
ไปที่ฟีดของคุณNaku, mukhang hindi namin mahanap ang pahina na hinahanap mo. Subukang bumalik sa nakaraang pahina o tingnan ang aming Help Center para sa higit pang impormasyon
Pumunta sa iyong feedAradığınız sayfa bulunamadı. Önceki sayfaya geri dönün veya daha fazla bilgi için Yardım Merkezimizi görüntüleyin
Haber akışınıza gidin抱歉,无法找到页面。试试返回到前一页,或前往帮助中心了解更多信息
前往动态汇总我們好像找不到該頁面。請回到上一頁或前往說明中心來進一步瞭解
前往首頁動態Редактор X: Изменение фона раздела | Справочный центр
Editor X позволяет создавать каждый раздел в соответствии с вашими потребностями.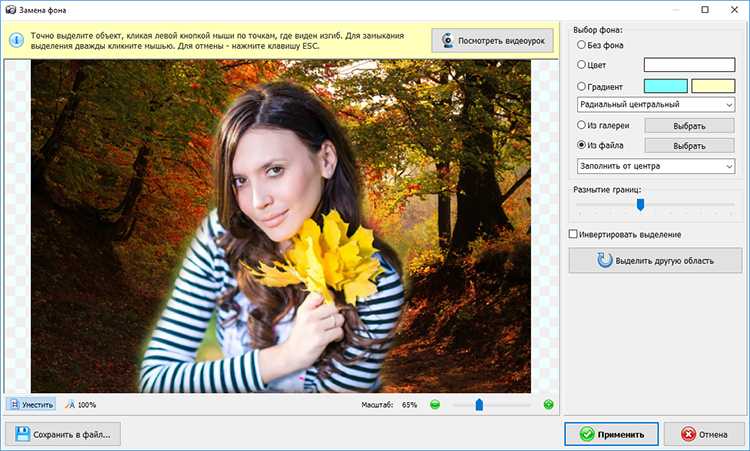 Вы можете выбрать цвет, градиент, изображение или видео для фона вашего раздела. Добавьте интересное наложение узора и отрегулируйте непрозрачность, чтобы фон не отвлекал слишком много внимания от содержимого.
Вы можете выбрать цвет, градиент, изображение или видео для фона вашего раздела. Добавьте интересное наложение узора и отрегулируйте непрозрачность, чтобы фон не отвлекал слишком много внимания от содержимого.
Все параметры фона можно найти на вкладке «Дизайн» панели «Инспектор». Отображаемые параметры зависят от Media & Pattern 9.0006 переключатель.
Что контролирует переключатель Носители и шаблоны?
Переключатель Media & Pattern управляет параметрами фона:
- Включено: Вы можете комбинировать слои цвета, градиенты, мультимедиа (изображение/видео) и узор на фоне, чтобы ваш раздел действительно выделялся.
- Отключено: Вы можете выбрать цвет фона раздела и настроить прозрачность.
Из этой статьи вы узнаете, как создать фон раздела:
Добавление цвета к фону раздела
Выберите любой цвет фона раздела, будь то один из цветов вашей темы или пользовательский цвет. Затем вы можете установить непрозрачность, если предпочитаете более приглушенный фон.
Затем вы можете установить непрозрачность, если предпочитаете более приглушенный фон.
Чтобы изменить цвет фона раздела страницы:
- Щелкните соответствующий раздел страницы на вашем сайте.
- Нажмите на значок инспектора в верхней части Editor X.
- Нажмите на дизайн 9Значок 0005 .
- Щелкните поле цвета под Color / Fill Color & Opacity
- В зависимости от ваших предпочтений выберите цвет:
- Цвета темы: Выберите один из цветов вашего сайта.
- Мои цвета: Выберите существующий пользовательский цвет.
- Добавить цвет: Нажмите + Добавить , чтобы добавить новый цвет в палитру цветов.
- (Необязательно) Используйте ползунок, чтобы увеличить или уменьшить непрозрачность фона.
Добавление градиента к фону раздела
Editor X предлагает различные типы градиентов для фона вашего раздела:
- Радиальный, линейный или конический градиент : Выберите до 8 цветов и контролируйте непрозрачность каждый отдельный цвет в этих градиентах.
 Вы также можете отрегулировать угол (Линейный), точку фокусировки (Радиальный) или оба параметра (Конический), чтобы получить желаемый вид.
Вы также можете отрегулировать угол (Линейный), точку фокусировки (Радиальный) или оба параметра (Конический), чтобы получить желаемый вид. - Градиент жидкости : Этот градиент позволяет создать эффект сетки, смешивая столько цветов, сколько вам нужно. Вы можете контролировать непрозрачность, размер и распространение каждого отдельного цвета в этом градиенте.
Чтобы добавить градиентный фон к разделу страницы:
- Щелкните соответствующий раздел страницы на своем сайте.
- Нажмите на значок Инспектора в верхней части Editor X.
- Нажмите на значок Дизайн .
- (если он отключен) Включить Носитель и шаблон переключатель.
- Щелкните поле цвета под Color .
- В зависимости от ваших предпочтений щелкните ниже, чтобы узнать, как создать каждый тип градиента:
Добавить линейный, радиальный или конический градиент
- (в палитре цветов) Щелкните значок градиента .

- Выберите тип градиента из раскрывающегося списка: Линейный , Радиальный или Конический .
- Отрегулируйте градиент и его цвета, выполнив следующие действия:
- (линейный и конический) Изменение угла:
- Щелкните текущий угол, который отображается в предварительном просмотре градиента.
- Введите желаемый угол.
- (радиальная и коническая) Изменение фокуса:
- Щелкните текущую фокальную точку, отображаемую в предварительном просмотре градиента.
- Удерживайте и перетащите его в нужное место.
- Изменить существующий цвет:
- (на полосе цветов под предварительным просмотром) Щелкните точку цвета, который вы хотите изменить.
- Щелкните поле цвета.
- Выберите цвет. Вы можете выбрать один из цветов вашей темы или любой другой цвет по вашему желанию.

- Добавить больше цветов:
- (на полосе цветов под предварительным просмотром) Щелкните в нужном месте для нового цвета.
Совет: При наведении указателя мыши на полосу цветов вы заметите, что курсор меняется на этот значок . - Выберите цвет. Вы можете выбрать один из цветов вашей темы или любой другой цвет по вашему желанию.
- (Необязательно) Перетащите ползунок, чтобы изменить прозрачность цвета.
- (на полосе цветов под предварительным просмотром) Щелкните в нужном месте для нового цвета.
- Удалить цвет:
- (на полосе цветов под окном предварительного просмотра) Щелкните цветную точку, которую нужно удалить.
- Щелкните значок Удалить цвет .
- (линейный и конический) Изменение угла:
Совет: Сохраните созданные вами градиенты, чтобы они всегда были доступны для использования в будущем. После создания градиента нажмите + Добавить рядом с Мои цветовые градиенты .
Добавить плавный градиент
- (в палитре цветов) Щелкните значок «Жидкий градиент» .
- Отрегулируйте градиент и его цвета, выполнив следующие действия:
- Изменить существующий цвет:
- (в предварительном просмотре градиента) Щелкните цветную точку, которую вы хотите изменить.
- Щелкните поле цвета под окном предварительного просмотра.
- Выберите другой цвет. Вы можете выбрать один из цветов вашей темы или любой другой цвет по вашему желанию.
- Добавить больше цветов:
- (в предварительном просмотре градиента) Щелкните желаемое место для нового цвета.
Совет: При наведении указателя мыши на область предварительного просмотра вы заметите, что курсор меняется на этот значок . - Выберите цвет. Вы можете выбрать один из цветов вашей темы или любой другой цвет по вашему желанию.
- Настройте новый цвет:
- Перетащите ползунок, чтобы изменить прозрачность цвета.

- Перетащите ползунок под Размер , чтобы изменить количество места, которое этот цвет занимает в градиенте.
- Перетащите ползунок под Распространение , чтобы установить, насколько каждый цвет распространяется по градиенту.
- Перетащите ползунок, чтобы изменить прозрачность цвета.
- (в предварительном просмотре градиента) Щелкните желаемое место для нового цвета.
- Удалить цвет:
- (В окне предварительного просмотра градиента) Щелкните цветную точку, которую хотите удалить.
- Щелкните значок «Удалить цвет» .
- Изменить существующий цвет:
Совет: Сохраните созданные вами градиенты, чтобы они всегда были доступны для использования в будущем. После создания градиента нажмите + Добавить рядом с Мои жидкие градиенты .
Добавление изображения на фон раздела
Добавьте изображение на фон раздела и отрегулируйте точку фокусировки, чтобы всегда отображалась соответствующая часть. Вы можете использовать собственные загруженные изображения, выбрать бесплатное изображение с Wix/Unsplash или приобрести изображение Shutterstock.
Чтобы добавить фоновое изображение в раздел страницы:
- Щелкните соответствующий раздел страницы на своем сайте.
- Нажмите на значок Инспектора в верхней части Editor X.
- Нажмите на значок Дизайн .
- (если отключено) Включите переключатель Носитель и шаблон .
- Нажмите + Добавить изображение или видео , чтобы получить доступ к Медиа-менеджеру, где вы можете:
- Выберите изображение из собственных файлов сайта.
- Нажмите на вкладку Media от Wix / Unsplash , чтобы использовать одно из наших бесплатных изображений.
- Щелкните вкладку Shutterstock для поиска изображения на Shutterstock.
- (необязательно) Настройте фоновое изображение:
- Нажмите значок «Точка фокуса» , чтобы выбрать часть изображения, которая должна быть видна всегда, даже при изменении размера экрана.

- Перетащите ползунок под Непрозрачность , чтобы изменить видимость изображения.
- Щелкните раскрывающийся список под Параметры подгонки , чтобы выбрать, как это изображение должно соответствовать разделу.
- Нажмите значок «Точка фокуса» , чтобы выбрать часть изображения, которая должна быть видна всегда, даже при изменении размера экрана.
Добавление видео к фону раздела
Добавьте видеофон, чтобы придать разделу ощущение движения. Вы можете выбрать фокус видео, изменить скорость воспроизведения и решить, будет ли оно воспроизводиться в цикле.
У нас есть целая библиотека бесплатных видео, которые вы можете использовать в качестве фона, но вы также можете использовать свои собственные файлы или приобрести видео на Shutterstock.
Чтобы добавить фоновое видео к разделу страницы:
- Щелкните соответствующий раздел страницы на своем сайте.
- Нажмите на значок Инспектора в верхней части Editor X.
- Нажмите на значок Дизайн .
- (если отключено) Включите переключатель Носитель и шаблон .

- Нажмите + Добавить изображение или видео , чтобы получить доступ к Медиа-менеджеру, где вы можете:
- Выберите видео из собственных файлов сайта.
- Нажмите на вкладку Media от Wix / Unsplash , чтобы использовать одно из наших бесплатных видео.
- Щелкните вкладку Shutterstock , чтобы найти видео на Shutterstock.
- (необязательно) Настройте фон видео:
- Щелкните значок Фокусная точка, чтобы выбрать область видео, которая должна быть видна всегда, даже при изменении размера экрана.
- Перетащите ползунок под Непрозрачность , чтобы изменить видимость видео.
- Щелкните раскрывающийся список в разделе Скорость воспроизведения
- Щелкните переключатель Воспроизведение в цикле , чтобы изменить способ воспроизведения видео:
- Включено: Ваше видео воспроизводится в бесконечном цикле в фоновом режиме.

- Отключено: Ваше видео воспроизводится только один раз для посетителей, а затем останавливается.
- Включено: Ваше видео воспроизводится в бесконечном цикле в фоновом режиме.
Добавление наложения узора на фон раздела
Нанесите интересный узор на фон раздела. У нас есть множество узоров на выбор, разных цветов и размеров — просмотрите список и выберите понравившиеся узоры, чтобы увидеть, как они сочетаются с фоном.
Чтобы добавить наложение узора на фон раздела:
- Щелкните соответствующий раздел страницы на своем сайте.
- Нажмите на значок Инспектора в верхней части Editor X.
- Нажмите на значок Дизайн .
- Прокрутите вниз до Наложение фона и включите переключатель Шаблон наложения .
- Просмотрите доступные шаблоны. Щелкните узор, чтобы добавить его в качестве наложения, и посмотрите, как он подходит к вашему фону.
Как добавить или изменить цвет фона? – Ищешь помощи?
Эти инструкции относятся только к шаблонам, в которых используется редактор перетаскивания. Инструкции по редактированию элементов, созданных в редакторе списков, см. в разделе «Создание элементов печати: классический редактор».
Инструкции по редактированию элементов, созданных в редакторе списков, см. в разделе «Создание элементов печати: классический редактор». Вы можете использовать форму, чтобы добавить цвет к фону вашего предмета.
Чтобы добавить цвет фона:
- Щелкните Фигуры на левой панели редактора перетаскивания.
- Перетащите прямоугольник на свой предмет. Убедитесь, что курсор мыши находится над элементом, когда вы отпускаете кнопку мыши.
- Используйте маркеры в углах фигуры, чтобы изменить ее размер так, чтобы она покрывала весь элемент.
- В правом верхнем углу под панелью инструментов редактора нажмите кнопку «Слой». Щелкните параметр «Переместить на задний план», чтобы переместить фигуру за все остальные элементы вашего элемента.
- Не снимая выделения с фигуры, нажмите кнопку «Цвет заливки».
- Выберите цвет фона. Вы можете ввести значения Hex или RGB.
- Используйте ползунок под выбором цвета, чтобы изменить непрозрачность фона.

- Щелкните за пределами элемента, чтобы освободить слой формы. Примечание. При выборе фонового слоя он будет отображаться на переднем плане, когда вы будете вносить изменения. Когда вы щелкаете за пределами своего элемента, чтобы освободить слой, он снова отображается на фоне элемента.
Чтобы изменить цвет фона:
- Щелкните фон элемента. Примечание. Если у вас несколько слоев и вы не можете щелкнуть фон, нажмите кнопку «Слой», а затем нажмите «Переместить на задний план».
- Щелкните значок ведра с краской вверху.
- Во всплывающем меню выделите шестнадцатеричный код (для значений RGB выделите одно значение за раз).
- Введите шестнадцатеричный код цвета вашего бренда или значения RGB.
- Щелкните пространство за редактируемым элементом, чтобы увидеть результаты.
- Чтобы быстро выбрать цвет, щелкните фон, щелкните значок ведра с краской и выберите цвет на всплывающей панели.

- Вы также можете изменить цвет с помощью цветовой шкалы. Просто нажмите и перетащите кнопку вправо или влево.
- Если вы хотите уменьшить непрозрачность фона, чтобы видеть сквозь него, используйте ползунок для перемещения влево или вправо или введите значение от 0 до 100 в поле A.
Теперь нам необходимо согласие на хранение персональных данных. Поскольку у вас уже есть данные, хранящиеся на этом сайте, выберите один из следующих вариантов:
Я согласен на хранение моего адреса электронной почты, имени и IP-адреса. Эта информация и любые отзывы, которые я предоставляю, могут быть использованы для обоснования решений о продукте и для уведомления меня об обновлениях продукта. (Вы можете отказаться в любое время.) Я не согласен на хранение моей личной информации и хочу удалить свой профиль обратной связи и все личные данные с этого сайта. Обратите внимание, что если вы не выберете вариант, нам потребуется удалить ваш профиль обратной связи и личную информацию.

 ai
ai Вы также можете отрегулировать угол (Линейный), точку фокусировки (Радиальный) или оба параметра (Конический), чтобы получить желаемый вид.
Вы также можете отрегулировать угол (Линейный), точку фокусировки (Радиальный) или оба параметра (Конический), чтобы получить желаемый вид.






