Как изменить цвет кожи в Adobe Photoshop
Опубликовано: Автор: Артём Чёрный
Изменение цвета кожи в Фотошопе возможно несколькими способами. Доступный инструментарий позволяет это провести максимально естественно, насколько возможно для поставленной вами задачи.
Содержание
- Как изменить цвет кожи в Adobe Photoshop
- Вариант 1: Изменение параметров наложения слоя
- Вариант 2: Инструмент «Замена цвета»
- Вариант 3: Корректирующие слои
Для изменения цвета какого-то объекта в программе обычно используются разные режимы наложения, корректировки и кисти. Рассмотрим три способа изменения цвета кожи. В целом они достаточно просты для понимания даже тех пользователей, которые работают в программе относительно недавно.
Вариант 1: Изменение параметров наложения слоя
Изменив параметры наложения слоя-коррекции можно добиться изменения цвета, а также естественного отображения этого цвета на коже. Правда, здесь могут быть исключения, если вам, например, нужно «перекрасить» кожу в какой-то неестественный цвет.
Правда, здесь могут быть исключения, если вам, например, нужно «перекрасить» кожу в какой-то неестественный цвет.
С помощью изменения режимов наложения изменение цвета кожи в Photoshop происходит по следующей инструкции:
- Откройте фотографию, с которой будете работать. Это можно сделать простым переносом изображения в рабочую область программы из «Проводника». Также открыть картинку можно с помощью комбинации клавиш Ctrl+O. Просто после её нажатия нужно будет указать расположение фото на компьютере.
- Вся работа с цветом будет производится на отдельном слое, который вам и требуется создать. В панели со слоями (по умолчанию расположена в правой нижней части интерфейса) обратите внимание на нижнюю панель. Там нужно нажать на иконку в виде листа с загнутым краем. Она отвечает за создание нового чистого слоя.
- У этого слоя нужно выбрать режим наложения «Цветность» либо другой, расположенный в одинаковой категории с указанным режимом. Категории в контекстном меню выбора стиля разделены более толстыми линиями.
 Как изменить параметры наложения слоя в панели слоёв показано на скриншоте ниже.
Как изменить параметры наложения слоя в панели слоёв показано на скриншоте ниже. - Теперь в левой панели с инструментами включите инструмент «Кисть». Её настройки производятся в верхней части экрана. Например, для кисти можно задавать режимы наложения, непрозрачность, силу нажима. Плюс, доступен выбор шаблона кисти. Здесь вы можете произвести настройки на ваше усмотрение, однако мы рекомендуем установить параметр непрозрачности на примерно 50%, а режим наложения оставить нормальным.
- Проследите, чтобы в панели слоёв был обязательно выбран новый пустой слой. В противном случае вам будет сложно отменить сделанные изменения. С помощью квадрата для выбора основного цвета в левой панели инструментов укажите цвет кисти. Он должен быть таким, в какой вы хотите «покрасить» кожу. Необязательно соблюдать абсолютную точность.
- Теперь на новом слое начните наносить мазки по коже. Закрасьте её полностью. Если цвет практически не отображается или сильно искажается, то попробуйте изменить режим наложения слоя.

- Как закрасите всю кожу, вам потребуется выполнить некоторую корректировку, так как кисть могла попасть на волосы, глаза, одежду и т.д. Для этого выберите «Ластик» и пройдитесь им по проблемным участкам. «Ластик» настраивается примерно, как и обычная кисть, да и работает по похожему принципу.
- Скорее даже после удаления лишнего цвет выглядит слишком неестественно. Чтобы это исправить попробуйте уменьшить «Непрозрачность» у слоя и/или изменить режим наложения.
Стоит отметить, что таким образом можно добиться в некоторых случаях высокой степени реализма, но не всегда. Также нужно быть готовым, что некоторые цвета будут некорректно отображены на коже вне зависимости от выбранного стиля наложения.
Вариант 2: Инструмент «Замена цвета»
Этот способ отличается более высокой точностью замены цвета, правда, всё равно с его помощью можно заменить далеко не все цвета. Посмотрим, как можно использовать данный инструмент в наших целях:
- Выполните дублирование слоя с изображением.
 Для этого воспользуйтесь сочетанием клавиш Ctrl+J или нажмите правой кнопкой мыши по слою с изображением и там выберите пункт «Дублировать слой».
Для этого воспользуйтесь сочетанием клавиш Ctrl+J или нажмите правой кнопкой мыши по слою с изображением и там выберите пункт «Дублировать слой». - Далее нажмите в верхнем меню на пункт «Изображение». Из контекстного меню нужно будет выбрать пункт «Коррекция». Далее открывайте «Заменить цвет».
- Откроется окошко настройки инструмента. Здесь, с помощью инструмента в виде пипетки (выбирается по умолчанию) кликните по образцу кожи. Так как кожа редко бывает однотонной на фотографиях, то старайтесь соблюдать «золотую середину» при выборе образца.
- У параметра «Разброс» рекомендуется установить максимальное значение. Исключение может быть только в том случае, если одежда, фон или другие элементы на фото имеют похожий цвет на цвет кожи.
- Не забудьте также установить галочку у «Просмотр», чтобы видеть изменения в реальном времени.
- В блоке «Замена» двигайте ползунки у представленных параметров, чтобы сделать изменения в цвете. Результат можно будет видеть на фотографии сразу же.

- Если вас устраивает полученный цвет кожи, то жмите на «Ок», чтобы настройки применились окончательно.
- При максимальном значении параметра «Разброс» есть риск, что цвет заменится не там, где нужно. Например, на белках глаз, волосах и т.д. Такие «промахи» можно убрать с помощью масок. Выделите слой с изменённым цветом и добавьте к нему маску с помощью соответствующего инструмента в нижней части панели слоёв.
- Переключитесь на работу с ранее добавленной маской в панели слоёв. Выберите инструмент «Кисть». Ему нужно дать чёрный цвет в качестве основного. Можно установить уровень «Непрозрачности» кисти примерно на 50%, если «промахи» несущественны.
- Аккуратно уберите цвет с тех мест, где он не нужен.
На этом можно считать замену цвета кожи другим этим способом завершённым.
Вариант 3: Корректирующие слои
В отличии от первого способа здесь будут задействованы действительно корректирующие слои: «Кривые», «Уровни» и т.д. Этот способ вряд ли подойдёт вам, если вы хотите выполнить замену цветом на какой-то экзотический оттенок, например, синий или зелёный. Однако, если требуется сделать тон кожи темнее, светлее, добавить в него какой-то оттенок, то этот способ будет самым предпочтительным из рассматриваемых.
Этот способ вряд ли подойдёт вам, если вы хотите выполнить замену цветом на какой-то экзотический оттенок, например, синий или зелёный. Однако, если требуется сделать тон кожи темнее, светлее, добавить в него какой-то оттенок, то этот способ будет самым предпочтительным из рассматриваемых.
Читайте также:
Взаимодействие со слоями в Adobe Photoshop
Пакетная обработка фотографий в Adobe Photoshop
Вырезаем круги в Adobe Photoshop
Сглаживаем края в Фотошопе после вырезки
Реализуется он по следующей инструкции:
- Создайте дубликат основного слоя с помощью сочетания клавиш Ctrl+J. У основного слоя можно отключить видимость, нажав на иконку в виде глаза.
- Теперь выделите кожу. Это можно сделать с помощью любого инструмента выделения, например, «Волшебной палочки» или «Быстрое выделение». Нужные инструменты расположены в верхней части левой панели.
- Постарайтесь максимально аккуратно выделите кожу. Так как, скорее всего, вместе с кожей будут выделятся волоски, часть губ, бровей, ресниц и т.
 д., то воспользуйтесь кнопкой «Выделение и маска» или «Уточнить края» (в зависимости от версии Photoshop).
д., то воспользуйтесь кнопкой «Выделение и маска» или «Уточнить края» (в зависимости от версии Photoshop). - В этом интерфейсе пройдитесь кистью, которая вам дана по умолчанию волосам и другим элементам, которые попали под выделение. Мелкие элементы, как правило, корректно обрабатываются. Завершив выделение, установите у параметра «Вывод в» значение «Новый слой». Жмите «Ок».
- Теперь вы будете работать с полученным слоем. Выделите его и добавьте к нему корректирующий слой «Кривые». Получить к нему доступ можно, воспользовавшись отмеченной кнопкой в нижней части интерфейса, которая отмечена на скриншоте ниже.
- Кривые нужно привязать именно к слою с кожей. Выделите корректирующий слой на панели и воспользуйтесь комбинацией клавиш Ctrl+Shift+G. Это нужно, чтобы эффект применялся только к коже.
- На кривой можно установить несколько точек и двигать их в разных направлениях, делая кожу светлее или темнее с учётом оригинального цвета. Например, таким образом можно сделать загар.
 Главное, не переборщите с «Кривыми».
Главное, не переборщите с «Кривыми». - Дополнительно может потребоваться осветлить или затемнить некоторые участки на получившейся коже. Выделите слой с кожей и корректирующий слой. Сделайте их дубликат.
- Затем снова выделите дубликат и нажмите по ним правой кнопкой мыши. Там нужно выбрать «Объединить слои».
- Теперь переключитесь на инструмент «Осветлитель» или «Затемнитель» (в зависимости от ваших потребностей). Их расположение в левой панели с инструментами показано на скриншоте.
- Оба инструмента настраиваются как обычная кисть. Пройдитесь ими в участках, которые кажутся слишком тёмными или слишком светлыми.
На этом изменение цвета кожи на фото с помощью данного способа завершено. Вам осталось только выполнить сохранение результата. Его можно сохранить в формате JPG для отправки в социальные сети и других целей. Дополнительно рекомендуется сделать дубликат в формате PSD – редактируемом формате Фотошопа, чтобы быстро вносить изменения в фотографию с сохранением слоёв и других параметров.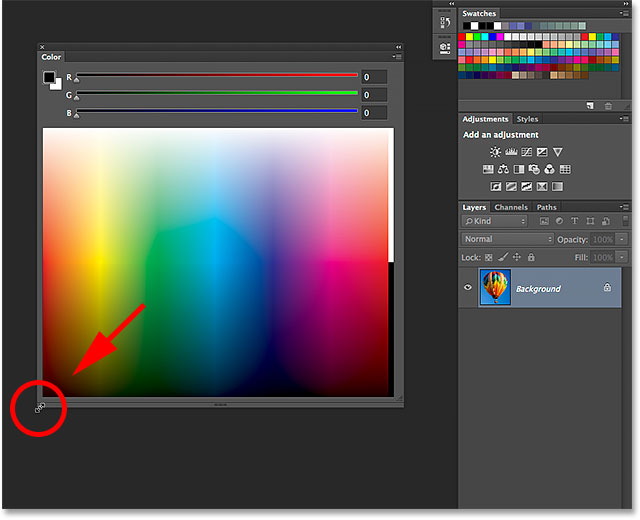 Правда, создание PSD-копии не всегда оправдано.
Правда, создание PSD-копии не всегда оправдано.
Изменение цвета кожи в Adobe Photoshop имеет некоторые свои особенности, так как кожа, как правило, не однотонна, плюс, есть перепады яркости. Однако с помощью представленных способов вы сможете без проблем решить данную задачу.
15 программ и приложений для смены цвета волос на фото
Иногда хочется перемен. Необязательно глобальных: достаточно поменять что-то во внешности. Например, перекрасить волосы. Но решиться не всегда легко. Есть действенный способ — изменить цвет волос на фото. Можно сразу понять, что вам к лицу, без неудачных экспериментов. К вашим услугам софт всех категорий.
В статье мы собрали топовые варианты и подробно рассказали о каждом.
Выбор редакции
- 🏆 ФотоМАСТЕР — редактор с большим количеством настроек для реалистичного окрашивания без ограничений по оттенку.
- Fabby Look — бесплатное приложение для мгновенной замены цвета,
работает на базе Android и iOS.
- iPiccy — удобный веб-сервис с широкой палитрой для идеального преображения, доступен без регистрации.
Программы для подбора цвета волос для ПК
Найти для своей прически лучшее цветовое решение помогают редакторы, которые устанавливаются на ПК. Предлагаем список проверенных вариантов.
ФотоМАСТЕР
ОС: Windows, macOS
Лицензия: условно-бесплатная
Фоторедактор с полезными опциями для комплексной обработки портретов — от перекрашивания до устранения несовершенств. Потенциал ФотоМАСТЕР легко оценить — нужно лишь скачать пробную версию и испытать функционал самостоятельно. Применять софт можно при минимальном уровне навыков или их отсутствии. Чтобы вы могли сразу приступить к созданию образа, предлагаем посмотреть короткий видеоурок.
В ролике подробно расскажем, как изменить цвет волос на фото:
youtube.com/embed/nQ5nLCmRexc?&rel=0″ frameborder=»0″ allowfullscreen=»»>Возможности:
- цветовая коррекция любых элементов изображения: волос, глаз и т.д.;
- высокая вариативность оттенков;
- точное выделение окрашиваемой области;
- ретушь лица для устранения недостатков.
Плюсы:
- цветовой спектр не имеет ограничений;
- наглядность сравнения до и после;
- легкость ориентирования в меню.
Минусы:
- пробный период 5 дней.
Adobe Photoshop
ОС: Windows, Мас
Лицензия: условно-бесплатная
Многофункциональный редактор, который позволяет корректировать изображение неразрушающим способом. Активно используется профессиональными фотографами и ретушерами, но может показаться сложным новичкам.
Возможности:
- сменить цвет несколькими способами;
- использовать неограниченную цветовую гамму;
- улучшить снимок при помощи ретуши.

Плюсы:
- работа в формате создания слоев без воздействия на другие элементы;
- можно настраивать силу наложения эффекта и его тип;
- детальная проработка снимка и устранение дефектов.
Минусы:
- освоение требует времени;
- проблемы с установкой — разработчик приостановил новые продажи для пользователей из России.
Salon Styler Pro
ОС: Windows
Лицензия: условно-бесплатная
Виртуальный имиджмейкер, который позволяет сделать перекраску и примерить новую форму стрижки. Выходит в полной платной и демо-версии. Последняя служит для ознакомления с форматом работы, в ней невозможно загрузить свои файлы.
Возможности:
- посмотреть на себя в непривычном амплуа — с новой стрижкой и макияжем;
- найти оптимальную цветовую версию;
- быстро и кардинально изменить имидж и узнать, подходит ли он вам.

Плюсы:
- каталог разных видов причесок;
- большая вариативность;
- понятный интерфейс.
Минусы:
- полный функционал только в платной версии;
- в демо-версии можно работать с одной стандартной моделью;
- низкая реалистичность.
PhotoDiva
ОС: Windows
Лицензия: условно-бесплатная
Редактор ориентирован на работу с портретными кадрами. Инструментов много, большая часть автоматизирована, поэтому не возникнет сложностей в использовании даже у новичков. В течение нескольких минут вы получите цвет, который выглядит естественно.
Возможности:
- использование кисти, чтобы окрасить даже отдельные пряди;
- неограниченный цветовой спектр и регулировка насыщенности;
- изменение цвета любого элемента снимка, добавление макияжа;
- настройка цветовой температуры и экспозиции для высокой реалистичности.

Плюсы:
- сравнение внешнего вида до и после;
- регулировка размера кисти и наличие ластика для совершенного результата;
- точный подбор оттенка;
- легкая ориентация в меню.
Минусы:
- бесплатный доступ в течение пробного периода.
Приложения
Хотите сделать ретушь на смартфоне? Ниже расскажем про решения для Андроид-устройств и гаджетов на базе iOS. Некоторые из них полностью бесплатные.
Teleport
ОС: Android
Лицензия: бесплатная
Удобный мобильный софт. Подойдет тем, кто хочет изменить образ кардинально. В коллекции есть натуральные оттенки, но большая часть — яркие смелые вариации.
Возможности:- попробовать экстремальное окрашивание и решить, подходит ли это вам;
- сменить образ максимально быстро без навыков ретушера;
- собрать в коллаж разные версии и выбрать лучшую.

Плюсы:
- автоматическое распознавание прически;
- наглядное сравнение;
- свободное использование функционала.
Минусы:
- небогатая палитра;
- недостаточная реалистичность;
- мало опций.
Fabby Look
ОС: Android, iOS
Лицензия: бесплатная
Приложение для смены цвета волос. Предназначено для экспресс-колорирования в формате реального времени. Понравится тем, кто хочет попробовать экстремальное окрашивание.
Возможности:
- загрузка кадра с телефона и примерка ярких цветов;
- публикация в соцсетях сразу после обработки;
- автоматическое распознавание элементов на фотографии.
Плюсы:
- моментальное преображение;
- свободный доступ ко всем функциям;
- простота действий.

Минусы:
- низкая вариативность;
- ошибки в распознавании прически;
- слабая реалистичность.
Magic Mirror
ОС: Android
Лицензия: условно-бесплатная
Мобильная платформа для создания имиджа. Подойдет тем, кто хочет поэкспериментировать с привычным образом — поменять не только цвет волос, но и тип стрижки.
Возможности:
- поможе подобрать цвет и применить в один клик;
- выбор формата стрижки;
- применение нескольких приемов окрашивания в автоматическом режиме.
Плюсы:
- много форм стрижек;
- есть мужские варианты;
- простота и удобство использования.
Минусы:
- слабая реалистичность;
- мало опций в бесплатной версии.
Hair Style Salon
ОС: iOS
Лицензия: бесплатная
Hair Style Salon — парикмахерский салон в телефоне с элементарным набором функций. Вариаций причесок много. Чтобы примерить любую из них, нужно загрузить свой снимок,
Вариаций причесок много. Чтобы примерить любую из них, нужно загрузить свой снимок,
далее — менять до получения желаемого вида.
Возможности:
- импорт снимка с устройства или создание его с помощью камеры;
- подставить каждый парик к своему лицу и определить наиболее подходящий.
Плюсы:
- много видов париков;
- понятный интерфейс.
Минусы:
- мало функций;
- невысокая реалистичность.
FaceApp
ОС: Android, iOS
Лицензия: условно-бесплатная
Редактор снимков, который можно использовать как приложение для изменения цвета волос. Применение технологии нейронной сети расширяет его функционал по сравнению с аналогами.
Возможности:
- подбор цветового решения и формы стрижки;
- изменение выражения лица;
- создание улыбки, которой не было на исходном фото;
- омоложение лица или добавление признаков старения.

Плюсы:
- большая вариативность;
- искусственный интеллект для редактирования лица;
- мгновенный результат.
Минусы:
- доступ к большей части опций только после оплаты;
- ошибки в работе после обновления;
- не всегда реалистичные преобразования.
Picsart
ОС: Android, iOS
Лицензия: бесплатная
Мобильное приложение для полноформатного редактирования: цветовой коррекции, замены фона, подстройки фильтров и ретуши. Окраска волос на фотографии делается в автоматическом или ручном режиме при помощи кисти. После загрузки кадра можно покрасить локоны и задать насыщенность.
Возможности:
- публикация образа в соцсетях;
- быстрый подбор цветового решения;
- применение фильтров и эффектов.
Плюсы:
- большой выбор оттенков;
- есть кисть и ластик для высокой точности;
- ретуширование недостатков.

Минусы:
- нельзя воспользоваться камерой напрямую из приложения;
- трудно ориентироваться в меню;
- бесплатно нельзя использовать опции с пометкой «Gold».
Цвет Волос
ОС: Android, iOS
Лицензия: бесплатная
Приложение для тех, кто хочет добавить себе яркости, но не решается сделать это в реальности. Простой редактор с небольшим количеством опций.
Возможности:
- преобразования в ручном режиме с полным или частичным окрашиванием;
- импорт снимка из памяти устройства или с камеры;
- подбор прически.
Плюсы:
- есть необычные оттенки;
- простота использования;
- реалистичный результат.
Минусы:
- цветовая коллекция ограничена;
- неудобно работать с кистью — размер не регулируется.

Matrix Color Lounge
ОС: Android, iOS
Лицензия: бесплатная
Фоторедактор для подготовки к окрашиванию. Может использоваться в личных целях, а также стилистами перед проведением салонных процедур.
Возможности:
- область волос определяется автоматически, но не всегда корректно;
- подбор осуществляется из набора средств бренда;
- можно осветлить, затемнить или мелировать локоны.
Плюсы:
- подготовка к профессиональному окрашиванию;
- выбор формата использования — как клиент или стилист;
- подбор ухаживающей косметики.
Минусы:
- многие оттенки выглядят неестественно;
- зону волос не всегда удобно выделять.
Онлайн-сервисы
Подойдут тем, кто не хочет устанавливать специализированные программы.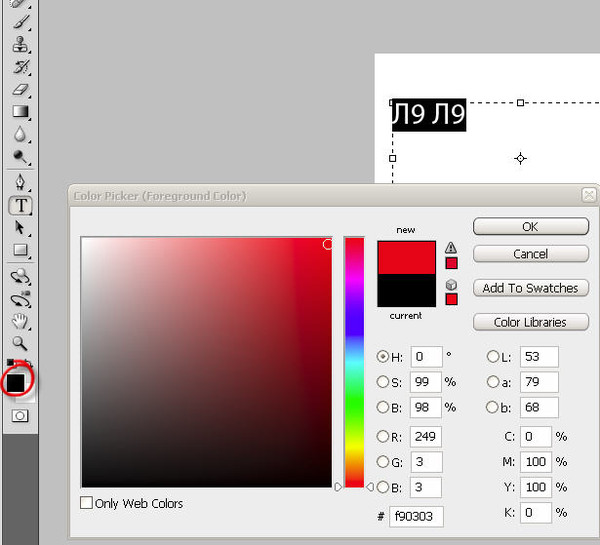 Позволяют быстро оценить предполагаемый образ. Обладают небольшим набором функций, а иногда предназначены для выполнения только одной.
Позволяют быстро оценить предполагаемый образ. Обладают небольшим набором функций, а иногда предназначены для выполнения только одной.
Garnier
Лицензия: бесплатная
Сервис для виртуальной примерки цвета волос от бренда-производителя красок. Подойдет тем, кто хочет определиться с выбором до процедуры окрашивания.
Возможности:
- импорт портрета с компьютера или создание снимка с веб-камеры;
- выбранная краска сразу применится к прическе;
- ознакомление с ассортиментом бренда.
Плюсы:
- можно сравнить внешний вид до и после применения краски;
- высокая вариативность;
- удобство и простота использования.
Минусы:
- выбор ограничен коллекцией, которой располагает бренд;
- есть требования к фотографиям, чтобы сервис работал корректно.
L’Oreal
Лицензия: бесплатная
Сервис от популярного бренда-производителя красок.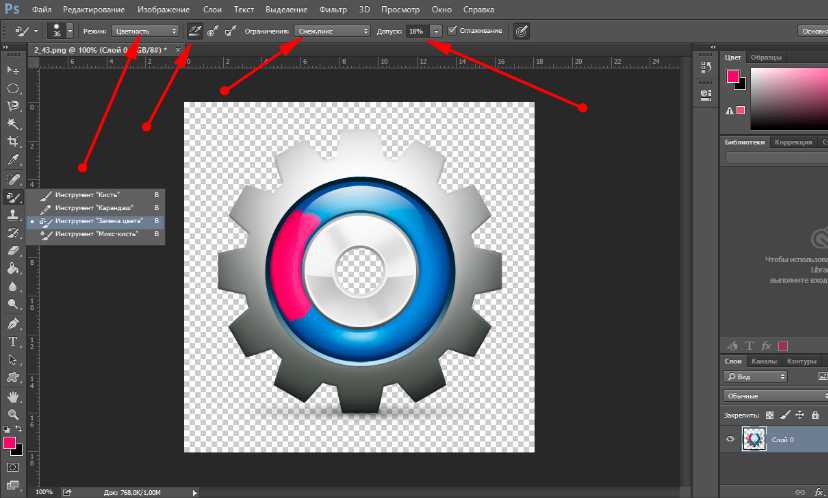 Будет полезен, если нужно оценить перспективу окрашивания перед домашней процедурой или походом в салон.
Будет полезен, если нужно оценить перспективу окрашивания перед домашней процедурой или походом в салон.
Возможности:
- в базе находятся оттенки красок от производителя;
- для начала работы нужно самостоятельно определиться с выбором краски;
- в процессе примерки можно узнать, какая краска вам рекомендована и наоборот.
Плюсы:
- наглядность сравнения до и после;
- изменения видны почти мгновенно;
- удобство и простота использования.
Минусы:
- выбор оттенков небольшой;
- к загружаемым снимкам есть ряд требований, необходимых для правильной работы.
Pixlr
ОС: онлайн-сервис, также есть приложения для Windows и Android
Лицензия: бесплатная
Онлайн-редактор в двух версиях функционала — базовой и профессиональной.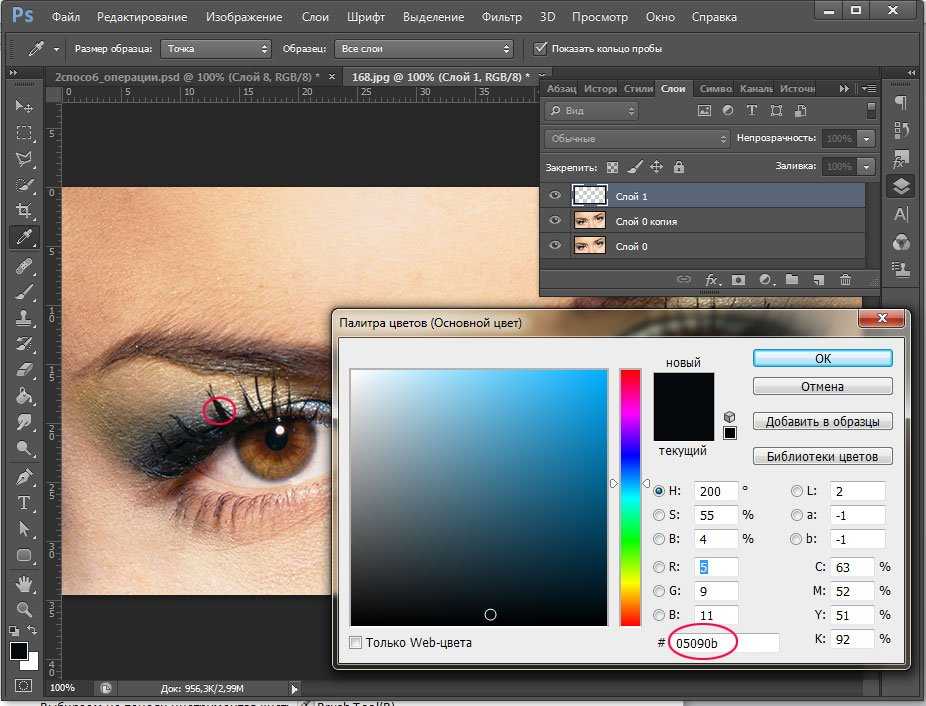 Для перекрашивания проще использовать первую. Принцип работы основан на формировании слоев и внесении в них изменений. Прическа создается при помощи кисти в отдельном слое. Затем загруженное фото и слой с новым цветом накладываются друг на друга.
Для перекрашивания проще использовать первую. Принцип работы основан на формировании слоев и внесении в них изменений. Прическа создается при помощи кисти в отдельном слое. Затем загруженное фото и слой с новым цветом накладываются друг на друга.
Возможности:
- загрузка портрета с устройства, цветокоррекция универсальной кистью;
- внесение изменений в отдельный слой и последующая настройка смешивания слоев;
- выбор типа редактирования в зависимости от уровня навыков.
Плюсы:
- палитра не ограничена;
- можно регулировать размер кисти;
- меню на русском языке;
- несколько форматов сохранения на выбор.
Минусы:
- трудности в работе со слоями для новичков;
- нет отдельного инструмента для коррекции прически;
- мало настроек — цвет выглядит неестественно.
iPiccy
Лицензия: бесплатная
Онлайн-редактор для изменения фото, в том числе, для смены цветовой гаммы изображения.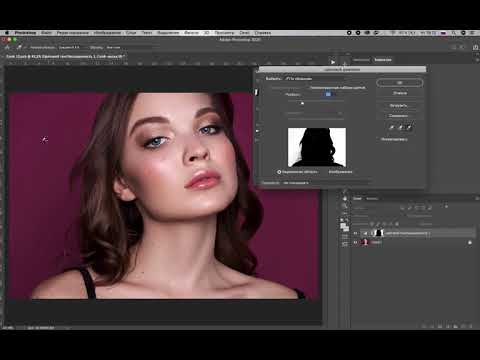 Это просто — загружаете в iPiccy фотографию из памяти устройств или делаете снимок на веб-камеру. Перекрасить локоны можно кистью, выбрав нужный диаметр.
Это просто — загружаете в iPiccy фотографию из памяти устройств или делаете снимок на веб-камеру. Перекрасить локоны можно кистью, выбрав нужный диаметр.
Возможности:
- подбор натурального или яркого оттенка;
- окраска отдельных прядей;
- однократная отметка зоны окрашивания, после — применяется автоматически.
Плюсы:
- широкая палитра;
- наличие инструментов для устранения недостатков;
- быстрый доступ без регистрации.
Минусы:
- цветокоррекция на базовом уровне — сложно добиться естественности;
- не работает со снимками с цифровых фотоаппаратов.
Итоги
Для виртуального подбора и смены цвета волос вы можете выбрать любой из предложенных вариантов. Рекомендуем применять программы с наличием инструментов для ретуши. Тогда вы сможете добиться идеального цвета и довести новый образ до совершенства.
Эти статьи могут вам понравиться:
Ретушь мужского портрета
Как поменять цвет глаз на фото
Как осветлить лицо на фото
Подпишитесь:
Мы в
Почему Photoshop меняет цвета (и что делать)
Для фотографов, цифровых художников и дизайнеров заставить цвета выглядеть правильно на изображении может быть очень сложно. Цвет является одним из наиболее важных элементов визуальной коммуникации, и его использование может создать или разрушить изображение.
Таким образом, может быть невероятно неприятно, когда цвета выглядят по-разному в PSD, над которым вы работали в Photoshop, и в JPEG, который вы экспортируете в конце процесса. Проблема часто связана с насыщенностью или даже оттенком цветов.
Но, к счастью, есть несколько различных решений, которые вы можете попробовать. Проблема часто возникает из-за того, что цветовое пространство вашего документа сравнивается с режимом сохраненного изображения, поэтому большинство решений включают преобразование цветового профиля документа.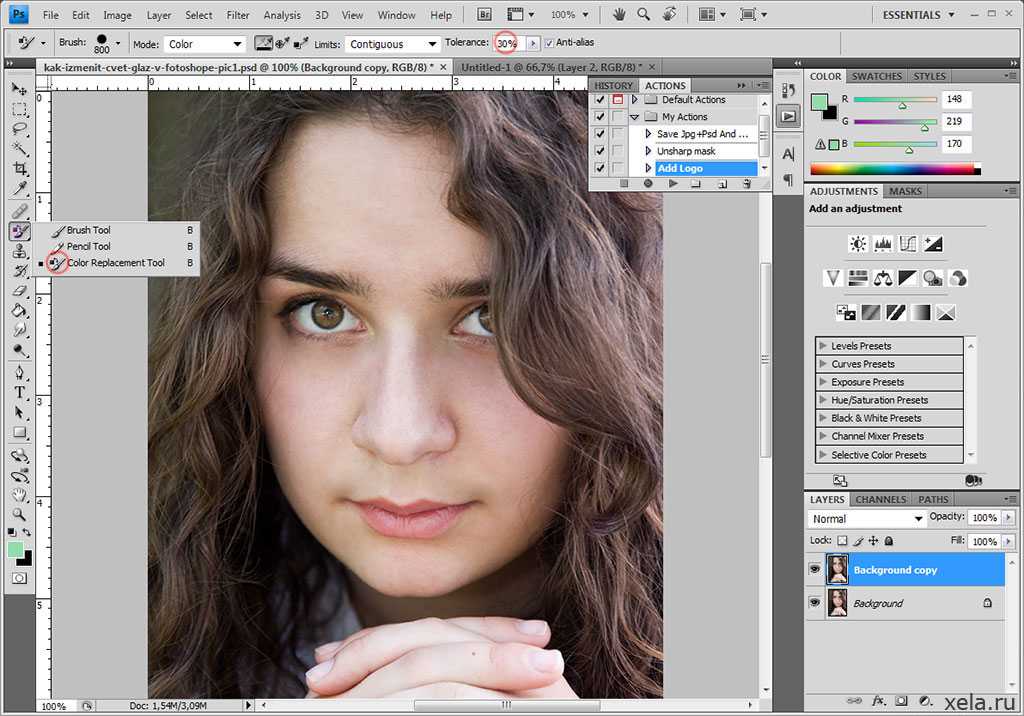 Вот краткий обзор того, что мы рассмотрим:
Вот краткий обзор того, что мы рассмотрим:
Содержание
- Почему Photoshop меняет цвета?
- Что такое цветовые профили?
- Как исправить изменение цвета в Photoshop?
- 1: Перейдите к редактированию > Преобразовать в профиль, чтобы изменить цветовой профиль
- 2: Перейдите к View > Proof Setup и убедитесь, что выбрано Monitor RGB
- 3: Отметьте Embed Color Profile в окне Save As Изменения путем настройки цветов вручную
- ВИДЕО-РУКОВОДСТВО
В этом уроке мы будем использовать фотографию Laura Stanley из Pexels .
Почему Photoshop меняет цвета? Если есть какие-либо проблемы с цветами в вашем документе, которые затрагивают все пиксели, а не только пиксели в определенной области или определенного цвета, это почти всегда является результатом проблемы с цветовым профилем вашего документа. . В этом случае проблема, вероятно, возникла из-за разницы между цветовым режимом документа Photoshop и изображения JPEG.
Монитор (другими словами, экран дисплея) вашего компьютера работает с цветовым профилем типа RGB, который называется sRGB. Поэтому, если вы редактируете изображения, которые будут отображаться на мониторе настольного компьютера, или веб-сайт, предназначенный для просмотра на мониторе компьютера, мы рекомендуем вам использовать профиль sRGB. Выбор этого цветового профиля часто решает проблему.
Что такое цветовые профили?Прежде чем мы пойдем дальше и начнем изучать возможные решения проблемы, давайте сначала установим, что такое цветовой профиль. Цветовые профили, также известные как цветовые форматы или цветовые режимы, представляют собой наборы данных, которые существуют для управления цветами на устройстве или в документе. Это способ стандартизации цветов для всех пользователей и зрителей. Цветовые профили — это числовые значения, существующие в цветовом пространстве.
Двумя наиболее распространенными цветовыми профилями являются RGB и CMYK. RGB означает основные цвета — красный, белый и синий. В качестве основных цветов света они используются в мониторах, телевизионных экранах и других цифровых дисплеях, таких как камеры. CMYK относится к основным цветам пигмента: голубому, пурпурному, желтому и черному. Эти цвета используются для печати изображений, поскольку они используются в чернилах для принтера.
RGB означает основные цвета — красный, белый и синий. В качестве основных цветов света они используются в мониторах, телевизионных экранах и других цифровых дисплеях, таких как камеры. CMYK относится к основным цветам пигмента: голубому, пурпурному, желтому и черному. Эти цвета используются для печати изображений, поскольку они используются в чернилах для принтера.
По этим причинам CMYK — это профиль, который следует использовать при создании документов, которые в конечном итоге будут напечатаны, например, визитных карточек, товаров или листовок. RGB и sRGB следует использовать при создании документов с конечным пунктом назначения на экране. Использование формата sRGB дает более надежные результаты и более яркие цвета, а получаемые цвета, как правило, более тщательно стандартизируются в документах.
Как исправить изменение цвета в Photoshop?Теперь, когда мы обсудили общую причину проблемы и установили, что такое цветовые профили, мы можем сразу приступить к изучению некоторых способов потенциального решения проблемы!
1: Перейдите к Edit > Convert to Profile to Change the Color Profile Как мы упоминали ранее, наиболее вероятной причиной проблемы является то, что вы работаете с неправильным цветовым профилем в Photoshop. Чтобы стандартизировать цвета файла для экранных назначений, мы можем изменить цветовой профиль документа Photoshop на sRGB.
Чтобы стандартизировать цвета файла для экранных назначений, мы можем изменить цветовой профиль документа Photoshop на sRGB.
Самый простой способ сделать это — сначала перейти к Правка > Преобразовать в профиль .
В открывшемся окне измените цветовой режим на sRGB. Это, в частности, даст значительное улучшение, если вы ранее работали с профилем CMYK.
Затем просто нажмите OK, чтобы подтвердить изменения и закрыть окно.
После изменения цветового профиля вы можете попробовать снова сохранить файл в формате JPEG, выбрав Файл > Сохранить как на панели в верхней части экрана. Затем проверьте, произошло ли какое-либо улучшение цветов. Если нет, то не переживайте! У нас есть много других методов, чтобы попробовать.
2. Перейдите в меню «Вид» > «Настройка проверки» и убедитесь, что выбран параметр «Монитор RGB». Следующее решение, которое мы рассмотрим, также включает изменение цветового профиля документа. Начните с выбора View > Proof Setup в верхней части экрана.
Начните с выбора View > Proof Setup в верхней части экрана.
В появившемся всплывающем меню убедитесь, что выбрано Monitor RGB .
Снова попробуйте сохранить документ, а затем проверьте экспортированное изображение, чтобы убедиться, что цвета вообще изменились. Если улучшения не было, продолжайте пробовать следующие методы.
3: Отметьте Embed Color Profile в окне Save AsДалее попробуем решить проблему с цветом, поэкспериментировав с некоторыми настройками, которые появляются при сохранении документа в формате JPEG. Для начала перейдите к началу сохранения документа, выбрав File > Save As .
В открывшемся окне выберите имя и место для нового файла, выберите JPEG в раскрывающемся меню под названием Сохранить как Тип в нижней части окна.
Под этим раскрывающимся меню вы должны увидеть раздел под названием «Цвет». Здесь убедитесь, что ICC Profile установлен, установив флажок рядом с заголовком.
Нажмите Сохраните , как только вы будете довольны настройками.
Когда вы закончите, откройте сохраненный файл JPEG в любом средстве просмотра фотографий, чтобы увидеть, повлиял ли этот метод на цвета изображения. Если это не оказало никакого влияния, то у нас есть еще одна техника, которую вы можете попробовать.
4: Экспорт через Сохранить для Интернета Вместо Сохранить какОкончательное решение включает изменение метода сохранения версии файла в формате JPEG. Вместо сохранения документа с помощью команды «Сохранить как » выберите «Файл» > «Экспорт» > «Сохранить для Интернета».
В этом окне убедитесь, что выбраны параметры Встроить цветовой профиль и Преобразовать в sRGB , отмеченные флажками, содержащими галочку.
Когда вас устраивают все настройки в окне, продолжайте и нажмите Сохранить .
Еще раз откройте сохраненный файл JPEG в любом приложении для просмотра фотографий, чтобы проверить наличие изменений в цветах документа.
Надеемся, что один из методов, которые мы обсуждали, помог решить вашу проблему! Если ни один из них не сработал, возможно, вам придется обойти проблему, компенсировав изменения цвета в документе Photoshop перед его экспортом в виде изображения.
Например, если вы знаете, что его экспорт приводит к увеличению насыщенности, боритесь с этим изменением, занижая насыщенность документа Photoshop, чтобы насыщенность увеличилась до нужного уровня в экспортируемом изображении.
Аналогичным образом, если экспортированное изображение выглядит менее насыщенным, чем в Photoshop, вернитесь в PSD и чрезмерно увеличьте насыщенность перед повторным сохранением, чтобы компенсировать изменения JPEG.
Мы надеемся, что с помощью одного из этих методов удалось решить проблему, и что вы сможете вернуться к работе над своими проектами как можно скорее! Хотите посмотреть видео, объясняющее некоторые возможные решения проблемы? Тогда посмотрите это потрясающее видео от PiXimperfect, в котором объясняется, как этого избежать.
Изменяется ли ваш цвет после экспорта в Photoshop?
Посмотреть это видео на YouTube
Об авторе Betchphoto
Мартин — фотограф-любитель и специалист по цифровому маркетингу с более чем 15-летним опытом работы с Adobe Photoshop. Подпишитесь на его информационный бюллетень здесь и получите БЕСПЛАТНЫЙ набор кистей!
Полное руководство по устранению изменения цвета JPGE при экспорте в Photoshop
Категория: Восстановить файлы
29 декабря 2022 г. 2 минуты чтения
Вопрос
Изменяются ли цвета Photoshop при экспорте? Это происходит со мной каждый раз, когда я экспортирую высококонтрастное изображение. Цвета не так хороши, как я ожидаю. Интересно, почему?
Подобные утверждения и вопросы не новы. Многие люди считают, что меняет цвета при экспорте из Photoshop 9. 0008 . Это не потому, что вы новичок или не знаете программное обеспечение, и это не проблема программного обеспечения. Photoshop не пропускает цвета или изменил цветовую палитру. Причина в другом.
0008 . Это не потому, что вы новичок или не знаете программное обеспечение, и это не проблема программного обеспечения. Photoshop не пропускает цвета или изменил цветовую палитру. Причина в другом.
Преобразование JPEG в программу просмотра ОС приводит к мгновенному изменению цветов. Вы можете почувствовать несколько тусклых цветов с большим искажением в них. Теперь у вас есть Photoshop CC, который поможет вам решить эту проблему и избавиться от нее.
Давайте продолжим изучение проблемы в этом посте и найдем решение для ее устранения!
- Часть 1: Почему в файлах JPEG не отображаются правильные цвета после экспорта?
- Часть 2: Как исправить проблемы с изменением цвета JPGE?
- 2.1 Убедитесь, что «Сохранить как» с полем «Встроить цветовой профиль»
- 2.2. Экспорт JPEG с помощью команды «Сохранить для Web»
- 2.
 3. Откройте файл JPEG в MS Paint .
3. Откройте файл JPEG в MS Paint .
- Часть 3. Исправление изменения цвета фотографий с помощью профессионального инструмента
- Часто задаваемые вопросы, связанные с изменением цветов Photoshop при экспорте
Часть 1: Почему у вас в JPEG-файлах не отображаются правильные цвета после экспорта?
После экспорта изображения в формат JPEG вы обнаружили, что оно не имеет ожидаемого качества цвета. Получите основную причину этой проблемы ниже:
- Неправильное цветовое пространство
В Photoshop вы можете использовать цветовое пространство Adobe RGB или ProPhoto RGB, которое дает другое выделение цветов. Однако обычно мониторы показывают цветовое пространство sRGB. Мониторы поддерживают ProPhoto RGB или Adobe RGB, поэтому вы можете видеть яркое цветовое пространство при использовании Photoshop. Однако при экспорте изображения в формате JPEG на мониторе отображаются цвета sRGB.
- Нет преобразования формата файла
Неправильный цвет это не проблема вашего монитора или экрана, а сохранение настроек. Вы не можете преобразовать файл из Adobe RGB в sRGB при сохранении фотографий. Таким образом, он накладывает цвета и в конечном итоге меняет формат, потому что цвета меняются при экспорте из Photoshop.
Часть 2: Как исправить проблемы с изменением цвета JPGE?
01 Убедитесь, что «Сохранить как» с полем «Встроить цветовой профиль»
Первое, что вы можете сделать, это сохранить копию PSD-файла во встроенном цветовом профиле. Если вы работали с AdobeRGB, вам необходимо преобразовать цветовой профиль в sRGB. Здесь вы можете увидеть изменение цвета. Здесь вы можете настроить цвет еще раз, чтобы он не повлиял на процесс печати. Преобразование поможет вам посмотреть на возможные цвета печати или экспорта изображения.
02 Экспорт JPEG с помощью команды «Сохранить для Web»
Еще один способ уменьшить шум в файле JPEG — экспортировать его с помощью веб-команды. Когда вы сохраняете для We Command, он автоматически удаляет ненужные метаданные из файлов. Вы получите точные цвета на дисплее и наилучшее качество или размер файла изображения в соответствии с потребностями.
Когда вы сохраняете для We Command, он автоматически удаляет ненужные метаданные из файлов. Вы получите точные цвета на дисплее и наилучшее качество или размер файла изображения в соответствии с потребностями.
Это делает все довольно гладко и удобно для вас за один раз. Более того, вы можете получить доступ к файлу и свободно использовать его на разных платформах в соответствии с требованиями.
03 Открыть файл JPEG в MS Paint
Вы все еще не уверены, что получаете те же самые цвета в Photoshop и при окончательном экспорте? Вы можете открыть файл JPEG в MS Paint. Это поможет вам узнать точные цвета экрана изображения. Все корректировки и корректировки работают на вас вместе.
Часть 3. Исправление изменения цвета фотографий с помощью профессиональных инструментов
Даже после всего, вы не можете получить окончательные цвета вашего экспорта JPEG из Photoshop, вот сговор. Используя iMyfone UltraRepair, вы можете изменить ситуацию. Это может помочь вам исправить неправильные цвета фотографии и восстановить поврежденные файлы или видео с помощью простой операции!
Это может помочь вам исправить неправильные цвета фотографии и восстановить поврежденные файлы или видео с помощью простой операции!
iMyFone UltraRepair — Исправление неправильных цветных фотографий
- Быстрое исправление цвета – быстро исправляет изменение цвета фотографий при экспорте и дает вам желаемые цвета.
- Восстановить пакетные файлы — позволяет выбрать изображенный пакет и восстановить их все сразу. Вы можете выполнить аналогичные действия в пакете, чтобы сэкономить время.
- Поддержка нескольких устройств — вы можете исправлять и восстанавливать изображения, сделанные с разных устройств, и изменять их.
Попробуйте сейчас
Узнайте, как исправить фото с изменением цвета, выполнив три простых шага: Шаг 1. Установите UltraRepair на свой компьютер, а затем нажмите «Восстановление фотографий» на экране. Добавьте фотографию, которую хотите восстановить, в программу.
Добавьте фотографию, которую хотите восстановить, в программу.
Шаг 2. Нажмите кнопку «Восстановить», чтобы программа начала восстанавливать его.
Шаг 3. Теперь вы можете сохранить и проверить фотографии ремонта!
Попробуйте сейчас
Часто задаваемые вопросы, связанные с изменением цветов Photoshop при экспорте
1 Почему при экспорте фотографий в Photoshop цвета меняются?
Проблема не в глюке Photoshop. Изменение цветового пространства чаще всего вызывает эту проблему. Вам необходимо сопоставить цветовое пространство исходного изображения с файлом Photoshop и настройками экспорта.
2 Как запретить Photoshop изменять цвета?
Используя настройки цветового пространства, вы можете избежать риска изменения цветов. Если ситуация не улучшается, iMyfone UltraRepair — лучший выход. Это поможет вам исправить все проблемы в кратчайшие сроки.

 Как изменить параметры наложения слоя в панели слоёв показано на скриншоте ниже.
Как изменить параметры наложения слоя в панели слоёв показано на скриншоте ниже.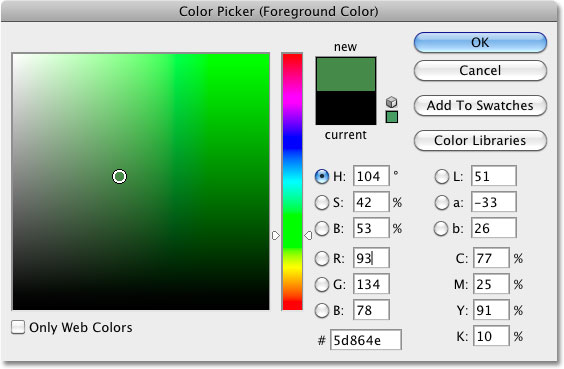
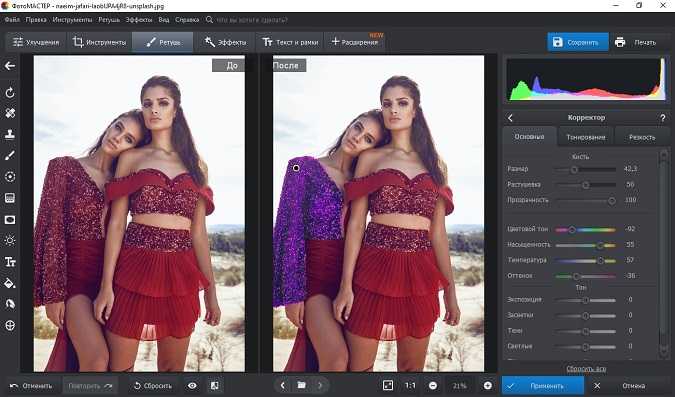 Для этого воспользуйтесь сочетанием клавиш Ctrl+J или нажмите правой кнопкой мыши по слою с изображением и там выберите пункт «Дублировать слой».
Для этого воспользуйтесь сочетанием клавиш Ctrl+J или нажмите правой кнопкой мыши по слою с изображением и там выберите пункт «Дублировать слой».
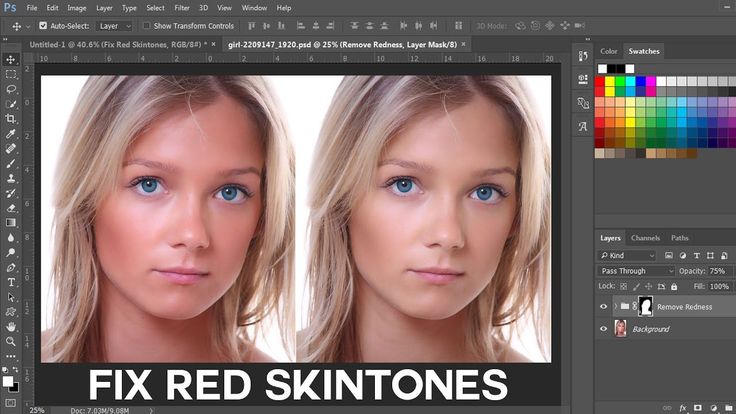 д., то воспользуйтесь кнопкой «Выделение и маска» или «Уточнить края» (в зависимости от версии Photoshop).
д., то воспользуйтесь кнопкой «Выделение и маска» или «Уточнить края» (в зависимости от версии Photoshop). Главное, не переборщите с «Кривыми».
Главное, не переборщите с «Кривыми».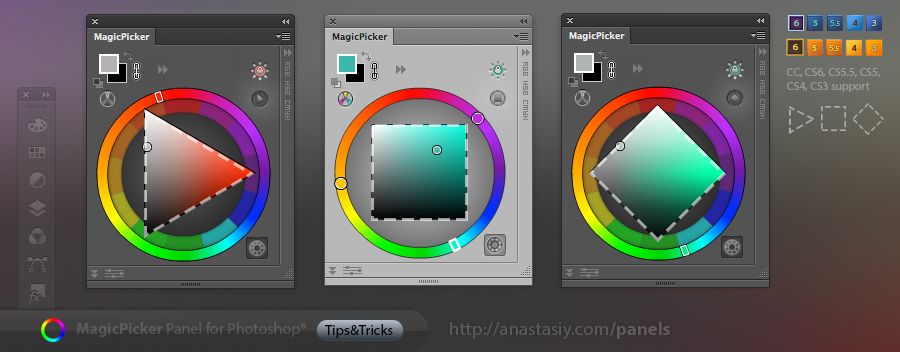
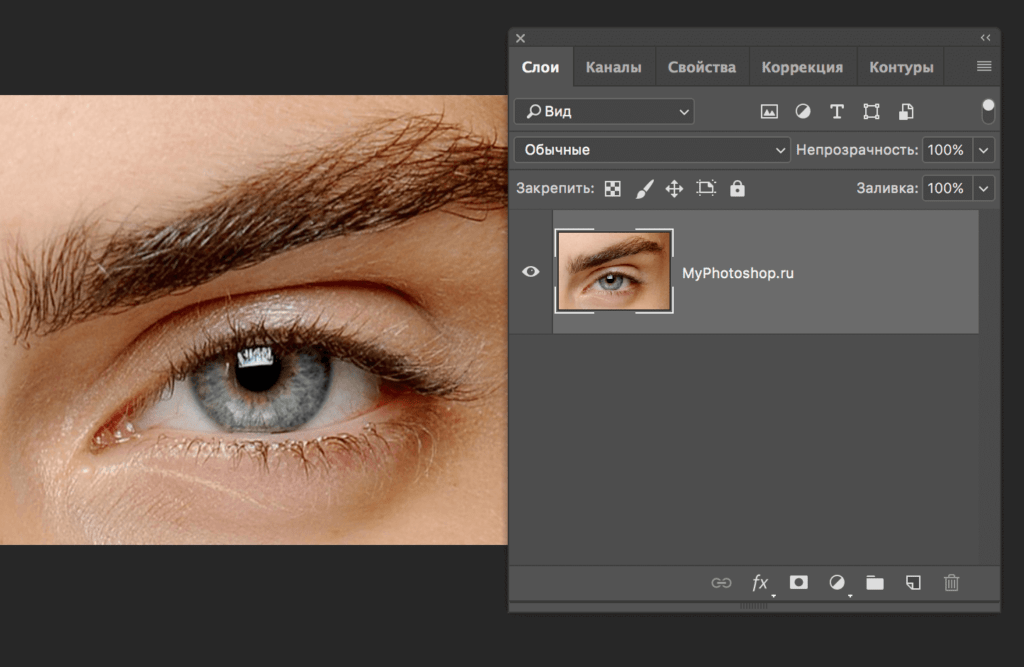
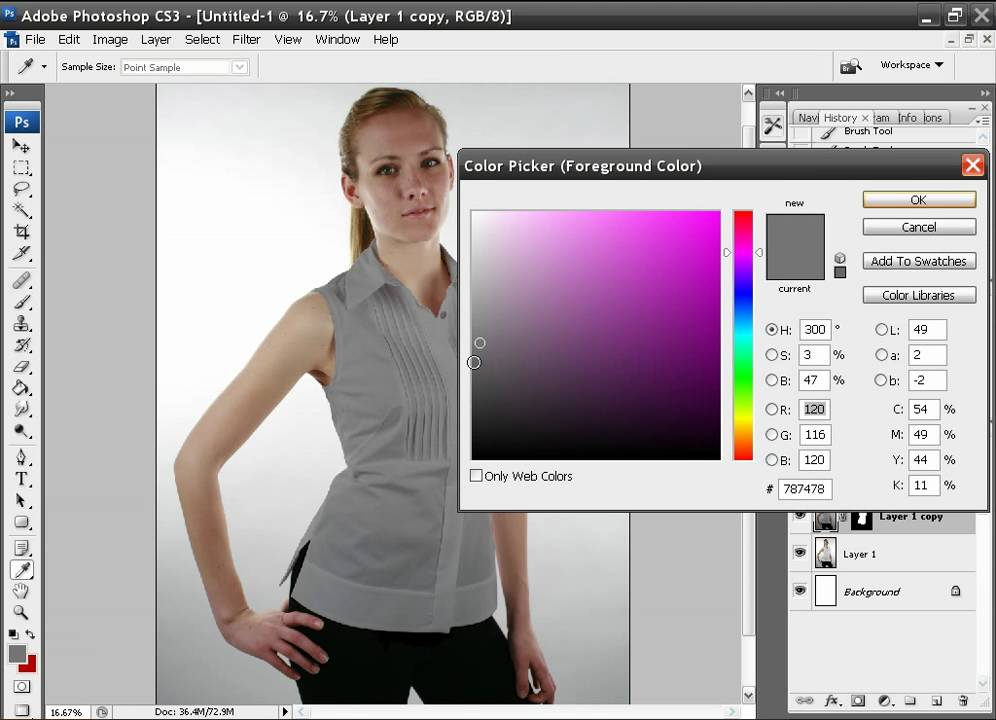



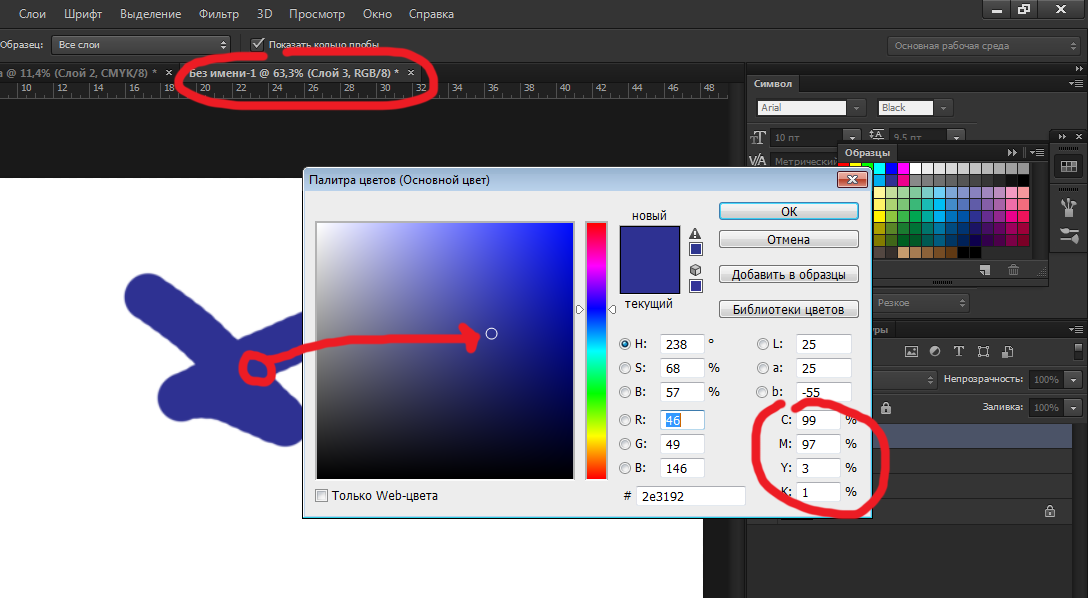


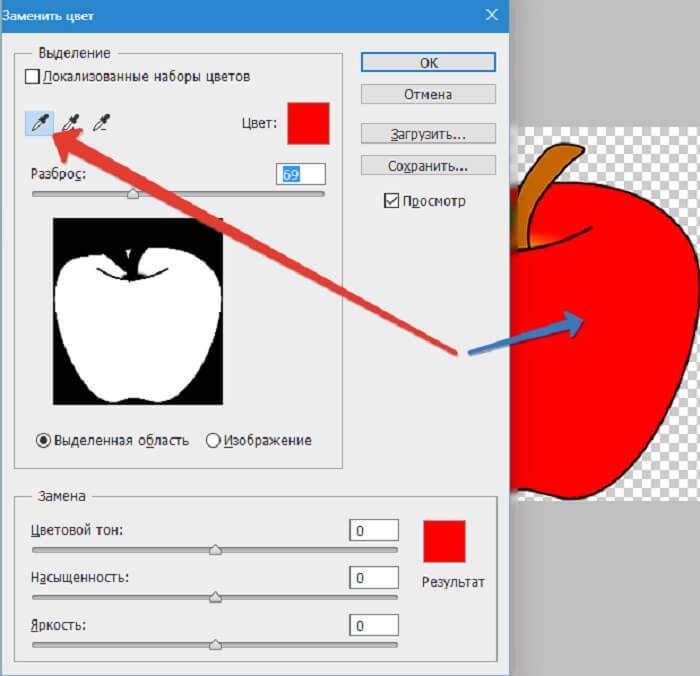 3. Откройте файл JPEG в MS Paint
3. Откройте файл JPEG в MS Paint