Корректирующие слои и слой‑маска в Photoshop — как с ними работать / Skillbox Media
Дизайн
#статьи
- 0
Полезные рекомендации и реальные примеры.
Vkontakte Twitter Telegram Скопировать ссылкуСтас Новиков
Креативный фотограф, преподаватель, автор блога @stasnovikov365.
Креативный фотограф Стас Новиков в своих работах создаёт новые пространства и удивительные миры — мы показывали их в рубрике «Лайк и шер». Два главных инструмента автора этих необычных «картин» — фантазия и Photoshop.
Специально для Skillbox Media «Дизайн» Стас делает простые и наглядные инструкции, в которых делится базовой теорией и собственными лайфхаками.
Продолжаем серию образовательных видео по работе со слоями — навыку, без которого нельзя обойтись. Слои в «Фотошопе» применяют, чтобы соединить несколько изображений, их также часто используют для тональной и цветовой коррекции.
В новом материале Стас объясняет, как работать с корректирующими слоями и маской слоя.
00:09 — корректирующие слои в «Фотошопе»: где находятся, как с ними работать, как отключить и удалить
01:09 — функция Clipping Mask
03:22 — маска слоя: как добавить, рисовать по ней, как выключить и удалить, двигать
05:34 — как связать маску и слой
05:50 — работа с использованием маски слоя
Читайте также:
Vkontakte Twitter Telegram Скопировать ссылку Научитесь:Агентства CreativePeople и Red Collar проведут дизайн-ревью 05 апр 2023
Ambessa Play и Pentagram выпустили фонарик «Собери сам» для детей беженцев 05 апр 2023
Фестиваль цифрового паблик-арта Rosbank Future Сities принимает работы 04 апр 2023
Понравилась статья?
Да
Маски слоя.
 » Adobe Photoshop
» Adobe Photoshop Возможно, вы уже заметили недостаток помещения объектов на слои путем простого удаления фона. Если фон удален, его уже не вернуть, не исправить ошибки выделения объекта. Этот недостаток преодолевается использованием маски слоя. Маска слоя представляет собой специальный, ассоциированный со своим слоем, канал. Каждый слой может иметь одну и только одну маску. Она определяет, какие области слоя будут видимы, а какие нет. Область маски черного цвета маскирует пикселы слоя, находящиеся под ней — они становятся прозрачными. Маска белого цвета не изменяет прозрачность пикселов, находящихся под ней. Области маски оттенков серого цвета частично меняют прозрачность пикселов слоя. Пикселы, ставшие прозрачными под маской слоя, не потеряны. Можно их снова сделать видимыми, отредактировав маску. То есть маска слоя представляет собой окно, через которое вы смотрите на слой, — изображение видимо только внутри окна.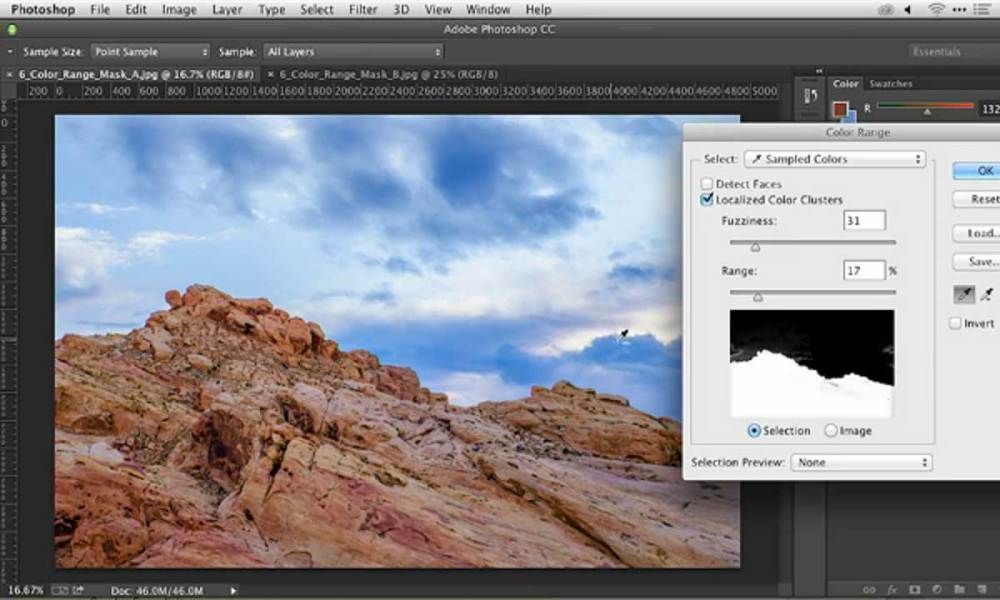
Создание маски слоя.
Для создания масок слоя в меню Layer (Слои) имеется целый набор команд Add Layer Mask (Добавить маску слоя). Выполнив любую из них, Photoshop создаст для активного слоя маску. В зависимости от выбранной команды произойдет следующее.
- Reveal All (Показать все). Будет создана маска слоя, полностью заполненная белым цветом. Такая маска слоя в точности соответствует выделенному (немаскированному) изображению. Все содержимое слоя будет видимо, и для того, чтобы замаскировать часть слоя, надо будет залить соответствующую область маски слоя черным цветом.
- Hide All (Спрятать все).
 Созданная маска слоя будет целиком заполнена белым цветом. Такая маска слоя соответствует полностью маскированному изображению. Все содержимое слоя будет невидимо, и для того, чтобы сделать видимой часть слоя, надо будет залить соответствующую область маски слоя белым цветом.
Созданная маска слоя будет целиком заполнена белым цветом. Такая маска слоя соответствует полностью маскированному изображению. Все содержимое слоя будет невидимо, и для того, чтобы сделать видимой часть слоя, надо будет залить соответствующую область маски слоя белым цветом. - Reveal Selection (Показать выделенную область). Команда доступна только при наличии в документе выделенной области и создает маску слоя, в которой выделенная область будет залита белым цветом, а остальная часть черным. В результате видимой окажется только выделенная область слоя.
- Hide Selection (Спрятать выделенную область). Команда доступна только при наличии в документе выделенной области и создает маску слоя, в которой выделенная область будет залита черным цветом, а остальная часть белым. В результате видимым окажется весь слой за исключением выделенной области.
 Миниатюра маски слоя видна в строке слоя в палитре Layers (Слои) справа от миниатюры самого слоя.
Миниатюра маски слоя видна в строке слоя в палитре Layers (Слои) справа от миниатюры самого слоя.
Связь слоя и его маски.
- Откройте палитру Channels (Каналы). Маска слоя видна в палитре Channels(Каналы) как обычный альфа-канал. Имя канала написано курсивом, чтобы бросалось в глаза его отличие от обычных альфа-каналов. Имя канала сформировано из имени слоя с добавлением слова Mask.
- Щелкните на пиктограмме видимости канала, и его содержимое отобразится в окне документа. Как видите, маска закрывает на изображении темные участки. Маскированные области слоя считаются прозрачными, что вы и наблюдали сразу после создания маски.
- Отключите видимость канала маски и снова перейдите в палитру Layers (Слои).

- Зеркально отразите изображение пустыни командой Flip Horizontal (Зеркальное отражение по горизонтали) из подменю Transform (Трансформирование) меню Edit (Редактирование). Как видите, маска слоя тоже отобразилась зеркально вместе с изображением на слое. Если бы они не были связаны, то отражение было быприменено только к слою.
- Выберите в палитре инструментов инструмент Move (Перемещение) и переместите слой со слой-маской влево и вниз.
 При перемещении связь между слоем и его маской также сохраняется.
При перемещении связь между слоем и его маской также сохраняется.
Если связь между слоем и его маской нежелательна, то щелчок на пиктограмме цепи, расположенной между их миниатюрами в палитре Layers (Слои), разорвет ее. После этого перемещение и трансформирование слоя и маски слоя станут независимыми. маска слоя позволяет сохранить исходное изображение в неприкосновенности, чтобы оно было доступно в любой момент. Вы всегда можете оценить результат маскирования путем временного отключения маски слоя.
Отключение маски слоя.
- В палитре Layers

- Щелкните на миниатюре маски слоя еще раз. Красный крест исчезнет, и маска слоя снова закроет часть изображения на слое. Ту же функцию выполняет и команда Disable Layer Mask (Отключить маску слоя) из меню Layer (Слои), но использование меню это, как всегда, самый медленный способ работы.
Редактирование маски слоя.
Маску слоя, как и обыкновенную маску, можно редактировать непосредственно. Для этого ее можно выбрать в палитре Channels (Каналы), но быстрее действовать прямо в палитре Layers (Слои). Щелкните на миниатюре слой — маски, удерживая нажатой клавишу Alt .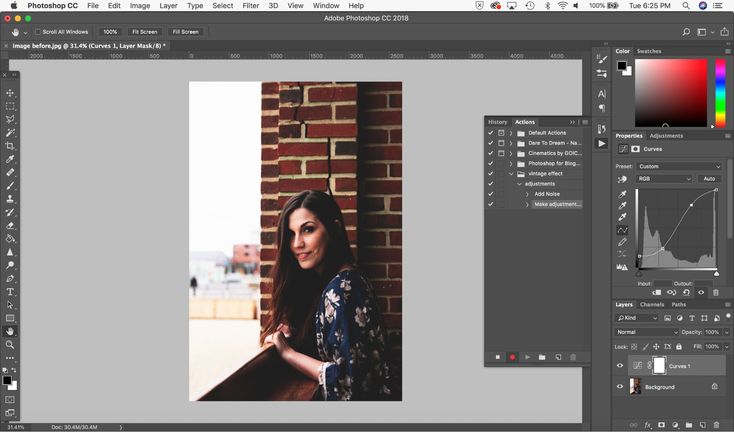 В окне документа появится маска. Ее можно увеличить — дорисовав черную область, или уменьшить — удалив черную область. Если в слое-маске присутствуют серые тона, то в этих местах объект будет полупрозрачным.
В окне документа появится маска. Ее можно увеличить — дорисовав черную область, или уменьшить — удалив черную область. Если в слое-маске присутствуют серые тона, то в этих местах объект будет полупрозрачным.
Удаление маски слоя.
Чтобы удалить маску слоя, можно воспользоваться командой Remove Layer Mask (Удалить маску слоя) из меню Layer (Слои). Однако быстрее и естественнее перетащить мышью миниатюру маски слоя в палитре Layers (Слои) к кнопке удаления на панели инструментов этой же палитры. После вызова команды меню или перетаскивания Photoshop выдаст запрос об удалении. Перед вами будет выбор из двух возможных вариантов. Первый Apply (Применить) состоите том, чтобы перед удалением маска слоя была применена к слою.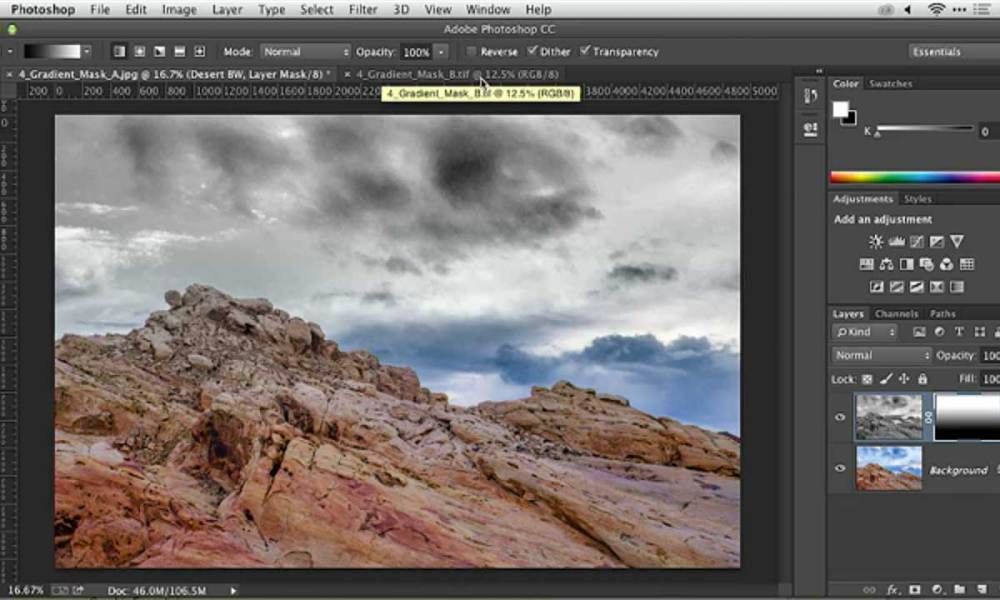 При этом маскированные области удаляются со слоя, и на нем остается объект на прозрачном фоне. Второй вариант Discard (Удалить) удаляет маску слоя без ее применения к слою. В результате все содержимое слоя сохранится и станет видимым.
При этом маскированные области удаляются со слоя, и на нем остается объект на прозрачном фоне. Второй вариант Discard (Удалить) удаляет маску слоя без ее применения к слою. В результате все содержимое слоя сохранится и станет видимым.
Слой-маски в Photoshop. Получите идеальную плавную прозрачность ваших масок
1
SHARES
Итак, я собираюсь показать вам кое-что о маскировании, о котором мало кто знает. Так что мы просто будем использовать эту фотографию женщины и кота сверху. Так что дело не столько в художественном оформлении, сколько в понимании техники, которую я хочу вам показать.
Итак, первое, что мы хотим сделать, это создать скрытую маску или перевернутую маску. Поэтому, удерживая нажатой клавишу «Alt» или «Option», перейдите на панель слоев и нажмите «Создать маску». Что это делает, так это создает черную маску, которая скрывает содержимое слоя.
Теперь, чтобы вернуть содержимое слоя, мы закрасим его белым цветом. Итак, позвольте мне просто нажать клавишу D, чтобы сбросить цвета фона переднего плана.
Давайте возьмем кисть и начнем рисовать. Сейчас. Некоторые используют поток. Некоторые люди используют непрозрачность. Посмотрите мой учебник, в котором рассказывается о разнице.
Я уменьшу поток до 10%, и мы начнем немного рисовать здесь. Посмотрите, что происходит, когда вы хотите нарисовать определенное значение, например, здесь вы хотите сделать 20%.
Это ошибка большинства людей. Большинство людей снижают непрозрачность до 20%, и это неправильно. И я собираюсь показать вам, почему именно.
Непрозрачность — это в основном то, насколько он прозрачен в потоке, насколько быстро вы туда попадаете. См. мой учебник по потоку и непрозрачности
Принцип работы маски слоя прост. Когда вы рисуете белым цветом, он показывает содержимое этого конкретного слоя. Если вы рисуете черным цветом, он скрывает содержимое этого конкретного слоя. Посмотрите мой другой урок по основам маскирования. Давай продолжим.
Если вы рисуете черным цветом, он скрывает содержимое этого конкретного слоя. Посмотрите мой другой урок по основам маскирования. Давай продолжим.
Что бы сделали большинство людей, если бы они хотели закрасить 20%, так это понизили бы непрозрачность до 20%, а это неправильно. И я покажу вам, почему.
Если вы рисуете с непрозрачностью 20%, вы наносите немного краски. Теперь не имеет значения, используете ли вы мышь или графический планшет.
Но вот в чем дело. Да, добавляет 20%. Но если я поднимаю, а потом снова рисую, это добавляет еще 20%. Если я поднимаю, это добавляет еще 20% и так далее.
Создает очень пятнистую краску (или пятнистую маску).
И тогда в этот момент попытаться сделать все гладко и ровно очень и очень сложно. Так что непрозрачность — не способ сделать это. Я собираюсь полностью увеличить непрозрачность. Вместо использования непрозрачности перейдите к палитре цветов.
Выберите (B) в HSB.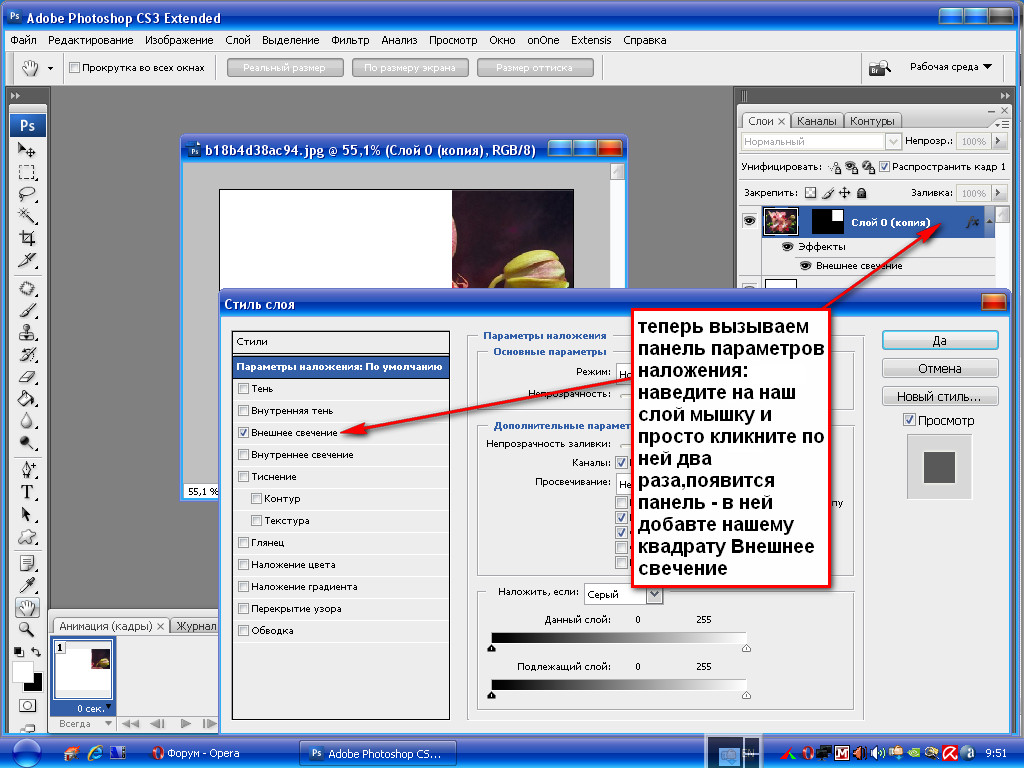 Это придаст нам яркости. Теперь выберите 20. Таким образом, вместо того, чтобы выбирать непрозрачность, мы выбираем оттенок серого с 20% белого.
Это придаст нам яркости. Теперь выберите 20. Таким образом, вместо того, чтобы выбирать непрозрачность, мы выбираем оттенок серого с 20% белого.
Нажмите ок, а теперь посмотрите, что произойдет, если я поднимусь на другую сторону и начну рисовать, подниму его и буду рисовать поверх него.
Посмотрите на это. У меня ровно 20%.
Но это делает даже больше, потому что, когда мы используем непрозрачность или поток, он просто будет продолжать накладывать все больше и больше краски.
Помните первую область, которую я нарисовал слева, должно быть 20%. Теперь, если я рисую, это просто вернет его обратно к 20. Так что, если он светлее, он затемнит его. Если он темнее, он осветлит его, и посмотрите, насколько гладким и совершенным мы можем это сделать.
Вместо прозрачности используйте серый цвет. Посмотрите, как тона сопоставляются со значениями прозрачности.
Теперь, если мы объединим это с потоком и уменьшим этот поток до очень малого количества.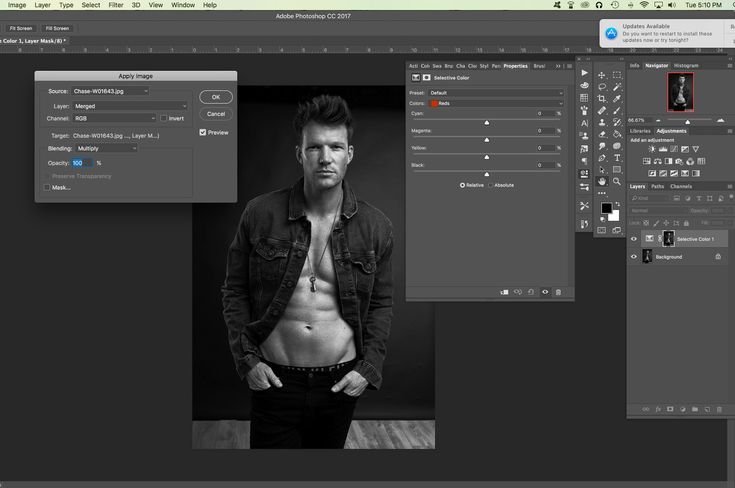 Так что это позволяет нам смешать эти края и сделать их красивыми, гладкими и точными.
Так что это позволяет нам смешать эти края и сделать их красивыми, гладкими и точными.
Как это применить к изображению? Простой. Выбираем маску.
Выберите 40%, введя 40 в B в палитре цветов.
Нам нужно 40% этого меха. Посмотри на это. Просто немного текстуры там. Давайте сделаем то же самое на верхней части щек.
Почему бы вам не попробовать этот метод на себе в следующий раз, когда вы попытаетесь создать немного прозрачности в своей маске, и вы обнаружите, что эта техника сделает ваши маски более гладкими и ровными.
Так что мне любопытно. Ребята, вы уже знали об этом? Было ли это чем-то новым? Дайте мне знать в комментариях ниже.
И, кстати, если вы новичок, добро пожаловать в Photoshop Cafe. Сделай мне одолжение и нажми кнопку подписаться. Таким образом, вы не пропустите ни один из моих кратких уроков. Так или иначе, ребята, я надеюсь, что вам это нравится.
И до встречи в кафе.
Колин
Как смешать корректировки с помощью маскирования слоя в Photoshop
В недавней статье под названием: Начало работы со слоями-масками в Photoshop: руководство для начинающих я показал вам основы создания масок слоя и почему они таковы. мощные инструменты. Маски слоя — это, по сути, то, что придает слоям Photoshop большую часть их возможностей. Они позволяют указать Photoshop, где именно вы хотите применить изменения и в какой степени.
мощные инструменты. Маски слоя — это, по сути, то, что придает слоям Photoshop большую часть их возможностей. Они позволяют указать Photoshop, где именно вы хотите применить изменения и в какой степени.
В этой статье я также показал вам, как использовать маски слоя на изображениях, где у вас есть определенные края для областей, которые вы хотите изменить. В Photoshop есть множество замечательных инструментов, позволяющих делать выделения, которые затем можно использовать для определения маски.
Вот фотография, которую я сделал во Флориде, где я использовал слои-маски и смешивание, чтобы подчеркнуть части изображения, не изменяя другие части.
А как насчет изображений с мягким краем? Или где вы хотите постепенно смешать эффект? Это то, что я расскажу в этой статье. Он продолжится с того места, на котором остановилась предыдущая статья, поэтому, если вы еще не видели ее, ознакомьтесь с ней. После того, как вы ознакомились с основами масок слоя в этой статье, вернитесь сюда, и мы начнем.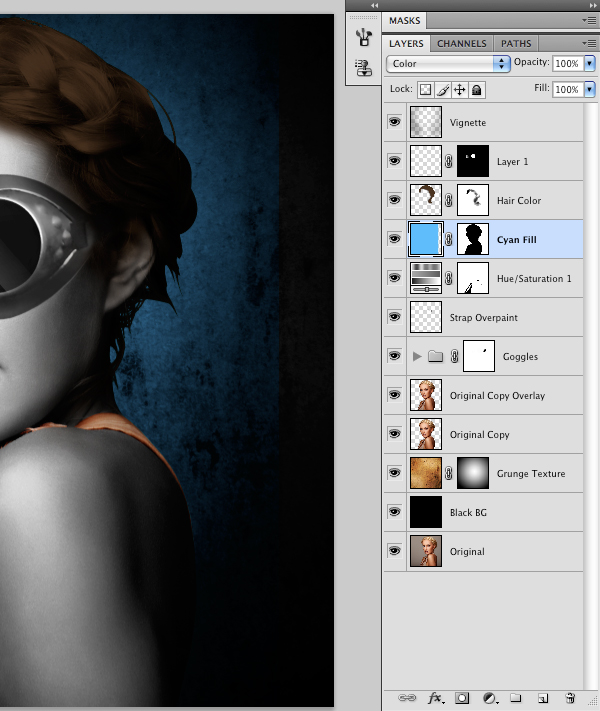
Шаг 1. Создайте корректирующий слой
Первое, что нужно сделать, это внести необходимые изменения в изображение, которое позже будет смешано с выбранными областями. Чтобы внести эти изменения, я создам корректирующий слой Кривые. Как упоминалось в предыдущей статье, корректирующие слои «Кривые» — один из самых мощных инструментов в Photoshop. Они позволяют выборочно влиять на яркость, контрастность и/или цвет. Чтобы создать его, просто выберите «Слой» > «Новый корректирующий слой» > «Кривые». Вы также можете щелкнуть значок Кривые на панели корректирующего слоя. Не волнуйтесь, мы не собираемся делать ничего сложного с корректирующим слоем Curves.
Конечно, вам не обязательно использовать корректирующий слой Кривые для корректировки изображения, вы можете использовать любой из корректирующих слоев, предлагаемых Photoshop. Если вам удобнее использовать уровни, используйте их. Если вы хотите изменить уровни яркости, воспользуйтесь корректирующими слоями «Экспозиция» и «Яркость/Контрастность».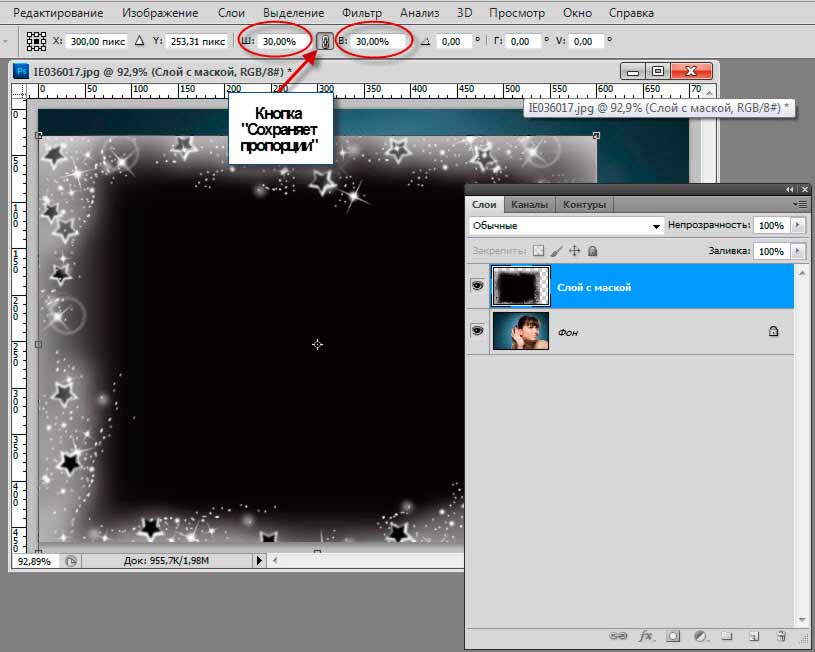 Если вы хотите внести изменения в цвет, вы можете использовать корректирующие слои Hue/Saturation или Vibrance. Я считаю Кривые одним из самых мощных инструментов в Photoshop, поэтому я использую именно его, но вы можете использовать любой из них, какой захотите, или какой вам удобнее.
Если вы хотите внести изменения в цвет, вы можете использовать корректирующие слои Hue/Saturation или Vibrance. Я считаю Кривые одним из самых мощных инструментов в Photoshop, поэтому я использую именно его, но вы можете использовать любой из них, какой захотите, или какой вам удобнее.
Шаг 2: Добавьте эффект
Создав корректирующий слой Кривые, просто добавьте нужный эффект. Помните, что белая маска автоматически применяется ко всем корректирующим слоям, поэтому она все показывает, но мы изменим это через секунду.
Я хочу добавить контраста, поэтому я просто передвигаюсь по конечным точкам моего корректирующего слоя кривых. Вы также можете перетащить линию вверх или вниз в некоторых местах. Идея состоит в том, чтобы сделать кривую более крутой там, где у вас много пикселей. Это добавит контраста, чего мы и хотим.
Здесь ничего особенного делать не нужно. Идите вперед и добавьте эффект в большей степени, чем вы хотите на своем изображении. Другими словами, перестарайтесь. Не волнуйтесь, если изображение выглядит не совсем правильно.
Другими словами, перестарайтесь. Не волнуйтесь, если изображение выглядит не совсем правильно.
Кроме того, не беспокойтесь о том, что в этот момент эффект распространяется на все изображение. Мы заставим изменения применяться выборочно всего за секунду. А пока просто посмотрите на область изображения, к которой вы хотите применить эффект, и добавьте его соответствующим образом. Например, на этом изображении ниже мое изменение добавляется ко всему изображению, даже если оно приводит к эффектам, которые мне не нужны (например, задувание неба справа). Мы исправим это на следующем шаге.
Левая сторона этого изображения показывает исходное изображение, правая сторона показывает его после применения корректирующего слоя кривых. Обратите внимание, что крайняя правая часть неба засвечена, но мы исправим это, ограничив область применения эффекта на следующем шаге.
Шаг 3: Почистите его
Теперь наступает момент, когда вы ограничиваете области, в которых ваши изменения применяются к изображению.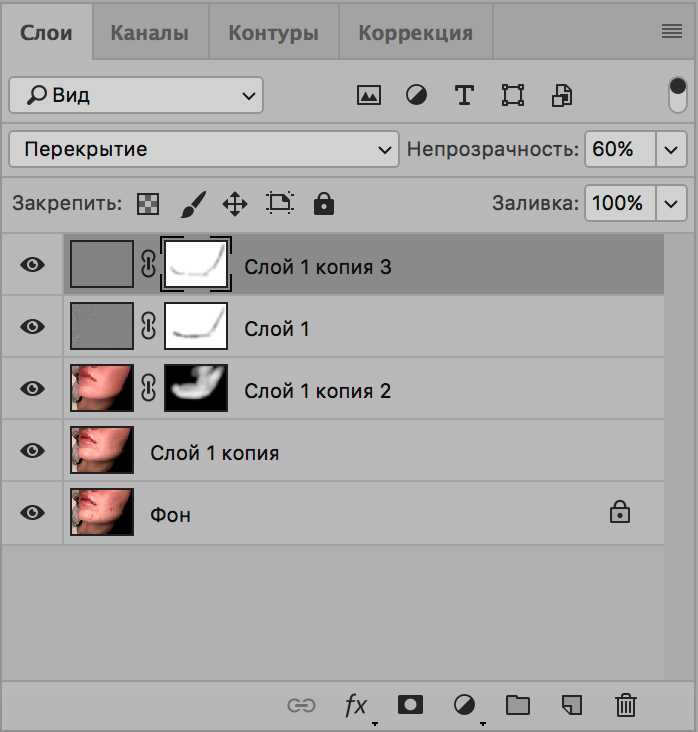
Начните с маскирования всего изображения, для этого просто нажмите CTRL/CMD+I. Вы заметите, что происходят две вещи. Во-первых, эффект, который вы только что добавили к своей картинке, скрыт, как будто вы никогда не вносили никаких изменений (не волнуйтесь, изменения все еще там, они просто скрыты). Во-вторых, поле рядом с созданным вами корректирующим слоем стало черным. Прямоугольник представляет маску слоя. Как мы обсуждали в прошлой статье, белая маска слоя означает, что изменения видны на изображении (именно поэтому вы видели эффект изменений, когда маска слоя была белой). Черная маска слоя означает, что эффект не отображается на изображении. Так как наша маска слоя теперь черная, эффект нигде на картинке не применяется.
Теперь мы можем начать процесс постепенного добавления эффекта. Для этого воспользуемся инструментом «Кисть». Вы можете выбрать его из списка инструментов в левой части экрана (панель инструментов) или просто нажать B, чтобы вызвать его.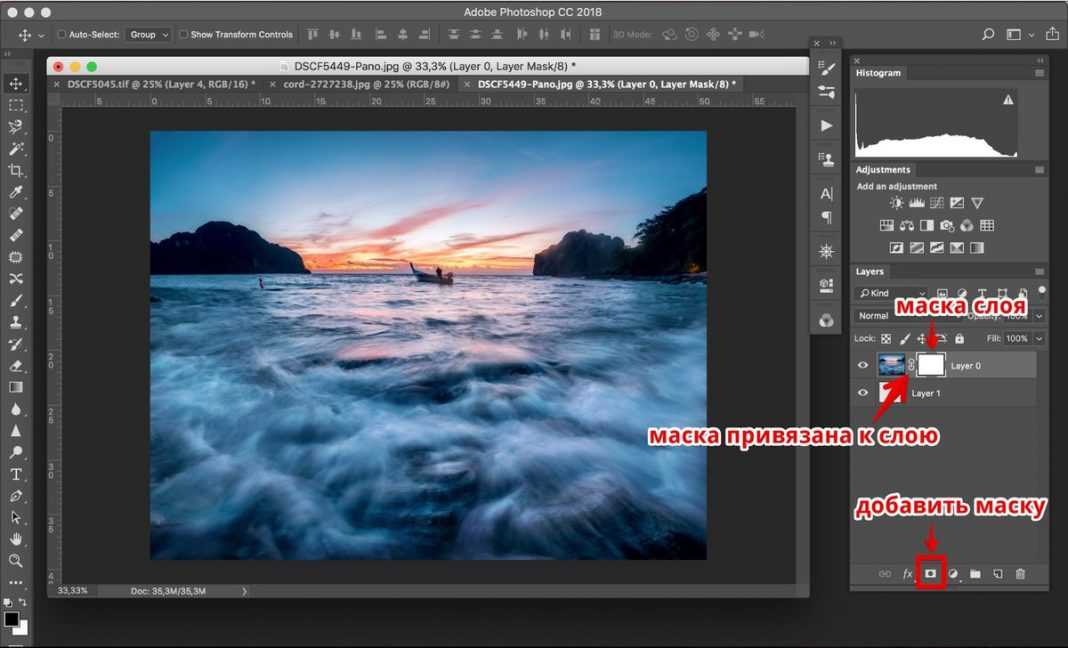 Пока вы это делаете, нажмите клавишу D на клавиатуре. Это гарантирует, что для кисти установлен цвет переднего плана по умолчанию, то есть белый, что вам и нужно, поскольку вы будете добавлять эффект к изображению.
Пока вы это делаете, нажмите клавишу D на клавиатуре. Это гарантирует, что для кисти установлен цвет переднего плана по умолчанию, то есть белый, что вам и нужно, поскольку вы будете добавлять эффект к изображению.
Если бы вы просто оставили кисть как есть, когда вы использовали ее для рисования на картинке, это добавило бы эффект 100%. Это не то, что вы хотите здесь. Вы хотите добавлять эффект постепенно, чтобы он гармонировал. Поэтому перейдите в верхнюю часть экрана и найдите Непрозрачность. Потяните непрозрачность влево, пока она не будет находиться в диапазоне от 5% до 15%. В моем случае я буду использовать 10% (вы также можете просто ввести 15 на клавиатуре, и это будет применяться к непрозрачности кисти, пока этот инструмент выбран). Чем ниже непрозрачность, тем меньше эффекта добавляется с каждым мазком кисти — и тем более плавным будет изменение. Если у вас хватит терпения держать непрозрачность на очень низком уровне (некоторые люди опускают до 2-3%), вы будете вознаграждены очень постепенными изменениями.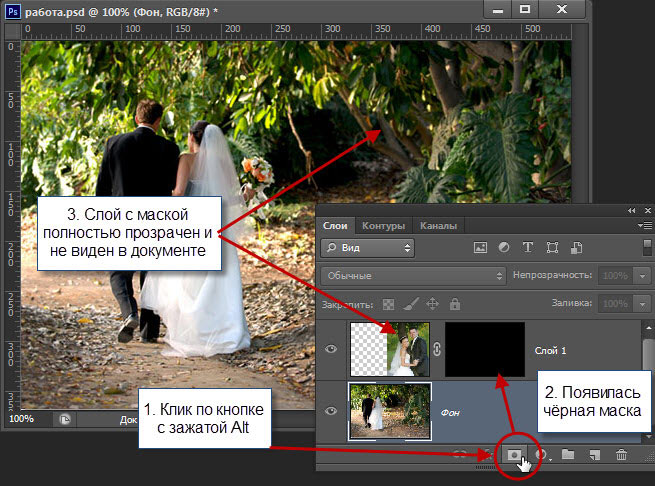
Теперь вы просто нарисуете эффект. Прежде чем сделать это, также убедитесь, что жесткость вашей кисти установлена на 0%. Вам нужен максимально мягкий переход. Кроме того, используйте настолько большую кисть, насколько позволяет ваше изображение. Чем больше кисть, тем мягче переход. Самый простой способ изменить размер кисти — использовать клавиши с квадратными скобками. Левая скобка [уменьшает размер кисти, а правая скобка] увеличивает ее.
Теперь просто щелкните области, к которым вы хотите применить эффект. Вам придется сделать это несколько раз, потому что у вас очень низкая непрозрачность. Впрочем, это нормально, наберитесь терпения. Делая это таким образом, вы обеспечиваете постепенное смешивание. Вы также можете добавить эффект больше в одних местах и меньше в других. Просто нажмите еще несколько раз там, где вы хотите, чтобы эффект был наиболее заметен.
Шаг 4. Проверьте свою работу и отрегулируйте
Вы можете проверить свою работу, щелкнув глазное яблоко рядом со слоем.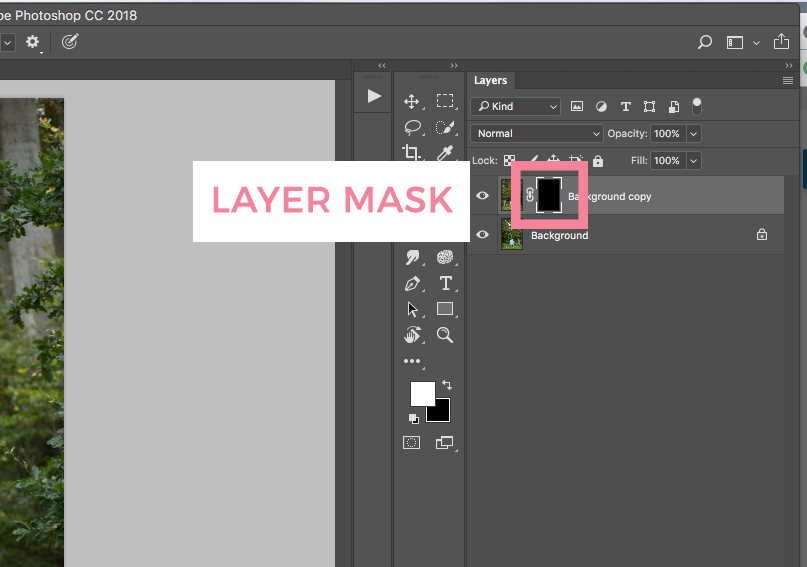 Когда вы отключите слой, Photoshop покажет ваше изображение без добавления вашего эффекта. Нажмите на глазное яблоко еще раз, чтобы увидеть свой прогресс, и снова включите слой.
Когда вы отключите слой, Photoshop покажет ваше изображение без добавления вашего эффекта. Нажмите на глазное яблоко еще раз, чтобы увидеть свой прогресс, и снова включите слой.
Вот гистограмма после использования кисти для рисования белым цветом. Он показывает только те пиксели, которые были выбраны кистью.
Если вы заметили, что перестарались с эффектом, вы всегда можете отключить его. Вы делаете это, меняя цвет кисти с белого на черный. Помните, что белый цвет показывает настройки, а черный их скрывает. Вы можете отменить эффект, отступив назад (Редактировать > Шаг назад), но самый простой способ сделать это — просто нажать клавишу X (которая переключает цвета переднего плана и фона, так что теперь у вас черный цвет сверху). Теперь, когда вы используете кисть, она будет удалять созданную вами настройку. Помните, что ваш процент непрозрачности применяется независимо от того, рисует ли ваша кисть белым или черным цветом. Когда вы закончите удаление корректировки, нажмите клавишу X, чтобы вернуться к белой кисти и продолжить добавлять эффект там, где вы хотите.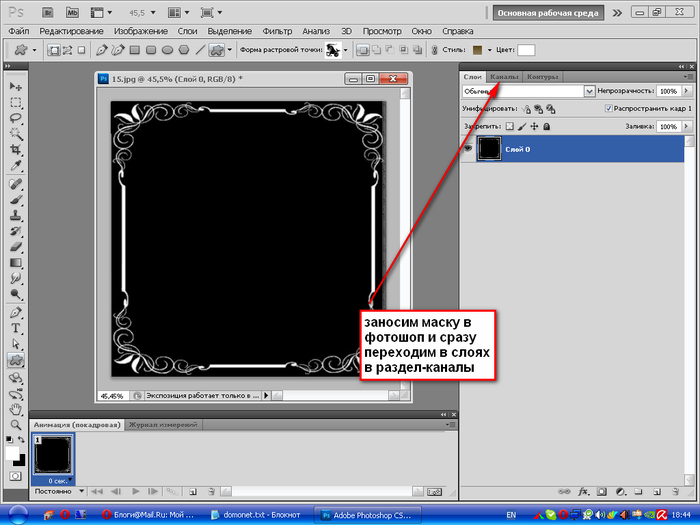
Вы также можете вернуться и настроить свою кривую после того, как вы нарисовали ее кистью. На самом деле, вы должны иметь привычку проверять кривую, которую вы изначально установили. После того, как вы использовали инструмент «Кисть», на гистограмме будут отображаться только те пиксели в пределах выделенной области (где вы закрасили белым цветом). В общем, вам нужно убедиться, что самая крутая часть кривой соответствует той части гистограммы, где у вас больше всего пикселей. Внесите изменения в свою кривую, чтобы убедиться, что она выглядит так, как вы хотите.
Шаг 5: повторите
Еще одна замечательная особенность этой техники заключается в том, что вы можете повторять ее снова и снова. Нередко можно увидеть фотографов с длинным списком слоев, где они внесли коррективы в определенные части изображения. Вы можете использовать эту технику для изменения значений яркости изображения, делая части светлее или темнее. Вы также можете изменить контраст, как мы сделали выше.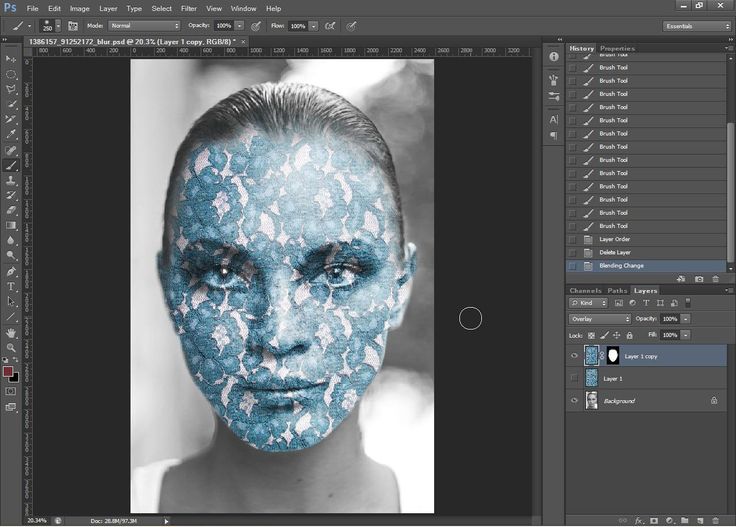 Вы даже можете изменить цвета, зайдя в отдельные цветовые каналы корректирующего слоя Кривые. Конечно, вы также можете использовать методы кисти, описанные выше, на корректирующем слое оттенка/насыщенности.
Вы даже можете изменить цвета, зайдя в отдельные цветовые каналы корректирующего слоя Кривые. Конечно, вы также можете использовать методы кисти, описанные выше, на корректирующем слое оттенка/насыщенности.
Здесь я использовал тот же процесс, что и описанный выше, чтобы осветлить воду. Я создал еще один корректирующий слой Кривые, сделал маску слоя черной, а затем нанес эффект кистью белого цвета с низкой непрозрачностью.
Другие изменения в вашем изображении
В этом конкретном изображении я также хотел повысить резкость пирса, не повышая резкость остального изображения. Для этого я воспользуюсь фильтром высоких частот (который является чрезвычайно мощным инструментом повышения резкости) и применю маску слоя, чтобы ограничить эффект пирсом. Это продемонстрирует использование этой техники маскирования слоя вне контекста корректирующих слоев, которые мы использовали до сих пор.
Во-первых, давайте быстро пройдемся по использованию фильтра верхних частот.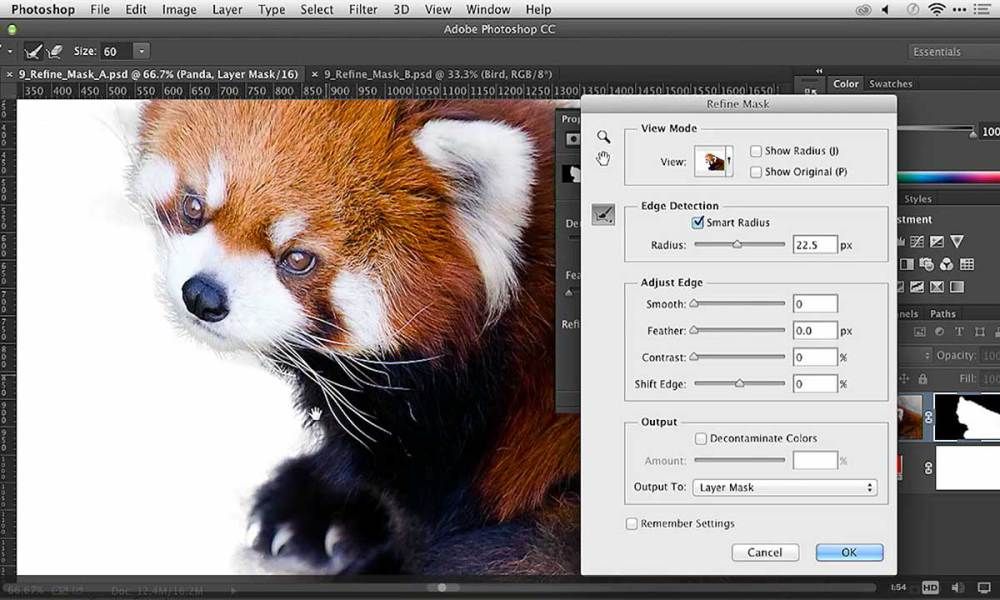 Чтобы повысить резкость с помощью фильтра высоких частот, сначала продублируйте слой (CTRL + J). Затем измените режим наложения на Overlay (не беспокойтесь о том, как это придаст вашему изображению вид). После этого вызовите фильтр высоких частот (Filter > Other > High Pass). Это приведет к появлению небольшого диалогового окна, в котором вы устанавливаете сумму. Здесь я возьму количество около 4, что я считаю довольно типичным. Нажмите ОК, и эффект будет применен ко всему изображению. Это довольно удобная техника повышения резкости, но мы улучшим ее, применяя ее только к определенной области (пирсу).
Чтобы повысить резкость с помощью фильтра высоких частот, сначала продублируйте слой (CTRL + J). Затем измените режим наложения на Overlay (не беспокойтесь о том, как это придаст вашему изображению вид). После этого вызовите фильтр высоких частот (Filter > Other > High Pass). Это приведет к появлению небольшого диалогового окна, в котором вы устанавливаете сумму. Здесь я возьму количество около 4, что я считаю довольно типичным. Нажмите ОК, и эффект будет применен ко всему изображению. Это довольно удобная техника повышения резкости, но мы улучшим ее, применяя ее только к определенной области (пирсу).
Для этого мы добавим маску слоя и воспользуемся той же техникой кисти. Поскольку мы не начинаем с корректирующего слоя, нам нужно добавить маску слоя. Просто нажмите «Слой» > «Маска слоя» > «Скрыть все», что создаст черную маску слоя. После этого выберите кисть (нажмите B), установите белый цвет (нажмите D по умолчанию) и установите прозрачность. Принимая во внимание, что ранее вы использовали очень низкую непрозрачность, в этом случае вы можете использовать гораздо более высокую непрозрачность.

 Созданная маска слоя будет целиком заполнена белым цветом. Такая маска слоя соответствует полностью маскированному изображению. Все содержимое слоя будет невидимо, и для того, чтобы сделать видимой часть слоя, надо будет залить соответствующую область маски слоя белым цветом.
Созданная маска слоя будет целиком заполнена белым цветом. Такая маска слоя соответствует полностью маскированному изображению. Все содержимое слоя будет невидимо, и для того, чтобы сделать видимой часть слоя, надо будет залить соответствующую область маски слоя белым цветом.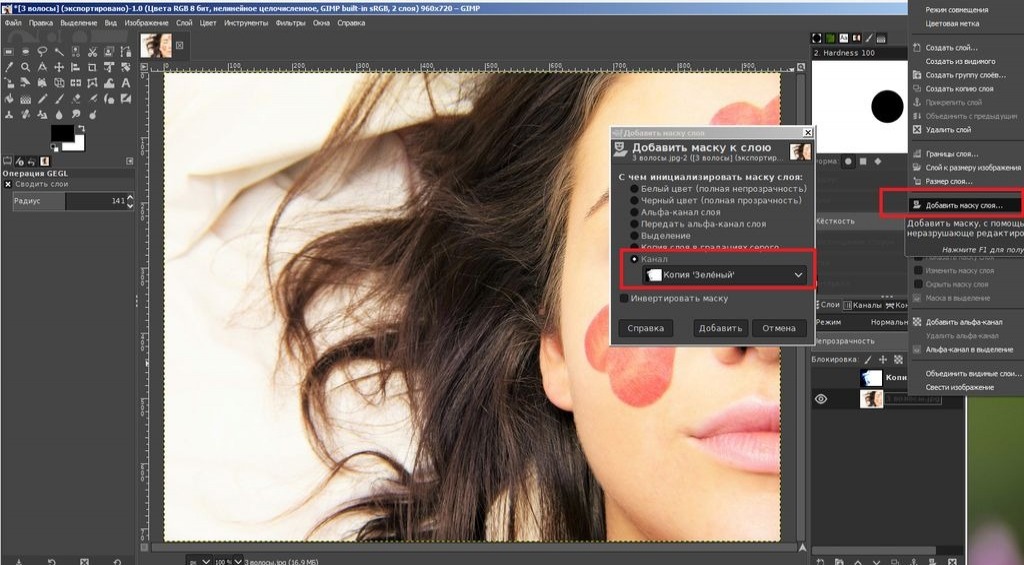 Миниатюра маски слоя видна в строке слоя в палитре Layers (Слои) справа от миниатюры самого слоя.
Миниатюра маски слоя видна в строке слоя в палитре Layers (Слои) справа от миниатюры самого слоя.
 При перемещении связь между слоем и его маской также сохраняется.
При перемещении связь между слоем и его маской также сохраняется.