Как перенести фотографии с Android на компьютер с USB и без него
Размещено от Лиза Оу / 22 октября 2021 г. 09:00
Вы хотите перенести свои фотографии с Android на свой компьютер? У вас есть фотографии, которые вы хотите перенести и сделать резервную копию со своего телефона Android на компьютер? Вы когда-нибудь спрашивали или спрашивали, как перенести фотографии с Android на компьютер? Что ж, теперь на этот вопрос будет дан ответ.
Передача фотографий с телефона Android на компьютер — это процесс, выполняемый, когда вы хотите сделать резервную копию фотографий, уменьшить потребление памяти на телефоне, поделиться с другими, даже в профессиональных или образовательных целях и т. Д. не беспокойтесь о переносе фотографий на компьютер, вот 4 лучших доступных инструмента и решения, которые вы можете использовать для переноса фотографий.
Список руководств
- Способ 1: как перенести фотографии с Android на компьютер через USB
- Способ 2: как перенести фотографии с Android на компьютер без USB
- Способ 3: часто задаваемые вопросы о переносе фотографий с Android на компьютер
FoneLab HyperTrans
Передача данных с iPhone, Android, iOS, компьютера в любое место без каких-либо потерь.
- Перемещайте файлы между iPhone, iPad, iPod touch и Android.
- Импортируйте файлы с iOS на iOS или с Android на Android.
- Переместите файлы с iPhone / iPad / iPod / Android на компьютер.
- Сохранить файлы с компьютера на iPhone / iPad / iPod / Android.
Бесплатная загрузка Узнать больше
Способ 1: как перенести фотографии с Android на компьютер через USB
Как перенести фотографии с Android на компьютер с FoneLab Hypertrans
Вот невероятно простой способ перенести фотографии с Android на компьютер. Fonelab HyperTrans — мощная и гибкая компьютерная программа, которую можно использовать для передачи изображений, видео, музыки, сообщений, контактов и почти всех других типов данных с Android на компьютер. Многие фотографии можно перенести прямо с Android на компьютер. Вы также можете использовать эту программу для переноса фотографий с компьютера на телефон Android.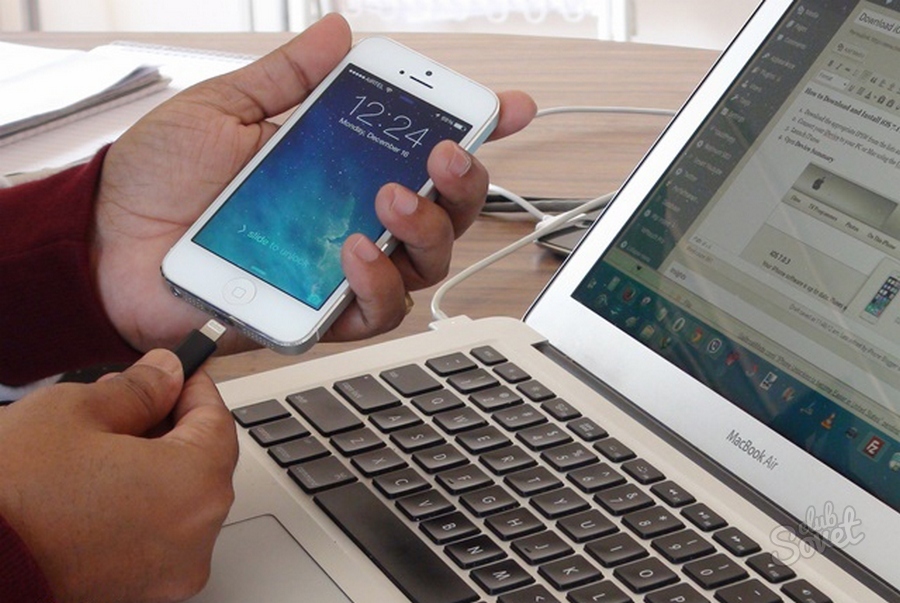
Шаг 1Во-первых, установите и запустите FoneLab HyperTrans на вашем компьютере.
Шаг 2Когда FoneLab HyperTrans открыт, подключите свой телефон Android к компьютеру. Разрешите передачу файлов на вашем телефоне.
Шаг 3После этого выберите Фото в левой части панели, затем отметьте фотографии, которые вы собираетесь передать, в правом окне предварительного просмотра.
Шаг 4Когда все фотографии, предназначенные для передачи, отмечены, нажмите кнопку Компьютер значок для экспорта фотографий на компьютер. После этого установите папку назначения и, наконец, начнется процесс передачи.
Как перенести фотографии с Android на компьютер с помощью USB-кабеля
При подключении к компьютеру Android позволяет пользователям передавать файлы напрямую на компьютер или другое устройство Android с помощью кабеля USB. Это один из самых простых и эффективных способов передачи файлов Android.
Шаг 1Начните с подключения телефона Android к компьютеру с помощью USB-кабеля. Разрешить передачу файла для фотографий, которые будут перенесены на ваш телефон.
Разрешить передачу файла для фотографий, которые будут перенесены на ваш телефон.
Шаг 2Затем найдите и откройте Android-устройство. Затем просмотрите и выберите все фотографии, которые вы хотите передать. Чтобы вручную выбрать несколько фотографий, нажмите и удерживайте клавишу Ctrl, щелкая фотографии. Чтобы выбрать все, либо выберите папку, либо нажмите Ctrl + одновременно.
Шаг 3После того, как вы выбрали, какие фотографии передать, вы можете скопировать или вырезать (переместить) их. Вы можете выбрать вырезание или копирование, щелкнув правой кнопкой мыши. Другой вариант — использовать Ctrl + X резать или Ctrl + C копировать.
Шаг 4Теперь, когда фотографии для передачи уже выбраны, найдите и откройте пункт назначения. Вставьте фотографии, как только откроется место, где вы хотите их сохранить. Вы можете вставить, щелкнув правой кнопкой мыши и выбрав Вставить, или нажав Ctrl + V. После этого фотографии начнут передаваться.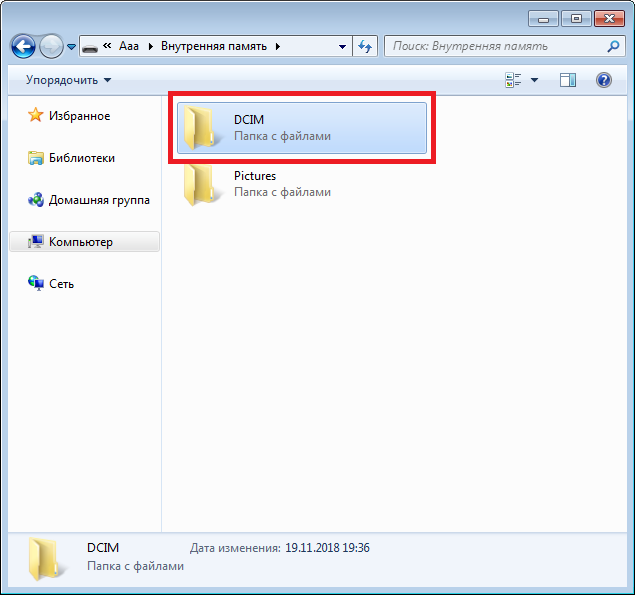
Шаг 5После завершения переноса вы можете Выбрасывать телефон Android с компьютера.
Как перенести фотографии с Android на компьютер с помощью Microsoft Photos
Microsoft Photos — это средство просмотра изображений, органайзер, приложение для совместного использования, редактор растровой графики и редактор видеоклипов от Microsoft. Это функция операционных систем Windows 8, Windows 8.1, Windows 10 и Windows 11, а также системного программного обеспечения Xbox.
Шаг 1Во-первых, подключите телефон Android к компьютеру с помощью USB-кабеля. Обязательно разрешите передачу файла, включите телефон и разблокируйте его, потому что компьютер не может найти устройство, если оно заблокировано.
Шаг 2Во-вторых, откройте Фото приложение на вашем компьютере. Нажмите на Импортировать Кнопка в правой верхней части интерфейса. Выбирать С USB-устройства.
Шаг 3Наконец, выберите фотографии, которые вы хотите импортировать, и укажите место, где вы хотите их сохранить. После этого фотографии начнут передаваться на ваш Microsoft Фото приложение
После этого фотографии начнут передаваться на ваш Microsoft Фото приложение
FoneLab HyperTrans
Передача данных с iPhone, Android, iOS, компьютера в любое место без каких-либо потерь.
- Перемещайте файлы между iPhone, iPad, iPod touch и Android.
- Импортируйте файлы с iOS на iOS или с Android на Android.
- Переместите файлы с iPhone / iPad / iPod / Android на компьютер.
- Сохранить файлы с компьютера на iPhone / iPad / iPod / Android.
Бесплатная загрузка Узнать больше
Способ 2: как перенести фотографии с Android на компьютер без USB
Как перенести фотографии с Android на компьютер с помощью Bluetooth
Bluetooth — это удобный способ беспроводной передачи фотографий с телефона Android на компьютер. Прежде всего, вы должны сначала проверить, поддерживает ли ваш компьютер Bluetooth.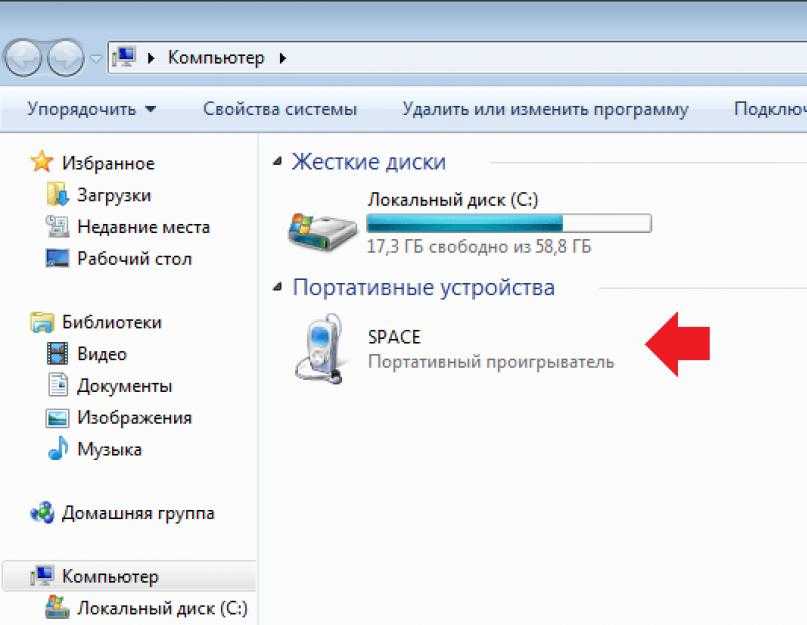 Откройте «Настройки» вашего компьютера и выберите «Устройства», чтобы настроить Bluetooth.
Откройте «Настройки» вашего компьютера и выберите «Устройства», чтобы настроить Bluetooth.
Шаг 1Сначала на телефоне откройте Галерея приложение и выберите фотографии, которые вы хотите передать.
Шаг 2После этого нажмите Поделиться выбор Блютуз как метод обмена. Убедись Блютуз на вашем телефоне Android и компьютере включены и сопряжены.
Шаг 3Тем временем откройте настройки Bluetooth на своем компьютере. Нажмите на Отправить or Получать файлов с помощью Блютуз и Получать файлы. После этого начнется процесс переноса.
Как перенести фотографии с Android на компьютер с помощью Google Drive
Google Диск позволяет вам обмениваться фотографиями со своего телефона, а затем получать к ним доступ с любого из ваших устройств, включая компьютер. Этот метод особенно подходит, если вы собираетесь синхронизировать фотографии между вашими устройствами.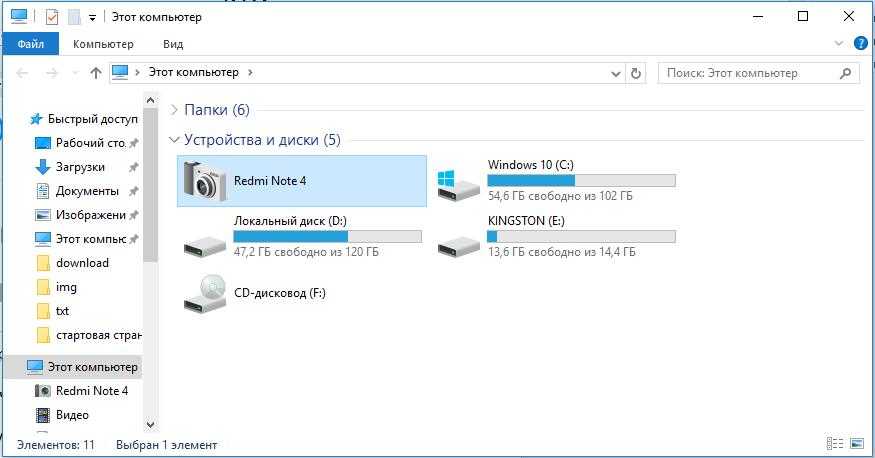
На вашем телефоне
Шаг 1Сначала запустите приложение Google Диск. Внизу экрана коснитесь значка +, затем выберите Загрузить.
Шаг 2Найдите и выберите фотографии для передачи. Ваши фотографии будут загружены автоматически.
На твоем компьютере
Шаг 1Запустите свой веб-браузер и перейдите на Google Диск. Убедитесь, что вы должны войти в систему с той же учетной записью Google Диска, которую вы использовали для загрузки своих фотографий.
Шаг 2Наконец, перейдите в папку, в которой вы сохранили свои фотографии. Щелкните правой кнопкой мыши на своем компьютере и выберите Скачать. Эти фотографии будут сохранены на вашем компьютере.
3. Часто задаваемые вопросы о переносе фотографий с Android на компьютер
Какой кабель мне нужен для передачи фотографий с Android на компьютер?
Наиболее часто используемый USB-кабель для передачи фотографий или любых данных, которые вы можете использовать, — это тот, который вы используете в качестве зарядного устройства.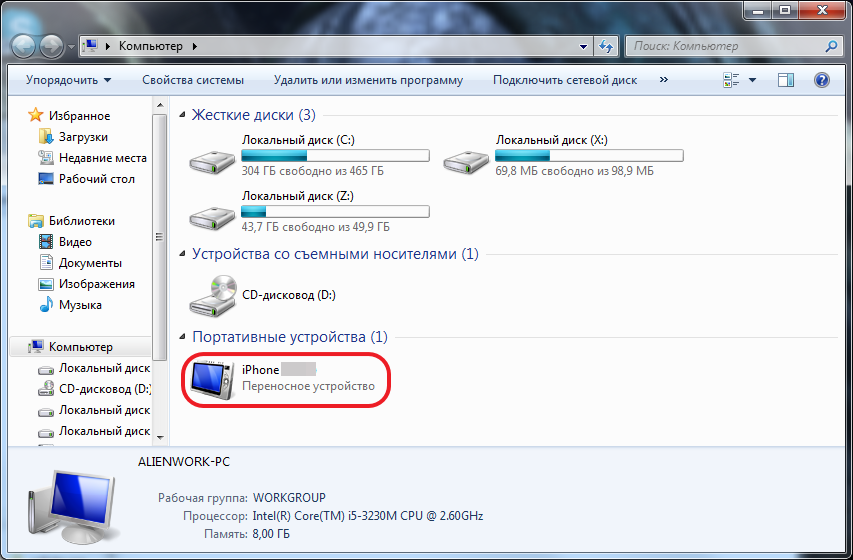
Подводя итог, перенос фотографий с телефона Android на компьютер больше не является сложной задачей. Выше приведены простые в использовании и доступные инструменты и решения, которые вы можете использовать для этого. Превыше всего, Fonelab HyperTrans предлагает наиболее эффективное и простое решение для ваших потребностей в передаче. Этот инструмент удобен тем, что вам не нужно перемещаться по папкам или настраивать и соединять Bluetooth на ваших устройствах.
FoneLab HyperTrans
Передача данных с iPhone, Android, iOS, компьютера в любое место без каких-либо потерь.
- Перемещайте файлы между iPhone, iPad, iPod touch и Android.
- Импортируйте файлы с iOS на iOS или с Android на Android.
- Переместите файлы с iPhone / iPad / iPod / Android на компьютер.
- Сохранить файлы с компьютера на iPhone / iPad / iPod / Android.

Бесплатная загрузка Узнать больше
Передать файлы с телефона на компьютер
Вопрос как перенести фотографии с телефона на компьютер возникает у пользователей гаджетов довольно часто. Самый простой и быстрый способ скачать любые файлы на ваш PC, это воспользоваться нашим онлайн сервисом. Для переноса фотографий на компьютер вам не понадобятся ни какие дополнительные программы, так же совершенно не важно какая операционная система у телефона iPhone или Android для скачивания фото потребуется только интернет.
.
Поделиться расчетом:
Выбрать файлы
Начать загрузку
Сохранение на сервер
Здесь появится код
После загрузки файлов здесь появится код для скачивания на компьютер
Скачать
Для работы онлайн сервиса вам не понадобится устанавливать дополнительное программное обеспечение, а так же подключать телефон к компьютеру. Так же совершенно не важно какая операционная система установлена на компьютере, будь это Windows, Linux, Mac OS или любая другая. Наш сервис позволяет переносить фотографии со всех существующих операционных систем установленных на телефон или PC.
Так же совершенно не важно какая операционная система установлена на компьютере, будь это Windows, Linux, Mac OS или любая другая. Наш сервис позволяет переносить фотографии со всех существующих операционных систем установленных на телефон или PC.
Для переноса файлов или фотографий вам необходимо нажать на кнопку «Выбрать файлы». Затем в своем телефоне выбрать фотографии или другие файлы, которые вы хотите перенести (отметить их). После выбора файлов нажать в телефоне на кнопку «Готово».
После этого вам нужно выбрать необходимые настройки перед загрузкой файлов:
- в каком архиве вы захотите скачать фотографии(будет быстрее и удобнее) на компьютер
- не архивировать, тогда каждый файл вам придется скачивать отдельно (будет дольше).
После этого нажать на кнопку «Начать загрузку». Нужно дождаться загрузки фотографий и файлов на наш сервер. После загрузки вы получите уникальный код присвоенный вашим загруженным файлам.
Для переноса фотографий и других файлов на компьютер вам вам потребуется зайти на этот сайт через компьютер или другое устройство на которое вы хотите сохранить файлы. В соответствующее поле ввести уникальный код ваших файлов и нажать на кнопку «Скачать». После этого появятся ссылки на ваши файлы, вам потребуется лишь нажать на ссылку.
В соответствующее поле ввести уникальный код ваших файлов и нажать на кнопку «Скачать». После этого появятся ссылки на ваши файлы, вам потребуется лишь нажать на ссылку.
Ограничения
Для переноса файлов доступны следующие форматы
- для фотографий: jpg, jpeg, gif, eps, png, pict, pdf, pcx, ico, cdr, ai, swg, WebP, AviF и некоторые другие.
- для видео: MPEG-1,2,3,4, 3GP, ASF, AVI и другие
- другие файлы: TXT, doc, docx, exel, word, mp3, zip, rar и другие наиболее распространенные
- запрещены для пересылки: EXE, script, php и другие исполняемые файлы
- ограничение по объему файлов: до 100 Мб для файлов, для видео до 400 Мб
- ссылки на ваши файлы, как и сами файлы хранятся на нашем сервере 40 минут, после этого они автоматически стираются без возможности восстановления, если вы не успели скачать за это время, вам понадобится повторно загружать данные на сервер
Политика конфиденциальности. Все файлы загруженные в онлайн сервис ни подлежат передачи или распространению третьим лицам.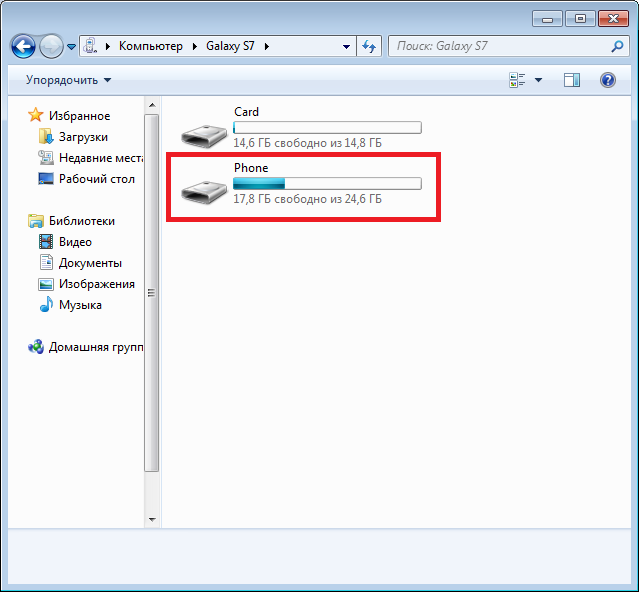 Хранятся на сервере 40 минут затем удаляются безвозвратно.
Хранятся на сервере 40 минут затем удаляются безвозвратно.
Как перенести фотографии со старой раскладушки на компьютер? — Санио-ПМ 8200
698840
Этот телефон-раскладушка, выпущенный компанией Sanyo в 2004 году, имеет размеры 3,34 на 1,85 на 1,02 дюйма и весит 3,6 унции. Особенности устройства включают внутренний и внешний ЖК-экран, объектив камеры со вспышкой и динамик.
5 вопросов Посмотреть все
Брайан Джлов
Рем.: 1
Опубликовано:
Опции
- Постоянная ссылка
- История
- Подписаться
Недавно у меня была сумка с кучей старых телефонов-раскладушек с семейными фотографиями. Больше всего проблем у меня вызывает телефон-раскладушка Sanyo PM-8200. В этом телефоне нет ни Bluetooth, ни Wi-Fi, ни слота для SD-карты, ни слота для SIM-карты. Кроме того, я подключил телефон к своему ПК, и он даже не отображается как устройство, он только заряжается. Я слышал о программе под названием BitPim, которая должна читать файлы на старых телефонах, но, похоже, эта программа не работает на моем компьютере. Есть ли способ передать фотографии или есть ли компания, которая могла бы сделать это за меня?
Больше всего проблем у меня вызывает телефон-раскладушка Sanyo PM-8200. В этом телефоне нет ни Bluetooth, ни Wi-Fi, ни слота для SD-карты, ни слота для SIM-карты. Кроме того, я подключил телефон к своему ПК, и он даже не отображается как устройство, он только заряжается. Я слышал о программе под названием BitPim, которая должна читать файлы на старых телефонах, но, похоже, эта программа не работает на моем компьютере. Есть ли способ передать фотографии или есть ли компания, которая могла бы сделать это за меня?
Ответьте на этот вопрос У меня тоже есть эта проблема
Хороший вопрос?
Да №
Оценка 0
Отмена
Самый полезный ответ
GKJarhead @gkjarhead
Реп: 203
4
Опубликовано:
Опции
- Постоянная ссылка
- История
Вы подтвердили, что кабель, который вы используете для подключения телефона к ноутбуку, является кабелем для передачи данных? У меня было несколько из них, которые поставлялись только с кабелем для зарядки, но когда я нашел кабель для передачи данных, он загрузил драйверы для камеры и смог перемещать изображения. но не могу вспомнить, была ли это одна и та же модель.
Был ли этот ответ полезен?
Да №
Оценка 1
Отменить
старая турция03 @oldturkey03
Респ: 725.7k
929
2,3к
Опубликовано:
Опции
- Постоянная ссылка
- История
Брайан Джлов, как уже упоминал @gkjarhead, для этого телефона требуется специальный кабель для передачи данных. Они доступны в таких местах. После этого вам, возможно, придется перезапустить / переустановить Bitpim, чтобы увидеть, найдет ли он ваш телефон. Сообщите нам, какая у вас версия ОС.
Был ли этот ответ полезен?
Да №
Оценка 1
Отмена
Как перенести фотографии с Samsung Galaxy Note 10 на ПК
Samsung Galaxy Note 10 был официально выпущен несколько дней назад. Одна из вещей, которая волнует людей в этом телефоне, — это его новые функции камеры. Пользователи Android, особенно пользователи Samsung, с нетерпением ждут нового смартфона, чтобы испытать возможности его камеры.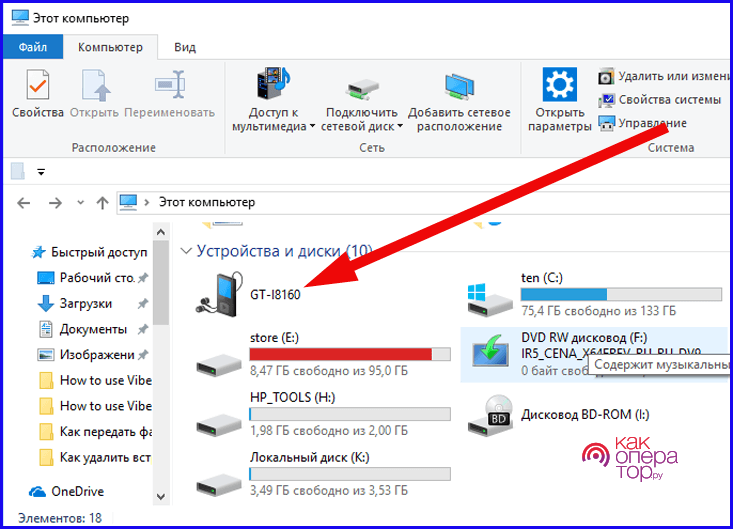 Однако из-за улучшения качества камеры место для хранения будет первой проблемой, с которой вы можете столкнуться, наслаждаясь фотосъемкой с помощью Samsung Galaxy Note 10. Чтобы избежать таких проблем, вы можете перенести фотографии на ПК, чтобы освободить место для хранения или для резервные цели. научиться как перенести фотографии с Galaxy Note 10 на ПК , вы можете использовать рекомендуемые ниже инструменты.
Однако из-за улучшения качества камеры место для хранения будет первой проблемой, с которой вы можете столкнуться, наслаждаясь фотосъемкой с помощью Samsung Galaxy Note 10. Чтобы избежать таких проблем, вы можете перенести фотографии на ПК, чтобы освободить место для хранения или для резервные цели. научиться как перенести фотографии с Galaxy Note 10 на ПК , вы можете использовать рекомендуемые ниже инструменты.
Загрузить
- Профессиональный инструмент – ApowerManager
- Встроенный инструмент – Bluetooth
ApowerManager
ApowerManager – это профессиональный инструмент, который можно использовать для передачи файлов с телефона на ПК и наоборот, включая фотографии, видео, музыку , контакты и многое другое. Кроме того, этот инструмент также позволяет вам управлять телефоном с помощью компьютера. Вы можете добавлять или удалять ненужные файлы и легко упорядочивать свои файлы. Чтобы перенести фотографии с Galaxy Note 10 с помощью этого инструмента, просто выполните следующие действия.
- Загрузите и установите приложение на свой Samsung Galaxy Note 10 и ПК, а затем запустите его.
Скачать
- Подключите Samsung Galaxy Note 10 к компьютеру с помощью USB-кабеля и убедитесь, что на телефоне включена отладка по USB.
- После подключения перейдите к Управление > Фотографии .
- Оттуда вы можете выбрать фотографии, которые хотите передать.
- Нажмите кнопку Экспорт , чтобы успешно перенести выбранные фотографии на ваш компьютер.
Bluetooth
Еще один способ экспортировать фотографии с Galaxy Note 10 на ПК — использовать встроенный инструмент вашего устройства Samsung — Bluetooth. Этот метод может потребовать от вас длительного процесса и может быть не таким стабильным, как при использовании USB-кабеля, особенно при передаче фотографий большого размера, но, тем не менее, он также может выполнить свою работу. Чтобы использовать Bluetooth для беспроводной передачи фотографий с Samsung Note 10 на ПК, вы можете обратиться к приведенным ниже инструкциям.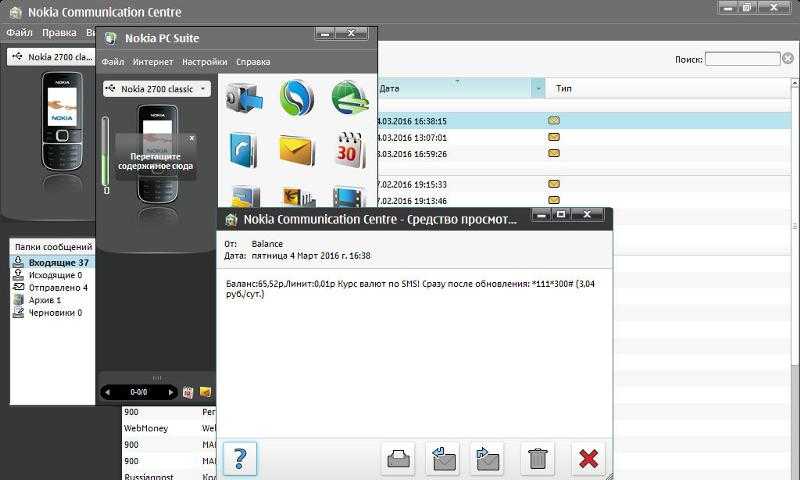
- Включите Bluetooth на Samsung Galaxy Note 10 и ПК.
- Чтобы установить соединение, на ПК выберите свой Galaxy Note 10 из доступных устройств и выполните сопряжение телефона и ПК.
- После подключения на Samsung Note10 выберите фотографии, которые хотите передать.
- После выбора коснитесь Поделиться и выберите Bluetooth , чтобы передать их на компьютер.
Примечание : Чтобы использовать Bluetooth для передачи фотографий, сделайте свои устройства доступными для обнаружения и разрешите компьютеру получать файлы с Samsung Galaxy Note 10.
Заключение
Проще говоря, передача фотографий никогда не будет проблемой для новых пользователей Samsung Galaxy Note 10. Если вы хотите передавать фотографии с Samsung Note 10 на ПК без проводов, Bluetooth будет хорошим вариантом. Но если вам нужен более быстрый и простой в использовании инструмент для передачи ваших фотографий и других файлов с помощью USB-кабеля или без него, ApowerManager — идеальный инструмент, который вы можете использовать.

