Скрытие слоев с помощью масок в Photoshop
Руководство пользователя Отмена
Поиск
Последнее обновление Dec 13, 2021 07:35:03 PM GMT
- Руководство пользователя Photoshop
- Введение в Photoshop
- Мечтайте об этом. Сделайте это.
- Новые возможности Photoshop
- Редактирование первой фотографии
- Создание документов
- Photoshop | Часто задаваемые вопросы
- Системные требования Photoshop
- Перенос наборов настроек, операций и настроек
- Знакомство с Photoshop
- Photoshop и другие продукты и услуги Adobe
- Работа с графическим объектом Illustrator в Photoshop
- Работа с файлами Photoshop в InDesign
- Материалы Substance 3D для Photoshop
- Photoshop и Adobe Stock
- Работа со встроенным расширением Capture в Photoshop
- Библиотеки Creative Cloud Libraries
- Библиотеки Creative Cloud в Photoshop
- Работа в Photoshop с использованием Touch Bar
- Сетка и направляющие
- Создание операций
- Отмена и история операций
- Photoshop на iPad
- Photoshop на iPad | Общие вопросы
- Знакомство с рабочей средой
- Системные требования | Photoshop на iPad
- Создание, открытие и экспорт документов
- Добавление фотографий
- Работа со слоями
- Рисование и раскрашивание кистями
- Выделение участков и добавление масок
- Ретуширование композиций
- Работа с корректирующими слоями
- Настройка тональности композиции с помощью слоя «Кривые»
- Применение операций трансформирования
- Обрезка и поворот композиций
- Поворот, панорамирование, масштабирование и восстановление холста
- Работа с текстовыми слоями
- Работа с Photoshop и Lightroom
- Получение отсутствующих шрифтов в Photoshop на iPad
- Японский текст в Photoshop на iPad
- Управление параметрами приложения
- Сенсорные ярлыки и жесты
- Комбинации клавиш
- Изменение размера изображения
- Прямая трансляция творческого процесса в Photoshop на iPad
- Исправление недостатков с помощью восстанавливающей кисти
- Создание кистей в Capture и их использование в Photoshop
- Работа с файлами Camera Raw
- Создание и использование смарт-объектов
- Коррекция экспозиции изображений с помощью инструментов «Осветлитель» и «Затемнитель»
- Бета-версия веб-приложения Photoshop
- Часто задаваемые вопросы | Бета-версия веб-приложения Photoshop
- Общие сведения о рабочей среде
- Системные требования | Бета-версия веб-приложения Photoshop
- Комбинации клавиш | Бета-версия веб-приложения Photoshop
- Поддерживаемые форматы файлов | Бета-вервия веб-приложения Photoshop
- Открытие облачных документов и работа с ними
- Совместная работа с заинтересованными сторонами
- Ограниченные возможности редактирования облачных документов
- Облачные документы
- Облачные документы Photoshop | Часто задаваемые вопросы
- Облачные документы Photoshop | Вопросы о рабочем процессе
- Работа с облачными документами и управление ими в Photoshop
- Обновление облачного хранилища для Photoshop
- Не удается создать или сохранить облачный документ
- Устранение ошибок с облачными документами Photoshop
- Сбор журналов синхронизации облачных документов
- Общий доступ к облачным документам и их редактирование
- Общий доступ к файлам и комментирование в приложении
- Рабочая среда
- Основные сведения о рабочей среде
- Более быстрое обучение благодаря панели «Новые возможности» в Photoshop
- Создание документов
- Работа в Photoshop с использованием Touch Bar
- Галерея инструментов
- Установки производительности
- Использование инструментов
- Сенсорные жесты
- Возможности работы с сенсорными жестами и настраиваемые рабочие среды
- Обзорные версии технологии
- Метаданные и комментарии
- Комбинации клавиш по умолчанию
- Возможности работы с сенсорными жестами и настраиваемые рабочие среды
- Помещение изображений Photoshop в другие приложения
- Установки
- Комбинации клавиш по умолчанию
- Линейки
- Отображение или скрытие непечатных вспомогательных элементов
- Указание колонок для изображения
- Отмена и история операций
- Панели и меню
- Помещение файлов
- Позиционирование элементов с привязкой
- Позиционирование с помощью инструмента «Линейка»
- Наборы настроек
- Настройка комбинаций клавиш
- Сетка и направляющие
- Разработка содержимого для Интернета, экрана и приложений
- Photoshop для дизайна
- Монтажные области
- Просмотр на устройстве
- Копирование CSS из слоев
- Разделение веб-страниц на фрагменты
- Параметры HTML для фрагментов
- Изменение компоновки фрагментов
- Работа с веб-графикой
- Создание веб-фотогалерей
- Основные сведения об изображениях и работе с цветом
- Изменение размера изображений
- Работа с растровыми и векторными изображениями
- Размер и разрешение изображения
- Импорт изображений из камер и сканеров
- Создание, открытие и импорт изображений
- Просмотр изображений
- Ошибка «Недопустимый маркер JPEG» | Открытие изображений
- Просмотр нескольких изображений
- Настройка палитр цветов и образцов цвета
- HDR-изображения
- Подбор цветов на изображении
- Преобразование между цветовыми режимами
- Цветовые режимы
- Стирание фрагментов изображения
- Режимы наложения
- Выбор цветов
- Внесение изменений в таблицы индексированных цветов
- Информация об изображениях
- Фильтры искажения недоступны
- Сведения о цвете
- Цветные и монохромные коррекции с помощью каналов
- Выбор цветов на панелях «Цвет» и «Образцы»
- Образец
- Цветовой режим (или режим изображения)
- Цветовой оттенок
- Добавление изменения цветового режима в операцию
- Добавление образцов из CSS- и SVG-файлов HTML
- Битовая глубина и установки
- Слои
- Основные сведения о слоях
- Обратимое редактирование
- Создание слоев и групп и управление ими
- Выделение, группировка и связывание слоев
- Помещение изображений в кадры
- Непрозрачность и наложение слоев
- Слои-маски
- Применение смарт-фильтров
- Композиции слоев
- Перемещение, упорядочение и блокировка слоев
- Маскирование слоев при помощи векторных масок
- Управление слоями и группами
- Эффекты и стили слоев
- Редактирование слоев-масок
- Извлечение ресурсов
- Отображение слоев с помощью обтравочных масок
- Формирование графических ресурсов из слоев
- Работа со смарт-объектами
- Режимы наложения
- Объединение нескольких фрагментов в одно изображение
- Объединение изображений с помощью функции «Автоналожение слоев»
- Выравнивание и распределение слоев
- Копирование CSS из слоев
- Загрузка выделенных областей на основе границ слоя или слоя-маски
- Просвечивание для отображения содержимого других слоев
- Слой
- Сведение
- Совмещенные изображения
- Фон
- Выделения
- Рабочая среда «Выделение и маска»
- Быстрое выделение областей
- Начало работы с выделениями
- Выделение при помощи группы инструментов «Область»
- Выделение при помощи инструментов группы «Лассо»
- Выбор цветового диапазона в изображении
- Настройка выделения пикселей
- Преобразование между контурами и границами выделенной области
- Основы работы с каналами
- Перемещение, копирование и удаление выделенных пикселей
- Создание временной быстрой маски
- Сохранение выделенных областей и масок альфа-каналов
- Выбор областей фокусировки в изображении
- Дублирование, разделение и объединение каналов
- Вычисление каналов
- Выделение
- Ограничительная рамка
- Коррекции изображений
- Деформация перспективы
- Уменьшение размытия в результате движения камеры
- Примеры использования инструмента «Восстанавливающая кисть»
- Экспорт таблиц поиска цвета
- Корректировка резкости и размытия изображения
- Общие сведения о цветокоррекции
- Применение настройки «Яркость/Контрастность»
- Коррекция деталей в тенях и на светлых участках
- Корректировка «Уровни»
- Коррекция тона и насыщенности
- Коррекция сочности
- Настройка насыщенности цвета в областях изображения
- Быстрая коррекция тона
- Применение специальных цветовых эффектов к изображениям
- Улучшение изображения при помощи корректировки цветового баланса
- HDR-изображения
- Просмотр гистограмм и значений пикселей
- Подбор цветов на изображении
- Кадрирование и выпрямление фотографий
- Преобразование цветного изображения в черно-белое
- Корректирующие слои и слои-заливки
- Корректировка «Кривые»
- Режимы наложения
- Целевая подготовка изображений для печатной машины
- Коррекция цвета и тона с помощью пипеток «Уровни» и «Кривые»
- Коррекция экспозиции и тонирования HDR
- Фильтр
- Размытие
- Осветление или затемнение областей изображения
- Избирательная корректировка цвета
- Замена цветов объекта
- Adobe Camera Raw
- Системные требования Camera Raw
- Новые возможности Camera Raw
- Введение в Camera Raw
- Создание панорам
- Поддерживаемые объективы
- Виньетирование, зернистость и удаление дымки в Camera Raw
- Комбинации клавиш по умолчанию
- Автоматическая коррекция перспективы в Camera Raw
- Обратимое редактирование в Camera Raw
- Инструмент «Радиальный фильтр» в Camera Raw
- Управление настройками Camera Raw
- Обработка, сохранение и открытие изображений в Camera Raw
- Совершенствование изображений с улучшенным инструментом «Удаление точек» в Camera Raw
- Поворот, обрезка и изменение изображений
- Корректировка цветопередачи в Camera Raw
- Краткий обзор функций | Adobe Camera Raw | Выпуски за 2018 г.

- Обзор новых возможностей
- Версии обработки в Camera Raw
- Внесение локальных корректировок в Camera Raw
- Исправление и восстановление изображений
- Удаление объектов с фотографий с помощью функции «Заливка с учетом содержимого»
- Заплатка и перемещение с учетом содержимого
- Ретуширование и исправление фотографий
- Коррекция искажений изображения и шума
- Основные этапы устранения неполадок для решения большинства проблем
- Преобразование изображений
- Трансформирование объектов
- Настройка кадрирования, поворотов и холста
- Кадрирование и выпрямление фотографий
- Создание и редактирование панорамных изображений
- Деформация изображений, фигур и контуров
- Перспектива
- Использование фильтра «Пластика»
- Масштаб с учетом содержимого
- Трансформирование изображений, фигур и контуров
- Деформация
- Трансформирование
- Панорама
- Рисование и живопись
- Рисование симметричных орнаментов
- Варианты рисования прямоугольника и изменения обводки
- Сведения о рисовании
- Рисование и редактирование фигур
- Инструменты рисования красками
- Создание и изменение кистей
- Режимы наложения
- Добавление цвета в контуры
- Редактирование контуров
- Рисование с помощью микс-кисти
- Наборы настроек кистей
- Градиенты
- Градиентная интерполяция
- Заливка и обводка выделенных областей, слоев и контуров
- Рисование с помощью группы инструментов «Перо»
- Создание узоров
- Создание узора с помощью фильтра «Конструктор узоров»
- Управление контурами
- Управление библиотеками узоров и наборами настроек
- Рисование при помощи графического планшета
- Создание текстурированных кистей
- Добавление динамических элементов к кистям
- Градиент
- Рисование стилизованных обводок с помощью архивной художественной кисти
- Рисование с помощью узора
- Синхронизация наборов настроек на нескольких устройствах
- Текст
- Добавление и редактирование текста
- Универсальный текстовый редактор
- Работа со шрифтами OpenType SVG
- Форматирование символов
- Форматирование абзацев
- Создание эффектов текста
- Редактирование текста
- Интерлиньяж и межбуквенные интервалы
- Шрифт для арабского языка и иврита
- Шрифты
- Поиск и устранение неполадок, связанных со шрифтами
- Азиатский текст
- Создание текста
- Ошибка Text Engine при использовании инструмента «Текст» в Photoshop | Windows 8
- Добавление и редактирование текста
- Видео и анимация
- Видеомонтаж в Photoshop
- Редактирование слоев видео и анимации
- Общие сведения о видео и анимации
- Предварительный просмотр видео и анимации
- Рисование кадров в видеослоях
- Импорт видеофайлов и последовательностей изображений
- Создание анимации кадров
- 3D-анимация Creative Cloud (предварительная версия)
- Создание анимаций по временной шкале
- Создание изображений для видео
- Фильтры и эффекты
- Использование фильтра «Пластика»
- Использование эффектов группы «Галерея размытия»
- Основные сведения о фильтрах
- Справочник по эффектам фильтров
- Добавление эффектов освещения
- Использование фильтра «Адаптивный широкий угол»
- Фильтр «Масляная краска»
- Эффекты и стили слоев
- Применение определенных фильтров
- Растушевка областей изображения
- Сохранение и экспорт
- Сохранение файлов в Photoshop
- Экспорт файлов в Photoshop
- Поддерживаемые форматы файлов
- Сохранение файлов в других графических форматах
- Перемещение проектов между Photoshop и Illustrator
- Сохранение и экспорт видео и анимации
- Сохранение файлов PDF
- Защита авторских прав Digimarc
- Сохранение файлов в Photoshop
- Печать
- Печать 3D-объектов
- Печать через Photoshop
- Печать и управление цветом
- Контрольные листы и PDF-презентации
- Печать фотографий в новом макете раскладки изображений
- Печать плашечных цветов
- Дуплексы
- Печать изображений на печатной машине
- Улучшение цветной печати в Photoshop
- Устранение неполадок при печати | Photoshop
- Автоматизация
- Создание операций
- Создание изображений, управляемых данными
- Сценарии
- Обработка пакета файлов
- Воспроизведение операций и управление ими
- Добавление условных операций
- Сведения об операциях и панели «Операции»
- Запись инструментов в операциях
- Добавление изменения цветового режима в операцию
- Набор средств разработки пользовательского интерфейса Photoshop для внешних модулей и сценариев
- Управление цветом
- Основные сведения об управлении цветом
- Обеспечение точной цветопередачи
- Настройки цвета
- Работа с цветовыми профилями
- Управление цветом документов для просмотра в Интернете
- Управление цветом при печати документов
- Управление цветом импортированных изображений
- Выполнение цветопробы
- Подлинность контента
- Подробнее об учетных данных для содержимого
- Идентичность и происхождение токенов NFT
- Подключение учетных записей для творческой атрибуции
- 3D-объекты и технические изображения
- 3D в Photoshop | Распространенные вопросы об упраздненных 3D-функциях
- 3D-анимация Creative Cloud (предварительная версия)
- Печать 3D-объектов
- 3D-рисование
- Усовершенствование панели «3D» | Photoshop
- Основные понятия и инструменты для работы с 3D-графикой
- Рендеринг и сохранение 3D-объектов
- Создание 3D-объектов и анимаций
- Стеки изображений
- Процесс работы с 3D-графикой
- Измерения
- Файлы формата DICOM
- Photoshop и MATLAB
- Подсчет объектов на изображении
- Объединение и преобразование 3D-объектов
- Редактирование 3D-текстур
- Коррекция экспозиции и тонирования HDR
- Настройки панели «3D»
Узнайте, как маскировать слои, чтобы скрывать или отображать части композиции
Существует возможность добавить маску к слою и использовать ее для скрытия его областей и отображения содержимого нижележащих слоев. Маскирование слоев служит для объединения фотографий в единое изображение, а также для удаления человека или предмета с фотографии.
Маскирование слоев служит для объединения фотографий в единое изображение, а также для удаления человека или предмета с фотографии.
Существует два типа масок.
- Слой-маска представляет собой зависимое от разрешения битовое изображение, редактирование которого осуществляется с помощью инструментов рисования и выделения.
- Векторные маски создаются с помощью инструментов групп «Перо» и «Фигура» и не зависят от разрешения изображения.
Слои-маски и векторные маски не разрушают изображение, то есть при последующем редактировании масок пиксели, которые ими скрыты, не теряются. Слой-маски и векторные маски отображаются в виде дополнительных миниатюр на панели «Слои» справа от миниатюры слоя. Для слоя-маски данная миниатюра представляет собой канал градаций серого, создаваемый при ее добавлении. Миниатюра векторной маски представляет собой изображение контура, отсекающего содержимое слоя.
Чтобы создать слой-маску или векторную маску на слое «Фон», его необходимо предварительно преобразовать в обычный слой (меню «Слой» > «Новый» > «Из фона»).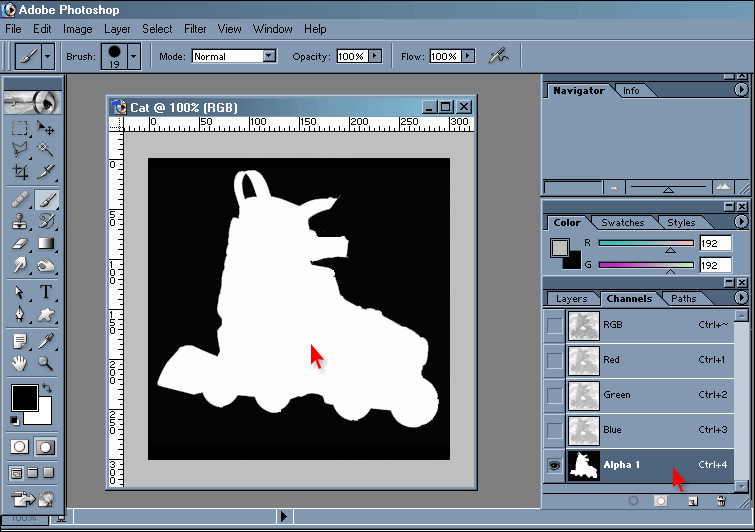
Слой-маска может быть настроен на вычитание из области слоя или на сложение с ним. Слой-маска представляет собой изображение в оттенках серого. Области, закрашенные черным, скрыты; закрашенные белым — видимы; градации серого соответствуют различным уровням прозрачности.
Векторная маска создает в слое четко ограниченную фигуру. Поэтому ее рекомендуется использовать для добавления элементов с четко прорисованными границами. После создания слоя с помощью векторной маски к нему можно применить один или несколько стилей слоев, отредактировать их в случае необходимости и мгновенно получить кнопку, панель или другой декоративный веб-элемент.
Панель «Свойства» имеет дополнительные элементы управления для настройки маски. Предусмотрены возможности изменения непрозрачности маски (для регулировки степени обработки содержания при прохождении через маску), инвертирования маски, а также детализации границ маски аналогично тому, как это делается с выбранной областью.
При добавлении слоя-маски можно скрыть или
отобразить весь слой либо создать маску на основе выделения или прозрачности. После этого с помощью инструментов рисования в маске точно определяются скрытые области данного
слоя и открытые области нижележащих слоев.
После этого с помощью инструментов рисования в маске точно определяются скрытые области данного
слоя и открытые области нижележащих слоев.
Добавление маски, скрывающей или отображающей весь слой
Убедитесь, что не выделено никаких частей изображения. Выберите пункт «Выделение» > «Отменить выделение».
Выберите необходимый слой или группу на панели «Слои».
Выполните одно из следующих действий.
- Чтобы создать векторную маску, отображающую весь слой, нажмите кнопку «Добавить слой-маску» на панели «Слои» или выберите «Слой» > «Векторная маска» > «Показать все».
- Чтобы создать маску, которая скрывает весь слой, нажмите кнопку «Добавить слой-маску», удерживая клавишу «Alt» (Win) или «Option» (Mac), или выберите «Слой» > «Слой-маска» > «Скрыть все».
Добавление слоя-маски, скрывающей часть слоя
Выберите необходимый слой или группу на панели «Слои».

Выделите область изображения и выполните одно из следующих действий.
- Нажмите кнопку «Новый слой со слоем-маской» на панели «Слои», чтобы создать маску, которая открывает выделенный фрагмент.
- На панели «Слои» нажмите кнопку «Новый слой со слоем-маской», удерживая клавишу Alt (Win) или Option (Mac), чтобы создать маску, которая скрывает выделенный фрагмент.
- Выберите меню «Слой» > «Слой-маска» > «Показать выделенную область» или «Скрыть выделенную область».
Для непосредственного редактирования прозрачности слоя необходимо выполнить следующие действия и создать маску.
На панели «Слои» выберите слой.
Выберите «Слой» > «Слой-маска» > «Из прозрачности».
Photoshop преобразовывает прозрачность в непрозрачный цвет, скрытый с помощью вновь созданной маски. Непрозрачный цвет значительно варьируется в зависимости от фильтров и других эффектов, примененных к слою.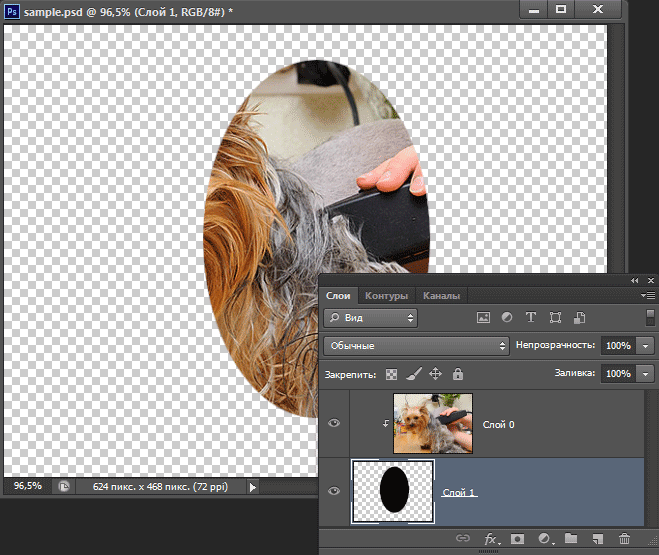 Этот метод удобен при работе с видео и 3D-объектами.
Этот метод удобен при работе с видео и 3D-объектами.
Применение слоя-маски другого слоя
Выполните одно из следующих действий.
- Чтобы переместить маску в другой слой, перетащите ее в нужный слой с помощью мыши.
- Чтобы создать копию маски, перетащите ее на другой слой, удерживая клавишу «Alt» (Win) или «Option» (Mac).
По умолчанию слой или группа слоев связаны со своим слоем-маской или векторной маской, о чем свидетельствует наличие значка связи между миниатюрами панели «Слои». При перемещении слоя или его слоя-маски с помощью инструмента «Перемещение» оставшийся компонент перемещается вслед за первым . Отмена связи позволяет перемещать их независимо друг от друга, а также задавать границы маски отдельно от слоя.
Чтобы отменить связь между слоем и маской, щелкните значок связи на панели «Слои».
Для возобновления связи между слоем и его маской щелкните между миниатюрами слоя и маски на панели «Слои».

Выполните одно из следующих действий.
- Выделите слой, содержащий слой-маску, которую требуется включить или отключить, и нажмите кнопку «Включение/отключение маски» на панели «Свойства».
- Удерживая клавишу «Shift», щелкните миниатюру слоя-маски на панели «Слои».
- Выделите слой, содержащий включаемый или отключаемый слой-маску, и выберите меню «Слой» > «Слой-маска» > «Запретить»/«Разрешить».
При отключении маски на панели «Слои» напротив ее миниатюры появляется значок «X» красного цвета, а содержимое слоя отображается без эффектов маскирования.
Слой-маску можно применить для окончательного удаления скрытых частей слоя [*]. Слои-маски хранятся в виде альфа-каналов. Поэтому их применение и удаление уменьшает размер файла изображения. Слой-маску можно также удалить, не применяя какие-либо изменения.
[*] Когда применяются слои-маски с несмежными участками, пикселы скрываются, но не удаляются.
На панели «Слои» выберите слой, содержащий слой-маску.
Выполните одно из следующих действий.
- Чтобы удалить слой-маску после ее окончательного применения к слою, щелкните значок «Применить маску» в нижней части панели «Свойства».
- Чтобы удалить слой-маску без ее применения к слою, щелкните значок «Удалить» в нижней части панели «Свойства», затем нажмите кнопку «Удалить».
Слои-маски также могут быть применены или удалены с помощью меню «Слой».
Слой-маску нельзя окончательно применить к смарт-объекту при удалении.
Для упрощения редактирования слой-маски можно включить ее отображение в градациях серого или в виде «рубилитовой пленки».
В палитре «Слои» выполните одно из следующих действий:
- Чтобы просмотреть маску в градациях серого, щелкните миниатюру слоя-маски, удерживая клавишу «Alt» (Win) или «Option» (Mac). Чтобы повторно показать слои, щелкните миниатюру слоя-маски, удерживая клавишу «Alt» или «Option».
 Также можно щелкнуть значок в виде глаза на панели «Свойства».
Также можно щелкнуть значок в виде глаза на панели «Свойства».
- Чтобы просмотреть маску поверх слоя в виде «рубилитовой пленки», щелкните миниатюру слоя-маски, удерживая клавиши «Alt» + «Shift» (Win) или «Option» + «Shift» (Mac). Чтобы отключить цветной режим отображения, еще раз щелкните эту миниатюру, удерживая клавиши «Alt» + «Shift» или «Option» + «Shift».
- Чтобы просмотреть маску в градациях серого, щелкните миниатюру слоя-маски, удерживая клавишу «Alt» (Win) или «Option» (Mac). Чтобы повторно показать слои, щелкните миниатюру слоя-маски, удерживая клавишу «Alt» или «Option».
Дважды щелкните канал слоя-маски на панели «Каналы».
Чтобы выбрать другой цвет маски, необходимо открыть диалоговое окно «Отображения слоя-маски», затем щелкнуть в нем панель образца цвета и осуществить выбор.
Для изменения степени непрозрачности введите значение от 0 до 100 %.
Настройки цвета и прозрачности влияет только на отображение маски и не влияет на то, как защищены лежащие под ней области. Например, может возникнуть необходимость изменить указанные настройки и сделать маску более видимой на фоне цветов изображения.
Нажмите кнопку ОК.

Используйте панель «Свойства» для коррекции непрозрачности выделенного слоя или векторной маски. Для регулировки непрозрачности маски используется ползунок «Плотность». Растушевка позволяет смягчить края маски.
Другие параметры варьируются для каждого слоя-маски. Параметр «Инверсия» позволяет инвертировать открытые и скрытые области. Параметр «Края маски» позволяет корректировать края маски с помощью различных настроек, таких как «Сглаживание» и «Сжатие/Расширение». Сведения о параметре «Цветовой диапазон» см. в разделе Создание и ограничение корректирующих слоев и слоев-заливок.
Изменение плотности маски
На панели «Слои» выделите слой, содержащий маску, предназначенную для редактирования.
На панели «Слои» щелкните миниатюру маски. Вокруг миниатюры появится рамка.
На панели «Свойства» перетащите ползунок «Плотность», чтобы отрегулировать непрозрачность маски.
При плотности 100% маска становится непрозрачной, закрывая нижележащую область слоя.
 При понижении плотности область под маской становится более видимой.
При понижении плотности область под маской становится более видимой.
Растушевка краев маски
На панели «Слои» выделите слой, содержащий маску, предназначенную для редактирования.
На панели «Слои» щелкните миниатюру маски. Вокруг миниатюры появится рамка.
Перетащите ползунок «Растушевка», чтобы смягчить края маски.
Растушевка сглаживает края маски, создавая более плавный переход между маскированными и немаскированными областями. Растушевка распространяется от краев маски к ее центру в пределах пиксельной зоны, заданной с помощью ползунка.
Детализация краев маски
На панели «Слои» выделите слой, содержащий маску, предназначенную для редактирования.
На панели «Слои» щелкните миниатюру маски. Вокруг миниатюры появится рамка.
Щелкните Выделение и маска на панели «Параметры». С помощью параметров рабочей среды Выделение и маска можно корректировать края маски и просматривать маску на различных фонах.

Нажмите кнопку «OК» в рабочей среде «Выделение и маска», чтобы применить изменения к слою-маске.
Похожие темы
- Сведения о масках и альфа-каналах
- Объединение и склеивание слоев
- Объединение нескольких фрагментов в одно изображение
- Загрузка выделенных областей на основе границ слоя или слоя-маски
Вход в учетную запись
Войти
Управление учетной записью
Что такое слой-маска в Photoshop
Автор Дмитрий Евсеенков На чтение 10 мин Просмотров 2.3к. Обновлено
В этом материале мы рассмотрим один из самых важнейших инструментов Photoshop — маски слоя (или слой-маски, или layer masks). Мы узнаем, что именно из себя представляют маски слоя, как они работают, и почему их нужно использовать.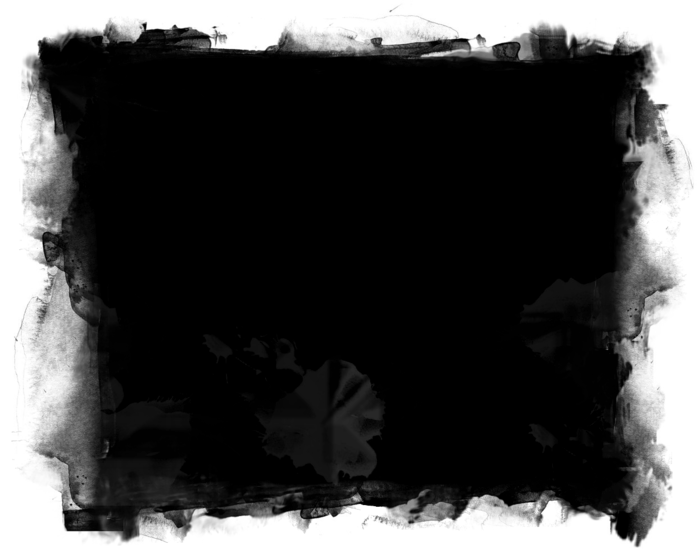
Слой-маска находится в самом верху списка вещей, которые вы действительно должны знать при работе в Photoshop, поскольку без них ваша работа, ваш творческий потенциал и изобретательность не смогут проявить себя в полной мере. На самом деле работа с маской слоя совсем не сложная и проста для понимания.
Прежде чем мы продолжим, подумайте, если вы не твёрдо представляете себе, что такое слой в Photoshop, то, до изучения маски, рекомендую сперва ознакомиться с руководством по слоям Photoshop.
Так что же такое маска в Photoshop? Человека, незнакомого с этим инструментом, может сбить с толку слово «маска», но сейчас мы попробуем с этим разобраться.
Назначение маски — управлять прозрачностью слоя, вот и всё.
Вы можете подумать, что, раз прозрачность можно изменять с помощью опции «Непрозрачность» (Opacity), находящейся в палитре слоёв, то зачем же тогда нужна слой-маска?
Дело в том, что опция «Непрозрачность» изменяет прозрачность всего слоя, а слой-маска изменяет прозрачность заданной Вами части слоя. Допустим, мы хотим сделать плавный переход между накладывающимися друг на друга по горизонтали изображениями, вот пример. Тогда нам нужно сделать плавное увеличение прозрачности на левом краю одного фото и на правом краю другого.
Допустим, мы хотим сделать плавный переход между накладывающимися друг на друга по горизонтали изображениями, вот пример. Тогда нам нужно сделать плавное увеличение прозрачности на левом краю одного фото и на правом краю другого.
Теперь давайте рассмотрим применение маски на примере сочетания двух фотографий:
Вот первая фотография, которая послужит задним планом:
И вот фото, которое я буду накладывать на задний план:
Для того, чтобы приступить к наложению фотографий, с использованием масок или без, мне нужно поместить обе фотографии в один документ Photoshop, причём каждую на свой свой, отдельный слой.
Чтобы это сделать, я открываю фотографии в отдельных окнах, затем нажимаю клавишу клавиатуры V для выбора инструмента «Перемещение» (Move Tool), и с помощью левой клавиши мыши перетаскиваю фотографию из одного окна в другое:
Теперь обе фотографии в находятся в одном и том же документе Photoshop, и если мы посмотрим в Палитру слоёв, то увидим, что каждая из них расположена на отдельном слое:
Ну а теперь давайте попробуем смешать фотографии с помощью опции «Непрозрачность» (Opacity), я уменьшу её до 70%-ов, посмотрим, что получилось:
Мда, получилась полная ерунда, плавным переходом и не пахнет.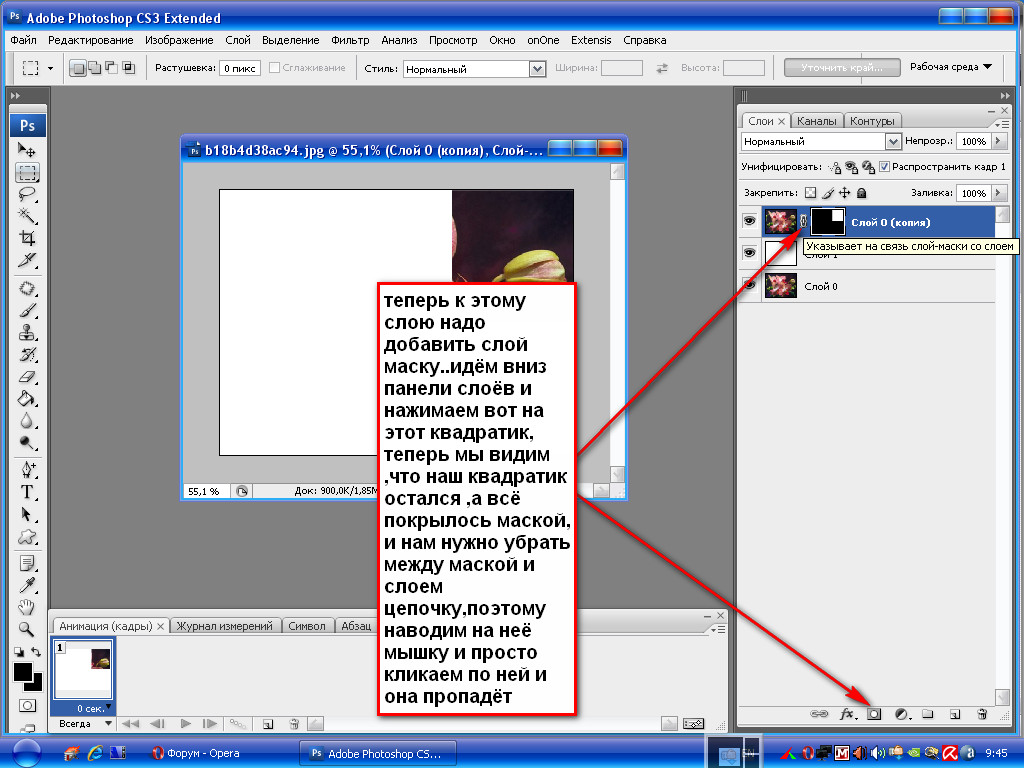
Можно попробовать инструмент «Ластик» (Eraser Tool). Возвращаю «Непрозрачность» до 100%, активирую «Ластик», диаметр ставлю побольше, а жёсткость на минимум и попробую убрать лишнее с верхнего слоя. При необходимости можно изменять диаметр инструмента с помощью клавиш левой и правой квадратных скобок ([ и ]):
В общем, получилось неплохо:
Вернее, почти неплохо.
Фата у невесты слишком прозрачная, да и дерево немного сильно зацепил ластиком.
Теперь я хочу уменьшить прозрачность фаты и дерева, но как мне это сделать? А никак. Я стёр эти части изображения и пиксели потеряны навсегда, на их месте пустота. Это хорошо видно на миниатюрах в панели слоёв:
Если отключить видимость фонового слоя, кликнув по иконке глаза, то в рабочем документе будет отображаться только слой с частично стёртым изображением, где будет заметно отсутствие пикселей:
Значит, оба этих способа не подходят. Но, к счастью, существует ещё один способ управления непрозрачностью слоя, и это — слой-маски.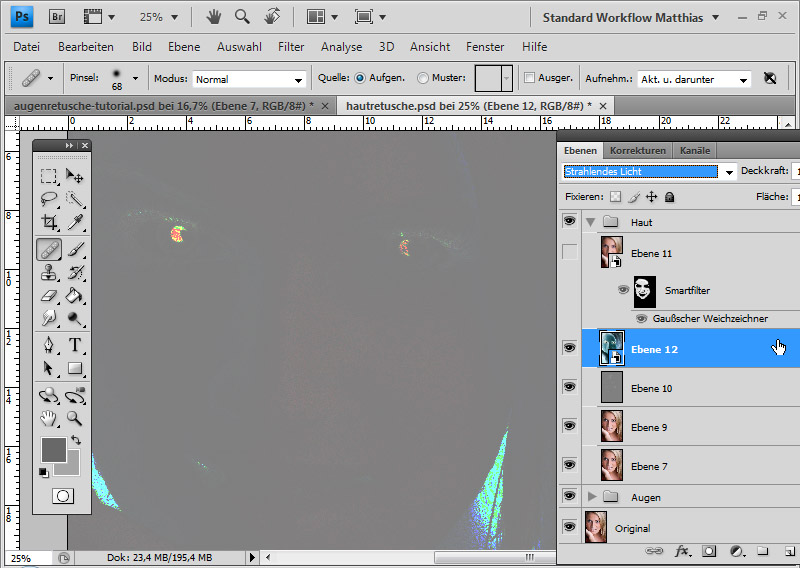
Примечание. Для продолжения работы я удалю слой с частично стёртым изображением и перемещу с фотографии заново, как это было сделано в начале статьи.
В отличие от первых двух вариантов, слой-маски не только позволяют нам устанавливать различные уровни прозрачности для различных участков слоя, но и не разрушают изображение, т.е. не удаляют пиксели безвозвратно, а только скрывают их.
Как работают маски слоя? Чтобы понять это, давайте рассмотрим работу маски в действии.
Для применения маски надо её добавить к слою.
Для этого сначала выберите нужный слой в панели слоёв, а затем кликните на значок добавления маски внизу Панели слоёв:
После добавления маски видимых изменений в окне рабочего документа не произойдёт, т.к. по умолчанию слои-маски скрыты от просмотра. В конце концов, их назначение — показать или скрыть различные участки слоя, и было бы довольно трудно это сделать при видимой маске, т.к. она блокировала бы обзор изображения.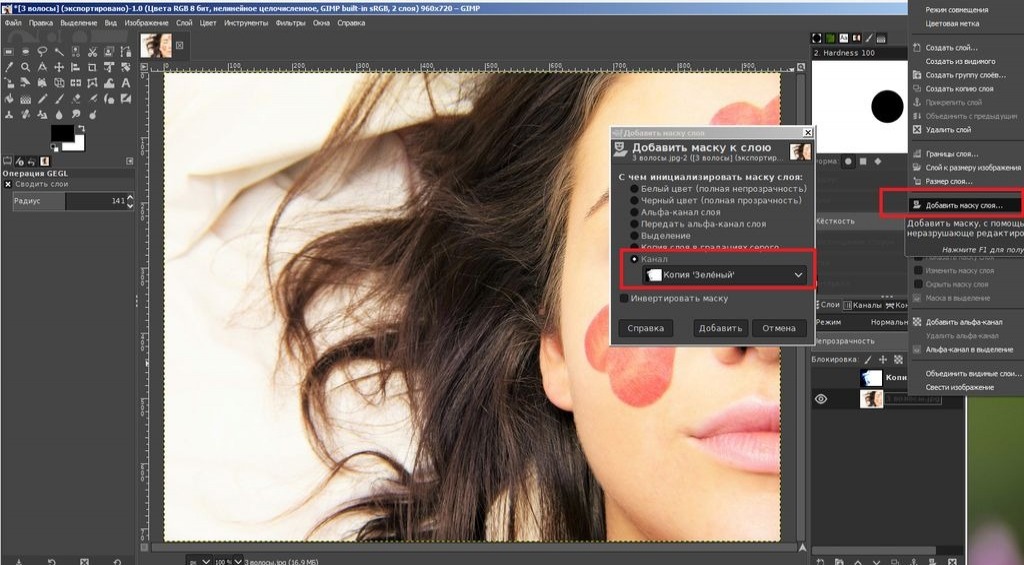
Определить то, что мы добавили маску, можно по её миниатюре, появившейся в Панели слоёв и расположенной справа от миниатюры слоя, к которому мы добавили маску:
Обратите внимание, что миниатюра маски слоя заполнена белым цветом. Это не просто случайный цвет, таким образом Photoshop показывает пользователям, что сама маска в настоящее время заполнен белым, хотя в настоящее время в рабочем документе она скрыта от глаз. Если вы хотите убедится в том, что маска действительно имеется в документе и в самом деле заполнена белым цветом, просто удерживайте клавишу Alt и щелкните непосредственно по миниатюре маски слоя в Панели слоёв, после чего Photoshop отобразит в окне документа заполненную белым маску:
Чтобы снова скрыть маску, опять зажмите Alt и кликните по миниатюре.
Итак, почему же маска слоя, заполнена именно белым цветом? Почему не красным, зеленым или желтым? Потому, что таким образом работают маски слоя в Photoshop, в них используется только белый, черный и все оттенки серого между ними, и они используют эти три цвета (белый, черный и серый) для управления прозрачностью слоя.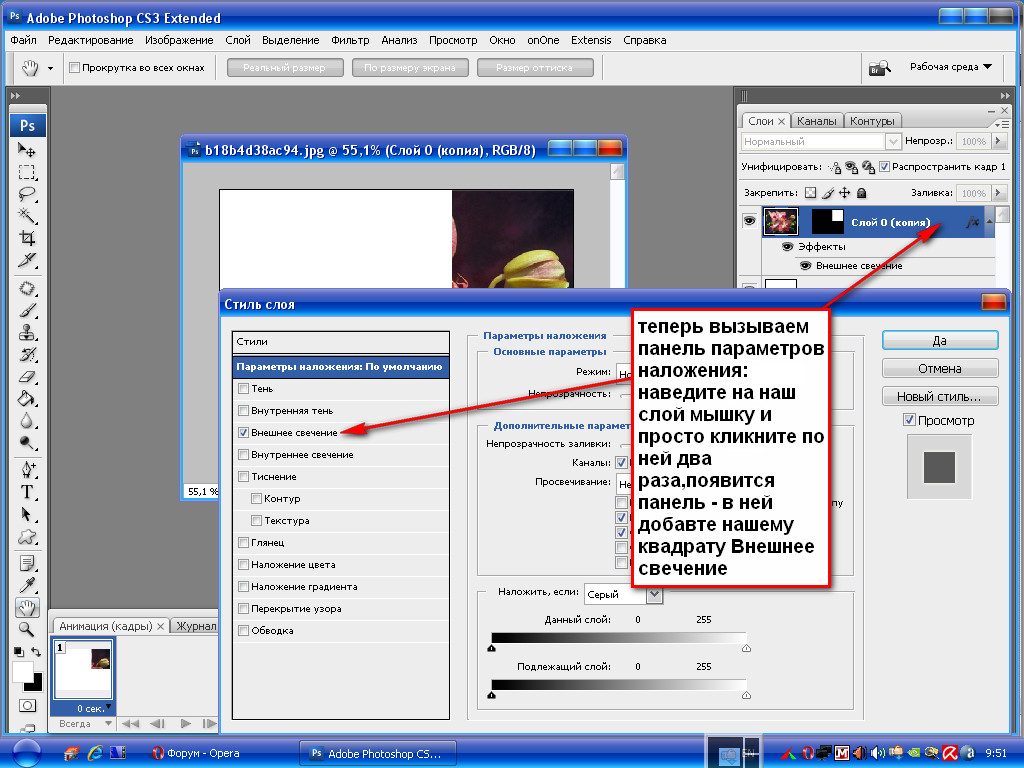 Белый цвет в маске слоя означает 100%-ную видимость слоя, к которому она применена, чёрный цвет означает полную прозрачность этого слоя. А различные оттенки серого задают определенный уровень прозрачности в зависимости от того, насколько светлый или темный этот оттенок серого. 50%-ный оттенок серого даст нам 50%-ную прозрачность. Чем светлее оттенок серого, чем он ближе к белому, тем менее прозрачен тот участок слоя, на котором он находится и наоборот, чем темнее этот оттенок, тем прозрачнее будет область, над которой он находится.
Белый цвет в маске слоя означает 100%-ную видимость слоя, к которому она применена, чёрный цвет означает полную прозрачность этого слоя. А различные оттенки серого задают определенный уровень прозрачности в зависимости от того, насколько светлый или темный этот оттенок серого. 50%-ный оттенок серого даст нам 50%-ную прозрачность. Чем светлее оттенок серого, чем он ближе к белому, тем менее прозрачен тот участок слоя, на котором он находится и наоборот, чем темнее этот оттенок, тем прозрачнее будет область, над которой он находится.
Причина того, что маска слоя по умолчанию заполнена белым, заключается в том, что обычно сразу после добавления маски пользователь хочет увидеть слой полностью.
Но иногда бывают ситуации, когда нам нужно сделать так, чтобы при добавление маски слой стал на 100% прозрачным, т.е. маска изначально должна быть чёрного цвета и, к счастью, Photoshop дает нам несколько простых способов это сделать.
Но сначала, давайте удалим маску, просто переместив её в корзину, расположенную в правом нижнем углу панели:
Появится диалоговое окно с вопросом «Применить маску к слою перед удалением?» (Apply mask to layer before removing?), где жмём кнопку «Удалить» (Delete).
Теперь добавляем слой-маску, изначально делающую слой прозрачным. Для этого зажимаем клавишу Alt и кликаем по значку добавления. Вот как после этого будут выглядеть документ и панель:
И снова сама слой-маска сам скрыта от глаз, но если вы хотите увидеть её в окне вашего документа, зажмите Alt и нажмите непосредственно на миниатюру маски слоя в палитре слоёв. На этот раз маска будет заполнена черным:
Удерживая Alt, снова кликните по миниатюре для скрытия отображения маски в документе.
Кстати, давайте разберёмся с ещё одним важным нюансом. В панели слоёв может быть выбрана активной маска, а может быть выбран сам слой. Переключаться между выбором активного элемента можно с помощью обычного клика по миниатюре. Вокруг выбранного элемента появляется рамочка, которая и показывает, какой элемент активен:
А теперь давайте убедимся в том, что слой-маска не удаляет пиксели изображения полностью и безвозвратно, как инструмент «Ластик» (Eraser Tool), а только скрывает их.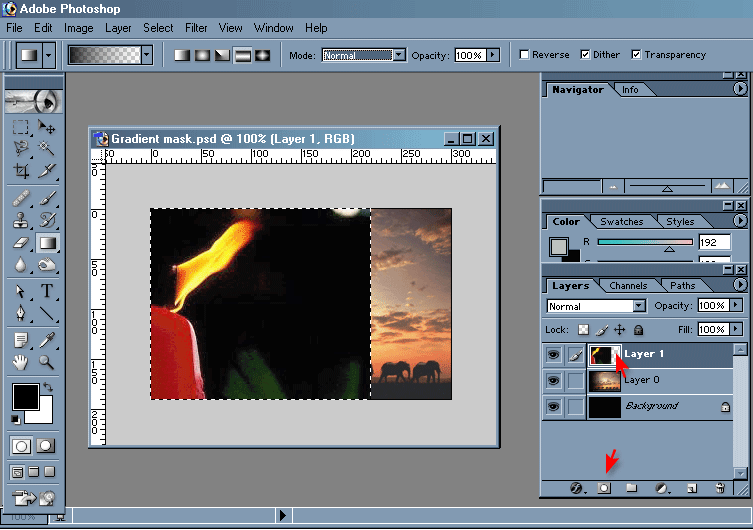
На данный момент изображение верхнего слоя в документе отсутствует. Давайте зальём маску белым цветом, и посмотрим, что получится. Для заполнения белым нужно сначала сделать маску активной кликом по ней, вокруг неё должна появиться рамочка, затем пройти по вкладке главного меню Редактирование —> Выполнить заливку (Edit —> Fill), в открывшемся окне выбрать белый цвет и нажать ОК:
После чего маска стала белой, а слой снова отображается в документе:
И это основа принципа работы слой-маски Photoshop! Когда маска заполнена белым, содержимое слоя, к которому она применена, стопроцентно видно в документе, а когда маска заполнена черным, содержимое слоя на 100% прозрачно, т.е. скрыто от глаз, но не удалено, так как это было в случае с инструментом «Ластик» (Eraser Tool). Маски слоя физически не изменяют и не влияют на содержимое слоя во всех случаях. Все, что они делают, это управляют тем, какие части видны, а какие нет, при этом содержимое слоя остаётся неизменным вне зависимости от того, видим мы его или нет.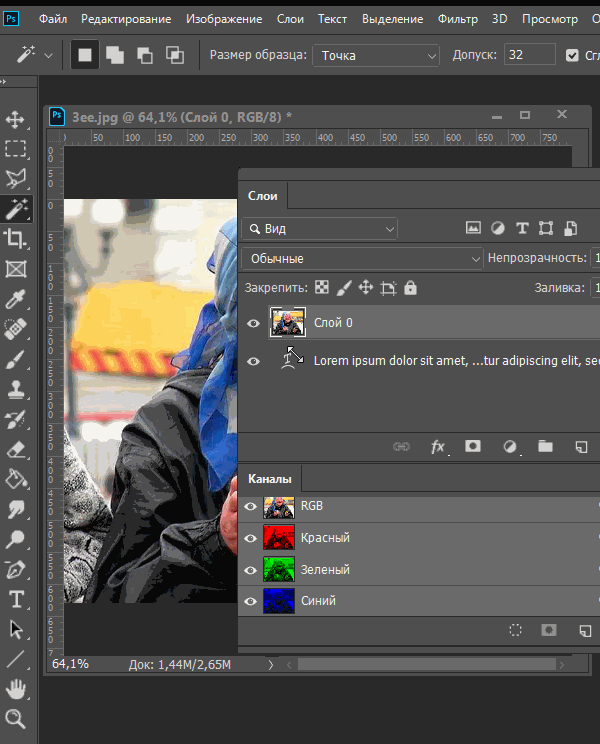
Хорошо, мы разобрались как скрыть слой полностью и как снова его отобразить.
Теперь давайте разберёмся, как при помощи слой-маски наложить одну фотографию на другую.
Для этой цели в Photoshop используется инструмент «Кисть» (Brush Tool), и всё, что нужно сделать, это нанести кистью чёрный цвет на тех областях маски, которые мы хотим скрыть.
Итак, приступим. Берём инструмент «Кисть» и устанавливаем чёрный цвет основным на цветовой палитре. Когда мы включаем маску, то, по умолчанию, белый цвет становится основным, а чёрный — фоновым. Чтобы поменять их местами, нажмите клавишу клавиатуры X (икс).
Теперь надо настроить диаметр и мягкость. Диаметр устанавливается в зависимости от размера фото и задач, в процессе работы его можно изменять с помощью клавиш левой и правой квадратных скобок ([ и ]), жёсткость я устанавливаю 65%, и, также, в процессе работы её можно изменять с помощью [ и ], но в этом случае следует предварительно зажать клавишу Shift:
Проведя несколько штрихов кистью.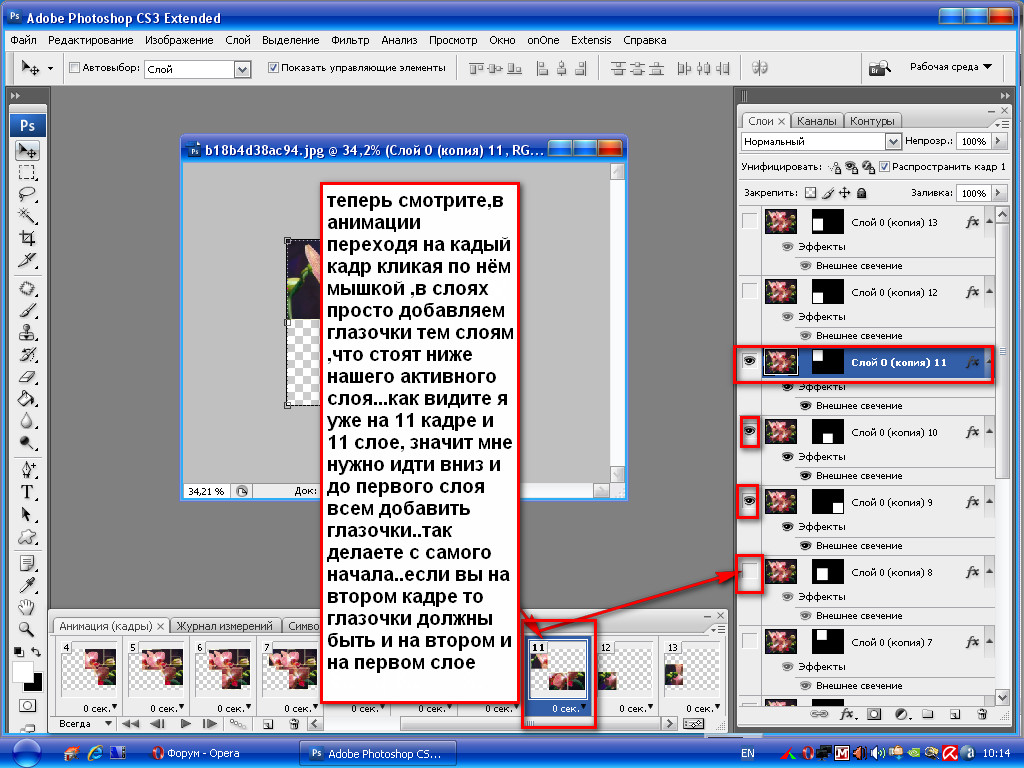 я добился, чтобы мой результат стал почти таким же, как и в случае с применением инструмента «Ластик» (Eraser Tool):
я добился, чтобы мой результат стал почти таким же, как и в случае с применением инструмента «Ластик» (Eraser Tool):
Давайте посмотрим на миниатюры в Палитре слоёв:
Мы видим, что слой не тронут, а на рабочем документе прозрачными стали те пиксели слоя, которые находятся под чёрной полосой на миниатюре.
В случае с «Ластиком» я хотел бы сделать менее прозрачной фату невесты, но тогда это было невозможно, т.к. пиксели, составляющие фату, были удалены навсегда.
Сейчас же они не удалены, а просто скрыты. Давайте попробуем восстановить их видимость. Для этого нам понадобится белая кисть, нажмите клавишу X для замены основного цвета на фоновый в цветовой палитре.
Затем просто проведите кистью в тех местах, которые желаете восстановить, в данном случае это фата и левая часть дерева:
Если я делаю ошибку, и скрываю или показываю нежелательную часть изображения, мне нужно всего-лишь нажать на кнопку X для замены цвета и провести по ней заново.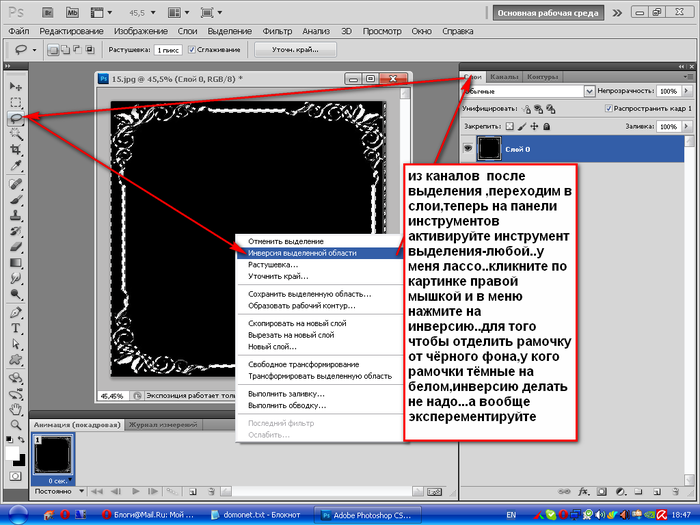 Вот и весь принцип работы, абсолютно ничего сложного.
Вот и весь принцип работы, абсолютно ничего сложного.
В результате через пару минут я довёл изображение до желаемого результата:
Благодаря применению слой-маски мне не пришлось переделывать все с нуля, потому что в изображении ничего не было удалено! Маска позволила мне скрывать области слоя без ущерба для любого пикселя, что дает нам не только гораздо больше гибкости, но и придаёт уверенность при работе в Photoshop, т.к. при использовании маски мы не делаем необратимых изменений.
Использование масок для скрытия слоев в Photoshop
Руководство пользователя Отмена
Поиск
- Руководство пользователя Photoshop
- Знакомство с Photoshop
- Мечтай. Сделай это.
- Что нового в Photoshop
- Отредактируйте свою первую фотографию
- Создание документов
- Фотошоп | Общие вопросы
- Системные требования Photoshop
- Перенос предустановок, действий и настроек
- Знакомство с Photoshop
- Photoshop и другие продукты и услуги Adobe
- Работа с иллюстрациями Illustrator в Photoshop
- Работа с файлами Photoshop в InDesign
- Материалы Substance 3D для Photoshop
- Photoshop и Adobe Stock
- Использование встроенного расширения Capture в Photoshop
- Библиотеки Creative Cloud
- Библиотеки Creative Cloud в Photoshop
- Используйте сенсорную панель с Photoshop
- Сетка и направляющие
- Создание действий
- Отмена и история
- Photoshop на iPad
- Photoshop на iPad | Общие вопросы
- Знакомство с рабочим пространством
- Системные требования | Фотошоп на iPad
- Создание, открытие и экспорт документов
- Добавить фото
- Работа со слоями
- Рисовать и раскрашивать кистями
- Сделать выделение и добавить маски
- Ретушь ваших композитов
- Работа с корректирующими слоями
- Отрегулируйте тональность композиции с помощью Кривых
- Применить операции преобразования
- Обрезка и поворот композитов
- Поворот, панорамирование, масштабирование и сброс холста
- Работа с текстовыми слоями
- Работа с Photoshop и Lightroom
- Получить отсутствующие шрифты в Photoshop на iPad
- Японский текст в Photoshop на iPad
- Управление настройками приложения
- Сенсорные клавиши и жесты
- Сочетания клавиш
- Измените размер изображения
- Прямая трансляция во время создания в Photoshop на iPad
- Исправление недостатков с помощью Восстанавливающей кисти
- Создание кистей в Capture и использование их в Photoshop
- Работа с файлами Camera Raw
- Создание смарт-объектов и работа с ними
- Отрегулируйте экспозицию ваших изображений с помощью Dodge and Burn
- Photoshop в Интернете, бета-версия
- Общие вопросы | Photoshop в Интернете, бета-версия
- Введение в рабочее пространство
- Системные требования | Photoshop в Интернете, бета-версия
- Сочетания клавиш | Photoshop в Интернете, бета-версия
- Поддерживаемые типы файлов | Photoshop в Интернете, бета-версия
- Открытие и работа с облачными документами
- Сотрудничать с заинтересованными сторонами
- Применение ограниченных правок к вашим облачным документам
- Облачные документы
- Облачные документы Photoshop | Общие вопросы
- Облачные документы Photoshop | Вопросы рабочего процесса
- Управление и работа с облачными документами в Photoshop
- Обновление облачного хранилища для Photoshop
- Невозможно создать или сохранить облачный документ
- Устранение ошибок облачного документа Photoshop
- Сбор журналов синхронизации облачных документов
- Делитесь доступом и редактируйте свои облачные документы
- Делитесь файлами и комментируйте в приложении
- Рабочее пространство
- Основы рабочего пространства
- Настройки
- Учитесь быстрее с помощью Photoshop Discover Panel
- Создание документов
- Разместить файлы
- Сочетания клавиш по умолчанию
- Настройка сочетаний клавиш
- Инструментальные галереи
- Параметры производительности
- Использовать инструменты
- Предустановки
- Сетка и направляющие
- Сенсорные жесты
- Используйте сенсорную панель с Photoshop
- Сенсорные возможности и настраиваемые рабочие области
- Превью технологий
- Метаданные и примечания
- Сенсорные возможности и настраиваемые рабочие области
- Поместите изображения Photoshop в другие приложения
- Линейки
- Показать или скрыть непечатаемые дополнения
- Укажите столбцы для изображения
- Отмена и история
- Панели и меню
- Позиционные элементы с привязкой
- Положение с помощью инструмента «Линейка»
- Дизайн веб-сайтов, экранов и приложений
- Photoshop для дизайна
- Артборды
- Предварительный просмотр устройства
- Копировать CSS из слоев
- Разделение веб-страниц
- Опции HTML для фрагментов
- Изменить расположение фрагментов
- Работа с веб-графикой
- Создание фотогалерей в Интернете
- Основы изображения и цвета
- Как изменить размер изображения
- Работа с растровыми и векторными изображениями
- Размер изображения и разрешение
- Получение изображений с камер и сканеров
- Создание, открытие и импорт изображений
- Просмотр изображений
- Недопустимая ошибка маркера JPEG | Открытие изображений
- Просмотр нескольких изображений
- Настройка палитр цветов и образцов
- Изображения с высоким динамическим диапазоном
- Подберите цвета на изображении
- Преобразование между цветовыми режимами
- Цветовые режимы
- Стереть части изображения
- Режимы наложения
- Выберите цвет
- Настройка индексированных таблиц цветов
- Информация об изображении
- Фильтры искажения недоступны
- О цвете
- Цветовые и монохромные настройки с использованием каналов
- Выберите цвета на панелях «Цвет» и «Образцы»
- Образец
- Цветовой режим или Режим изображения
- Цветной оттенок
- Добавить условное изменение режима к действию
- Добавить образцы из HTML CSS и SVG
- Битовая глубина и настройки
- Слои
- Основы слоев
- Неразрушающий монтаж
- Создание и управление слоями и группами
- Выбрать, сгруппировать и связать слои
- Поместите изображения в рамки
- Непрозрачность слоя и смешивание
- Слои маски
- Применение смарт-фильтров
- Композиции слоев
- Переместить, сложить и заблокировать слои
- Слои-маски с векторными масками
- Управление слоями и группами
- Эффекты слоя и стили
- Редактировать маски слоя
- Извлечение активов
- Отображение слоев с помощью обтравочных масок
- Создание ресурсов изображения из слоев
- Работа со смарт-объектами
- Режимы наложения
- Объединение нескольких изображений в групповой портрет
- Объединение изображений с помощью Auto-Blend Layers
- Выравнивание и распределение слоев
- Копировать CSS из слоев
- Загрузить выделение из границ слоя или маски слоя
- Knockout для отображения содержимого других слоев
- Слой
- Выпрямление
- Композит
- Фон
- Выборки
- Рабочая область выбора и маски
- Сделать быстрый выбор
- Начало работы с выборками
- Выберите с помощью инструментов выделения
- Выберите с помощью инструментов лассо
- Выберите диапазон цветов в изображении
- Настройка выбора пикселей
- Преобразование между путями и границами выделения
- Основы канала
- Перемещение, копирование и удаление выбранных пикселей
- Создать временную быструю маску
- Сохранить выделение и маски альфа-канала
- Выберите области изображения в фокусе
- Дублировать, разделять и объединять каналы
- Расчет канала
- Выбор
- Ограничительная рамка
- Настройки изображения
- Деформация перспективы
- Уменьшить размытие изображения при дрожании камеры
- Примеры лечебных кистей
- Экспорт таблиц поиска цветов
- Настройка резкости и размытия изображения
- Понимание настроек цвета
- Применение регулировки яркости/контрастности
- Настройка деталей теней и светлых участков
- Регулировка уровней
- Настройка оттенка и насыщенности
- Настройка вибрации
- Настройка насыщенности цвета в областях изображения
- Быстрая настройка тона
- Применение специальных цветовых эффектов к изображениям
- Улучшите изображение с помощью настройки цветового баланса
- Изображения с высоким динамическим диапазоном
- Просмотр гистограмм и значений пикселей
- Подберите цвета на изображении
- Как обрезать и выпрямить фотографии
- Преобразование цветного изображения в черно-белое
- Корректирующие слои и слои-заливки
- Регулировка кривых
- Режимы наложения
- Целевые изображения для прессы
- Настройка цвета и тона с помощью пипеток «Уровни» и «Кривые»
- Настройка экспозиции и тонирования HDR
- Фильтр
- Размытие
- Осветлить или затемнить области изображения
- Выборочная настройка цвета
- Заменить цвета объектов
- Adobe Camera Raw
- Системные требования Camera Raw
- Что нового в Camera Raw
- Введение в Camera Raw
- Создание панорам
- Поддерживаемые объективы
- Эффекты виньетирования, зернистости и удаления дымки в Camera Raw
- Сочетания клавиш по умолчанию
- Автоматическая коррекция перспективы в Camera Raw
- Как сделать неразрушающее редактирование в Camera Raw
- Радиальный фильтр в Camera Raw
- Управление настройками Camera Raw
- Открытие, обработка и сохранение изображений в Camera Raw
- Исправление изображений с помощью инструмента Enhanced Spot Removal Tool в Camera Raw
- Поворот, обрезка и настройка изображений
- Настройка цветопередачи в Camera Raw
- Обзор функций | Adobe Camera Raw | 2018 выпусков
- Обзор новых функций
- Версии процесса в Camera Raw
- Внесение локальных корректировок в Camera Raw
- Исправление и восстановление изображений
- Удаление объектов с фотографий с помощью Content-Aware Fill
- Content-Aware Patch and Move
- Ретушь и исправление фотографий
- Исправить искажение изображения и шум
- Основные действия по устранению неполадок для устранения большинства проблем
- Преобразование изображений
- Преобразование объектов
- Настройка кадрирования, поворота и размера холста
- Как обрезать и выровнять фотографии
- Создание и редактирование панорамных изображений
- Деформация изображений, форм и путей
- Точка схода
- Используйте фильтр «Пластика»
- Контентно-зависимое масштабирование
- Преобразование изображений, форм и контуров
- Деформация
- Трансформация
- Панорама
- Рисунок и живопись
- Симметричные узоры красками
- Рисование прямоугольников и изменение параметров обводки
- О чертеже
- Рисование и редактирование фигур
- Малярные инструменты
- Создание и изменение кистей
- Режимы наложения
- Добавить цвет к путям
- Редактировать пути
- Краска с помощью кисти-миксера
- Наборы кистей
- Градиенты
- Градиентная интерполяция
- Выбор заливки и обводки, слоев и контуров
- Рисование с помощью инструментов «Перо»
- Создание шаблонов
- Создание рисунка с помощью Pattern Maker
- Управление путями
- Управление библиотеками шаблонов и пресетами
- Рисовать или рисовать на графическом планшете
- Создание текстурированных кистей
- Добавление динамических элементов к кистям
- Градиент
- Нарисуйте стилизованные мазки с помощью Art History Brush
- Краска с рисунком
- Синхронизация пресетов на нескольких устройствах
- Текст
- Добавить и отредактировать текст
- Единый текстовый движок
- Работа со шрифтами OpenType SVG
- Символы формата
- Формат абзацев
- Как создавать текстовые эффекты
- Редактировать текст
- Интервал между строками и символами
- Арабский и еврейский шрифт
- Шрифты
- Устранение неполадок со шрифтами
- Азиатский тип
- Создать тип
- Ошибка Text Engine при использовании инструмента «Текст» в Photoshop | Виндовс 8
- Добавить и отредактировать текст
- Видео и анимация
- Видеомонтаж в Photoshop
- Редактировать слои видео и анимации
- Обзор видео и анимации
- Предварительный просмотр видео и анимации
- Красить кадры в слоях видео
- Импорт видеофайлов и последовательностей изображений
- Создать анимацию кадра
- Creative Cloud 3D-анимация (предварительная версия)
- Создание анимации временной шкалы
- Создание изображений для видео
- Фильтры и эффекты
- Использовать фильтр «Пластика»
- Использовать галерею размытия
- Основы фильтра
- Ссылка на эффекты фильтра
- Добавить световые эффекты
- Используйте адаптивный широкоугольный фильтр
- Используйте фильтр масляной краски
- Эффекты слоя и стили
- Применить определенные фильтры
- Размазать области изображения
- Сохранение и экспорт
- Сохранение файлов в Photoshop
- Экспорт файлов в Photoshop
- Поддерживаемые форматы файлов
- Сохранять файлы в графических форматах
- Перемещение дизайнов между Photoshop и Illustrator
- Сохранение и экспорт видео и анимации
- Сохранение файлов PDF
- Защита авторских прав Digimarc
- Сохранение файлов в Photoshop
- Печать
- Печать 3D-объектов
- Печать из фотошопа
- Печать с управлением цветом
- Контактные листы и презентации в формате PDF
- Печать фотографий в макете пакета изображений
- Плашечные цвета для печати
- Дуотоны
- Печать изображений на коммерческой типографии
- Улучшение цветных отпечатков из Photoshop
- Устранение проблем с печатью | Фотошоп
- Автоматизация
- Создание действий
- Создание графики, управляемой данными
- Сценарий
- Обработать пакет файлов
- Воспроизведение и управление действиями
- Добавить условные действия
- О действиях и панели действий
- Инструменты записи в действиях
- Добавить условное изменение режима к действию
- Набор инструментов пользовательского интерфейса Photoshop для подключаемых модулей и сценариев
- Управление цветом
- Понимание управления цветом
- Поддержание согласованности цветов
- Настройки цвета
- Работа с цветовыми профилями
- Документы с управлением цветом для онлайн-просмотра
- Управление цветом документов при печати
- Импортированные изображения с управлением цветом
- Пробные цвета
- Подлинность контента
- Узнайте об учетных данных содержимого
- Идентичность и происхождение для NFT
- Подключить учетные записи для атрибуции креативов
- 3D и техническое изображение
- Photoshop 3D | Общие вопросы о снятых с производства 3D-функциях
- Creative Cloud 3D-анимация (предварительная версия)
- Печать 3D-объектов
- 3D живопись
- Усовершенствования 3D-панели | Фотошоп
- Основные концепции и инструменты 3D
- 3D-рендеринг и сохранение
- Создание 3D-объектов и анимации
- Стопки изображений
- Рабочий процесс 3D
- Измерение
- DICOM-файлы
- Photoshop и MATLAB
- Подсчет объектов на изображении
- Объединение и преобразование 3D-объектов
- Редактирование 3D-текстур
- Настройка экспозиции и тонирования HDR
- Настройки панели 3D
Узнайте, как маскировать слои, чтобы скрыть и показать части композиции
Вы можете добавить маску к слою и использовать маску, чтобы скрыть части слоя и показать слои ниже.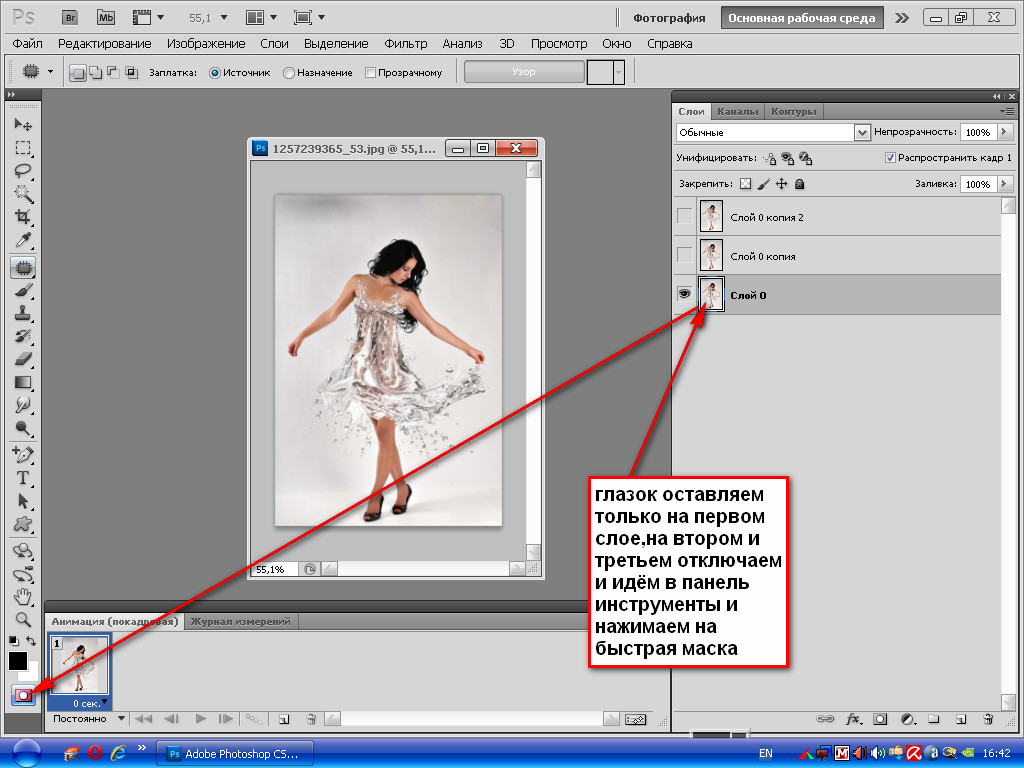 Маскирующие слои полезны для объединения нескольких фотографий в одно изображение или для удаления человека или объекта с фотографии.
Маскирующие слои полезны для объединения нескольких фотографий в одно изображение или для удаления человека или объекта с фотографии.
Можно создать два типа масок:
- Маски слоя — это растровые изображения, зависящие от разрешения, которые редактируются с помощью инструментов рисования или выделения.
- Векторные маски не зависят от разрешения и создаются с помощью инструмента «Перо» или «Фигура».
Маски слоя и вектора неразрушающие, что означает, что вы можете вернуться и повторно отредактировать маски позже, не теряя пиксели, которые они скрывают. На панели «Слои» как слой, так и векторная маска отображаются в виде дополнительной миниатюры справа от миниатюры слоя. Для маски слоя эта миниатюра представляет канал в градациях серого, который создается при добавлении маски слоя. Миниатюра векторной маски представляет собой путь, вырезающий содержимое слоя.
Чтобы создать слой или векторную маску поверх фонового слоя, сначала преобразуйте его в обычный слой (Слой > Создать > Слой из фона).
Вы можете отредактировать маску слоя, чтобы добавить или вычесть из маскируемой области. Маска слоя представляет собой изображение в градациях серого. Области, закрашенные черным цветом, скрыты, области, закрашенные белым, видны, а области, закрашенные оттенками серого, отображаются с различными уровнями прозрачности.
Векторная маска создает форму с острыми краями на слое и полезна в любое время, когда вы хотите добавить элемент дизайна с четкими и определенными краями. После создания слоя с векторной маской вы можете применить к нему один или несколько стилей слоя, отредактировать их при необходимости и сразу же получить пригодную для использования кнопку, панель или другой элемент веб-дизайна.
Панель свойств содержит дополнительные элементы управления для настройки маски. Вы можете изменить непрозрачность маски, чтобы просвечивать больше или меньше содержимого маски, инвертировать маску или уточнить границы маски, как в случае с выделенной областью.
Когда вы добавляете маску слоя, вы можете скрыть или
показать весь слой или создать маску на основе выделения или прозрачности.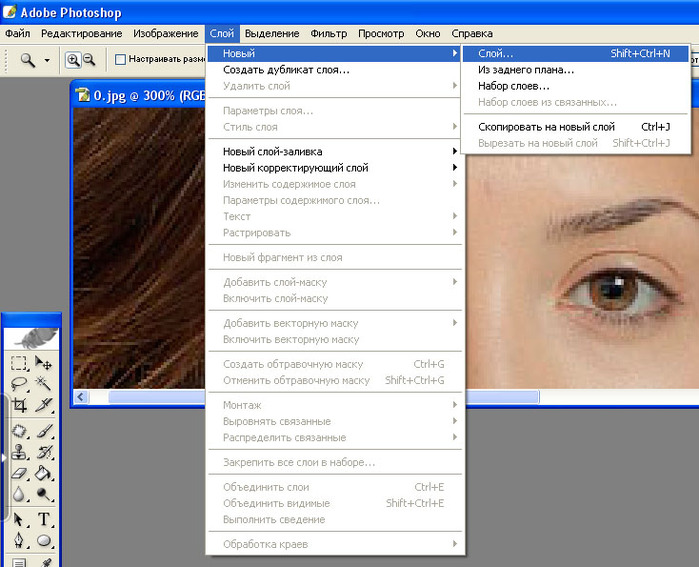 Позже вы будете рисовать на маске, чтобы точно скрыть части изображения.
слой, открывая слои под ним.
Позже вы будете рисовать на маске, чтобы точно скрыть части изображения.
слой, открывая слои под ним.
Добавить маску, которая показывает или скрывает весь слой
Марка Убедитесь, что никакая часть вашего изображения не выбрана. Выберите Выбрать > Отменить выбор.
На панели «Слои» выберите слой или группу.
Делать один из следующих:
- Чтобы создать маску, открывающую весь слой, нажмите кнопку «Добавить маску слоя» на панели «Слои» или выберите «Слой» > «Маска слоя» > «Показать все».
- Чтобы создать маску, скрывающую весь слой, нажмите кнопку «Добавить маску слоя», удерживая клавишу «Alt» (Win) или «Option» (Mac), или выберите «Слой» > «Маска слоя» > «Скрыть все».
Добавьте маску слоя, скрывающую часть слоя
В на панели «Слои» выберите слой или группу.
Выберите область на изображении и выполните одно из следующих действий:
- Нажмите кнопку «Новая маска слоя» на панели «Слои», чтобы создать маску, раскрывающую выделение.

- Щелкните, удерживая клавишу «Alt» (Win) или «Option» (Mac), кнопку «Добавить маску слоя» на панели «Слои», чтобы создать маску, скрывающую выделение.
- Выберите «Слой» > «Слой-маска» > Показать выделение или скрыть выделение.
- Нажмите кнопку «Новая маска слоя» на панели «Слои», чтобы создать маску, раскрывающую выделение.
Чтобы напрямую изменить прозрачность слоя, выполните следующие действия и создайте маску:
На панели «Слои» выберите слой.
Выберите «Слой» > «Слой-маска» > «От». Прозрачность.
Photoshop преобразует прозрачность в непрозрачный цвет, скрытый вновь созданной маской. Непрозрачный цвет сильно различается в зависимости от фильтров и других методов обработки, ранее примененных к слою. Этот метод полезен для видео и 3D рабочих процессов.
Примените маску слоя из другого слой
Выполните одно из следующих действий:
- Чтобы переместить маску на другой слой, перетащите маску на другой слой.

- Чтобы дублировать маску, перетащите маску, удерживая нажатой клавишу «Alt» (Win) или «Option» (Mac), на другой слой.
По умолчанию слой или группа связаны к его маске слоя или векторной маске, на что указывает значок связи между миниатюры на панели «Слои». Слой и его маска двигаться вместе на изображении, когда вы перемещаете любой из них с помощью инструмента «Перемещение». Отключение их позволяет вам перемещать их независимо и сдвигать границы маски отдельно от слоя.
Чтобы отменить связь слоя с его маской, щелкните значок ссылки на панели Слои.
Чтобы восстановить связь между слоем и его маской, нажмите между миниатюрами пути слоя и маски на панели «Слои».
Выполните одно из следующих действий:
- Выберите слой, содержащий маску слоя, которую вы хотите отключить или включить, и нажмите кнопку «Отключить/Включить маску» на панели «Свойства».
- Удерживая нажатой клавишу Shift, щелкните миниатюру маски слоя на панели «Слои».

- Выберите слой, содержащий маску слоя, которую вы хотите отключить или включить, и выберите «Слой» > «Маска слоя» > «Отключить/Включить».
Красный крестик появляется над миниатюрой маски на панели «Слои», когда маска отключена, а содержимое слоя отображается без эффектов маскирования.
Вы можете применить маску слоя, чтобы навсегда удалить скрытые части слоя [ * ]. Маски слоя хранятся в виде альфа-каналов, поэтому применение и удаление масок слоя может помочь уменьшить размер файла. Вы также можете удалить маску слоя без применения изменений.
[ * ] Пиксели скрыты, а не удаляются при применении масок слоя с несмежными областями.
На панели «Слои» выберите слой, содержащий маска слоя.
Выполните одно из следующих действий:
- Чтобы удалить маску слоя после ее постоянного применения к слою, щелкните значок «Применить маску» в нижней части панели «Свойства».

- Чтобы удалить маску слоя, не применяя ее к слою, нажмите кнопку «Удалить» в нижней части панели «Свойства», а затем нажмите «Удалить».
Вы также можете применять или удалять маски слоя с помощью меню «Слой».
Вы не можете применить маску слоя навсегда к слою смарт-объекта при удалении маски слоя.
- Чтобы удалить маску слоя после ее постоянного применения к слою, щелкните значок «Применить маску» в нижней части панели «Свойства».
Для более удобного редактирования маски слоя вы можете отображать маску в градациях серого отдельно или в виде наложения рубилита на слой.
На панели «Слои» выполните одно из следующих действий:
- Щелкните, удерживая клавишу «Alt» (Win) или «Option» (Mac), миниатюру маски слоя, чтобы просмотреть только маску в градациях серого. Чтобы снова отобразить слои, щелкните миниатюру маски слоя, удерживая нажатой клавишу «Alt» или «Option». Либо нажмите значок глаза на панели свойств.
- Удерживая нажатыми клавиши Alt+Shift (Win) или Option+Shift (Mac), щелкните миниатюру маски слоя, чтобы просмотреть маску поверх слоя в маскирующем цвете Rubylith.
 Удерживая нажатыми клавиши Alt+Shift или Option+Shift, снова щелкните миниатюру, чтобы отключить отображение цвета.
Удерживая нажатыми клавиши Alt+Shift или Option+Shift, снова щелкните миниатюру, чтобы отключить отображение цвета.
Дважды щелкните канал маски слоя на панели «Каналы».
Чтобы выбрать новый цвет маски, в окне Layer Mask Display В диалоговом окне «Параметры» щелкните образец цвета и выберите новый цвет.
Чтобы изменить прозрачность, введите значение от 0 % до 100%.
Параметры цвета и непрозрачности влияют только на внешний вид маски и не влияют на то, как защищены нижележащие области. Например, вы можете изменить эти настройки, чтобы маска более заметна на фоне цветов изображения.
Нажмите OK.
Используйте панель «Свойства», чтобы настроить непрозрачность выбранного слоя или векторной маски. Ползунок «Плотность» управляет непрозрачностью маски. Растушевка позволяет смягчить края маски.
Другие параметры относятся к маскам слоев.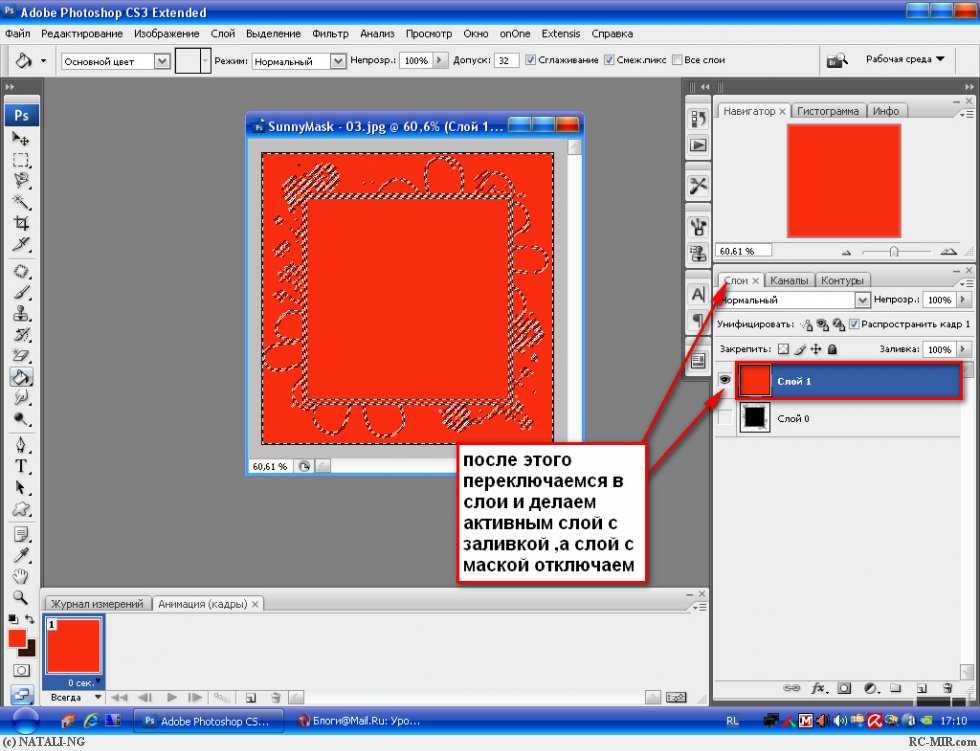 Параметр «Инвертировать» меняет местами маскированные и немаскированные области. Параметр «Край маски» предоставляет различные элементы управления для изменения краев маски, такие как «Сглаживание» и «Сжатие/расширение». Сведения о параметре «Цветовой диапазон» см. в разделе «Создание и ограничение корректирующих слоев и слоев-заливок».
Параметр «Инвертировать» меняет местами маскированные и немаскированные области. Параметр «Край маски» предоставляет различные элементы управления для изменения краев маски, такие как «Сглаживание» и «Сжатие/расширение». Сведения о параметре «Цветовой диапазон» см. в разделе «Создание и ограничение корректирующих слоев и слоев-заливок».
Изменить плотность маски
На панели «Слои» выберите слой содержащий маску, которую вы хотите отредактировать.
На панели «Слои» щелкните миниатюру «Маска». Вокруг миниатюры появится рамка.
На панели «Свойства» перетащите ползунок «Плотность», чтобы настроить непрозрачность маски.
При плотности 100 % маска становится непрозрачной и блокирует любую нижележащую область слоя. Чем ниже плотность, тем больше становится видимой область под маской.
Края перьевой маски
На панели «Слои» выберите слой содержащий маску, которую вы хотите отредактировать.

На панели «Слои» щелкните миниатюру «Маска». Вокруг миниатюры появится рамка.
Перетащите ползунок «Растушевка», чтобы применить растушевку к маске. края.
Растушевка размывает края маски для создания более мягкий переход между замаскированными и незамаскированными областями. Оперение наносится от краев маски наружу, в пределах диапазона пикселей, которые вы установили с помощью ползунка.
Уточнение краев маски
На панели «Слои» выберите слой содержащий маску, которую вы хотите отредактировать.
На панели «Слои» щелкните миниатюру «Маска». Вокруг миниатюры появится рамка.
Нажмите «Выбор и маска» на панели параметров. Вы можете изменять края маски с помощью параметров в рабочей области «Выбор и маска» и просматривать маску на разных фонах.
Нажмите «ОК» в рабочей области «Выделение и маска», чтобы применить изменения к маске слоя.

Еще нравится
- О масках и альфа-каналах
- Объединение и штамповка слоев
- Объединение нескольких изображений в групповой портрет
- Загрузка выделенных фрагментов из границ слоя или маски слоя
Купите Adobe Photoshop или начните бесплатную пробную версию .
3 счет
Войти
Управление учетной записью
Как использовать маски в Photoshop (подробные руководства и советы)
Слой-маски в Photoshop — невероятно полезный инструмент. К сожалению, некоторые люди пугаются, потому что не понимают, как они работают.
Но я понял. Маски меня тоже поначалу пугали. Требуется немного времени, чтобы осознать эту концепцию. Но как только вы это сделаете, вы также будете поражены великолепной маской.
Маскирование — один из самых важных приемов, используемых в Photoshop, и у каждого опытного графического редактора есть свой любимый метод его использования.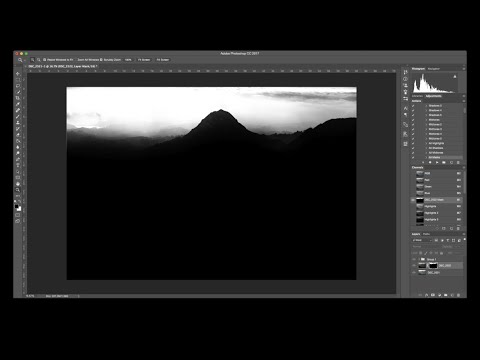
Маски дают вам максимальную степень контроля над содержимым вашего слоя, сохраняя при этом все исходные данные изображения, что делает их неотъемлемой частью любого рабочего процесса неразрушающего редактирования.
Для тех из вас, кто совсем новичок в маскировании и хочет получить подробное объяснение того, как все это работает, я вам помогу. Сначала мы кратко рассмотрим, как работает ручное маскирование для читателей, которые торопятся приступить к работе, а затем я объясню, как работает маскирование, более подробно и дам несколько полезных советов, чтобы ускорить процесс. .
Позвольте мне показать вам, как они работают!
Примечание: приведенные ниже снимки экрана взяты из версии Adobe Photoshop для Windows. Если вы используете версию для Mac, навигация может выглядеть немного иначе.
Содержание
- Зачем использовать маску?
- Описание маски слоя
- Цвета маски слоя
- Рисование с помощью маски слоя
- Инвертирование маски слоя
- Рисование серым цветом
- Создание масок с выделением
- Расширенное маскирование с использованием рабочей области «Выделение и маска»
- Векторное маскирование
- Ручное маскирование Краткие советы:
- Дополнительный метод: Режим быстрой маски
- Последнее слово Зачем использовать маску?
Одной из лучших причин использования масок является то, что они позволяют вносить неразрушающие изменения.
 Например. Взгляните на этих двух черепах на этом изображении. Например, давайте удалим часть изображения слева, чтобы оно не закрывало изображение черепахи справа.
Например. Взгляните на этих двух черепах на этом изображении. Например, давайте удалим часть изображения слева, чтобы оно не закрывало изображение черепахи справа.Вы можете обрезать слой с помощью инструмента «Выделение» или другого инструмента выделения (см. подробное объяснение здесь). Однако это было бы разрушительным редактированием, поскольку оно необратимо удаляет пиксели. Другими словами, если вы допустите ошибку, вы не сможете вернуться и исправить ее позже.
(Я знаю, что вы можете отменить это, но я говорю об этом после того, как вы внесли другие изменения, а затем заметили ошибку. Photoshop отслеживает только определенное количество корректировок, поэтому вы, возможно, не сможете вернуться к ним. Плюс , вам придется отменить все, что вы делали между ними).
Вы также можете использовать инструмент Ластик, который нравится людям, потому что это простой инструмент для понимания. Он работает так же, как ластик для карандашей, и мы можем обдумать его.
Но у него та же проблема.
 Как и ластик для карандашей, редактирование разрушительно. Как только вы стерли пиксели, они исчезли, и вы не можете их вернуть.
Как и ластик для карандашей, редактирование разрушительно. Как только вы стерли пиксели, они исчезли, и вы не можете их вернуть.Использование маски слоя, однако, является неразрушающим редактированием. Давайте посмотрим, как это работает.
Знакомство с маской слоя
Давайте устроим демонстрацию, чтобы вы могли увидеть, как это работает.
Термин «маскирование» изначально произошел от живописи, когда художники закрывали участки своего холста, скрывая участки или «маскируя» их, чтобы контролировать, где наносится краска.
Конечно, художники изначально взяли этот термин из театра, где актеры использовали маски для преобразования своей личности, но нам не нужно заходить слишком далеко в кроличью нору этимологии.
Концепция Photoshop основана на технике рисования, за исключением того, что маски Photoshop часто называют «масками слоя», поскольку каждая маска применяется только к одному слою в пределах всего документа.
Слой-маска связана с другим существующим слоем, и маска действует как невидимая направляющая, которая определяет, какие части слоя видны с помощью черных, белых и серых пикселей.

Цвета маски слоя
Теперь маски слоя работают в оттенках серого. Белый раскрывает, черный скрывает, а серый делает что-то среднее. Более темные оттенки серого более непрозрачны, тогда как более светлые оттенки серого более прозрачны.
В левой части Photoshop вы увидите два цветных прямоугольника. По умолчанию они должны быть черно-белыми. Если они не черно-белые, щелкните меньшие черно-белые поля прямо над ними для сброса.
Помните, что белое показывает, а черное скрывает. Поэтому, когда белая коробка находится впереди, вы будете показывать изображение во время рисования. Когда черный ящик окажется впереди, вы его спрячете.
Не беспокойтесь, если вы заблудились, через минуту все станет ясно.
Для переключения между двумя цветами вы можете нажать X на клавиатуре или щелкнуть стрелку на 90 градусов над прямоугольниками.
Вот пример.
Выбрав верхний слой изображения, в данном случае зеленую черепаху, щелкните кнопку маски слоя в нижней части панели «Слои».
 Он выглядит как прямоугольник с круглым отверстием в центре.
Он выглядит как прямоугольник с круглым отверстием в центре.Белая маска слоя появляется связанной со слоем зеленой черепахи. Через минуту мы поговорим о том, как работает черная маска слоя.
Если вы добавите чисто белые пиксели на маску слоя, соответствующая часть вашего слоя станет непрозрачной и видимой. Если вы добавите чисто черные пиксели, соответствующий раздел вашего слоя станет прозрачным. Вы также можете получить частичную непрозрачность, используя оттенки серого, что позволяет создавать мягкие переходы.
Это означает, что вы можете отображать и скрывать части ваших слоев, фактически не удаляя какие-либо пиксельные данные!
Если вы решите, что скрыли слишком большую часть слоя, вы можете просто настроить маску слоя, чтобы уточнить редактирование, вместо того, чтобы возвращаться к началу и начинать весь процесс редактирования заново.
Все становится по-настоящему захватывающим, когда вы добавляете маски слоев к корректирующим слоям, поскольку это позволяет вам полностью изменить содержимое определенных частей вашего изображения, не уничтожая исходные данные изображения, но мы вернемся к этому позже!
Совет по терминологии: защищенные и незащищенные
«Защищенная» область маски — это часть, которая скрыта или сохраняется в своем текущем состоянии, в то время как «незащищенная» область маски видна и на нее влияют любые изменения, которые вы вносите.

Рисование с помощью маски слоя
Итак, мы работаем с белой маской слоя. Давайте начнем рисовать, чтобы понять, что происходит.
Нажмите B на клавиатуре, чтобы переключиться на инструмент «Кисть».
Белый показывает, а черный скрывает. Мы хотим удалить части изображения зеленой черепахи, поэтому нам нужно скрыть их. Убедитесь, что цвет переднего плана установлен на черный (черный квадрат должен быть впереди).
Теперь начните рисовать изображение кистью. Везде, где вы проводите кистью, изображение стирается.
Допустим, вы сделали ошибку и удалили часть изображения, которую не хотите удалять.
Нет проблем! Просто нажмите X , чтобы изменить цвет переднего плана на белый. Белый показывает, поэтому, когда вы начнете рисовать, вы вернете изображение.
Вы можете сделать это в любой момент, даже после того, как вы внесли десятки других правок и больше не можете отменить свои ходы.
 Это работает даже в том случае, если вы закрыли изображение как PSD и снова открыли его позже. Нет информации для отмены, но вы все равно можете вернуть изображение с маской слоя.
Это работает даже в том случае, если вы закрыли изображение как PSD и снова открыли его позже. Нет информации для отмены, но вы все равно можете вернуть изображение с маской слоя.Инвертирование маски слоя
Маски слоя также работают в обратном порядке, что полезно в некоторых случаях.
Помните, я указывал ранее, что мы работали с белой маской слоя? Теперь пришло время посмотреть, что происходит с черным.
Вот что мы видим с белой маской слоя на зеленой черепахе. Белый показывает, поэтому изображение зеленой черепахи видно.
Хит Ctrl + I ( Команда + I на Mac) , чтобы инвертировать маску слоя и сделать ее черной.
Черный скрывает, поэтому изображение зеленой черепахи исчезает. Вы можете заставить его снова появиться, покрасив слой-маску в белый цвет.
Обратите внимание, что на миниатюре маски слоя на панели слоев появляется белый цвет.

Рисование серым цветом
Помните, я говорил о том, как маски работают в оттенках серого? Белый раскрывает, черный скрывает, а серый делает что-то среднее.
Попробуйте. Щелкните правой кнопкой мыши на цветных квадратах, чтобы появилась палитра цветов, и выберите оттенок серого. Более темные оттенки будут более непрозрачными, а более светлые – более прозрачными.
Для этого примера мы выбрали более светлый оттенок серого. Посмотрите, что происходит, когда мы рисуем изображение с черной маской слоя.
Видите, как эффект стал более прозрачным?
Создание масок с выделением
Если у вас есть часть изображения, выделенная с помощью одного из инструментов выделения, и вы хотите преобразовать ее в маску, нажмите кнопку Добавить кнопку маски внизу панели Слои . Когда маска слоя будет создана, Photoshop будет использовать ваш активный выбор в качестве видимой незащищенной области.
Как вы увидите в следующем разделе, Photoshop обрабатывает маски и выделения очень похоже, поскольку с технической точки зрения они почти идентичны.
 Это позволяет легко переключаться между ними (дополнительную информацию см. в разделе «Краткие советы по ручному маскированию» ниже!)0853
Это позволяет легко переключаться между ними (дополнительную информацию см. в разделе «Краткие советы по ручному маскированию» ниже!)0853Поскольку маскирование играет такую большую роль в процессах редактирования Photoshop, Adobe разработала специальное рабочее пространство только для создания выделений и масок: рабочее пространство с творческим названием «Выделение и маска». Это рабочее пространство достаточно сложное, поэтому заслуживает отдельной статьи, но я дам вам краткий обзор того, как оно работает.
Чтобы запустить рабочее пространство «Выделение и маска», откройте меню «Выбор » и щелкните «Выделение и маска» . Вы также увидите Select и Mask 9.0960 на панели параметров инструмента в верхней части окна документа при использовании любого из инструментов выделения Photoshop, таких как «Прямоугольная область выделения», «Волшебная палочка» и т. д.
Рабочее пространство «Выделение и маска» представляет собой оптимизированный интерфейс, который позволяет вам сосредоточиться на текущей задаче, сохраняя при этом тот же общий макет интерфейса Photoshop, который вы узнали и полюбили: инструменты слева, параметры инструментов вверху главного окна документа и настройки всего документа справа.

Похоже, что при использовании «Выбора и маски» вы создаете выделение вокруг своего объекта, но не беспокойтесь — когда придет время выводить результат, вы можете сказать Photoshop создать новую маску слоя вместо сохранения результат как выбор. Еще раз, маски и выделение очень тесно связаны в Photoshop!
Чтобы создать свой выбор/маску, рекомендуется попробовать использовать кнопку Select Subject в верхней части рабочей области. Это не всегда работает идеально, особенно со сложными сценами, полными деталей, но может значительно сэкономить время, автоматизируя более простые разделы маскирования и предоставляя вам хорошее место для начала работы.
Используйте комбинацию инструмента Quick Selection и инструмента Brush для создания выделения. По умолчанию использование этих инструментов будет добавляться к уже выбранной области, но вы можете удерживать нажатой клавишу Option (используйте клавишу Alt на ПК), чтобы вычесть из выбранной области.

Вы также можете использовать инструмент «Уточнить край», чтобы помочь скрыть сложные края объектов, таких как волосы, мех, ветки и другие мелкие детали, которые трудно замаскировать вручную.
Чтобы завершить создание маски и выйти из рабочей области «Выбор и маска», найдите раздел Настройки вывода в правой части интерфейса. Измените настройку Output To на Layer Mask и нажмите кнопку OK .
Vector Masking
До сих пор я обсуждал только пиксельные маски слоев. Пиксельные маски на сегодняшний день являются наиболее распространенным типом масок в Photoshop, но вместо этого можно добавить маску, которая использует векторную форму. Я стараюсь их избегать, потому что векторные инструменты Photoshop чрезвычайно просты, но у них есть свое применение.
Существует несколько вариантов добавления векторной маски к слою:
- Если к слою уже прикреплена пиксельная маска, просто нажмите кнопку Добавить маску в нижней части слоев.
 панель во второй раз, и Photoshop добавит векторную маску.
панель во второй раз, и Photoshop добавит векторную маску.
- Можно также добавить векторную маску без добавления пиксельной маски. Выберите свой слой на панели Layers , затем откройте меню Layer , выберите Vector Mask и нажмите Показать все .
Я не уверен, почему Photoshop переключается между терминологией «добавить» и «показать» для масок слоев, но это кажется излишне запутанным с точки зрения взаимодействия с пользователем, и я уверен, что Adobe в какой-то момент изменит это .
Вместо использования инструмента «Кисть», как в случае со стандартной маской слоя, используйте инструмент «Перо», чтобы разместить точки привязки для создания фигур в векторной маске.
Переключиться на Инструмент Pen с помощью набора инструментов или сочетания клавиш P . Выбрав векторную маску на панели «Слои», щелкните, чтобы установить первую опорную точку на контуре, а затем продолжайте щелкать, чтобы добавить дополнительные опорные точки, пока вы не будете удовлетворены своей маской.

Вы можете щелкнуть и перетащить при размещении новой опорной точки для создания кривой, а также можете удерживать нажатой клавишу Command (используйте клавишу Ctrl на ПК), чтобы временно преобразовать инструмент «Перо» в инструмент «Перо». Инструмент «Прямой выбор», который позволяет изменить положение каждой опорной точки и настроить маркеры кривой.
Вы увидите изменение курсора инструмента «Перо», когда будете удерживать нажатой клавишу Command / Ctrl для визуального подтверждения.
Ручная маскировка быстрые советы:
- Опция + Нажмите (используйте ALT + . главное окно документа
- Shift + Опция + Нажмите (используйте Shift + ALT + Click 09609.
 наложенный, или используйте \ Ключ
наложенный, или используйте \ Ключ - Если к слою уже прикреплена пиксельная маска, просто нажмите кнопку Добавить маску в нижней части слоев.
- Команда + Нажмите (используйте CTRL + . незащищенные участки вашей маски
Бонусный метод: Режим быстрой маски
До появления рабочего пространства «Выбор и маска» и даже до того, как появились инструменты автоматического выделения на основе объектов, существовал режим «Быстрая маска». Quick Mask делает более или менее то, что написано на жестяной банке: используйте одно сочетание клавиш, и вы можете использовать инструменты на основе кисти, чтобы нарисовать маску с временно видимым наложением.
Немного сбивает с толку тот факт, что Quick Mask фактически создает выделение, но те из вас, кто потратил время на внимательное прочтение этого поста, уже знают, что Photoshop обрабатывает маски и выделения почти одинаково. После того, как вы создали свой выбор, остается только один шаг, чтобы превратить его в постоянную маску слоя.
Для входа в режим Quick Mask используйте сочетание клавиш Q . Вы увидите, что выбранный вами слой становится красным на панели Layers , и создается новое состояние истории.
Вы также можете запустить режим быстрой маски, открыв меню Выберите и нажав Редактировать в режиме быстрой маски , или с помощью значка панели инструментов, расположенного чуть ниже образцов цвета (см. ниже).
Установите цвета переднего плана и фона по умолчанию с помощью сочетания клавиш D , а затем переключитесь на инструмент «Кисть» с помощью набора инструментов или сочетания клавиш B .
В режиме быстрой маски защищенные области отображаются с красным наложением. Закрашивание области черными пикселями сообщает Photoshop о необходимости защитить эту часть изображения, и поначалу может немного дезориентировать, что вы выбрали черный цвет в качестве цвета переднего плана и сделали его на 50% прозрачным красным, но вы быстро привыкнете к этому.
Если вы хотите изменить свою маску, вы можете использовать белый цвет, чтобы изменить эффект и обозначить область как незащищенную.
Помните, что вы можете использовать сочетание клавиш X , чтобы быстро переключать цвета переднего плана и фона, что реально экономит время при маскировании!
Заключительное слово
Как вы, возможно, уже начали понимать, маскирование играет огромную роль в любом хорошем рабочем процессе Photoshop. Основная идея проста, но вам потребуется много практики, чтобы научиться работать с масками, поэтому мой лучший совет — загрузить свою копию Photoshop и начать использовать инструменты!
Я надеюсь, что это объяснение помогло вам понять, как работают маски слоя. Но вы можете не полностью понять последствия, пока не примените маски слоя на практике.
Возьмите несколько изображений и начните играть. Я обещаю, поиграйте с ними достаточно долго, и вы попадете в ага! момент, когда ваш разум будет взорван удивительностью масок слоя.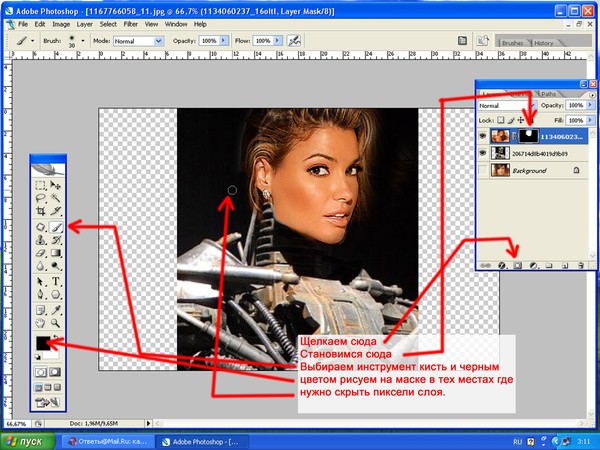



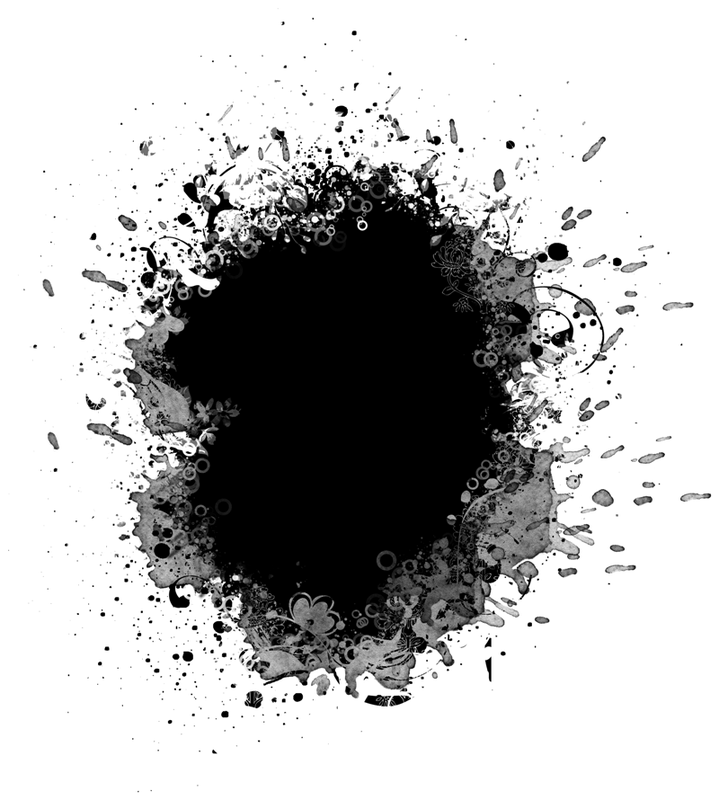
 Также можно щелкнуть значок в виде глаза на панели «Свойства».
Также можно щелкнуть значок в виде глаза на панели «Свойства».
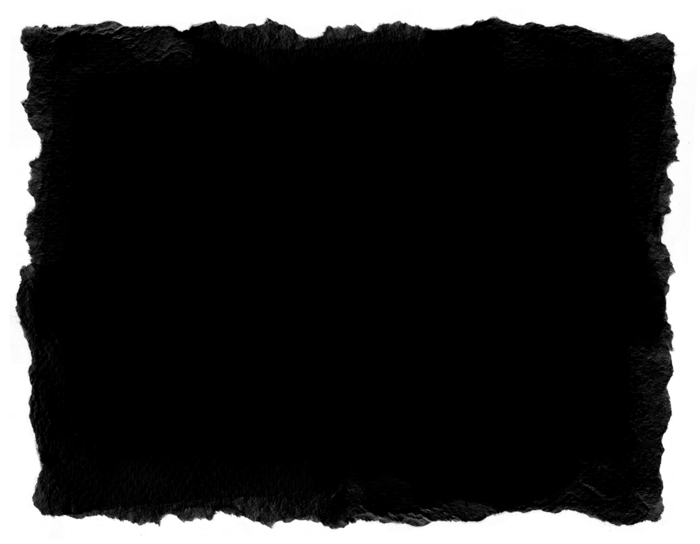 При понижении плотности область под маской становится более видимой.
При понижении плотности область под маской становится более видимой.

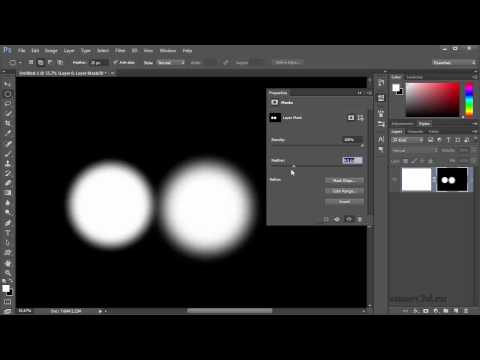
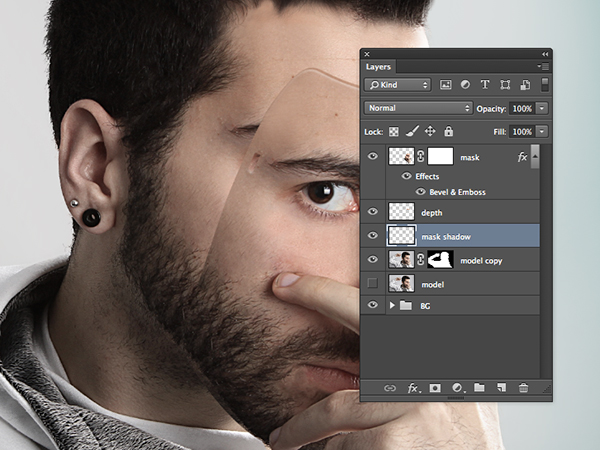
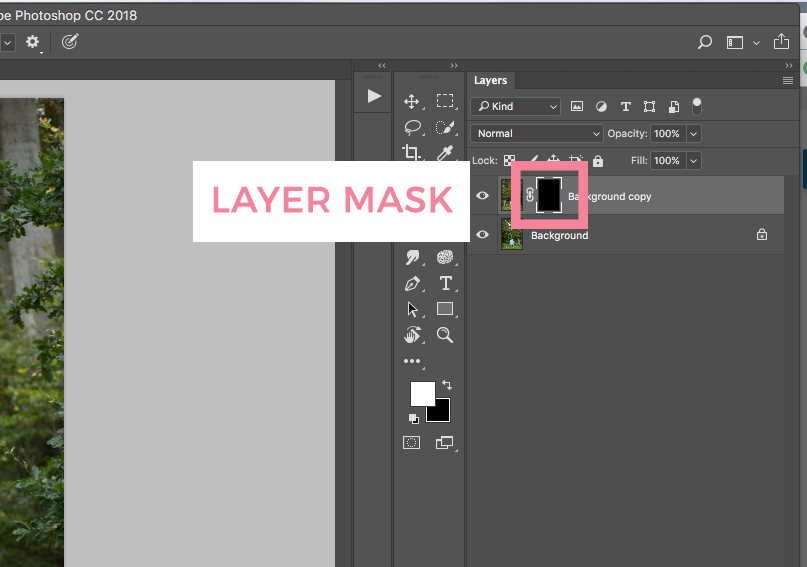 Удерживая нажатыми клавиши Alt+Shift или Option+Shift, снова щелкните миниатюру, чтобы отключить отображение цвета.
Удерживая нажатыми клавиши Alt+Shift или Option+Shift, снова щелкните миниатюру, чтобы отключить отображение цвета.
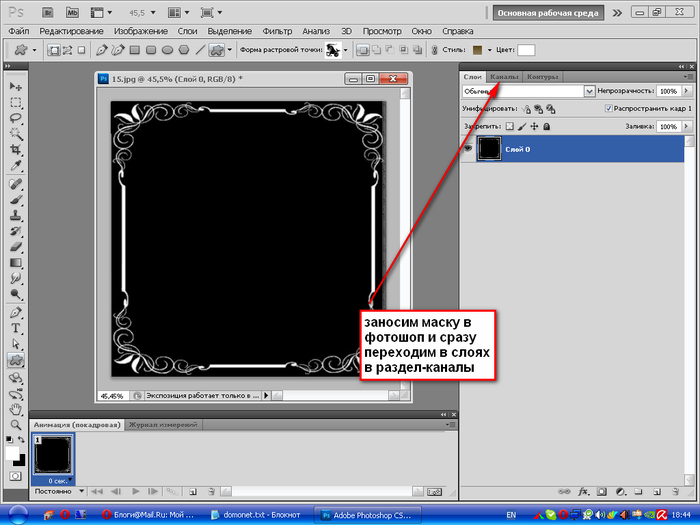
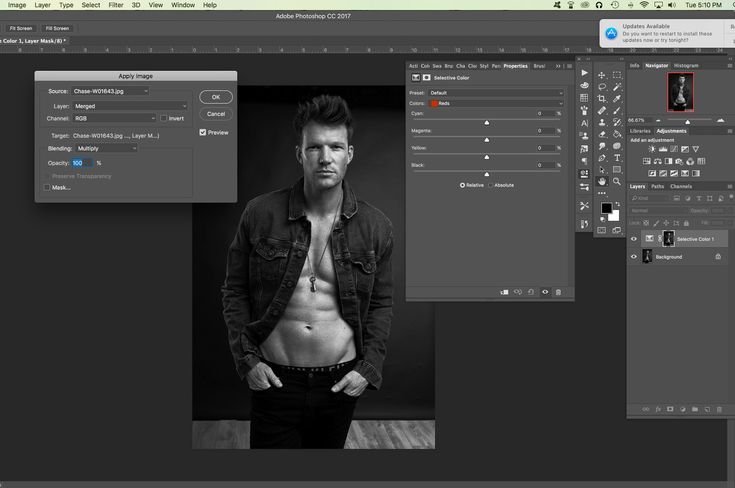 Например. Взгляните на этих двух черепах на этом изображении. Например, давайте удалим часть изображения слева, чтобы оно не закрывало изображение черепахи справа.
Например. Взгляните на этих двух черепах на этом изображении. Например, давайте удалим часть изображения слева, чтобы оно не закрывало изображение черепахи справа.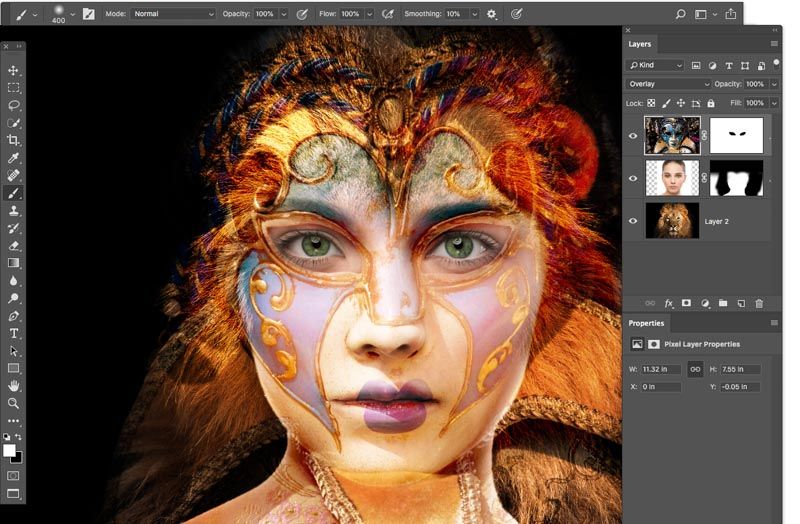 Как и ластик для карандашей, редактирование разрушительно. Как только вы стерли пиксели, они исчезли, и вы не можете их вернуть.
Как и ластик для карандашей, редактирование разрушительно. Как только вы стерли пиксели, они исчезли, и вы не можете их вернуть.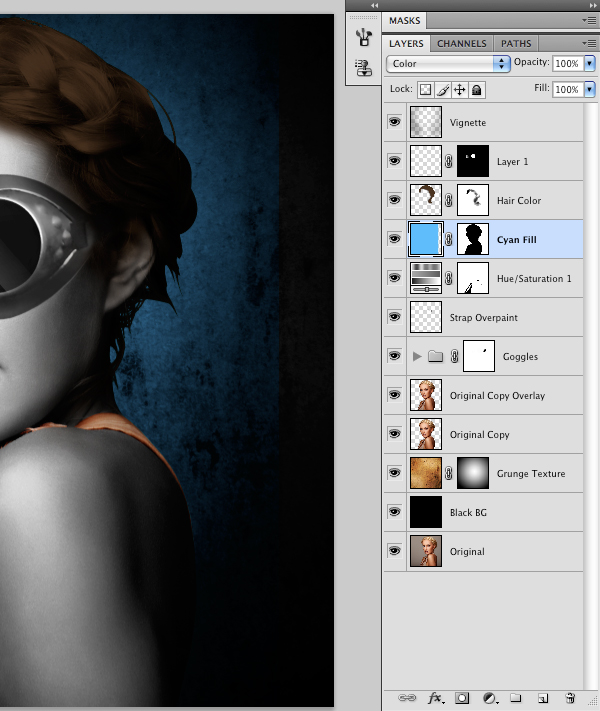
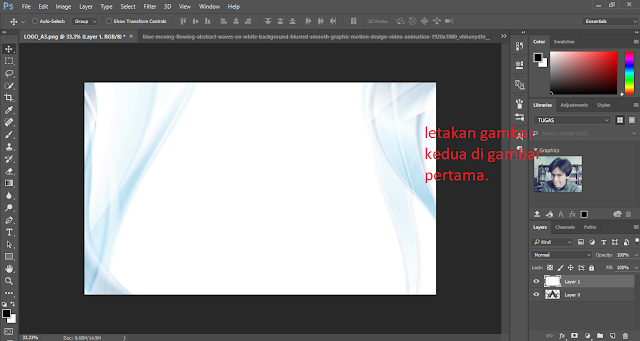 Он выглядит как прямоугольник с круглым отверстием в центре.
Он выглядит как прямоугольник с круглым отверстием в центре.
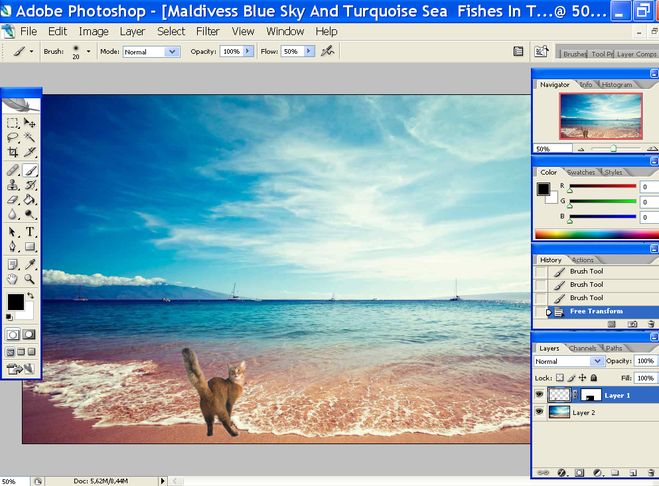 Это работает даже в том случае, если вы закрыли изображение как PSD и снова открыли его позже. Нет информации для отмены, но вы все равно можете вернуть изображение с маской слоя.
Это работает даже в том случае, если вы закрыли изображение как PSD и снова открыли его позже. Нет информации для отмены, но вы все равно можете вернуть изображение с маской слоя.
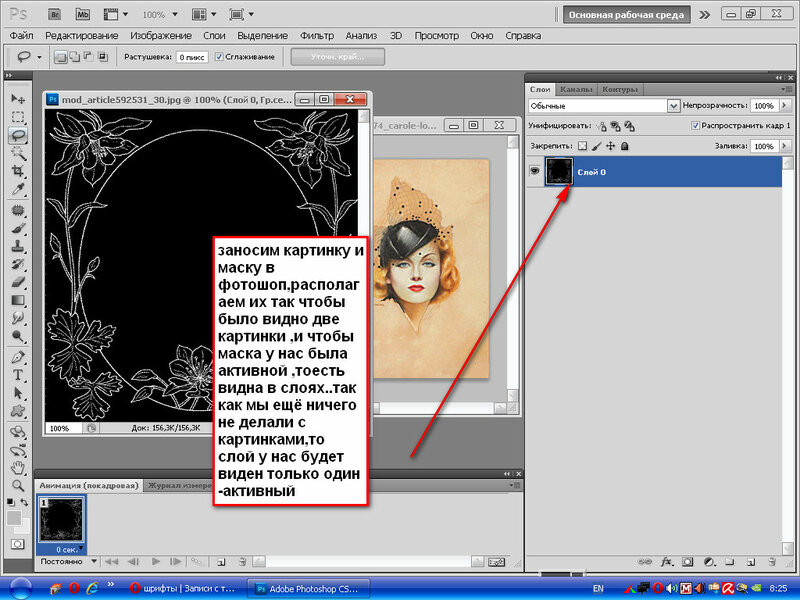 Это позволяет легко переключаться между ними (дополнительную информацию см. в разделе «Краткие советы по ручному маскированию» ниже!)0853
Это позволяет легко переключаться между ними (дополнительную информацию см. в разделе «Краткие советы по ручному маскированию» ниже!)0853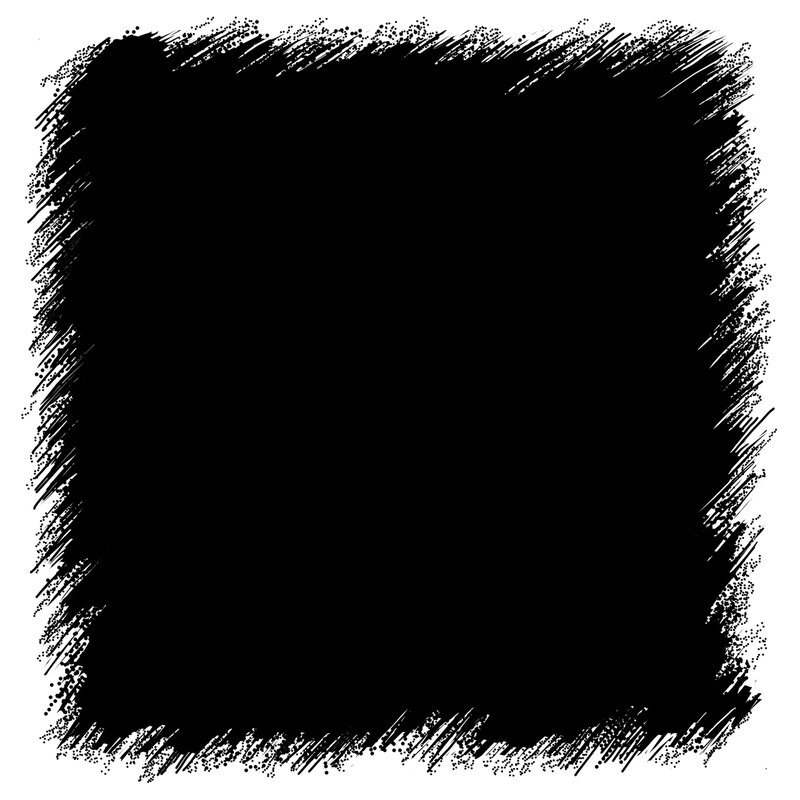
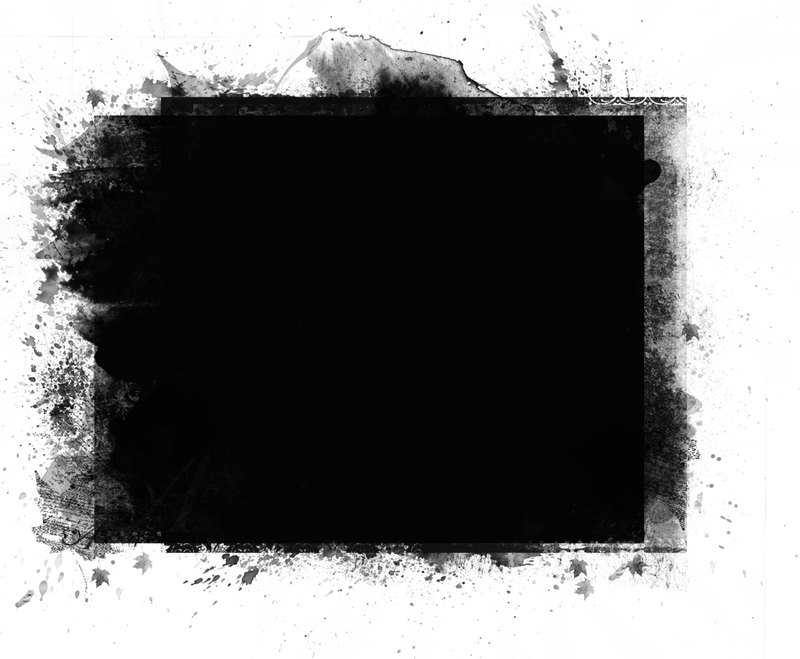
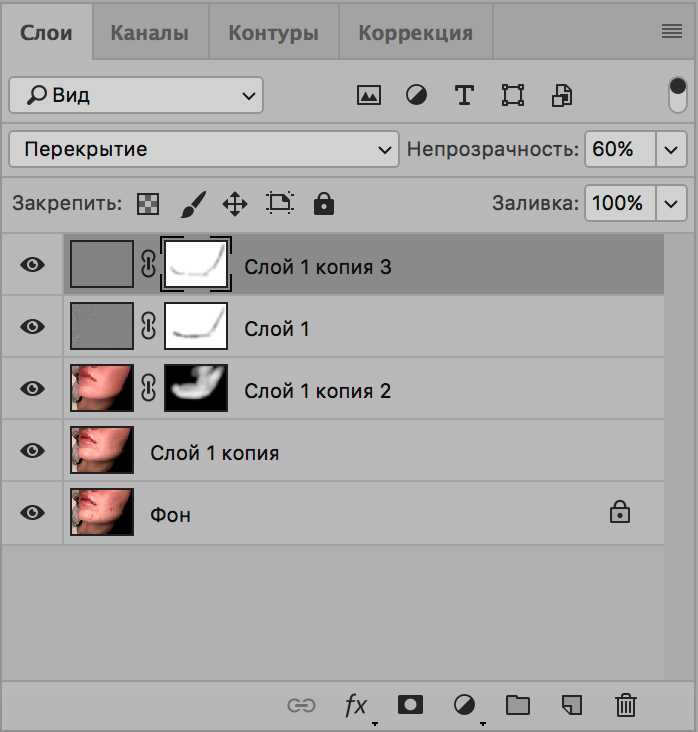 панель во второй раз, и Photoshop добавит векторную маску.
панель во второй раз, и Photoshop добавит векторную маску.
 наложенный, или используйте \ Ключ
наложенный, или используйте \ Ключ