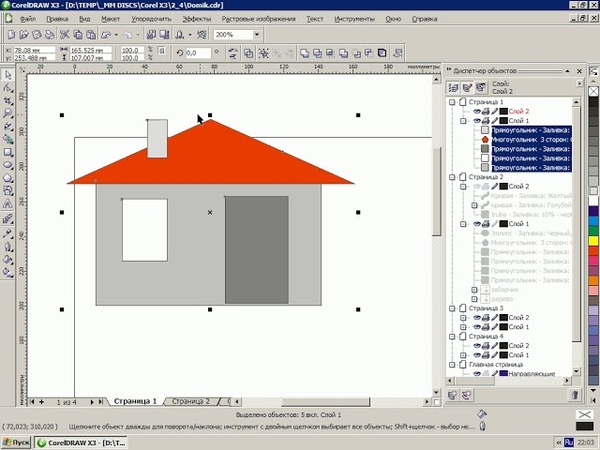Лекция 5. ОПЕРАЦИИ С НЕСКОЛЬКИМИ ОБЪЕКТАМИ
1.Организация объектов в Corel Draw
1.1.Общие сведения об организации объектов в CorelDraw
Все объекты располагаются в строгом порядке. Во-первых, они лежат на различных планах.
Во-вторых, можно создать несколько автономных наборов объектов, называемых слоями. Каждый слой соответствует функционально однородным частям изображения. Например, если изображение представляет собой архитектурный план здания, то на одном слое можно изобразить ландшафт, на другом — несущие стены, на третьем — перегородки, на четвертом — сантехническое оборудование, на пятом — мебель. Управляя порядком расположения слоев и режимами их видимости, можно получать различные, но полностью согласованные друг с другом изображения.
В-третьих, CorelDraw поддерживает многостраничные документы. Объекты на разных страницах могут находиться на одном слое.
1.2. Изменение порядка расположения объектов в пределах одного слоя
Порядок расположения объектов подчиняется изложенным ниже простым правилам:
1)каждый объект занимает отдельный план. В документе нет объектов, лежащих на одном плане;
В документе нет объектов, лежащих на одном плане;
2)все объекты на странице собраны в воображаемую стопку. Чем раньше нарисован объект, тем ниже в этой стопке он расположен. При наложении объекты, созданные позже, перекрывают более старые;
3)при вставке вырезанных или скопированных объектов они помещаются поверх других, т. е. считаются самыми новыми;
4)при перемещении, наклоне и других преобразованиях объект остается в стопке на том же уровне.
Команды подменю ПОРЯДОК меню УПОРЯДОЧИТЬ позволяют изменить порядок расположения выделенных объектов в пределах текущего слоя иллюстрации (рис. 5.1).
Для перемещения выделенного объекта:
на верх стопки объектов слоя используется команда НА ПЕРЕДНИЙ ПЛАН СЛОЯ.
в самый низ стопки объектов слоя — НА ЗАДНИЙ ПЛАН СЛОЯ;
70
на одну позицию вверх в стопке объектов слоя — НА УРОВЕНЬ ВПЕРЕД;
на одну позицию вниз в стопке объектов слоя — НА УРОВЕНЬ НАЗАД;
поверх какого-либо другого объекта в стопке объектов слоя применяется команда УСТАНОВИТЬ ПЕРЕД, а затем появившейся толстой горизонтальной стрелкой необходимо щелкнуть на соответствующем объекте;
под каким-либо другим объектом в стопке объектов слоя, выбирается команда УСТАНОВИТЬ ЗА, а затем появившейся толстой горизонтальной стрелкой необходимо щелкнуть на соответствующем объекте.
Рис. 5.1. Команды подменю ПОРЯДОК меню УПОРЯДОЧИТЬ
Для изменения порядка следования объектов на обратный выделяются нужные объекты, и выбирается команда ОБРАТИТЬ ПОРЯДОК. При выполнении команды обращения порядка в стопке изменяются положения только выделенных объектов — все остальные сохраняют свои исходные позиции.
1.3. Использование слоев
При создании нового документа по умолчанию в программе имеется один активный слой с именем СЛОЙ 1, а также так называемые шаблон-слои, содержимое которых автоматически переносится на все страницы документа. Эти шаблоны-слои располагаются на специальной странице, именуемой ГЛАВНОЙ СТРАНИЦЕЙ. По умолчанию в документе содержатся 3 шаблон-слоя: НАПРАВЛЯЮЩИЕ, РАБОЧИЙ СТОЛ и СЕТКА. Шаблон-слой РАБОЧИЙ СТОЛ используется для временного хранения объектов и вспомогательных построений.
Применение дополнительных слоев позволяет упростить работу со сложными документами. При создании таких слоев структура
71
изображения становится иерархической: изображение состоит из нескольких слоев, каждый из которых в свою очередь состоит из нескольких объектов. Слои, как и объекты, образуют стопку, в которой их можно перемещать.
Слои, как и объекты, образуют стопку, в которой их можно перемещать.
Каждый слой имеет следующие свойства: видимость, печатаемость, редактируемость. Управление слоями осуществляется с помощью ДИСПЕТЧЕРА ОБЪЕКТОВ.
1.4. Структура и применение ДИСПЕТЧЕРА ОБЪЕКТОВ
Диспетчер объектов (рис. 5.2) имеет иерархическую структуру, отображающую страницы, слои и объекты документа. Он позволяет создавать, переименовывать и удалять слои; изменять свойства слоев, включать/выключать режимы выделения объектов, отображения свойств объектов, сведений о страницах. Эти возможности реализуются с помощью команд контекстного меню диспетчера объекта, открываемого с помощью кнопки в виде треугольника, направленного впра-
во (рис. 5.3).
Рис. 5.2. Диспетчер объектов
Назначение кнопок и пиктограмм диспетчера объектов приведено в табл. 5.1.
72
|
|
| Таблица 5.1 |
| Назначение кнопок и пиктограмм диспетчера объектов | ||
|
|
| |
Кнопка | Название кнопки | ||
| Показать свойства |
| Включает/выключает отображение свойств |
|
|
| объекта |
| Изменить незакрытые | Включает/выключает режим, позволяющий | |
| слои |
| выделять объекты любого слоя, доступного |
|
|
| для редактирования. |
|
|
| ключен, то выделить можно будет только |
|
|
| объекты, принадлежащие активному слою и |
|
|
| слоям, выделенным совместно с ним |
| Вид диспетчера слоев | Позволяет убрать сведения о страницах и | |
|
|
| объектах, оставив только записи, соответ- |
|
|
| ствующие слоям |
| Создать слой |
| Создает новый слой |
|
|
| |
| Создать слой-шаблон | Создает слой-шаблон | |
|
|
| |
| Показать или скрыть | Включает/выключает отображение объектов | |
|
|
| активного слоя |
| Включить или отклю- | Включает/выключает вывод слоя на печать | |
| чить печать и экспорт |
| |
| Заблокировать | или | Включает/выключает режим редактирования |
| разблокировать |
| слоя |
Рис.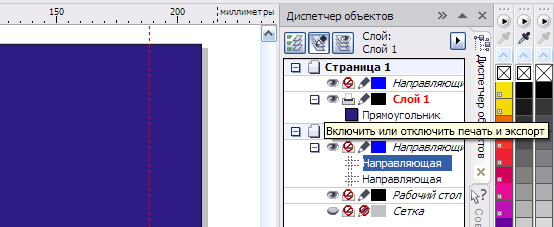 5.3. Команды меню диспетчера объектов
5.3. Команды меню диспетчера объектов
Чтобы выделить объект в диспетчере объектов, достаточно щелкнуть по нему мышью в соответствующей ему строке. Совместное выделение при нажатой клавише Shift или Ctrl также возможно. Допускается выделение объекта, входящего в группу. Эту возможность удобно использовать, когда объекты очень маленькие или в случаях,
73
Как разблокировать слой в Corel Draw?
Как разблокировать слой в Corel Draw?
Чтобы разблокировать слой:
- Нажмите Формат > Инструменты слоев > Разблокировать слой (или введите UnlockLayer).
- В графической области выберите объект слоя, который Вы хотите разблокировать.
Как перемещать объекты в Corel Draw?
Перемещение объектов в CorelDRAW.
- Выделите объект с помощью Инструмента выбора, нажмите левую кнопку мыши, и удерживая ее переместите объект.
- Выделите объект или группу с помощью Инструмента выбора и воспользуйтесь клавишами управления курсором.

Как перевести рисунок в Corel Draw?
Попробуем вставить в CorelDRAW картинку. Для того, чтобы вставить картинку, сохраненную на компьютере, кликаем правой кнопкой мыши и в открывшемся окошке выбираем «Импорт…». Также можно воспользоваться горячими клавишами Ctrl+I. Теперь необходимо выбрать папку на компьютере, где хранится фотография.
Как в Corel Draw поместить в контейнер?
Выделите эллипс и выберите Объект > PowerClip > Поместить во фрейм. Курсор превратится в стрелку. Выделите контейнер (прямоугольник) с помощью стрелки. Эти действия (Объект > PowerClip > Поместить во фрейм > выделить контейнер) можно повторить при работе с изображением или любым другим объектом.
Как наложить одно изображение на другое в Corel?
Нажмите комбинацию клавиш Ctrl + Page Up . Квадрат будет расположен поверх прямоугольника/ но под эллипсом. Таким образом, комбинация клавиш Ctrl + Page Up перемещает выделенный объект наверх на один объект.
Как сделать маску в Corel Draw?
Выберите Объект Маска обрезки Создать Из прозрачности объекта. Выделите объект или группу объектов. В наборе инструментов выберите инструмент «Маска». В окне изображения определите редактируемую область.
Как убрать фон в Corel Photo Paint?
Воспользуемся командой меню Объект -> Создать -> Объект Вырезать Выделение, для того чтобы создать новый объект через вырезку. Теперь сохраните файл в формате CPTи импортируйте в CorelDRAW (горячие клавиши Ctrl+I). Теперь просто удалите не нужный фон, превратившийся в объект.
Как изменить разрешение картинки в Corel?
Выделите растровое изображение. Выберите пункт Растровые изображения Изменить разрешение. В области Разрешение введите значения в следующие поля. Если нужно сохранить пропорции растрового изображения, то установите флажок Сохранить пропорции.
Как изменить размер холста в Corel?
Чтобы изменить размер с помощью настройки размера изображения, см.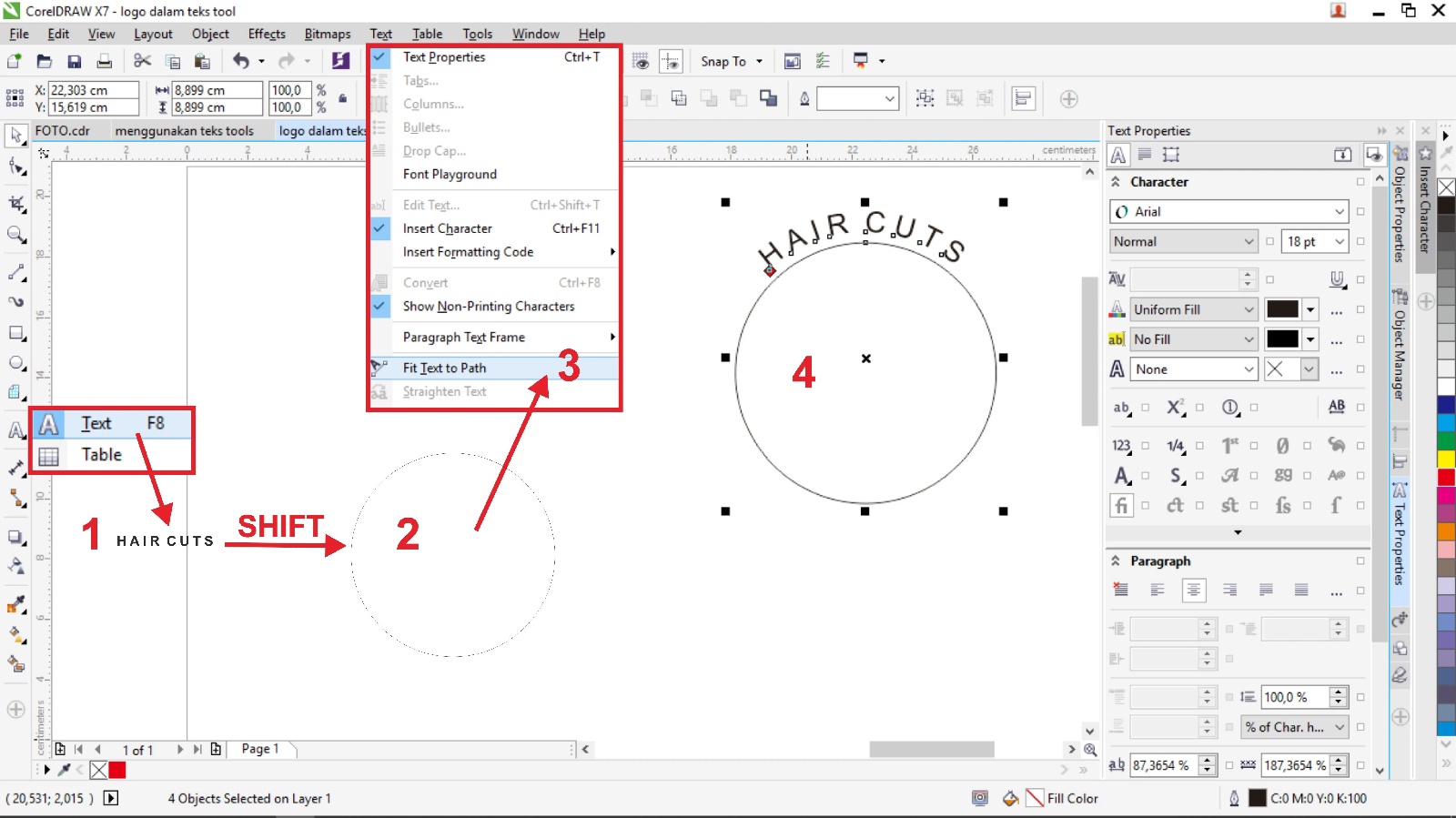 Изменение размера изображений….
Изменение размера изображений….
- Выберите Изображение Размеры холста. …
- В окне группы Новые размеры установите флажок Фиксировать пропорции.
- Введите или установите значения в полях Ширина и Высота.
Как изменить размер страницы в Corel Draw?
Выберите размер страницы в списке Размер. Нажмите кнопку Получить размер страницы из принтера. Введите значения в поля Ширина и Высота. Нажмите кнопку Альбомная или Книжная.
Как уменьшить размер файла в Corel Draw?
- Сжать размер с помощью CorelDRAW.
- 1 открываете файл с фото
- выбираете «Изображение».
- «Пересчитать» .
- Уменьшая значение размера, сопоставляем указываемый оригинальный размер с новым (при этом мы должны знать во сколько раз нам необходимо уменьшить файл) > OK.
- выбираете Сохранить как …
- Задаёте другое имя файла
Как уменьшить размер PDF в Corel?
Нажмите кнопку Настройка. Появится диалоговое окно Параметры PDF. Перейдите на вкладку Объекты. Установите флажок Сжать текст и штриховой рисунок.
Появится диалоговое окно Параметры PDF. Перейдите на вкладку Объекты. Установите флажок Сжать текст и штриховой рисунок.
Как изменить единицы измерения в Corel Draw?
Возможно, потребуется изменить и единицы измерения, которые CorelDRAW использует для определения координат и размеров. Чтобы сменить единицу измерения, выберите нужный вариант в раскрывающемся списке Drawing Units (Единицы измерения).
Как настроить масштабирование колесиком в Corel Draw?
Для увеличения масштаба нажмите Ctrl+(+). Для уменьшения масштаба нажмите Ctrl+(-).
Как изменить масштаб в короле?
Выберите Инструменты Параметры. В списке категорий Документ выберите пункт Линейки. Нажмите Изменить масштаб. Выберите масштаб изображения в списке Типовые масштабы.
Как уменьшить число точек в Corel?
Для сокращения числа узлов в части объекта кривой выделите рамкой ту часть, которую требуется изменить. Выполните одно из следующих действий. Нажмите кнопку Сокращать число узлов на панели свойств, чтобы автоматически удалить перекрывающиеся и лишние узлы.
Нажмите кнопку Сокращать число узлов на панели свойств, чтобы автоматически удалить перекрывающиеся и лишние узлы.
Как перевести абрис в объект?
Абрис можно преобразовать в объект также с помощью комбинации клавиш Ctrl + Shift + Q.
Как изменить цвет объекта в Corel Draw?
Нажмите кнопку Изменить цвет . Для изменения цвета используйте элементы управления в диалоговом окне Выбор цвета. Для изменения маскированного цвета можно также нажать кнопку Указатель цвета , выбрать другой цвет на растровом изображении и нажать кнопку Применить.
Как в кореле изменить цвет на другой?
- На панели инструментов «Инструменты» выберите инструмент Изменение цветов . …
- На панели «Материалы» нажмите кнопку Цвет в раскрывающемся списке Стиль, а затем выберите сплошной цвет.
Как изменить цвет объекта контура объекта в Corel Draw?
Щелкните правой (а не левой, как в прошлый раз) кнопкой мыши на белом цвете в палитре. Контур эллипса станет белым. Щелкните левой кнопкой мыши на красном цвете в палитре, и заливка эллипса изменит цвет. Выделите прямоугольник/ и выберите цвет заливки голубой, а цвет контура — синий.
Контур эллипса станет белым. Щелкните левой кнопкой мыши на красном цвете в палитре, и заливка эллипса изменит цвет. Выделите прямоугольник/ и выберите цвет заливки голубой, а цвет контура — синий.
Как в кореле Преобразовать обводку в кривые?
Выделите правую нижнюю дугу и выберите команду Arrange > Convert Outline To Object (Монтаж > Преобразовать контур в объект). Теперь контур преобразован в кривую, точнее — в замкнутую кривую со сплошной заливкой черным цветом.
Какой самый простой способ в Corel Draw закрасить объект произвольным цветом и задать цвет его контуру?
Техники, которые вы используете для заливки объекта и контура, идентичны. Самый простой способ залить объект и раскрасить контур заключается в использовании палитры цветов, которая по умолчанию располагается с правой стороны рабочего окна и содержит цвета CMYK-модели.
Как убрать контур фигуры в Corel Draw?
Как убрать контур в CorelDraw Для этого просто выделяем необходимый контур, а справа внизу находится кнопка, открывающая его свойства. Здесь и можно задавать подходящие параметры для обесцвечивания.
Здесь и можно задавать подходящие параметры для обесцвечивания.
Как наложить текстуру в CorelDRAW
- Поделиться на Facebook
CoralDRAW X6 — это редактор векторных изображений, который удобен для создания изображений и логотипов, которые необходимо распечатать в большом масштабе. Его также можно использовать для создания обычной деловой графики, такой как логотипы и рекламные изображения. CoralDraw X6 поддерживает использование слоев, позволяя размещать одно или несколько изображений друг над другом. Регулируя прозрачность, вы можете сделать нижние слои видимыми через верхние слои. Создавайте интересные и привлекательные дизайны, накладывая различные текстуры на изображение, или используйте функцию PowerClip для добавления текстуры к объекту CoralDraw.
Наложение текстуры с использованием слоев
Шаг 1
Запустите CoralDRAW X6 и откройте документ, в который вы хотите наложить текстуру.
Шаг 2
Нажмите «Окно» в строке меню и выберите «Диспетчер объектов» в раскрывающемся списке Докеров.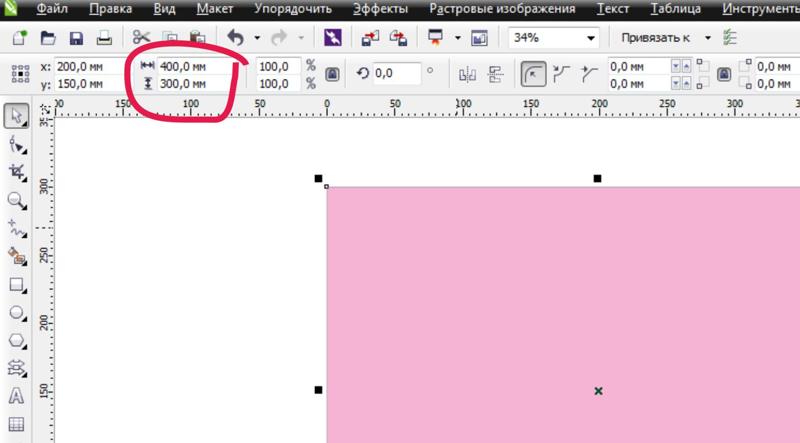
Шаг 3
Нажмите кнопку «Новый мастер-слой» в нижней части панели «Диспетчер объектов». Введите «Текстура» или название текстуры в качестве имени слоя.
Этап 4
Нажмите «Импорт» в меню «Файл», затем выберите текстуру, которую хотите использовать.
Шаг 5
Нажмите кнопку «Импорт». Щелкните холст левой кнопкой мыши, чтобы поместить текстуру на новый слой, который вы создали.
Шаг 6
Выберите инструмент «Выбрать» на панели инструментов, затем щелкните и перетащите текстуру в нужное положение. Нажмите и перетащите углы или стороны текстуры, чтобы изменить размер изображения.
Шаг 7
Щелкните и удерживайте курсор мыши над инструментом «Смешение» и выберите «Прозрачность» из раскрывающегося списка.
Шаг 8
Выберите «Однородный» в раскрывающемся списке «Тип прозрачности». Перетащите ползунок рядом с «Начальная прозрачность» влево, чтобы сделать текстуру менее прозрачной, или вправо, чтобы сделать ее более прозрачной.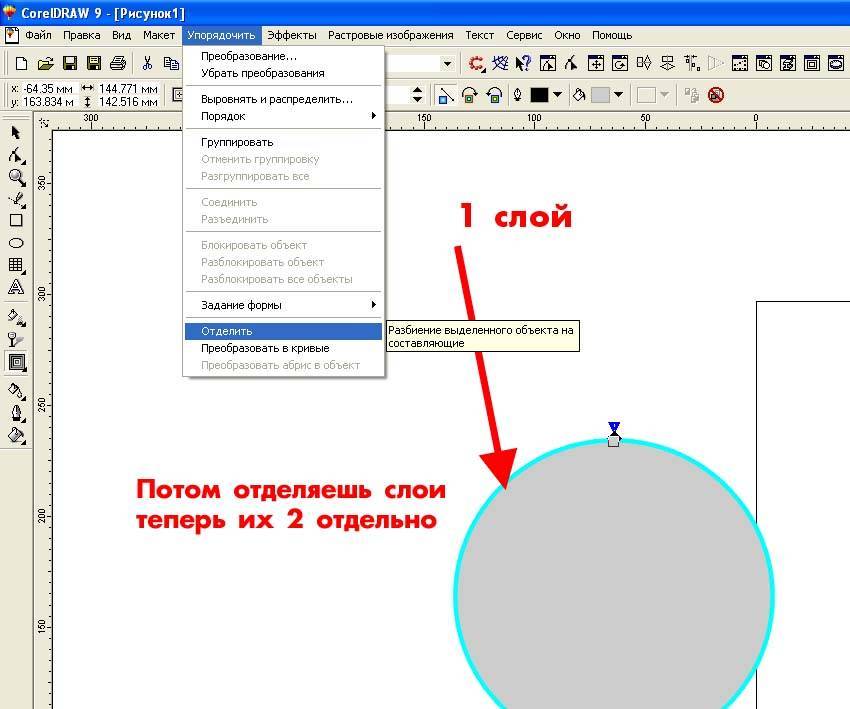
Шаг 9
Нажмите «Сохранить» в меню «Файл», чтобы сохранить изменения.
Наложение текстуры с помощью PowerClip
Шаг 1
Запустите CoralDRAW X6 и откройте документ, в который вы хотите наложить текстуру.
Шаг 2
Нажмите «Окно» в строке меню и выберите «Диспетчер объектов» в раскрывающемся списке Докеров.
Шаг 3
Нажмите кнопку «Новый основной слой» в нижней части панели «Диспетчер объектов», затем введите «Текстура» или имя текстуры в качестве имени слоя.
Шаг 4
Нажмите «Импорт» в меню «Файл» и выберите текстуру, которую хотите использовать.
Шаг 5
Выберите инструмент «Выбрать» на панели инструментов, затем щелкните и перетащите текстуру в нужное положение. Нажмите и перетащите углы или стороны текстуры, чтобы изменить размер изображения. Переместите текстуру в положение, где объект на слое под ней все еще виден. Это необходимо для использования функции PowerClip.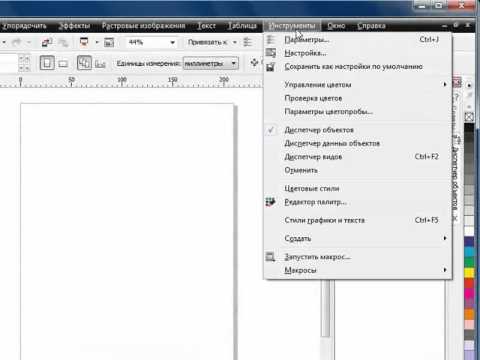
Шаг 6
Щелкните текстуру правой кнопкой мыши и выберите «PowerClip Inside» в раскрывающемся списке. Курсор изменится на большую черную стрелку.
Шаг 7
Щелкните левой кнопкой мыши любую область объекта под текстурой, чтобы выбрать ее. Используйте это, чтобы наложить текстуру на объект, не выходя за границы объекта.
Шаг 8
Щелкните правой кнопкой мыши объект с текстурой и выберите «Редактировать PowerClip» из выпадающего списка. Переместите текстуру в нужное положение, затем щелкните правой кнопкой мыши объект и выберите «Завершить редактирование этого уровня» в раскрывающемся списке.
Шаг 9
Нажмите «Сохранить» в меню «Файл», чтобы сохранить изменения.
Ссылки
- CorelDrawTips.com: Использование слоев в CorelDraw
- Вы тоже говорите: CorelDRAW Basic Tutorial с использованием Powerclips
Writer Bio
Наоми практически выросла в мастерской по ремонту компьютеров Болтон так долго питал страсть насколько она может вспомнить.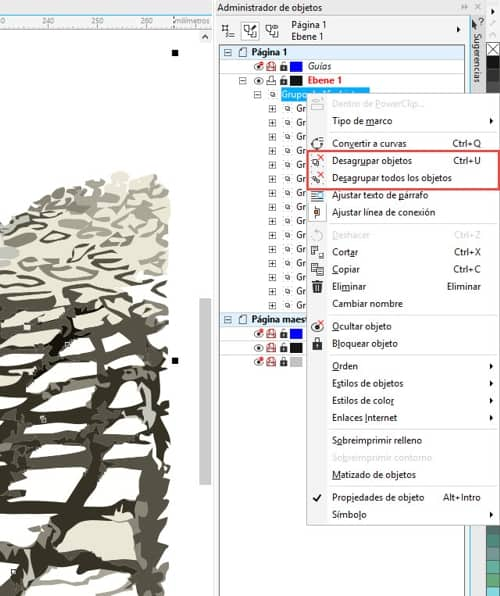 Получив диплом после четырехлетнего курса графического дизайна в Cibap College, Болтон открыла собственный фотобизнес. Ее работы были представлены на Blinklist, Gameramble и многих других.
Получив диплом после четырехлетнего курса графического дизайна в Cibap College, Болтон открыла собственный фотобизнес. Ее работы были представлены на Blinklist, Gameramble и многих других.
Еще статьи
Использование слоев в CorelDraw — Лесли Дин Браун — иллюстратор
Итак, я решил поделиться несколькими своими личными проектами. Они находятся в стадии разработки. Конкретно этот называется «MÄKÄTÄÄKKÄ» и является продолжением серии McDonalds.
На это название меня вдохновил финский язык, в котором обычно много двойных согласных и двойных гласных с умлаутами.
Когда я жил на Канарских островах, мне всегда очень хотелось поехать в Марокко, потому что оно находится всего в нескольких сотнях километров. Но у меня никогда не было возможности поехать, потому что я был либо слишком занят работой, либо никогда не копил достаточно денег в межсезонье. Декорации вдохновлены четырьмя марокканскими городами: Фесом, Рабатом, Маракешем и Касабланкой. Так что я всегда очень хотел поехать, потому что это довольно экзотическое место.
Идея рисунка заключается в том, что корпоративные гиганты, такие как McDonalds, похоже, вторгаются в чужие регионы. Ирония судьбы (для меня) заключается в том, что, хотя я не люблю огромные многонациональные компании, на самом деле я ем в McDonalds примерно раз в неделю уже несколько месяцев. Потому что это поднимает мне настроение. Так что, хотя я призываю молодых людей всегда покупать местную еду у частных предприятий², нет, я, конечно, не ненавижу Макдональдс.
Каждый раз, когда я сейчас смотрю на McDonalds M, я представляю, как он превращается в большого гигантского робота, а его ноги органично двигаются и сгибаются, как у осьминога. Итак, на этой иллюстрации я представляю, что он только что освободился от насеста, идет и уничтожает все вокруг. И что бы он использовал, чтобы уничтожить все? Конечно же, чипсы в форме пуль или ракет! И они должны исходить из основания его ног…
Я заметил, что обычно на крышах зданий в этом регионе много антенн, поэтому я решил установить кучу разных антенн и спутниковых антенн, все они направлены на большую букву М, чтобы защитить себя от этого «миг мака». атака». Макдональдс в Австралии использовал фразу «Атака Биг Мака» для рекламы своих блюд Биг Мак. Поэтому некоторые австралийцы говорили, что у них случился «припадок макинтоша», имея в виду то время, когда у вас появляется тяга к еде из Макдональдса.
атака». Макдональдс в Австралии использовал фразу «Атака Биг Мака» для рекламы своих блюд Биг Мак. Поэтому некоторые австралийцы говорили, что у них случился «припадок макинтоша», имея в виду то время, когда у вас появляется тяга к еде из Макдональдса.
Но все мы знаем, что команды юристов McDonalds очень влиятельны, так что это была еще одна причина, по которой я решил придумать для этого свое собственное слово, mäkätääkkä, чтобы не нарушать ни один из их законов о товарных знаках.
Это первый раз, когда я предпринял сознательную попытку использовать слои при иллюстрации. Некоторые из моих рисунков теперь становятся довольно детализированными, и становится трудно выделить отдельные элементы на рисунке.
Обычно я работаю в одном слое с CorelDraw. Насколько я слышал, большинство пользователей CorelDraw работают только с одним слоем. Я думаю, основная причина этого в том, что инструменты выделения настолько хороши, что у пользователей Corel нет для работы в нескольких слоях. Меня спросили, почему я предпочитаю CorelDraw иллюстратору, и я, вероятно, сделаю несколько видеороликов, объясняющих этот выбор.
Меня спросили, почему я предпочитаю CorelDraw иллюстратору, и я, вероятно, сделаю несколько видеороликов, объясняющих этот выбор.
Во время моего диплома по графическому дизайну они поощряли студентов размещать один элемент на отдельном слое с помощью Adobe Illustrator. Они также призвали нас назвать все части рисунка. Это делается для того, чтобы другим людям в вашей команде было легче работать над вашей иллюстрацией. Но это обычно означает десятки и десятки слоев даже для относительно простых рисунков. И извините, но у меня нет ни времени, ни терпения, чтобы назвать сотню вещей в моих рисунках.
Так что здесь я пришел к некоторому компромиссу. Идея в том, что у меня всего около полудюжины слоев, соответствующих разной «глубине» рисунка. Затем я помещаю эти элементы в соответствующие слои. Преимущество этого в том, что я могу скрыть весь слой всего одним щелчком мыши. Итак, у меня есть слой для слова mäkätääkkä, слой для «чип-ракет», слой для зданий, слой для антенн, слой для фона, слой для деревьев.

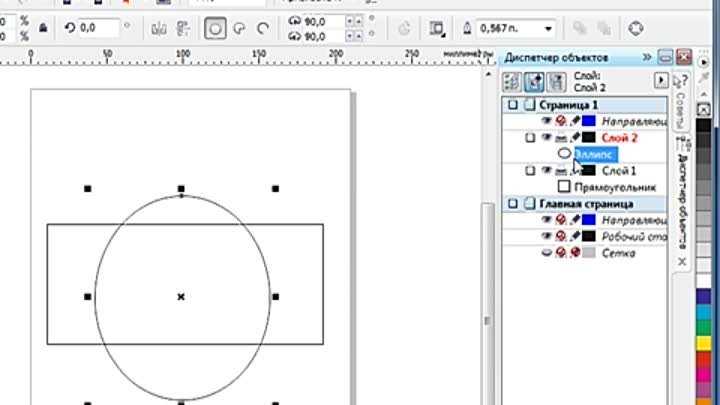 Если этот режим вы-
Если этот режим вы-