5 советов для эффективного обучения в Adobe Photoshop • Glashkoff.com
Если бы я прочел подобные советы лет десять назад, смог бы избежать множества граблей. Прошлое не вернуть, так поделюсь опытом с вами.
1. Определитесь с целью
Photoshop — не цель, а средство достижения цели. Инструмент, который помогает решать задачи.
Для чего обычно используют Фотошоп?
Простые задачи:
- Обработать фоточки, сделанные во время отпуска. Например, поправить яркость и контраст.
- Сделать рамку, украсить сердечками, звёздочками и прочей мишурой.
- Сделать фотоальбом, выстроив фотографии рядами.
Задачи средней сложности:
- Фотомонтаж: замена фона на фотографии, исправление цветов (например, замена цвета волос).
- Ретушь лица, устранение дефектов кожи и просто ненужных элементов.
- Раскрашивание старой черно-белой фотографии.
Задачи сложные:
- Художественный фотомонтаж.
 Под ним я подразумеваю серьезную, кропотливую обработку фотографий и воплощение своего художественного замысла на основе множества фотографий.
Под ним я подразумеваю серьезную, кропотливую обработку фотографий и воплощение своего художественного замысла на основе множества фотографий. - Ретушь поврежденных фотографий.
- Специфичные задачи: цветоделение, рисование иллюстраций и так далее.
Если вы хотите ограничиться простыми задачами, Фотошоп вам не нужен. Вы потеряете время и интерес, пока будете обучаться. С улучшением фотографий справляется множество других программ. Например, бесплатная программа PhotoScape, онлайн-фотошоп Pixlr, условно-бесплатный BeFunky Photo Editor. Они интуитивно понятны, обучиться легко.
BeFunky Photo Editor. Важное преимущество для начинающих — кнопка «Автоулучшение».Я видел, как новички после долгих, упорных трудов в Photoshop выдают результат, достижимый за секунду в BeFunky Photo Editor.
Программы для обработки фотографий вы найдете на сайтах-каталогах.
Когда задача простая, экономьте время — используйте простые программы.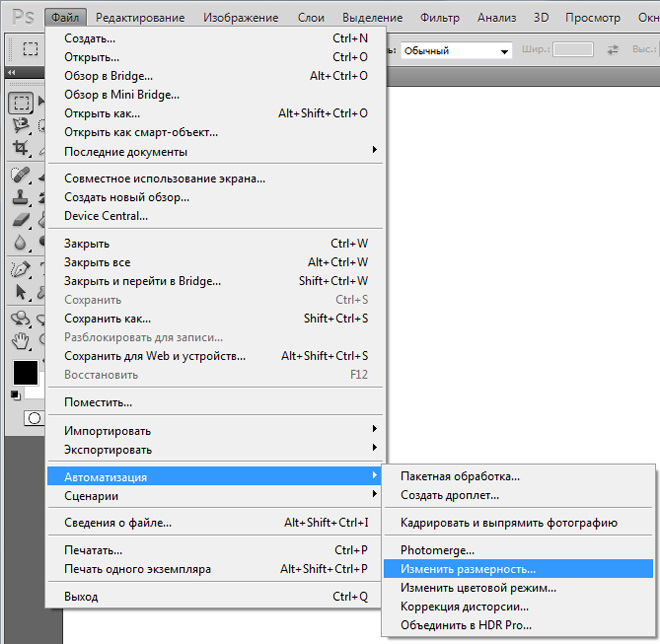 Или читайте мой урок по быстрому улучшению фотографий в Фотошопе.
Или читайте мой урок по быстрому улучшению фотографий в Фотошопе.
Зато для задач посложнее лучше Photoshop ничего нет. Делать фотомонтаж, исправлять оттенки и прочее лучше всего в нём, потому что это:
- инструмент универсальный,
- опыт пригодится в будущем,
- с каждым разом результат будет лучше.
Используя однокнопочные программы, не ждите великих свершений. Вы просто решите сиюминутную задачу. Хорошо это или плохо — решать вам.
2. Начните с основ
Процесс обучения — не нырок в воду, где можно сразу достичь глубин. Вам нужно постепенно, шаг за шагом, освоить азы.
В Фотошопе нет кнопочки «Сделать красиво». Вместо этого есть инструменты и ряд операций с ними. То же самое в реальности: если руки растут из правильного места, сможете нарисовать картину обычной ручкой.
Главное — уметь пользоваться.Когда узнаете, как работает инструмент, сможете применить его для разных целей.
3.
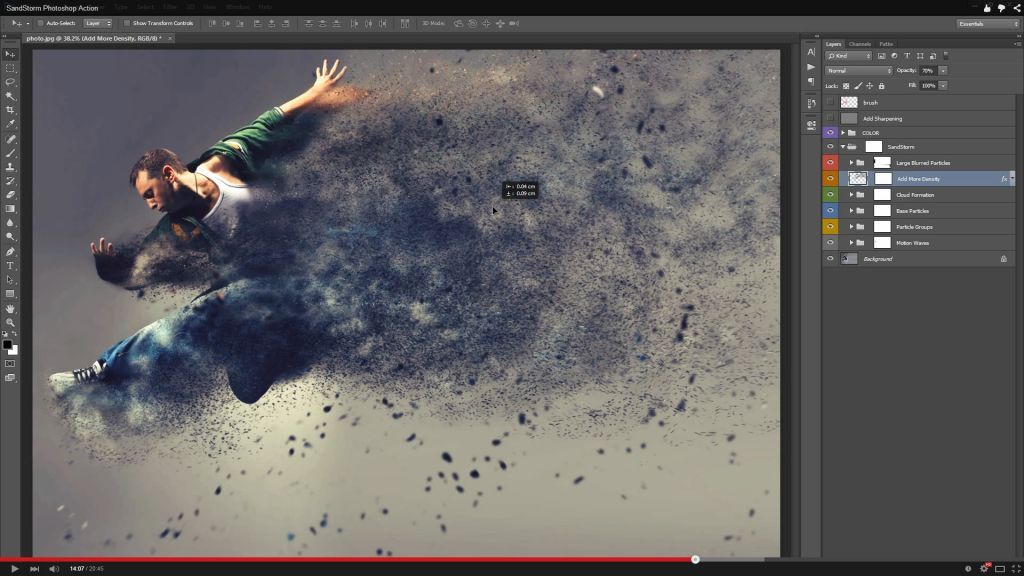 Читайте учебники вместо уроков
Читайте учебники вместо уроковУроки не предлагают ни основ, ни понимания того, что вы делаете. Просто бездумно повторяете действия автора урока.
В хороших учебниках по Фотошопу обязательно подаётся основа:
- для чего инструменты,
- как настроить Photoshop под себя,
- как быстро поправить фотографии.
Когда будете знать, что делает каждый инструмент, то начнёте понимать, как
А еще в учебниках рассказывается о способах оптимального достижения цели. Особенно любят оптимизировать рабочий процесс западные авторы.
4. Используйте Photoshop без дополнений*
*по крайней мере сначала.
В группах Вконтакте, посвященных фотографии, часто выкладывают наборы действий в Photoshop и пресеты Lightroom, превращающие фотографии в «произведения искусства».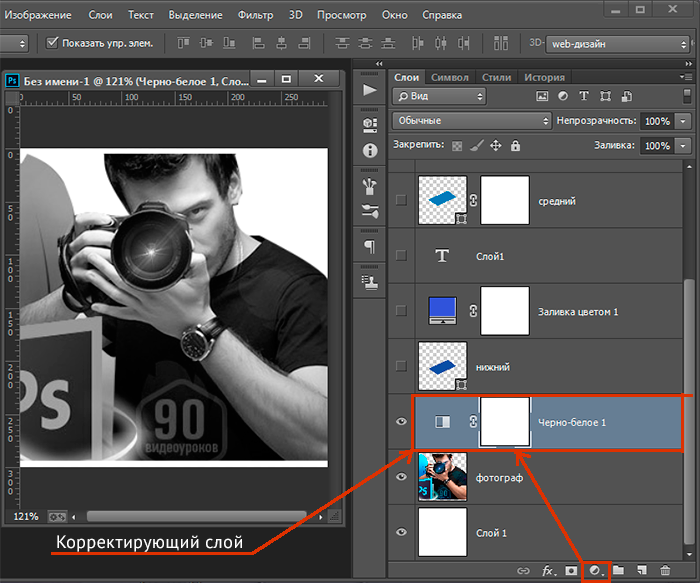 Новички ведутся и качают/покупают пачками. Вот только есть нюансы:
Новички ведутся и качают/покупают пачками. Вот только есть нюансы:
- Пресеты и действия работают с определённым набором фотографий. Где-то не хватит оттенка — и вместо осеннего золота листья покроются коричневой субстанцией.
- Фильтры и действия — закрытый ящик. На входе подаётся фотография, на выходе — результат. И горе будет тому, кто решит что-то поменять в них — алгоритм, придуманный автором, нарушится и на выходе получится странный результат.
- Вы обязательно окажетесь в ситуации, когда ваш любимый фильтр или экшен перестанет работать. Photoshop со временем меняется.
Для начала изучите возможности самого Фотошопа. Они богаты. Да, имитировать старинную фотографию проще в Imagenomic Realgrain или Alien Skin Exposure, но обойтись без них можно. Не попадайте в рабство к плагинам!
Позже можно автоматизировать процесс, записывая собственные наборы действий.
Кстати, прямо сейчас читаю книгу Дэна Маргулиса «Современная технология цветокоррекции в Photoshop».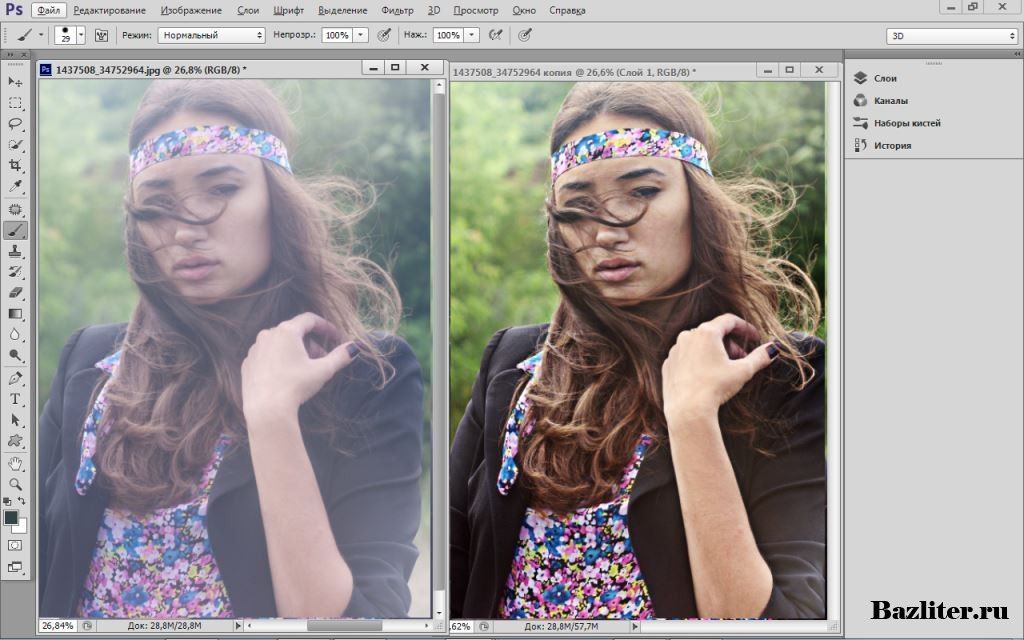 Автор предлагает использовать его собственный набор действий, но в книге расписывает, как всё делать вручную. Если вдруг Adobe в очередной версии Photoshop «поломает» работу экшенов, можно самим, читая алгоритм из книги, записать те же самые наборы действий и работать дальше, понимая и контролируя весь процесс. Это удобно!
Автор предлагает использовать его собственный набор действий, но в книге расписывает, как всё делать вручную. Если вдруг Adobe в очередной версии Photoshop «поломает» работу экшенов, можно самим, читая алгоритм из книги, записать те же самые наборы действий и работать дальше, понимая и контролируя весь процесс. Это удобно!
5. Не читайте лайфхаки
Часто встречаю записи вроде «100500 клавиш, которые нужно запомнить, чтобы продуктивно работать в Фотошопе», «5 видеоуроков, которые должен посмотреть начинающий фотошопер». К черту такие советы!
Видеоуроки дают только отрывочные знания, а знание горячих клавиш — не показатель продуктивности. Например, я предпочитаю работать мышью, при этом четыре дополнительные кнопки мыши запрограммированы на самые частые в моей работе действия (скрипты перевода в LAB, CMYK, RGB и инструмент Кривые). Мне этого достаточно, чтобы быстро обрабатывать фотографии. Суть в том, что нужно не запоминать клавиши, а оптимизировать рабочую среду под себя.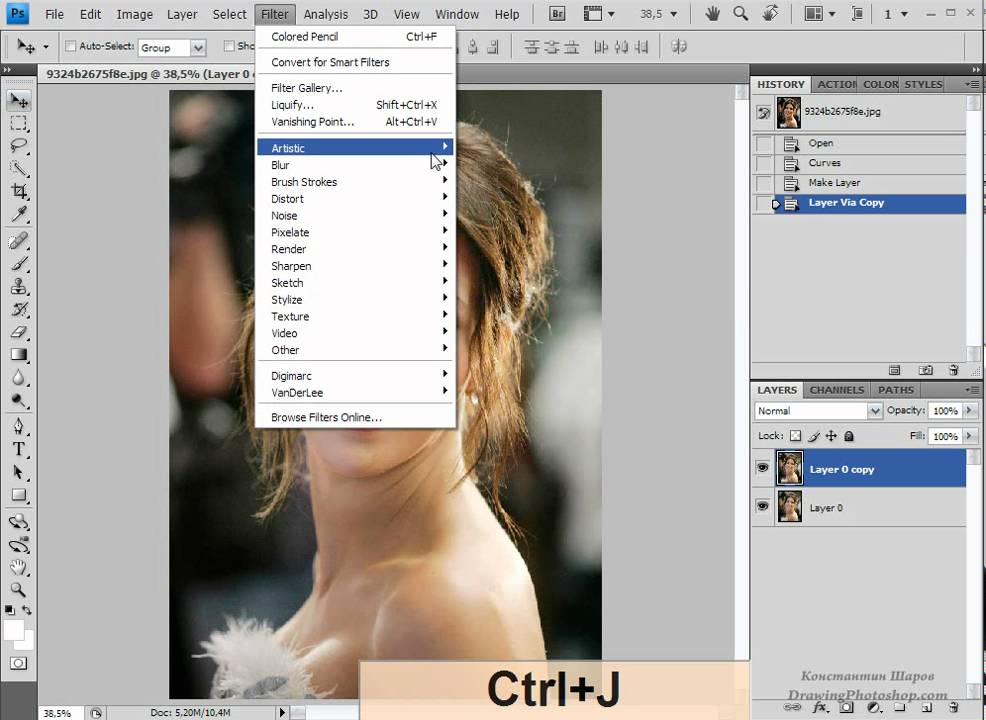
Только поэтапно изучив Photoshop, можно говорить, что вы умеете пользоваться этим инструментом. Смотреть отдельные уроки можно только тогда, когда изучили хотя бы основы.
Что-то еще
Экспериментируйте. Первые ваши шаги аудитория не воспримет, но вы не отчаивайтесь.
Фотомонтаж пользователя Пикабу и реакцияВы достигнете высот только упорным трудом. Дерзайте, все получится!
Tags: PhotoshopДля новичковКнигиФото
10 бесплатных альтернатив Photoshop для Windows
Студентам
Не все бесплатные графические редакторы прошли тестирование на компьютере с устаревшим железом и операционной системой.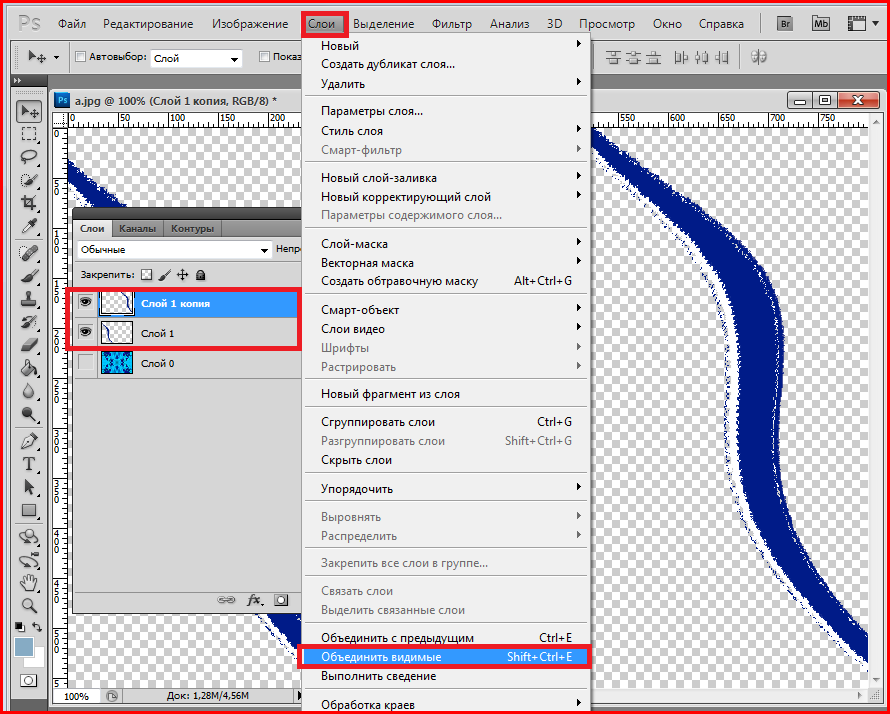 Узнайте, какие аналоги Adobe Photoshop можно использовать даже на самых старых устройствах, а какие будут бесполезны.
Узнайте, какие аналоги Adobe Photoshop можно использовать даже на самых старых устройствах, а какие будут бесполезны.
Продукты компании Adobe обладают статусом негласного стандарта у фотомастеров, издателей, производителей видеоконтента. Оказавшись в студии, в издательстве, в редакции журнала или газеты, вы скорее всего обнаружите программы Photoshop, Illustrator, Muse, Audition, Premiere, After Effects или всю эту линейку в пакете Creative Cloud.
Но стандарты бизнеса, к сожалению, слишком медленно проникают в академическую среду. Поэтому нередко у студентов возникают вопросы. Например, что делать, если для доклада, реферата, статьи в научный журнал или курсовой работы нужно быстро оформить схему, нарисовать иллюстрацию или обработать снимок, а вуз не озаботился приобретением профессионального графического редактора? Ситуация осложняется, если работу необходимо сделать на университетском компьютере, который работает под управлением не самой последней версии Windows, имеет небольшой объем оперативной памяти и неторопливый жесткий диск.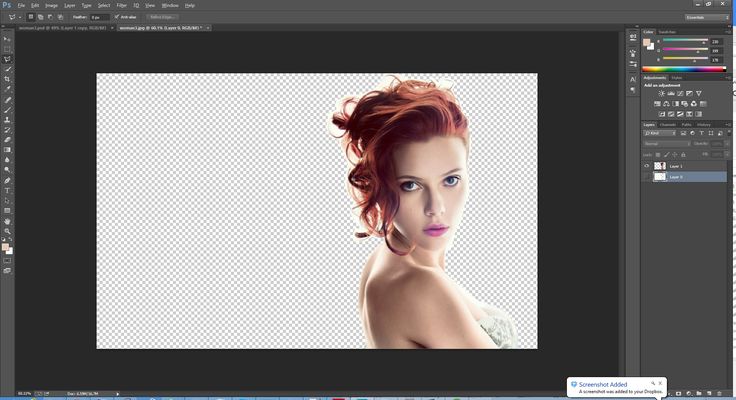 Такое железо вряд ли справится с графическим онлайн-редактором, а правила использования компьютеров в вузах не позволят установить «ломаные» (пиратские) версии платных программ. Последним решением, а именно пиратским ПО, мы пользоваться не рекомендуем.
Такое железо вряд ли справится с графическим онлайн-редактором, а правила использования компьютеров в вузах не позволят установить «ломаные» (пиратские) версии платных программ. Последним решением, а именно пиратским ПО, мы пользоваться не рекомендуем.
Остается искать подходящие альтернативы, коих к 2019 году создано не так уж и мало. Но одно дело — заявления производителей ПО, и совсем другое — практика. Поэтому мы протестировали программы в полевых условиях на тестовом компьютере со следующими характеристиками:
- Процессор: Intel Core i3 2120 (два ядра с частотой 3.0Ghz каждое)
- память: 4 Gb DDR3
- графика: Intel HD Graphics 3000
- ОС: Windows 7 (без сервисных обновлений)
Данная офисная конфигурация «железа» и ПО сильно устарела, тем не менее, подобные компьютеры часто можно встретить в аудиториях вузов и в библиотеках.
GIMP — самая известная на сегодняшний день бесплатная альтернатива Photoshop, т. е. самый мощный многоцелевой бесплатный графический редактор на рынке программного обеспечения. Базовый функционал классического Photoshop здесь реализован полностью:
е. самый мощный многоцелевой бесплатный графический редактор на рынке программного обеспечения. Базовый функционал классического Photoshop здесь реализован полностью:
- редактирование снимков,
- создание коллажей, плакатов, рисунков «с нуля»,
- подготовка макетов книг и дизайнерских прототипов веб-сайтов.
Редактор поддерживает все распространенные форматы графики. Программа поддерживает плагины, русифицирована и доступна на всех популярных операционных системах для ПК: MacOS, Linux, Windows. Разработчики позаботились о том, чтобы с GIMP можно было комфортно работать на неторопливых компьютерах с Windows XP и MacOS 10.6.
Скачать последнюю версию GIMP.
Создатели Paint.NET стремились разработать альтернативу стандартному графическому редактору Windows. После того как первоначальная цель была достигнута, редактор продолжил свое развитие и в последних версиях смог посоревноваться с более серьезным софтом, таким как Photoshop и Illustrator. Вот некоторые «фишки» Paint.NET:
После того как первоначальная цель была достигнута, редактор продолжил свое развитие и в последних версиях смог посоревноваться с более серьезным софтом, таким как Photoshop и Illustrator. Вот некоторые «фишки» Paint.NET:
- работа со слоями как в коммерческих аналогах,
- полная история правок с возможностью возврата к любому этапу работы с графикой,
- бесплатные плагины (расширения) для большинства распространенных задач,
- базовые эффекты классического Photoshop.
При всех достоинствах у Paint.NET есть и явные недостатки. Программе требуются пакет .NET Framework 4.8 и последние обновления Windows. На тестовом компьютере без последних сервис-паков Windows 7 приложение запустить не удалось.
Скачать Paint.NET для Windows
Pinta — это крошечный (дистрибутив последней версии программы для Windows занимает всего 2,5 мегабайта на жестком диске) растровый графический редактор.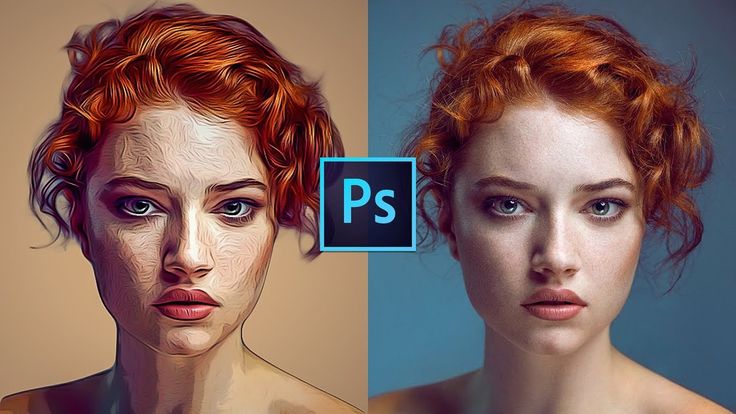 Программа задумывалась как более простой и быстрый вариант Paint.NET не только для Windows, но также для различных платформ: на странице скачивания доступны версии редактора для Ubuntu, MacOS, FreeBSD.
Программа задумывалась как более простой и быстрый вариант Paint.NET не только для Windows, но также для различных платформ: на странице скачивания доступны версии редактора для Ubuntu, MacOS, FreeBSD.
Разработчики стремились сделать редактор простым и понятным, поэтому не стали перегружать интерфейс и приблизили его к стандартному Paint из поставки операционной системы Windows. Иконки и панели Pinta выполнены в том же хорошо знакомом пользователям стиле.
Редактор полностью русифицирован, обрабатывает все популярные графические форматы, запоминает этапы работы над изображением, поддерживает работу со слоями, имеет больше 35 встроенных эффектов, которых вполне достаточно для простого редактирования и обработки снимков, создания простых коллажей.
На тестовом компьютере с устаревшей Windows 7 проинсталлировать редактор Pinta не удалось. Как и в случае с Paint.NET, этой программе требуется глобальное обновление системы (Service Pack 1).
Скачать приложение Pinta
 Pixia
Pixia Первый релиз японского редактора Pixia состоялся 12 ноября 1998 года. Программа позиционировалась как инструмент для графических дизайнеров, авторов аниме и манги. Позже проект получил широкую известность и, соответственно, привлек массовую аудиторию.
Главная концептуальная «фишка» этого софта — хорошая поддержка графических планшетов Wacom, популярных среди художников и иллюстраторов. Сочетая горячие клавиши и планшет, действительно, можно быстро навести лоск на фотографиях, нарисовать и разукрасить простой рисунок, а если требуется — диаграмму. Pixia совместима с проприетарным форматом Photoshop (.psd), следовательно, этот редактор можно использовать для создания прототипов веб-сайтов, дизайна книг и брошюр. Впрочем, до вершин пакета Illustrator японской программе пока далеко.
Недостатки Pixia в основном объясняются происхождением программы. Официальный сайт, с которого можно бесплатно скачать этот графический редактор, — на японском языке. С локализацией тоже проблемы, для скачивания доступны только английская и японская версия программы.
С локализацией тоже проблемы, для скачивания доступны только английская и японская версия программы.
На тестовом «железе» установка последней версии Pixia не увенчалась успехом. Англифицированный инсталлятор Pixia на чистейшем японском предложил установить последний сервис-пак для Windows 7.
Скачать английскую версию Pixia для Windows
Создатели FireAlpaca заявляют, что создали свой продукт для того, чтобы пользователи могли бесплатно работать с графикой в удобном интерфейсе. Расстановка кистей и элементов меню действительно схожи с Photoshop редакции CS6. Программа загружается достаточно быстро, столь же быстро открывает графические файлы со множеством слоёв. С функциональной частью тоже порядок — есть и история обработки, и стандартные кисти, эффекты, предусмотрена и локализация «из коробки» — никаких дополнительных русификаторов не требуется.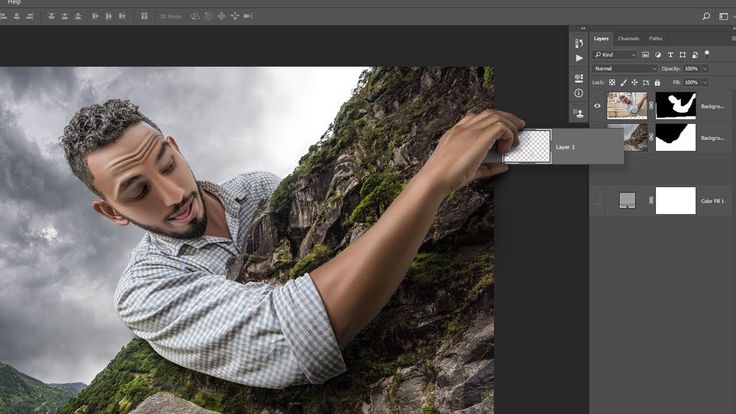
Есть и недостатки, куда же без них. Разработчики декларируют альтруизм, за которым при ближайшем рассмотрении скрывается желание подзаработать. Время от времени пользователей FireAlpaca будет беспокоить всплывающий рекламный баннер.
Тестирование на устаревшем компьютере не выявило каких-то явных проблем. Редактор заработал как на устаревшей Windows 7, так и на компьютере с обновленной версией ОС.
Скачать FireAlpaca
LazPaint — это упрощенная версия графического редактора Paint.NET. Программа позволяет работать с графикой на самых слабых машинах. Создатели не соврали — объемные растровые изображения действительно загружаются на несколько миллисекунд быстрее, чем в GIMP и Paint.NET. Еще один важный плюс — поддержка русского языка.
В LazPaint ожидаемо присутствуют и функции, присущие Photoshop, но с некоторыми ограничениями:
- работая со слоями, иллюстратор рискует перемешать импортируемые объекты;
- поддержку файлов .
 psd нельзя назвать полной — предусмотрен лишь импорт из файлов Photoshop;
psd нельзя назвать полной — предусмотрен лишь импорт из файлов Photoshop; - работа с текстурами, на наш взгляд, организована уж слишком сложно, без опыта в Photoshop и чтения инструкций разобраться будет непросто.
С тестированием на старом железе программа справилась на отлично. Windows 7 без пакета обновлений не вызвала у программы никаких нареканий.
Скачать LazPaint
Photo Pos Pro — альтернатива Photoshop для массовой аудитории. Отдельные элементы интерфейса схожи с Photoshop, другие напоминают мобильные графические редакторы, например, Camly. Разработчики не позабыли о новичках и предложили начинающим дизайнерам упрощенный режим с предустановленными фильтрами, как в Instagram. Стоит признать, что многие задачи, к примеру, придание изображению эффекта пожелтевшей бумаги или устранение эффекта красных глаз на снимках, решаются и в этом режиме.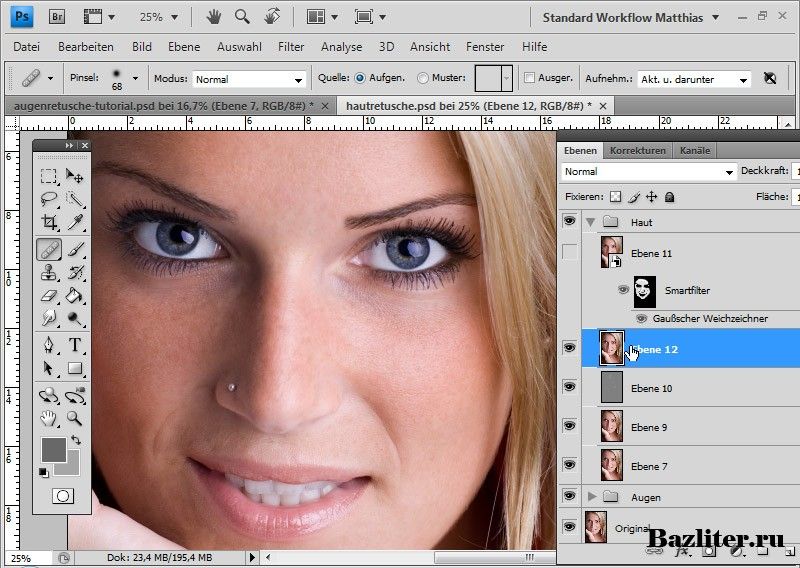
Взору более продвинутых пользователей, уже знакомых с профессиональными графическими редакторами, откроется более строгий интерфейс «как в Photoshop». Впрочем, нельзя сказать, что Photo Pos Pro полностью копирует продукт Adobe.
В программу предустановлены базовые инструменты редактирования изображений, которых для обработки графики достаточно. За расширение функционала придется заплатить, однако встроенные покупки не огорчают и не травмируют психику дизайнера ежеминутными напоминаниями.
Редактор Photo Pos Pro 3 не прошел тестирование в полевых условиях. После установки выяснилось, что программа не поддерживает встроенный графический ускоритель на демонстрационном компьютере.
Скачать Photo Pos Pro 3
DigiKam — это менеджер изображений для фотографов и дизайнеров. Программа поможет систематизировать снимки с фотоаппаратов и гаджетов, а при необходимости загрузит ваш архив графики в облачное хранилище. В составе пакета Digikam есть предустановленный графический редактор, и, пожалуй, он больше других программ из обзора подходит начинающим пользователям.
В составе пакета Digikam есть предустановленный графический редактор, и, пожалуй, он больше других программ из обзора подходит начинающим пользователям.
Редактор Digikam поддерживает массу графических форматов и может свободно конвертировать растровую графику. Базовое редактирование реализовано в привычном текстовом меню. Благодаря качественной русификации даже неподготовленный пользователь сможет отрегулировать яркость, контраст, баланс белого. Предустановленные фильтры помогут стилизовать снимки под старину или сделать похожими на фотографии из Instagram.
Недостаток программы — объем дистрибутива и необходимость установки дополнительных серверных компонентов (SQLite). Инсталлятор Digikam достаточно сложный, и мы не рекомендуем экспериментировать с настройками программы в процессе установки, оставьте рекомендуемые инсталлятором настройки, потом их можно будет изменить.
Установка на тестовый компьютер прошла успешно. Программа справилась с открытием файлов с большим количеством слоев, достаточно быстро сохранила отредактированный файл.
Скачать DigiKam
Еще один менеджер графики для Windows с предустановленным редактором. PhotoScape нельзя назвать полноценной заменой Photoshop, это, скорее, продукт для начинающих фотографов и дизайнеров. Фукнционал программы, мягко говоря, не удивляет. Тем не менее, в PhotoScape хорошо устроено базовое редактирование.
Программа без проблем завелась на тестовом ПК, справилась с открытием и сохранением больших графических файлов.
Скачать PhotoScape 3.7
Редактор PhotoDemon отличается от других участников обзора внешней простотой дизайна и нетребовательностью к ресурсам пользовательского ПК. Вверху главного окна программы расположено текстовое меню, на боковых краях справа и слева разместились панели инструментов. Иконки «Демона» крупные и не вызовут вопросов у новичка: ластик, карандаш, текст, геометрические фигуры — все хорошо знакомо по редактору Paint. Однако, несмотря на свою кажущуюся простоту, этот редактор работает с многослойными проектами и быстро обрабатывает большие файлы.
Иконки «Демона» крупные и не вызовут вопросов у новичка: ластик, карандаш, текст, геометрические фигуры — все хорошо знакомо по редактору Paint. Однако, несмотря на свою кажущуюся простоту, этот редактор работает с многослойными проектами и быстро обрабатывает большие файлы.
PhotoDemon не требует установки на компьютер: программу можно запускать с флешки или переносного жесткого диска.
Поддержка старых операционных систем заявлена на сайте разработчиков. Редактор без проблем заработал на тестовом компьютере.
Скачать PhotoDemon
Подведем итоги. 4 из 10 бесплатных альтернатив Photoshop не смогли пройти тестирование в реальных условиях. Программы не удалось запустить на тестовом компьютере с устаревшей операционной системой. Редактор Photo Pos Pro 3 потребовал установки более мощной видеокарты. Paint.NET, Pinta, Pixia предложили нам обновить Windows.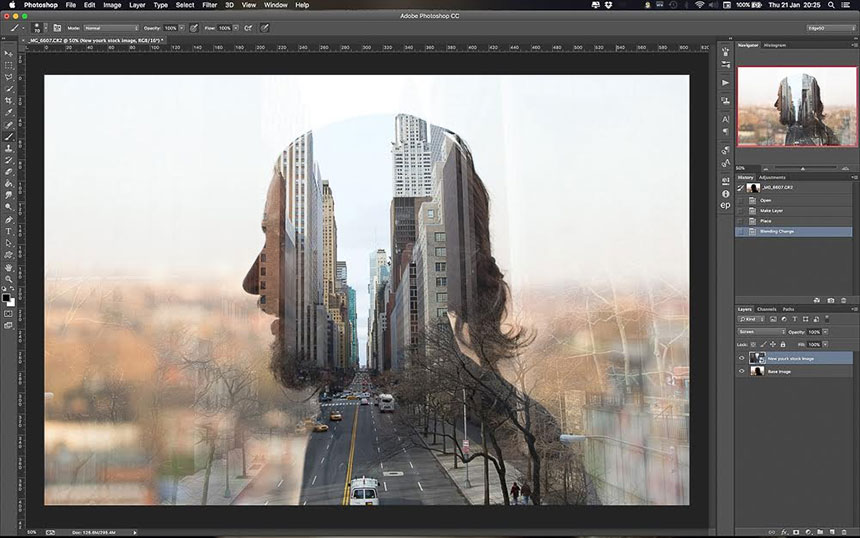
Paint.NET
FireAlpaca
LazPaint
Photo Pos Pro 3
DigiKam
PhotoScape
PhotoDemon
Понравился ли Вам материал?
Студентам
Как обмануть «Антиплагиат»: 7 советов от директора «Антиплагиата»
Всегда были, есть и будут люди, которые хотят обойти любую систему. Это касается и «Антиплагиата». О способах, возможностях и целесообразности этих действий в отношении данного сервиса рассказал Юрий Чехович, директор компании «Антиплагиат».
Студентам
15 бесплатных дополнений Google Docs для студентов
Бесплатные дополнения редактора Google Docs помогают форматировать текст, цитировать исследования и автоматизировать задачи, сокращая время подготовки документов. В подборку вошли дополнения, которые пригодятся студентам.
Студентам
Онлайн-заработок для студентов: 5 площадок, которые помогут совмещать работу и учебу
Студенческие годы – наиболее продуктивное время жизни. Они, тем не менее, связаны с материальными проблемами: учащиеся вузов находятся между молотом учебных задач и наковальней бедности. ..
..
© Электронно-библиотечная система Лань, 2011-2023
Сотрудничество
Пользователям
Проекты
Скачивайте наше приложение на IOS и Android
Наши проекты в социальных сетях
Ректор Говорит!
ЛаЛаЛань
Волонтерская программа
Global F5
Издательство «Лань»
Издательство «Планета музыки»
Добро
Помощь
Тур
Новости
Тестовый доступ
ЭБС для СПО
Библиотекам ВО и СПО
Правообладателям
Маркетинговые материалы
Интеграция
+7 (812) 412-14-45
+7 (812) 412-05-97
Тестовый доступ
Помощь
Четыре простых шага для создания собственных экшенов Photoshop
Всем хорошего понедельника — готовы узнать об экшенах? Раздаются дикие аплодисменты! (Эй, это может случиться). В любом случае, я все еще получаю вопросы о функции «Действие» в Photoshop, поэтому я решил написать что-то вроде «быстрого старта», чтобы вы могли приступить к работе за пять минут.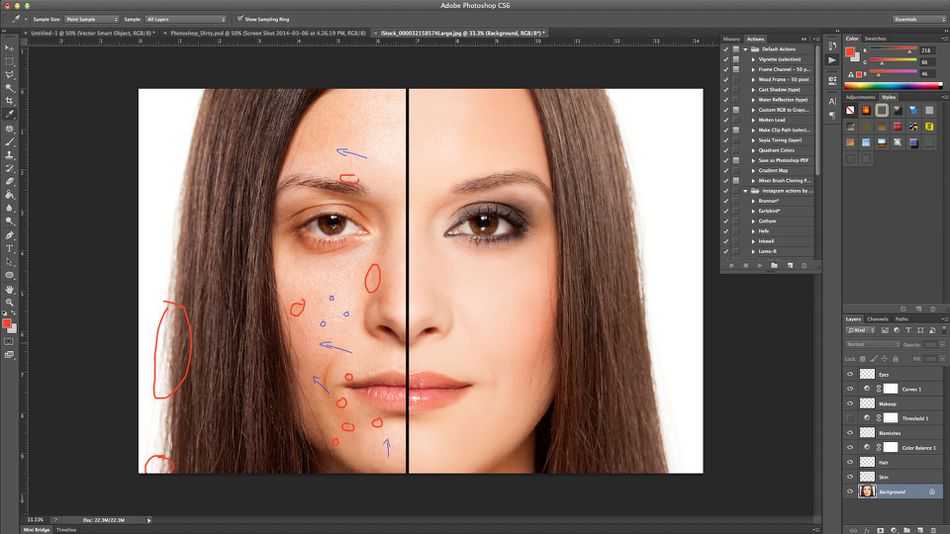
Что такое действие?
Если вам интересно, что такое «Действия», в основном это похоже на магнитофон в Photoshop, который записывает ваши шаги и воспроизводит их очень быстро, чтобы вы могли автоматизировать повторяющиеся задачи. Лучше всего то, что простые действия (да, вы можете создавать действительно сложные, если хотите) действительно легко создавать и использовать.
В нашем примере, предположим, вы хотите изменить размер изображения с высоким разрешением для публикации на Facebook, Twitter и т. д., и, поскольку вы уменьшаете его довольно маленький размер, вы хотите повысить его резкость перед публикацией (вы теряете некоторая резкость, когда вы так уменьшаете размер, поэтому я всегда добавляю немного резкости, чтобы вернуть ее, и, может быть, даже немного больше, чем я потерял, чтобы она выглядела красиво и четко). Итак, вместо того, чтобы с этого момента выполнять процесс вручную, вы создадите простое действие; назначьте его F-клавише на клавиатуре, и с этого момента процесс станет двухсекундным, автоматизированным с помощью одной клавиши.
Приступим:
ШАГ ПЕРВЫЙ: Откройте изображение, которое вы обычно размещаете в социальных сетях, затем перейдите в меню «Окно» и выберите «Действия», чтобы открыть панель «Действия» (показана здесь). Чтобы создать собственное пользовательское действие, нажмите кнопку «Новое действие» (она выглядит как кнопка «Новый слой» — я нажимаю прямо на нее на снимке выше).
ШАГ ВТОРОЙ: Это вызывает диалоговое окно «Новое действие» (показано выше), где вы называете свое действие (я так и сделал), назначаете его функциональной клавише на клавиатуре (я выбрал F11, как показано здесь) . Вы заметите, что нет кнопки «ОК» или «Готово». Вместо этого он говорит «Запись», потому что, как только вы нажмете, он запишет ваши шаги.
ШАГ ТРЕТИЙ: Теперь сделайте то, что вы хотите, чтобы Photoshop автоматизировал с этого момента. В этом случае мы делаем только две вещи, и первая — изменяем размер изображения до 1000 пикселей в ширину (как показано здесь).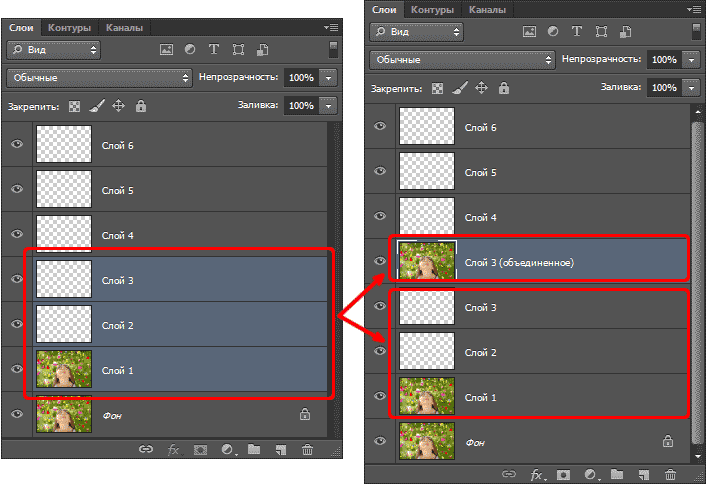 Примечание. взгляните на панель «Действия» слева. Видите, какая красная точка? Это кнопка «Запись», и она сообщает вам, что записывает ваши шаги. Просто удобный визуал.
Примечание. взгляните на панель «Действия» слева. Видите, какая красная точка? Это кнопка «Запись», и она сообщает вам, что записывает ваши шаги. Просто удобный визуал.
Вверху: После изменения размера изображения перейдите в меню «Фильтр», в разделе «Резкость» и выберите «Нерезкая маска». Введите ваши любимые настройки (здесь я использовал 70, 1.0 и 10, которые являются довольно приличными настройками для повышения резкости 1000-пиксельных изображений с низким разрешением, подобных этому для Интернета). ПРИМЕЧАНИЕ. Взгляните на панель «Действия», и вы увидите, что теперь она перечисляет первое, что мы сделали с фотографией — Размер изображения. Красная точка говорит о том, что запись все еще продолжается.
ШАГ ЧЕТВЕРТЫЙ: После запуска фильтра «Нерезкая маска» сохраните фотографию, а затем закройте окно изображения. Да, он записывает «Сохранить» и «Закрыть». Теперь нажмите квадратную кнопку «Стоп» в нижней части панели «Действия» (как показано здесь). Вот и все — вы только что создали свое первое действие. В этот момент я обычно открываю другое изображение, а затем нажимаю кнопку «Воспроизвести» (она выглядит как треугольник — справа от красной точки записи), просто чтобы посмотреть, работает ли действие правильно (конечно , вы также можете нажать F11 на клавиатуре, и действие запустится). Неважно, какой из них вы используете — вы просто проверяете, работает ли он. Теперь вы готовы к року! (Гитарный каламбур. Я знаю. Стон). 😉
Вот и все — вы только что создали свое первое действие. В этот момент я обычно открываю другое изображение, а затем нажимаю кнопку «Воспроизвести» (она выглядит как треугольник — справа от красной точки записи), просто чтобы посмотреть, работает ли действие правильно (конечно , вы также можете нажать F11 на клавиатуре, и действие запустится). Неважно, какой из них вы используете — вы просто проверяете, работает ли он. Теперь вы готовы к року! (Гитарный каламбур. Я знаю. Стон). 😉
Q. Эй, сколько шагов может записать такое действие? Только два?
A. Нет — запись будет продолжаться до тех пор, пока вы что-то делаете — ваше действие может состоять из одного шага, 10 шагов, 500 шагов и более — я не нашел предела (на самом деле может быть один , но пока не нашел).
В следующий раз: Применение действия ко всей папке с изображениями
Действия становятся действительно интересными, когда вы создаете действие, а затем применяете его сразу ко всей папке с изображениями, и вы просто уходите от своего компьютер (или переключиться на другую программу), а в фоновом режиме Photoshop просто работает от вашего имени, совершенно без присмотра, как какой-то автономный робот из Скайнета, который скоро осознает себя и захватит мир. Но не в этом году, так что пока их можно использовать. Я покажу вам эту функцию «Пакетное действие» в другой раз, а пока идите и совершите свое первое действие.
Но не в этом году, так что пока их можно использовать. Я покажу вам эту функцию «Пакетное действие» в другой раз, а пока идите и совершите свое первое действие.
Если вы хотите узнать больше об Actions…
И обо всех других функциях автоматизации, которые Photoshop и Lightroom могут делать (а их много), у нас есть отличный курс по этому поводу (вот ссылка).
Сегодня я в Чикаго на своем семинаре по Lightroom
Так что с нетерпением жду встречи с целой кучей фотографов здесь сегодня (а завтра в Детройте — полный зал!). Надеюсь, если вы там, вы подойдете и поздороваетесь между сессиями. В следующем месяце я в Миннеаполисе и Индианаполисе. 🙂
Бест,
-Скотт
P.S. Всего 10 дней до Всемирной конференции Photoshop (Ура!). Знаешь, еще не поздно присоединиться к нам. В это время года в Орландо прекрасная погода. 🙂
Скотт Келби Автор
Скотт — фотограф, автор бестселлеров, ведущий еженедельной фотовыставки «The Grid»; Редактор журнала Photoshop User; Лайтрум Парень; генеральный директор KelbyOne. com; борющийся гитарист. Любит классический рок, а его заклятый враг — кинза. Преданный муж, папа двух замечательных детей и профессиональная няня двух сумасшедших собачек.
com; борющийся гитарист. Любит классический рок, а его заклятый враг — кинза. Преданный муж, папа двух замечательных детей и профессиональная няня двух сумасшедших собачек.
Создать с помощью Экшенов Photoshop — Советы и инструменты
Добро пожаловать в наш центр действий Photoshop, где вы можете узнать, как улучшить свои фотографии или создать произведение искусства с помощью действий Photoshop. На этой странице вы можете узнать об Экшенах Photoshop, в том числе о том, что они из себя представляют, почему вы должны использовать Экшены Photoshop и как их экспортировать в Photoshop. Вы также найдете популярные действия, а также учебные пособия по действиям Photoshop.
Если вам нужно немного вдохновения, чтобы начать, Envato Elements предлагает тысячи отличных экшенов Photoshop. Просмотрите нашу библиотеку и экспериментируйте с любым количеством действий с неограниченным количеством загрузок.
Что такое экшены Photoshop?
Экшены Photoshop — это серия записанных шагов, которые создают определенный эффект или стиль при воспроизведении, что означает, что они идеально подходят как для тонкой ретуши, так и для более художественного редактирования фотографий.
Действия, как правило, неразрушающие, что означает, что вы можете работать с изображением, не опасаясь редактирования и сохранения поверх него. Они разделены на слои, что означает, что вы можете видеть, как создаются определенные эффекты, и учиться на них, и вы можете отключать слои, чтобы уменьшить результат определенной части редактирования.
При использовании фотографии в дизайне обычно требуется настроить цвета, контрастность и резкость. Вы можете пойти еще дальше и полностью стилизовать изображение, чтобы сделать его уникальным. Экшены Photoshop — это быстрый, креативный и эффективный способ превратить ваши фотографии в произведение искусства.
Преимущества Photoshop Actions
Экономия времени
Редактируйте фотографии с записанными шагами, которые можно воспроизвести в Photoshop. Экшены Photoshop упрощают и ускоряют редактирование фотографий.
Профессиональные результаты
Экшены Photoshop созданы экспертами, чтобы придать вашему проекту профессиональный вид без затрат времени и усилий.
Создавайте уникальные изображения
Действия могут быть отличным источником творческого вдохновения. Получите доступ к уникальным эффектам и настройте их для создания оригинального проекта.
Интеграция профессиональных приемов
Используйте панель действий, чтобы применять профессиональные приемы независимо от уровня ваших навыков и учиться по ходу дела.
Большая согласованность
Действия избавляют от догадок при редактировании и могут повторяться, гарантируя, что каждая фотография будет иметь одинаковые настройки и эффекты.
Сделайте редактирование увлекательным
Преобразуйте фотографии с помощью простых встроенных шагов. Смешайте это, проявите творческий подход или стилизуйте свои изображения и создайте что-то уникальное.
Кто использует Экшены Photoshop?
Экшены Photoshop — идеальный инструмент для опытных, профессиональных и начинающих редакторов.
Экшены Photoshop повышают уровень фотодизайна и упрощают процесс редактирования — самое приятное то, что ими может пользоваться каждый.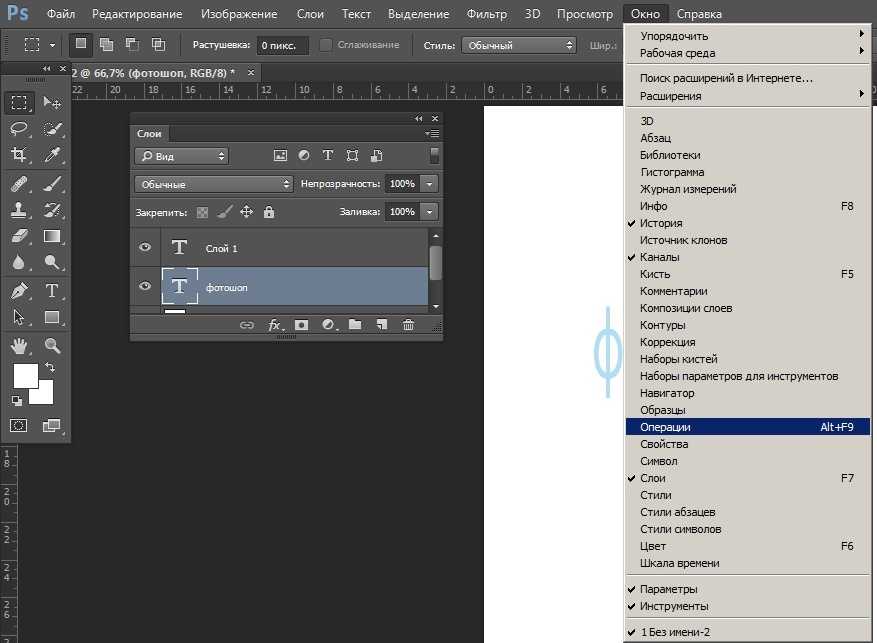 Если вы редактор-любитель, желающий освоить новые навыки и улучшить качество фотографий, экшены Photoshop избавят вас от догадок. Даже профессионалы используют действия, чтобы сохранить согласованность своих фотографий и ускорить процесс редактирования.
Если вы редактор-любитель, желающий освоить новые навыки и улучшить качество фотографий, экшены Photoshop избавят вас от догадок. Даже профессионалы используют действия, чтобы сохранить согласованность своих фотографий и ускорить процесс редактирования.
Действия позволяют создателям контента и влиятельным лицам улучшать свои фотографии за считанные минуты, а не часы, а большой выбор позволяет каждому экспериментировать с разными стилями и пробовать новые вещи. Профессиональные дизайнеры и художники используют действия для создания качественных фотографий для своих клиентов и личных проектов. Компании и бренды создают последовательный и авторитетный контент с привлекательными эффектами действий и трендовым дизайном.
Популярные экшены Photoshop
Создавайте потрясающие эффекты за несколько простых шагов с помощью наших любимых популярных экшенов Photoshop.
Превратите свои фотографии во впечатляющие акварельные картины с помощью этого художественного действия. Там же есть видеоурок.
Там же есть видеоурок.
Просто раскрасьте объект и играйте в экшн Fury 3, чтобы получить классный яркий эффект, который действительно производит впечатление.
Создайте двойную экспозицию, быстро и легко соединив две фотографии с помощью этого экшена. Затем добавьте цветовой тон или эффект градиента.
Отредактируйте свои фотографии с помощью таких элементов, как яркие цвета и необычные формы. Геометрические фильтры добавляют ностальгический эффект любому проекту.
Придайте винтажный вид без необходимости проявлять пленку. Используйте экшены lo-fi для создания поразительных эффектов всего за несколько кликов.
Этот классный эффект жидкого металла поможет вам выделиться и рассказать историю. Раскрасьте объект гиперреалистичным золотым цветом, чтобы получить впечатляющий результат.
Как использовать Photoshop
Хотя для вас как для творческого человека более полезно знать, как создавать эффекты самостоятельно, экшены Photoshop по-прежнему являются отличным вариантом. Будь то повышение эффективности процесса, обучение и настройка эффектов или просто вдохновение и пробуждение творчества, действия — это ступенька к достижению уникальных результатов.
Будь то повышение эффективности процесса, обучение и настройка эффектов или просто вдохновение и пробуждение творчества, действия — это ступенька к достижению уникальных результатов.
Знакомство с программным обеспечением, таким как Adobe Photoshop, может стать настоящим шагом вперед в вашей фотографии, искусстве и дизайне. А прохождение онлайн-курса, такого как Adobe Photoshop для начинающих на Envato Tuts+, может помочь вам освоить некоторые важные навыки.
Бесплатный курс Photoshop начинается с основ и знакомит вас с такими приемами, как работа со слоями и комбинирование изображений, пока вы не приобретете все основные навыки и уверенность, необходимые для достижения целей дизайна!
Узнать больше
Как использовать Экшены Photoshop
Научиться использовать Экшены Photoshop довольно просто. После того, как вы загрузили и разархивировали экшен, просто загрузите его на панель «Действия» в Photoshop, и все готово. Создатели действий обычно помещают каждую часть процесса в логические, помеченные папки с именованными слоями внутри, чтобы вы могли видеть, что к чему, когда настраиваете эффект.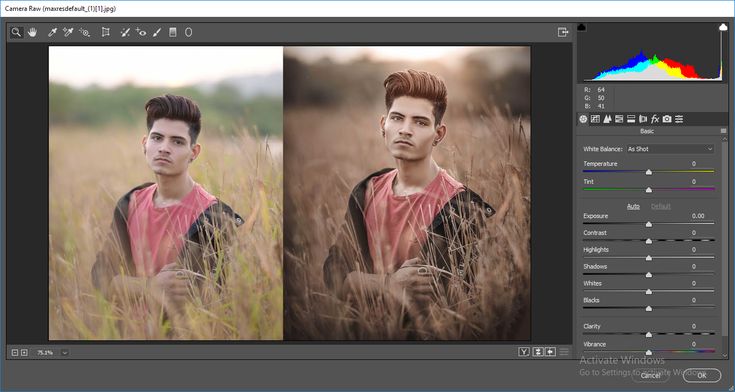
Поскольку действия работают по-разному, лучше ознакомиться с инструкциями, которые прилагаются к загрузке. Интересно тестировать различные экшены, чтобы увидеть результаты, и вы даже можете использовать более одного экшена Photoshop в своей работе для создания эффектов.
Узнать больше
Учебники Photoshop Action
Независимо от того, являетесь ли вы новичком в Photoshop или повышаете квалификацию, на Envato Tuts+ доступно множество учебных пособий.
Как создать эффект кристалла в Photoshop
Добавьте к фотографиям текстурный элемент с помощью этого экшена с эффектом кристалла. Узнайте, как применить цветовую градацию и 3D-шаблон в этом руководстве.
Узнать большеКак создать пиксельный эффект в Photoshop
Поэкспериментируйте с пикселизацией, следуя нашему простому руководству. Любой, кто хочет создать по-настоящему цифровой образ, полюбит этот пиксельный эффект.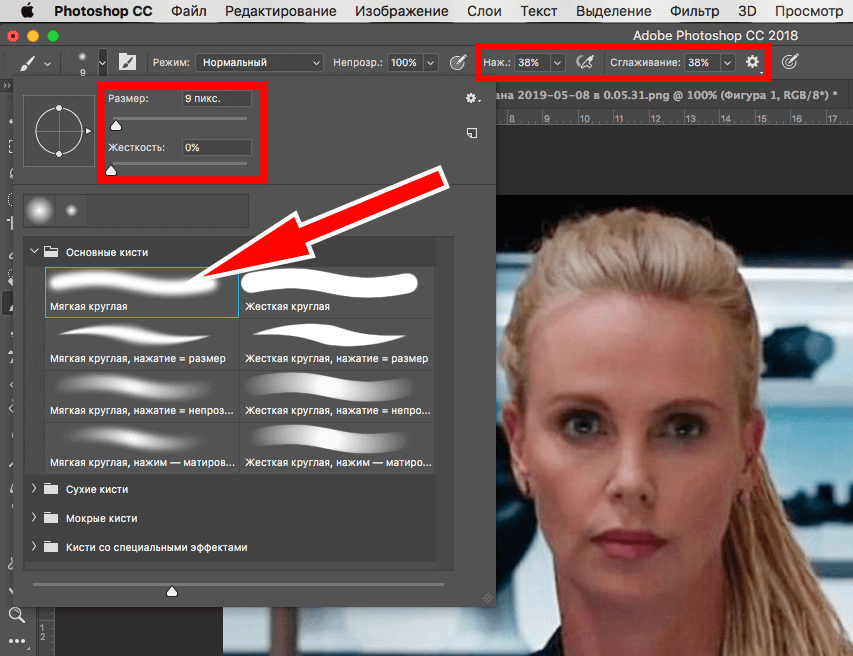
Как создать текстовый эффект действия меха
Попробуйте этот ультрамодный текстовый эффект в стиле фанк — не волнуйтесь, это искусственный мех! Если вам нравится текстурный стиль, который сразу бросается в глаза, ознакомьтесь с нашим руководством.
Узнать большеКак создать эффект облака в
Photoshop
Ищете что-то мечтательное и текстурное? Почему бы не попробовать эффект облака. Этот мягкий экшен прост в использовании и создает уникальное изображение.
Узнать большеКак создать эффект двойного света в Photoshop
Поэкспериментируйте с контрастом и цветом, используя этот экшен со световым эффектом. Все, что вам нужно, это высококачественное стоковое изображение и этот урок.
Узнать большеКак создать эффект масляной живописи в Photoshop
Превратите портреты в произведения искусства с помощью этого эффекта масляной живописи. Этот экшен добавляет слои насыщенного цвета и текстуры для оригинальной отделки.
Коллекции экшенов Photoshop
Возьмите страницу из нашей книги и ознакомьтесь с лучшими экшенами Photoshop для редактирования.
25+ винтажных фотоэффектов Photoshop
Экшены
Оставайтесь в тренде с лучшими винтажными Экшенами. Изучите ретро-эффекты, которые легко загрузить и применить в Photoshop.
Исследуйте действия30 лучших мультяшных фотоэффектов и экшенов Photoshop с комическим текстом
Мультфильмы могут быть сложной формой искусства для освоения, но действия позволяют легко применять анимированные стили. Изучите наши 30 лучших мультяшных эффектов прямо сейчас.
Исследуйте действия38 крутых текстовых эффектов, действий и стилей Photoshop
Не используйте повторно одни и те же шрифты. Убедитесь, что ваш проект выделяется — вдохновитесь лучшими текстовыми эффектами, действиями и стилями этого года.
Исследуйте действия44 Лучший световой эффект Photoshop
Экшены
Хотите добавить драмы, установить сцену или привлечь внимание? Оттачивайте свое творчество и применяйте профессиональные эффекты с помощью этих готовых световых действий.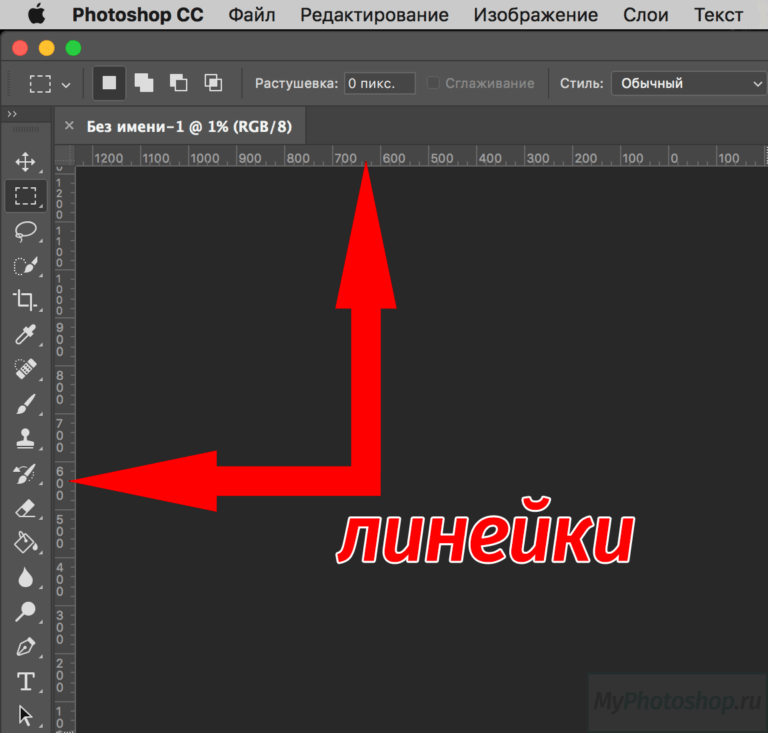
46 лучших экшенов Photoshop с креативными фотоэффектами
Если вы ищете вдохновения, ознакомьтесь с этими креативными эффектами Photoshop, доступными по подписке Envato Elements.
Исследуйте действияБолее 30 потрясающих экшенов Photoshop для фотографов
Фотографы — улучшайте свои навыки редактирования и изучайте новые приемы с помощью наших любимых экшенов. Взгляните на наше руководство прямо сейчас.
Исследуйте действияЭкшены Photoshop Часто задаваемые вопросы
Где находится панель «Действия» в Photoshop?
Панель «Действия» находится в меню «Окно» в самом верху Photoshop. Нажмите «Окно», затем «Действия», и появится панель. Это позволяет записывать, воспроизводить, редактировать, удалять и загружать файлы Photoshop Action.
Могу ли я экспортировать действия из Photoshop?
Да. Чтобы экспортировать действие, перейдите на панель «Действия» и выберите действие, которое хотите экспортировать. Выбрав это, перейдите к строке меню (значок в правом верхнем углу панели «Действия» с четырьмя горизонтальными линиями) и нажмите «Сохранить действия» в раскрывающемся списке. Выберите место на вашем компьютере для хранения ваших действий и нажмите Сохранить.
Чтобы экспортировать действие, перейдите на панель «Действия» и выберите действие, которое хотите экспортировать. Выбрав это, перейдите к строке меню (значок в правом верхнем углу панели «Действия» с четырьмя горизонтальными линиями) и нажмите «Сохранить действия» в раскрывающемся списке. Выберите место на вашем компьютере для хранения ваших действий и нажмите Сохранить.
Как добавить действия в Photoshop?
Добавлять действия в Photoshop легко и быстро. Во-первых, вам нужно сохранить свои действия в легкодоступном месте на вашем компьютере. Затем откройте Photoshop, нажмите «Окно» на главной панели инструментов и выберите «Действия» в раскрывающемся меню.
В правом верхнем углу вы увидите небольшой значок, состоящий из четырех горизонтальных линий. Нажмите здесь и выберите «Загрузить действия» в раскрывающемся списке. Выберите «Действия» в папке на вашем компьютере и нажмите «Открыть». Ваши действия будут загружены на панель «Действия» и готовы к использованию в Photoshop.
Ваши действия будут загружены на панель «Действия» и готовы к использованию в Photoshop.
Дополнительные экшены Photoshop
Популярные экшены Photoshop
Откройте для себя огромный выбор экшенов Photoshop, включая экшены, посвященные таким праздникам, как Хэллоуин и Рождество, классные эффекты, такие как неон или огонь, и более тонкие варианты, такие как богатые, глубокие цвета и монохромные эффекты.
Исследуйте популярные действияБесплатные Экшены Photoshop
Мы все любим делать выгодные покупки, а что может быть лучше халявы? Если вы начинаете с экшенов, ознакомьтесь с этими 50 лучшими бесплатными экшенами Photoshop, чтобы найти творческие преобразования, доступные одним щелчком мыши.
Исследуйте бесплатные действияЭкшены Photoshop до и после
Если вам нужно больше вдохновения для того, что вы хотели бы создать, посмотрите эти удивительные экшены Photoshop, все с изображениями до и после, чтобы вы могли сразу увидеть, как они выглядят.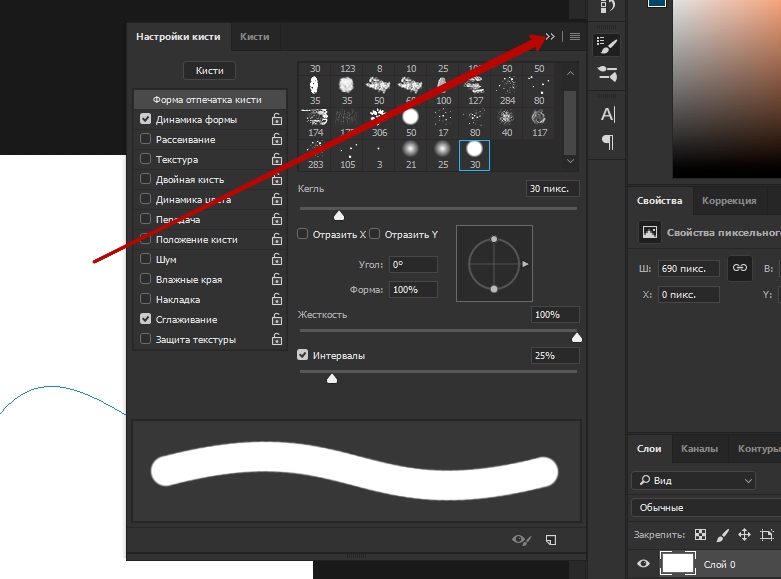
Типы действий Photoshop
Не знаете, с чего начать? Вот несколько наших любимых категорий экшенов Photoshop для вдохновения.
Превратите свои фотографии в реалистичные акварельные картины одним нажатием кнопки. На Envato Elements есть сотни акварельных экшенов.
Добавьте эффектности своим изображениям с помощью неоновых экшенов Photoshop. От текстовых эффектов до неоновых трубок и цветов киберпанка — для каждого фотопроекта найдется эффект.
Готовы совместить любовь к комиксам со страстью к фотографии? Мультипликационные Экшены Photoshop сочетают в себе лучшее из обоих миров!
Скажите это стильно с привлекательными текстовыми эффектами. Создаете ли вы социальную публикацию, журнал, флаер или что-то еще, у каждого проекта есть эффект.
С легкостью выполняйте проекты в стиле ретро. Блеклые цвета, пятна, зернистость и виньетки — все это появляется в нашей библиотеке ретро-экшенов Photoshop.
Добавьте кинематографичности своему следующему творческому проекту. Изучите нашу коллекцию профессиональных глитч-эффектов и преобразите свои фотографии одним щелчком мыши.
Используется с Photoshop Actions
Загрузите цифровые активы и инструменты дизайна, чтобы улучшить свой следующий проект в Adobe Photoshop.
Рисуйте сложные детали одним мазком с помощью кистей Photoshop. Просмотрите сотни готовых кистей и используйте различные стили, чтобы улучшить дизайн изображения или цифровое искусство.
подписчиков Envato Elements могут получить доступ к большому банку бесплатных изображений с неограниченным количеством загрузок. Попробуйте смешать стоковые фотографии с оригинальными изображениями и применить действия, чтобы поэкспериментировать с эффектами.
Выйдите за рамки обыденности и добавьте яркости своим фотографиям с помощью настраиваемых палитр Photoshop. От смелых образцов до тонких цветовых схем — для каждого проекта найдется своя палитра.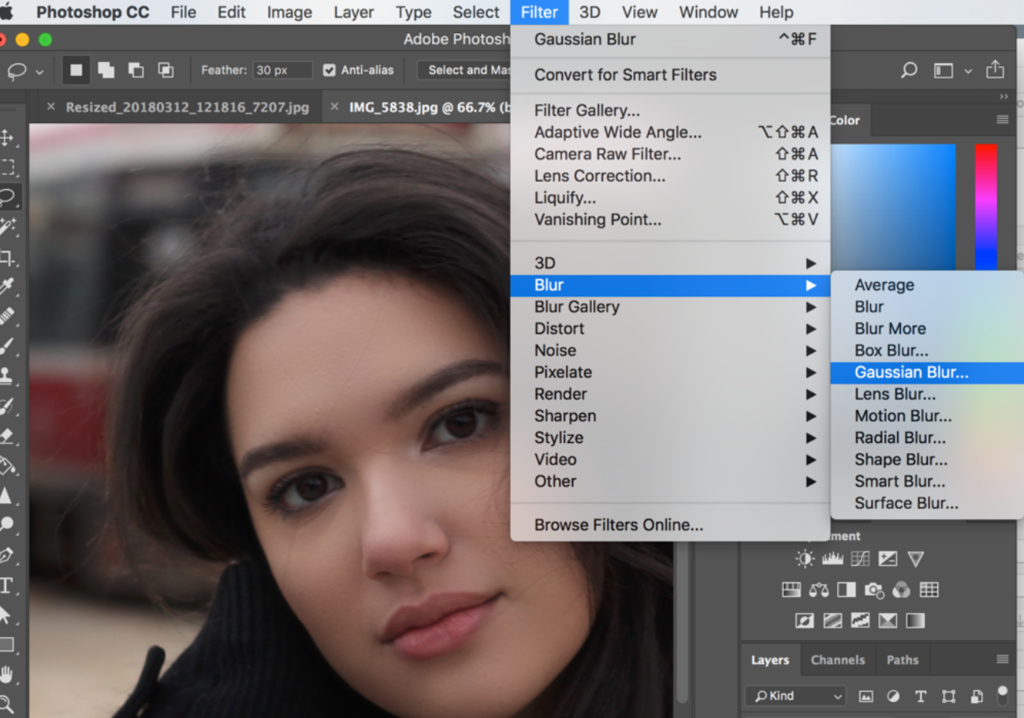
Альтернативы Photoshop Action
Не используете Adobe Photoshop для редактирования? Не парься, вот еще варианты.
Просмотрите совместимые действия Lightroom с вашей подпиской Envato Elements. Улучшите свои дизайнерские навыки и сэкономьте время с сотнями ресурсов на выбор.
Текстовые эффекты — отличная альтернатива Экшенам Photoshop. Среди сотен привлекательных графических элементов найдется тот, который подойдет любому создателю и проекту.
Любой проект графического дизайна или иллюстрации можно улучшить с помощью нашего набора пресетов Illustrator. Просмотрите гибкие и динамичные варианты, предлагаемые прямо сейчас.
Почему создатели любят Envato Elements
«Креативные художники в Elements, создающие Photoshop Actions и LUTS, значительно упрощают мой рабочий процесс фотографии и позволяют моей работе выделиться из толпы».
Скотт, Gemneye Technologies
«Для вдохновения Envato Elements не может быть лучше.

 psd нельзя назвать полной — предусмотрен лишь импорт из файлов Photoshop;
psd нельзя назвать полной — предусмотрен лишь импорт из файлов Photoshop;