Как объединить слои в Фотошопе
MyPhotoshop.ru Уроки Фотошопа Урок объединения слоев в Фотошопе
С помощью программы Фотошоп можно не только обрабатывать изображения, но и обновлять их, делать более яркими и насыщенными, или наоборот придавать им дух старины. Но кроме этого Photoshop дает возможность объединять несколько изображений в одно, накладывать разные слои друг на друга.
Понятие “объединение слоев” в программе Фотошоп обозначает соединение двух или больше слоев в один. Для большего понимания того, как эта функция работает, приведем небольшой пример.
У вас есть два изображения соответственно “Изображение 1” и “Изображение 2”. Они расположены в одном документе, но на разных слоях. Это означает, что каждое из изображений подлежит редактированию отдельно, независимо от другого изображения. После процесса склеивания двух изображений, вы получите новое, назовем его “Изображение 3”. Его также можно редактировать, но эффекты будут применяться одновременно на два изображения.
Для примера возьмем логотип нашего сайта, который разделен на 2 части: сам логотип и прямоугольная рамочка вокруг него.
Мы их склеиваем и с помощью функции коррекция цвета добавляем темные оттенки сразу на два изображения.
Как же проделать это в программе.
- Необходимо выделить нужные слои, которые хотим объединить и кликнуть правой кнопкой мыши.
- В меню, которое появиться, на выбор будут доступны несколько вариантов объединения на выбор:
- Объединить слои
- Объединить видимые
- Выполнить сведение
- Помните, что если вы нажмете мышкой только на одни слой то вместо функции “Объединить слои” будет функция “Объединить с предыдущим”.
Этим методом уже мало кто пользуется, поэтому мы рассмотрим более универсальный и актуальный способ объединения слоев.
Итак, перейдем непосредственно к главному:
Объединить слои
Эта функция позволяет объединять два и более выбранных слоев.
 Выбрать слои можно двумя методами:
Выбрать слои можно двумя методами:- На клавиатуре зажимаем клавишу CTRL и выбираем необходимые слои для склеивания. Это самый простой и удобный способ для выбора нескольких изображений, особенно если слои идут не по порядку.
- Для объединения группы слоев, находящихся в последовательном порядке один за другим, на клавиатуре зажимаем клавишу SHIFT и выбираем самый верхний слой в группе, а затем последний (клавишу Shift держим).
Объединить видимые.
Видимость дает возможность включить или выключить отображение слоя/изображения.
Эту функцию используют для автоматического объединения всех видимых слоев. Если у изображения видимость отключена, то функция объединения проигнорирует его.
Выполнить сведение
Эта функция выполняет склеивание всех слоев, с помощью одного клика мышкой. В случае, если у некоторых слоев отключена видимость, Photoshop откроет окошко, где вам потребуется подтвердить действия по их удалению.
 Так как вы объединяете все слои, то очевидно, что невидимые не нужны. Так что смело кликаем “ОК”.
Так как вы объединяете все слои, то очевидно, что невидимые не нужны. Так что смело кликаем “ОК”.Благодаря этому уроку вы теперь владеете знаниями о том, как объединять несколько слоев в Фотошопе любой версии. Потренируйтесь на нескольких изображениях, для выбора оптимального решения для ваших идей.
КУРСЫ:
СМОТРИТЕ ТАКЖЕ
Горячие клавиши в Photoshop
Фоны для Фотошопа: Лес
Фоны для Фотошопа: Черные
Как удалить фон с изображения в Photoshop
Как вырезать объект в Photoshop
Рамки для Фотошопа: Школьные
Урок создания анимации в Фотошопе
Изменяем размер изображения в Photoshop
Урок объединения слоев в Фотошопе
Улучшение качества фото в Фотошопе
Фоны для Фотошопа: Небо
Как рисовать прямые линии в Фотошопе
Замена цвета объекта/изображения в Photoshop на другой
Вставка фотографии в рамку в Photoshop
Наборы кистей для Фотошопа: Текстурные
Урок ретуши лица в Фотошопе для начинающих и не только
Инструмент “Заливка” в Фотошопе: как пользоваться
Двойная экспозиция в Фотошопе
Как создать документ формата А4 в Фотошопе
Замена фона на фотографии в Фотошопе
Уменьшение размера объекта в Фотошопе
Выделение слоя в Фотошопе: как сделать
Рамки для Фотошопа: С днем рождения
Градиент в Фотошопе: как сделать
Включение и настройка сетки в Photoshop
Создание афиши своим руками в Фотошопе
Фоны для Фотошопа: Рамки
Создание контура в Photoshop
Рисование треугольника в Фотошопе: 2 метода
Создание коллажей в Фотошопе: подробное руководство
Как создать слой в Photoshop
Кадрирование фото в Фотошопе
Заливка слоя в Фотошопе
Вставка изображения в Фотошоп: пошаговое руководство
Ретуширование фотографий с помощью частотного разложения в Фотошопе
Как нарисовать прямоугольник в Фотошопе
Вставка лица на фото-шаблон в Фотошопе
Изменение прозрачности слоя в Фотошопе
Отмена выделения в Фотошопе
Как сделать виньетирование фотографий в Photoshop
Наложение текстуры гранита на текст в Фотошопе
Отмена действий в Фотошопе
Слои и режимы наложения в Photoshop
Работа со слоями – одна из мощнейших возможностей фотошопа. Ни одна серьезная ретушь не обходится без работы со слоями.
Ни одна серьезная ретушь не обходится без работы со слоями.
Режимы наложения слоев – большая и сложная тема. В этой статье вы можете ознакомиться с режимами наложения слоев и их описанием. Cтатья в первую очередь будет интересна новичкам и тем, кто только начал изучать тему слоев в фотошоп, так же она будет полезна в качестве шпаргалки по режимам наложения.
Для начала разберем панель слоев.
Над слоями меню выбора режима наложения, непрозрачность (Opacity) и заполнение (Fill).
Примечание. Мне часто задают вопрос – чем Opacity отличается от Fill. Ответ такой – Fill влияет на прозрачность только пикселей слоя, а вот Opacity влияет на непрозрачность пикселей и эффектов слоя.
Идем дальше. В меню Lock вы можете выбрать что заблокировать на данном слое:
- Заблокировать прозрачные участки – вы сможете изменять только участки заполненные пикселями.
- Заблокировать пиксели изображений – предотвращает изменение пикселей с помощью инструментов рисования.

- Заблокировать позицию – предотвращает перемещение пикселей.
- Заблокировать слой целиком.
Нижняя часть панели:
- Создание связи между слоями – вы можете связать два и больше слоев или групп друг с другом. В отличии от выбора нескольких слоев, связанные слои сохраняют свою связь пока вы её не отмените.
- Применение эффектов к слоям – открывает выбор эффектов и их контролироль.
- Добавление маски к слою – создается обычная, белая маска, а если зажать Alt и нажать на кнопку, создается непрозрачная маска.
- Создание корректирующего слоя – в отличии от обычной коррекции, скажем Curves – корректирующий слой можно изменить в любой момент.
- Создание папки для слоев – очень удобно когда работаете с большим количеством слоев, группировать их.
- Создание нового слоя.
- Удаление слоя.
Теперь перейдем непосредственно к режимам наложения слоев.
Режимы наложения слоев
Изначально мы имеем такую пейзажную картинку. Вверху у нас слой с 50% непрозрачностью, ниже два слоя с 100% непрозрачностью. Два непрозрачных для того, чтобы можно было видеть разницу на фоне неба и на фоне травы.
Basic – Основная группа
Normal – Пиксели верхнего слоя непрозрачны и потому закрывают нижний слой. Изменение прозрачности верхнего слоя сделает его полупрозрачным и заставит смешаться с другим слоем.
Dissolve – Комбинирует верхний слой с нижним используя пиксельный узор. Эффекта не будет, если верхний слой имеет 100% непрозрачность. Уменьшите прозрачность для проявления эффекта.
Darken – Группа затемнения
Darken – Сравнивает два источника и заменяет значения светлых пикселей значениями темных.
Multiply – Затемняет все изображение. Полезен при необходимости увеличить плотность светов и средних тонов. Multiply похож на просмотр напросвет двух наложенных друг на друга слайдов. Если верхний слой белый – изменений не произойдет.
Полезен при необходимости увеличить плотность светов и средних тонов. Multiply похож на просмотр напросвет двух наложенных друг на друга слайдов. Если верхний слой белый – изменений не произойдет.
Color Burn – Позволяет получить более темное изображение с увеличенной контрастностью. Если верхний слой белый – изменений не произойдет.
Linear Burn – Более “сильная” комбинация режимов наложения Multiply и Color Burn, темные пиксели преобразуюся в черные. Если верхний слой белый – изменений не произойдет.
Darker color – Похож на режим Darken, за исключением того, что работает на всех слоях сразу, а не на одном. Когда вы смешиваете два слоя, видимыми останутся только темные пиксели.
Lighten – Группа осветления
Lighten – Режим противоположный режиму Darken, затемняет темные пиксели более светлыми.
Screen – Осветляет все изображение. Используйте его для осветления темных областей изображения, а так же для проявления деталей в недодержанных изображениях.
Используйте его для осветления темных областей изображения, а так же для проявления деталей в недодержанных изображениях.
Color Dodge – Действие режима Color Dodge похоже на Screen, но заметно сильнее в светлых областях за счет проявления более насыщенных и контрастных цветов нижнего слоя. Основан на работе инструмента Dodge, который имитирует недодержку в фотографическом процессе.
Linear Dodge (Add) – Комбинация режимов Screen и Color Dodge; светлые значения преобразуются в белые. Если верхний слой черный – эффекта не будет.
Lighter Color – Сравнивает значения всех каналов обоих слоев и отображает более светлые пиксели.
Contrast – Группа увеличения констрастности
Overlay – Затемняет темные пиксели (Multiply) и осветляет (Screen) светлые, что приводит к увеличению контрастности без усечения теней и светов. Если верхний слой 50% серый – эффекта не будет.
Soft Light
– Комбинация режима Dodge, который осветляет светлые пиксели, и режима Burn, который затемняет темные пиксели. Увеличивает контрастность чуть меньше чем режимы Overlay и Hard Light. Если верхний слой на 50% серый – эффекта не будет.Hard Light – Использует тот же метод, что и режим Overlay, но эффект более сильный. Если верхний слой светлее 50% серого, то верхний слой осветяется через Screen, а если темнее – то затемяется через Multiply. Если верхний слой на 50% серый – эффекта не будет.
Vivid Light – Если верхний слой светлее 50% серого, то верхний слой осветяется через уменьшение контраста (Color Burn), а если темнее – то затемняется через увеличение контраста (Color Dodge) . Если верхний слой на 50% серый – эффекта не будет.
Linear Light – Похож на режим Vivid Light. Если верхний слой светлее 50% серого, то верхний слой осветяется через увеличение яркости (Linear Burn), а если темнее – то затемняется через уменьшение ярокости (Linear Dodge).
Pin Light – Комбинирует режимы Darken и Lighten для замены значений пикселей. Если верхний слой светлее чем 50% серый, пиксели осветляются через режим Lighten, а если темнее 50% серого – затемняются режим Darken. Если верхний слой на 50% серый – эффекта не будет.
Hard Mix – Осветляет светлые пиксели и затемняет темные пиксели до пороговых значений. Это приводит к чрезвычайной постеризации. Свечение верхнего слоя смешивается с цветом нижнего.
Comparative – группа сравнения
Difference – Представляет идентичные пиксели как черные, похожие – как темно-серые, а противоположные – как инвертированные. Если верхний слой черный – изменений не будет. Практическое применение этого режима можно увидеть в статье про замену фона.
Exclusion – Похоже на режим Difference, однако обеспечивает меньшую контрастность. Наложение на черный цвет не приводит к каким-либо изменениям, а наложение на белые пиксели – к инверсии сравниваемых значений, что приводит к их отображении серым цветом.
Наложение на черный цвет не приводит к каким-либо изменениям, а наложение на белые пиксели – к инверсии сравниваемых значений, что приводит к их отображении серым цветом.
HSL – Группа компонентов изображения
Hue – Комбинирует свечение (Luminance) и насыщенность (Saturation) нижнего слоя с цветовым тоном (Hue) верхнего.
Saturation – Комбинирует свечение (Luminance) и цветовой тон (Hue) нижнего слоя с насыщенностью (Saturation) верхнего слоя.
Color – Комбинирует тон (Hue) и насыщенность (Saturation) верхнего слоя и свечение (Luminance) нижнего слоя.
Luminosity – Противоположный режиму Color. Комбинирует Luminance (cвечение) верхнего слоя и Hue (цвета) и Saturation (колебание цвета) нижнего слоя.
Источник: fototips.ru
Учебники по слоям Photoshop — Основы Photoshop для начинающих
Узнайте все о слоях в Photoshop с помощью нашей постоянно растущей коллекции учебных пособий по слоям! На этой странице представлен наш полный список всех руководств, которые мы написали о слоях, причем наши самые последние руководства перечислены первыми.
Если вы новичок в Photoshop и вам нужно научиться использовать слои с самого начала, вам следует ознакомиться с нашим Учебным пособием по слоям Photoshop. Учебное пособие по слоям содержит 10 учебных пособий, призванных научить вас всему, что вам нужно для изучения слоев, в том порядке, в котором вам нужно это изучать!
Photoshop Layers Essential Power Shortcuts
От создания, копирования и выбора слоев до режимов наложения, обтравочных масок и многого другого — узнайте, как ускорить рабочий процесс Photoshop с помощью этих основных сочетаний клавиш со слоями!
Создание нового действия фонового слоя в Photoshop
Нужно быстро освободиться от ограничений фонового слоя Photoshop? Узнайте, как заменить фоновый слой по умолчанию новым с нуля и как сохранить шаги, чтобы сэкономить время!
Фоновый слой в Photoshop
В этом уроке из серии «Слои Photoshop» вы узнаете все о фоновом слое в Photoshop CC, о том, чем он отличается от обычных слоев, и как обойти его ограничения.
Панель слоев Photoshop Essentials
Совершите краткий обзор панели слоев Photoshop и освойте основные навыки, необходимые для работы со слоями!
Понимание слоев в Photoshop
Новичок в слоях Photoshop? В этом простом пошаговом уроке вы изучите основы того, что такое слои, как они работают и почему знание того, как использовать слои, является таким важным навыком Photoshop.
Настройки панели «Основные слои»
Узнайте несколько простых советов по настройке панели «Слои» в Photoshop, чтобы не загромождать ее и создать более чистое и эффективное рабочее пространство.
Выравнивание и распределение слоев в Photoshop
Узнайте, как легко и автоматически выравнивать и распределять слои в документе Photoshop с помощью параметров «Выравнивание и распределение», а также как группы слоев упрощают центрирование нескольких слоев вместе с самим документом!
Слои Photoshop — группы слоев
По мере добавления в документ в Photoshop все новых и новых слоев панель «Слои» может быстро превратиться в беспорядок. В этом уроке вы узнаете, как группы слоев помогают поддерживать чистоту, порядок и организованность!
В этом уроке вы узнаете, как группы слоев помогают поддерживать чистоту, порядок и организованность!
Открыть несколько изображений как слои Photoshop
Устали перетаскивать изображения из одного документа Photoshop в другой? Узнайте, как команда «Загрузить файлы в слои Photoshop», впервые представленная в Adobe Bridge CS4, может одновременно открывать несколько изображений в виде слоев внутри одного документа!
Слои Photoshop — фоновый слой
Слои — это, безусловно, самая важная функция Photoshop, но один особый тип слоя — фоновый слой — имеет несколько правил и ограничений, о которых нам нужно знать, чтобы избежать путаницы и разочарования.
Фоновый слой в Photoshop CS5
Для Photoshop CS5 и более ранних версий. Узнайте все о фоновом слое в Photoshop, о том, что делает его особенным и как обойти его правила и ограничения.
Панель слоев Photoshop CS5 Essentials
Совершите краткий обзор панели «Слои» в Photoshop и изучите основные навыки, необходимые для работы со слоями! Для Photoshop CS5 и более ранних версий.
Слои Photoshop Введение
Если есть что-то, что должен знать каждый пользователь Photoshop, так это то, как работать со слоями, самой мощной и важной функцией Photoshop. В этом введении в слои мы рассмотрим разницу между работой с ними и без них!
Непрозрачность слоя и заливка в Photoshop
Параметры Photoshop «Непрозрачность» и «Заливка» на панели «Слои» управляют прозрачностью слоя, но в этом уроке мы узнаем важную разницу между ними при работе со стилями слоя!
Понимание масок слоя в Photoshop
Все еще необратимо повреждаете ваши изображения с помощью инструмента «Ластик», потому что считаете, что маски слоя выходят за рамки вашего уровня навыков? Если вы знаете разницу между черным и белым и умеете рисовать кистью в Photoshop, у вас есть все необходимые навыки!
слоев. Урок фотошопа.
слои
как работать со слоями
by JuliannaKunstler.com
Цели:
- Изучить палитру слоев
- Изменить порядок, скрыть, удалить слои
- Стили слоев и эффекты
- Режимы слоя
- Дополнительные слои
- Типовые слои
Откройте файлы изображений пишущей машинки и часов в Photoshop.
Выберите Переместить инструмент.
Возьмите вкладку «Часы» на панели вкладок и «отмените вложение», перетащив ее.
Теперь объедините пишущую машинку и часы:
Перетащите часы на изображение пишущей машинки, удерживая клавишу SHIFT, чтобы центрировать новый слой.
Это добавит часы в исходный файл.
Закройте файл часов . Вам это больше не понадобится.
Посмотрите на палитру слоев.
То, что вы видите — это стопка из двух изображений
Изображение часов сверху.
Photoshop назвал этот новый слой «Слой 1».
Новые слои всегда размещаются над выбранным слоем
У каждого слоя есть миниатюра — маленькое окно предварительного просмотра.
В большинстве случаев вы можете видеть, что находится на каждом отдельном слое, но когда изображение слишком маленькое, вы не можете полагаться на миниатюру.
Вам нужно дать имя каждому слою, чтобы получить всю необходимую информацию.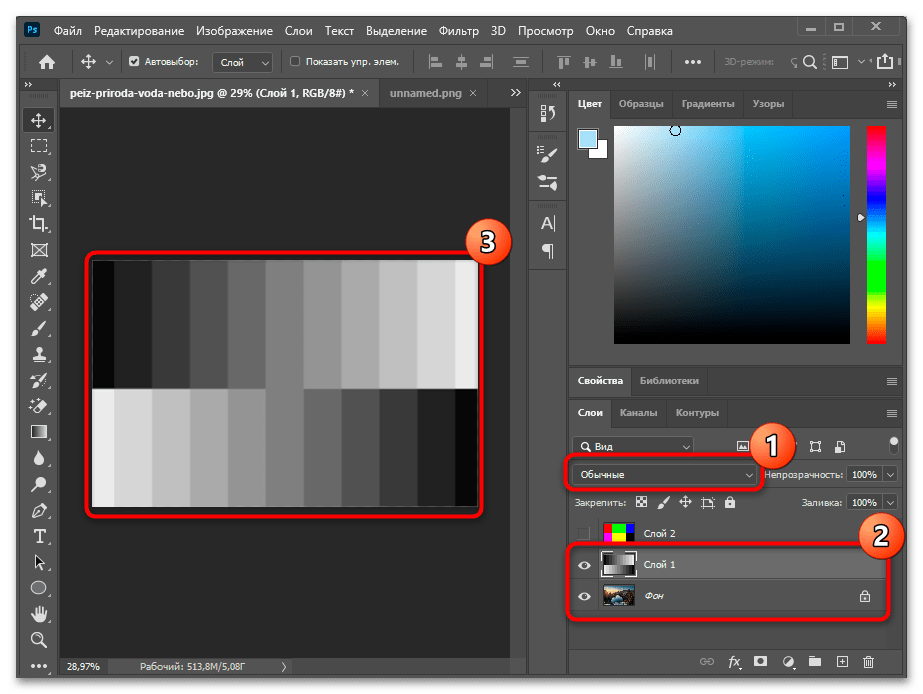
Дважды щелкните «Слой 1»
Тип «часы «. Постарайтесь быть как можно более описательным, когда называете слои.
Введите
Сохранить. Теперь этот файл будет сохранен как файл .PSD (формат Photoshop), потому что в нем больше одного слоя.
Формат .JPG не поддерживает несколько слоев.
Открыть шестеренку изображение.
Shift-перетащите его в свой проект.
Переименовать слой: шестерня
Скройте новый слой шестеренки , щелкнув значок глаза
Выберите слой часов еще раз.
Избавимся от белого фона на слое часов .
С слоем часов , выбранным , выберите Magic Eraser инструмент
Нажмите на белую область.
Удаляет сплошной белый фон.
Щелкните внутри кольца часов, чтобы удалить остальную часть фона
Повторите шаги , чтобы удалить белый фон вокруг изображения шестеренки.
Выберите слой шестеренки,
Сделайте его снова видимым,
Выберите Magic Eraser,
Нажмите на все белые области
Сохранить.
Перетащите слой с часами над слоем с шестернями.
Всегда обращайте внимание на палитру слоев, чтобы знать, какой слой выбран в данный момент.
Вы можете изменить прозрачность (непрозрачность) каждого слоя.
Просто перейдите в палитру слоев и переместите ползунок или введите числовое значение.
Пока скройте слой Gear.
Изменить Непрозрачность часов на 50%
Работа с режимами наложения — почти всегда экспериментальный процесс. Потому что предсказать результат практически невозможно.
Режим наложения слоя определяет, как его пиксели смешиваются с нижележащими пикселями изображения.
Выбрав слой часов, поэкспериментируйте с различными режимами слоя.
Измените режим слоя часов на Hard Light
Увеличьте непрозрачность до 70%.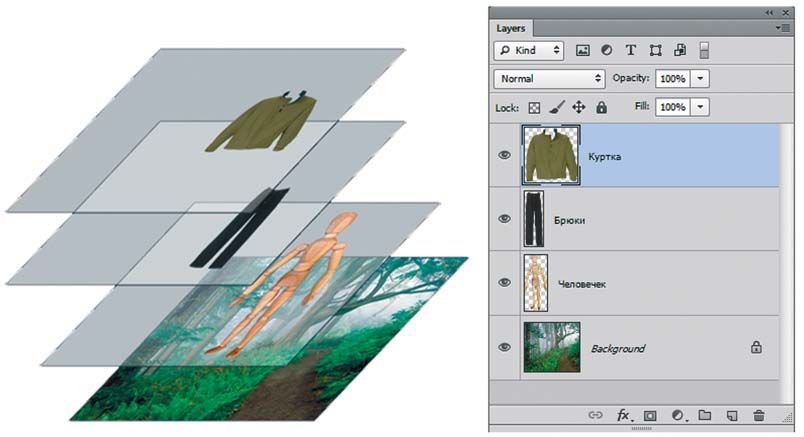
Ваше изображение должно выглядеть примерно так.
Используйте инструмент «Перемещение» и переместите часы в правый нижний угол.
Сделать видимым слой шестеренки.
Сейчас мы собираемся изменить размер и форму изображения шестеренки.
Во-первых, мы добавляем перспективу к идеально круглому колесу.
В строке меню:
Правка > Преобразование > Искажение
Вы увидите, что вокруг шестеренки появилась ограничительная рамка — такая же ограничительная рамка, которую мы видели, когда использовали команду Free Transform (Command/Ctrl T).
Есть только одно отличие — вы можете перетаскивать маркеры по отдельности, чтобы изменить форму изображения.
Чтобы придать шестеренке ощущение глубины, нам нужно увеличить ширину передней части изображения (нижняя часть) и сузить заднюю часть изображения (верхняя часть).
Нажмите Введите , когда вы закончите, чтобы применить преобразование.
Свободное преобразование (Command/Ctrl T), чтобы изменить размер шестеренки, как показано на рисунке.
Войти.
Сохранить.
Если вам нужно переместить или отредактировать несколько слоев одновременно — вы можете выбрать эти слои в палитре Слои, удерживая клавишу Shift (слои, которые находятся рядом друг с другом) или Ctrl клавишу (если они не рядом друг другу).
Переместите слои с часами и механизмом вверх, как показано на рисунке.
Теперь изменим внешний вид слоя шестеренки.
Выберите его.
Измените режим слоя на Overlay.
Сдвиньте шестерню немного вниз (как показано).
Сохранить.
Чтобы добавить новый слой в верхнюю часть стека:
Выберите текущий верхний слой (часы).
Щелкните значок «Новый слой» в нижней части палитры.
Новый «Слой 1» будет размещен вверху.
Переименуйте этот слой в «градиент».
Мы собираемся применить к изображению цветовой эффект.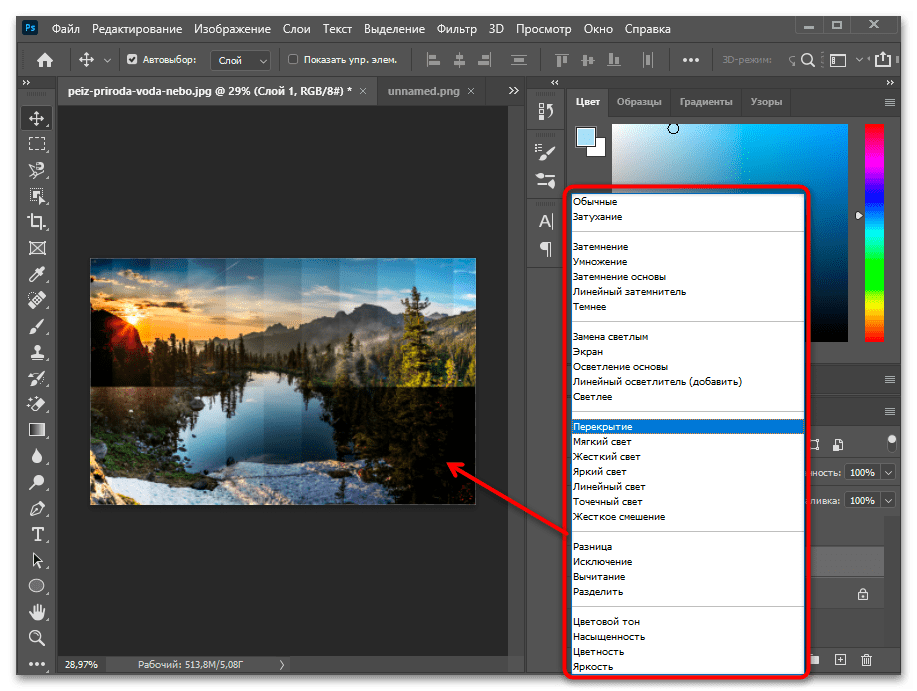
Дважды щелкните на Образец переднего плана в ящике для инструментов .
Выберите красивый синий цвет из Color Picker
Нажмите OK.
Вы также можете выбрать цвет из палитры «Образцы».
На панели параметров:
Выберите параметр «Линейный градиент».
Выберите опцию «Цвет в прозрачный» (#2).
Эта опция задает плавный переход от цвета переднего плана (в нашем случае — синего) к затуханию.\
Серый шахматный узор означает прозрачность.
Щелкните в правой части окна изображения и перетащите его влево.
Параметр градиента называется «От цвета к прозрачному» — что означает:
место, где вы щелкаете — начало цвета
место, где вы отпускаете мышь — прозрачность
область постепенного затухания
Измените режим наложения слоя градиента на Умножьте для более яркого эффекта
Давайте добавим к изображению текст.
Выберите инструмент «Текст» из набора инструментов.
Нажмите и начните печатать. (Не перетаскивайте текстовое поле, просто щелкните).
Когда вы начнете печатать, в вашей палитре слоев будет создан новый слой.
Вместо миниатюры вы увидите букву T . Это покажет вам, что этот слой является строго текстовым слоем.
С выбранным текстовым слоем вы можете изменить внешний вид текста.
В строке меню:
Окно > Символ
Здесь вы можете изменить шрифт, размер, цвет, расстояние между буквами и другие параметры текста.
Вы сразу увидите изменения в окне изображения.
Когда вы закончите печатать, слой «Текст» подберет имя из вашего текста.
Добавим к тексту несколько эффектов.
В строке меню:
Слой > Стиль слоя > Скос и тиснение
Во всплывающем окне:
Проверка контура, опция
Проверить текстуру
Выбрать стиль: Pillow Emboss
Вы можете поэкспериментировать с настройками.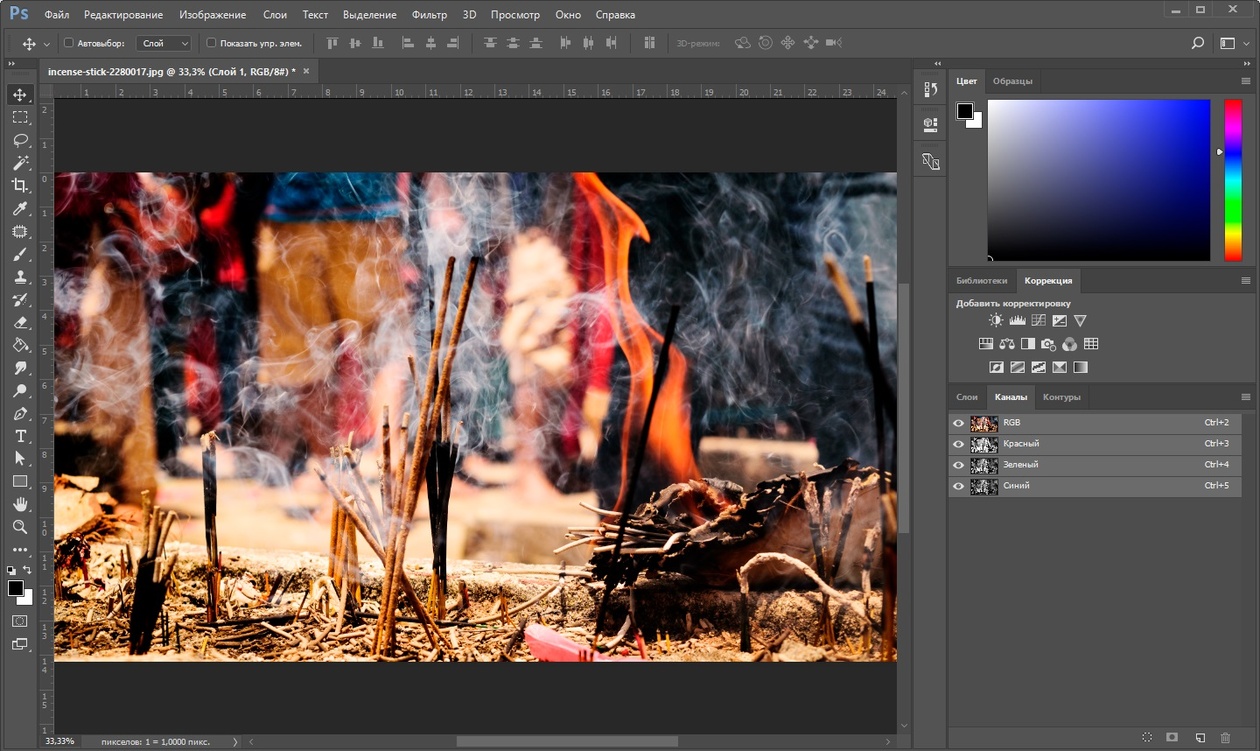

 Выбрать слои можно двумя методами:
Выбрать слои можно двумя методами: Так как вы объединяете все слои, то очевидно, что невидимые не нужны. Так что смело кликаем “ОК”.
Так как вы объединяете все слои, то очевидно, что невидимые не нужны. Так что смело кликаем “ОК”.