YouTube разрешил скачивать видео в высоком разрешении для просмотра без интернета
Как известно, наиболее распространенным сервисом для просмотра видео в мире сейчас является YouTube, которому уже более чем 10 лет, а за этот срок Google превратила его из платформы для публикации видеороликов в самое настоящее мировое СМИ, потому что теперь многие средства массовой информации опираются на эту платформу, публикуя на такой свои ежедневные выпуски новостей. Зарабатывает Google в рамках YouTube на демонстрации рекламы, которая показывается перед видео, во время видео, а также уже после его завершения. Впрочем, вот уже как несколько лет у пользователей есть возможность избавиться от любой рекламы.
Для этого предлагается оформить подписку YouTube Premium, которая позволяет раз и навсегда забыть о том, что такое реклама во время видео, причем не только на смартфонах и планшетах, но и на любых других платформах, в том числе на компьютерах, телеприставках, телевизорах и прочих. Сегодня, 3 августа 2019 года, компания Google наконец-то сделала то, о чем многие давно мечтали.
До сегодняшнего дня YouTube позволял скачивать видео для их последующего офлайн-просмотра только в разрешении 720p (1280 на 720 пикселей) или более низком, но теперь появилась возможность производить загрузку контента в 1080p (1920 на 1080 пикселей). Да, это все еще не 1440p или даже 2160p, но это уже большой прогресс, так как ранее подобных возможностей попросту не было. Чтобы получить доступ к новшеству ничего делать не требуется – необходима лишь оформленная премиум-подписка. Нововведение становится доступно постепенно, то есть пока что оно работает только у ограниченного числа людей.
Скачивать видео можно в рамках YouTube для Android и iOS, а загруженный видеоролик остается доступным для просмотра без подключения к интернету до тех пор, пока действует подписка.
Недавно удалось выяснить, что видеохостинг YouTube удалит миллионы видео и заблокирует десятки тысяч каналов из-за новых правил.
Присоединяйтесь к нам в Google News, Twitter, Facebook*, Instagram* (*площадки признаны в России экстремистскими),
Что такое загрузка?
Обновлено: 31.07.2022 автором Computer Hope
Иногда сокращенно DL , D/L или DLing , загрузить описывает копирование данных с одного компьютера на другой либо по сети, либо через модем. Например, каждый раз, когда вы посещаете веб-страницу в Интернете, вы загружаете информацию на странице, включая любые изображения, на свой компьютер. Термин «загрузка» часто ассоциируется с изображениями, песнями, видео и программами.
Например, каждый раз, когда вы посещаете веб-страницу в Интернете, вы загружаете информацию на странице, включая любые изображения, на свой компьютер. Термин «загрузка» часто ассоциируется с изображениями, песнями, видео и программами.
Кончик
Когда вы загружаете файл или программу, появляется стрелка вниз с подчеркиванием, указывающая, что загрузка началась. Вы также можете просматривать и управлять загрузками в большинстве браузеров, используя сочетание клавиш Ctrl + J .
- Копирование или загрузка.
- Загрузка или загрузка.
- Загрузка печатной копии.
- Примеры сайтов, с которых можно скачать.
- Что такое хорошая скорость загрузки?
- Как быстро я могу скачать?
- Связанная информация.
Копирование и загрузка
Многие новые пользователи компьютеров ошибочно называют копирование файлов на своем компьютере загрузкой. При копировании файла с вашего компьютера на другой диск или в папку на том же компьютере вы копируете этот файл, а не загружаете его. Если вы копируете файл с другого компьютера на свой компьютер, вы загружаете файл.
При копировании файла с вашего компьютера на другой диск или в папку на том же компьютере вы копируете этот файл, а не загружаете его. Если вы копируете файл с другого компьютера на свой компьютер, вы загружаете файл.
- Как копировать файлы.
- Как перемещать файлы и папки на компьютере.
- Как загрузить приложение, файл или программу из Интернета.
Загрузка и загрузка
Загрузка — это получение информации с другого компьютера или сервера. Загрузка — это отправка информации с вашего компьютера на другой компьютер или сервер. Просматривая Интернет, вы в основном загружаете информацию. Например, при просмотре этой страницы вашему компьютеру необходимо было загрузить текст и изображения, представленные на этой странице. Когда вы делитесь фотографиями или видео, играете в онлайн-игры или участвуете в онлайн-видеозвонке, вам необходимо загрузить их.
Загрузка печатной копии
Ничего не нужно загружать, если вы хотите создать печатную копию (распечатать) документа, веб-страницы, рецепта и т. д. Программа, которую вы используете для просмотра того, что вы хотите напечатать, может печатать без загрузки.
д. Программа, которую вы используете для просмотра того, что вы хотите напечатать, может печатать без загрузки.
- Как напечатать документ, изображение или другой файл.
- Как напечатать веб-страницу.
Примеры сайтов, с которых можно скачать
Ниже приведены некоторые популярные веб-сайты, с которых можно загружать различные типы файлов, включая аудио, видео и игры.
- Pixabay
- Vimeo
- Чистый объем
- пар
- Google Play
- Амазонка
- BitTorrent
- Звуковой
Что такое хорошая скорость загрузки?
Хорошей скоростью загрузки является не менее 25 Мбит/с или выше. Для пользователей, которые не играют в онлайн-игры или несколько человек смотрят онлайн-видео, вы можете обойтись более медленным соединением со скоростью 10 Мбит/с. Если есть только один человек, использующий Интернет, вы можете обойтись 5 Мбит/с. Соединение со скоростью ниже 10 Мбит/с может вызвать проблемы в онлайн-играх, просмотре видео и онлайн-видеозвонках, особенно при совместном подключении.
Отличной считается скорость свыше 50 Мбит/с.
Как быстро я могу скачать?
Скорость загрузки файла во многом зависит от скорости вашего Интернета или сетевого подключения и размера файла. Более быстрое подключение к Интернету или сети приводит к сокращению времени загрузки файла.
- Как увеличить скорость загрузки.
- Почему у меня такое медленное подключение к Интернету?
- Как загрузить приложение, файл или программу из Интернета.
- Как скачать видео из интернета.
- Где находятся файлы, загруженные с помощью веб-браузера?
- Почему моя загрузка останавливается до ее завершения?
- Как исправить невозможность запуска или другие ошибки с загруженным файлом.
- Интернет-помощь и поддержка.
- Помощь и поддержка модема.
- Справка и поддержка по сети и сетевой карте.
Буфер, Компьютерные акронимы, Передача данных, Цифровое распространение, Нисходящий поток, Загрузка Drive-by, Условия игры, Интернет-термины, Модемные термины, Сетевые термины, Pull, Receive, Streaming, Upload
Как загружать видео с YouTube для просмотра в автономном режиме с помощью официального приложения, YouTube Go, браузера и других средств
YouTube является платформой потокового видео по умолчанию практически для всех, у кого есть доступ в Интернет. Будь то трейлеры к фильмам, прямые трансляции, комедийные зарисовки, учебные пособия или веб-сериалы — YouTube является домом для всего этого и даже больше. Но у вас не всегда есть доступ к Wi-Fi или подключению для передачи данных, и в таких ситуациях вам пригодится возможность смотреть видео на YouTube в автономном режиме. Но как загрузить видео с YouTube на свой мобильный или настольный компьютер для просмотра в автономном режиме? Вот несколько способов, которыми вы можете загружать видео с YouTube и наслаждаться ими, когда у вас нет доступа в Интернет.
Будь то трейлеры к фильмам, прямые трансляции, комедийные зарисовки, учебные пособия или веб-сериалы — YouTube является домом для всего этого и даже больше. Но у вас не всегда есть доступ к Wi-Fi или подключению для передачи данных, и в таких ситуациях вам пригодится возможность смотреть видео на YouTube в автономном режиме. Но как загрузить видео с YouTube на свой мобильный или настольный компьютер для просмотра в автономном режиме? Вот несколько способов, которыми вы можете загружать видео с YouTube и наслаждаться ими, когда у вас нет доступа в Интернет.
Но прежде чем мы продолжим, короткое предупреждение. Эта статья с практическими рекомендациями предназначена только для того, чтобы помочь пользователям загружать видео с YouTube для их удобства, а не для нарушения авторских прав. В идеале вы должны загружать видео только тогда, когда создатель разрешает это, и должны использовать загруженный файл ответственно. С учетом сказанного, вот краткое и простое руководство, которое поможет вам загружать видео с YouTube на мобильные и настольные компьютеры.
Как загружать видео с YouTube с помощью официального приложения
Приложение YouTube для Android и iOS позволяет пользователям загружать видео для просмотра в автономном режиме при условии, что видео не является частным и это разрешено создателем. Более того, это неправильная локальная загрузка файла, поскольку вы можете смотреть видео только в приложении YouTube, а не в каком-либо другом видеоплеере или делиться им как файлом.
Откройте приложение YouTube на своем телефоне и введите ключевые слова для поиска видео, которое вы ищете.
Когда приложение выведет результаты видео, коснитесь трехточечного символа, соответствующего видео, которое вы хотите загрузить.
org/HowToStep»>После выбора качества видео начнется загрузка в фоновом режиме.
Если вы смотрите видео и хотите сохранить его для просмотра в автономном режиме, просто нажмите кнопку Скачать (стрелка вниз) под названием видео. В этом случае YouTube также попросит вас выбрать качество видео.
После завершения загрузки внизу появится кнопка «Просмотр». Нажмите на нее, и вы попадете на страницу загрузки YouTube в автономном режиме в приложении.
Нажмите на кнопку Download в появившемся окне. Как только вы это сделаете, YouTube попросит вас выбрать качество видео.
Как скачать видео с YouTube с помощью приложения YouTube Go
Приложение YouTube Go – это менее требовательная к данным версия приложения YouTube, предназначенная для недорогих телефонов Android. Он также позволяет пользователям загружать видео для просмотра в автономном режиме, и вот как вы можете это сделать.
Он также позволяет пользователям загружать видео для просмотра в автономном режиме, и вот как вы можете это сделать.
- Загрузите приложение YouTube Go на свой телефон и откройте его.
- Найдите видео, которое хотите сохранить для просмотра в автономном режиме, с помощью поля поиска вверху.
- Нажмите на видео, которое хотите загрузить. При этом откроется окно, в котором вы сможете выбрать между параметрами «Экономия трафика», «Стандартное качество» и «Высокое качество». Теперь выберите качество видео и нажмите синюю Кнопка загрузки . В отличие от стандартного приложения YouTube, вы не можете выбрать разрешение видео в приложении YouTube Go.
- После завершения загрузки вернитесь на страницу или на домашнюю страницу и нажмите кнопку Загрузить внизу, чтобы просмотреть загруженные видео.
Как загружать видео с YouTube с помощью Snaptube
Snaptube — это стороннее приложение для загрузки мультимедиа, которое может загружать видео и аудиоклипы с YouTube, Facebook, Instagram и множества других платформ. Его нет в Google Play Store, но его можно загрузить со специального веб-сайта Snaptube и множества других сторонних репозиториев приложений. Кроме того, он доступен только на Android, а не на iOS.
Его нет в Google Play Store, но его можно загрузить со специального веб-сайта Snaptube и множества других сторонних репозиториев приложений. Кроме того, он доступен только на Android, а не на iOS.
- Загрузите приложение Snaptube для Android с сайта Snaptubeapp.com и установите его.
- Откройте приложение на своем телефоне Android и коснитесь значка YouTube в правом верхнем углу, чтобы открыть интерфейс приложения YouTube.
- Найдите видео, которое хотите загрузить, и нажмите на него. Когда видео начнет воспроизводиться, нажмите на желтый значок Скачать в левом нижнем углу экрана.
- При нажатии на кнопку «Загрузить» открывается окно, в котором можно выбрать разрешение видео. Выберите разрешение, а затем нажмите на Скачать кнопку, чтобы сохранить видео. На этом этапе вы также можете изменить имя файла и настроить путь загрузки.
- В отличие от YouTube, видео, загруженные через Snaptube , сохраняются в локальном хранилище телефона и могут без проблем передаваться в виде файла в приложения или в виде вложения.

Как загружать видео с YouTube на настольный компьютер
Как загружать видео с YouTube с помощью 4K Downloader
4K Downloader — это программное обеспечение, с помощью которого можно относительно легко загружать видео с YouTube на ПК или macOS. Он доступен для Windows, macOS и Linux и имеет простой интерфейс, который включает в себя только простой процесс копирования и вставки для локальной загрузки видео с YouTube.
- Откройте любой браузер и перейдите на страницу 4KDownloader. Выберите ОС (Windows, macOS и Linux) и нажмите соответствующую кнопку Download . После завершения загрузки установите пакет программного обеспечения.
- Теперь откройте YouTube в веб-браузере и скопируйте URL-адрес видео из адресной строки вверху.
- Откройте программу 4K Video Downloader и нажмите зеленую кнопку Вставить ссылку , чтобы добавить скопированную ссылку на видео.
- Это проанализирует видео, а затем позволит вам выбрать формат видео и разрешение, в котором вы хотите это сделать, установив соответствующий флажок.
 Вы также можете указать место загрузки, нажав кнопку Choose . Как только это будет сделано, нажмите кнопку Download , чтобы сохранить видео на вашем ПК или Mac.
Вы также можете указать место загрузки, нажав кнопку Choose . Как только это будет сделано, нажмите кнопку Download , чтобы сохранить видео на вашем ПК или Mac.
Как скачать видео с YouTube с веб-сайта
Один из самых простых способов загрузить видео с YouTube – это скопировать и вставить URL-адрес видео на страницу веб-сайта и нажать кнопку загрузки. Да, это просто так. Есть два веб-сайта, которые позволяют с такой легкостью загружать видео с YouTube — Save From Net и VDYouTube. Вот как вы можете использовать эти веб-сайты, чтобы легко загружать видео с YouTube.
Сохранить из сети
- Перейдите на YouTube в веб-браузере и откройте видео, которое хотите загрузить для просмотра в автономном режиме.
- Скопируйте URL-адрес видео из адресной строки вверху и перейдите на веб-сайт Save From Net.
- Вставьте ссылку на видео в поле Просто вставьте ссылку . Это проанализирует видео YouTube и отобразит его.


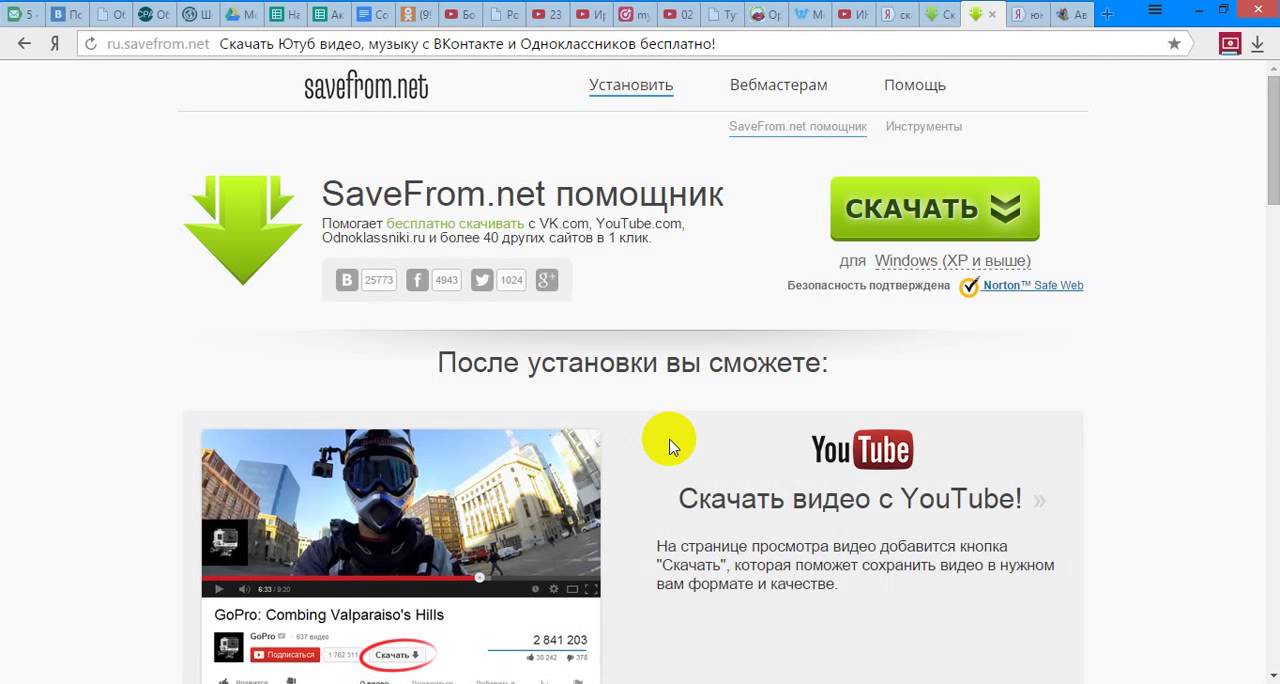
 Вы также можете указать место загрузки, нажав кнопку Choose . Как только это будет сделано, нажмите кнопку Download , чтобы сохранить видео на вашем ПК или Mac.
Вы также можете указать место загрузки, нажав кнопку Choose . Как только это будет сделано, нажмите кнопку Download , чтобы сохранить видео на вашем ПК или Mac.