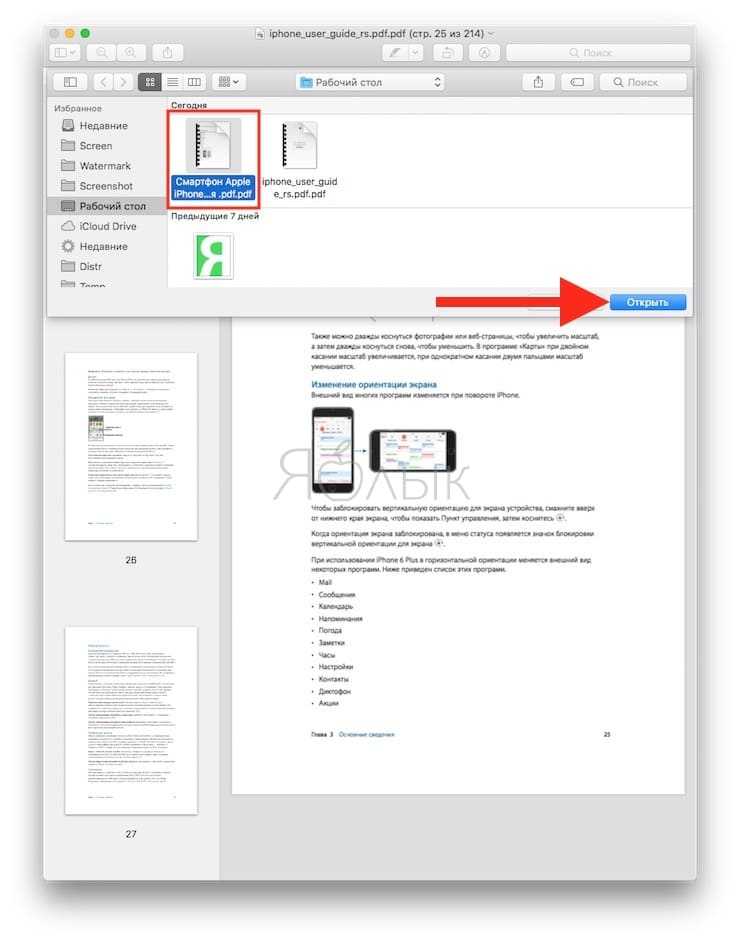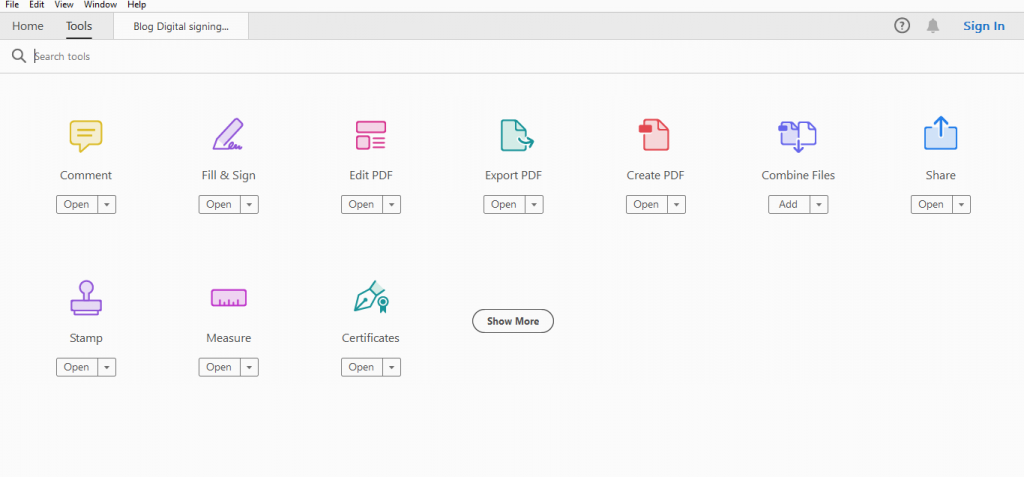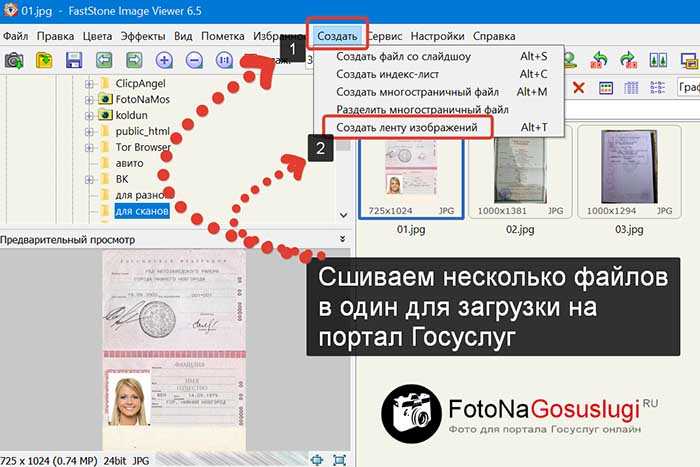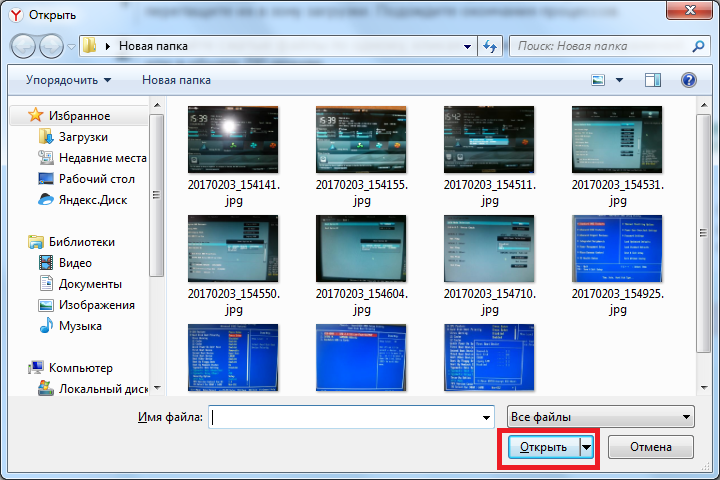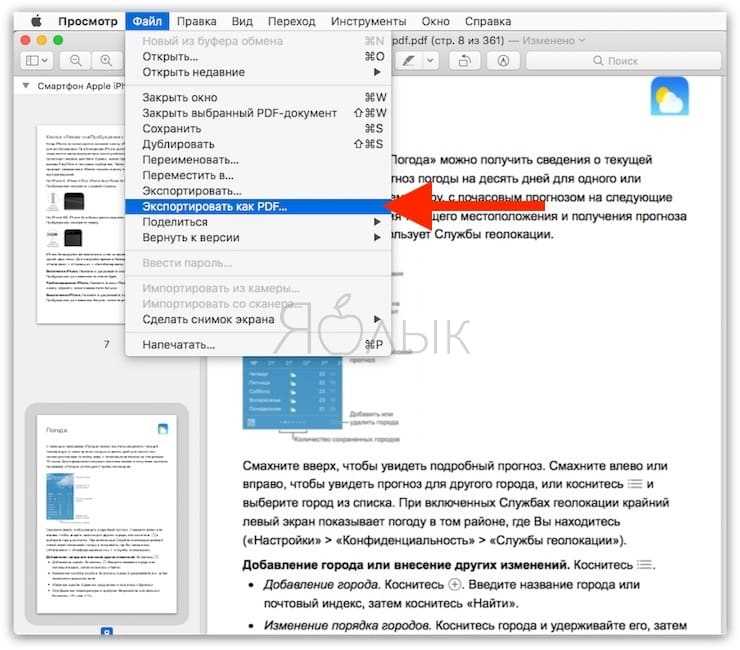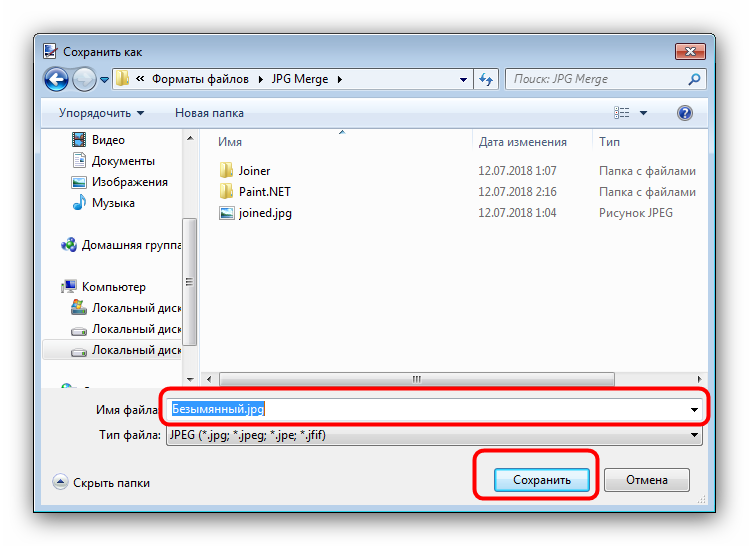Как объединить PDF файлы бесплатно
Допустим, вы работаете над групповым проектом с различными членами в команде. Каждый работает над своими частями, и они отправляют его обратно вам в формате PDF. Это прекрасно, но тогда это может стать немного запутанным, если вы пытаетесь выяснить, какой файл содержит какую информацию, и как вы можете собрать все это вместе для легкого чтения и доступа.
Это где объединение нескольких файлов PDF в один файл PDF может пригодиться. Это также может быть полезно, если вы пытаетесь объединить все свои квитанции в один файл для целей налогообложения и т. Д. Теперь есть много способов объединить PDF-файлы, причем наиболее очевидный способ заключается в использовании Adobe Acrobat Pro DC.
К сожалению, Acrobat Pro не является бесплатным программным обеспечением, и вам придется платить за него, что может быть немного откладывается на людей, которым нужно использовать его только один раз. К счастью, существует множество бесплатных способов объединения файлов PDF, и мы покажем вам, как это сделать, в руководстве ниже.
Как объединить ваши файлы PDF бесплатно онлайн
Самый простой способ объединить ваши PDF-файлы бесплатно — это воспользоваться онлайн-сервисами. В руководстве ниже мы будем использовать PDF Merge, но, как мы уже говорили, существует множество альтернатив, но по большей части они практически одинаковы.
- Перейти к Веб-сайт PDF Merge
- щелчок Выберите файл выбрать ваши файлы PDF
- Повторяйте процесс, пока не включите все PDF-файлы, которые хотите объединить
- щелчок Объединить файлы и ждать их загрузки и обработки
- щелчок Скачать и просмотреть в браузере и все готово и готово к работе. Кроме того, вы также можете отправить объединенные файлы PDF на свой адрес электронной почты для сохранности.
Процесс довольно прост и понятен, но с бесплатными онлайн-сервисами могут быть ограничения с точки зрения размера загружаемого PDF-файла или количества загружаемых PDF-файлов. Если вы имеете дело с небольшими файлами, то это не должно быть проблемой, но если вы хотите объединить массивные файлы PDF, вы можете столкнуться с проблемами.
Если вы имеете дело с небольшими файлами, то это не должно быть проблемой, но если вы хотите объединить массивные файлы PDF, вы можете столкнуться с проблемами.
Кроме того, могут быть некоторые пользователи, которым не обязательно удобно загружать свои файлы в облако и обрабатывать их на удаленном сервере. Это означает, что если ваши файлы содержат потенциально конфиденциальную информацию, то было бы неплохо искать автономные альтернативы, которые могли бы включать в себя оплату программного обеспечения.
Как объединить PDF-файлы на Mac
Если вы не хотите использовать онлайн-инструмент, вы можете конвертировать PDF-файлы на своем Mac бесплатно. Это идеально подходит для тех, кто не хочет использовать онлайн-инструменты или платить за Adobe Acrobat. Процесс также довольно прост и понятен и не требует использования стороннего программного обеспечения.
- Найдите файлы PDF, которые вы хотите объединить.
- Щелкните правой кнопкой мыши первый файл PDF и перейдите к Открыть с и выберите предварительный просмотр
- После открытия PDF-файла перетащите остальные PDF-файлы из папки, в которой они находятся, на боковую панель слева.

- Вы заметите, что количество страниц будет увеличиваться в зависимости от количества страниц в файлах PDF.
- Когда вы будете готовы сохранить его, перейдите к Файл> Экспорт PDFвыберите имя и все готово
Как объединить PDF-файлы в Windows
Если вы используете Windows, к сожалению, в отличие от Mac, нет встроенного инструмента слияния PDF. Вместо этого вам нужно будет обратиться к сторонним приложениям. Существует множество вариантов, но мы обнаружили, что PDFsam Basic — лучший вариант. Это бесплатно, просто в использовании и выполняет свою работу. Вы можете скачать его со своего сайта здесь,
- После загрузки и установки PDFsam Basic запустите приложение
- щелчок Объединить
- Перетащите PDF-файлы, которые вы хотите объединить, в окно выше
- щелчок Запустить когда вы готовы объединить их
- Когда файлы PDF объединены, строка состояния ниже станет зеленой
- щелчок открыто чтобы открыть файл, который вы только что слили
Объединить PDF файлы в один — Руководство к действию [2019]
Многие пользователи персональных компьютеров при работе с большими текстами сталкиваются с тем, что они не знают, как можно объединить PDF файлы в один онлайн.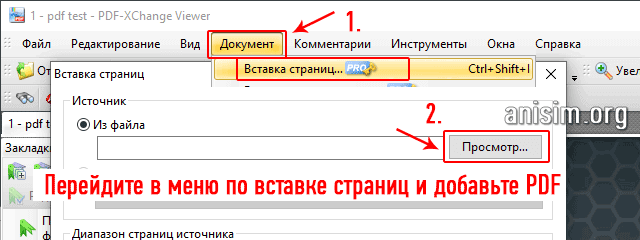
При значительных объемах работы это может значительно затруднить весь трудовой процесс.
PDF (Portable Document Format) – нередактируемый формат хранения текстовых и графических документов в формате онлайн.
Если вы работаете с рефератами и прочими работами, которые в процессе должны быть отредактированы, то вам лучше будет временно выбирать другой формат хранения или прочитать эту статью.
Содержание:
С другой стороны, когда дело касается хранения в формате PDF документов, сертификатов и проч., то здесь пользователи всегда могут быть уверенными, что они получат подлинный документ.
В процессе работы с файлами довольно часто возникает ситуация, когда нужно объединить сразу несколько текстовых и графических документов для того, чтобы впоследствии было проще работать с большим объемом документов.
Для этого вам могут понадобиться специальные программы или онлайн-конвертер. Рассмотрим наиболее удобные из них.
Объединение с помощью Adobe Acrobat
Статистические данные гласят, что именно с помощью программы Adobe Acrobat пользователи открывают документы, которые представлены в формате PDF, чаще всего.
Объединить два документа и более в один можно следующим образом:
Работа с Adobe Acrobat
- Откройте пустое окно Adobe Acrobat, а затем вкладку «Файл».
- После, вкладку «Создать».
- Найти строку «Объединить файлы в один документ PDF».
- Кликните на все документы, которые собираетесь объединить и кликните на строку «Добавить файлы».
Объединение в Adobe Acrobat
Вы можете с помощью мышки менять файлы местами и установить их так, как вам потом будет удобнее.
Если вы хотите изменить порядок страниц, то сделайте на документе двойной клик, чтобы он открылся в соседней вкладке.
Итак, вы отредактировали ваши текстовые или графически документы, указали на те элементы, которые собираетесь соединить в один большой, значит, теперь нужно сделать клик «Объединить файлы».
Программа отнимет у вас буквально пару минут, после чего вы должны будете сохранить.
Также Вам может быть полезно прочитать эти статьи:
- 5 способов преобразовать pdf в word (пдф в ворд) – программы-конвертеры, онлайн-сервисы
- Как уменьшить размер pdf файла: В Adobe Acrobat Reader и онлайн
- Читалка книг для компьютера — Обзор лучших программ
Объединение с помощью PDF Combine
Еще одной хорошей программой для объедения PDF, не менее популярной чем Adobe Acrobat, является программа PDF Combine.
Ее можно скачать можно скачать по этой ссылке.
Интерфейс программы PDF Combine
Откройте программу PDF Combine. На главной странице в левой стороне вы можете найти все документы, которые, возможно, хотите объединить.
Вы заметите, как над каждым файлом появится зеленая галочка.
После того как будут отмечены 3 PDF документа и более, вы можете кликнуть на строку «Объединить в PDF».
Объединение с помощью PDF Combine
к содержанию ↑Онлайн-сервисы для объединения файлов PDF
Объединить 2 файла и более в одни можно с помощью специальных сервисов, то есть сделать это в режиме онлайн.
Вот несколько наиболее удобных вариантов, которые не отнимут у вас много времени для объединения:
- SmallPDF.com – наиболее удобный сервис для объединения небольшого количества маленьких по объему текстов и графических изображений;
- Free-PDF-tools.ru – наиболее скоростной и удобный сервис, одинаков быстро объединяет 2 и 20 файлов формата PDF;
- Convertonlinefree.com – наиболее популярный сервис для объединения файлов форматов PDF.
Каждый сервис предлагает вам возможность объединения неограниченного количества документов разных размеров.
Еще одним их бесспорным преимуществом являетесь то, что с их помощью вы не только можете соединить несколько файлов формата PDF, но и преобразовать любой иной формат в PDF.
Что касается особенностей использования данных сервисов, то все они имеют доступный интерфейс. Справиться с ними сможет даже самый непродвинутый пользователь.
Для этого вам просто нужно будет выделить все необходимые файлы и кликнуть на строку «Объединить».
Богдан Вязовский
«Мы живем в обществе, где технологии являются очень важной частью бизнеса, нашей повседневной жизни. И все технологии начинаются с искр в чьей-то голове. Идея чего-то, чего раньше не существовало, но однажды будет изобретено, может изменить все. И эта деятельность, как правило, не очень хорошо поддерживается»
5 способов объединения PDF-файлов на Mac, бесплатно включены
Иногда нам нужно объединить 2, 3 или более PDF-файлов в один, чтобы получить все нужные страницы в одном файле. Но как объединить файлы PDF в один на Mac? Здесь есть все и инструменты, которые вам нужно знать об объединении PDF, от простого объединения со встроенными приложениями Mac до более глубокого изучения с помощью эффективных настольных программ PDF.
Но как объединить файлы PDF в один на Mac? Здесь есть все и инструменты, которые вам нужно знать об объединении PDF, от простого объединения со встроенными приложениями Mac до более глубокого изучения с помощью эффективных настольных программ PDF.
- Часть 1. Лучшее настольное приложение для объединения файлов PDF на Mac
- Часть 2. Объединение PDF-файлов с Mac Preview и исправления, когда предварительный просмотр не объединяет PDF-файлы
- Часть 3. Как бесплатно объединить 2, 3 или несколько файлов PDF в один на Mac?
- Часть 4. Объединение PDF-файлов на Mac в Интернете
- Часть 5. Объединение PDF-файлов в один на Mac с помощью Adobe Acrobat
Часть 1. Лучшее настольное приложение для объединения PDF-файлов на Mac
Если вы хотите легко объединять PDF-файлы на Mac, вы можете сделать это с помощью настольного приложения для объединения PDF-файлов, которое открывает множество дополнительных функций и возможностей настройки, позволяя пользователям выполнять сложные задания в формате PDF профессионально.
Лучшим инструментом для объединения файлов PDF на Mac является Cisdem PDFMaster. Это универсальный инструмент для работы с файлами PDF для пользователей Mac, который позволяет редактировать файлы PDF, создавать, конвертировать, подписывать, разделять, объединять, сжимать, комментировать, защищать, расшифровывать, сотрудничать и систематизировать свои PDF-файлы.
Как объединить PDF-файлы на Mac с помощью Cisdem PDFMaster?
Скачать бесплатно- Перейти к слиянию PDF.
- Перетащите несколько PDF-файлов, которые вы хотите объединить на Mac, в программу, вы также можете добавлять, удалять или поворачивать страницы.
- Нажмите кнопку «Сохранить» и выберите выходную папку, затем нажмите «Сохранить», чтобы объединить все файлы PDF.
Часть 2. Объединение PDF-файлов с Mac Preview и исправления, когда предварительный просмотр не объединяет PDF-файлы
Preview — это встроенное приложение Mac, которое позволяет пользователям открывать PDF-файлы и изображения на Mac. Хотя его возможности ограничены, объединение PDF-файлов на Mac — сущий пустяк для Preview.
Хотя его возможности ограничены, объединение PDF-файлов на Mac — сущий пустяк для Preview.
Как объединить PDF-файлы с Mac Preview?
- Сначала вам нужно открыть документы PDF, которые вы хотите объединить в режиме предварительного просмотра.
- Затем выберите каждое окно предварительного просмотра, выберите «Вид» > «Миниатюры», чтобы отобразить все страницы в виде миниатюр.
- Затем вы можете выбрать эскизы страниц PDF, которые вы хотите объединить с другим PDF-файлом, а затем перетащить эскизы в другой файл PDF.
- Наконец, перейдите в «Файл»> «Сохранить объединенный PDF-файл» на вашем Mac.
Предварительный просмотр не объединяет PDF-файлы? Почини это!
Preview, несомненно, является отличным инструментом повышения производительности на Mac, вы можете рассчитывать на это приложение в большинстве случаев. Но могут быть случаи, когда он имеет низкую производительность или становится полностью непригодным для пользователей, это особенно неприятно, когда Preview не объединяет PDF-файлы.
Причин, по которым Preview не объединяет PDF-файлы, может быть много: технические проблемы или человеческие ошибки. Здесь мы перечислим несколько решений, которые помогут вам это исправить.
Исправление 1. Перезапустите предварительный просмотр
- Выйдите из приложения предварительного просмотра или щелкните значок Apple>Выйти принудительно, чтобы выйти из предварительного просмотра.
- Затем перезапустите приложение Preview и повторите процесс объединения, как указано выше.
Исправление 2. Перетащите миниатюры в нужное место
Не просто перетаскивайте миниатюры на боковую панель миниатюр, попробуйте поместить их прямо поверх другой миниатюры.
Исправление 3. Попробуйте «Вставить» для слияния
Существует еще один вариант объединения файлов PDF с предварительным просмотром. Функция «Вставка» позволяет пользователям помещать 2 или более файлов в один и тот же документ PDF.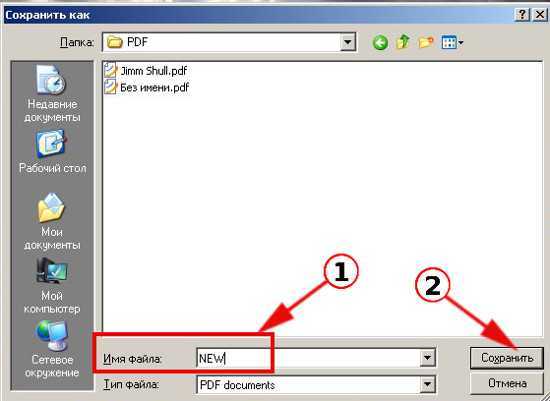
- Откройте PDF-файл в режиме предварительного просмотра.
- Выберите Правка > Вставка > Страница из файла.
- Выберите файл PDF, который вы хотите объединить.
- Выберите «Файл» > «Сохранить», PDF-файлы теперь объединены в режиме предварительного просмотра.
Часть 3. Как бесплатно объединить 2, 3 или несколько файлов PDF в один на Mac?
Помимо предварительного просмотра, в macOS есть другие встроенные приложения, помогающие пользователям бесплатно объединять 2, 3 или несколько PDF-файлов в один.
Finder
- Выберите все файлы PDF, которые вы хотите объединить
- Щелкните их правой кнопкой мыши и выберите «Быстрые действия»> «Создать PDF».
- Объединенный PDF-файл будет создан в том же месте, что и исходные PDF-файлы.
Примечания: Приложение Finder может объединять файлы PDF только в одной папке, и вы не можете изменить порядок страниц при объединении.
Automator
- Перейдите в Приложения, найдите приложение Automator и запустите его.
- Выберите Рабочий процесс>Выбрать.
- Выберите «Файлы и папки» > «Запросить элементы Finder», перетащите его на правую панель, установите флажок перед «Разрешить множественный выбор».
- Выберите PDF-файлы > Объединить PDF-страницы, перетащите его на правую панель.
- Выберите «Файлы и папки»> «Переместить элементы Finder», перетащите его на правую панель, выберите выходное местоположение, в котором вы хотите сохранить объединенный PDF-файл.
- Нажмите кнопку «Выполнить» и загрузите PDF-документы, которые вы хотите объединить.
- Проверьте объединенный PDF-файл в выходной папке. Выйдите из приложения Automator, затем сохраните рабочий процесс, чтобы в следующий раз объединить PDF-файлы. Вам просто нужно открыть рабочий процесс и загрузить PDF-файлы для автоматического слияния PDF-файлов на Mac.
Часть 4.
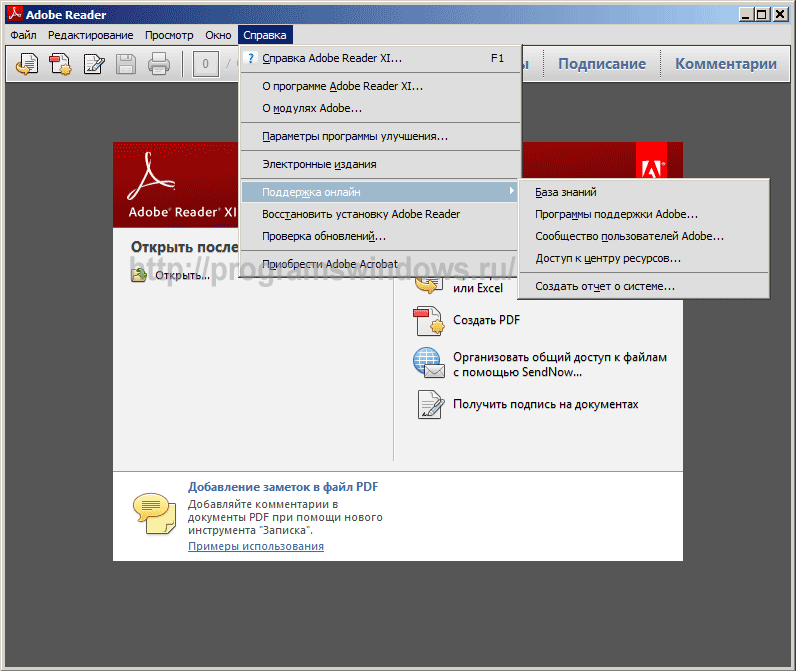 Объединение PDF-файлов на Mac Онлайн
Объединение PDF-файлов на Mac ОнлайнОнлайн-объединитель PDF также может помочь вам объединить PDF-файлы на Mac, и это совершенно бесплатно. Если вы заинтересованы в бесплатном онлайн-объединителе PDF, я больше всего рекомендую Smallpdf, вы можете щелкнуть гиперссылку, чтобы посетить его веб-сайт.
Как объединить файлы PDF на Mac онлайн бесплатно с помощью Smallpdf?
- Перейти к smallpdf.
- Перетащите PDF-файлы, которые вы хотите объединить, в онлайн-программу, или вы можете выбрать их со своего компьютера, Dropbox или Google Drive. Возможно, вам придется подождать, так как загрузка ваших PDF-файлов займет некоторое время.
- Выберите «Объединить файлы» или «Объединить страницы», второй вариант требует оплаты премиум-версии.
- Нажмите «Добавить еще», чтобы загрузить все PDF-файлы, которые вы хотите объединить, на свой Mac, затем нажмите «Объединить PDF».
- Дождитесь объединения, затем нажмите кнопку «Загрузить», чтобы сохранить объединенный PDF-файл на свой Mac.

Примечания: процесс загрузки и объединения может быть долгим, терпеливо подождите, и строка состояния укажет на успешный процесс.
Часть 5. Объединение PDF-файлов в один на Mac с помощью Adobe Acrobat
Те, кто уже установил Adobe Acrobat на Mac, могут напрямую объединять PDF-файлы с Adobe Acrobat.
Как объединить PDF-файлы на Mac с Adobe Acrobat?
- Запустите Adobe Acrobat на вашем Mac.
- Выберите Инструменты > Объединить файлы.
- Затем появится окно «Объединить файлы», вы можете нажать «Добавить файлы», чтобы выбрать PDF-файлы, которые вы хотите объединить.
- Затем нажмите «Объединить», чтобы объединить все файлы в один PDF-файл в Adobe Acrobat.
Итак, какой у вас лучший PDF-инструмент для Mac для эффективного объединения PDF-файлов на Mac?
Меган Чарльз
У Меган впечатляющий опыт работы с программным обеспечением для Mac, и она может объяснять технические вещи простым, простым и понятным языком.
Популярные статьи
7 решений для преобразования PDF в PowerPoint на Mac 2022 г. Как сохранить веб-страницу в формате PDF на Mac с помощью Safari, Chrome, Firefox и других? 6 способов уменьшить размер файла PDF на Mac без потери качестваКак объединить несколько PDF-файлов в один
Объединение PDF-файлов должно быть очень простым делом, но когда вы пытаетесь это сделать, это оказывается очень сложно. Что ж, скоро все будет как надо, потому что мы здесь, чтобы научить вас, как (в конце концов, мы говорим о PDF-файлах, а не о квантовой химии).
Объединение PDF-файлов очень просто, и вы можете сделать это несколькими способами, все из которых описаны в этой статье.
Если вам нужны онлайн-формы для создания PDF-документов, посетите нашу страницу генератора HTML-форм.
Как объединить PDF-файлы с помощью Adobe Acrobat
Использование Adobe Acrobat, возможно, является одним из самых безопасных способов редактирования PDF-файлов.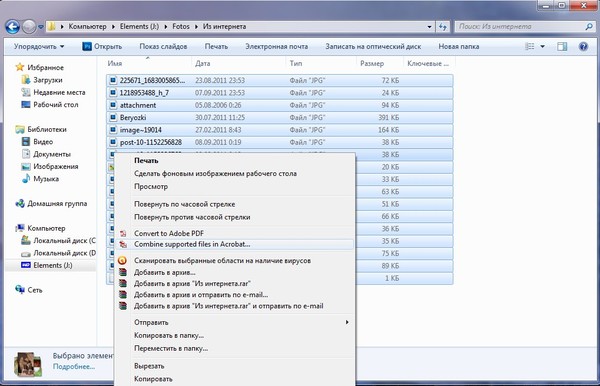 Это также довольно просто, так что здесь не о чем беспокоиться. Все, что вам нужно сделать, это:
Это также довольно просто, так что здесь не о чем беспокоиться. Все, что вам нужно сделать, это:
- Откройте файл в Adobe Acrobat
- Перейдите на панель инструментов справа. Если он у вас не активирован, вы можете сделать это, активировав его в нижней части экрана (просто нажмите Скрыть правую панель ).
- Нажмите Объединить файлы .
- Нажмите Добавить файлы . Это позволит вам преобразовать один или несколько PDF-файлов в текущий.
- Если вы хотите изменить порядок файлов, нажмите на файл, который вы хотите переместить, а затем перетащите его на нужное (полное) место. Если вы хотите удалить файлы или страницы, вы можете сделать это, следуя нашему руководству здесь.
Создание онлайн-форм с помощью генерации PDF-документов
Как объединить PDF-файлы с помощью Foxit
Foxit — одна из самых популярных альтернатив Adobe Acrobat. Чтобы объединить PDF-файлы с помощью Foxit, выполните следующие действия:
- Откройте Foxit Phantom PDF на своем компьютере.

- Нажмите Использовать сейчас под Объединить PDF. Появится всплывающее окно.
- Нажмите Добавить файлы . Здесь у вас будет несколько вариантов:
- Добавить файлы
- Добавить папку
- Добавить веб-страницу
- Добавить PDF со сканера
- Добавить из буфера обмена
- Во всплывающем окне выберите файлы, которые нужно объединить, и нажмите Открыть.
- Если вы хотите изменить порядок или удалить файлы, нажмите на него в списке, а затем нажмите Вверх , Вниз или Удалить .
- Нажмите Объединить в нижней части всплывающего окна.
- Сохраните новый файл, как обычно.
Foxit можно использовать бесплатно в течение ограниченного периода времени. По истечении пробного периода цены начинаются с 139 долларов США.(единовременная цена, как в старые времена программного обеспечения).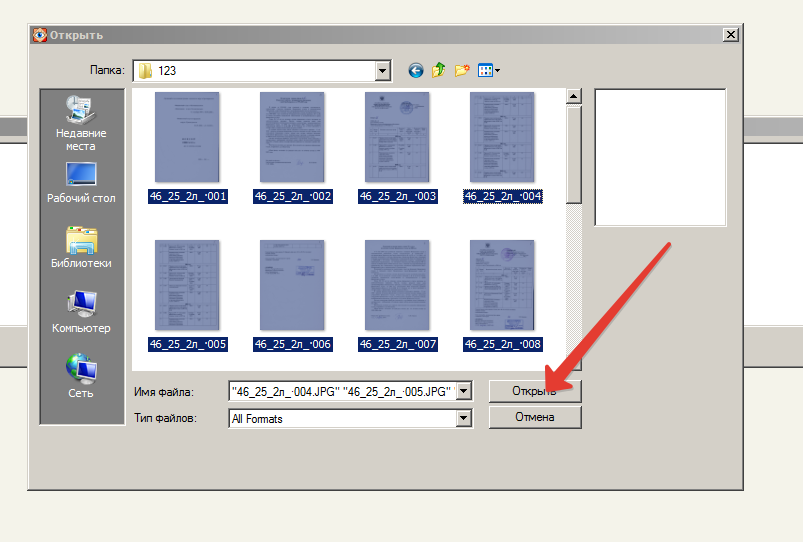
Как объединить PDF-файлы с помощью онлайн-инструментов
Если вы не хотите устанавливать Adobe или Foxit на свой компьютер, вы также можете использовать онлайн-инструменты. Некоторые из них — веб-сайты, которые сделают всю работу за вас, другие — расширения Google Chrome, которые вы можете установить в своем браузере и использовать при необходимости.
Мы перечислили несколько вариантов ниже. Просто нажмите на имя, если вы хотите сразу перейти к инструкциям о том, как этот соответствующий инструмент можно использовать для объединения файлов PDF.
Объединение PDF-файлов с помощью SmallPDF
Чтобы объединить несколько PDF-файлов с помощью SmallPDF, выполните следующие действия:
- Перейдите на веб-сайт SmallPDF.
- Нажмите Объединить PDF.
- Нажмите Выберите файлы и затем загрузите файлы, которые вы хотите объединить. Если вы хотите выбрать несколько файлов, просто удерживайте кнопку CTRL на клавиатуре и щелкните файлы, которые хотите объединить.

- Вы будете перенаправлены на новый этап процесса, и вам нужно будет выбрать между:
- Объединить файлы (если вы хотите объединить несколько файлов PDF). Если вы выберете этот вариант, вы будете перенаправлены на страницу, где вы можете либо добавить дополнительные файлы для слияния (нижняя левая часть экрана), либо нажать Объединить PDF! и получите объединенный файл.
- Объединить страницы (если вы хотите объединить несколько страниц из нескольких файлов PDF). Если вы выберете эту опцию, SmallPDF отобразит все отдельные страницы загруженных вами PDF-файлов. Если вы не хотите, чтобы все они были объединены в один файл, вы можете удалить их по одному, нажав кнопку корзины в правом верхнем углу каждой отображаемой страницы. Когда закончите, нажмите Объединить PDF! и получите (сюрприз, сюрприз) объединенный файл.
SmallPDF можно использовать бесплатно ограниченное количество раз. После этого вам необходимо зарегистрироваться на их веб-сайте для 14-дневной пробной версии. По окончании пробного периода вы можете приобрести один из их пакетов (самый дешевый — 12 долларов в месяц).
По окончании пробного периода вы можете приобрести один из их пакетов (самый дешевый — 12 долларов в месяц).
Чтобы объединить PDF-файлы с помощью ILovePDF, выполните следующие действия:
- Перейдите на сайт ILovePDF.
- Нажмите Объединить файлы.
- Выберите файлы, которые вы хотите объединить.
- Нажмите Объединить PDF .
- Загрузите объединенный документ!
ILovePDF настолько любит PDF-файлы, что позволит вам использовать их инструменты для ряда действий бесплатно, при условии, что вы зарегистрируетесь на их сайте (и да, эти действия также включают слияние PDF). Если вы хотите приобрести подписку, самая дешевая стоит от 6 долларов в месяц.
Объединение PDF-файлов с помощью SejdaЕсли вы хотите объединить PDF-файлы с помощью Sejda, вам необходимо:
- Перейти на веб-сайт Sejda.

- Наведите курсор на Все инструменты и нажмите Объединить .
- Нажмите Загрузить файлы PDF и изображений (да, это позволит вам сделать это).
- Если вы хотите изменить порядок файлов, нажмите Изменить порядок (это можно сделать в алфавитном порядке, от А до Я или от Я до А).
- Когда закончите, нажмите Объединить файлы PDF .
- Загрузите объединенные файлы.
Та-да! Легко, верно? Вы можете использовать Sejda бесплатно для ограниченного количества действий или приобрести один из их пакетов (они начинаются с 5 долларов в неделю).
Объединение файлов PDF с помощью PDFJoinerВы также можете использовать PDFJoiner для объединения файлов PDF (или их объединения). Для этого выполните следующие действия:
- Перейдите на веб-сайт PDFJoiner.
- Нажмите Загрузить файлы .
- После загрузки перетащите блоки файлов, если хотите изменить их порядок.

- Нажмите Объединить файлы .
- Получите объединенный (объединенный) PDF-файл!
Вы можете использовать PDF Joiner бесплатно, и они позволят вам загружать PDF-файлы, а также изображения для слияния. Однако имейте в виду, что вам будет разрешено загружать только 20 файлов во время одного сеанса слияния (присоединения).
Объединение PDF-файлов с помощью PDFCandyPDFCandy — еще один популярный онлайн-инструмент. Чтобы объединить файлы с его помощью, следуйте этим инструкциям:
- Перейдите на сайт PDFCandy.
- Нажмите Объединить PDF .
- Нажмите Добавить файлы и загрузите файлы, которые вы хотите объединить.
- После того, как они будут загружены, вы можете добавить больше, нажав кнопку Добавить больше файлов (в левой части экрана). Если нет, вы можете просто изменить порядок файлов по своему усмотрению (перетащив их), а затем нажмите Объединить файлы .

- Загрузите объединенный PDF-файл!
Хорошая новость о PDFCandy заключается в том, что он бесплатен для использования, и вы также можете загрузить его автономную версию на тот случай, если вы захотите объединить больше PDF-файлов на обратном пути домой.
Объединение файлов PDF с помощью PDF2GoPDF2Go — еще один бесплатный онлайн-инструмент, который можно использовать для объединения файлов PDF. Для этого выполните следующие действия:
- Перейдите на веб-сайт PDF2Go.
- Нажмите Объединить PDF .
- Нажмите Выберите файл и загрузите свои файлы в инструмент.
- Переместите файлы, если вы хотите, чтобы они отображались в другом порядке в окончательном PDF-файле.
- Нажмите Сохранить как (верхняя правая часть экрана).
- Нажмите Сохранить . Ваш новый файл будет загружен автоматически.
PDF2Go можно использовать бесплатно, но он позволяет выполнять только ограниченное количество действий.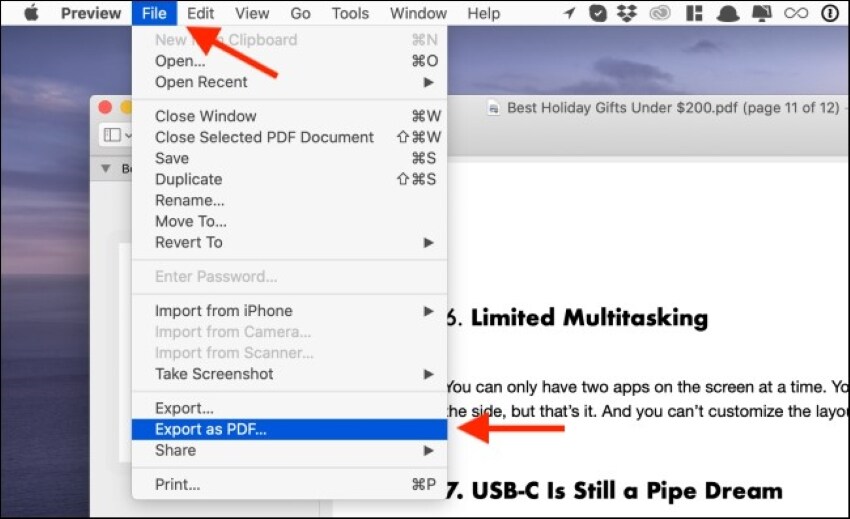 После этого необходимо зарегистрироваться.
После этого необходимо зарегистрироваться.
FreePDFConvert — еще один инструмент, который можно использовать для объединения файлов PDF. Хотя они позволят вам конвертировать PDF-файлы в разные форматы, другие, более продвинутые опции доступны только при оплате. Самая дешевая версия стоит 6 долларов в месяц.
Если вы решили зарегистрироваться и использовать FreePDFConvert для объединения файлов, выполните следующие действия:
- Перейдите на веб-сайт FreePDFConvert.
- Нажмите Выберите файл .
- Загрузите свои файлы.
- Выберите Объединить PDF из раскрывающегося меню Еще .
- Сохраните только что объединенные файлы.
Если вам необходимо периодически объединять PDF-файлы, вы можете установить расширение Chrome. Для этого выполните следующие действия:
Для этого выполните следующие действия:
- Перейдите в интернет-магазин расширений Chrome.
- Найдите «Объединить PDF» в строке поиска.
- Нажмите Добавить в Chrome .
- Нажмите Добавить расширение во всплывающем окне, которое появится на экране.
- Чтобы использовать его, перейдите на панель инструментов расширений Chrome и нажмите Объединить PDF .
- Загрузите файлы со своего компьютера или с Google Диска, выбрав соответствующую опцию.
- Нажмите Загрузить и объединить .
- После этого нажмите Загрузить на свой компьютер.
Этот инструмент можно использовать бесплатно и вполне доступен, если, как упоминалось выше, вы делаете это периодически.
Слияние PDF-файлов может быть не самым увлекательным занятием в мире, но если вы будете проигрывать свою любимую музыку в фоновом режиме и использовать один из простых инструментов, описанных здесь, все будет намного веселее.