Автозагрузка фото и видео с мобильных в папку «Фотокамера»
Настройте автозагрузку медиафайлов на Яндекс Диск, если вы снимаете много фото и видео на телефон или планшет. Так ваши фото не пропадут, даже если с телефоном или планшетом что-то случится.
Фото и видео будут загружаться в папку «Фотокамера». Просмотреть файлы вы сможете на странице сервиса, мобильном приложении и в программе для компьютера.
Внимание. Папку для автозагрузки изменить нельзя. Если вы переименуете, удалите или переместите папку «Фотокамера», на ее месте будет создана новая папка с таким же названием, и ваши фото- и видеофайлы будут загружаться в нее.
Если вы не хотите хранить фото- и видеофайлы в папке «Фотокамера», вы можете перенести их в любую другую папку на Диске. При следующей автозагрузке файлы, которые вы перенесли, не будут загружены повторно.
Фото и видео, автоматически загруженные в папку «Фотокамера», будут занимать место на вашем Диске. Если вы хотите, чтобы они не занимали место, включите безлимит.
- Включить автозагрузку
- В какой папке будут храниться фото и видео?
- Действия с фото и видео
- Из-за автозагрузки кончилось место на Диске
- Фото и видео перестали загружаться в Фотокамеру
- На мой Яндекс Диск попали чужие фото и видео
- Отключить автозагрузку
Откройте настройки приложения.
Нажмите Автозагрузка фото и видео.
Включите опции Автозагрузка фото и Автозагрузка видео.
Убедитесь, что опции Загружать в безлимит отключены.
Выберите, по какой сети загружать фото и видео:
Если хотите загружать только по Wi-Fi, выключите опцию Загружать через мобильный интернет.
Если хотите загружать и по Wi-Fi, и по мобильному интернету, включите опцию Загружать через мобильный интернет.
Внимание. С вашего счета может взиматься плата за использование мобильного интернета.

Откройте настройки приложения.
Нажмите Автозагрузка.
Включите опции Автозагрузка фото и Автозагрузка видео.
Убедитесь, что опции Загружать в безлимит отключены.
Выберите, по какой сети загружать фото и видео:
Если хотите загружать только по Wi-Fi, выключите опцию По любой сети.
Если хотите загружать и по Wi-Fi, и по мобильному интернету, включите опцию По любой сети.
Внимание. С вашего счета может взиматься плата за использование мобильного интернета.
Автоматически загруженные файлы будут храниться в папке «Фотокамера». Также вы можете их увидеть в разделах Фото и Лента в мобильных приложениях и в разделах Фото и Последние файлы на странице сервиса.
Внимание. В разделе Фото файлы не хранятся, а только отображаются. Если вы удалите файлы из раздела Все фото, они также удалятся и из папки «Фотокамера». Файлы, которые вы удалили с Диска, попадают в Корзину и хранятся в ней 30 дней. Пока файлы лежат в Корзине, вы можете их восстановить. Спустя 30 дней они автоматически удаляются с сервера. Восстановить удаленные с сервера файлы нельзя.
Файлы, которые вы удалили с Диска, попадают в Корзину и хранятся в ней 30 дней. Пока файлы лежат в Корзине, вы можете их восстановить. Спустя 30 дней они автоматически удаляются с сервера. Восстановить удаленные с сервера файлы нельзя.
С автоматически загруженными фото и видео можно делать все то же самое, что и с обычными файлами: просматривать их, добавлять в альбом, скачивать, делиться ими.
Когда на Диске заканчивается свободное место, доступ к нему ограничивается. Чтобы снять ограничения, вам нужно удалить лишние файлы, очистить корзину (файлы в ней тоже занимают место) или купить дополнительное место. Иначе через 44 дня доступ к Диску будет полностью заблокирован, а еще через 6 месяцев все ваши файлы будут удалены навсегда. Подробнее об этом см. в разделе Место на Диске.
Чтобы место на Диске больше не заканчивалось из-за автозагрузки, включите безлимит.
Скорее всего, это произошло из-за того, что вы включили безлимит. При безлимитной автозагрузке медиафайлы не хранятся в папке «Фотокамера». Вы можете просмотреть их в разделе Фото на странице сервиса.
Вы можете просмотреть их в разделе Фото на странице сервиса.
Чтобы фото и видео снова стали загружаться в папку «Фотокамера», отключите безлимит.
Чужие файлы могут попасть на ваш Яндекс Диск, если вы авторизуетесь на чужом мобильном устройстве. В этом случае при включенной автозагрузке файлы с устройства будут загружены на Яндекс Диск.
Вы можете прекратить загрузку чужих файлов на ваш Яндекс Диск следующими способами:
- Выйти на всех устройствах
- Чтобы на ваш Яндекс Диск не попадали чужие файлы, выйдите из Яндекс Диска на всех устройствах.
- Отозвать доступ программ
Также вы можете отозвать доступ программ и приложений Яндекс Диска к вашим файлам на сервере:
Откройте страницу Управление доступом.
В списке найдите все строки с названием
Яндекс Диск.Нажмите на каждую строку и нажмите Удалить.
Откройте настройки приложения.

Нажмите Автозагрузка фото и видео.
Отключите опции Автозагрузка фото и Автозагрузка видео.
Откройте настройки приложения.
Нажмите Автозагрузка.
Отключите опции Автозагрузка фото и Автозагрузка видео.
как загрузить на Яндекс Диск папку с файлами
1. Яндекс Диск: что это такое
Яндекс.Диск – это популярное облачное хранилище, которое позволяет пользователям хранить различную информацию (фото, видео, аудио, тексты и прочие файлы) в так называемом «облаке», т.е. на сервере в сети. Данными, хранящимися на Яндекс.Диске можно делиться с другими пользователями, а также получать к ним доступ с различных устройств – других компьютеров, планшетов и смартфонов. Базовая версия Яндекс.Диска совершенно бесплатна и доступна для всех желающих. Я помню, что в 2012 году зарегистрироваться в нем можно было только по приглашению, и я пользовался альтернативным сервисом – Dropbox. Но сейчас полностью перешел на Облако Яндекс Диск.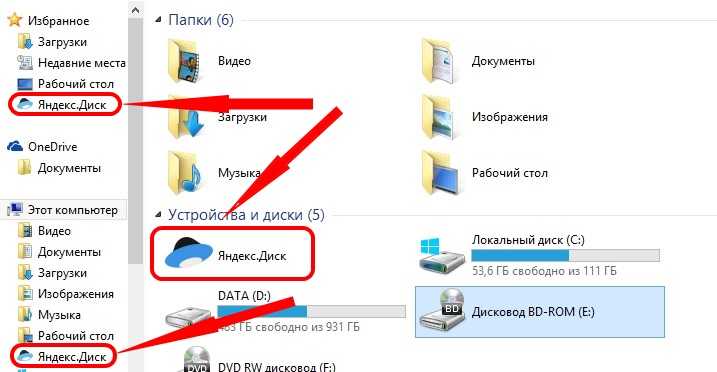 Ведь бесплатные, да еще и доступные отовсюду 10 Гб не бывают лишними.
Ведь бесплатные, да еще и доступные отовсюду 10 Гб не бывают лишними.
2. Яндекс Диск: как пользоваться – пошаговая инструкция
Итак, я вас убедил, и вы решили установить Яндекс Диск на компьютер. Теперь подробно разберемся как пользоваться Яндекс Облаком (так еще называют Яндекс.Диск, поскольку он является облачным хранилищем данных).
Как войти на свою страницу Яндекс Диска
Обычно взаимодействие с сервисом Яндекс Диск, предоставляющим по умолчанию 10 Гб свободного места, осуществляется через браузеры – Google Chrome, Mozilla Firefox, Opera и т.д. Чтобы начать использовать дисковое хранилище, необходимо иметь аккаунт на Яндексе. Если у вас его нет, то следует зарегистрироваться на сайте. Для этого переходим на главную страницу поисковика и в правом верхнем углу жмем «Завести почту» (или сразу же открываем https://passport.yandex.ru/registration).
Далее проходим стандартную процедуру регистрации, заполнив необходимые поля.
Если у вас уже есть учетная запись в Яндексе, то достаточно просто войти в нее указав свои логин и пароль.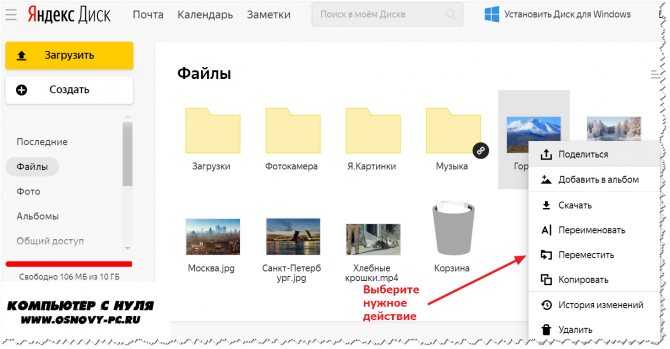 Для перехода к форме ввода этих данных кликаем на странице yandex.ru справа вверху на кнопку «Войти в почту».
Для перехода к форме ввода этих данных кликаем на странице yandex.ru справа вверху на кнопку «Войти в почту».
Итак, предположим, что вы находитесь под своим аккаунтом на сайте Яндекс. Как войти в Яндекс Диск? Все просто. Если открыта главная страница, жмем рядом с логином на ссылку «Диск» или над поисковой строкой выбираем «Еще», а потом «Диск».
Если же вы пытаетесь попасть в хранилище через почтовый ящик, то искомый пункт следует искать в верхнем меню или в выпадающем списке сервисов Яндекса, появляющемся при нажатии значка в левом верхнем углу.
Можно вообще не заморачиваться с поиском ссылок, а просто вбить в адресную строку браузера url-адрес https://disk.yandex.ru/client/disk и перейти по нему.
Как пользоваться Яндекс Диском
Сервис предназначен для хранения всевозможных данных – аудио- и видеоконтента, текстовых документов и т.д. Доступ к ним вы можете получить с любого подключенного к Интернету устройства, на котором зайдете в свой аккаунт Яндекса. Также предусмотрена возможность делиться хранящейся в Облаке информацией с другими пользователями. О том, как это делается, поговорим ниже.
Также предусмотрена возможность делиться хранящейся в Облаке информацией с другими пользователями. О том, как это делается, поговорим ниже.
Итак, после входа в Яндекс Диск вы попадаете на страницу с уже загруженными в хранилище файлами. Они могут располагаться в корне диска или вложенных папках. Чтобы загрузить новый файл, нажимаем слева кнопку «Загрузить» и выбираем нужный файл.
После завершения копирования сразу же можно настроить доступ – переместить переключатель вправо в положение «Вкл», после чего будет сгенерирована ссылка, позволяющая скачать файл любому пользователю.
Если данные предназначены только для личного пользования, оставьте переключатель на месте.
Выше мы уже написали, как поделиться только что закачанным на Яндекс Диск файлом, но для «расшаривания» доступны любые хранящиеся в Облаке файлы. Самый простой способ открыть доступ – создать ссылку и послать ее адресату. Для этого необходимо выделить файл, на появившейся сверху панели нажать «Поделиться» и в выпадающем списке выбрать пункт «Копировать ссылку».
Все, остается только отправить полученную ссылку другому пользователю. Также можно сразу поделиться контентом через социальные сети или сгенерировать QR-код.
Более широкие настройки совместного использования информации заложены в раздел «Общий доступ». Зайдем в него, а потом создадим новую папку, нажав соответствующую кнопку.
Далее введем имя и на следующей странице добавим одного или нескольких пользователей Яндекса с расширенными правами доступа (указывается логин или e-mail). Имеется возможность выбрать между вариантами «Только просмотр» и «Полный доступ».
После нажатия кнопки «Пригласить» на электронную почту пользователя, с которым вы хотите поделиться файлами, будет направлено письмо с приглашением.
Функционал Яндекс Диска позволяет не только управлять готовыми файлами, но и создавать новые документы Word, Excel и PowerPoint. Их редактирование осуществляется с помощью онлайн-редакторов.
Программа для компьютера (клиент)
Для компьютера существует отдельная программа для работы с файлообменником. Рассмотрим, как ее установить и пользоваться.
Рассмотрим, как ее установить и пользоваться.
Как установить
Перейдите по адресу disk.yandex.ru. Нажмите на кнопку «Диск для Windows».
В новой вкладке откроется страница загрузки. Нажмите «Скачать».
Загрузится установщик.
Закройте браузер и зайдите в «Этот компьютер» — папку «Загрузки». Откройте файл YandexDisk30Setup. Запустится установщик.
После загрузки и установки на рабочем столе появится ярлык программы «Яндекс.Диск».
Откройте программу. Запустится окошко, в которое нужно ввести логин и пароль от аккаунта.
Если оставить галочку в пункте «Запомнить», клиент сохранит введенные данные и будет открывать облако автоматически.
Нажмите кнопку «Войти». Откроется Диск с вашими файлами.
Как загрузить файл или папку
Загрузить файл в облако можно одним из двух способов:
- Нажать кнопку «Загрузить» и вручную добавить файл.
- Перетянуть данные в окно мышкой.
Рассмотрим второй способ загрузки — через перетаскивание файлов.
1. Уменьшите окно программы, нажав на значок «квадрат» в правом верхнем углу.
2. Откройте папку с файлами, которые хотите загрузить, и также уменьшите размер окна.
3. Зажмите на файле (папке) левую кнопку мыши и перетяните данные в окно диска.
Данные успешно загружены.
Как скачать файл
Через клиент можно не только загрузить данные на облако, но и наоборот скачать их. Делается это точно так же:
- Открываем программу и уменьшаем размер окна.
- Зажимаем левую кнопку мыши на файле и перетягиваем его в папку компьютера или на Рабочий стол.
Как пользоваться на телефоне
Рассмотрим, как загрузить и скачать файлы через приложение на телефоне.
Как загрузить файл
2. Для загрузки файла нажмите на иконку + в правом углу.
3. Выберите то, что хотите загрузить.
- Картинки из галереи.
 Откроется галерея телефона, из которой вы сможете выбрать фото для загрузки.
Откроется галерея телефона, из которой вы сможете выбрать фото для загрузки. - Новую фотографию. Приложение задействует камеру телефона для создания нового снимка и его загрузки.
- Новую папку. Сервис создаст новый каталог.
- Файлы с устройства. Приложение откроет диспетчер файлов для загрузки данных из памяти телефона.
- Файлы из приложений. Задействуют данные с телефона, но в другом визуальном режиме.
Как скачать файл
1. Откройте приложение и нажмите на кнопку «Файлы» в нижнем меню экрана.
2. Зажмите палец на файле (папке), который хотите скачать. Он отметится галочкой.
3. Нажмите на значок «три точки» в верхнем углу.
- Если выбрать пункт «Скачать», сервис откроет окошко с выбором каталога для загрузки. Открыв папку в каталоге и нажав кнопку «Сохранить здесь», файл будет закачен в указанное место.
- Если выбрать пункт «Сохранить на устройство», изображение или видео будет записано в галерею телефона.

Этот пункт появляется только у изображений или видео. У других типов данных доступен только пункт «Скачать».
Как скачать файл без регистрации
Сейчас я покажу, как скачать файл без регистрации в сервисе. Допустим, вам по почте пришла ссылка на загрузку с Яндекс.Диска.
Кликнув по ссылке, в новой вкладке откроется доступ к данным.
Нажав кнопку «Скачать», файл будет загружен в «Этот компьютер» — папку «Загрузки».
На телефоне всё будет точно также: файл будет сохранен в папку «Загрузки» (Download).
На свой диск
Для данного действия вам сначала нужно будет выполнить вход в свое облако. После перехода по ссылке нажмите кнопку «Сохранить на Яндекс.Диск».
Данные будут записаны в ваш Диск в папку «Загрузки».
На телефоне действия происходят аналогично.
Безлимитная автозагрузка фото и видео с мобильных устройств
При установке приложения Диска на мобильный телефон или планшет у вас появится возможность активировать автозагрузку всех снятых камерой вашего гаджета фото и видео в облаке Яндекса.
Сама по себе эта функция очень удобная и существует у многих конкурентов. Но в данном случае, все фото и видео со смартфона или планшета можно будет загружать безлимитно.
Что это значит? Допустим, есть у вас те 10 Гбайт, которые вам предоставили бесплатно сразу после регистрации. Вы устанавливаете приложение Яндекс Диска на все свои мобильные гаджеты (а так же, например, на гаджеты второй половинки) и активируете безлмитную автозагрузку медиа-файлов.
Все они будут падать в папку «Фотокамера» в вашем облаке, но занимаемое ими место не будет учитываться в вашем тарифе. Например, в папке «Фотокамера» могут храниться терабаты фото и видео, а при этом у вас будет бесплатный тариф всего на 10 Гбайт.
Как загружать файлы делиться ссылками без установки программы
Если мы не устанавливали приложение на телефона, или программу на свой компьютер, то, находясь в личном кабинете Яндекс диска, загружать файлы можно кликнув по одной из кнопок:
Также файлы можно просто перетаскивать со своего компьютера в окошко личного кабинета:
После закачки файла, мы можем закрыть окошко или загрузить еще файлы:
Можно сразу включить ссылку, и скопировать, чтобы можно было ею поделиться с кем-то:
Но вы можете отложить копирование ссылки на потом, это можно сделать в любой момент, достаточно поставить галочку на файл, которым вы хотите поделиться, после этого в правой стороне появится информация по файлу.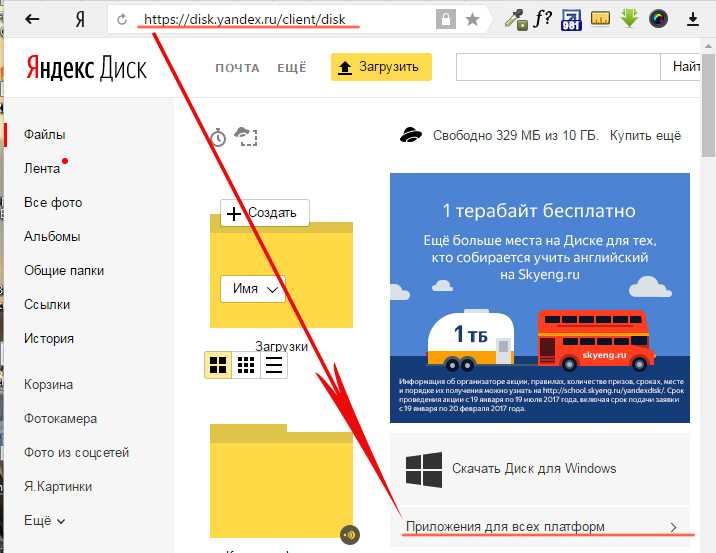 А также возможно включить и скопировать ссылку:
А также возможно включить и скопировать ссылку:
Как загружать файлы на Яндекс диск с помощью программы для Windows не заходя на сайт
Находясь в личном кабинете, вы можете наблюдать ссылку «Скачать Диск для Windows». Скачивая данную программу, вы получаете возможность не заходить на сайт Яндекса, чтобы закачивать файлы, а делать это с помощью специальной папки на компьютере.
Поэтому кликаем на ссылку и нам предложат выбрать место, куда сохранить установочный файл. После того как файл скачается, запускаем установку программы, кликнув два раза. Установка занимает около 1 минуты.
После установки, скаченный ранее установочный файл можно удалить.
Дальше всплывет окошко в котором нам предложат ввести наш логин и пароль, который мы придумали при регистрации почты (который используем при входе в аккаунт):
После ввода, можно на этом и закончить, или дополнительно нажать на ссылку «Настроить расположение папки и синхронизацию» и с немного подправить настройки под себя:
После завершения настроек у нас появится отдельная папка для хранения файлов на Яндекс диске.
По умолчанию она синхронизирована, т.е. когда вы копируете какие-то файлы в эту папку, то они автоматически загружаются в интернет на ваш диск аккаунта в Яндексе, об этом нам сигнализирует зеленая «птичка» над файлом.
Также при нажатии правой кнопкой на файл, можно получить публичную ссылку, такую же как мы получали на сайте.
Мы можем поделиться этой ссылкой с друзьями и они смогут скачивать данный файл в интернете.
Приятный бонус – программа для создания и редактирования скриншотов
При скачивании и установке программы для Яндекс диска, нам, в качестве приятного бонуса, устанавливается программа для удобного создания скриншотов.
Также в ней есть необходимый набор инструментов для редактирования: различные стрелочки, фигурки, написание текста, обрезание картинки к нужному размеру.
После создание скриншота, он автоматически загружается в папку с соответствующим названием и им можно поделиться в социальных сетях, или отправить по нужному вам адресу.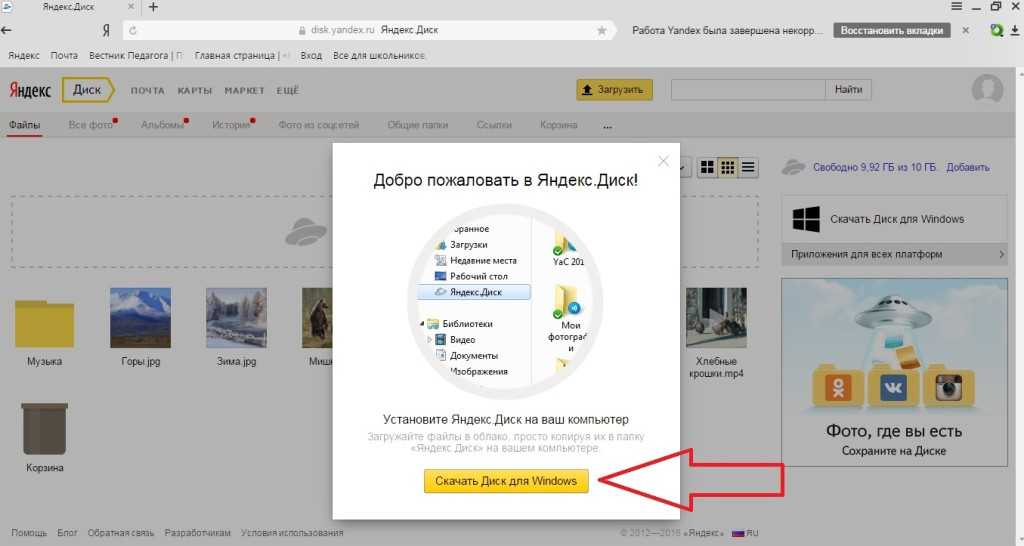
К этому редактору скриншотов быстро привыкаешь и программа быстро станет одной из ваших любимых.
Поделитесь ссылкой с друзьями в соц.сетях
FacebookTwitterTelegramВКонтактеPinterestПросмотров: 2930
Восстановление доступа
Если по какой-то причине пароль от аккаунта на «Яндексе» был утерян – доступ к учетной записи все равно можно будет восстановить. Достаточно помнить логин и иметь под рукой мобильный телефон. Порядок действий:
- Зайти на «Яндекс».
- Нажать в правом верхнем углу страницы кнопку «Войти в почту».
- В новом окне выбрать пункт «Не могу войти».
- Ввести в соответствующие поля свой логин и капчу (символы) с картинки.
- Кликнуть «Далее».
- Ввести в новом поле номер мобильного телефона.
- В полученном СМС придет новый пароль. Его нужно будет ввести в появившееся поле.
- Нажать кнопку «Далее». Ввести новый пароль, повторить его в поле ниже и нажать «Готово».
Бесконечный Яндекс.Диск
Специальный тариф «Облачный» и опции для хранения любого количества контента
Вы получаетеДиск Про — включен в тариф и опцииБез рекламы, история изменения файлов за 90 дней, безлимитное скачивание файлов с публичных страниц. Вы получаетеБесплатный доступ к Microsoft Office OnlineРаботайте в Word, Excel и Power Point прямо в браузере без установки программ на компьютер.Вы получаетеДоступ с любых устройствПеренесите в Яндекс.Диск все свои файлы и работайте с ними, как на компьютере.Вы получаетеДелитесь файлами со всем миромОтправляйте короткие ссылки на файлы до 50 ГБ. Эти файлы можно будет посмотреть, скачать или сохранить себе на Диск.
Вы получаетеБесплатный доступ к Microsoft Office OnlineРаботайте в Word, Excel и Power Point прямо в браузере без установки программ на компьютер.Вы получаетеДоступ с любых устройствПеренесите в Яндекс.Диск все свои файлы и работайте с ними, как на компьютере.Вы получаетеДелитесь файлами со всем миромОтправляйте короткие ссылки на файлы до 50 ГБ. Эти файлы можно будет посмотреть, скачать или сохранить себе на Диск.
Как создать ссылку для скачивания файла
Публичный доступ к информации в облаке можно активировать по желанию. Как залить файл на Яндекс.Диск чтобы работал у нескольких человек:
- На компьютере в браузере правой кнопкой мышки кликните по картинке и выберите «Поделиться».
- Со смартфона в приложении зажмите на секунду файл, в верхней строке выберите опцию «Поделиться».
- После можно получить ссылку формата https://yadi.sk/i/2nvR7xPeWpNTqg.
Каждому перешедшему по публичной ссылке отроется доступ к чтению и загрузке ваших данных.
Как загрузить файлы на чужой Яндекс.Диск?
Если человеку нужно загрузить с вашего устройства данные на свое облако, есть два варианта решения задачи:
- Авторизация на вашем устройстве с чужого профиля и ручная загрузка нужной информации.
- Работа с функцией «Поделиться». После открытия доступа и предоставления ссылок с вашей стороны, данные можно скопировать в облако чужого аккаунта.
МИНУТКА ЮМОРА
– Где работаешь?
– В Яндексе.
– И чем занимаешься?
– Логистикой.
– А поподробнее?
– Днём еда, а ночью такси.
Почему облако медленно загружает файлы или не загружает их совсем
Есть несколько причин, вызывающих проблемы при заливке информации в облако:
- Загрузка начата через веб-интерфейс, размер одного объекта превышает 10 Гб. Разбейте файл на части (через архиватор) или используйте клиентскую версию программы.
- Версия браузера устарела. Проверьте обновления и обновитесь до последней версии.

- Используется прокси, VPN, альтернативный брандмауэр. На время отключите сервисы и повторите попытку снова.
- Импорт данных через программы, работающие через api Яндекс.Диска. Загрузите информацию через веб-интерфейс или официальные клиенты.
- Нестабильный интернет или проблема на стороне сервера. Повторите попытку через некоторое время.
Можно ли загрузить вирусные файлы на облако Яндекс
Перед импортом данных в облако, каждый объект размером до 1 Гб проходит сканирование антивирусом NOD32. В целом, базы данных антивируса большие и актуальные, поэтому сканер способен выявить зараженные файлы. Такие данные могут быть загружены на облако, в некоторых случаях, однако при скачивании или открытии вы будете несколько раз предупреждены об опасности.
В большинстве случаев Яндекс Диск блокирует загрузку вирусных файлов.
ВИДЕО
Яндекс.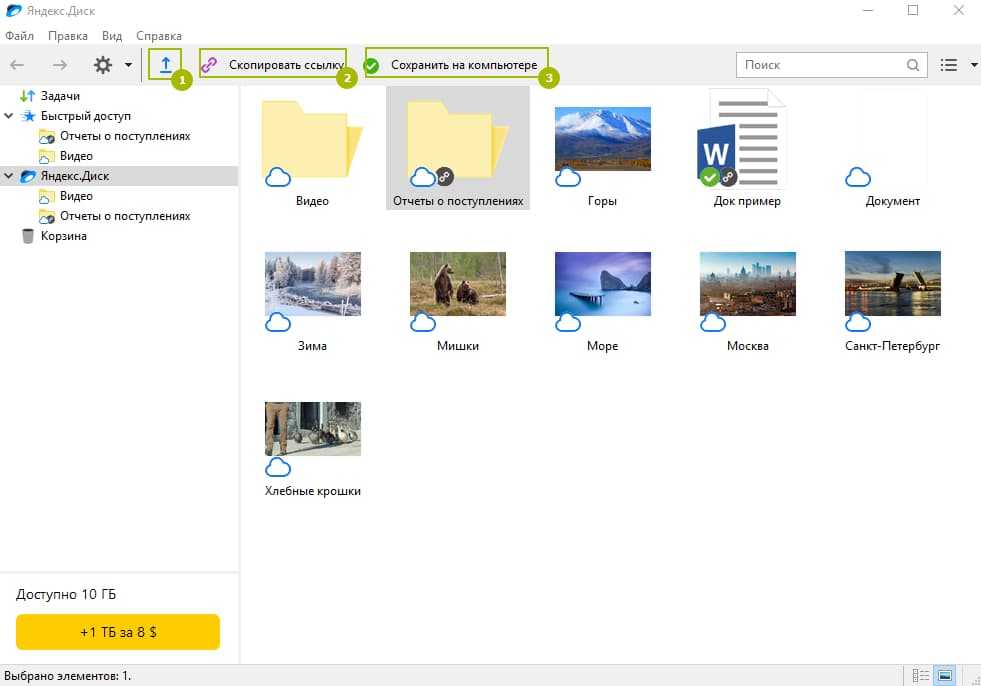 Диск предоставляет пользователям много вариантов импорта собственных файлов в облако. Для мобильных телефонов Android и iOS созданы условия безлимитной загрузки фото и видео на свое облако. Удобный функционал приложения позволяет автоматически синхронизировать данные, которые потом можно найти в своем профиле на любом подключенном устройстве.
Диск предоставляет пользователям много вариантов импорта собственных файлов в облако. Для мобильных телефонов Android и iOS созданы условия безлимитной загрузки фото и видео на свое облако. Удобный функционал приложения позволяет автоматически синхронизировать данные, которые потом можно найти в своем профиле на любом подключенном устройстве.
Как загрузить фотографии на Яндекс.Диск в мобильном приложении
Примечание: В данном примере рассмотрена работа приложения Яндекс.Диск для устройства iphon 5
Чтобы залить фото в мобильном приложении, нужно открыть меню: с тремя горизонтальными палочками.
Затем выбираем место на Яндекс.Диске: куда будем загружать фотографии. Для этого кликаем на один из трех пунктов меню: «Диск»,»Все фото” или «Офлайн».
Для примера мы выбрали пункт «Диск». Выбираем папку в которую будем загружать фотографии
Заходим в папку «Фото» и жмем на плюс, который находится в правом верхнем углу.
Остается выбрать в открывшемся списке источник загрузки. Для примера мы выберем «Фото из галереи»
Для примера мы выберем «Фото из галереи»
Затем останется отметить галочками фотографии, которые мы хотим загрузить в папку «Фото» и нажать на надпись «Готово» в правом верхнем углу
Можно включать опцию автозагрузки и больше не беспокоиться о сохранности каждого нового снимка. Очередной не загруженный ранее снимок будет добавляться в облако Яндекс.Диск как только ваше устройство окажется в зоне wi-fi.
Подключение автозагрузки фотографий на Яндекс.Диск
Для подключения функции автоматической загрузки фотографий на Яндекс.Диск необходимо выполнить следующие действия:
Заходим в настройки мобильного приложения Яндекс.Диск
Далее в меню настроек выбираем пункт «Автозагрузка фото»
Затем, переместив ползунок, в пункте «Автозагрузка фото» подключаем автозагрузку.
После подключения автозагрузки ваши снимки и видеофайлы будут автоматически попадать в облачное хранилище яндекс диска.
Организуем удобное хранение файлов
Для структурирования загруженных фотографий можно распределить их по альбомам, перемещать, добавлять и удалять. Альбому можно присвоить название, поменять его в дальнейшем. Настроить доступ как для отдельных фото так и для всей папки с фотографиями.
Альбому можно присвоить название, поменять его в дальнейшем. Настроить доступ как для отдельных фото так и для всей папки с фотографиями.
Для создания альбома необходимо выполнить следующее:
В меню Яндекс.Диска выбираем пункт меню «Альбомы»
Затем жмем на кнопку «Создать альбом»
В открывшейся галерее отмечаем фотографии, которые нужно сохранить в альбом. Прописываем название альбома (для примера я прописал «Компьютеры»). Нажимаем кнопку «Создать».
После создания альбома мы видим обложку альбома его название и фотографии.
Обратите внимание! Как правило в качестве обложки по умолчанию ставится фото отмеченное первым.
По умолчанию все файлы, которые загружаются на Диск — личные: доступны для просмотра только через авторизацию аккаунта, в который их загружали.
Доступ к альбому можно сменить на публичный просто переместив тумблер справа от ссылки общего доступа (публичной ссылки).
Отдельное фото публичного типа возможно увидеть даже без регистрации, но только пройдя по ключевой ссылке. Ее получает и передает пользователь аккаунта, через который файл был загружен.
Поделиться отдельной фотографией можно скопировав и отправив адресату на почту публичную ссылку, а также напрямую в аккаунт социальной сети.
Скачиваем фотографии
Следующим закономерным вопросом после перемещения файлов в облачное хранилище будет — как их скачать. Осуществить загрузку альбома на собственное устройство, можно нажав на “Скачать архивом” в правом верхнем углу обложки.
Чтобы скачать отдельную фотографию, потребуется нажать одноименную кнопку «Скачать» под фото.
Благодаря веб-версии и приложениям Яндекс.Диск, удается быстро и легко загружать фотографии для хранения, делиться ими с друзьями и публиковать в социальных сетях. Удобный интерфейс хранилища помогает быстро освоить все возможности и функции.
Источники
- http://pcsch.
 pro/internet/sekrety-yandeks-disk-kak-ustanovit-vojti-i-polzovatsya.html
pro/internet/sekrety-yandeks-disk-kak-ustanovit-vojti-i-polzovatsya.html - https://viarum.ru/yandeks-disk-obzor/
- https://KtoNaNovenkogo.ru/web-obzory/yandeks-disk-oblachnaya-texnologiya-yandex.html
- https://gidkomp.ru/yandex-disk-kak-polzovatsya/
- https://peunova.ru/sajty-i-servisy/yandeks-disk-kak-vojti-na-svoyu-stranitsu-i-nachat-polzovatsya-servisom
- https://kompukter.ru/all-ways-to-upload-a-file-to-yandex-disk-and-link-to-it/
- https://CompforLife.ru/internet/kak-zagruzit-fotografii-na-yandeks-disk.html
[свернуть]
Фото с Яндекс.Фотки — Яндекс.Диск. Справка
Ваши фотографии из сервиса Яндекс.Фотки теперь хранятся в разделе Диска Яндекс.Фотки. Они не занимают место на Диске. Вы можете скачивать, редактировать, делиться ими, добавлять в альбом, копировать в другую папку на Диске и загружать в социальные сети. Вы также можете переместить их в другую папку Яндекс.Диска или удалить. В этом случае прямые ссылки на фотографии перестают работать.
В этом случае прямые ссылки на фотографии перестают работать.
Чтобы просмотреть фото из Яндекс.Фотки, нажмите кнопку Архив → Яндекс.Фотки на левой панели.
- Фотографии с Яндекс.Фотки занимают место на Яндекс.Диске?
- Почему не синхронизируются фото с Яндекс.Фото?
- Что случилось со ссылками на фотографии?
- Что случилось с моими альбомами?
- Что будет, если переместить фото из папки Яндекс.Фотки в другую папку на Диске?
- Как посмотреть информацию о фото и комментарии?
- Как удалить все перемещенные фотографии?
- Почему фотографии в альбоме дублировались после переезда?
Ваши фотографии хранятся на Яндекс.Диске в отдельной папке, которая не занимает место на Диске. Если вы переместите или скопируете из нее фотографии в любую другую папку, они займут место на Яндекс.Диске. Но количество свободного места остается прежним. При перемещении фотографий с Яндекс.Фотки вы бесплатно получаете дополнительное место на Яндекс.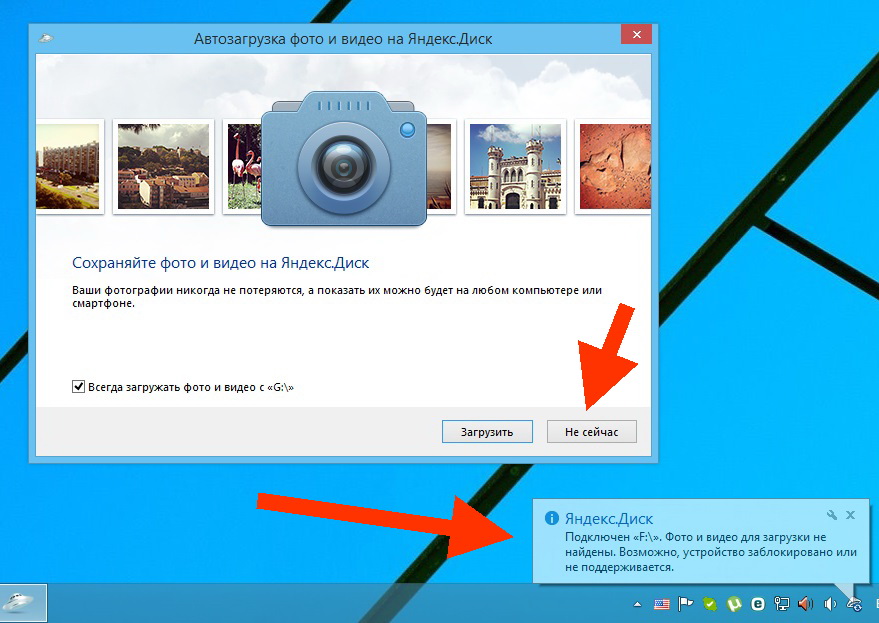 Диске (равное размеру перемещенных фотографий).
Диске (равное размеру перемещенных фотографий).
Примечание. Если у вас нет фотографий (или они занимают меньше 10 МБ), объем хранилища Яндекс.Диска остается прежним. Фотографии загруженные после 6 марта не учитываются.
Фото из Яндекс.Фотки не синхронизируются, не отображаются в разделе Все фото и в мобильных приложениях. Чтобы работать с фотографиями как обычно, переместите или скопируйте их из этого раздела в любую другую папку.
Примечание. Если вы переместите фотографии в другую папку на Диске, прямые ссылки на них не работают.
Все прямые ссылки на фото работают и после перемещения на Диск, если не удалять и не перемещать фото из Архива → папка Яндекс.Фотки. Вы не можете создавать новые ссылки.
Альбомы также были перемещены на Яндекс.Диск. Чтобы просмотреть их, нажмите кнопку «Фото» на левой панели и выберите вкладку «Альбомы». Если альбом в Яндекс.Фото защищен паролем, то на Яндекс.Диске альбом закрыт. Также альбом является приватным, если он содержит фотографии «18+».
Вы можете переместить свои фотографии из специальной папки на Диске в любую другую папку и работать с ними в обычном режиме: синхронизировать с десктопной программой, просматривать на мобильных устройствах и в разделе Все фото. В этом случае они занимают место на вашем Яндекс.Диске. Но количество свободного места остается прежним. При переходе с Яндекс.Фотки вы получаете бесплатно дополнительное место на Яндекс.Диске (равное размеру перемещенных фотографий).
Примечание. Если у вас нет фотографий (или они занимают меньше 10 МБ), объем хранилища Яндекс.Диска остается прежним. Фотографии загруженные после 6 марта не учитываются.
Если вы переместите или удалите фотографии из папки Яндекс.Фото, прямые ссылки на них перестанут работать. Информация о фотографиях и комментариях также будет удалена.
Выберите фото в папке и нажмите → Описание из Яндекс.Фотки в верхней панели или контекстном меню. Помимо описания и комментариев, вы можете просмотреть название фотографии, количество просмотров, теги и метаданные (EXIF).
Если вы переместите или удалите фотографию из папки Яндекс.Фото, информация и комментарии к ней будут удалены.
В левой панели нажмите кнопку Архив → Яндекс.Фотки.
Выберите все фотографии и нажмите кнопку Удалить на верхней панели. Файлы удаляются со всей информацией о фото. Прямые ссылки на фотографии перестают работать.
Примечание. Когда вы удаляете фотографии, они занимают место на Диске (файлы в Корзине всегда занимают место). Чтобы освободить место, очистите корзину.
Если вы редактировали фотографии в Яндекс.Фото, при перемещении сохраняется и исходная, и измененная версия.
Альбомы — Яндекс.Диск. Справка
Вы можете создавать личные альбомы по своему усмотрению. Перейдите в «Умные альбомы», чтобы просмотреть альбомы, собранные из ваших фотографий с помощью компьютерного зрения.
- Личные альбомы
- Смарт-альбомы
Создавайте личные альбомы и заполняйте их фотографиями из разных папок.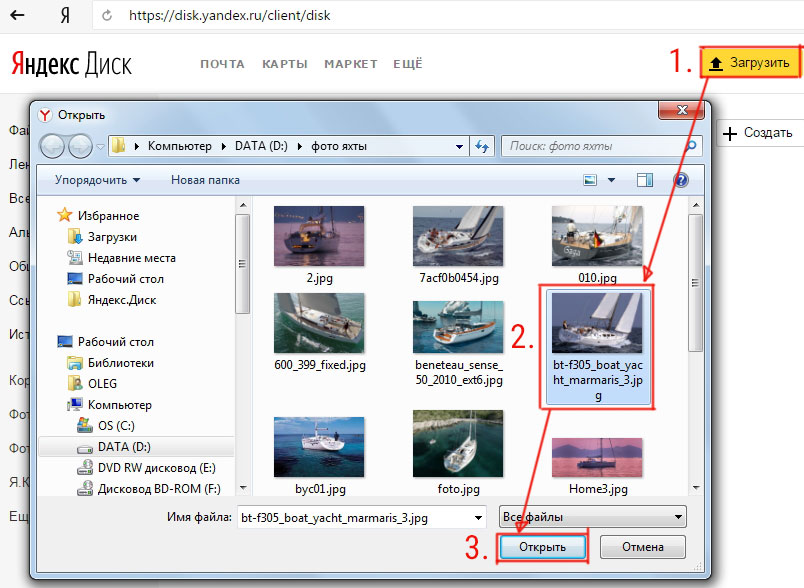 Показывать свои фотогалереи друзьям очень просто — просто поделитесь с ними своими альбомами.
Показывать свои фотогалереи друзьям очень просто — просто поделитесь с ними своими альбомами.
- Создайте альбом
- Share Album
- Добавить фотографии в альбом
- Переименовать альбом
- Удалить фотографии с альбома
- Удалить альбом
Есть несколько способов создания альбома:
Create Create → Альбом.
Введите название нового альбома.
Выберите фотографии.
Нажмите кнопку Создать альбом на верхней панели.
Перейдите в раздел «Альбомы» на левой панели.
Щелкните предустановку Новый альбом в Персональные альбомы .
Введите название нового альбома.
Выберите фотографии.
Нажмите кнопку Создать альбом на верхней панели.
Вы можете поделиться ссылкой на альбом — точно так же, как ссылкой на файл или папку.
По умолчанию альбомы создаются частными.
Примечание. Если вы поделились альбомом, а потом решили его скрыть, ссылка не будет работать. Если вы затем решите снова сделать альбом общедоступным, люди смогут получить к нему доступ по той же ссылке.
Существует несколько способов изменить права доступа к альбому:
Перейдите в раздел «Альбомы» на левой панели.
Нажмите → Поделиться в правом верхнем углу миниатюры альбома.
Выберите вариант обмена ссылкой из списка: скопируйте ссылку, отправьте ее по электронной почте или разместите в социальных сетях. Чтобы получить ссылку с QR-кодом, выберите соответствующий пункт меню. Переместите ползунок влево, чтобы сделать альбом приватным.
Открыть альбом.
Нажмите или выберите → Поделиться на верхней панели.
Выберите вариант обмена ссылкой из списка: скопируйте ссылку, отправьте ее по электронной почте или разместите в социальных сетях.
 Чтобы получить ссылку с QR-кодом, выберите соответствующий пункт меню. Переместите ползунок влево, чтобы сделать альбом приватным.
Чтобы получить ссылку с QR-кодом, выберите соответствующий пункт меню. Переместите ползунок влево, чтобы сделать альбом приватным.
Примечание. Все общие альбомы отмечены значком.
Используйте один из следующих способов, чтобы добавить фотографию в существующий альбом:
Перейти к Альбомы на левой панели.
Выберите альбом.
Нажмите → Добавить фото в правом верхнем углу миниатюры альбома.
Выберите нужные фотографии и нажмите Добавить в альбом на верхней панели.
Перейдите на страницу «Фотографии» на левой панели.
Выберите фотографии.
Нажмите кнопку → Добавить в альбом на верхней панели.
Щелкните миниатюру нужного альбома.
Выберите фотографии в любой папке Яндекс.Диска.
Нажмите кнопку → Добавить в альбом на верхней панели или в контекстном меню.

Нажмите на миниатюру нужного альбома.
Используйте один из следующих способов, чтобы изменить название альбома:
Нажмите → Переименовать в правом верхнем углу миниатюры альбома.
Введите новое имя и нажмите Сохранить.
Откройте альбом.
Нажмите → Переименовать на верхней панели.
Введите новое имя и нажмите Сохранить.
Чтобы удалить фотографии из альбома:
Выберите и откройте альбом.
Выберите одну или несколько фотографий.
Нажмите Удалить из альбома на верхней панели.
Примечание. Кнопка «Удалить из альбома» не удаляет фотографии с Яндекс.Диска навсегда. Если фотографии вам больше не нужны, нажмите Удалить на верхней панели. Фотографии будут перемещены в корзину.
Нажмите → Удалить в правом верхнем углу миниатюры альбома.

Подтвердить удаление.
Примечание. Если вы удалите альбом, все его фото и видео останутся на Яндекс.Диске. Если вы удалите все фотографии в альбоме, сам альбом останется, и вы сможете добавлять в него новые фотографии.
Яндекс.Диск создает тематические альбомы «Места и путешествия», «Красиво» и «Сортировка». В этих альбомах отображаются ваши фотографии из других ваших папок на Яндекс.Диске.
- Места и путешествия
- Красиво
- Сортировать
В альбоме «Места и путешествия» вы можете увидеть все фотографии ваших путешествий, отсортированные и упорядоченные. Фотографии из командировок никогда не перепутаются с снимками из отпуска. Фотографии ваших обычных мест, таких как работа и дом, также хранятся отдельно. Внутри фотографии сгруппированы в альбомы по месту, где они были сделаны.
В этом альбоме вы можете увидеть свои самые красивые фотографии. На них приятно смотреть, они вызывают чувство ностальгии, и ими можно поделиться с друзьями.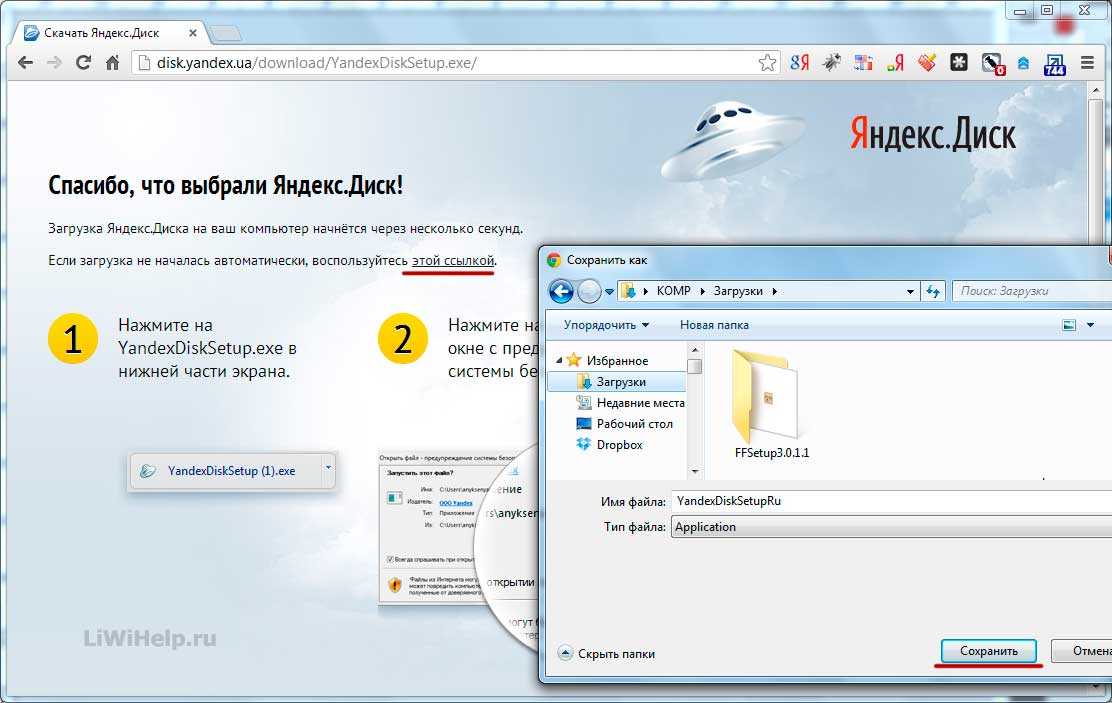



 Откроется галерея телефона, из которой вы сможете выбрать фото для загрузки.
Откроется галерея телефона, из которой вы сможете выбрать фото для загрузки.


 pro/internet/sekrety-yandeks-disk-kak-ustanovit-vojti-i-polzovatsya.html
pro/internet/sekrety-yandeks-disk-kak-ustanovit-vojti-i-polzovatsya.html Чтобы получить ссылку с QR-кодом, выберите соответствующий пункт меню. Переместите ползунок влево, чтобы сделать альбом приватным.
Чтобы получить ссылку с QR-кодом, выберите соответствующий пункт меню. Переместите ползунок влево, чтобы сделать альбом приватным.
