Почему вы не можете использовать Skype без учетной записи Microsoft?
16 марта, 2021
By Адриано Де Лука
Если вы все еще задаетесь вопросом, можно ли закрыть свою учетную запись Microsoft, но продолжать пользоваться Skype, то нет необходимости больше тратить время, я сразу же отвечу вам: нет, не может быть Skype без активной учетной записи Microsoft.
И почему – тоже вполне понятно и очевидно. Skype, по сути, является не чем иным, как сервисом, предлагаемым Microsoft, другими словами, это как если бы вы хотели использовать опционально определенный автомобиль, собственный и уникальный для этого конкретного автомобиля, не имея этого автомобиля. Разве это возможно? Ни в коем случае. Вы не можете отделить свой профиль Skype от своей учетной записи Microsoft: если вы закроете свою учетную запись Microsoft, то в дополнение к тому, что вы больше не сможете получить доступ к  com, OneDrive, Windows и все остальные.
com, OneDrive, Windows и все остальные.
В связи с этим я настоятельно рекомендую вам хорошенько подумать, прежде чем принимать такое решение. Хотя существует несколько способов компенсировать одни и те же услуги Microsoft, используя, например, услуги различных конкурентов, необходимо также учитывать, что большинство интернет-пользователей обращаются к Microsoft и вряд ли решатся лишить себя этого. Это может привести вас со временем к целому ряду трудностей взаимодействия, которых вы могли бы безопасно избежать, просто решив не закрывать свою учетную запись Microsoft, независимо от того, как мало и ничего вы в настоящее время не используете.
Однако, если вы полностью убеждены в этом своем решении, я объясню, как навсегда закрыть вашу учетную запись Microsoft. Это довольно простая процедура и занимает всего несколько минут.
В связи с этим я настоятельно рекомендую вам хорошенько подумать, прежде чем принимать такое решение.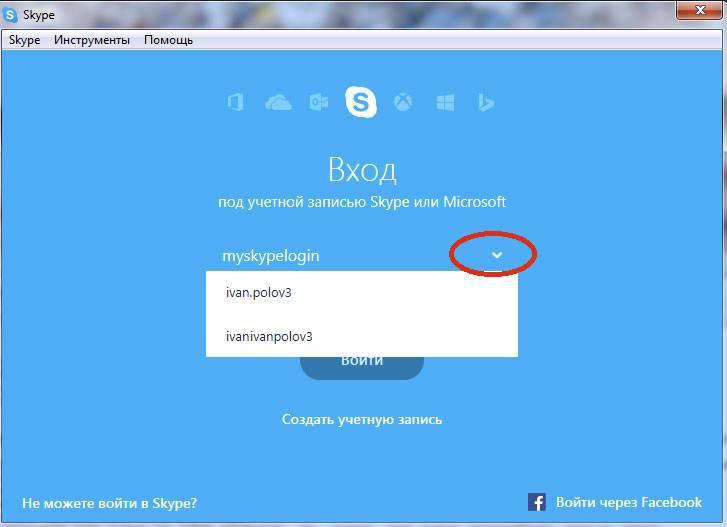 Хотя существует несколько способов компенсировать одни и те же услуги Microsoft, используя, например, услуги различных конкурентов, необходимо также учитывать, что большинство интернет-пользователей обращаются к Microsoft и вряд ли решатся лишить себя этого. Это может привести вас со временем к целому ряду трудностей взаимодействия, которых вы могли бы безопасно избежать, просто решив не удалить свою учетную запись Microsoft, независимо от того, как мало и ничего вы в настоящее время не используете.
Хотя существует несколько способов компенсировать одни и те же услуги Microsoft, используя, например, услуги различных конкурентов, необходимо также учитывать, что большинство интернет-пользователей обращаются к Microsoft и вряд ли решатся лишить себя этого. Это может привести вас со временем к целому ряду трудностей взаимодействия, которых вы могли бы безопасно избежать, просто решив не удалить свою учетную запись Microsoft, независимо от того, как мало и ничего вы в настоящее время не используете.
Однако, если вы полностью убеждены в этом своем решении, я объясню, как навсегда закрыть вашу учетную запись
Сначала вам нужно перейти на страницу закрытия учетной записи Microsoft (вам может потребоваться войти в систему и подтвердить пароль своей учетной записи). Как только это будет сделано, нажмите кнопку Далее, и появится выпадающий список, в котором вам нужно будет выбрать вескую причину, чтобы оправдать свою готовность навсегда закрыть свой счет. Это служит только для статистических целей, чтобы Microsoft могла проанализировать возможный дискомфорт, исправить его точно, чтобы другие пользователи не решили закрыть свою учетную запись по той же причине. Затем, в этот момент, выберите пункт для пометить счет для закрытия и остановки
Это служит только для статистических целей, чтобы Microsoft могла проанализировать возможный дискомфорт, исправить его точно, чтобы другие пользователи не решили закрыть свою учетную запись по той же причине. Затем, в этот момент, выберите пункт для пометить счет для закрытия и остановки
Однако имейте в виду, что ваша учетная запись Microsoft будет закрыта только по истечении шестидесяти дней. Это еще одна возможность, которую Microsoft предлагает предложить пользователю более точно отразить в акте закрытия учетной записи и предоставить возможность, через простой доступ к арке указанных шестидесяти дней, восстановить учетную запись, отменив, таким образом, операцию закрытия.
Понравилось это:
Нравится Загрузка…
Установка Windows 11 без учетной записи Microsoft
Учетная запись Microsoft (Microsoft account) — учетная запись, используемая для доступа к облачным сервисам Microsoft (Skype, OneDrive, Microsoft365, Xbox LIVE и т.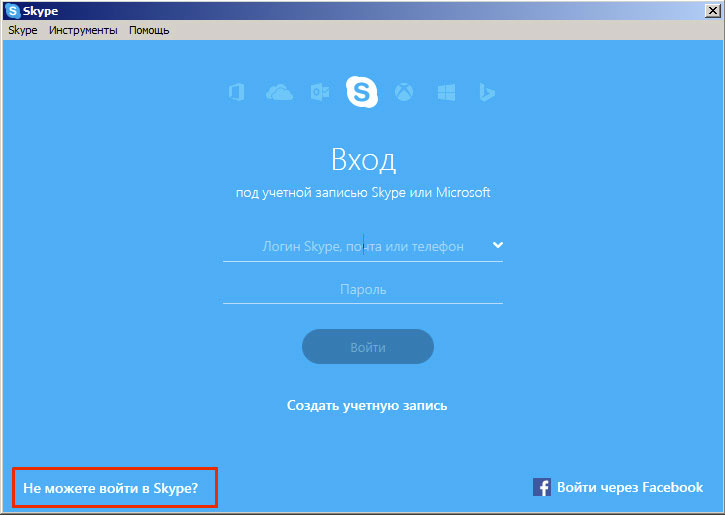 п.). Начиная с Windows 8 учетная запись Microsoft можно использовать для входа на компьютер вместо локальной учетной записи.
п.). Начиная с Windows 8 учетная запись Microsoft можно использовать для входа на компьютер вместо локальной учетной записи.
Локальная учетная запись — это традиционный, классический тип учетной записи, который был доступен в течение многих лет в более старых версиях Windows. Его нельзя использовать для работы с сервисами Microsoft, но он позволяет вход без пароля или PIN-кода и не требует доступа в интернет. Поэтому многие пользователи Windows по-прежнему предпочитают этот традиционный способ входа в систему.
В Windows 11 использование учетной записи Microsoft предпочтительно, а в редакции Home ее наличие является обязательным условием и входит в системные требования. Однако это требование все же можно обойти, и сегодня мы рассмотрим несколько способов настроить Windows 11 с локальной учетной записью.
Способ 1. Штатный
Тип используемой учетной записи выбирается при первоначальной настройке операционной системы. По умолчанию предлагается настроить учетную запись Microsoft, а дальше все зависит от редакции. В старших редакциях Professional и Enterprise создать локальную учетную запись можно штатными средствами. Для этого надо перейти в Параметры входа
В старших редакциях Professional и Enterprise создать локальную учетную запись можно штатными средствами. Для этого надо перейти в Параметры входа
И выбрать пункт Автономная учетная запись.
Нам предложат еще раз подумать о том, какие преимущества дает учетная запись Microsoft. Но мы не сдаемся 🙂 Жмем Пока пропустить
И вводим имя для локальной учетной записи.
Способ 2. Отключение сетевого подключения
Самый очевидный и простой, на первый взгляд, способ. Если отключить доступ в интернет, то Windows 11 не сможет использовать учетную запись Microsoft и будет вынуждена предоставить возможность использовать локальную учетную запись для входа в систему.
Имейте в виду, что отключить Интернет нужно заранее, до начала установки Windows. В противном случае система запомнит, что соединение было доступно и будет требовать повторно подключиться к Интернету и продолжить работу с учетной записью Microsoft.
Но и тут все зависит от редакции. В редакциях Professional и Enterprise при отсутствии доступа к сети можно выбрать пункт У меня нет Интернета
И затем нажать Продолжить ограниченную установку.
А вот редакция Home лишена и этой возможности. При отсутствии доступа к сети продолжить установку будет невозможно.
Способ 3. Указание несуществующего аккаунта
Этот способ работает на всех редакциях Windows 11, включая и домашние. Для его использования надо на странице ввода учетной записи указать любой несуществующий адрес, например [email protected]
и такой же произвольный пароль.
Windows немного подумает и выдаст ошибку, но все же позволит продолжить настройку с локальной учетной записью.
Способ 4. Использование файла ответов
И последний, самый продвинутый способ. Файл ответов используется при установке Windows с незапамятных времен. С его помощью можно настроить множество различных параметров операционной системы (напр. язык, часовой пояс, раскладку клавиатуры и многое другое). В том числе можно создать локального пользователя прямо в процессе установки.
язык, часовой пояс, раскладку клавиатуры и многое другое). В том числе можно создать локального пользователя прямо в процессе установки.
Для этого необходимо создать файл с именем autounattend.xml примерно вот такого содержания:
<?xml version="1.0" encoding="utf-8"?>
<unattend xmlns="urn:schemas-microsoft-com:unattend" xmlns:wcm="http://schemas.microsoft.com/WMIConfig/2002/State">
<settings pass="offlineServicing" />
<settings pass="windowsPE">
<component name="Microsoft-Windows-International-Core-WinPE" processorArchitecture="amd64" publicKeyToken="31bf3856ad364e35" language="neutral" versionScope="nonSxS">
<SetupUILanguage>
<UILanguage>ru-RU</UILanguage>
</SetupUILanguage>
<InputLocale>0419:00000419</InputLocale>
<SystemLocale>ru-RU</SystemLocale>
<UILanguage>ru-RU</UILanguage>
<UserLocale>ru-RU</UserLocale>
</component>
<component name="Microsoft-Windows-Setup" processorArchitecture="amd64" publicKeyToken="31bf3856ad364e35" language="neutral" versionScope="nonSxS">
<UserData>
<ProductKey>
<WillShowUI>OnError</WillShowUI>
<Key>YTMG3-N6DKC-DKB77-7M9GH-8HVX7</Key>
</ProductKey>
<AcceptEula>true</AcceptEula>
</UserData>
</component>
</settings>
<settings pass="generalize" />
<settings pass="specialize" />
<settings pass="auditSystem" />
<settings pass="auditUser" />
<settings pass="oobeSystem">
<component name="Microsoft-Windows-International-Core" processorArchitecture="amd64" publicKeyToken="31bf3856ad364e35" language="neutral" versionScope="nonSxS">
<InputLocale>0419:00000419</InputLocale>
<SystemLocale>ru-RU</SystemLocale>
<UILanguage>ru-RU</UILanguage>
<UserLocale>ru-RU</UserLocale>
</component>
<component name="Microsoft-Windows-Shell-Setup" processorArchitecture="amd64" publicKeyToken="31bf3856ad364e35" language="neutral" versionScope="nonSxS">
<UserAccounts>
<LocalAccounts>
<LocalAccount wcm:action="add">
<Name>User</Name>
<Group>Administrators</Group>
<Password>
<Value>password</Value>
<PlainText>true</PlainText>
</Password>
</LocalAccount>
</LocalAccounts>
</UserAccounts>
<AutoLogon />
<OOBE>
<HideEULAPage>true</HideEULAPage>
<HideLocalAccountScreen>true</HideLocalAccountScreen>
<HideOnlineAccountScreens>true</HideOnlineAccountScreens>
<HideWirelessSetupInOOBE>true</HideWirelessSetupInOOBE>
<ProtectYourPC>3</ProtectYourPC>
<NetworkLocation>Home</NetworkLocation>
</OOBE>
</component>
</settings>
</unattend>
Файл необходимо разместить в корне дистрибутива и затем запустить установку.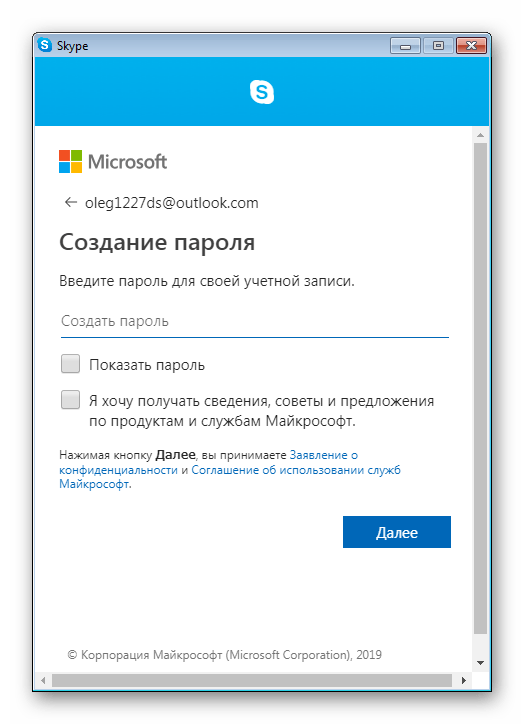
При использовании этого файла в процессе установки создается пользователь User с паролем password, входящий в группу локальных администраторов. Пароль можно в принципе в файле не указывать, а просто оставить значение пустым. Тогда при входе ввод пароля не потребуется.
Плюсом этого метода является то, что он работает на всех без исключения версиях Windows 11. Также с помощью файла ответов можно произвести многие другие настройки, а при желании полностью автоматизировать установку системы, начиная с разбиения дисков и заканчивая настройками рабочего стола пользователя.
Штатно файл ответов создается с помощью менеджера образов (Windows System Image Manager, WSIM), входящего в Набор средств развертывания Windows (Windows Assessment and Deployment Kit, ADK). Впрочем можно поступить проще, например взять готовый файл ответов и отредактировать его в обычном текстовом редакторе. Подробное описание параметров можно найти здесь. Либо еще проще, воспользоваться онлайн-генератором типа этого.
Либо еще проще, воспользоваться онлайн-генератором типа этого.
На момент написания статьи все вышеописанные методы работают. Но ходят слухи, что в новых версиях Microsoft планирует сделать свою учетную запись обязательной для всех редакций Windows 11, так что возможны изменения. Поживем — увидим 🙂
Могу ли я войти в Skype без учетной записи Microsoft?
Ответить
- Да, вы можете войти в Skype без учетной записи Microsoft.
- Однако, если у вас нет учетной записи Microsoft.
- Вы не сможете использовать некоторые функции Skype.
- Например, звонки на телефоны и отправка SMS-сообщений.
Войдите в свою учетную запись Skype, используя учетную запись Microsoft
Как решить проблему со входом в Skype
Да, вы можете использовать Skype без учетной записи Microsoft. Однако вы не сможете воспользоваться всеми функциями Skype, если у вас нет учетной записи Microsoft. Например, если у вас нет учетной записи Microsoft, вы не сможете войти в Skype и звонить другим пользователям Skype.
Почему Skype запрашивает учетную запись Microsoft?Skype принадлежит Microsoft, и в рамках приобретения Microsoft потребовала от всех пользователей Skype создать учетную запись Microsoft, чтобы продолжить использование службы. Учетная запись используется для входа в Skype и доступа к вашим контактам, истории чата и истории звонков.
Могу ли я удалить свою учетную запись Skype, не удаляя свою учетную запись Microsoft? Да, вы можете удалить свою учетную запись Skype, не удаляя свою учетную запись Microsoft. Для этого перейдите на сайт Skype и войдите в систему. Нажмите на свое имя в правом верхнем углу и выберите «Настройки учетной записи». В разделе «Удалить свою учетную запись» нажмите «Удалить мою учетную запись».
Для этого перейдите на сайт Skype и войдите в систему. Нажмите на свое имя в правом верхнем углу и выберите «Настройки учетной записи». В разделе «Удалить свою учетную запись» нажмите «Удалить мою учетную запись».
Да, вы можете использовать Skype с учетной записью Gmail. Для этого вам нужно создать учетную запись Skype, а затем связать ее со своей учетной записью Gmail. Затем вы можете использовать Skype для звонков людям, у которых есть учетные записи Skype, или вы можете звонить на обычные телефонные номера с помощью службы вызовов Skype.
Да, вы можете удалить свою учетную запись Skype и создать новую. Чтобы удалить свою учетную запись, перейдите на страницу «Настройки учетной записи» и нажмите на ссылку «Удалить мою учетную запись».
Как избавиться от учетной записи Skype? Чтобы удалить свою учетную запись Skype, перейдите в раздел «Учетная запись» своего профиля Skype и нажмите «Удалить мою учетную запись».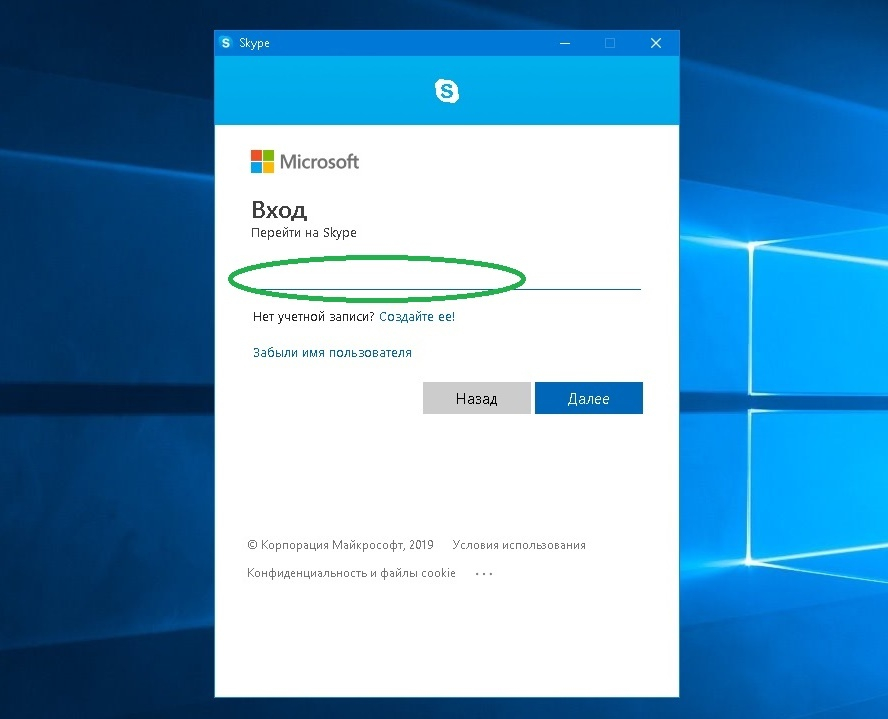
Чтобы отменить связь с учетной записью Microsoft, откройте «Настройки» и выберите «Учетные записи». В разделе «Учетные записи» выберите «Войти с учетной записью Microsoft», а затем выберите «Отключиться».
Какой у меня номер Skype ID?Ваш идентификатор Skype — это номер телефона, связанный с вашей учетной записью Skype.
Как мне получить доступ к моей старой учетной записи Skype?Чтобы получить доступ к своей старой учетной записи Skype, вам потребуется использовать тот же адрес электронной почты и пароль, которые вы использовали при создании учетной записи. Если вы забыли свой пароль, вы можете сбросить его, нажав на кнопку «Забыли пароль?» ссылка на странице входа.
Как настроить учетную запись Skype? Чтобы настроить учетную запись Skype, посетите Skype.com и нажмите кнопку «Создать учетную запись». Вам будет предложено ввести свое имя, адрес электронной почты и пароль. После создания учетной записи вы сможете войти в систему и начать использовать Skype.
После создания учетной записи вы сможете войти в систему и начать использовать Skype.
Да, вы можете создать новую учетную запись Skype с тем же адресом электронной почты. Однако вам нужно будет создать новый пароль и обновить данные своего профиля.
Что произойдет, если я удалю свою учетную запись Skype?Если вы удалите свою учетную запись Skype, все ваши личные данные будут безвозвратно удалены, и вы больше не сможете получить доступ к своей учетной записи.
Может ли идентификатор Skype быть адресом электронной почты?Да, идентификаторы Skype можно использовать в качестве адресов электронной почты.
Как я могу изменить свое имя пользователя в Skype? Чтобы изменить имя пользователя Skype, откройте приложение Skype и войдите в систему. Затем коснитесь трех линий в верхнем левом углу главного экрана и выберите «Настройки». Затем выберите «Профиль», а затем «Изменить имя пользователя». Введите новое имя пользователя, которое вы хотите использовать, а затем выберите «ОК».
Затем выберите «Профиль», а затем «Изменить имя пользователя». Введите новое имя пользователя, которое вы хотите использовать, а затем выберите «ОК».
Как войти в Skype без учетной записи Microsoft?
Как войти в Skype без учетной записи Microsoft?Блог
Вы ищете простой способ войти в Skype, не полагаясь на учетную запись Microsoft? Если вы хотите обойти необходимость в учетной записи Microsoft или у вас ее просто нет, это руководство покажет вам, как быстро и безопасно войти в Skype без учетной записи Microsoft. Выполнив несколько простых шагов, вы сразу же будете готовы к использованию Skype!
Вход в Skype без учетной записи Microsoft: Skype можно использовать без учетной записи Microsoft. Чтобы быстро войти в Skype без учетной записи Microsoft, выполните следующие действия:
- Загрузите приложение Skype с официального сайта.
- Откройте приложение Skype и нажмите кнопку «Создать учетную запись».

- Введите свою информацию, такую как имя, адрес электронной почты и пароль, и нажмите кнопку «Создать учетную запись».
- Теперь вы можете использовать Skype без учетной записи Microsoft.
Вход в Skype без учетной записи Microsoft
Вход в Skype без учетной записи Microsoft возможен; однако для доступа к услуге пользователь должен создать идентификатор Skype. Этот процесс немного сложнее, чем вход с использованием учетной записи Microsoft, но это отличный вариант для тех, кто хочет сохранить конфиденциальность информации своей учетной записи Microsoft. С помощью нескольких простых шагов пользователи могут легко войти в Skype без учетной записи Microsoft.
Создание идентификатора Skype
Первым шагом к входу в Skype без учетной записи Microsoft является создание идентификатора Skype. Это можно сделать, посетив веб-сайт Skype и нажав на ссылку «Зарегистрироваться». Оттуда пользователю будет предложено заполнить форму со своей личной информацией, включая имя пользователя и пароль. После заполнения формы пользователь сможет создать свой идентификатор Skype.
После заполнения формы пользователь сможет создать свой идентификатор Skype.
Загрузка приложения Skype
После создания идентификатора Skype пользователю необходимо загрузить приложение Skype. Это можно сделать, выполнив поиск «Skype» в App Store или Google Play Store, в зависимости от устройства пользователя. После установки приложения пользователь может открыть его и войти в систему со своим идентификатором Skype.
Использование Skype без учетной записи Microsoft
После входа в Skype пользователь сможет использовать службу без учетной записи Microsoft. Это означает, что пользователь сможет совершать и принимать звонки, отправлять сообщения и присоединяться к групповым чатам, не используя свою учетную запись Microsoft.
Добавление контактов
Следующим шагом является добавление контактов. Пользователь может сделать это, выполнив поиск контакта по имени или введя идентификатор Skype контакта. Как только контакт будет добавлен, пользователь сможет начать звонить и отправлять сообщения.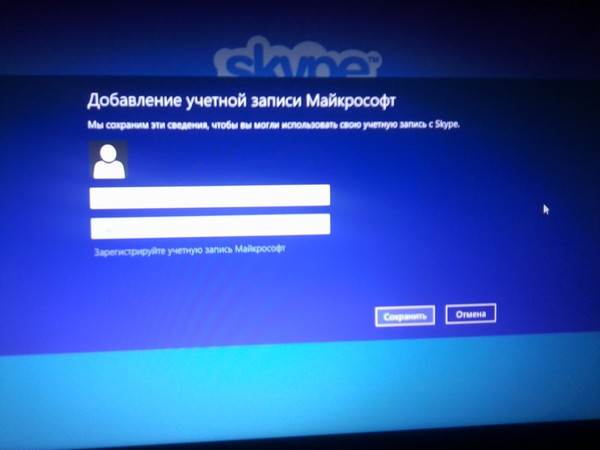
Покупка кредитов Skype
Если пользователь хочет использовать Skype для международных звонков, ему необходимо приобрести кредиты Skype. Это можно сделать, посетив веб-сайт Skype и нажав на ссылку «Купить кредит». Оттуда пользователю будет предложено ввести свою платежную информацию и сумму кредитов, которую он хочет приобрести.
Использование Skype для совершения звонков и отправки сообщений
После того, как пользователь приобретет кредиты Skype, он сможет использовать эту службу для совершения звонков и отправки сообщений. Чтобы позвонить, пользователю просто нужно выбрать контакт, которому он хочет позвонить, а затем нажать кнопку «Вызов». Чтобы отправить сообщение, пользователю просто нужно выбрать имя контакта, а затем напечатать сообщение.
Устранение неполадок Skype
Если у пользователя возникли проблемы со Skype, он может обратиться за помощью на страницу поддержки Skype. Страница содержит список распространенных проблем и их решения, а также ссылки для обращения в службу поддержки Skype, если проблема не может быть решена.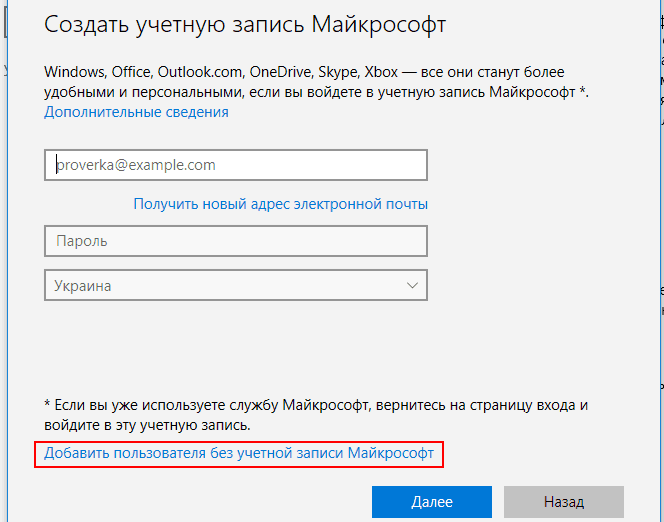
Заключение
Вход в Skype без учетной записи Microsoft возможен; однако для этого пользователь должен создать идентификатор Skype. С помощью нескольких простых шагов пользователь может легко войти в Skype и начать звонить и отправлять сообщения.
6 часто задаваемых вопросов
Как войти в Skype без учетной записи Microsoft?
Ответ: В Skype можно войти без учетной записи Microsoft. Для этого вам необходимо загрузить приложение Skype из магазина приложений на свое устройство. После того, как вы загрузили приложение, вам нужно будет создать учетную запись, используя свой адрес электронной почты. После создания учетной записи вы можете использовать ее для входа в Skype. Вам также нужно будет указать свое имя и создать пароль. Сделав это, вы можете начать использовать Skype без учетной записи Microsoft.
Есть ли преимущества при входе без учетной записи Microsoft?
Ответ. Да, вход в Skype без учетной записи Microsoft дает некоторые преимущества.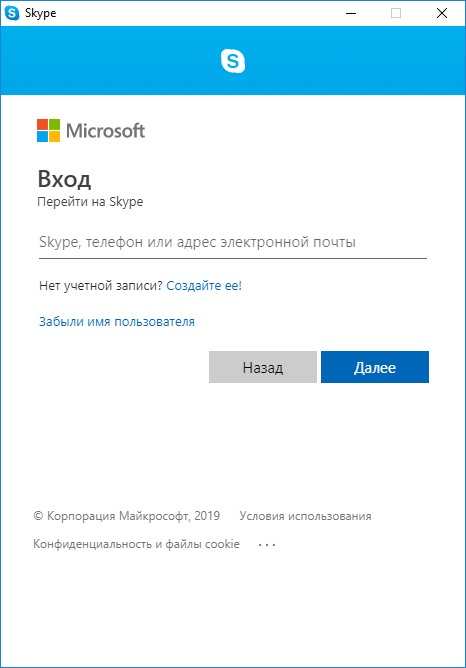 Во-первых, это гораздо более простой процесс, так как вам не нужно проходить дополнительные шаги по настройке учетной записи Microsoft. Во-вторых, у вас также будет больше контроля над данными, которыми вы делитесь со Skype, поскольку вам не нужно предоставлять ту же информацию, которую требует учетная запись Microsoft. Наконец, у вас также будет доступ к меньшему количеству функций, поскольку некоторые функции доступны только владельцам учетных записей Microsoft.
Во-первых, это гораздо более простой процесс, так как вам не нужно проходить дополнительные шаги по настройке учетной записи Microsoft. Во-вторых, у вас также будет больше контроля над данными, которыми вы делитесь со Skype, поскольку вам не нужно предоставлять ту же информацию, которую требует учетная запись Microsoft. Наконец, у вас также будет доступ к меньшему количеству функций, поскольку некоторые функции доступны только владельцам учетных записей Microsoft.
Могу ли я использовать приложение Skype без входа в систему?
Ответ: Да, приложение Skype можно использовать без входа в систему. Приложение предоставит вам доступ к некоторым основным функциям, таким как голосовые и видеовызовы, отправка сообщений и обмен фотографиями. Однако, если вы хотите воспользоваться более продвинутыми функциями, такими как отправка файлов и групповые звонки, вам необходимо войти в свою учетную запись.
В чем разница между входом в систему с учетной записью Microsoft и без нее?
Ответ.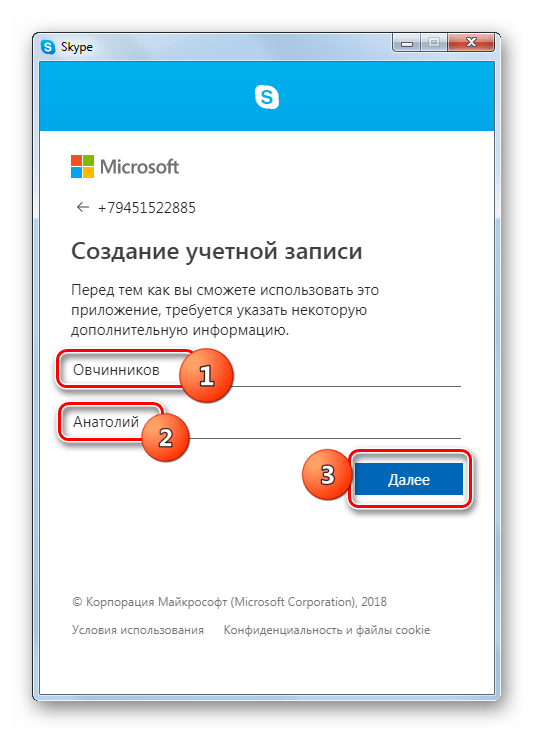 Основное различие между входом в систему с учетной записью Microsoft и без нее заключается в функциях, к которым у вас есть доступ. При входе в систему с учетной записью Microsoft вы получите доступ к таким функциям, как Skype To Go, который позволяет звонить на международные номера по более низким тарифам, а также к таким службам, как Skype для бизнеса, которые позволяют вам сотрудничать с коллегами и клиентами. . При входе без учетной записи Microsoft эти функции недоступны.
Основное различие между входом в систему с учетной записью Microsoft и без нее заключается в функциях, к которым у вас есть доступ. При входе в систему с учетной записью Microsoft вы получите доступ к таким функциям, как Skype To Go, который позволяет звонить на международные номера по более низким тарифам, а также к таким службам, как Skype для бизнеса, которые позволяют вам сотрудничать с коллегами и клиентами. . При входе без учетной записи Microsoft эти функции недоступны.
Есть ли недостатки при входе без учетной записи Microsoft?
Ответ. Да, вход в Skype без учетной записи Microsoft сопряжен с некоторыми недостатками. Во-первых, у вас не будет доступа к такому же уровню поддержки клиентов, поскольку поддержка клиентов доступна только для владельцев учетных записей Microsoft. Во-вторых, вы не сможете пользоваться некоторыми дополнительными функциями, которые доступны владельцам учетных записей Microsoft. Наконец, вы не сможете получить доступ ко всем тем контактам, которые вы сохранили в своей учетной записи Microsoft.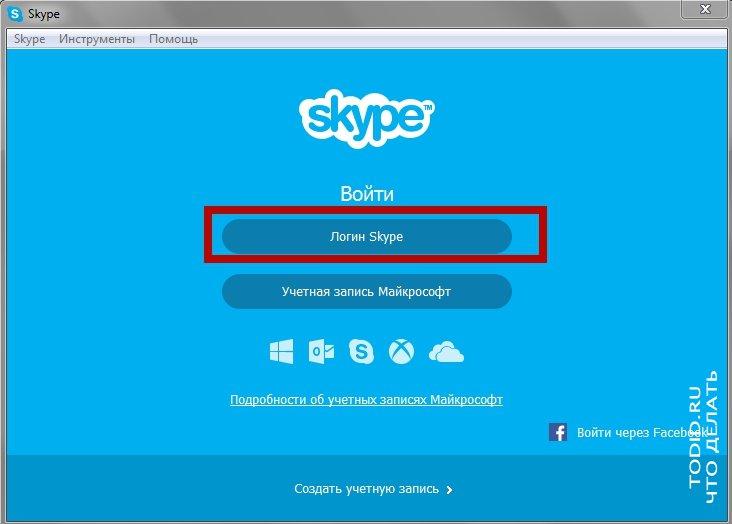
Могу ли я использовать Skype без загрузки приложения?
Ответ: Да, Skype можно использовать без загрузки приложения. Вы можете получить доступ к Skype через веб-браузер, посетив веб-сайт Skype. После того, как вы посетили веб-сайт, вам нужно будет войти в свою учетную запись, используя свое имя пользователя и пароль. После этого вы получите доступ к основным функциям Skype, таким как голосовые и видеозвонки и отправка сообщений. Однако, если вы хотите использовать более продвинутые функции, такие как обмен файлами и групповые вызовы, вам необходимо загрузить приложение Skype.
Войти в Skype без учетной записи Microsoft на самом деле довольно просто, и это можно сделать за несколько простых шагов. С помощью этого руководства вы сможете без проблем войти в свою учетную запись Skype. Независимо от того, используете ли вы локальную учетную запись или учетную запись Microsoft, Skype является важным инструментом общения как для личного, так и для профессионального использования. При правильной настройке вы можете оставаться на связи с друзьями, семьей и коллегами из любой точки мира. Так что не ждите больше, войдите в Skype сегодня и начните общаться со всем миром!
При правильной настройке вы можете оставаться на связи с друзьями, семьей и коллегами из любой точки мира. Так что не ждите больше, войдите в Skype сегодня и начните общаться со всем миром!
Назад
Что такое M Language в Power Bi?
Далее
Как добавить слайсер в Power Bi?
РаспроданныйMicrosoft Office 365 Professional pro Plus 5 устройств Единоразовая оплата, бессрочный ПК/MAC
$9,99 Цена за единицу товара/за
Об этом продукте Это учетная запись, а не КЛЮЧ. Случайно сгенерированный ПОЛЬЗОВАТЕЛЬ / ПАРОЛЬ…
РаспроданныйЛицензия на ключ продукта Windows 11 Professional Pro
$9,99 Цена за единицу товара/за
Ключ продукта для Windows 11 Professional Подлинный нетронутый ISO, включенный в этот список.

