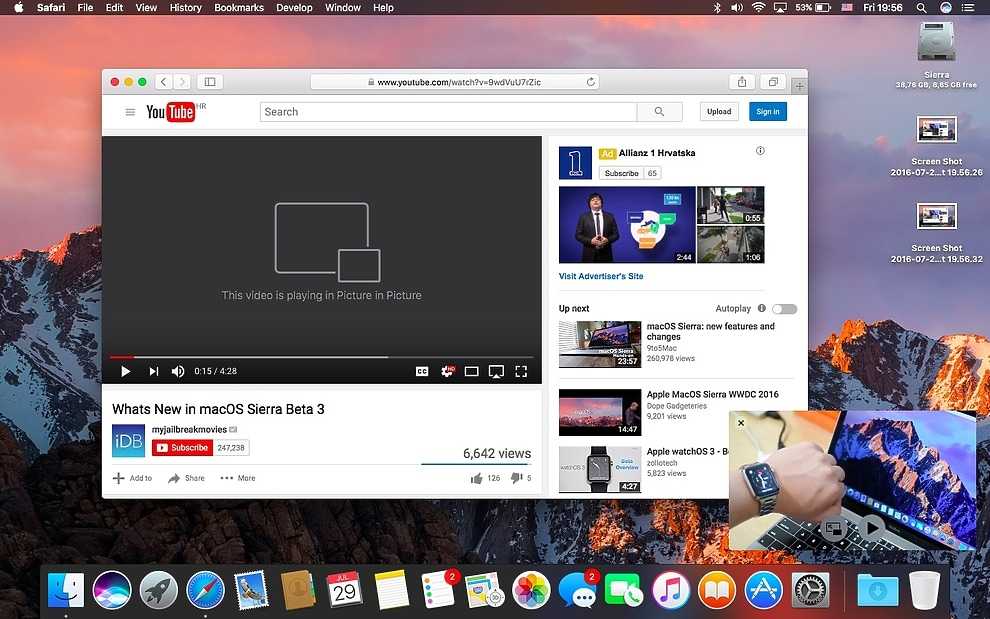Бесплатная программа для записи экрана
Попробуйте Bandicam и захватывайте любые видео с экрана вашего компьютера.
Bandicam — это удобная бесплатная программа для записи экрана в Windows, которая позволяет захватывать любой участок экрана в виде снимка экрана или видеофайла. Можно записывать лекции, вебинары, игры и звонки в Skype, добавлять звук со своего микрофона и видео с веб-камеры и выкладывать готовые ролики на YouTube или Facebook. Для записи экрана компьютера выберите в Bandicam режим записи экрана.
Отзывы клиентов
Bandicam — это простая и удобная программа для записи экрана. Она мне очень нравится, и я надеюсь, что вам она тоже принесет пользу.
Привет всем! Я пользуюсь этой программой для записи экрана, и для бесплатного ПО она очень хороша: здесь нет вирусов, нет проблем с записью экрана, и ею легко пользоваться.
Мне кажется, это лучшая программа для записи экрана. Оно позволяет делать снимки и записывать видео с экрана БЕЗ ЗАДЕРЖЕК!!! Программа позволяет записывать голос, а еще можно записывать лишь часть экрана, которую нужно показать, или весь экран полностью!
Для эффективного мониторинга системы необходим правильный инструмент. Bandicam как раз подходит для этого. Программа позволяет записывать все, что происходит на экране. Она может фиксировать все действия, которые происходили на вашем экране, когда вы были за компьютером или где-либо еще. Ее можно использовать для отслеживания работы компьютера, а также для записи видеоуроков, игр и т. д.
Bandicam как раз подходит для этого. Программа позволяет записывать все, что происходит на экране. Она может фиксировать все действия, которые происходили на вашем экране, когда вы были за компьютером или где-либо еще. Ее можно использовать для отслеживания работы компьютера, а также для записи видеоуроков, игр и т. д.
Функции Bandicam — Бесплатная программа для записи экрана
Эти функции Bandicam позволят вам достичь наилучших результатов
Выбор участка и запись
Выберите участок экрана, который нужно записать, и можно сразу начинать запись.
Рисование в режиме реального времени
Рисуйте и выделяйте элементы на снимке экрана или в видеоролике в режиме реального времени.
Добавление изображения с веб-камеры
Наложите изображение со своей веб-камеры в видеоролик, который записываете.
Добавление голоса
Добавьте свой голос в видеоролик, который записываете.
Добавление логотипа
Добавьте свой логотип в видеоролик, чтобы все знали, кто его создал.
Эффекты мыши
Добавьте эффекты и анимацию для щелчков мыши во время записи.
Видеообзор записи экрана с помощью Bandicam
Режим записи экрана может использоваться для записи отдельных участков экрана компьютера. Этот режим подойдет, например, для флеш-игр, потоковых интернет-видео и разных программ в Windows.
Снимки экрана в Bandicam — Бесплатная программа для записи экрана
Нажимайте на изображения, чтобы открывать снимки экрана Bandicam
Аппаратное ускорение для записи экрана
Программа Bandicam оптимизирует эффективность записи за счет аппаратно ускоренного кодировщика H.264/HEVC.
Это позволяет записывать видео на высокой скорости при высоком коэффициенте сжатия и в непревзойденном качестве.
NVIDIA для записи экрана
Intel QSV для записи экрана
AMD VCE/VCN для записи экрана
Screen Recorder: Бесплатная Программа для Захвата / Записи Видео с Экрана
Screen Recorder: Бесплатная Программа для Захвата / Записи Видео с Экрана — Icecream Appsru
language
Обзор Возможности Презентация Узнайте больше Помощь Требования
СкачатьIcecream Screen Recorder — это простая в использовании программа для записи экрана со звуком.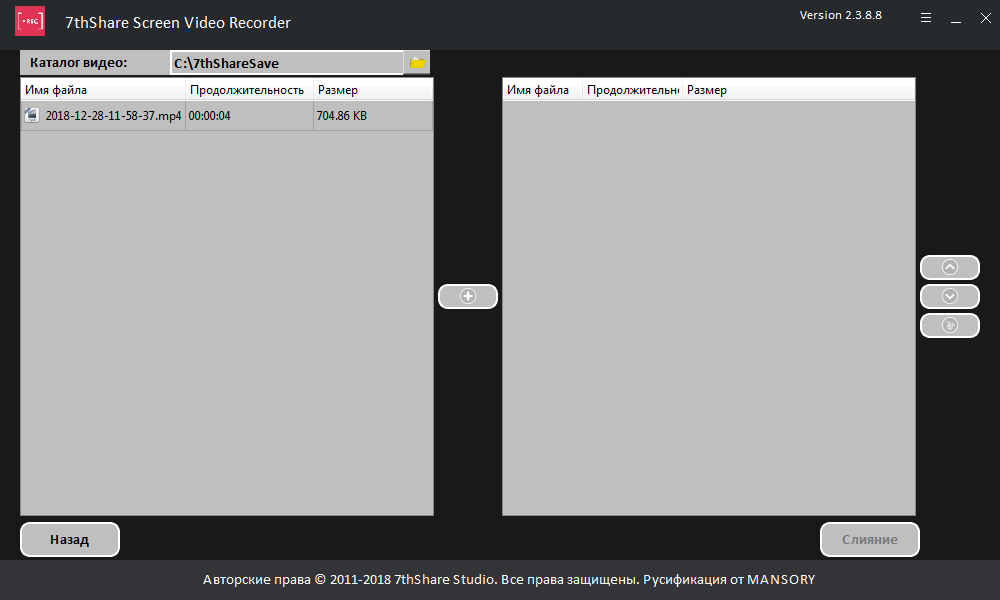 Записывайте приложения и вебинары, встречи Zoom и звонки Whatsapp, видеоуроки, прямые трансляции и многое другое.
Записывайте приложения и вебинары, встречи Zoom и звонки Whatsapp, видеоуроки, прямые трансляции и многое другое.
Скачать бесплатно PRO Версия
4.9
на основе 53540 отзывов
Программа для записи экрана доступна для Windows, Mac и Android устройств.
Бесплатно
Записывайте происходящее на экране
Захватывайте весь экран или любую зону, которую вы хотите записать – запись экрана еще никогда не была такой простой. Выбирайте какой монитор записывать.
Аннотируйте и редактируйте
Рисуйте во время записи экрана, добавляйте текст, стрелки и примечания. Приложение позволяет обрезать видео, менять скорость, отключать звук и многое другое.
Делитесь сразу же после захвата экрана
Загружайте запись экрана на наши серверы в один клик, чтобы поделиться ею с коллегами или клиентами. Отслеживайте количество просмотров в приложении.
Отслеживайте количество просмотров в приложении.
Поддерживается на Windows 10
Наша программа для записи экрана отлично поддерживает все основные ОС Windows, включая Windows 11. Последние обновления для оптимизации приложения делают его лучшим в том числе и для Windows 10.
Бесплатная программа для записи экрана
Большинство функций для захвата видео с экрана доступно бесплатно. Вы также можете бесплатно загружать все записанные видео для того, чтобы ими поделиться. Регистрация не требуется.
Скачайте приложение для записи экрана на ПК, чтобы записывать экран, когда это необходимо.
Скачать бесплатно
Посмотрите на программу для записи с экрана в действии!
Оцените простоту эффективной программы для захвата видео с экрана:
Накладывайте запись с веб-камеры
Добавьте окно веб-камеры к записи экрана, чтобы лично озвучивать и комментировать видео.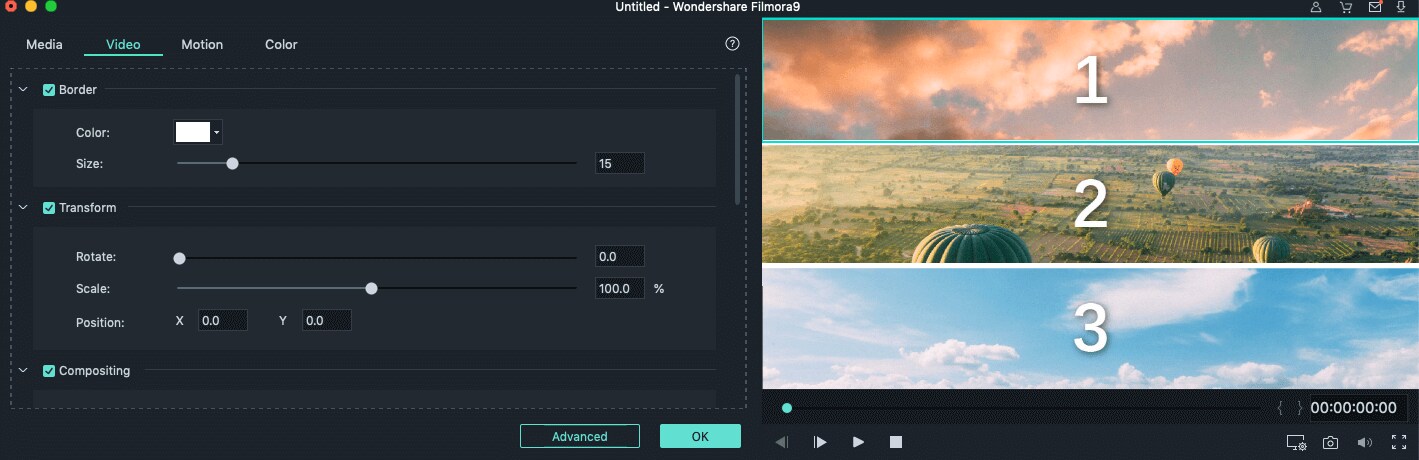 Задавайте нужную форму и размер окна веб-камеры.
Задавайте нужную форму и размер окна веб-камеры.
Записывайте звук
Эта программа для записи экрана для ПК поддерживает запись как звука компьютера, так и микрофона. Озвучивайте действия на экране с музыкой на заднем фоне.
Добавляйте свой логотип
Загрузите изображение, которое будет использоваться в качестве водяного знака для записанных видео. Настройте его прозрачность и положение в выбранной области.
Запись экрана по расписанию
Выберите дату, а также время начала и остановки записи всего экрана или определенной зоны. Процесс захвата будет запущен автоматически согласно расписанию.
Отображение горячих клавиш
Включите эту функцию, чтобы показать комбинации горячих клавиш, которые использовались во время захвата видео с экрана.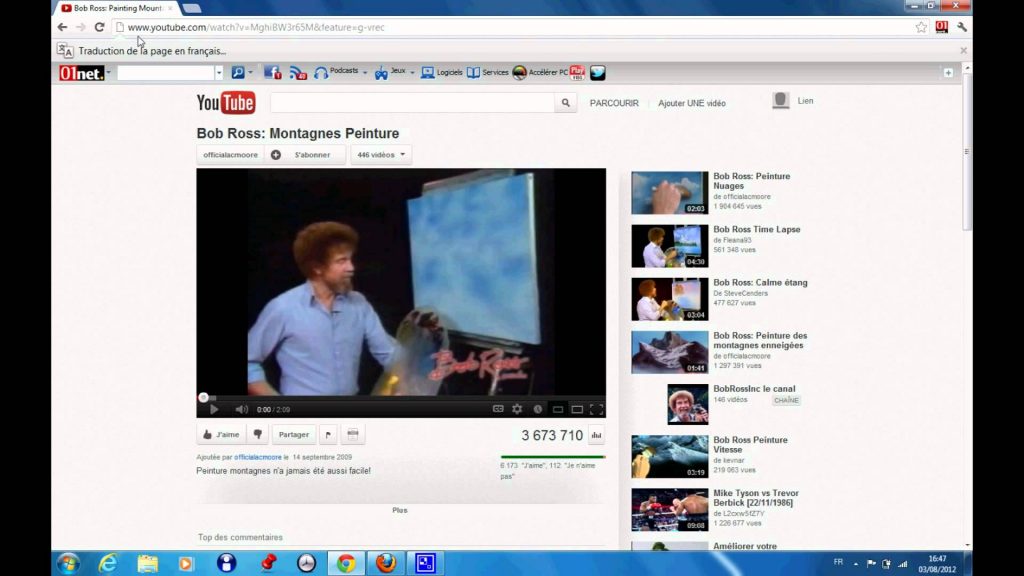
Делайте снимки экрана
Три опции для создания скриншота в версии для Windows: сохраняйте снимок экрана в виде файла JPG или PNG, копируйте его в буфер обмена или загружайте на наш сервер.
Системные требования
ОС
Windows 11, Windows 10, Windows 8.1, Windows 8, Windows 7, Windows 2003, Windows 2000, Windows Vista
Процессор
Intel®, AMD или любой другой подходящий процессор, 2.66Ghz
Оперативная память
минимум 1GB ОЗУ (4GB для лучшей производительности)
Разрешение монитора
1024×768 минимального разрешения
Место на диске
150MB — 5GB
Языки
Африканский, арабский, белорусский, болгарский, боснийский, чешский, датский, немецкий, греческий, английский, испанский, эстонский, филиппинский, финский, французский, ирландский, хорватский, венгерский, армянский, индонезийский, исландский, итальянский, японский, грузинский, казахский, корейский, латышский, литовский, монгольский, малайский, мальтийский, мьянманский (бирманский), норвежский, голландский, польский, португальский, румынский, русский, сингальский, словацкий, словенский, албанский, сербский, шведский, тайский, турецкий, украинский, вьетнамский, китайский упрощенный
Скачать бесплатно
Версия: 7.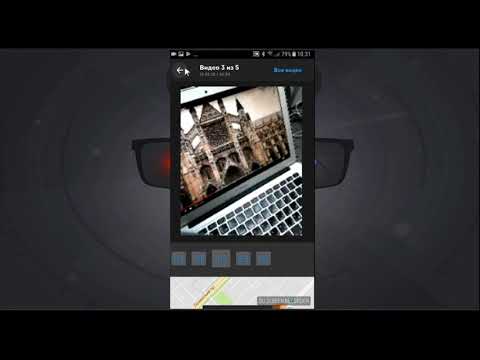
Screen Recorder — Вопросы-Ответы
Как записать экран компьютера со звуком?
Icecream Screen Recorder по умолчанию записывает системные звуки. Чтобы убедиться в этом, проверьте Настройки -> Аудио.
Безопасно ли устанавливать программу для записи экрана на мой ПК?
Да, программа не содержит вредоносных программ и не содержит вирусов. Кроме того, она работает локально на вашем компьютере.
Как долго можно записывать экран на Windows 10?
Используя нашу программу записи экрана, Вы можете продолжать запись так долго, как это необходимо. Однако, если вам нужно записать очень длинное видео, на всякий случай проверьте Настройки → Сохранить в → Максимальный размер файла. То же самое применимо для программы на Windows 11.
Как записывать в полноэкранном режиме?
Для записи в полноэкранном режиме наведите курсор мыши на опцию «Захват экрана» в главном меню Icecream Screen Recorder и выберите дисплей, который вы хотите записать, из всплывающего меню.
Является ли программа для захвата экрана бесплатной?
Да, программа бесплатна, но с некоторыми ограничениями. Полный список возможностей вы можете посмотреть на странице PRO версии программы.
Может ли запись экрана быть обнаружена сторонними приложениями и сервисами?
В большинстве случаев: НЕТ. Однако, это полностью зависит от используемого приложения. Некоторые из них могут уведомлять других пользователей или даже блокировать запись.
Можно ли записывать два монитора одновременно?
Нет, в настоящее время эта функция недоступна в программе для записи экрана.
Как часто обновляется Icecream Screen Recorder?
Мы регулярно обновляем наши продукты, чтобы поддерживать их актуальность и работу без ошибок. Вы можете просмотреть историю обновлений программы записи экрана на странице истории изменений.
Могу ли я записывать веб-камеру вместе с экраном?
Да, эта функция доступна в нашей программе.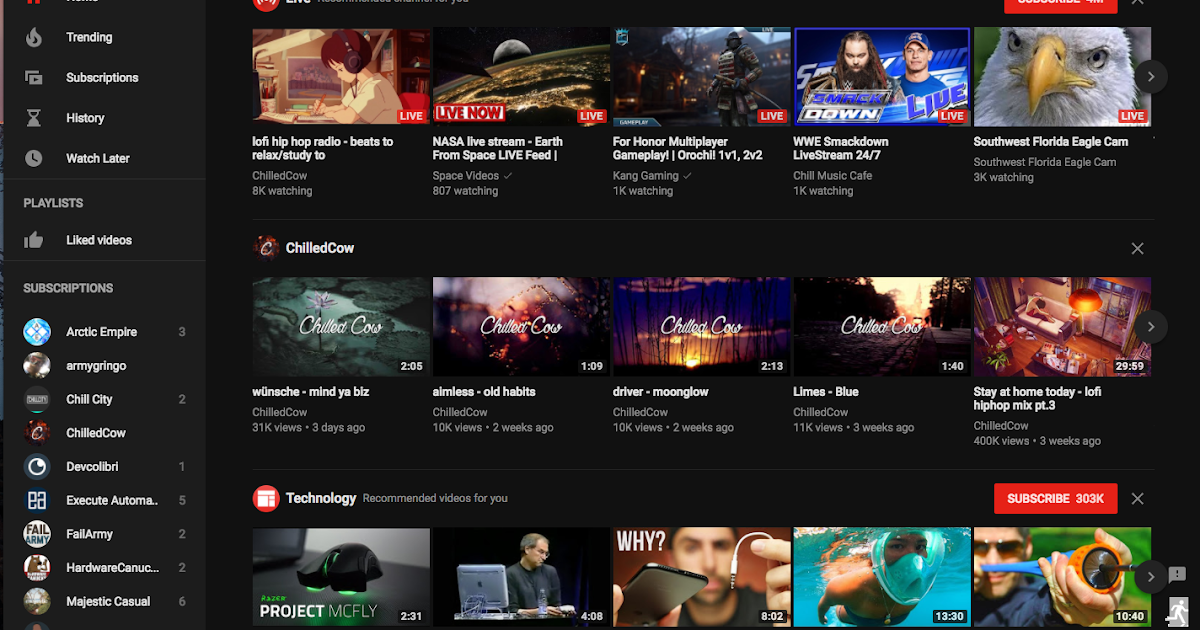 Вы можете настроить внешний вид окна веб-камеры перейдя в Настройки → Системные. Вы также можете развернуть окно веб-камеры на весь экран, дважды кликнув по нему.
Вы можете настроить внешний вид окна веб-камеры перейдя в Настройки → Системные. Вы также можете развернуть окно веб-камеры на весь экран, дважды кликнув по нему.
Где найти видео с записью экрана в Windows 10?
По умолчанию все видеозаписи сохраняются на Рабочий стол. На некоторых системах необходимо нажать F5, чтобы обновить значки Рабочего стола. Вы также можете изменить место сохранения видео перейдя в панель Настройки → Сохранить в.
Имеет ли программа для записи экрана встроенные возможности редактирования видео?
Да, вы можете обрезать запись, отключить звук, изменить скорость, разрешение и формат итогового видео.
Подпишитесь на важные обновления Screen Recorder и другие новости от Icecream Apps
Используя наши сервисы, Вы соглашаетесь на наше использование файлов cookie. Это необходимо для нормального функционирования наших сервисов. ОК
© 2014-2022, Icecream Apps.
Все права защищены
Продукты
PDF Editor Video Editor Video Converter Screen Recorder Ebook Reader Slideshow Maker PDF Converter PDF Split & Merge Image Resizer
Кто мы
Об Icecream Apps Пресс-центр Блог Партнерство
Помощь
Инструкции Техническая поддержка Условия пользования Политика возврата Политика конфиденциальности
Free Screen Recorder — учетная запись не требуется | Скринкаст-O-Matic
Наша бесплатная программа для записи экрана включает в себя широкий спектр бесплатных функций, таких как:
— Запись экрана, веб-камеры или и того, и другого
— Запись области, окна или всего экрана 15 минут
– Увеличение во время записи
– Добавить файл субтитров
– Сделать неограниченное количество видео
– Добавить музыку
– Обрезать запись
— Рисование и комментирование (наложения, выделение, текст, формы и т.
 д.)
д.)— Удаление, размытие, замена фона веб-камеры
— Публикация видео в социальных сетях
— Сохранение и загрузка записей на нашу платформу хостинга или YouTube
Вы можете перейдите на различные платные планы, чтобы получить доступ к более продвинутым функциям нашего пакета для создания видео. Скидки доступны для годовых планов, групповых планов и образовательных организаций.
Что такое запись экрана?
Запись экрана, также известная как скринкаст или снимок экрана, записывает видео с экрана вашего компьютера.

Записи с экрана — отличный способ научить или продемонстрировать аудитории. Некоторые распространенные варианты использования включают учебные пособия, практические видеоролики, обучающие видеоролики, обучающие видеоролики и видеоуроки.
Screencast-O-Matic предлагает бесплатное средство записи экрана с бесплатными инструментами для рисования. Вы можете записать столько видео, сколько захотите, продолжительностью до 15 минут каждое. Вы можете запустить программу записи экрана прямо с нашего сайта. Вы также можете записать свою веб-камеру и микрофон.
Вы можете перейти на премиум-план и получить доступ к расширенным функциям записи экрана, включая возможность записывать компьютерный звук и автоматически создавать субтитры.
Как я могу записать свой экран?
Вы можете легко записать свой экран бесплатно с помощью средства записи экрана Screencast-O-Matic! Запустите бесплатное средство записи экрана прямо с нашего сайта.
 Выберите, чтобы записать свой экран, веб-камеру или и то, и другое. Вы можете записать свой полный экран или легко настроить размер кадра записи. Вы также можете записывать звук с компьютера или микрофона.
Выберите, чтобы записать свой экран, веб-камеру или и то, и другое. Вы можете записать свой полный экран или легко настроить размер кадра записи. Вы также можете записывать звук с компьютера или микрофона.С помощью Screencast-O-Matic вы можете записывать свой экран на Mac, Windows, Chromebook, Android и iOS (iPhone и iPad).
Ознакомьтесь с «Полным руководством по записи экрана», чтобы начать.
Как сделать запись экрана на Mac и Windows?
Для записи экрана на компьютере Mac или Windows запустите рекордер с нашей страницы Screen Recorder или из вашей учетной записи видеохостинга.

Рамка рекордера появится на экране вашего Mac или Windows. Выберите, чтобы записать свой экран, веб-камеру или и то, и другое. Для записи экрана отрегулируйте размер кадра записи, чтобы он соответствовал области, которую вы хотите записать, или выберите один из наших предустановленных размеров экрана.
Настройте параметры звука и выберите микрофон для записи звука. Вы также можете выбрать запись звука с компьютера.
Когда будете готовы, нажмите «Запись», чтобы начать запись. Это так просто!
Посмотрите наше краткое обучающее видео по записи экрана, чтобы узнать больше.
Как сделать запись экрана на iPhone и Android?
Вы можете записывать экран на iPhone и iPad, используя наше бесплатное приложение для iOS, и записывать экран на телефонах Android, используя наше бесплатное приложение для Android.
 Наши мобильные приложения для записи экрана предлагают широкий спектр бесплатных функций записи и редактирования, в том числе:
Наши мобильные приложения для записи экрана предлагают широкий спектр бесплатных функций записи и редактирования, в том числе:— Запись экрана, камеры или и того, и другого
— Добавление наложений
— Загрузка на нашу платформу хостинга Screencast-O-Matic
— И подробнее
Вы также можете перенести записи экрана своего мобильного телефона и планшета в наш настольный видеоредактор с тарифным планом Premier или выше, чтобы получить доступ к нашим полнофункциональным функциям редактирования видео.
Как просмотреть запись на Chromebook?
Вы можете записывать экран на компьютере Chromebook с помощью нашего приложения для записи экрана Chromebook.

Вы также можете записывать и отправлять видеосообщения в Chrome на любом компьютере с помощью нашего расширения браузера Chrome, ScreenPal.
Могу ли я редактировать записи экрана?
Да, вы можете легко редактировать свои записи экрана в бесплатном средстве записи экрана, используя широкий спектр бесплатных функций, таких как добавление музыки, добавление файла субтитров, обрезка записей, рисование и аннотирование (наложения, текст, выделение) и многое другое. . Вы можете перейти на платный план, чтобы получить дополнительные функции записи экрана и наш полноценный видеоредактор.

Вы также можете редактировать видеозаписи с экрана с помощью бесплатного видеоредактора Screencast-O-Matic. Сохраните файл записи экрана и откройте его в нашем бесплатном видеоредакторе для дополнительных функций редактирования. Добавляйте форматированный текст и наложения, включая фигуры, изображения, размытие и многое другое. Настройте форму веб-камеры и удалите фон с помощью нашего инструмента зеленого экрана. Импортируйте записи или видео, чтобы смешивать и сочетать контент. Создавайте привлекательные заголовки видео с анимированным текстом. Импортируйте файл субтитров бесплатно или добавьте автоматические субтитры с любым премиум-планом.
Записывает ли Screencast-O-Matic звук?
Да! Вы можете бесплатно записать закадровый текст с любого источника микрофона.
 Вы также можете записывать системный звук вашего компьютера с любым платным планом. Узнайте больше о добавлении звука и музыки в средство записи экрана и видеоредактор.
Вы также можете записывать системный звук вашего компьютера с любым платным планом. Узнайте больше о добавлении звука и музыки в средство записи экрана и видеоредактор.Перед записью мы рекомендуем протестировать звук вашего микрофона с помощью нашей бесплатной тестовой страницы, чтобы убедиться, что ваш микрофон работает правильно.
Как сделать запись экрана со звуком?
Вы можете записывать звук одновременно с записью экрана и/или веб-камеры. Вы можете бесплатно записать свой голос с помощью микрофона. Выберите источник звука для закадрового комментария с любого микрофона, подключенного к компьютеру.

Вы также можете записывать системный звук вашего компьютера на Mac или ПК с помощью платного плана Screencast-O-Matic, чтобы вы могли записывать игровой процесс, музыку, видеозвонки и любые другие компьютерные звуки, которые вы хотите включить в запись экрана. . Чтобы записывать системный звук во время записи экрана, убедитесь, что звук компьютера включен, а не отключен. Просто нажмите «Да», чтобы записать звуки компьютера в настройках «Аудио компьютера» интерфейса записи экрана. Для пользователей Mac (macOS 10.12 или более поздней версии) сначала необходимо включить звук компьютера и перезагрузить компьютер после включения звука компьютера.
Могу ли я записывать игровой процесс?
Вы можете легко записывать игровой процесс на свой ПК или Mac с помощью Screencast-O-Matic.
 Записывайте все игровое окно или только часть экрана, записывайте свою веб-камеру для эффекта «картинка в картинке», а также приостанавливайте и возобновляйте запись в любое время. Вы можете записывать звук как с микрофона, так и с компьютера, добавлять музыку и легко обрезать записи.
Записывайте все игровое окно или только часть экрана, записывайте свою веб-камеру для эффекта «картинка в картинке», а также приостанавливайте и возобновляйте запись в любое время. Вы можете записывать звук как с микрофона, так и с компьютера, добавлять музыку и легко обрезать записи.Вы можете отредактировать свои записи геймплея в видеоредакторе и загрузить их прямо на YouTube или сохранить на свой компьютер.
Могу ли я записать свой экран и веб-камеру?
Да, вы можете записывать как экран, так и веб-камеру с помощью Screencast-O-Matic.
 Вы можете выбрать источник веб-камеры и расположить веб-камеру над экраном в любом месте для создания эффекта «картинка в картинке» во время записи. Вы можете выбрать текущий размер записи экрана или щелкнуть и перетащить углы рамки устройства записи экрана, чтобы записать любую пользовательскую область экрана с помощью веб-камеры.
Вы можете выбрать источник веб-камеры и расположить веб-камеру над экраном в любом месте для создания эффекта «картинка в картинке» во время записи. Вы можете выбрать текущий размер записи экрана или щелкнуть и перетащить углы рамки устройства записи экрана, чтобы записать любую пользовательскую область экрана с помощью веб-камеры.Какие языки поддерживаются программой записи экрана?
Наш интерфейс записи экрана может поддерживать следующие 8 языков. Вы можете просмотреть нашу статью языковой поддержки для получения информации о том, как изменить языковые настройки.

английский
итальянский – итальянский
португальский (бразильский) – португальский
немецкий – немецкий
французский – французский
испанский – испанский
японский – китайский
4
Бесплатная запись экрана | Loom
Loom — бесплатная программа для записи экрана для Mac, Windows, Chrome, iOS и Android. Он быстро устанавливается, прост в использовании и любим миллионами людей по всему миру.
Получите Loom бесплатноLoom упрощает запись экрана
Легко начать работу. Делитесь видео мгновенно.
Ваш браузер не поддерживает тег видео.
Захват экрана и многое другое
Запись экрана, веб-камеры или того и другого одновременно. Записывайте контент в любом приложении, на любом устройстве и используйте функции редактирования Loom, чтобы сделать ваше видео веселым и увлекательным. Еще никогда не было так просто начать видеозапись, чтобы сделать высококачественные учебные пособия, пошаговые руководства или демонстрации. Loom — лучший бесплатный рекордер экрана для тех, кто хочет сократить количество совещаний.
Еще никогда не было так просто начать видеозапись, чтобы сделать высококачественные учебные пособия, пошаговые руководства или демонстрации. Loom — лучший бесплатный рекордер экрана для тех, кто хочет сократить количество совещаний.
Редактируйте без усилий
Редактируйте видео в браузере или в приложении Loom. Быстро обрезайте содержимое, удаляйте ums и uhs или добавляйте кнопки для перехода к дополнительным ресурсам. Видеоредактор Loom позволяет легко сокращать клипы или добавлять новые. Вы даже можете сшить несколько ткацких станков в один суперткацкий станок.
Ваш браузер не поддерживает тег видео.
Развлекайтесь с отзывами
После того, как вы поделитесь своим видео, зрители могут оставлять смайлики и комментарии с отметками времени, чтобы отреагировать на определенный момент в вашем видео. Программное обеспечение Loom для записи экрана делает запись комментариев и ответы на них веселыми и увлекательными.
Программное обеспечение Loom для записи экрана делает запись комментариев и ответы на них веселыми и увлекательными.
КомментироватьЗаписать комментарий
Все необходимые функции и многое другое
Загрузка видео
Instant video editing
High-definition screen capture up to 4K
Record system/internal audio
Custom recording dimensions
Drawing tool & mouse emphasis
Closed captions
Встраивание видео
Способы использования Loom
Loom поможет вам быстро и четко донести свое сообщение, когда вы делитесь обновлением с вашей командой, документируете ошибку или демонстрируете приложение.
Общайтесь без усилий
Видеозаписи помогают четко передать ваш тон, ваш экран и ваше сообщение с важным контекстом, который трудно передать одними словами.
Быстрое предоставление четкой обратной связи
Высокоточная обратная связь. Используйте запись экрана и камеры, чтобы задокументировать свое сообщение, добавить аннотации и ссылки на полезные ресурсы.
Заменить встречи сообщением
Используйте асинхронный обмен видеосообщениями, чтобы ваша команда всегда была на одной странице, не добавляя еще одну встречу в календарь. Сэкономьте всем время, используя ведущее программное обеспечение для записи экрана.
Мобильные приложения для записи экрана
Оставайтесь на связи, даже если вы находитесь далеко от компьютера. Смотрите, взаимодействуйте и записывайте видео с помощью мобильного приложения Loom для Android или iOS.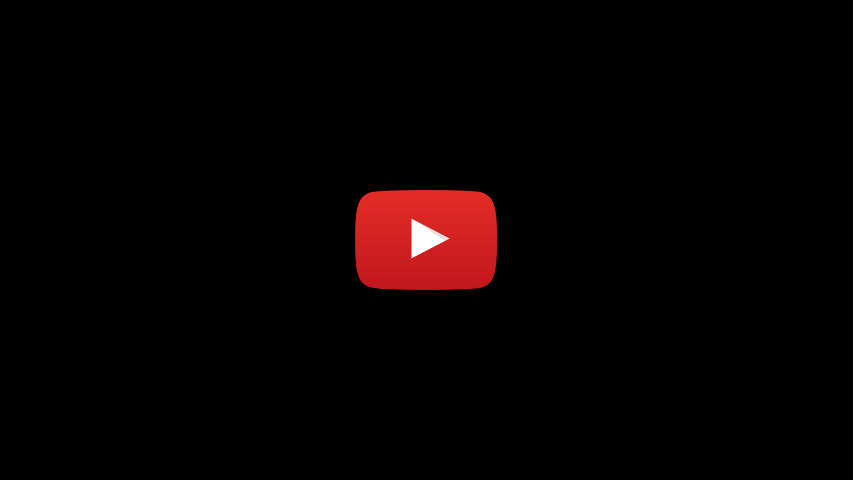
Для iOS и Android
Как записать свой экран с помощью Loom?
Как просмотреть запись с помощью расширения Loom Chrome
1. Откройте расширение Loom Chrome
Установите расширение Loom Chrome здесь. Имейте в виду, что расширение Loom для Chrome не имеет инструмента рисования, виртуальных фонов или записи в формате HD. Эти функции доступны только в настольном приложении Loom.
2. Выберите, что снимать
Выберите «Только экран», чтобы записать только ваш экран, или «Экран и камера», чтобы записать экран и камеру.
3. Начать запись
После настройки нажмите «Начать запись». После 3-секундного обратного отсчета начнется запись.
4. Остановить запись
Чтобы закончить запись, нажмите красную квадратную кнопку в меню в левом нижнем углу экрана.
5.
 Редактировать и делиться
Редактировать и делитьсяСсылка на ваше видео будет скопирована в буфер обмена, и ваше видео откроется в вашем браузере, где вы сможете просматривать, редактировать и делиться. Узнайте больше о записи с расширением Loom для Chrome.
Как просмотреть запись с помощью приложения Loom для Android?
1. Откройте приложение Loom
Зайдя в приложение, щелкните значок Loom в правом нижнем углу экрана.
2. Выберите, что вы хотите захватить
Выберите «Экран», чтобы записать только ваш экран, или «Экран + камера», чтобы записать ваш экран и камеру.
3. Предоставление разрешений приложениям
Вам будет предложено предоставить разрешения на запись аудио и видео, отображение поверх других приложений и трансляцию экрана. Вам нужно будет предоставить их все перед началом любого типа записи.

4. Начать запись
После 3-секундного обратного отсчета начнется запись. Вы можете видеть свой прогресс записи в своих уведомлениях.
5. Остановить запись
Нажмите красную кнопку остановки в уведомлениях, чтобы остановить запись.
6. Редактируйте и делитесь
Когда вы закончите запись, вы можете добавить заголовок к своему видео и выбрать, как вы хотите поделиться им. Узнайте больше о записи с помощью Loom для Android.
Как просмотреть запись с помощью приложения Loom для iOS?
1. Откройте приложение Loom
Коснитесь значка Loom в нижней строке меню. Выберите «Экран», затем «Запись экрана». Если вы хотите записать звук, убедитесь, что микрофон включен.
2. Начать запись
Нажмите «Начать трансляцию», чтобы начать запись экрана. Красная полоса в верхней части экрана указывает на то, что вы записываете.

3. Остановить запись
Чтобы закончить запись, коснитесь красной полосы в верхней части экрана или вернитесь в приложение и нажмите «Остановить запись». Вам будет предложено подтвердить, что вы хотите остановить запись.
4. Редактировать и делиться
После завершения записи вы перейдете к предварительному просмотру своего видео, где сможете отредактировать заголовок и скопировать ссылку для публикации. Откройте вкладку «Видео», чтобы увидеть его. Узнайте больше о записи с помощью Loom для iOS.
Более 14 миллионов человек в 200 000 компаний выбирают Loom
Получите Loom бесплатноДля Mac, Windows, iOS и Android
Я и мои товарищи по команде обожаем пользоваться Loom! Это сэкономило нам сотни часов благодаря созданию информативных видеоуроков вместо длинных электронных писем или индивидуальных тренингов с клиентами.
Эрика ГуделлCustomer Success в Pearson
Loom создает непрерывный визуальный и звуковой опыт в нашем бизнесе и позволяет нашим сотрудникам чувствовать себя частью единой культуры и компании.

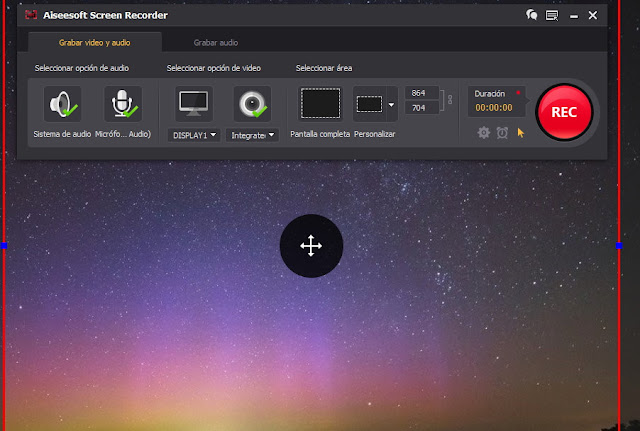 д.)
д.)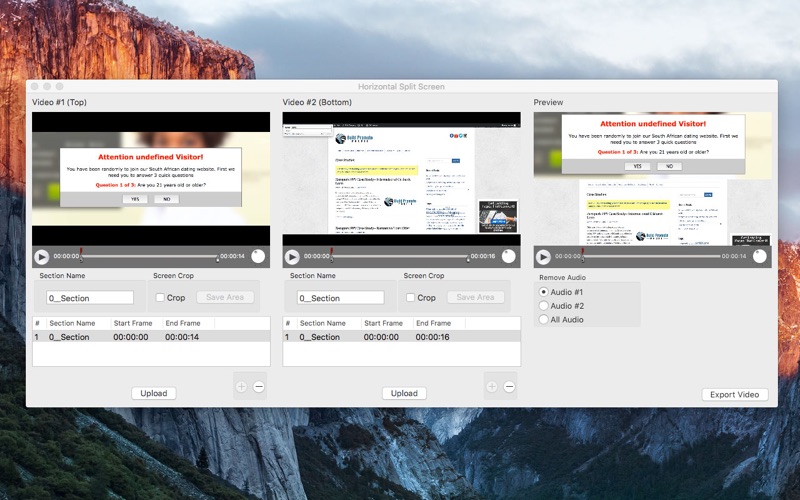
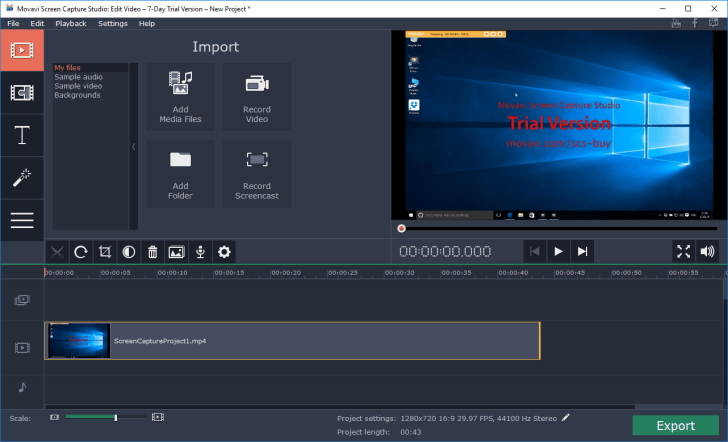 Выберите, чтобы записать свой экран, веб-камеру или и то, и другое. Вы можете записать свой полный экран или легко настроить размер кадра записи. Вы также можете записывать звук с компьютера или микрофона.
Выберите, чтобы записать свой экран, веб-камеру или и то, и другое. Вы можете записать свой полный экран или легко настроить размер кадра записи. Вы также можете записывать звук с компьютера или микрофона.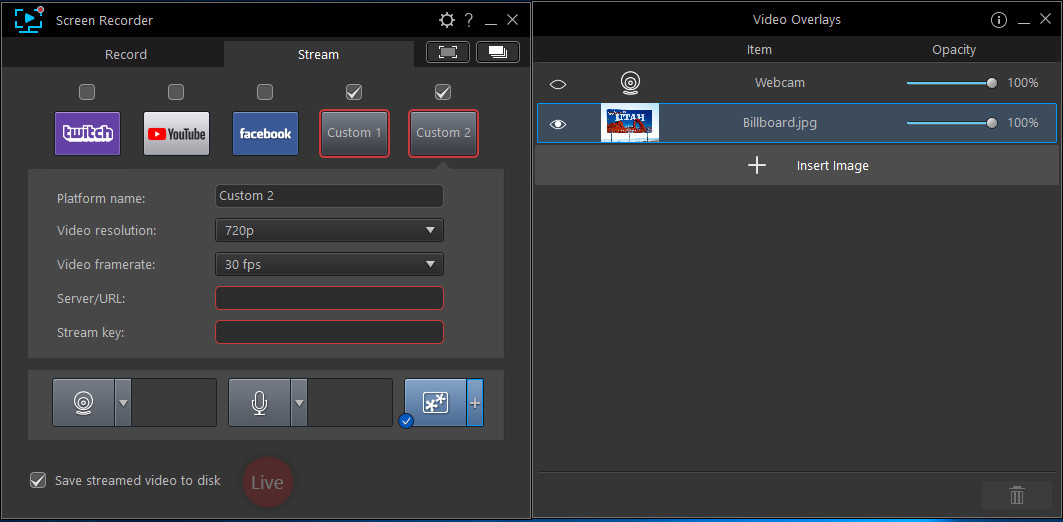
 Наши мобильные приложения для записи экрана предлагают широкий спектр бесплатных функций записи и редактирования, в том числе:
Наши мобильные приложения для записи экрана предлагают широкий спектр бесплатных функций записи и редактирования, в том числе:
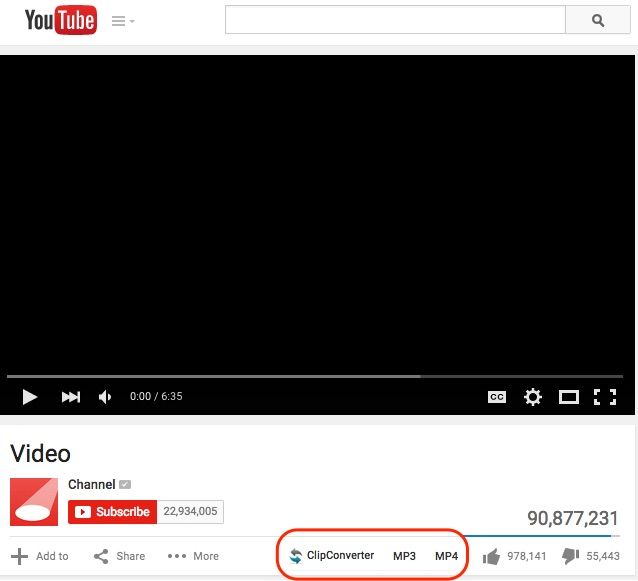
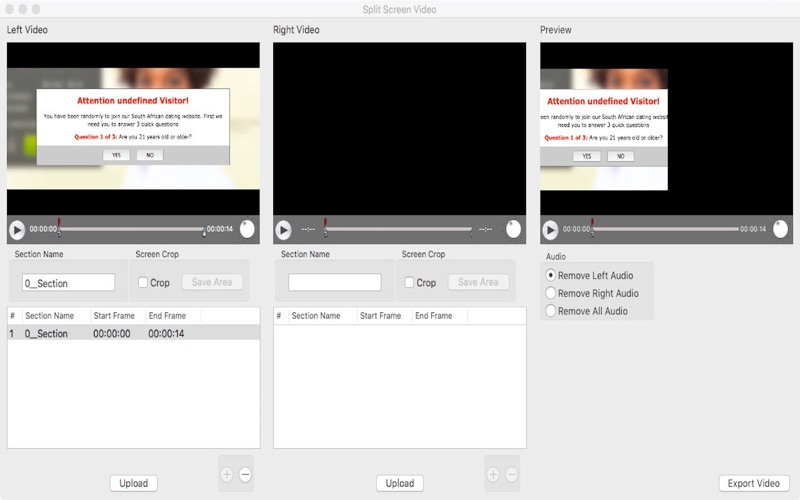 Вы также можете записывать системный звук вашего компьютера с любым платным планом. Узнайте больше о добавлении звука и музыки в средство записи экрана и видеоредактор.
Вы также можете записывать системный звук вашего компьютера с любым платным планом. Узнайте больше о добавлении звука и музыки в средство записи экрана и видеоредактор.
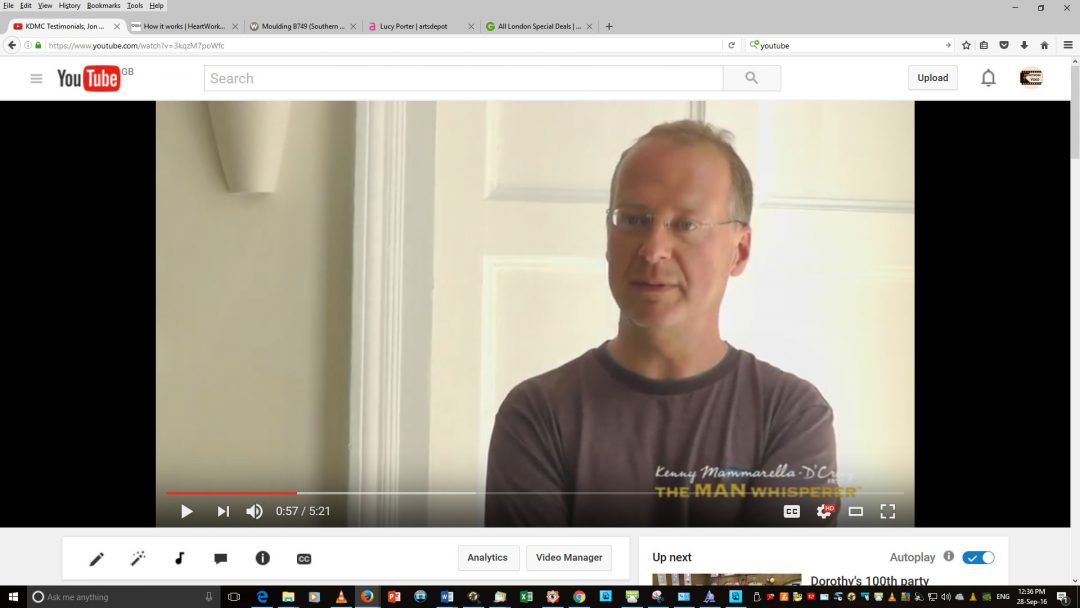 Записывайте все игровое окно или только часть экрана, записывайте свою веб-камеру для эффекта «картинка в картинке», а также приостанавливайте и возобновляйте запись в любое время. Вы можете записывать звук как с микрофона, так и с компьютера, добавлять музыку и легко обрезать записи.
Записывайте все игровое окно или только часть экрана, записывайте свою веб-камеру для эффекта «картинка в картинке», а также приостанавливайте и возобновляйте запись в любое время. Вы можете записывать звук как с микрофона, так и с компьютера, добавлять музыку и легко обрезать записи. Вы можете выбрать источник веб-камеры и расположить веб-камеру над экраном в любом месте для создания эффекта «картинка в картинке» во время записи. Вы можете выбрать текущий размер записи экрана или щелкнуть и перетащить углы рамки устройства записи экрана, чтобы записать любую пользовательскую область экрана с помощью веб-камеры.
Вы можете выбрать источник веб-камеры и расположить веб-камеру над экраном в любом месте для создания эффекта «картинка в картинке» во время записи. Вы можете выбрать текущий размер записи экрана или щелкнуть и перетащить углы рамки устройства записи экрана, чтобы записать любую пользовательскую область экрана с помощью веб-камеры.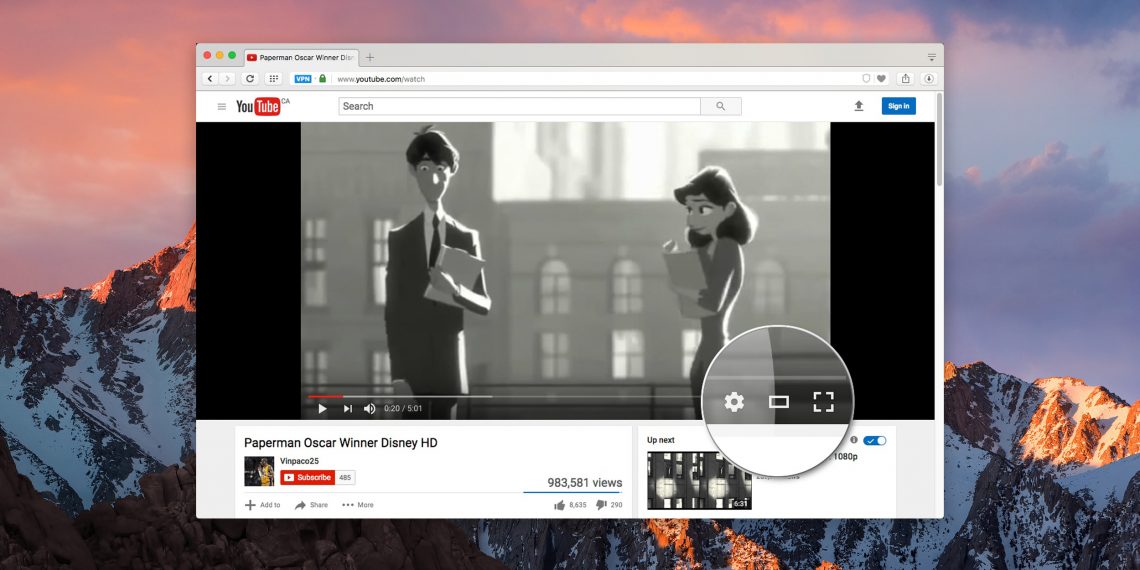
 Редактировать и делиться
Редактировать и делиться