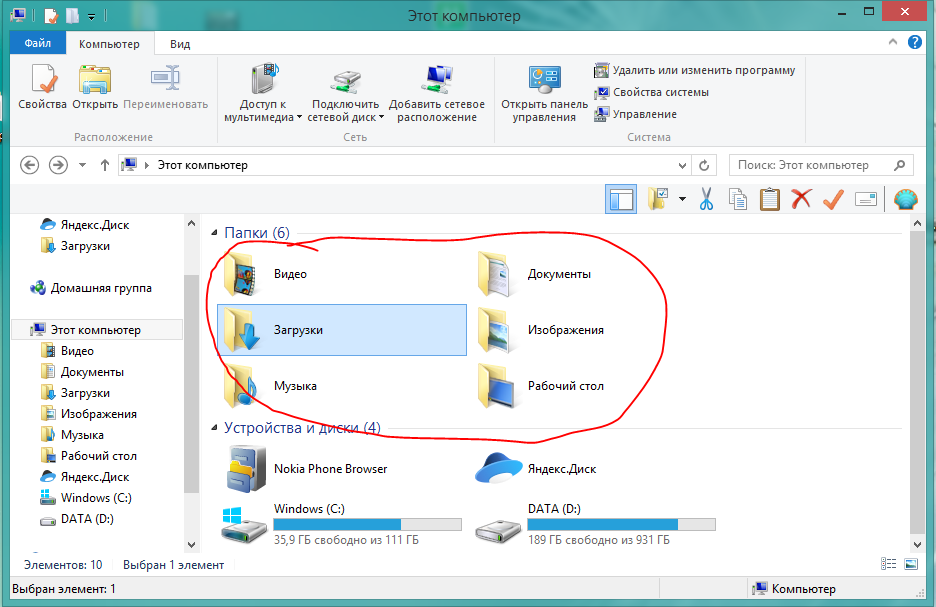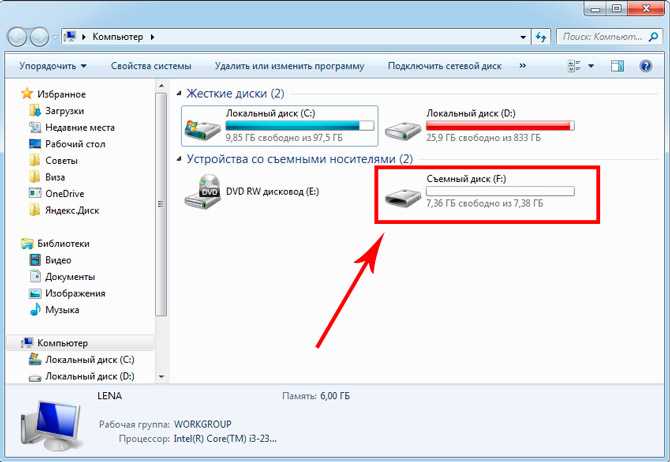Как сохранить МРТ с диска на компьютер?
Статьи › МРТ › Какой диск нужен для МРТ?
Подготовка zip архива:
- Вставляем диск в дисковод.
- Заходим в папку «Мой компьютер», далее заходим «в CD-дисковод» или «DVD-дисковод».
- Нажимаем правой кнопкой на папку «DICOM» -> копировать.
- Упаковываем папку в zip архив: нажимаем правой кнопкой на папку -> отправить -> сжатая zip папка.
Итак, Вы получили CD с изображениями и вставили его в дисковод. Выполните следующий алгоритм действий:
- Создайте на рабочем столе папку, назовите ее «MRI».
- Скопируйте в новую папку все файлы с диска.
- Щелкните правой кнопкой мыши по папке «MRI», в выпадающем меню выберите «Добавить в архив». Если такой строки нет, Вам следует установить одну из программ-архиваторов. После того как Вы заархивировали снимки, они появятся на рабочем столе под тем же названием «MRI». Кстати, такая операция никак не повлияет на качество снимков.

- Если Ваша электронная почта зарегистрирована на таких сервисах, как Mail.ru или «Яндекс», то Вы без труда сможете добавить архив в письмо. Для этого выберите «Написать новое письмо» и нажмите «Прикрепить файлы». Если платформа Вашей электронной почты не позволяет загрузить необходимый объем информации, воспользуйтесь услугами любого бесплатного сервиса, позволяющего хранить и передавать файлы (например, популярными файлообменниками считаются «Яндекс.Диск», Google Drive, DropBox). Как только архив загрузится, скопируйте полученную ссылку.
- Если Ваша электронная почта зарегистрирована на платформе Mail.ru или «Яндекс», ссылка на архив будет автоматически прикреплена к Вашему письму. Если Вы использовали файлообменник, самостоятельно добавьте предоставленную им ссылку в письмо к врачу.
- Ваш лечащий врач должен будет скачать файл и разархивировать его.
- Как перенести данные с диска МРТ на компьютер?
- Как архивировать диск с МРТ?
- Как переслать данные с диска МРТ?
- Как открыть снимок МРТ с диска?
- Можно ли записать МРТ на флешку?
- Как открыть диск компьютерной томографии?
- Как архивировать файлы с диска?
- Что находится на диске с МРТ?
- Какой диск нужен для компьютерной томографии?
- Как скопировать диск с КТ?
- Как сделать копию диска с КТ?
- Как скинуть видео с диска на почту?
- Какой программой открыть снимки МРТ?
- В каком формате снимки МРТ?
- Чем открыть файл с МРТ?
- Как посмотреть результаты мрт на диске?
- Можно ли распечатать КТ?
- Как отправить компакт диск по почте?
- Как заархивировать папку?
- Где можно расшифровать диск КТ?
- Какое явление лежит в основе магнитно резонансной томографии?
- Где можно распечатать флюорографию?
- Что за формат DICOM?
- Как посмотреть запись с диска на ноутбуке?
- Какие диски нужны для рентгена?
- Как открыть файл с расширением DICOM?
- Как отправить КТ по электронной почте?
- Как расшифровывается МРТ?
- Как заархивировать данные с диска?
- Что находится на диске с мрт?
- Как перенести операционную систему с HDD на SSD?
Как перенести данные с диска МРТ на компьютер?
Подготовка zip архива:
- Вставляем диск в дисковод.

- Заходим в папку «Мой компьютер», далее заходим «в CD-дисковод» или «DVD-дисковод».
- Нажимаем правой кнопкой на папку «DICOM» -> копировать.
- Упаковываем папку в zip архив: нажимаем правой кнопкой на папку -> отправить -> сжатая zip папка.
Как архивировать диск с МРТ?
Как создать и архивировать CD-диск МРТ:
- Создайте на рабочем столе своего компьютера новую папку с любым названием.
- Все данные, которые есть на выданном вам после исследования CD-диске скопируйте в вашу новую папку.
- После копирования данных в новую папку, ее нужно заархивировать.
Как переслать данные с диска МРТ?
Как переслать по эл. почте диск МРТ или КТ:
- Создайте где-нибудь (например, на рабочем столе) на компьютере папку и назовите ее, например, «MRT».
- Вставьте в дисковод компьютера диск МРТ, выделите и затем скопируйте все имеющиеся на диске файлы.
- Вставьте эти скопированные файлы в созданную ранее папку «MRT».

Как открыть снимок МРТ с диска?
Для просмотра снимков с носителя необходимо выполнить следующие манипуляции:
- Поместить диск в дисковод
- Дождаться появления окошка автозапуска
- Нажимаем на синюю иконку «М» (выполнить «eFilmLt.exe»)
- В появившемся окне выделяем нужного пациента/область исследования, нажимаем View.
- Ожидаем загрузки, смотрим.
Можно ли записать МРТ на флешку?
Результаты обследования можно записать на флеш-накопитель. Это позволяет с удобством хранить материалы МРТ и при необходимости распечатывать их или предъявлять лечащему специалисту в электронном виде.
Как открыть диск компьютерной томографии?
Программы для открытия файлов КТ и МРТ
Чтобы открыть снимки с CD диска, Вам понадобится специальная программа — DICOM-вьюер. Таких программ много, платных и бесплатных. Самая удобная из бесплатных программ — Radiant DICOM Viewer. Скачать ее можно здесь.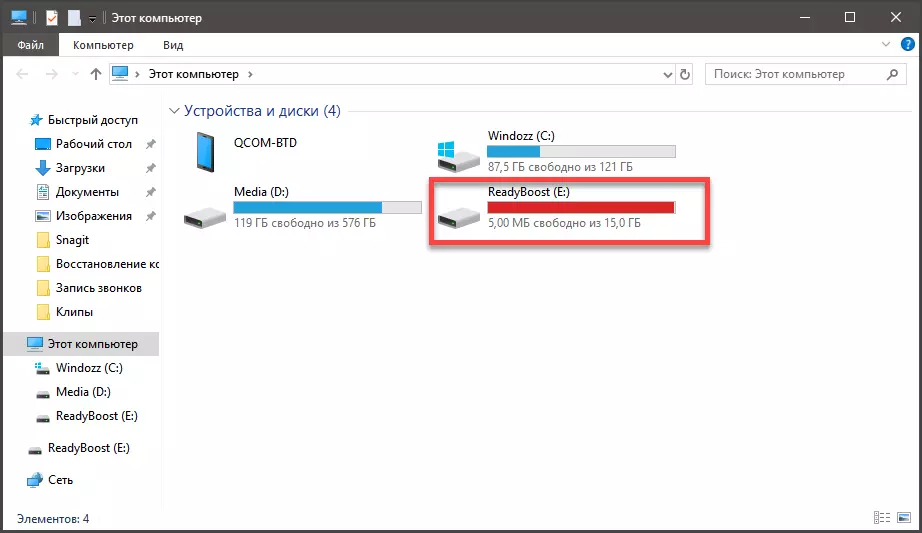
Как архивировать файлы с диска?
Чтобы сжать файлы с помощью zip и сэкономить место на жестком диске, выполните следующие действия:
- Откройте Проводник.
- Перейдите к месту с элементами, которые вы хотите сжать.
- Щелкните правой кнопкой мыши пустое место, выберите «Создать» и нажмите Сжатая zip-папка.
- Введите описательное имя для папки и нажмите Enter.
Что находится на диске с МРТ?
Ведь на CD-диск записывается вся информация, полученная в ходе магнитно-резонансной томографии. Она касается как основной зоны исследования, так и примыкающих к ней областей. Это позволяет лечащему врачу самостоятельно выбирать необходимые ему снимки.
Какой диск нужен для компьютерной томографии?
Современный мир переходит на более точное оборудование для диагностики, а вместе с этим трансформируется и подход к отображению результатов исследования. Изображения КТ и МРТ в TomoClinic записываются бесплатно, как правило, в цифровом виде на диск, в специальном формате DICOM.
Как скопировать диск с КТ?
Скопируйте ее на рабочий стол компьютера — наведите курсор мыши на иконку папки, нажмите правую клавишу мыши, выберите в меню пункт «Копировать»: Затем на рабочем столе щелкните на любом свободном от файлов месте правой клавишей мыши и выберите пункт меню «Вставить»: Начнется копирование файлов в созданную папку.
Как сделать копию диска с КТ?
Пошаговая инструкция:
- На сайте magiciso.com скачайте программу для качественного копирования дисков MagicISO.
- Открыв загруженный на компьютер установочный файл, кликните «Try it» для запуска установки программы.
- В дисковод персонального компьютера вставьте полученный от врача диск с записанным исследованием.
Как скинуть видео с диска на почту?
Как прикрепить к сообщению файл с Google Диска:
- Откройте Gmail на компьютере.
- Нажмите Написать.
- Нажмите на значок.
- Выберите нужные файлы.

- Внизу окна выберите способ отправки:
- Нажмите Вставить.
Какой программой открыть снимки МРТ?
Sante Dicom Viewer
1. Sante Dicom Viewer 4.0 — отличная программа для просмотра DICOM файлов. Работает со снимками, полученными на КТ, МРТ и УЗИ. Программу можно скачать бесплатно на официальном сайте, но доступ ко многим важным функциям открывается только после покупки лицензии.
В каком формате снимки МРТ?
Все изображения, полученные в ходе МР-томографии, записываются на CD либо DVD-диск в формате DICOM.
Чем открыть файл с МРТ?
Как, чем открыть файл. mrt?:
- Stimulsoft Reports.
- Itelio Docusnap.
- Microsoft Visual Studio с подключаемым модулем Stimulsoft Reports.
Как посмотреть результаты мрт на диске?
Как открыть CD/DVD диск с МРТ / СКТ снимками?:
- Вставьте диск в Ваш компьютер.
- После запуска программы E-Film откроется окно с обследованием (или обследованиями).

- Выберите необходимое для Вас обследование. Оно загорается синим цветом.
- Нажмите на кнопку «View».
Можно ли распечатать КТ?
Распечатка результатов компьютерной томографии осуществляется на рентгеновской пленке. На листе располагаются послойные снимки исследуемого органа. Изображения в разных плоскостях позволяют врачу получить всестороннее представление о состоянии обследуемого органа и обнаружить патологию.
Как отправить компакт диск по почте?
Комментарии:
- Убедитесь, что диск в коробке на своём креплении надёжно сидит.
- Даже если шлёте в коробке, её тоже стоит обернуть картоном, тут уж одного слоя предостаточно.
- Пересылайте диски письмом 1 класса, т.
- Упаковывайте в полиэтиленовый пакет 1 класса, а не в бумажный и не в крафт-бумагу (упаковочная бумага на почте).
Как заархивировать папку?
Запаковка (сжатие) файла или папки
Найдите файл или папку, которые нужно запаковать. Нажмите и удерживайте (или щелкните правой кнопкой мыши) файл или папку, выберите (или наведите указатель на) Отправить, а затем выберите Сжатая ZIP-папка. Новая ZIP-папка с таким же именем будет создана в том же расположении.
Нажмите и удерживайте (или щелкните правой кнопкой мыши) файл или папку, выберите (или наведите указатель на) Отправить, а затем выберите Сжатая ZIP-папка. Новая ZIP-папка с таким же именем будет создана в том же расположении.
Где можно расшифровать диск КТ?
Врачебное описание КТ вы можете получить через дистанционный сервис ONLINE MRT. К нам обращаются, когда требуется квалифицированная расшифровка диска КТ, необходимо получение второго мнения от эксперта по вопросам здоровья.
Какое явление лежит в основе магнитно резонансной томографии?
Магнитно-резонансная томография (МРТ) является одним из ведущих методов диагностики, в основе которого лежит явление ядерно-магнитного резонанса. История развития МРТ сравнительно непродолжительна. В 1946 году ученые США — Ричард Пурселл и Феликс Блох открыли явление ЯМР — ядерного магнитного резонанса.
Где можно распечатать флюорографию?
Ответ: Результаты флюорографии можно посмотреть в Личном кабинете на сайте Госуслуг, распечатать в инфомате на 1 этаже поликлиники, у любого врача-терапевта, в 9 окне регистратуры. . Количество просмотров: Информация о противодействии мошенничеству и повышении защищенности граждан от действий мошенников.
. Количество просмотров: Информация о противодействии мошенничеству и повышении защищенности граждан от действий мошенников.
Что за формат DICOM?
DICOM (Digital Imaging and Communications in Medicine) — медицинский отраслевой стандарт создания, хранения, передачи и визуализации цифровых медицинских изображений и документов обследованных пациентов.
Как посмотреть запись с диска на ноутбуке?
Вставьте диск, который вы хотите воспроизвести, на диск. Как правило, диск начнет воспроизводиться автоматически. Если воспроизведение не началось или требуется воспроизвести уже вставленный диск, откройте проигрыватель Windows Media, а затем выберите название диска в области навигации библиотеки проигрывателя.
Какие диски нужны для рентгена?
Небольшой объем информации записывают на CD-R, CD-RW носители. Если количество снимков превышает 1500 лучше использовать DVD-R, DVD-RW накопители, отличающиеся большей вместимостью.
Как открыть файл с расширением DICOM?
Программы для открытия DICOM:
- RadiAnt DICOM Viewer.

- Irfanview;
- Xara photo&graphic designer;
- Xnview;
- GIMP;
- ezDICOM;
- MRIcro;
- Mevislab;
Как отправить КТ по электронной почте?
Отправить снимки МРТ, КТ или ПЭТ-КТ с помощью облачного хранилища:
- У всех почтовых сервисов есть свое облачное хранилище. Воспользуйтесь встроенным в ваш почтовый сервис: Mail.ru — облако mail.ru;
- Dropbox.com — независимое, бесплатное облачное хранилище, в котором можно зарегистрироваться с любым емайлом.
Как расшифровывается МРТ?
Магнитно-резонансная томография — это высокоточный метод диагностики.
Как заархивировать данные с диска?
Чтобы сжать файлы с помощью zip и сэкономить место на жестком диске, выполните следующие действия:
- Откройте Проводник.
- Перейдите к месту с элементами, которые вы хотите сжать.
- Щелкните правой кнопкой мыши пустое место, выберите «Создать» и нажмите Сжатая zip-папка.

- Введите описательное имя для папки и нажмите Enter.
Что находится на диске с мрт?
Ведь на CD-диск записывается вся информация, полученная в ходе магнитно-резонансной томографии. Она касается как основной зоны исследования, так и примыкающих к ней областей. Это позволяет лечащему врачу самостоятельно выбирать необходимые ему снимки.
Как перенести операционную систему с HDD на SSD?
Переносим систему с HDD на SSD:
- Запустите MiniTool Partition Wizard и нажмите кнопку Launch Application.
- Откроется главное окно программы.
- Нажмите на кнопку Migrate OS to SSD/HDD.
- Выберите метод переноса.
- Выберите диск, на который будет осуществляться перенос — то есть, ваш SSD.
Перенос Windows 7 компакт-диска на флешку?
Вопрос задан
Изменён 4 года назад
Просмотрен 188 раз
Есть установочный компакт-диск Windows 7.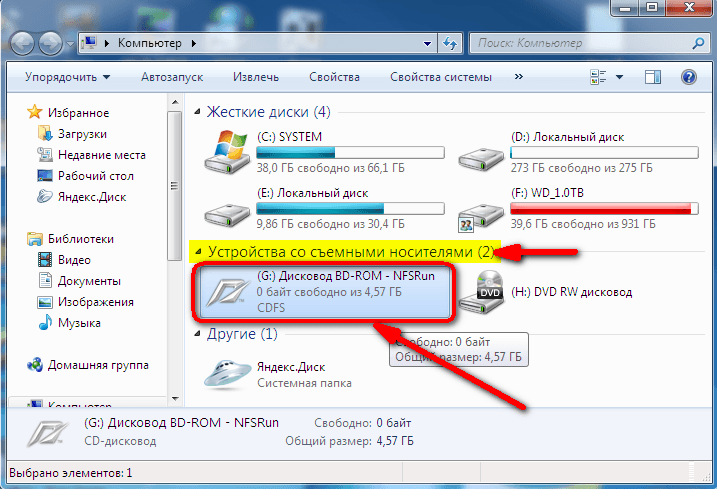
Как перенести файлы установки на флешку?
- windows
- windows-7
- flash-память
27
Судя по каментам я видимо уже опоздал, но тем не менее:
Windows USB/DVD Download Tool
Прекрасно пишет как 7, так и 10. Но убивает всё что на флэшке было, аккуратнее.
0
Может кому пригодится и такой проверенный рецепт — при наличии уже установленной Windows NT 6.x (Win7|8|8.1|10) с административными правами.
Запустить diskpart и начать исполнять следующие команды.
Вывести список всех подключенных дисков.
list disk
Найти номер нужного Вам флеш-диска из перечня (например 1). Выбрать диск
select disk 1
Очистить флешку
clean
Создать основной раздел
create partition primary
Выбрать созданный раздел
select partition 1
Сделать активным созданный раздел
active
Форматировать раздел
format fs=FAT32 quick
либо
format fs=NTFS quick
смонтировать раздел
assign
Выйти из программы
exit
Скопировать целиком со структурой каталогов содержимое установочного компакт-диска на форматированную флешку.
P.S. Полученная флешка грузится на большом множестве компьютеров. Замечено, что загрузчик, прописанный с помощью Windows 10, грузится даже на тех ПК, на которых не срабатывает загрузчик от Win7.
1
Зарегистрируйтесь или войдите
Регистрация через Google
Регистрация через Facebook
Регистрация через почту
Отправить без регистрации
Почта
Необходима, но никому не показывается
Отправить без регистрации
Почта
Необходима, но никому не показывается
Нажимая на кнопку «Отправить ответ», вы соглашаетесь с нашими пользовательским соглашением, политикой конфиденциальности и политикой о куки
Как клонировать жесткий диск
Существует множество отличных сервисов, которые могут создавать резервные копии ваших файлов, но иногда вам нужно что-то более надежное. Возможно, вы переносите установку Windows на новый диск или вам нужна полная индивидуальная копия на случай, если что-то пойдет не так. В таких случаях лучше всего клонировать жесткий диск, создав точную копию, которую вы сможете заменить и сразу же загрузиться.
Возможно, вы переносите установку Windows на новый диск или вам нужна полная индивидуальная копия на случай, если что-то пойдет не так. В таких случаях лучше всего клонировать жесткий диск, создав точную копию, которую вы сможете заменить и сразу же загрузиться.
Некоторые службы резервного копирования, такие как IDrive и Acronis, имеют встроенные функции клонирования дисков, дополняющие обычное резервное копирование файлов. Однако в этом руководстве мы будем использовать некоторые бесплатные инструменты, разработанные специально для клонирования дисков. Если вам нужно настоящее решение для резервного копирования с дополнительными функциями клонирования, воспользуйтесь одним из платных вариантов. Но для одноразовых клонов (например, если вы переносите свою ОС на новый диск) эти инструменты будут всем, что вам нужно.
Реклама
Подключите дополнительный диск
Для этого процесса вам, очевидно, потребуются два диска: исходный диск (с данными, которые вы хотите клонировать) и целевой диск (на который вы клонируете данные с по ).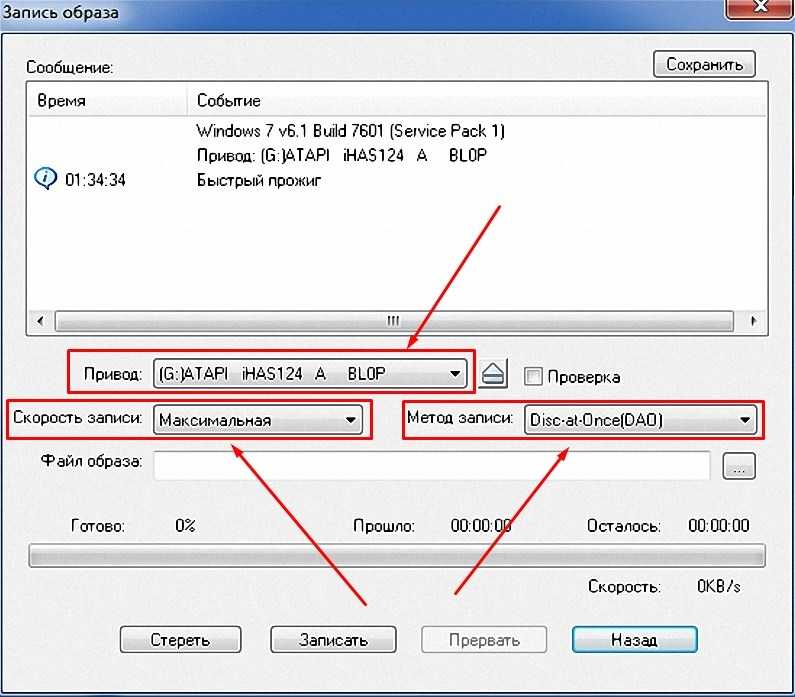 Если у вас есть настольный компьютер и оба диска установлены внутри (или вы просто клонируете его на внешний USB-накопитель для резервного копирования), отлично! Вы готовы продолжить.
Если у вас есть настольный компьютер и оба диска установлены внутри (или вы просто клонируете его на внешний USB-накопитель для резервного копирования), отлично! Вы готовы продолжить.
Однако, если вы используете ноутбук только с одним отсеком для диска, вам потребуется внешний адаптер SATA-USB, док-станция (открывается в новом окне) или корпус для подключения вашего жесткого диска к компьютеру. . После подключения диска вы можете пройти процесс клонирования, затем отключить его и установить диск внутри.
В большинстве случаев ваш целевой диск, вероятно, должен быть такого же размера или больше, чем ваш исходный диск. Если это не так, вам нужно освободить место на исходном диске и уменьшить основной раздел до нужного размера. (Возможно, вам потребуется сделать это только в том случае, если вы переходите с жесткого диска на меньший SSD; у нас есть отдельное руководство по этому процессу здесь.)
Пользователи Windows: клонируйте свой диск с помощью Macrium Reflect Free
Пользователям Windows доступно множество отличных инструментов для клонирования, но мы будем использовать Macrium Reflect Free(Открывается в новом окне).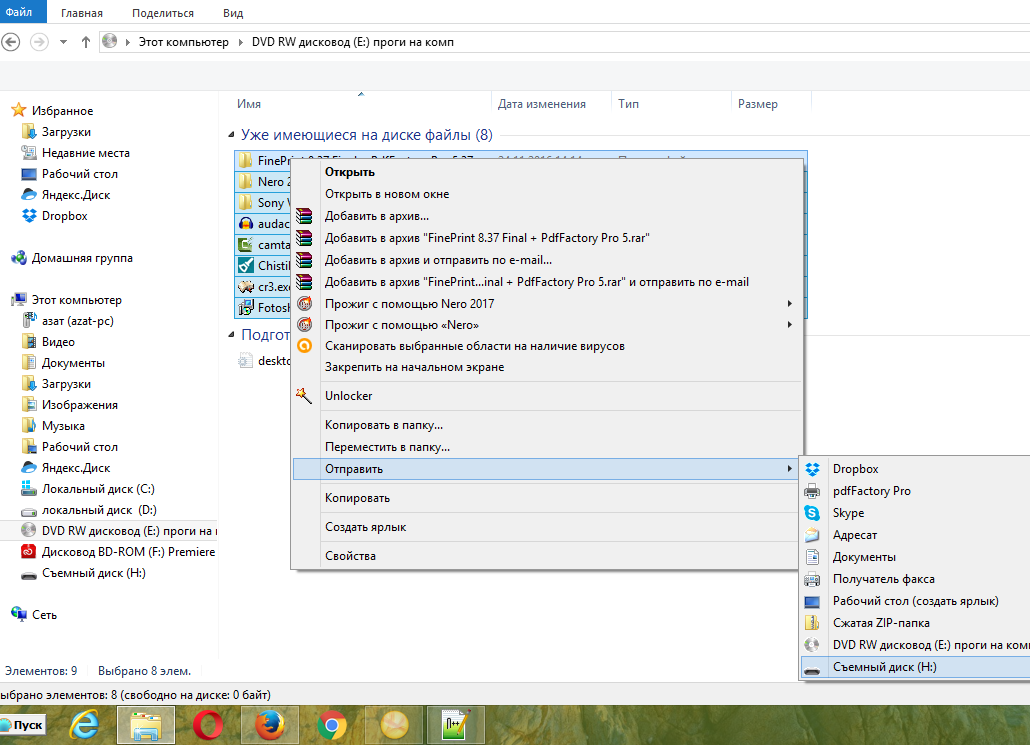 Это бесплатное, простое в использовании и любимое многими приложение, так что ошибиться сложно.
Это бесплатное, простое в использовании и любимое многими приложение, так что ошибиться сложно.
Чтобы установить Macrium Reflect, загрузите программу установки Home Use и запустите ее. Это всего лишь крошечный инструмент, который загрузит для вас фактический установщик в зависимости от типа лицензии, которую вы хотите. Выберите временную папку для этих файлов — я просто поместил их в папку «Загрузки» — и нажмите кнопку «Загрузить».
После завершения автоматически запустится мастер установки Macrium, который вы можете щелкнуть прямо — параметры по умолчанию должны подойти для наших целей. Вы можете безопасно удалить все файлы установщика из папки «Загрузки» после завершения работы мастера.
Начать процесс клонирования
Откройте Macrium Reflect, и вы увидите подробный список дисков, подключенных к вашему компьютеру. У вас есть два основных варианта: вы можете напрямую клонировать один диск на другой или создать образ диска. Клонирование позволяет загрузиться со второго диска, что отлично подходит для миграции с одного диска на другой.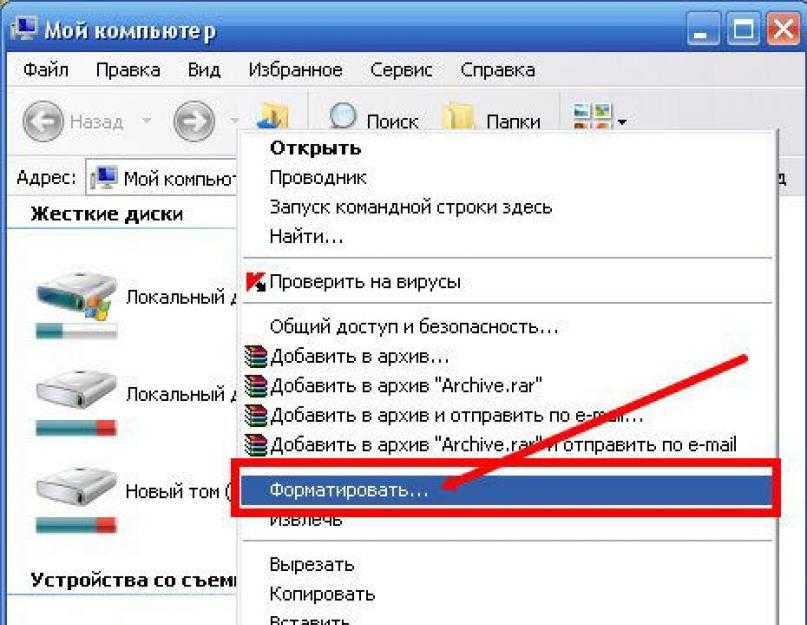 Создание образов, с другой стороны, позволяет хранить столько полных копий исходного диска, сколько позволяет место назначения, что полезно для резервного копирования.
Создание образов, с другой стороны, позволяет хранить столько полных копий исходного диска, сколько позволяет место назначения, что полезно для резервного копирования.
Выберите диск, который вы хотите скопировать (убедитесь, что установлен крайний левый флажок, если на вашем диске несколько разделов) и нажмите «Клонировать этот диск» или «Образ этого диска».
Выберите место назначения клонирования
В следующем окне выберите целевой диск — тот, на котором будут храниться только что скопированные данные. Обратите внимание, что это приведет к удалению всех данных на диске, поэтому будьте осторожны при выборе. Если на нем есть какие-либо старые данные, вы можете выбрать их и нажимать кнопку «Удалить существующие разделы», пока диск не станет пустым.
Если вы клонируете диск большего размера, вам нужно нажать кнопку «Свойства клонированного раздела» в нижней части этого окна и расширить основной раздел, чтобы заполнить все пространство диска.
Запланируйте свой клон
На следующей странице будет задан вопрос, хотите ли вы запланировать это клонирование, что полезно, если вы хотите регулярно создавать образ своего диска для целей резервного копирования.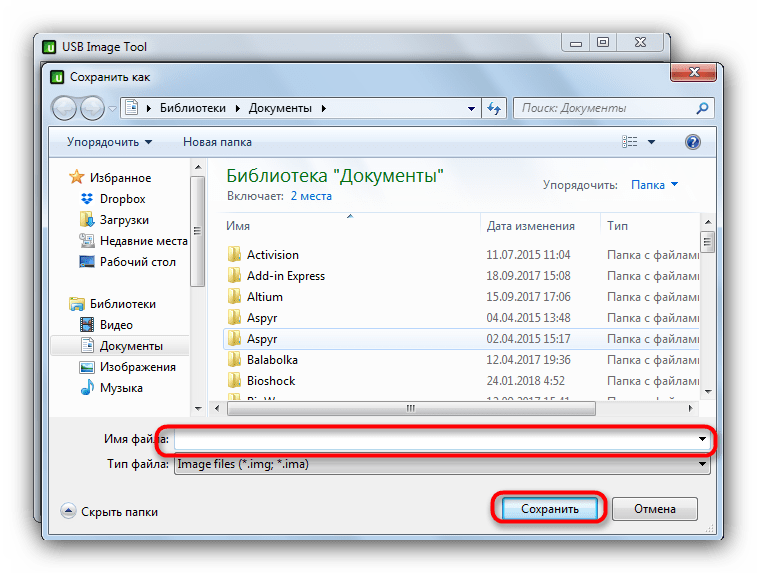 Я пропустил это, так как я просто делаю одноразовый клон. На следующей странице вы также можете сохранить резервную копию и ее расписание в виде XML-файла для безопасного хранения, но я отключил эту опцию по той же причине — пока делаю это только один раз.
Я пропустил это, так как я просто делаю одноразовый клон. На следующей странице вы также можете сохранить резервную копию и ее расписание в виде XML-файла для безопасного хранения, но я отключил эту опцию по той же причине — пока делаю это только один раз.
Загрузитесь с вашего клонированного диска
Наконец, Macrium Reflect начнет процесс клонирования. Это может занять некоторое время в зависимости от размера вашего диска, поэтому дайте ему время сделать свое дело. Если вы клонировали свой диск, вы сможете загрузиться с него сейчас, выбрав его в BIOS. Если вы создаете образ своего диска, вы можете оставить второй диск подключенным для будущих резервных копий образа.
Пользователи Mac: клонируйте свой диск с помощью SuperDuper
Если вы работаете на Mac, мы рекомендуем SuperDuper(откроется в новом окне) для всех ваших потребностей в клонировании. Он бесплатный, простой в использовании и существует уже много лет. Загрузите приложение, откройте файл DMG и дважды щелкните значок для установки.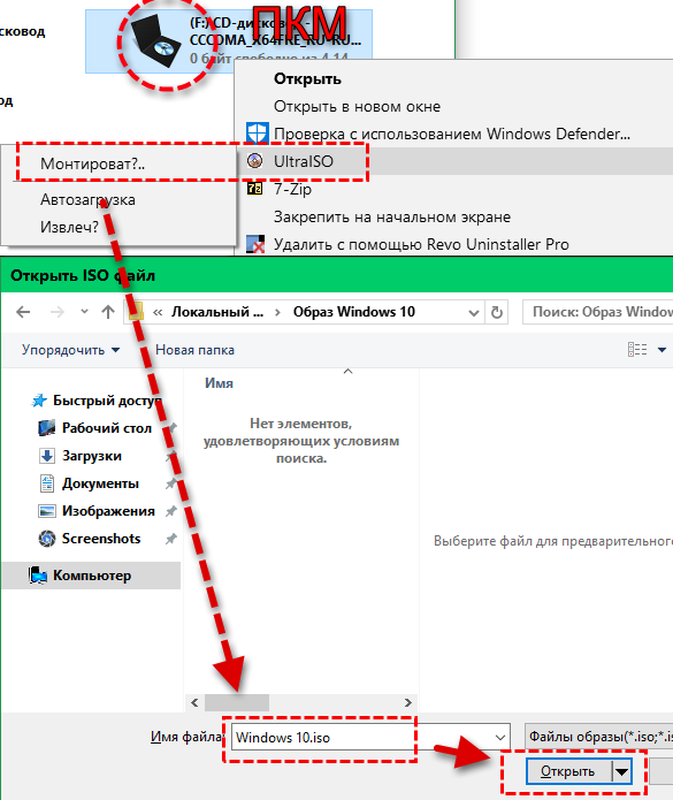 (Не перетаскивайте его в папку /Applications, как большинство приложений Mac; двойной щелчок по нему установит его на ваш компьютер.)
(Не перетаскивайте его в папку /Applications, как большинство приложений Mac; двойной щелчок по нему установит его на ваш компьютер.)
После установки откройте SuperDuper, и вы увидите невероятно простой и интуитивно понятный интерфейс. В первом меню рядом с «Копировать» выберите исходный диск, который вы хотите клонировать. Во втором меню выберите целевой диск, на который вы клонируете — это полностью удалит диск во втором меню, поэтому убедитесь, что на нем нет ничего важного! Когда будете готовы, нажмите кнопку «Копировать сейчас». Процесс начнется. (Да, это так просто.)
Завершите свой клон диска
Это может занять некоторое время, но когда это будет сделано, у вас будет два варианта. Если вы хотите заменить внутренний диск вашего Mac новым диском (скажем, если вы переходите на диск большего размера), вы можете открыть свой Mac и поменять местами их сейчас, а затем загрузиться как обычно.
Если вы хотите загрузить свой клонированный диск с USB, вы можете удерживать клавишу Option при запуске Mac и выбрать его из списка загрузки. Ваш клонированный диск будет точно в том же состоянии, в котором находился ваш компьютер во время процесса клонирования, и вы сможете продолжить работу, не пропуская ни секунды.
Ваш клонированный диск будет точно в том же состоянии, в котором находился ваш компьютер во время процесса клонирования, и вы сможете продолжить работу, не пропуская ни секунды.
Как купить внешний жесткий диск — Разъяснение пожалуйста
Нравится то, что вы читаете?
Подпишитесь на информационный бюллетень Tips & Tricks , чтобы получить советы экспертов, чтобы получить максимальную отдачу от вашей технологии.
Этот информационный бюллетень может содержать рекламу, предложения или партнерские ссылки. Подписка на информационный бюллетень означает ваше согласие с нашими Условиями использования и Политикой конфиденциальности. Вы можете отказаться от подписки на информационные бюллетени в любое время.
Спасибо за регистрацию!
Ваша подписка подтверждена. Следите за своим почтовым ящиком!
Подпишитесь на другие информационные бюллетени
Clonezilla Live на USB
| Clonezilla Live на USB-накопителе или жестком диске USB |
В настоящее время ПК или ноутбуки в большинстве случаев поставляются без дисковода CD/DVD. В этом случае флэш-накопитель USB или жесткий диск USB — лучший способ загрузить Clonezilla в режиме реального времени. Вы можете выполнить следующие действия, чтобы создать загрузочную живую USB-флешку или жесткий диск Clonezilla, используя:
В этом случае флэш-накопитель USB или жесткий диск USB — лучший способ загрузить Clonezilla в режиме реального времени. Вы можете выполнить следующие действия, чтобы создать загрузочную живую USB-флешку или жесткий диск Clonezilla, используя:
- MS Windows
- GNU/Linux
- MacOS
Требования:
- Microsoft Windows 7/8/10, GNU/Linux или MacOS.
- Доступ в Интернет для загрузки дистрибутива для установки или предварительно загруженного ISO-файла.
- На флэш-накопителе USB или жестком диске USB есть таблица разделов MBR (msdos) и свободный раздел. Если вы хотите создать загрузочную флешку/жесткий диск только для режима загрузки uEFI, это может быть формат GPT (рекомендуется) или MBR (msdos).
Настройка USB с MS Windows
В зависимости от режима загрузки машины, которую вы хотите загрузить с USB-накопителя, выберите один из следующих методов для настройки Clonezilla Live на USB-накопителе с помощью MS Windows:
- uEFI режим загрузки (GPT)
- Устаревший режим загрузки (MBR)
- Загрузите версию файла Clonezilla Live zip для amd64 (x86-64).

- Если у вас уже есть раздел размером не менее 500 МБ на вашем
Флэш-накопитель USB, отформатированный в файловой системе FAT (не NTFS), затем перейдите к
следующий шаг (3).
В противном случае создайте раздел размером не менее 500 МБ на USB-накопителе. диск и отформатируйте его в файловой системе FAT16/FAT32 (не NTFS). - Используйте инструмент для распаковки, например, 7-zip, распаковать все содержимое zip-файла в FAT16/FAT32 раздел на USB-накопителе. Убедитесь, что вы извлекли все каталоги и файлы, включая каталог «.disk» и файлы под ним. Сохраните архитектуру каталогов, например, файл «GPL» должен находиться на USB-накопителе верхний каталог (например, G:\GPL).
- Вот и все. Вы можете загрузить эту флешку на машине с режимом загрузки uEFI.
Устаревший режим загрузки (MBR)
Выберите один из следующих методов для настройки Clonezilla Live для устаревшего режима загрузки на USB-накопителе с использованием MS Windows:
- MS Windows Метод A: Вручную
- MS Windows, метод B: Rufus USB Creator
- MS Windows, метод C: Unetbootin
- MS Windows, метод D: LinuxLive USB Creator
ПРИМЕЧАНИЕ.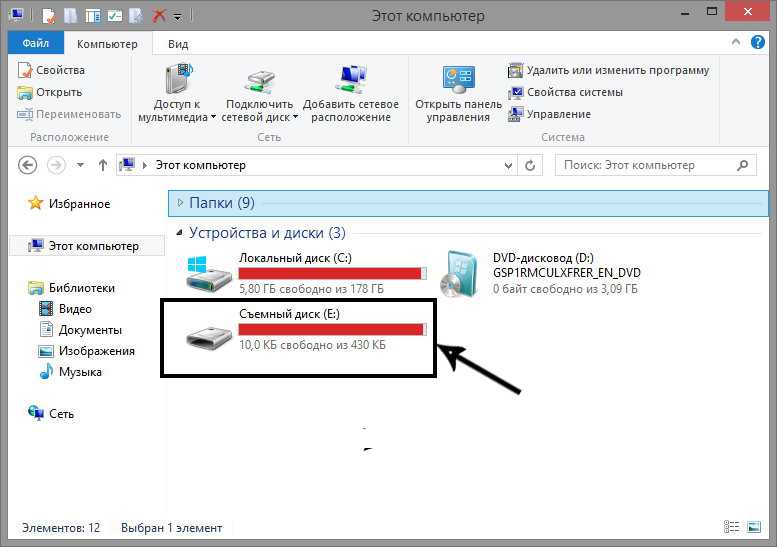 Если вы используете файловую систему FAT одним из вышеперечисленных способов, установленный USB-накопитель должен иметь возможность загружаться как в режиме загрузки uEFI, так и в устаревшем режиме.
Если вы используете файловую систему FAT одним из вышеперечисленных способов, установленный USB-накопитель должен иметь возможность загружаться как в режиме загрузки uEFI, так и в устаревшем режиме.
MS Windows Способ A: Вручную
ВНИМАНИЕ! НЕ ЗАПУСКАЙТЕ makeboot.bat с локального жесткого диска! |
- Загрузите файл Clonezilla Live в формате zip .
- Если у вас уже есть раздел размером не менее 500 МБ на вашем
Флэш-накопитель USB, отформатированный в файловой системе FAT или NTFS, затем перейдите к
следующий шаг (3).
В противном случае создайте раздел размером не менее 500 МБ на флэш-памяти USB. диск и отформатируйте его в файловой системе FAT16/FAT32 или NTFS. - Извлеките все содержимое zip-файла в FAT16/FAT32 или NTFS.
раздел на USB-накопителе. Сохранить каталог
архитектуре, например, файл «GPL» должен находиться на USB-накопителе.
 верхний каталог флешки (например, G:\GPL).
верхний каталог флешки (например, G:\GPL). - Перейдите к своему USB-накопителю и в качестве администратора
(На флешке создайте ярлык на файл makeboot.bat.
Затем щелкните правой кнопкой мыши ярлык, Свойства, Дополнительно и проверьте
«Запуск от имени администратора».), щелкните makeboot.bat в папке utils\win32\
(для 32-битной Windows) или makeboot64.bat в папке utils\win64\ (для 64-битной Windows). ВНИМАНИЕ! Makeboot.bat необходимо запускать с флешки.
Если вы опытный пользователь, откройте командную строку от имени администратора, перейдите в корень USB-накопителя и введите \utils\win32\makeboot или \utils\win64\makeboot, в зависимости от используемой версии Windows. - Следуйте инструкциям на экране.
(PS: приведенное выше описание изменено с: http://www.pendrivelinux.com/2007/01/02/все-в-одном-usb-dsl. Благодаря PDLA с http://pendrivelinux.com)
MS Windows Метод B: Rufus USB Creator
- Если у вас уже установлен Rufus на вашем компьютере, то
перейти к следующему шагу (2).

В противном случае загрузите и установите Rufus на свой компьютер с MS Windows. - Загрузите Clonezilla Live файл iso .
- Из MS Windows запустите программу Rufus и следуйте
инструкции в графическом интерфейсе по установке Clonezilla Live на USB-накопитель
привод.
Метод C для MS Windows: Unetbootin
- Если на вашем компьютере уже установлен Unetbootin, то
перейти к следующему шагу (2).
В противном случае загрузите и установите Unetbootin на свой компьютер с MS Windows. - Скачать Clonezilla Live iso 9файл 0123.
- Из MS Windows запустите программу Unetbootin и следуйте
инструкции в графическом интерфейсе по установке Clonezilla Live на USB-накопитель
привод.
ПРИМЕЧАНИЕ. Меню загрузки, созданное Unetbootin, не совсем такое же, как загрузочное меню, созданное в методе A. Поэтому рекомендуется использовать метод А.
Метод Windows D: LinuxLive USB Creator
- Если на вашем компьютере уже установлен LinuxLive USB Creator,
перейти к следующему шагу (2).
В противном случае загрузите и установите LinuxLive USB Creator на свой компьютер с MS Windows. - Загрузите файл Clonezilla Live iso .
- В Windows установите, затем запустите программу LinuxLive USB Creator и следуйте инструкции в графическом интерфейсе по установке Clonezilla Live на USB-накопитель привод.
Настройка USB с помощью GNU/Linux
В зависимости от режима загрузки машины, которую вы хотите загрузить с USB-накопителя, выберите один из следующих методов для настройки Clonezilla Live на USB-накопителе с помощью GNU/Linux:
- Режим загрузки UEFI (GPT)
- Устаревший режим загрузки (MBR)
- Загрузите версию файла Clonezilla Live zip для amd64 (x86-64).

- Если у вас уже есть раздел размером не менее 500 МБ на вашем
Флэш-накопитель USB, отформатированный в файловой системе FAT (не NTFS), затем перейдите к
следующий шаг (3).
В противном случае создайте раздел размером не менее 500 МБ на флэш-памяти USB. диск и отформатируйте его в файловой системе FAT16/FAT32 (не NTFS). - Смонтируйте файловую систему FAT16/FAT32 вашего USB-накопителя, например,
предполагая, что файловая система FAT16/FAT32 вашего USB-накопителя — /dev/sdg1,
# pmount /dev/sdg1 /носитель/диск/Если у вас нет pmount, вы можете запустить «sudo apt install pmount», чтобы установить его. Затем разархивируйте zip-файл clonezilla live amd64 в FAT16/FAT32. раздел на USB-накопителе, например,# распаковать clonezilla-live-2.7.3-21-amd64.zip -d /media/disk/Затем размонтируйте флешку, например,
# pumount /носитель/диск/ - Вот и все.
 Вы можете загрузить эту флешку на машине с режимом загрузки uEFI.
Вы можете загрузить эту флешку на машине с режимом загрузки uEFI.
Устаревший режим загрузки (MBR)
Выберите один из следующих способов для настройки Clonezilla Live на вашем компьютере. USB-накопитель с использованием GNU/Linux:
- GNU/Linux Метод A: Вручную
- Метод GNU/Linux B: Unetbootin
ПРИМЕЧАНИЕ. Если вы используете файловую систему FAT одним из вышеперечисленных способов, установленный USB-накопитель должен иметь возможность загружаться как в режиме загрузки uEFI, так и в устаревшем режиме.
GNU/Linux Метод A: Вручную
ВНИМАНИЕ! Перед выполнением команд убедитесь, что у вас правильный путь! |
- Загрузите файл Clonezilla Live в формате zip .

- Если у вас уже есть раздел FAT или NTFS на USB-накопителе
диск, затем перейдите к следующему шагу (3).
В противном случае подготовьте раздел размером не менее 500 МБ, отформатированный в файловой системе FAT16/FAT32 или NTFS.
Если на флэш-накопителе USB или жестком диске USB нет любой раздел, вы можете использовать инструмент для создания разделов (например, gparted, parted, fdisk, cfdisk или sfdisk) для создания раздела размером 500 МБ или более.
Здесь мы предполагаем, что ваш USB-накопитель или жесткий диск USB находится в /dev/sdd. (Вы должны подтвердить имя своего устройства, так как это _НЕ всегда_ /dev/sdd) на вашем GNU/Linux, поэтому таблица разделов выглядит так:# fdisk -l /dev/sdd Диск /dev/sdd: 12,8 ГБ, 128848 байт
15 головок, 63 сектора на дорожку, 26630 цилиндров
Единицы = цилиндры 945 * 512 = 483840 байт
Идентификатор диска: 0x000c2aa7
Система идентификаторов блоков начала загрузки устройства
/dev/sdd1 * 1 26630 12582643+ б W95 FAT32
Затем отформатируйте раздел как FAT с помощью такой команды, как «mkfs. - Вставьте флэш-накопитель USB или жесткий диск USB в порт USB на ваш Linux-компьютер и подождите несколько секунд. Далее выполните команду «dmesg» для запроса имени устройства USB-накопителя или USB-накопителя. жесткий диск. Скажем, например, что вы обнаружите, что это /dev/sdd1. В этом примере мы предполагаем, что /dev/sdd1 имеет FAT. файловая система, и он автоматически монтируется в каталог /media/usb/. Если он не монтируется автоматически, монтируйте его вручную с помощью команд например, «mkdir -p /media/usb; смонтировать /dev/sdd1 /media/usb/».
- Разархивируйте все файлы и скопируйте их на флешку или USB
жесткий диск.
 Вы можете сделать это с помощью такой команды, как: «распаковать
clonezilla-live-2.4.2-32-i686-pae.zip -d /media/usb/»). Сохраните каталог
архитектуре, например, файл «GPL» должен находиться на USB-накопителе.
флэш-накопитель или верхний каталог жесткого диска USB
(например, /media/usb/GPL).
Вы можете сделать это с помощью такой команды, как: «распаковать
clonezilla-live-2.4.2-32-i686-pae.zip -d /media/usb/»). Сохраните каталог
архитектуре, например, файл «GPL» должен находиться на USB-накопителе.
флэш-накопитель или верхний каталог жесткого диска USB
(например, /media/usb/GPL). - Чтобы сделать флешку загрузочной, сначала измените рабочий
дир, напр. «cd /media/usb/utils/linux», затем запустите «bash makeboot.sh
/dev/sdd1» (замените /dev/sdd1 на свой USB-накопитель).
имя устройства флэш-накопителя) и следуйте инструкциям.
ВНИМАНИЕ! Выполнение makeboot.sh с неправильное имя устройства может привести к тому, что ваш GNU/Linux не загрузится. Быть уверенным для подтверждения команды перед ее запуском.ПРИМЕЧАНИЕ. При запуске makeboot.sh в Debian возникает известная проблема. Etch (4.0), так как программа utils/linux/syslinux не работает правильно. Убедитесь, что вы запускаете его на более новой версии GNU/Linux.

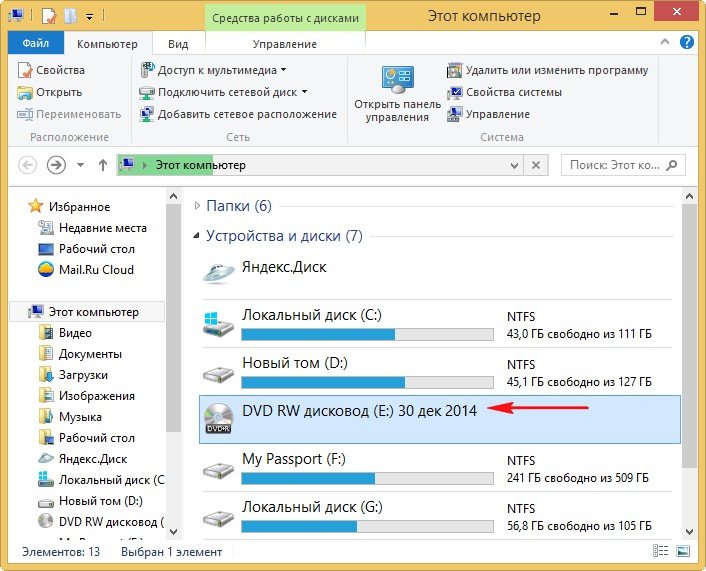 vfat
-F 32 /dev/sdd1″
vfat
-F 32 /dev/sdd1″ ВНИМАНИЕ! Выполнение команды mkfs.vfat на неправильном разделе или устройстве может привести к тому, что ваш GNU/Linux не ботинок. Обязательно подтвердите команду перед ее запуском.
# mkfs.vfat -F 32 /dev/sdd1
mkfs.vfat 2.11 (12 марта 2005 г.)
СОВЕТ : Если ваш USB-накопитель или жесткий диск USB не загружается, проверьте следующий:
|
Метод GNU/Linux B: Unetbootin
- Если на вашем компьютере уже установлен Unetbootin, то
перейти к шагу 2.
В противном случае установите Unetbootin на свой компьютер с GNU/Linux. - Загрузите файл Clonezilla Live iso .
- Из GNU/Linux запустите программу Unetbootin и следуйте
инструкции в графическом интерфейсе по установке Clonezilla Live на USB-накопитель
привод.
ПРИМЕЧАНИЕ. Меню загрузки, созданное Unetbootin, не совсем такое же, как загрузочное меню, созданное в методе A.




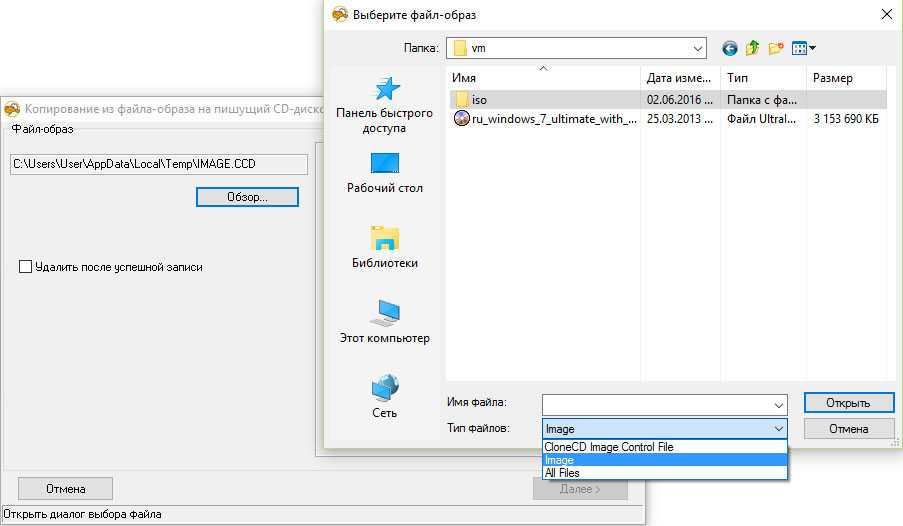

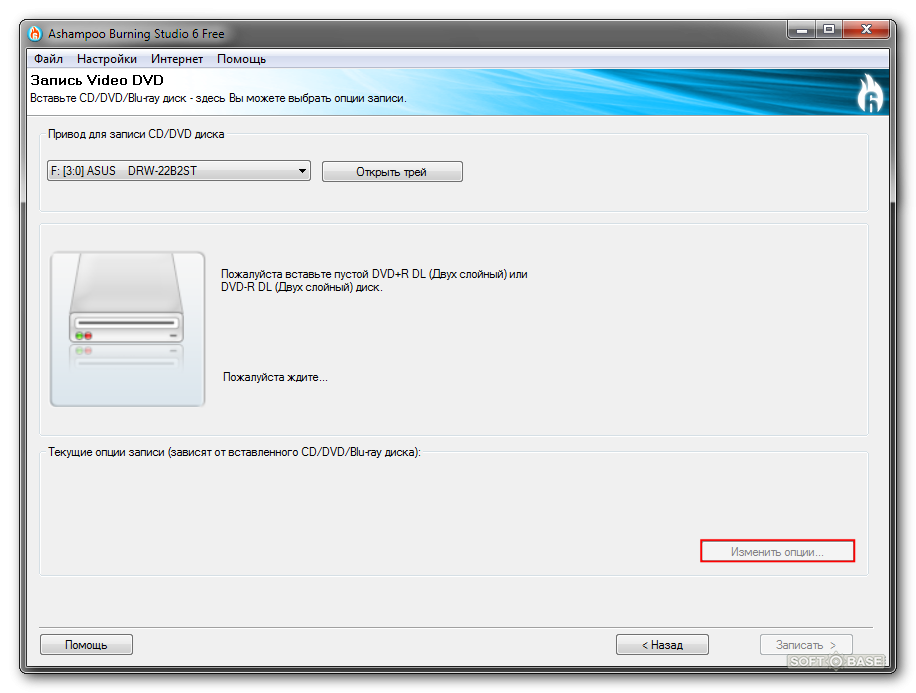
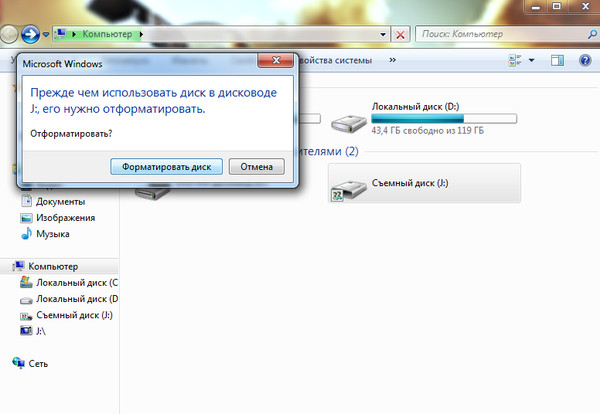
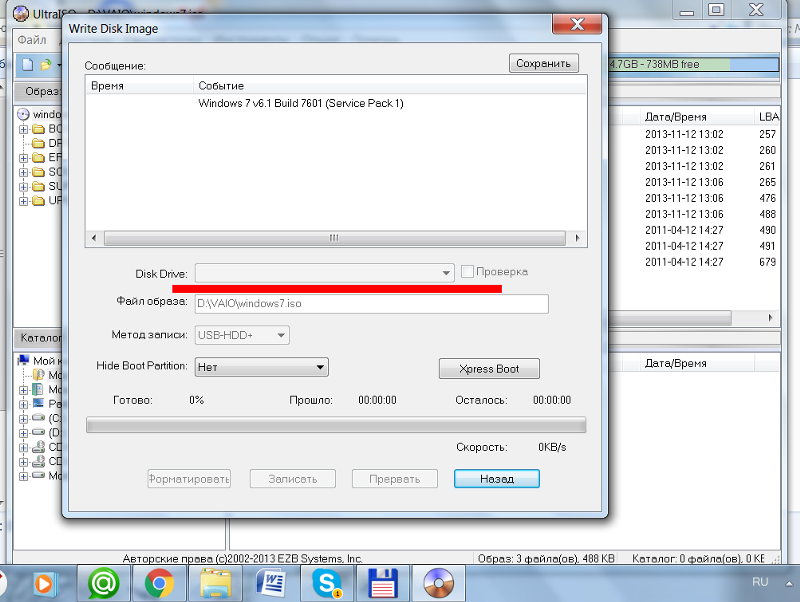
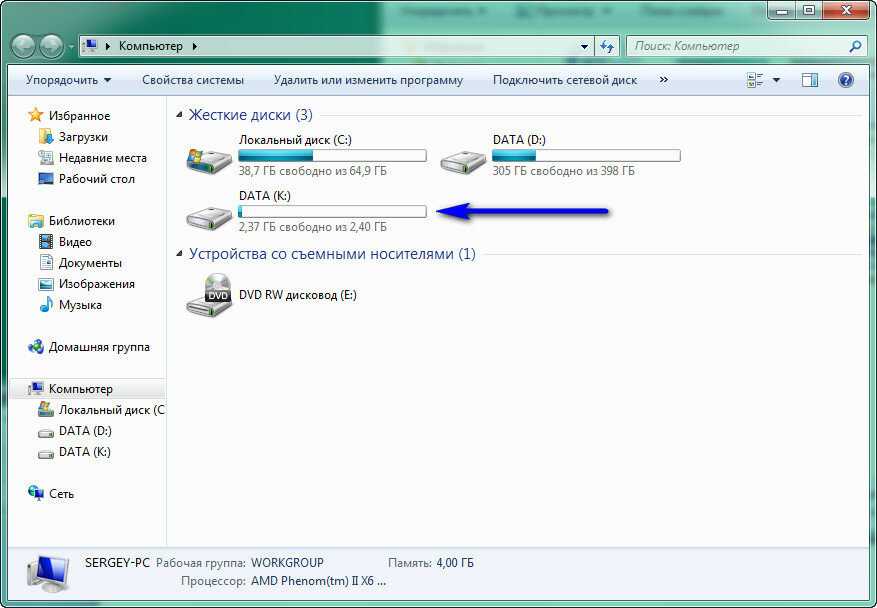 верхний каталог флешки (например, G:\GPL).
верхний каталог флешки (например, G:\GPL).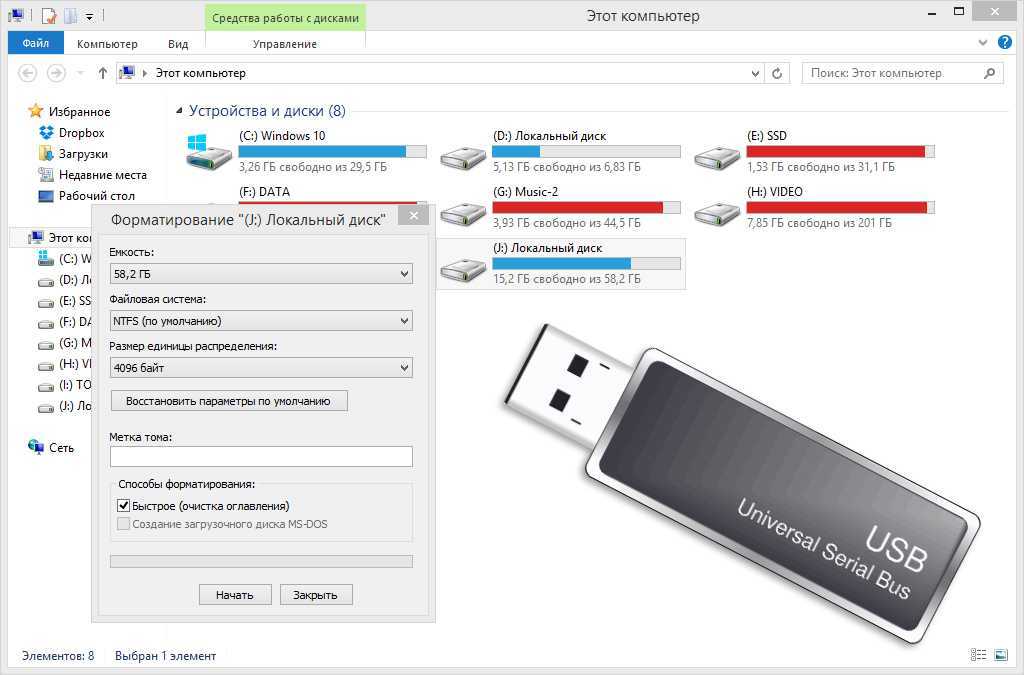

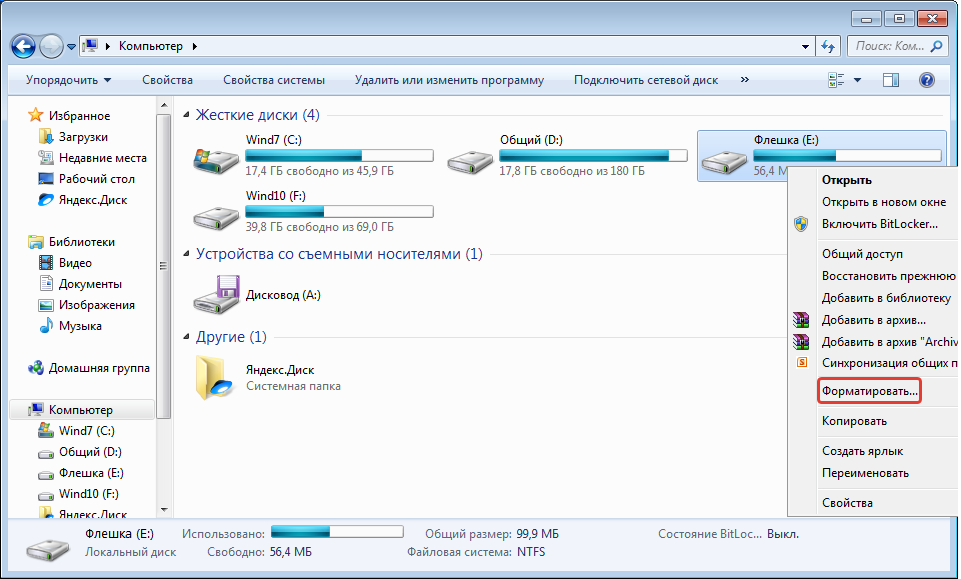
 Вы можете загрузить эту флешку на машине с режимом загрузки uEFI.
Вы можете загрузить эту флешку на машине с режимом загрузки uEFI.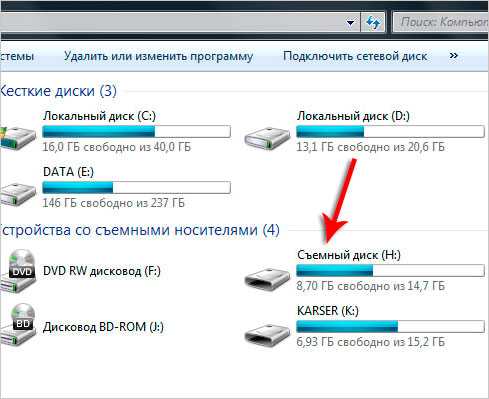
 Вы можете сделать это с помощью такой команды, как: «распаковать
clonezilla-live-2.4.2-32-i686-pae.zip -d /media/usb/»). Сохраните каталог
архитектуре, например, файл «GPL» должен находиться на USB-накопителе.
флэш-накопитель или верхний каталог жесткого диска USB
(например, /media/usb/GPL).
Вы можете сделать это с помощью такой команды, как: «распаковать
clonezilla-live-2.4.2-32-i686-pae.zip -d /media/usb/»). Сохраните каталог
архитектуре, например, файл «GPL» должен находиться на USB-накопителе.
флэш-накопитель или верхний каталог жесткого диска USB
(например, /media/usb/GPL).