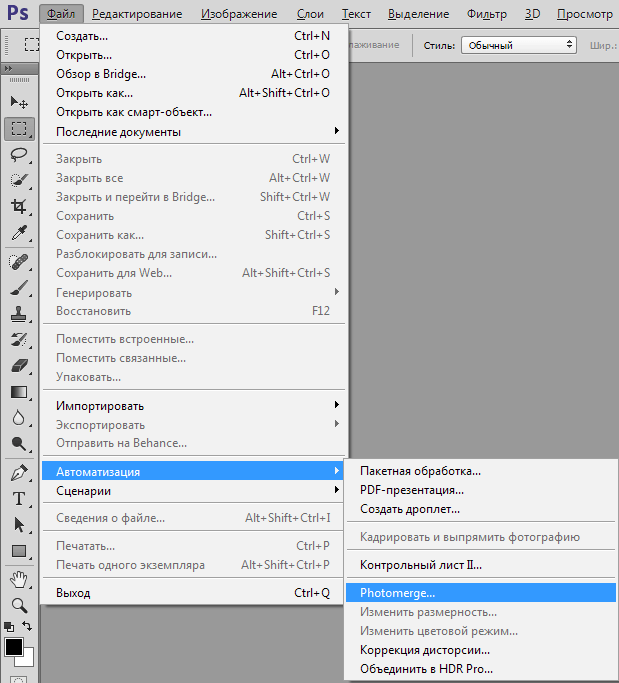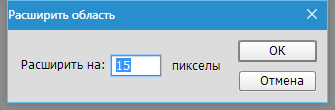Создание панорам в программе Adobe Photoshop.
Вертикальная панорама
Создание панорамы это не только правильная съемка красивых видов, но и последующая работа по объединению сегментов в одно изображение. Поэтому статья о правилах съемки панорам и вторая часть — 10 правил панорамной съемки будут неполными без описания работы по сведению конечного изображения. Я пользуюсь программой Adobe Photoshop CS4, но все рецепты рассматриваемые здесь действуют начиная с версии CS3. Если у вас более ранняя версия, то обработка панорам будет намного более сложным делом. Так же в конце статьи будут даны ссылки на альтернативные программы.
В фотошоп начиная с CS3 все очень просто. Сначала необходимо подготовить снимки для создания панорамы. Если съемка велась в формате Raw, то нужно перевести их в JPG. Теперь открываем фотошоп и в меню «File» выбираем «Automate» («Файл»-«Автоматизация») и «Photomerge» («Объединение фото»). На экране появляется окно объединения панорам.
Окно объединения панорам
Нажав на кнопку «Browse«, находим нужные нам файлы и открываем их. Дальше остается только проверить настройки. Должна стоять галочка на «Auto» и на «Blend Images Together«. Нажимаем «Ok» и запускается процесс слияния снимков. В зависимости от мощности компьютера и количества объединяемых кадров, это может занимать разное, иногда продолжительное время. Сам процесс обработки не требует нашего вмешательства, и, кроме непосредственно объединения фотографий, фотошоп автоматически приводит экспозицию к одной величине и исправляет некоторые геометрические искажения на снимках. После завершения работы программы мы получаем почти готовую панораму.
Сырая панорама после обработки
Перед дальнейшими действиями нужно слить все слои, иначе могут остаться видимыми места стыков. Это можно сделать в меню «Layer» («Слой») нажав «Flatten Image» («Объединить все слои»). После этого можно обрезать ненужные области при помощи « Crop Tool» и панорама готова. В панораме выше при обрезании остается небольшая белая область сверху ближе к правому краю. Небо достаточно однородное и чтобы не обрезать слишком много можно аккуратно закрасить эту область при помощи инструмента «Clone Stamp» . Сначала при нажатой клавише «ALT» выбираем область радом с закрашиваемой, кликаем по ней мышкой, и закрашиваем нужную область.
В итоге у нас получается необычное изображение с широким углом охвата и высокой детализацией, которое гарантированно произведет более сильное впечатление на зрителя, чем набор отдельных фотографий.
В начале я писал, что для пользователей Photoshop версии ниже CS3 есть определенные трудности. Они связаны с тем, что программа не так хорошо исправляет недостатки исходных фотографий, в остальном последовательность действий такая же.
Ссылки по теме:
Программа для создания панорам PTgui (платная).
Программа Panorama Studio (платная).
Программа для создания панорам PanaVue ImageAssembler (платная).
Panorama Tools (бесплатный набор библиотек для создания панорам).
Программа Hugin (графический интерфейс для Panorama Tools, бесплатная).
Мне нравится!
www.xela.ru
Как сделать панораму в Фотошопе

Панорамные снимки это фотографии с углом обзора до 180 градусов. Можно и больше, но это выглядит довольно странно, особенно если на фото есть дорога. Сегодня поговорим о том, как создать панорамный снимок в Фотошопе из нескольких фотографий.
Склейка панорамы в Photoshop
Во-первых, нам понадобятся сами фото. Они делаются обычным способом и обычной камерой. Только вам понадобится немного покрутиться вокруг своей оси. Лучше, если данная процедура будет проделана при помощи штатива. Чем меньше отклонение по вертикали, тем меньше будет погрешностей при склеивании. Основной момент при подготовке фотографий для создания панорамы — объекты, находящиеся на границах каждого снимка, должны заходить «внахлест» на соседний.
В Фотошопе все фото следует сделать одного размера.

Затем сохранить в одну папку.
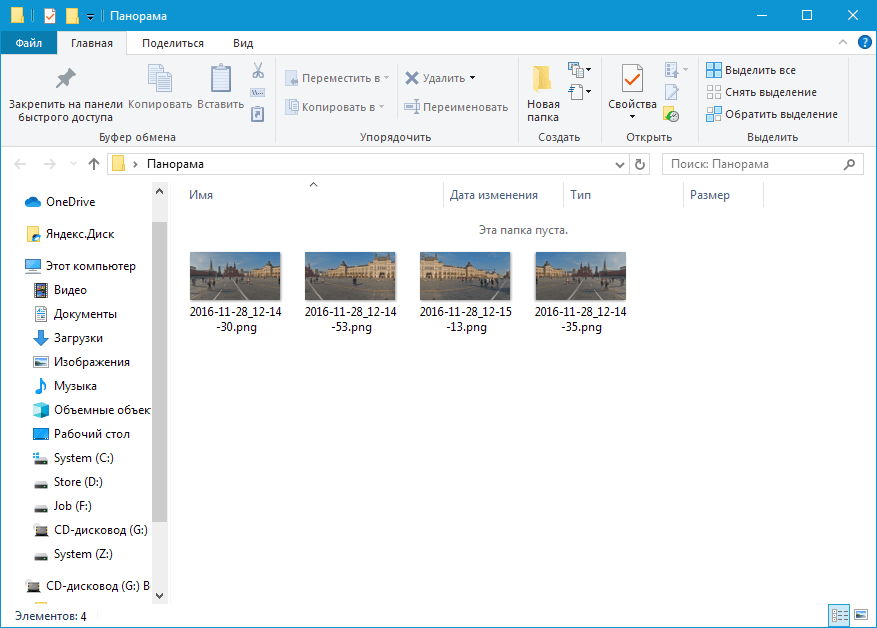
Итак, все фото подогнаны по размеру и помещены в отдельную папку. Начинаем склейку панорамы.
Этап 1: Склейка
- Переходим в меню «Файл – Автоматизация» и ищем пункт «Photomerge».

- В открывшемся окне оставляем активированной функцию «Авто» и нажимаем «Обзор». Далее ищем нашу папку и выделяем в ней все файлы.

- После нажатия кнопки ОК выбранные файлы появятся в окне программы в виде списка.

- Подготовка завершена, нажимаем ОК и ждем завершения процесса склейки нашей панорамы. К сожалению, ограничения на линейные размеры картинок не позволят показать вам готовую панораму во всей красе, но в уменьшенном варианте она выглядит вот так:

Этап 2: Финишная обработка
Как мы можем видеть, в некоторых местах появились пропуски изображения. Устраняется это очень просто.
- Для начала необходимо выделить все слои в палитре (зажав клавишу CTRL) и объединить их (правой кнопкой мыши по любому из выделенных слоев).

- Затем зажать CTRL и кликнуть по миниатюре слоя с панорамой. На изображении появится выделение.

- Затем мы это выделение инвертируем сочетанием клавиш CTRL+SHIFT+I и идем в меню «Выделение – Модификация – Расширить».

Значение выставляем в 10-15 пикселей и нажимаем ОК.

- Далее нажимаем сочетание клавиш SHIFT+F5 и выбираем заливку с учетом содержимого.

Нажимаем ОК и снимаем выделение (CTRL+D).
Панорама готова.

Подобные композиции лучше всего распечатывать либо просматривать на мониторах с большим разрешением. Такой вот простой способ создания панорам предоставляет нам наш любимый Фотошоп.
 Мы рады, что смогли помочь Вам в решении проблемы.
Мы рады, что смогли помочь Вам в решении проблемы. Опишите, что у вас не получилось.
Наши специалисты постараются ответить максимально быстро.
Опишите, что у вас не получилось.
Наши специалисты постараются ответить максимально быстро.Помогла ли вам эта статья?
ДА НЕТlumpics.ru
Склейка панорамы в Photoshop CS5
Пейзаж — один из самых популярных жанров в фотографии. Чтобы корректно передать зрителю состояние природы в вашей работе, кроме всего прочего, необходимо также подобрать нужные геометрические параметры для данной фотографии.
Один и тот же снимок выглядит совершенно по разному если подать его в разных вариантах кадрирования. Квадрат или панорама — выбирать вам, но главная задача фотографа заключается в том, чтобы зритель, разглядывая изображение, получал эстетическое удовлетворение от просмотра, как можно дольше не отрывал взгляд от вашей работы.
Панорамные снимки природы — фотосъемка
Панорамные снимки природы выглядят эффектно если грамотно расставить акценты при компоновке кадра, правильно позиционировать главные и второстепенные объекты в композиции. В рамках данной статьи эти вопросы рассматривать не буду. В этом материале рассмотрим лишь техническую сторону процесса создания панорам.
Прежде чем приступить к описанию процесса создания панорамы, напомню некоторые важные моменты на которые следует обратить внимание при съёмке.
Диафрагма и выдержка
Приступая к фотосъёмке, в данном случае съемка рассвета, фотоаппарат желательно устанавливать на штатив, т.к. рассвет и закат требует меньшего отверстия диафрагмы (в частности, для лучшей проработки деталей облаков) и, соответственно, более длительной выдержки. По гидроуровню штатива устанавливаем правильное положение горизонта.
Использование автоспуска
Для предотвращения, или существенного уменьшения вибрации камеры во время срабатывания затвора, рекомендую использовать автоспуск с 10-ти секундной задержкой, или тросик. В настройках камеры желательно установить режим задержки срабатывания затвора, если таковой поддерживается вашей камерой. Баланс белого (ББ) можно оставить в автоматическом режиме если вы снимаете в RAW.
Установка баланса белого
Если RAW формат вам не доступен, попробуйте установить баланс белого вручную выбрав значение 5000-6000 К (если снимаете рассвет). Такая цветовая температура делает рассвет более естественным и теплым. Снимок, который я использую в этой статье, снят с ББ 5550 К. Режим экспозиции — (A) автоматический с приоритетом диафрагмы (здесь диафрагма — 22f, выдержка — 1/40 сек.)
Точка замера экспозиции
Чтобы экспозиция всех кадров оставалась одинаковой, надо сначала произвести замер экспозиции в точке со средним уровнем яркости (это могут быть облака окрашенные в оранжевый цвет) см. рис.1, после чего перейти в ручной режим управления экспозицией (М), установив соответствующие параметры, и отснять все кадры с этой экспозицией. Режим замера для данной фотографии — матричный. Чувствительность — ISO 100.
Склейка панорамы — обработка
Загружаем все фотографии в окно редактора, в данном случае их три. Все исходные файлы формата RAW, если у вас Jpeg — не страшно, важно чтобы они были одинаковы по экспозиции и резкости. Но если не удалось снять всю серию снимков с одинаковой экспозицией, опять же, — не страшно, умный Photoshop сам сделает экспозицию во всех кадрах одинаковой.
Это также работает если в процессе конвертации некоторые кадры получились светлее или темнее по отношению к другим. Но не стоит уж слишком надеяться на сверхвозможности Фотошопа, для корректной работы программы надо иметь исходники оптимального качества, что позволит максимализировать эффективность обработки. Сохраняем файлы без обработки на рабочем столе (01, 02, 03), см. рис.2
Переходим в меню Файл > Автоматизация > Photomerge. В открывшемся окне нажимаем на кнопку «Добавить открытые файлы» и устанавливаем галочки как показано на рисунке ниже, см. рис.3
Нажимаем Ok, и ждем пока программа завершит процесс обработки.
На полученном изображении просматриваются вертикальные границы стыковки фрагментов, и если выключить один из слоев, контуры обрезки становятся доступными для просмотра. Очень редко, но бывает что программа не справляется с точной подгонкой отдельных мелких деталей, поэтому следует проверить по контурам склейки точность подгонки, см. рис.5
Вручную, процесс склейки панорамы занял бы намного больше времени.
Набираем комбинацию клавиш Ctrl+E (объединить слои), после чего фильтром «Пластика» немного подгоним границы изображения к краям рамки, см. рис.6, рис.7
Кадрируем изображение согласно правилам золотого сечения (правила третей), расставляя акценты и месторасположение основных и второстепенных объектов композиции, см. рис.8, рис.9
Следующий шаг творческий и индивидуальный, всё зависит от высоты полёта вашей фантазии. Можно немного поиграть с цветом, тональностью, расширить динамический диапазон, подретушировать и т.д. и т.п. Обрабатывать фото лучше в 16-ти битном режиме, т.к. в этом режиме лучше сохраняются детали в полутонах, см. рис.10
Как видите, нет ничего сложного в создании панорамы. Самое сложное — это выбрать место и время съёмки, а остальное сделает Photoshop CS5 Photomerge. Некоторые мои работы можно посмотреть в галерее Панорамные фотографии. Всем желаю больше удачных панорам. Ваши вопросы и замечания к статье оставляйте в комментариях. Спасибо за внимание.
Комментарии (9Анастасия
Читала открыв рот))) Прямо волшебство!
А этот самый Photomerge в 5-м фотошопе уже есть или дополнительно нужно устанавливать?
Andrey Ko
Спасибо за Ваш отзыв, Анастасия!))
В графическом редакторе Photoshop CS5, инструмент Photomerge установлен по умолчанию. Дополнительно его устанавливать не надо.
Егор
Немного не понял как фильтром «пластика» подогнать края границы?
Andrey Ko
Это делается очень просто: нужно включить инструмент — «палец», после этого выбрать диаметр, плотность, нажим кисти, и прижав левую клавишу мышки, немного сдвинуть слой к краю изображения. Если не удается затянуть пустое поле инструментом «Пластика», для этого можете воспользоваться инструментом «Деформация», но это уже на Ваше усмотрение.
Виталий
А можно ли таким способом склеить отсканированое по частям изображение? Например чертеж формата А1 отсканированный четырьмя кусками А3?
Andrey Ko
Конечно же можно склеить все части изображения о одно. Главное чтобы на каждом фрагменте изображения был небольшой нахлест, чтобы Photomerge смог его корректно склеить. Предварительно, все файлы (части изображения) пересохраните в фортмате PSD, затем запускайте автоматическую склейку, как описано в данной статье.
Денис
Почему у меня фото загружаются вертикально? мне надо горизонтально, подскажите, пожалуйста
Andrey Ko
Денис, слишком мало исходных данных, чтобы я смог дать Вам совет, уточните вопрос: куда Вы загружаете фотографии, в интернет или в Фотошоп? Возможно, Ваши исходные фотографии предварительно были повернуты в каком-то графическом редакторе?
Евгений
Спасибо. Все получилось.
profoto.lviv.ua
Как создать панораму в Photoshop
 Когда так хочется сделать панорамное фото, но объектив камеры не позволяет, можно обратиться за помощью к современным программам для склейки нескольких изображений в одно. Например, к Фотошопу.
Когда так хочется сделать панорамное фото, но объектив камеры не позволяет, можно обратиться за помощью к современным программам для склейки нескольких изображений в одно. Например, к Фотошопу.
Photoshop – это мощный инструмент, который позволяет создать потрясающую панораму из ряда снимков. Сшиватель панорам не позволит контролировать процесс соединения фото ручным способом, но простота и скорость работы подкупят даже начинающего фотографа.
Техника слияния фотоснимков в Фотошопе заключается в перекрытии части пейзажа слоем из другого фото – для создания изображения без резких переходов.
Для начала стоит правильно подготовить фотографии для последующей обработки. Лучше всего взять зеркальную камеру, где есть регулировка диафрагмы и скорости затвора. Включите режим «ручной» и в настройках выберете одинаковые параметры скорости съёмки, диафрагмы.
- Сделайте ручной фокус на первом фото и проконтролируйте фокусировку каждой последующей фотографии.
- Камеру держите вертикально, чтобы захватить как можно больше верхнего и нижнего участка пейзажа.
- Каждый последующий снимок должен перекрывать предыдущий хотя бы на четверть. Проверьте, так ли это у вас.
В принципе, с помощью Фотошопа можно склеивать любые снимки, даже сделанные через камеру смартфона.
Поэтапная работа в Photoshop
Итак, запускаем программу.
Выбираем вкладку «File», далее «Automate» (автоматизация) и переходим в «Photomerge» (фотомонтаж). Перед вами откроется меню с настройками – вы можете их задействовать по своему усмотрению. К примеру, выбрав «Perspective», вы включите меньшее цилиндрическое искажение. Команда «Cylindrical» сработает наоборот. Чтобы перемещать снимок, изменяя его, возьмите «Reposition Only».
Далее необходимо выбрать вспомогательные снимки, нажав Обзор и выбрав все снимки будущей панорамы. После проделанной операции все они переместятся в диалоговое окно. Нажав клавишу «Ок», вы задействуете функцию слияния изображений.
Чтобы посмотреть панораму, после простого слития, нажмите «Reposition Only».
Используйте функцию «Perspective», чтобы видеть не плоское изображение.
В левой части можно видеть набор инструментов, которые также пригодятся в работе. Это «Selection Tool», чтобы двигать снимки, «Move View Tool» – перемещать вид, «Rotate» – поворачивать, изменять масштаб. Инструмент «Vanishing Point Tool» можно применять при выбранной перспективе.
Для слития фотографий, отмените действие предыдущих инструментов, выберите только «Reposition Only» или «Perspective».
Помните, каждый слой с изображением должен быть замаскированным примерно на четверть.
Инструмент «Crop Tool» позволит убрать пустые точки на панораме.
Чтобы создать потрясающую панораму, которая захватит дух и приведёт в восторг, воспользуйтесь инструментом «Photomerge». Запомните простой секрет: чем больше вы сделаете фотографий, тем лучше у вас получиться панорама после слияния в Photoshop. Уже готовы приступить к работе? Вам понадобиться совсем немного времени для создания потрясающей панорамы. Главное – пробовать!
© online-photoshop.org
online-photoshop.org
Создание и обработка панорамы в фотошоп
Создание панорамы. Техническая и творческая составляющие
Эта статья будет полезна, прежде всего, новичкам. Первая её часть опишет базовые принципы фотографирования и создания панорамных снимков в программе Photoshop. Во второй части будет затронута тема художественной обработки снимка.
- Оказавшись на местности, где, по вашему мнению, может быть снята отличная панорама, не стоит торопиться.
- Прежде чем приступить к съемке, осмотритесь вокруг.
- Выберите наиболее удачное положение для фотографирования.
- Представьте в своём воображении композицию и постарайтесь передать её на фотографиях.
- Снимки лучше всего делать со штатива, но ничего страшного, если вы фотографируете с рук (если конечно это не съемка с длинной выдержкой), вертикальные смещения кадров исправятся в Фотошопе.
Приступим к рассмотрению примера.
Снимки были сделаны неподалеку от поселка Нижняя Крынка на Canon PowerShot SX200is. Это довольно простой компакт, который даже не претендует на уровень полупрофессиональных камер. Тем не менее, кадры получились не плохими, и из них даже вышла хорошая панорама.
Вот исходники, с которыми мы будем работать:

Коротко расскажу о принципе съемки панорамы. Самое главное правило — снимки должны перекрывать друг друга примерно на 30%. Присмотритесь к моим исходникам. Каждый последующий кадр перекрывает предыдущий даже немного больше чем на 30%. Это позволит в дальнейшем при склейке фотографий в программе находить на снимках общие точки и по ним сопоставлять кадры.
К съемке панорамы можно подойти творчески. Это не обязательно должна быть длинная горизонтальная фотография. Панораму можно сделать и вертикальной. В моём случае была сделана горизонтальная панорама, но ориентация каждого кадра вертикальная. Это позволило немного расширить обзор вверх и вниз.
Итак, начнем.
Есть несколько способов собрать панораму в Фотошопе. Один способ – это сопоставление кадров вручную и два автоматических способа (один быстрый, но полностью автоматизированный, а второй пошаговый). Рассмотрим два последних способа, так как собирать панораму вручную – это неблагодарное и очень долгое занятие.
Быстрый способ
Этот способ очень прост. Он полностью автоматизирован. Открываем Файл – Автоматизация – Photomerge (File -> Automate->Photomerge). В открывшемся окне выбираем настройки как на скриншоте и при помощи кнопки «Обзор (В)» добавляем снимки, из которых будет собираться панорама.
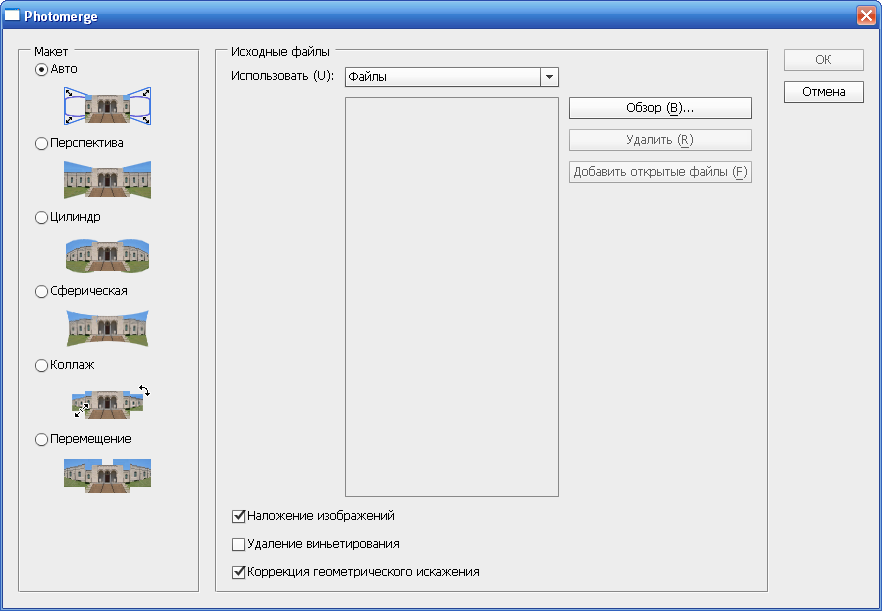
Нажимаем «Ок» и начинается автоматическая сборка. Как видите, Фотошоп сам всё сделал. Вам остается только применить кадрирование и провести пост обработку. Этот способ удобен и прост в использовании, но для того, чтобы разобраться во всех процессах, происходящих при сборке панорамы, мы рассмотрим более долгий, пошаговый, полуавтоматический способ.
Немного отвлечемся от основной темы, и рассмотрим настройки, используемые при совмещении снимков в панораму:
- «Auto» (Авто) в этом режиме программа самостоятельно решает, по какому алгоритму соединять кадры.
- «Perspective» (Перспектива) панорама получается с эффектом перспективы. Центральный кадр остается не искаженным, а остальные растягиваются соответствующим образом
- «Cylindrical» (Цилиндрическая) отлично подойдет для широких панорам. Создается эффект вписывания панорамы в цилиндр, с последующим разворачиванием на плоскости.
- «Spherical» (Сферическая) используется в основном для 360 градусных панорам. Имитирует вписывание снимков в сферу.
- «Collage» (Коллаж) эта настройка совмещает и пропорционально увеличивает или уменьшает снимки, но не искажает их.
- «Reposition» (Только перемещение) создает эффект разложенных на столе фотографий. Они не искажаются, а просто раскладываются рядом друг с другом на основе содержимого.
— Опция Blend Images Together (Наложение изображений) автоматически стыкует снимки, и изменять их цвета для полной совместимости между собой.
— Correct Geometric Distortions (Коррекция геометрического искажения) позволяет исправить искажения, появляющиеся при создании больших панорам.
—Vignette Removal Удаление виньетирования) – это опция, которая удаляет шевеленку с панорам. Часто при фотографировании объекты движутся, и стыковка снимков делает заметным это движение через проявление призрачных ореолов.
Пошаговый способ
Шаг 1. Самый простой и быстрый способ загрузить несколько снимков в одну рабочую область – это воспользоваться командой Файл – Сценарии – Загрузить файлы в стек. При помощи кнопки «Обзор» выбираем нужные файлы и нажимаем «Ок»
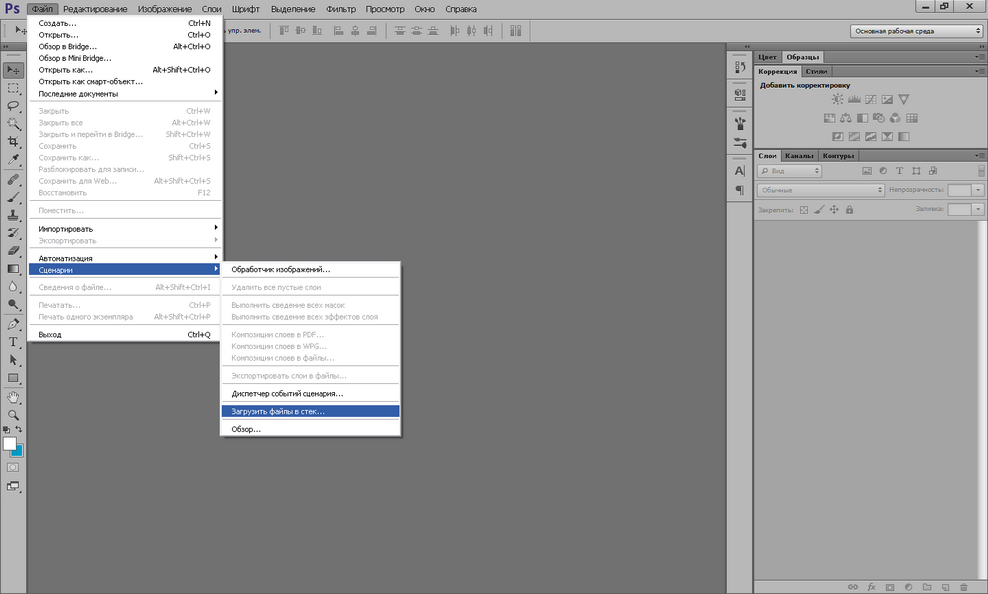
Шаг 2. Далее сразу выстроим панораму. Выделяем все слои. Для этого во вкладке слоев клацаем по первому, и с зажатой кнопкой Shift по последнему слою (Также можно отметить все нужные слои с зажатой кнопкой Ctrl). Выбираем инструмент перемещение (клавиша V) и открываем «Автоматическое выравнивание слоев» (см. скриншот). В настройках проекции устанавливаем «Авто». Если ваша панорама состоит из большого количества кадров, то после сборки проявятся геометрические искажения. Чтобы от них избавиться, нужно отметить галочкой в настройках «Геометрические искажения».
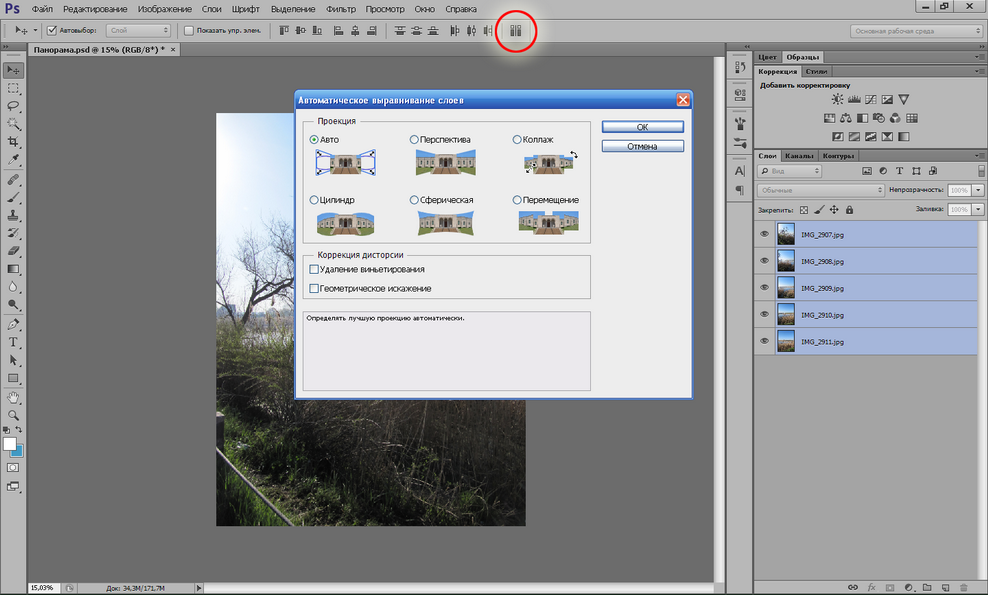
На стыках кадров явно видны перепады цветов. Редактирование этой проблемы вручную может занять очень много времени. Компания Adobe позаботилась об экономии времени и сохранности наших нервов, но об этом немного позже. Итак, вот как выглядит наша панорама на данный момент:

Шаг 3. Выполним кадрирование, чтобы избавиться от прозрачных областей и придать панораме правильную форму. Выбираем инструмент «Рамка» (горячая клавиша «С») и обрезаем всё лишнее.
Шаг 4. А вот и тот чудо инструмент, который сохранит наши нервы. Выделив все слои, заходим в меню Редактирование — Автоналожение слоев. Выбираем значение «Панорама» и «Плавные переходы». Жмем «Ок».
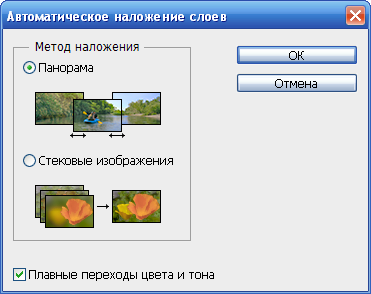
Вот и всё. Наша панорама готова. Теперь можно выполнить сведение слоев и приступать к корректировке недостатков и художественной обработке.

Этап 2. Воплощение творческого замысла.
Собрав панораму, я заметил, что её композиция оставляет желать лучшего. Присмотритесь только. Справа заросли камыша находятся на переднем плане, а слева они удалены. Слева также имеется голое дерево, а справа – чистое небо и горизонт, на котором виднеется поселок. Не лучший кадр, но мне в голову пришла идея, как это исправить.
Голое дерево может символизировать пустоту и безжизненность. Правая часть панорамы наоборот наполнена жизнью. Об этом говорят заросли камыша в солнечном свете и зеленая трава. Моя задумка заключается в том, чтобы сделать левую часть панорамы черно-белой, а правую оставить цветной.
Приступим к работе.
Шаг 1. Так как наша панорама уже готова, нам не нужны разрозненные слои. Можно смело выполнять сведение, если вы еще этого не сделали. Делаем это в меню Слои – Выполнить сведение.
Шаг 2. Наведем немного красоты. Фотография получилась достаточно резкой, но небо зашумлено. Для того чтобы избавиться от назойливого дефекта, создадим копию основного слоя (Ctrl+J) и применим фильтр «Уменьшение Шума». Настройки смотрите на скриншоте:
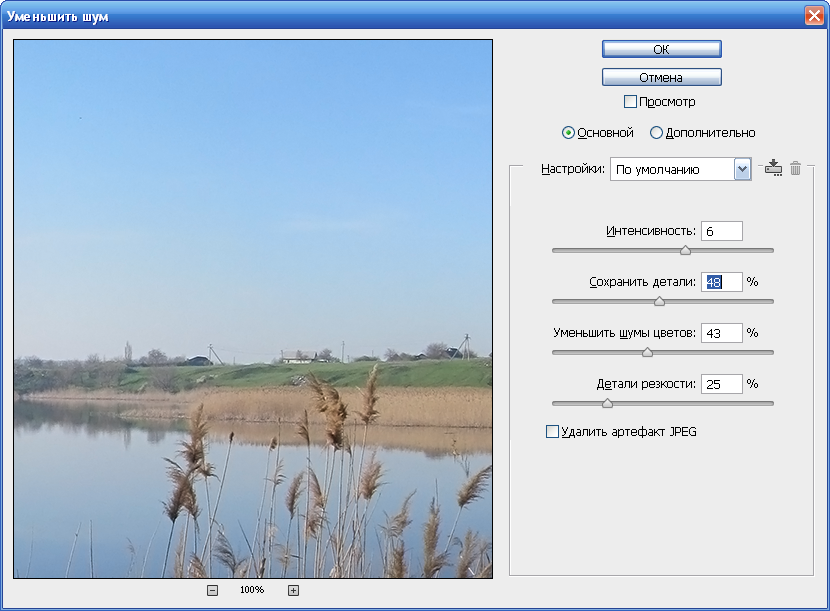
Шаг 3. Клонирующей кистью уберем некоторые лишние элементы, которые попали в кадр. Я убираю трос, находящийся в нижнем левом углу и пластиковую баклажку в траве. Кистью нужно работать в режиме замены. Это позволит создать правильный рисунок травы с естественными переходами цвета.
Шаг 4. Реализуем нашу задумку с переходом от Ч/Б к цветному. Добавляем новый корректирующий слой «Черно-белое». Делаем траву и камыш светлее. Для этого увеличиваем значения для желтого и зеленого цветов. Смотрим только на левую половину, так как правую мы потом скроем маской.
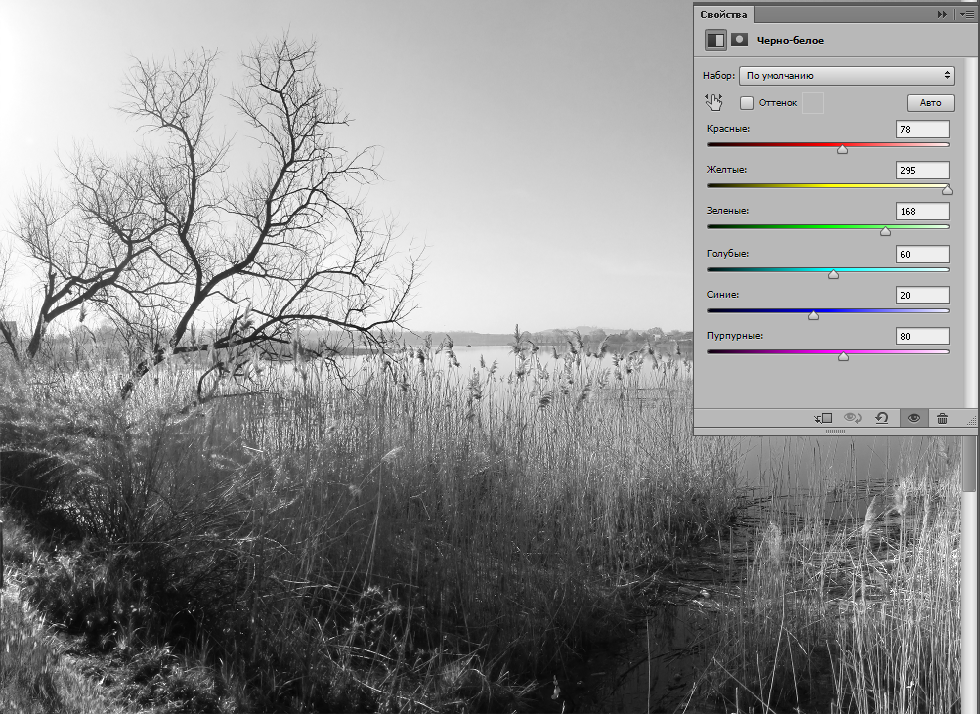
Шаг 5. Теперь добавляем горизонтальный черно-белый градиент на маску корректирующего слоя. Для создания идеально горизонтального градиента нужно делать его создание с зажатой клавишей Shift.
Шаг 6. Немного повысим контраст снимка. Добавляем еще один корректирующий слой, но на этот раз «Кривые». Рисунок кривых делаем как на скриншоте:
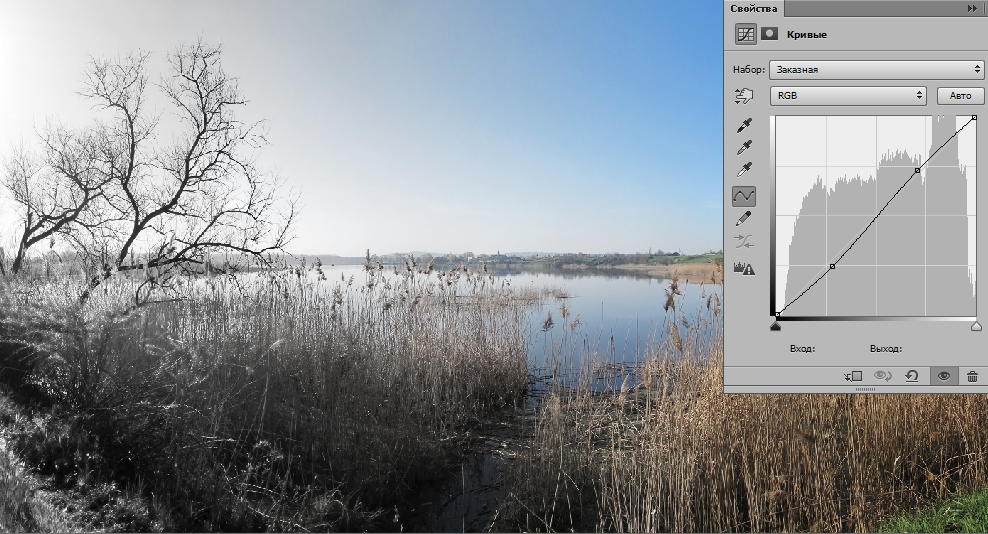
Шаг 7. На этом обработку можно закончить. Я добавлю еще один декоративный элемент – рамку с виньетированием. Выделяем весь снимок (Ctrl+A) и создаем новый пустой слой. Далее идем в меню Редактирование – Выполнить обводку. Настройки: Ширина — 10 пикс., Цвет – черный, Расположение – внутри. Остальные параметры по умолчанию. Нажимаем «Ок» и видим черную рамку по контуру изображения. Нажимаем Ctrl+D, чтобы снять выделение, которое навязчиво мигает, не давая сконцентрироваться на снимке. Создаем копию слоя с рамкой и применяем к нему Размытие по Гауссу со значением 120 пикс. Изображение приобрело объем, однако эффект виньетирования слишком сильный. Уменьшаем непрозрачность слоя до 50%. Прозрачность второго слоя с рамкой тоже можно изменить до 50%.
А вот и готовый результат:

Вот, собственно говоря, и всё. Проделанная работа совершенно не сложная и вполне может быть проделана новичком. Самое главное, что стоит вынести из этого урока – это то, что нужно четко представлять всё, что хочешь получить в итоге, и изучать средства реализации своих замыслов. Это позволит экономить время и добиваться более качественных результатов. И не забывайте, что теория без практики ничего не стоит.
Статья сделана по заказу Takefoto.ru
Автор: Чепчерук Дмитрий
Copyright by TakeFoto.ru
www.takefoto.ru
Как склеить фото в фотошопе в одну и в панораму
Здравствуйте, уважаемые читатели моего блога. Наверное, многие из вас в фотоаппаратах или на телефонах рано или поздно натыкались на функцию создания панорамы. Как вы могли заметить, работать с ней крайней сложно: руки дрожат, выставить точно все функции не получается. В итоге результат не всегда оказывается привлекательным. Я подскажу как решить эту проблему.
Сегодня речь пойдет о том, как склеить фото в фотошопе. Я уже рассказывал не так давно о работе с коллажами: объединение двух картинок в одну, работа с рамками и обводкой, а также плавные переходы. Если вас интересует именно этот вариант, можете не терять время и сразу переходить по ссылке.

Однако, рекомендую все-таки уделить 5-10 минут чтению или просмотру видео инструкции, чтобы понять на что еще способен ваш фотошоп. Все-таки, эта программа как мозг, чаще всего используется процентов на 10.
Сейчас я собираюсь уделить внимание очень интересной функции, которая есть в Photoshop, а именно «автоматическое создание панорамы». Даже если вы просто кое-как наделали несколько фотографий, то их можно объединить в одну картину таким образом, что все будет выглядеть в лучшем виде.
Photomerge
Функция по превращению серии снимков в панораму появилась с версии Photoshop CS. Я работаю в CC и если у вас аналогичный софт, то никаких проблем не возникнет.
Где ее найти? Открываем вкладку «Файл», далее переходим к «Автоматизации» и выбираем «Photomerge» — это именно то, что нам нужно.
Должен отметить, что данная функция подойдет только в том случае, если вы действительно создали серию снимков одного объекта, нечто вроде пазла. В случае, если вы собираетесь работать со случайными картинками, лучше рассмотреть иные способы создания коллажа.

После нажатия на photomerge перед вами появится окно с множеством детальных настроек. Давайте поговорим о каждой из них в отдельности.
Для начала разберем типы макетов:
- «Авто». При выборе этого типа программа фотошоп сама определяет лучший режим, сводит вместе все картинки, исправляет цвета и тени, чтобы результат выглядел наиболее привлекательно.
Этот способ один из самых лучших, так как сочетает в себе простоту и замечательный результат. Если у вас много фото – не думайте два раза. Обязательно используйте именно «Авто».
- «Перспектива». В случае использования этой функции в качестве исходника используется центральная фотография, а все остальные трансформируются.
- «Цилиндр». Эта функция делает панораму искаженной, создает эффект глобуса. Она идеально подходит для через чур широких фотографий.
- «Сфера». Если вы снимали все вокруг себя на 360 градусов, то нет лучше типа, чем «Сфера». Благодаря ей вы как будто находитесь внутри глобуса, а по его стенам расположены картинки.
- «Коллаж». Если у вас есть несколько фотографий разного разрешения, то этот тип поможет выровнять их, уменьшить или увеличить, чтобы пропорции были примерно одинаковые.
- «Перемещение» просто ставит рядом друг с другом несколько картинок без искажения и каких бы то ни было изменений.

Еще кое-какое внимания я должен уделить тем функциям, которые расположены внизу основного меню.
«Наложение изображений» помогает составить пазл из нескольких фотографий таким образом, чтобы создать эффект панорамы, единой картины происходящего.
«Виньетирование» помогает избавиться от одноименного эффекта, если некоторые фото были сняты с его применением.
«Заливка с учетом содержимого» позволит восполнить пробелы, если они появятся на картине из-за нехватки «кусочков».
Теперь, когда все стало более понятно нажмите на «Обзор», чтобы выбрать файлы из которых будет составлен рисунок.

Убираю «Наложение изображений», так как у меня только 2 рисунка и они разные. Сразу предупрежу, что круто у меня не получится. Можете перейти к видео, чтобы посмотреть на то, как рождаются настоящие, красивейшие панорамы. Оно будет чуть дальше.

Как вы видите, одно фотография, в моем случае, встала под другую, но есть место, куда я могу вручную перенести изображение. Почему бы и нет?

Выбираю инструмент «Перемещение» в панели слева, затем щелкаю на одну из картинок, и переношу ее в более подходящее место.

Могу посоветовать вам одну интересную статью из своего блога про создание черного фона для изображений, чтобы не пришлось ничего обрезать. Или же, как вариант, при помощи «Рамки» избавиться от краев картинки и сделать вид, что вам все нравится.

Вот и все.
Инструкция
Ну, а теперь давайте посмотрим, как работают настоящие профи.
Мне очень нравится канал Pro Photoshop, рекомендую всем новичкам обратить на него внимание. Я упоминал о нем в подборке лучших уроков для обучения. Создатели настоящие профессионалы, по этому ролику, конечно, так не скажешь с полной уверенностью. Кажется, что ничего такого супер сложного или уникального они не дают, но причина этого в простоте самой функции.
Единственный недостаток Pro Photoshop – малое количество роликов. Хотя, оно и понятно, люди заняты настоящей работой, у них не так много времени на то, чтобы учить других. Так что мы их прощаем и нам остается только лишь ждать обновлений.
Если же у вас нет времени и вы хотите научиться всему как можно скорее, но пока у вас недостаточно знаний, лучшим решением станет «Фотошоп для начинающих в видеоформате». Должен сказать, что он подойдет тем, у кого действительно имеются пробелы в знании инструментов и функций. Бесспорно, даже профессионал сможет открыть для себя нечто новое с помощью этих уроков, но не думаю, что эти знания действительно «окупят» потраченное время.

Тем, кто уже знает все о слоях, инструментах, методах выделения и работе с фильтрами намного полезнее будет задумать о 100 уроках повышения мастерства. Это уже совсем другой уровень – художественная обработка, свет и тени, профессиональные советы и масса интересного.

Мне же остается только напомнить о том, что у меня не так давно появилась своя группа Вконтакте и вы можете стать ее подписчиком. Новостей не так много, но каждый пост может дать новый старт к вашей удаче в интернете.
Учитесь и зарабатывайте проверенными методами. До новых встреч.
start-luck.ru
Как сделать панораму в Фотошопе

Когда вам нравится окружающий пейзаж, единственная верная вещь – создание панорамного фото. Вам не нужен широкоугольный объектив для того, чтобы захватить обширное пространство пейзажа.
Для начала, давайте пробежимся по основным моментам создания такого рода фотографий:
1) Надеюсь, вы используете зеркальную камеру с регулируемой скоростью затвора и диафрагмой. Не позволяйте скорости съемки и диафрагмы меняться между снимками; поскольку результат монтажа снимков получится невзрачным. Некоторые части фото получились бы заснятыми с большей выдержкой и экспозицией и меньшей скоростью. Соответственно и глубина не соответствовала бы настройкам диафрагмы. Поэтому используйте ручной режим и помните, что настройки скорости съемки и диафрагмы должны быть одинаковыми для каждого снимка.
2) Сфокусируйтесь на первой фотографии, установите объектив на ручную фокусировку. Такой метод позволит вам контролировать фокус для каждого снимка, который должен быть одинаковым для них всех.
3) Сделайте снимок, удерживая камеру в вертикальном положении, так вы больше охватите верхнюю и нижнюю часть снимка.
4) Убедитесь, что каждый снимок делается с перекрытием предыдущего на четверть. Нам нужно избежать любых промежуточных областей между снимками.
5) Перед первым снимком, сфотографируйте любой объект, например руку или перчатку в снегу в данном случае. После последнего снимка сделайте то же самое. Благодаря этому приему вы определите, какой снимок первый в вашем панорамном ряде, а какой последний при дальнейшей загрузке папки в ваш компьютер.
Вспомогательные файлы:
Прежде, чем начать, скачайте этот файл (7.04 МБ), содержащий шесть изображений, которые вы будете использовать в течение данного урока.
Этап 1. Итак, начнем. Для этого примера я не пользовался своим зеркальным фотоаппаратом, поскольку у меня не было желания возить с собой огромный Canon Rebel, во время катания на сноуборде, тем более, что он намного дороже, чем тот, что я купил, Canon Powershot. Я могу положить Powershot в свой карман во время катания на сноуборде, что намного удобнее. Но использование зеркалки идеально по причинам, описанным выше. Продолжим и запустим Photoshop CS5. Вот шесть фотографий, которые мы будем использовать из вспомогательных файлов.
 Шесть вспомогательных фото из которых мы создадим панораму.
Шесть вспомогательных фото из которых мы создадим панораму.Этап 2. Зайдите через меню File — Automate — Photomerge (Файл — Автоматизация — Photomerge).
 Выбор через меню File — Automate — Photomerge (Файл — Автоматизация — Photomerge) в Фотошопе.
Выбор через меню File — Automate — Photomerge (Файл — Автоматизация — Photomerge) в Фотошопе.Этап 3. Команда откроет окно с несколькими различными настройками.
«Авто» (Auto) дает команду Photoshop выбора лучших настроек и их применение. Она менее гибкая, но быстрая в применении.
«Перспектива» (Perspective) устанавливает изображение в перспективе, которое включает меньшее цилиндрическое искажение, в то время, как «Цилиндрическая» (Cylindrical) имеет большее цилиндрическое искажение.
«Только перемещение» (Reposition Only) просто перемещает изображения, но не меняет перспективу.
«Интерактивный макет» (Interactive Layout) предоставляет немного больше опций, поэтому давайте выберем его.
 Окно «Photomerge» на примере Photoshop CS5.
Окно «Photomerge» на примере Photoshop CS5.Этап 4. Нажмите Обзор (Browse) и выберите изображения из вспомогательных файлов путем выделения их всех в диалоговом окне. Нажмите Ок, и теперь изображения переместятся в наше диалоговое окно. Если бы у нас фотографии были загружены ранее, то они бы появились сразу в этом окне. Нажмите Ок, чтобы слить фотографии.
 Выбираем изображения для будущей панорамы.Этап 5. Функция «Только перемещение» (Reposition Only) показывает, как бы выглядели фотографии, если их просто скопировать и вставить друг за другом.
Выбираем изображения для будущей панорамы.Этап 5. Функция «Только перемещение» (Reposition Only) показывает, как бы выглядели фотографии, если их просто скопировать и вставить друг за другом. Просмотр через функцию «Reposition Only» (Только перемещение) на примере Photoshop CS5.
Просмотр через функцию «Reposition Only» (Только перемещение) на примере Photoshop CS5.Этап 6. Выбор опции «Перспектива» (Perspective) справа добавляет фотографии перспективу, а не плоский вид.
 Просмотр через функцию «Photomerge — Perspective» (Photomerge — Перспектива) на примере Photoshop CS5.
Просмотр через функцию «Photomerge — Perspective» (Photomerge — Перспектива) на примере Photoshop CS5.Этап 7. Инструменты с левой стороны позволят вам выделить и подвинуть фотографии (инструмент выделения (selection tool)), переместить вид (инструмент перемещения вида (move view tool)), а также инструменты зума (zoom) и поворота (rotate) позволят вам повернуть и изменить масштаб фотографий. Еще один инструмент инструмент исчезающей точки (vanishing point tool), который может использоваться, когда выбрана перспектива. Нажмите где-нибудь, чтобы применить инструмент исчезающей точки (vanishing point tool).
 Этот пример показывает перемещение исчезающей точки к краю фотографии.
Этот пример показывает перемещение исчезающей точки к краю фотографии.Этап 8. Я нажал Ctrl+Z, чтобы отменить этот инструмент. Выберите любое: «Перспектива» (Perspective) или «Только перемещение» (Reposition Only), нажмите Ок, чтобы слить фото.
 Применяем «Perspective» или «Reposition Only» чтобы слить фото.
Применяем «Perspective» или «Reposition Only» чтобы слить фото.Этап 9. Обратите внимание, что каждый слой с фотографией частично замаскирован.

Этап 10. Выберите инструмент кадрирование (crop tool) и вырежьте пустые пиксели.
Финальный результат
Использование инструмента «Photomerge» – отличный способ создать захватывающие дух пейзажные фотографии.
Вот несколько примеров:
 Пример созданной панорамы 1.
Пример созданной панорамы 1. Пример созданной панорамы 2.
Пример созданной панорамы 2.Примечание: Чем больше вы сделаете снимков, тем шире будет ваша панорама, соответственно, больше пейзажа в нее войдет. Не забудьте, что помимо горизонтальной панорамы, можно создать и вертикальную панораму, например, какого-нибудь водопада. Успехов!
Переводчик: Александра Анцыперович;
Источник;
photoshoplessons.ru