Использование совмещённого фокуса для увеличения глубины резкости
Совмещение фокуса является мощным инструментом увеличения видимой глубины резкости фотографии. Пожалуй, наиболее полезно его применение при съёмке макро и крупного плана, поскольку даже максимальной f-ступени объектива зачастую недостаточно для отображения всего предмета в фокусе. Оно может также помочь преодолеть неизбежную в противном случае потерю резкости вследствие дифракции. Однако совмещённый фокус может быть также достаточно сложен в исполнении. Продолжив чтение, вы узнаете больше об этом замечательном инструменте.
Снимок сделан в полнолуние на мосту Клер в Кембридже, Англия.
Использованы две дистанции фокусировки: для шара и для фона.
Область применения совмещённой съёмки
Когда фотографам требуется увеличить глубину резкости, они обычно закрывают диафрагму объектива, увеличивая f-ступень. Этот приём прост и эффективен, однако имеет свои недостатки. Как минимум, увеличивается требуемая длительность выдержки, а в предельных случаях резкость изображения снижается вследствие дифракции. Более того, в некоторых случаях хочется получить большую глубину резкости, чем позволяет максимальная f-ступень выбранного объектива (хотя это очень редкий случай). Примеры некоторых специфических случаев:
Более того, в некоторых случаях хочется получить большую глубину резкости, чем позволяет максимальная f-ступень выбранного объектива (хотя это очень редкий случай). Примеры некоторых специфических случаев:
снимок Петра Наскрецкого | ||
| Пейзаж | Макросъёмка | Ночная съёмка |
- Съёмка пейзажей: требуется получить большую глубину резкости, избежав при этом размывания вследствие дифракции. Совмещение фокуса позволяет достичь значительного прироста в размере и резкости отпечатка, иначе недостижимого.
- Макросъёмка
- Ночная съёмка: требуется заморозить движение в части изображения (зафиксировать движущийся предмет), сохранив при этом значительную глубину резкости в остальных частях изображения (не используя вспышку).
 Как вариант, требуется избежать чрезмерно длинных выдержек.
Как вариант, требуется избежать чрезмерно длинных выдержек.
Как решить эти задачи? Объединить несколько снимков (использовать «совмещённое изображение»). Тем самым можно избежать многих недостатков высокой f-ступени, сохранив при этом преимущество большой глубины резкости. Данная статья рассматривает такой способ совмещения изображений, который комбинирует несколько снимков, сделанных с различными дистанциями фокусировки, — образуя композит с единой, увеличенной глубиной резкости.
Общие сведения
Совмещение фокуса осуществляется в три этапа:
| → | → | |||
| 1) съёмка | 2) выравнивание | 3) слияние |
- Делается несколько снимков с последовательно увеличиваемой дистанцией фокусировки. Количество снимков варьируется от двух (для переднего плана и фона) до дюжины (для многоплановых сцен). Как правило, следует избегать перемещения предметов переднего плана.

- Снимки выраниваются так, чтобы их содержимое накладывалось друг на друга попиксельно. Этот шаг необходим даже при использовании штатива, поскольку изменение дистанции фокусировки всегда приводит к смещению (подробнее об этом в следующем разделе).
- Создаётся композитное изображение с использованием наиболее резких частей каждого из снимков
Шаг 1: съёмка
Наиболее важным решением при совмещении фокуса является выбор нужного числа снимков. На него влияют следующие факторы:
| Требуемое число снимков | |
|---|---|
| с увеличением числа планов… | увеличивается |
| с увеличением f-ступени… | уменьшается |
| с увеличением предмета… | увеличивается |
| с увеличением размера отпечатка… | увеличивается |
Другими словами, все те же принципы, приложимые к глубине резкости, будут действовать и здесь.
Кому-то захочется иметь формулу числа снимков, но наверное, лучше будет выработать чутьё для оценки на глаз. Если глубина резкости практически достаточна без совмещения изображений, начните с 2-3 снимков с равномерно распределёнными дистанциями фокусировки и посмотрите на результат. На первых порах придётся много экспериментировать. Следующий пример показывает, что трёх снимков будет вполне достаточно для того размера изображения, который показан здесь:
| Ближний фокус | Средний фокус | Дальний фокус |
Примечание: снимки были выровнены для упрощения сравнения глубины резкости.
До выравнивания левый снимок был несколько больше, чем средний и правый
(подробности в описании следующего шага).
Оптимальный шаг дистанций фокусировки. Ключевым является перекрытие глубины резкости соседних снимков. Таким образом размытие не попадёт в итоговый композит. Сближение дистанций фокусировки зачастую даёт более равномерную и натурально выглядящую резкость, однако это может потребовать намного большего времени на съёмку и требует значительно больше места под хранение исходных снимков, так что постарайтесь не переборщить.
Уделите особое внимание тому, чтобы избежать волновой резкости, которая может проявиться вследствие чрезмерно большого шага дистанций фокусировки (как показано на примере слева). Как можно видеть, если на примере, приведенном выше, уменьшить f-ступень, для совмещения понадобится больше снимков. Попробуйте использовать «Live view» (контроль изображения на экране камеры в процессе съёмки), чтобы обеспечить соответствующий шаг дистанций фокусировки.
Если предмет съёмки покрывает всё расстояние от камеры до удалённого фона, понадобится убедиться, что выбранный диапазон дистанций фокусировки позволяет всё отобразить в области чёткого фокуса. В этом случае совмещение фокуса требует подхода «всё или ничего», иначе полученная глубина резкости может выглядеть неестественно и скачкообразно. Единственный случай, в котором вы можете себе позволить небольшое число дистанций фокусировки — это когда предмет съёмки состоит из чётко различимых планов (как в примере с мостом Клер в начале).
Оптимальная F-ступень. Использование высоких f-ступеней позволяет расположить дистанции фокусировки более редко, однако это может также снизить резкость итогового изображения. В целом является хорошей идеей выбирать настолько высокую f-ступень, насколько это возможно без появления размытия вследствие дифракции. Если вы не уверены в выборе, значения в диапазоне f/11-f/16 обычно превосходно подходят для зеркальных камер.
Если вы не уверены в выборе, значения в диапазоне f/11-f/16 обычно превосходно подходят для зеркальных камер.
Шаг 2: выравнивание изображений
В отличие от увеличения глубины резкости путём закрывания диафрагмы, изменение дистанции фокусировки вызывает изменения в расположении изображения. Связано это с тем, что истинное фокусное расстояние объектива в действительности несколько изменяется с изменением дистанции фокусировки (см. статью о макрообъективах и макрокольцах). Как следствие, угол зрения также меняется — придавая ощущение приближения или удаления при фокусировке на ближнем или дальнем планах, соответственно:
| Ближний фокус (сужение угла зрения) | Дальний фокус (расширение угла зрения) |
Как следствие, для выравнивания (называемого также «регистрацией») совмещаемых снимков нужны специальные программы. С этой задачей могут справиться, в частности, TuFuse, Helicon Focus, CombineZM или некоторые комбинации функций Auto-Merge и Auto-Align программы Adobe Photoshop. К счастью, все они выдают весьма похожие результаты выравнивания изображений. Используя Photoshop, вы можете применить либо «File → Automate → Photomerge…», либо «Edit → Auto-Align Layers…», как показано ниже:
К счастью, все они выдают весьма похожие результаты выравнивания изображений. Используя Photoshop, вы можете применить либо «File → Automate → Photomerge…», либо «Edit → Auto-Align Layers…», как показано ниже:
Если использовать Photomerge, можно объединить второй и третий шаги в один, если отметить пункт «Blend Images Together». Если снимки сделаны со штатива (как и должно быть), тогда лучше всего использовать параметр «Коллаж» (как показано справа). Если используется другой программный пакет, это эквивалент того, что программа только позиционирует и подгоняет размер изображений при их выравнивании.
Если использовать Auto-Blend Layers, понадобится сперва открыть все нужные снимки как слои в Photoshop.
Шаг 3: слияние снимков
Слияние снимков требует определения того, какой из снимков содержит наиболее резкое отображение соответствующей части изображения. На следующем примере показано, как были выбраны наиболее резкие области для каждой из трёх дистанций фокусировки:
| → | → | |||||
| ближний | средний | дальний | Область резкости | Итоговый композит | ||
К сожалению, качество слияния изображений может значительно варьироваться в зависимости от того, какая программа используется. В случае простого предмета с чётко выделенными планами (как на примере выше) результаты наверняка будут одинаковы. Однако если планы нерегулярны или сильно пересечены, результаты могут драматически отличаться. Конечно, всегда можно отредактировать влияние каждого из снимков вручную, однако это может занять довольно много времени. Поэтому рекомендуется поэкспериментировать сперва с пробными версиями программ, которые вы рассматриваете.
В случае простого предмета с чётко выделенными планами (как на примере выше) результаты наверняка будут одинаковы. Однако если планы нерегулярны или сильно пересечены, результаты могут драматически отличаться. Конечно, всегда можно отредактировать влияние каждого из снимков вручную, однако это может занять довольно много времени. Поэтому рекомендуется поэкспериментировать сперва с пробными версиями программ, которые вы рассматриваете.
Если вы используете Photoshop и выбрали на предыдущем шаге для выравнивания Photomerge, возможно, слияние снимков уже состоялось, если вы включили сведение изображений (blend images together). В противном случае слияние можно выполнить следующим способом:
| 1) Выделите слои | 2) Используйте «Edit → Auto-Blend Layers…» и выберите «Stack Images». Результат: |
Вы получите маски слоёв для каждого из снимков в стопке (верхний правый рисунок), так что останется только объединить слои (выделите все слои и используйте «Layer → Flatten Image»), и получится резкий снимок с увеличенной глубиной резкости. На всякий случай не забудьте перед тем тщательно изучить результат и при необходимости скорректировать маски слоёв.
На всякий случай не забудьте перед тем тщательно изучить результат и при необходимости скорректировать маски слоёв.
Совмещённый фокус: ограничения и альтернативы
Совмещение фокуса является изумительно мощным инструментом, но у него, конечно же, есть недостатки:
- оно может отнять много времени
- оно обычно требует неподвижного предмета съёмки
- оно может потребовать устройства точной фокусировки (такого, как фокусировочный рельс), если требуется совместить большое число снимков (как, например, в случае большого макроувеличения)
- оно требует специальных программ для выравнивания и слияния снимков
- оно может отнять очень много времени
Есть две прекрасных альтернативы:
- Расширение глубины резкости путём слияния изображений, снятых при различных f-ступенях.
Этот метод проще, поскольку не требует выравнивания изображений, однако он не позволяет увеличить глубину резкости настолько сильно. - Использование наклона объектива Tilt/Shift для перераспределения глубины резкости.

Этот способ позволяет снимать движущиеся объекты, однако пригоден только для ситуаций, когда предмет съёмки умещается в клиновидную область, покрываемую глубиной резкости.
Создай свой мир на 360°
Создай свой мир на 360°
Подробный DIY по съемке панорам с телефона
Все хотя бы раз видели панораму 360°.
А что если сделать ее самостоятельно?
Давайте разберемся, как!
А если ты все-таки не знаешь, что такое панорама 360°, попробуй потянуть картинку мышкой! Теперь ты видел все)
Хорошая новость!
Пройдя это занятие, ты создашь
свою первую 3D-панораму.
Но прежде нужно ответить на три вопроса:
Что такое панорамы, и какие они бывают?
Что мне понадобится для съемки?
Что нужно знать и чего точно не стоит делать?
Итак, что же такое панорама?
Панорама — это фотография, собранная из нескольких изображений, последовательно снятых из одной точки.
Проще говоря, если мы, стоя на месте, сделаем несколько фотографий, а потом как-то их склеим, то у нас получится панорама!
Пример панорамы в процессе склеивания: черные рамки — фотографии, из которых составлена панорама, красные линии — места склейки изображений.
Понятно, а какие бывают панорамы?
Плоские
Это фотопанорамы в классическом понимании. Делается несколько фотографий в один ряд. Используется, чтобы снять пейзаж, или длинное здание, или большую группу людей.
Цель такой панорамы — увеличение угла обзора
Цилиндрические
Это панорамы с охватом по горизонтали в 360 градусов. Фотографии тоже выстраиваются в одну цепочку вокруг человека. Создаются, чтобы показать окружение на уровне глаз. Угол обзора по вертикали у такой панорамы ограничен
Сферические
3D-панорамы, панорамные фотографии 360 – панорамы, которые имеют угол обзора 360 градусов по горизонтали и 180 по вертикали. Она как бы накладывается на внутреннюю поверхность сферы. Зритель находится в центре и может вращать ее как угодно и видеть все, что находится вокруг
Зритель находится в центре и может вращать ее как угодно и видеть все, что находится вокруг
| Подробнее про виды панорам |
Вот Гугл Панорамы, например, — это сферические панорамы.
Здорово! А как снимают такие панорамы?
Смотря кто…
Гугл и Яндекс
Для съемок панорам могут использовать автомобиль, велотрайк, снегоход, тележку и даже животных, на которые крепится трекер – напоминающая рюкзак переносная система камер для создания панорамных снимков из труднодоступных мест
Путешественники
Используют специальные камеры 360 градусов. У них две сферические линзы — спереди и сзади — что позволяет охватить все пространство кругом. Эти камеры удобные, но, к сожалению, дорогие.
Профессиональные фотографы
Обычно фотографируют на зеркальный фотоаппарат, закрепленный на панорамной головке, установленной на штатив. Использование такого оборудования требует особых навыков работы, а дальнейшее склеивание — знания специального софта
А я могу сам снять панораму?
Конечно! Тебе для этого понадобится:
Смартфон
На него мы будем снимать панорамы
Штатив для смартфона
Если нет штатива — не беда! Можно взять плотную нитку
Приложения
Без специальных приложений не обойтись.
 Какие именно нам нужны, разберемся позднее
Какие именно нам нужны, разберемся позднее
Со смартфоном все понятно… Для чего штатив?
Чтобы избежать трясущихся рук и смазанных кадров. Нитка тоже может помочь, если один ее конец прижать к полу ногой, а другой — приклеить к телефону скотчем, предварительно натянув.
Почти все готово! Но…
Чтобы снять фото-360 на телефон, обычная функция панорамы в камере не подойдет…
… придется установить кое-какие приложения!
Нам понадобится одно из трех приложений
в зависимости от мощности телефона
Google Street View
Лучшее приложение для создания панорам. Позволяет не только автоматически создавать панорамы, но и загружать их на Гугл Карты
Panorama 360
Подойдет, если предыдущее приложение на твоем смартфоне не работает. Минус этого приложения в низком качестве готовых панорам
Photaf
На случай, если у тебя слабый телефон. Полноценную 360-панораму создать в этом приложении создать не получится, но потренироваться с его помощью можно
Если вдруг у тебя iPhone,
можешь скачать первые два приложения по ссылкам:
| Google Street View |
| Panorama 360 |
Посмотри видео о том, как пользоваться приложениями
Хотя в видео рассказывается, как пользоваться Google Street View, принцип работы с двумя другими приложениями тот же. Правда, Photaf доступен только на английском.
Правда, Photaf доступен только на английском.
А что если телефон слабый, а создать панораму хочется?
Придется смириться с несправедливостью скачать еще одно приложение
Bimostitch
Приложение для автоматического склеивания панорам из готовых фотографий. Позволяет загружать фото из галереи телефона.
Инструкция по использованию Bimostitch
Принцип работы простой: нужно сделать несколько фотографий при помощи стандартной камеры, потом зайти в приложение и выбрать нужные фото. Затем приложение сделает все автоматически
А если хочешь научиться вручную склеивать панорамы, посмотри этот урок:
| Урок про Hugin |
Вроде, все готово… Дальше что?
Берем телефон, открываем приложение и фотографируем! Но соблюдаем правила:
Не наклоняйся
Держи телефон ровно, параллельно земле, стараясь не наклонять
Не шевелись
Старайся во время съемки не трясти и не двигать телефон вверх-вниз
Крутись
Вращай телефон вокруг одной точки.
 Старайся шагать по минимуму
Старайся шагать по минимуму
И еще! Если ты работаешь в Bimostitch, следи, чтобы при съемке изображения немного накладывались друг на друга, вот так:
Панорама готова. Как понять, что все хорошо?
Посмотри примеры, и ты поймешь,
как быть не должно
Черные дыры
Появляются, если панораму недосняли или если не сделали фото какой-то области. Также могут появиться, если программа не смогла склеить часть фотографий
Нестыковки
Могут возникнуть из-за однотипности окружения. Например, программе будет сложно склеить панораму, если стены кругом белые, а линии изогнутые.
Когда программа не может найти, где стыкуются две фотографии, она пытается сделать между ними плавный переход, замазывая недостающую часть. Получается мазня, или муть, или мыло (называют по-разному)
Повторяющиеся объекты
Появляются из-за того, что фотограф перемещает камеру, либо кто-то ходит в кадре, либо сделано слишком много фотографий.
Повторяющиеся объекты — это не всегда плохо. Посмотри, как можно креативно использовать функцию панорам:
Посмотри, как можно креативно использовать функцию панорам:
Итак, ты все сделал, но получилось не очень?
Возможно, тебе помогут лайфхаки для продвинутых:
AE/AF
Этот лайфхак важен, если ты пользуешься приложением Bimostitch. Заходим в камеру, нажимаем в любом месте и держим палец, пока не появится желтый значок. Теперь все фотографии будут примерно одинаковыми по яркости, а панорама не будет полосатойДвижение
Универсальный лайфхак. Следи за тем, чтобы в кадре никто не двигался. Перемещающиеся объекты могут сбить программу, и она не поймет, что с чем нужно склеивать.
Точка вращения
Самый важный лайфках! Не вращай телефон на вытянутых руках — сам вращайся вокруг него. Тогда в панораме будет минимум искажений
Вращаться вокруг телефона? Это как?
Чтобы понять, как раз и пригодится нитка. Попробуй использовать ее при съемке и увидишь, что уже не можешь не вращаться вокруг телефона!
И чтобы ты наверняка все понял, вот схема, как это будет выглядеть:
Неправильная съемка панорамы на телефон
Правильная съемка панорамы на телефон
Чтобы узнать, почему это так важно, читай этот урок:
| Урок про параллакс |
Если все равно не получилось, не беда! Практикуйся, и результат станет лучше. У Гугла тоже не всегда получается…
У Гугла тоже не всегда получается…
Вроде, все… Что делать с готовой панорамой?
Ты можешь загрузить свою панораму на Гугл Карты, чтобы все могли ее видеть.
А можешь снять несколько панорам и попробовать собрать свой 3D-тур!
Вот пример того, что можно сделать:
Пример 3D-тура
А вот ролики о том, как сделать тур (виртуальную экскурсию) из 3D-панорам:
На сегодня все!
А если хочешь узнать еще больше
про съемку панорам,
то жми на кнопки!
| Как снять фото 360 на телефон |
| Как сделать 3D-тур |
Контакты
Детский технопарк «Кванториум».
Томск, ул. Ленина 26, 3 этаж
+7 (3822) 609-826
[email protected]
Бок о бок: как объединить фотографии на iPhone
(Источник: Kicking Studio / Shutterstock) С годами Apple Photos стала более продвинутой, но когда дело доходит до объединения нескольких изображений в один файл, многие люди по-прежнему используют сторонние приложения для редактирования фотографий.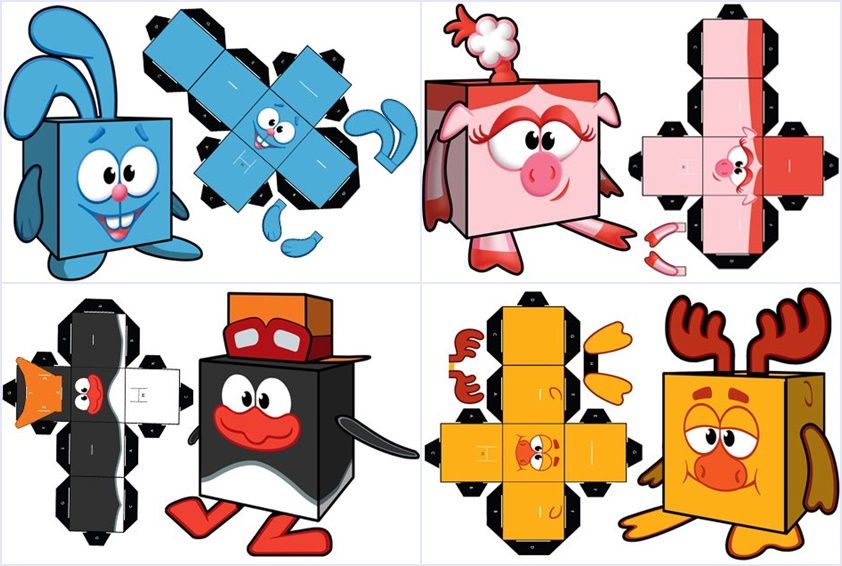 Есть еще один вариант, который вы, вероятно, уже установили на свой телефон: приложение Apple Shortcuts.
Есть еще один вариант, который вы, вероятно, уже установили на свой телефон: приложение Apple Shortcuts.
Как следует из названия, бесплатное приложение «Ярлыки» может помочь вам выполнять определенные задачи быстрее или автоматизировать их. Вот как использовать его для объединения фотографий на iPhone.
Создайте ярлык для объединения фотографий
(Фото: Clay Halton/Apple)
Для начала откройте приложение «Ярлыки» или загрузите его из App Store(открывается в новом окне). Вы увидите десятки ярлыков, уже созданных Apple, которые вы можете добавить на свой телефон, а также возможность создавать собственные персонализированные ярлыки. Чтобы объединить фотографии, вам нужно будет создать новый ярлык, но после его настройки все, что вам нужно сделать, это выбрать фотографии, которые вы хотите объединить.
(Фото: Apple/PCMag)
На вкладке «Ярлыки» щелкните значок плюса ( + ) в правом верхнем углу экрана.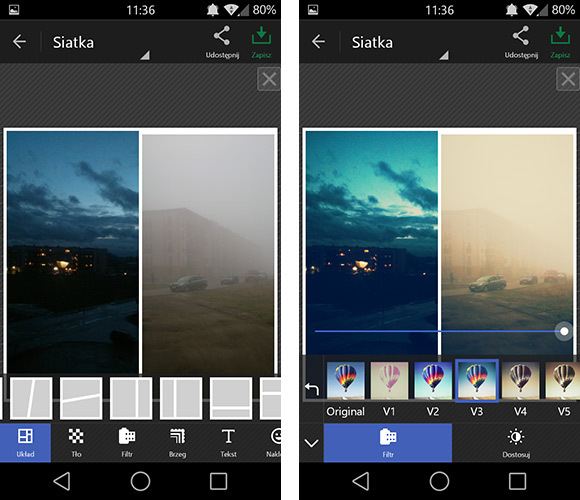 Выберите заголовок ( Новый ярлык ) и нажмите Переименовать . Назовите свой ярлык, например, «Объединить фото по горизонтали», чтобы вы могли легко найти его позже. (Чтобы сделать еще один ярлык для вертикального слияния, нажмите кнопку Добавить действие , затем используйте поле поиска, чтобы найти слово «фото», и нажмите Выбрать фотографии .)
Выберите заголовок ( Новый ярлык ) и нажмите Переименовать . Назовите свой ярлык, например, «Объединить фото по горизонтали», чтобы вы могли легко найти его позже. (Чтобы сделать еще один ярлык для вертикального слияния, нажмите кнопку Добавить действие , затем используйте поле поиска, чтобы найти слово «фото», и нажмите Выбрать фотографии .)
(Фото: Apple/PCMag)
Нажмите кнопку со стрелкой рядом с Выберите Фото , чтобы открыть раскрывающийся список, затем включите переключатель Выбрать несколько . Затем вернитесь к строке поиска в нижней части экрана, найдите слово «изображение» и нажмите Объединить изображения . Он автоматически настроен на объединение изображений по горизонтали, но вы также можете изменить его на вертикальное или сетку.
(Фото: Клэй Халтон/Apple)
Снова введите слово «фото», затем выберите Сохранить фото в альбом и нажмите Готово . Наконец, убедитесь, что ваш ярлык отображается на листе общего доступа. Удерживая нажатой иконку созданного вами ярлыка, коснитесь Подробности , затем включите Показать в общем листе . Вы также можете нажать Добавить на главный экран здесь, чтобы добавить ярлык на главный экран вашего телефона.
Наконец, убедитесь, что ваш ярлык отображается на листе общего доступа. Удерживая нажатой иконку созданного вами ярлыка, коснитесь Подробности , затем включите Показать в общем листе . Вы также можете нажать Добавить на главный экран здесь, чтобы добавить ярлык на главный экран вашего телефона.
(Фото: Apple/PCMag)
То, что вы только что создали, — это ярлык, который скажет вашему iPhone автоматически объединять фотографии вместе по горизонтали и сохранять готовый продукт в альбоме «Фотопленка». Теперь вот как запустить этот ярлык, когда вам это нужно.
Рекомендовано нашей редакцией
Не теряйте свои фотографии: как сделать резервную копию и синхронизировать фотографии iPhone с iCloud
Как загрузить фотографии Apple iCloud в приложение Windows 11 Photos
Организуйте свои фотографии Apple: как создавать, редактировать и делиться альбомами iPhone
Как объединить свои фотографии
(Источник: Apple/PCMag)
Создайте объединенную фотографию, открыв приложение «Фотографии» и выбрав любое изображение. Коснитесь Поделиться в левом нижнем углу экрана, и вы увидите только что созданный ярлык под названием Merge Photo Horizontal . Выберите его, затем найдите фотографии, которые хотите объединить.
Коснитесь Поделиться в левом нижнем углу экрана, и вы увидите только что созданный ярлык под названием Merge Photo Horizontal . Выберите его, затем найдите фотографии, которые хотите объединить.
Выберите две (или более) фотографии в нужном вам порядке слева направо. Нажмите Добавить в правом верхнем углу экрана, и ваш телефон мгновенно объединит и сохранит фотографии. Проверьте свою фотопленку, чтобы увидеть готовый результат.
(Фото: Клэй Халтон/Apple)
Имейте в виду, что если вы обрежете одно изображение, чтобы уменьшить его, конечный продукт может выглядеть странно по сравнению с полноразмерной фотографией. То же самое касается ориентации. Если вы объедините вертикальное и горизонтальное изображения с помощью ярлыка горизонтального слияния, они будут отображаться рядом друг с другом в разных размерах.
Яблочный вентилятор?
Подпишитесь на нашу Еженедельную сводку Apple Brief , чтобы получать последние новости, обзоры, советы и многое другое прямо на ваш почтовый ящик.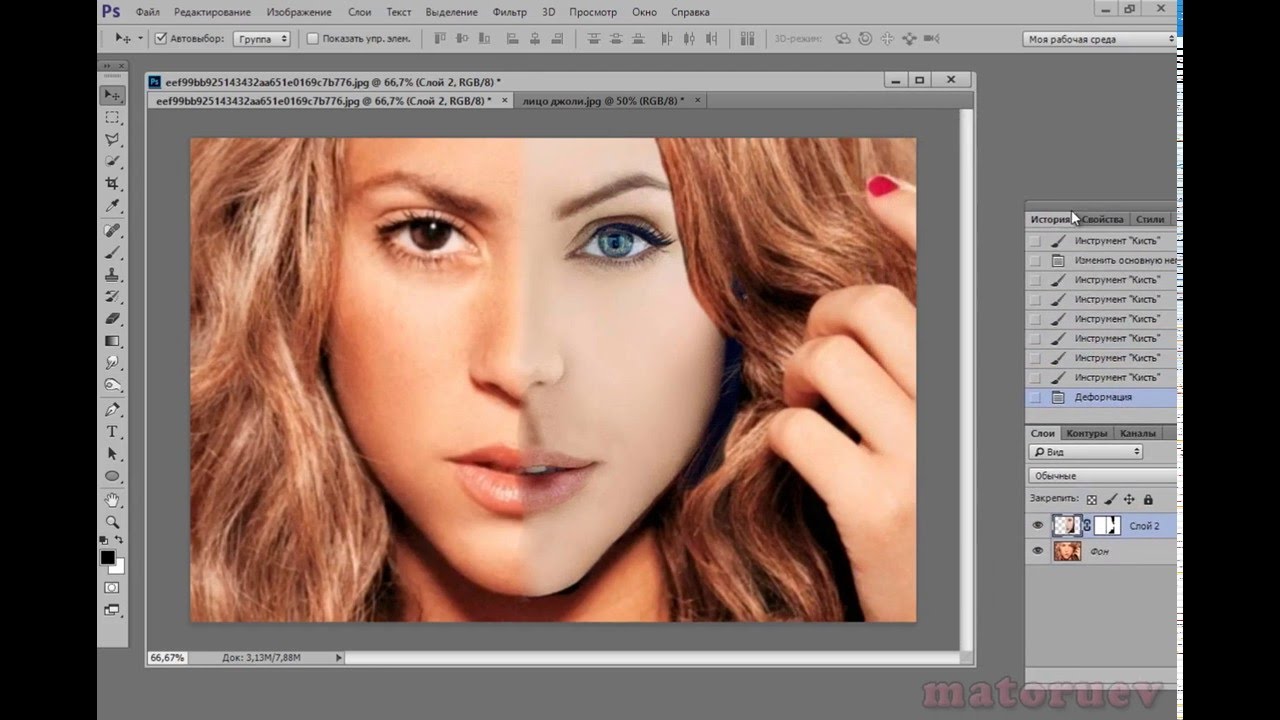
Этот информационный бюллетень может содержать рекламу, предложения или партнерские ссылки. Подписка на информационный бюллетень означает ваше согласие с нашими Условиями использования и Политикой конфиденциальности. Вы можете отказаться от подписки на информационные бюллетени в любое время.
Спасибо за регистрацию!Ваша подписка подтверждена. Следите за своим почтовым ящиком!
Подпишитесь на другие информационные бюллетенислоев — Gimp: как объединить два изображения рядом
Начните с холста желаемого размера, затем переместите/обрежьте/масштабируйте оба изображения на этот холст
В большинстве случаев у вас будет желаемая цель выходного размера изображения, и вы хотите, чтобы два изображения хорошо вписывались в него.
Запустите GIMP и создайте пустой холст (Ctrl + N) нужного размера. Предположим, наша цель 1280×720 (720p):
Это оставляет нас с пустым белым холстом:
Теперь давайте импортируем изображения, которые мы хотим добавить на этот холст, как слои.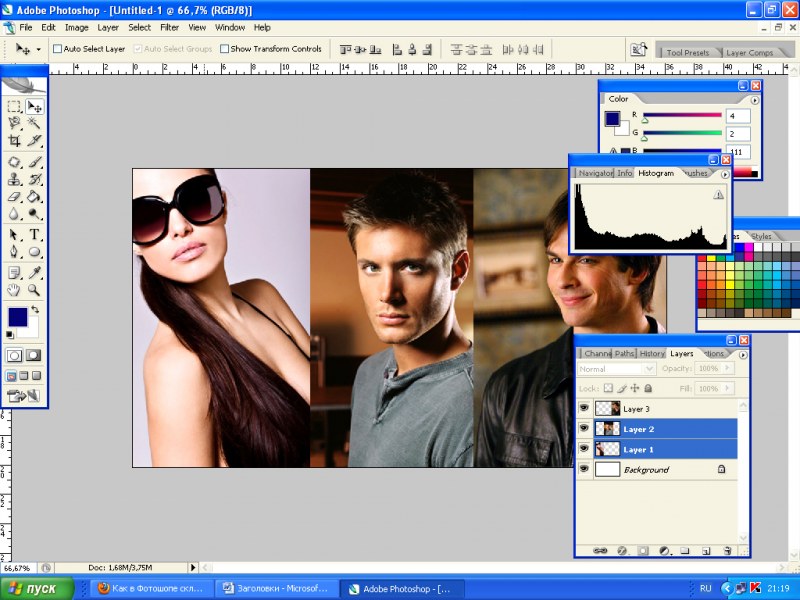
Для этого нажмите:
Ctrl + Alt + O
и выберите оба изображения.
В результате наш список слоев внизу сейчас состоит из трех слоев:
- love.png
- Будай.jpg
- Фон
Теперь все, что нам нужно сделать, это либо:
- Переместить (М)
- Шкала. Вы захотите использовать Правый клик -> Слой -> Масштабировать слой вместо Shift + S, потому что Shift + S делает края изображения прозрачными: Как предотвратить превращение краев слоя без прозрачности в полупрозрачные при масштабировании с помощью Shift+S в GIMP?
- А чтобы использовать слой Масштаб, вы можете получить высоту меньшего слоя, чтобы она соответствовала другому слою. Это также можно получить, зайдя в меню «Масштабировать слой» другого изображения, но не внося никаких изменений
- Обрезать, как показано на: GIMP: Как обрезать слой?
- Выбор прямоугольника (R)
- Слой > Обрезать по выделенному
- Возможно, вы захотите обрезать до точного размера на основе другого слоя, это можно сделать численно из меню выбора, как показано по адресу: https://superuser.
 com/questions/463585/how-to-set-a-custom. -размерный-прямоугольник-выбрать-область-в-GIMP
com/questions/463585/how-to-set-a-custom. -размерный-прямоугольник-выбрать-область-в-GIMP- И после того, как вы введете желаемый размер выделения, вы можете захотеть переместить выделение в интересующую область: GIMP: Как переместить выделение в слое?
Просто помните, что вы должны сначала выбрать слой, над которым хотите работать, из списка слоев: будет затронут только этот слой!
Делая это, я начинаю с грубого приближения, а затем уточняю его.
Например, эта любовь слишком велика для холста, поэтому я сначала уменьшаю ее до высоты 720p:
Теперь мы видим, что она будет слишком широкой, поэтому давайте обрежем прямоугольник пополам. общей шириной 640 пикселей и переместите его в левый верхний угол.
Мы можем обрезать прямоугольник точной ширины, указав размер выделения в числовом виде, как указано по адресу: https://superuser.com/questions/463585/how-to-set-a-custom-sized-rectangle-select-area. -in-gimp
Обратите внимание, что мне даже не нужно устанавливать точную высоту, просто проще использовать очень большую высоту, чтобы не обрезать изображение по вертикали.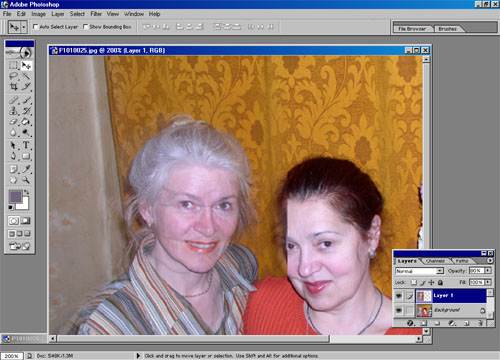
Затем я перемещаю выделение влево в нужное положение с помощью мыши, и после кадрирования мы имеем:
Наконец, я начинаю работать над правильным изображением.
Этот недостаточно высокий, поэтому нам придется увеличить его до 720 пикселей, что не идеально, но мы ничего не можем с этим поделать.
Самое классное, что мне даже не нужно резать второй слой, так как он уже находится за верхним слоем. Я могу просто двигать его, пока он не будет хорошо выглядеть.
Это дает окончательный результат:
Использованные тестовые изображения:
budai.jpg 1067×600
love.png 1920×1080
Протестировано на GIMP 2.10.18, Ubuntu 20.10.
Если изображения не нужно редактировать, просто используйте ImageMagick из командной строки
Если вы используете GIMP, вам, вероятно, потребуется обрезать/масштабировать изображения, чтобы сделать их разумной композицией.
Но для конкретного случая, когда вы этого не сделаете, ImageMagick из командной строки, безусловно, является самым простым вариантом, как указано в https://stackoverflow.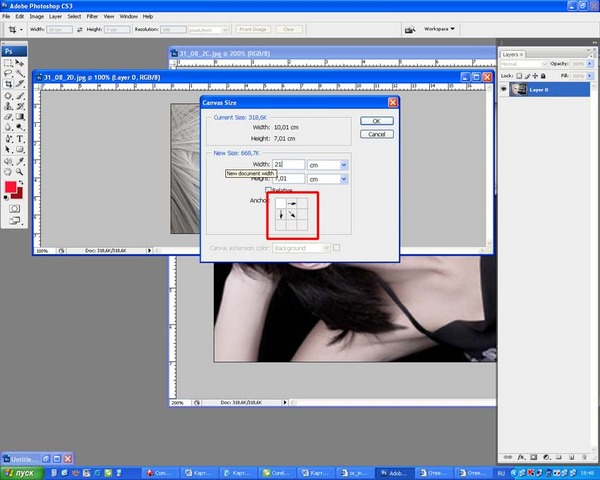

 Как вариант, требуется избежать чрезмерно длинных выдержек.
Как вариант, требуется избежать чрезмерно длинных выдержек.

 Какие именно нам нужны, разберемся позднее
Какие именно нам нужны, разберемся позднее Старайся шагать по минимуму
Старайся шагать по минимуму com/questions/463585/how-to-set-a-custom. -размерный-прямоугольник-выбрать-область-в-GIMP
com/questions/463585/how-to-set-a-custom. -размерный-прямоугольник-выбрать-область-в-GIMP