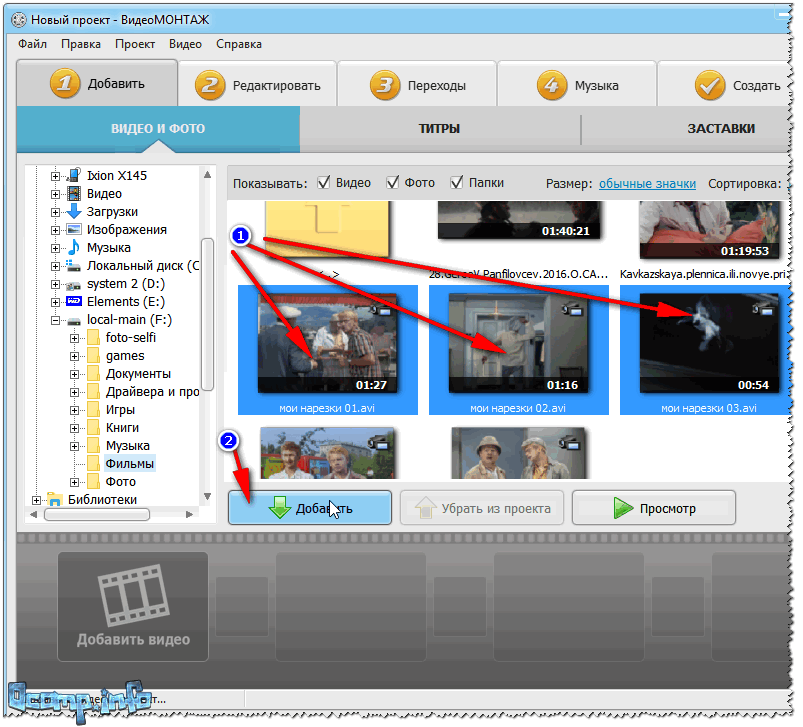Как объединить два видео на iPhone
Любопытно, как объединить видео iPhone? Если вы хотите объединить видеоклипы в один файл на вашем iPhone, есть несколько приложений, которые позволяют вам сделать. Ниже мы рассмотрим, как объединить видео на вашем iPhone с помощью приложения Apple Imovie, а также некоторые сторонние приложения для редактирования видео.
Прыгать в:
- Как объединить видео на iPhone с imovie
- Как объединить видео на iPhone с Videoshop
- Как объединить видеоклипы с Fileorago
Как объединить видео на iPhone с Imovie
Если у вас есть iPhone или iPad, используя приложение Apple Imovie, скорее всего, ваш лучший вариант. По умолчанию IMOVIE устанавливается на ваших устройствах Apple, однако, если по какой-то причине у вас его нет, вы можете скачать Imovie бесплатно из App Store. Для более удобных советов по редактированию видео, рассмотрите возможность подписаться на нашу бесплатную бесплатную Совет дня Newsletter.
- Откройте Imovie App .
- Нажмите Создать проект .
- Нажмите <Сильный> фильм .
- Нажмите Media .
- Нажмите Video .
- Если вы хотите увидеть все свои видео, нажмите Все . В противном случае нажмите любую определенную папку, содержащую видео, которые вы хотите объединить.
- Нажмите на первый клип, который вы хотите объединить.
- Нажмите на галочку, чтобы добавить выбранное видео в свой проект.
- Выберите другое видео и нажмите на галочку, чтобы добавить другое видео в свой проект.
- После того, как вы добавили как минимум два видеоклипа к вашему проекту, нажмите Создать фильм , чтобы объединить ваши видеоклипы в один файл.
- Ваши видеоклипы теперь будут отображаться как один файл с переходом между каждым клипом.
 Чтобы настроить переход, нажмите на значок «Сильный> Переход» между зажимами.
Чтобы настроить переход, нажмите на значок «Сильный> Переход» между зажимами. - Нажмите, чтобы выбрать, какой тип перехода, который вы хотите между видеоклипами.
- Вы также можете выбрать промежуток времени, чтобы установить, как долго вы хотите, чтобы переход.
- Нажмите Сделано , чтобы сохранить видео в Imovie.
- Вы также можете нажать значок Share , чтобы отправить файл или сохранить его в свои фотографии Библиотеку приложения.
- Чтобы сохранить ваш комбинированный видеофайл в библиотеке приложений Photos, нажмите Сохранить видео .
Если вы не решите сохранить видео в приложении фотографий, вы всегда можете вернуться в Imovie, чтобы найти ваш видеофайл. Тем не менее, я всегда рекомендую сохранить свои видео в приложении фотографий, так как это сохраняет все ваши изображения и видео файлы в одном приложении.
Как объединить видео на iPhone с Videoshop
Videoshop — это приложение IOS Video Editor с большим количеством полезных инструментов редактирования, кроме того, что предлагает IMOVIE Отказ Тем не менее, Videoshop имеет только семидневную бесплатную пробную версию, а после этого стоит 3,99 долларов в месяц. Но если вы часто редактируете видео, вы можете наслаждаться дополнительными вариантами редактирования. После того, как вы скачаете Videoshop, выполните следующие действия, чтобы узнать, как размещать видео вместе в один файл с помощью Videoshop:
Но если вы часто редактируете видео, вы можете наслаждаться дополнительными вариантами редактирования. После того, как вы скачаете Videoshop, выполните следующие действия, чтобы узнать, как размещать видео вместе в один файл с помощью Videoshop:
- Откройте приложение VIDEOSHOP .
- Нажмите Import .
- Нажмите Разрешить доступ ко всем фотографиям . Вы также можете нажать выбирать фотографии , если вы хотите только дать приложение доступ к конкретным фотографиям или видео.
- После доступа приложение отобразит ваши видео. Нажмите два или более видеоклипа, которые вы хотите объединить, в том порядке, в котором вы хотите объединить их вместе.
- Когда у вас выбраны нужные видео, нажмите СДЕЛАНО .
- Нажмите на значок Сохранить значок в правом верхнем углу, чтобы сохранить или отправить комбинированное видео.
- Чтобы отправить видео в друзья или семью, нажмите, чтобы выбрать предпочитаемое приложение.

- Чтобы сохранить видео в свои фотографии библиотеку приложений, нажмите Sake, чтобы сэкономить на ролике камеры .
Пока Videoshop предлагает намного больше функциональность редактирования видео, чем отображается здесь, вышеприведенные шаги — это все, что вам нужно для объединения видео в один файл.
Как объединить видеоклипы с Фильмораго
Последнее, но не в последнюю очередь, Фильмораго — это приложение для видеорегуляции для скачивания на Apple App Store. Это приложение бесплатно с покупками в приложении, но позволит вам объединить видеоклипы без необходимости обновления. Просто осознайте, что если вы хотите добавить более сложные эффекты редактирования видео, вам, вероятно, понадобится подписаться на один из вариантов Filmorago Pro. После того, как вы загрузили приложение, выполните следующие действия, чтобы объединить видео на свой iPhone или iPad.
- Откройте приложение Fileorago .
- Нажмите Новый проект .

- Нажмите Разрешить доступ ко всем фотографиям . Вы также можете нажать выбирать фотографии , чтобы дать только доступ приложения к определенным фотографиям или видео.
- Нажмите Video .
- Нажмите два или более видеоклипа, которые вы хотите объединить, в том порядке, в котором вы хотите объединить их вместе.
- Нажмите Import .
- Нажмите Export , чтобы сохранить свое новое видео.
- Нажмите Сохранить видео , чтобы сохранить видео в ваших фотографиях Библиотека приложения.
Это все, что есть к этому! Теперь, когда вы знаете, как объединить видео вместе, вы сможете создать бесконечные компиляции очаровательных, веселых и веселых видео для ваших друзей и семьи, чтобы насладиться.
Как склеить видеофайлы
Как быстро склеить видеофайлы с разным расширением, разрешением, битрейтом, тут же конвертировать их в третий формат, и все это выполнить за один шаг перекодирования? Ответ здесь.
После того, как задача поставлена, разберем ее подробности. Совсем недавно было подробно описано, как соединить два видео без потери качества. Поскольку два видео отличались между собой, потери качества были незначительными потому, что больший по времени файл принимался за основной, а остальные (короткие) подгонялись под его параметры.
В результате незначительные потери были только на коротких файлах, а основной не подвергался пересчету. В данном случае потери качества не избежать (теоретически), поскольку формат выходного файла не будет совпадать ни с одним исходным файлом. Стало быть, оба файла будут подвергнуты рендерингу.
Как известно, каждое последующее перекодирование ухудшает качество видео. В данном случае оба файла будут перекодированы и объединены в одно касание. Такую операцию нам позволит сделать программа Freemake Video Converter. Об этой бесплатной программе уже упоминалось на нашем сайте. Из названия уже видно, что это не просто Joiner. Программа может очень многое.
 На бесплатной основе вы получаете почти весь необходимый функционал. Если сделать добровольные пожертвования от одного доллара и выше, то можно приобрести еще и дополнительные опции, такие как накладывание субтитров и др.
На бесплатной основе вы получаете почти весь необходимый функционал. Если сделать добровольные пожертвования от одного доллара и выше, то можно приобрести еще и дополнительные опции, такие как накладывание субтитров и др.Программа способна качественно и быстро конвертировать файлы любых соотношений сторон и расширений. Вся суть объединения файлов заключается в том, что файлы загружаются в программу один раз. Подготовка каждого файла (обрезка, редактирование параметров, склейка) начинает происходить только после того, как вы нажмете кнопку Конвертировать. На выходе вы получите готовый склеенный файл.
Итак, выбираем два файла с абсолютно разными форматами и параметрами.
Первый файл
кодек: h.264;
разрешение: 640:360;
соотношение сторон : 16:9;
битрейт : 640Kbps;
частота кадров: 25fps — PAL;
звук: AAC, 96Kbps.
кодек: MPEG-2;
разрешение: 720:400;
соотношение сторон: 4:3;
битрейт: 2057Kbps;
частота кадров: 25fps — PAL;
звук: mp2, 256Kbps.

Чтобы узнать параметры видеофайла, достаточно будет просто загрузить эти два файла в программу. Программа сама вам все «расскажет», у кого чего и сколько.
Будет показано два способа конвертации. Один из них максимально быстрый (как и было обещано). Это для тех, кому без разницы, какого размера будет файл на выходе, или для тех, кто не сильно будет заморачиваться на незначительных потерях качества выходного файла.
Второй способ с вводом правильных значений выходного файла и объяснениями по этому поводу. Согласитесь, что не совсем хотелось бы получить на выходе файл продолжительностью в 30 секунд и размером 400Мб при достаточно низком разрешении… Суть процесса (не только этого) состоит в том, чтобы и качество не потерять, и лишний вес не набрать.
Первый способ
Запускаем программу. Жмем на кнопку Видео и через браузер выбираем те файлы, которые мы собираемся склеить. Как видно из рисунка 1, в данном случае файлы не только имеют разное расширение, но и разное соотношение сторон. На первом кадре обрезаны черные полосы замещения, а на втором они присутствуют.
На первом кадре обрезаны черные полосы замещения, а на втором они присутствуют.
Через кнопку Ctrl на клавиатуре ПК выделяем оба файла. После этого жмем на кнопку On вверху справа. Над двумя файлами появится третий. Он и будет конвертироваться. Теперь (по условию задания), жмем на кнопку в AVI.
Во всплывающем окне из выпадающего списка выбираем профиль Оригинальные размеры. После этого открываем браузер и выбираем папку вывода для конечного файла. Жмем на кнопку Конвертировать и ждем. Это все, что касается первого способа.
Второй способ
Второй способ отличается от первого, в основном, анализом выходных параметров и редактированием файлов по отдельности перед склейкой. После открытия файлов перед их объединением есть возможность отредактировать каждый файл по отдельности. На каждом загруженном файле стоит кнопка с ножницами.
С помощью нее есть возможность вырезать лишние фрагменты или обрезать файл по длине. Как это сделать именно с помощью Freemake Video Converter, подробно описано в этой статье.

После редактирования каждого файла объединяем файлы и жмем в AVI. Это первые 3 пункта рисунка 2. Теперь предстоит выбрать профиль, в котором будут прописаны параметры выходного файла. Под каждым файлом видны его параметры. На рис. 2 они подчеркнуты. Чтобы выбрать оптимальные параметры, надо сравнить параметры обоих файлов.
Первый файл разрешением 640:360, второй – 720:400. Обычно при разном разрешении оба файла приводятся к меньшему (640:360). Однако, если цель получить файл стандарта DVD, то надо прописывать стандартное разрешение DVD. Поскольку оба файла в системе PAL, то нужно выставить 720:576. Замещающие черные полосы для первого файла будут созданы автоматически. Частоту кадров ставим соответственно 25fps.
Кодек выбираем h.264 (он практичнее). Если нужно прийти к стандарту DVD, то выбирается MPEG-2.
Битрейт видео и аудио выбирается по наибольшему значению. Нет смысла ставить битрейт больше, поскольку этим можно увеличить размер выходного файла, но не его качество.
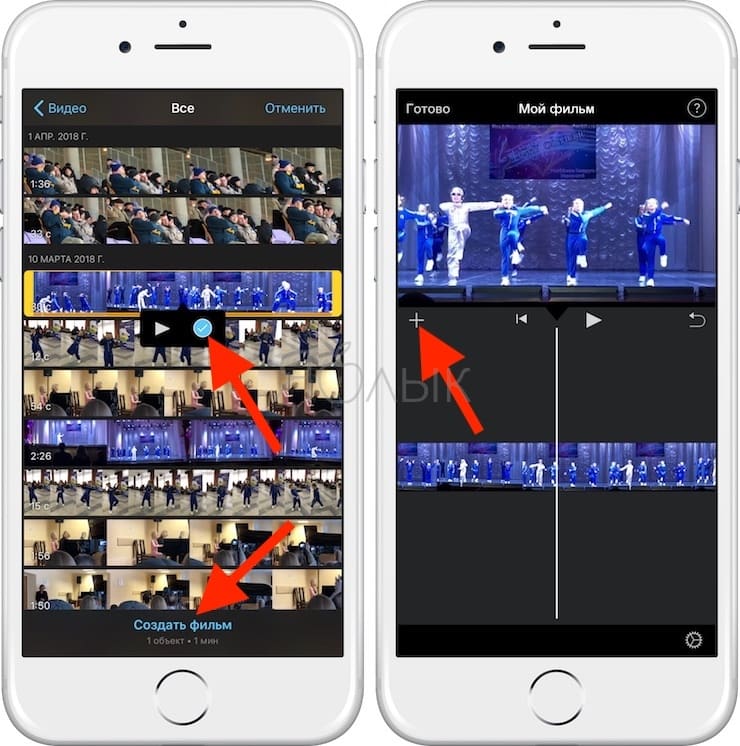
После этого нажимаем на OK. Дальше надо определиться с адресом выходной папки и выбором количества проходов. В данном случае конвертации подлежит каждый файл. Поэтому целесообразнее выбрать 2 прохода для достижения лучшего качества. Жмем Конвертировать. После конвертации получаем файл с заданными параметрами.
Единственным минусом программы Freemake Video Converter является тот факт, что нельзя вырезать ненужные кадры, избежав потери качества, поскольку каждый файл подлежит обязательной конвертации. То же самое наблюдается и при склеивании файлов с одинаковыми параметрами. Однако пример, который описан выше, не сможет сделать и другая программа без полного конвертирования файлов. Поэтому плюсом программы является то, что есть возможность выполнить все операции за один раз.
Удачного склеивания видеофайлов!
Автор: Александр Кравченко
https://01010101.ru/videomontazh/kak-obedinit-video-raznyx-formatov.htmlКак склеить видеофайлы
adminВидеомонтажВидеомонтажКак быстро склеить видеофайлы с разным расширением, разрешением, битрейтом, тут же конвертировать их в третий формат, и все это выполнить за один шаг перекодирования? Ответ здесь. После того, как задача поставлена, разберем ее подробности. Совсем недавно было подробно описано, как соединить два видео без потери качества. Поскольку два видео отличались…admin
AdministratorОцифровка видео, аудио, фото
После того, как задача поставлена, разберем ее подробности. Совсем недавно было подробно описано, как соединить два видео без потери качества. Поскольку два видео отличались…admin
AdministratorОцифровка видео, аудио, фото
Как объединить два или более видео Doodly
Сотрудничество с коллегами всегда лучший способ, если вы хотите облегчить свою рабочую нагрузку. Это не только укрепляет ваши рабочие отношения, но также упрощает и ускоряет достижение общей цели вашей организации.
Самая большая трудность в создании объясняющих видео заключается в том, что иногда это может занимать очень много времени, но так быть не должно. Вы всегда можете сотрудничать и делегировать задачи коллегам по работе. То же самое применимо, если вы создаете видео, не связанные с работой, с друзьями или членами семьи. Скажем, вам нужно сделать презентацию о вашем генеалогическом древе. Вы можете назначить определенные части вашего видео некоторым членам вашей семьи. После того, как все будет создано, вы можете объединить эти видео Doodly в одно.
В сегодняшнем блоге мы перечислили различные способы объединения двух или более видеороликов Doodly для создания одного итогового видео. Но сначала давайте поговорим о том, как мы можем разделить рабочую нагрузку с помощью Doodly.
Разделение рабочей нагрузки
Прелесть учетной записи Doodly в том, что вы можете установить ее на несколько компьютеров. Вы можете оставить работу дома и продолжить работу над ней в офисе. Вы также можете поделиться своими логинами. Пока вы доверяете человеку, с которым вы делитесь своими логинами, вы можете делиться ими с ним и редактировать то же видео, над которым работаете. Это определенно ускорит процесс создания видео. Кроме того, вы получаете несколько пар глаз, чтобы проверить вашу работу, что помогает сделать все в вашем видео точным.
Объединение видео
Существует несколько способов объединить два или более видео Doodly в одну презентацию. Давайте посмотрим на наш список ниже.
1. Встроить второе видео в первое
Если вы только что закончили свое первое видео Doodly и ваш сценарий готов для второй презентации, вы можете вместо этого встроить их в первое видео. Начните с дублирования вашего первого видео. Важно работать с дубликатом, а не с оригиналом. Оригинальное видео будет служить вашей резервной копией, если оно вам понадобится, когда вы продолжите редактирование видео.
Начните с дублирования вашего первого видео. Важно работать с дубликатом, а не с оригиналом. Оригинальное видео будет служить вашей резервной копией, если оно вам понадобится, когда вы продолжите редактирование видео.
2. Копирование и вставка ресурсов
Если вы завершили свое первое и второе видео Doodly и решили их объединить, вы можете скопировать и вставить ресурсы из второго видео и добавить их в свое первое.
Первые два варианта хороши, но вы должны помнить, что добавление дополнительных сцен и ресурсов к вашему видео может привести к увеличению времени экспорта.
3. Используйте приложения для редактирования видео
Другой вариант — использовать стороннее программное обеспечение для редактирования видео для объединения ваших видео. Некоторые из этих приложений для редактирования видео позволяют применять фильтры, изменять разрешение, добавлять текст и т. д. Если на вашем компьютере установлено приложение, вы можете его использовать. Если у вас его нет, вы можете установить его, но в большинстве случаев эти приложения не бесплатны. На самом деле, некоторые из них довольно дорогие. Итак, если ваше видео не требует редактирования и фильтров, вы можете вместо этого использовать наш четвертый вариант.
На самом деле, некоторые из них довольно дорогие. Итак, если ваше видео не требует редактирования и фильтров, вы можете вместо этого использовать наш четвертый вариант.
4. Используйте PowerPoint для объединения
Если вы просто объединяете свои видео, вы можете использовать PowerPoint. Это бесплатно, и он просто сидит на вашем компьютере и ждет, чтобы его использовали.
Допустим, вашему отделу нужна бизнес-презентация. Вам не нужно назначать задачу редактирования видео только одному человеку. Вы можете делегировать каждую тему членам вашей команды, а затем просто объединить видео. Таким образом, ваша презентация будет завершена намного быстрее. На большинстве компьютеров установлена программа Microsoft, включая программное обеспечение PowerPoint, поэтому вам не нужно его покупать.
Объедините видео Doodly с помощью PowerPoint
A. Начните с чистой страницы. Удалите шаблон редактирования текста в PowerPoint.
B. Затем нажмите вкладку Вставить и выберите Видео. Выберите Это устройство из предложенных вариантов и найдите свое видео на компьютере. После импорта видео расширяйте его края, пока ваше видео полностью не закроет пустую белую страницу PowerPoint.
Выберите Это устройство из предложенных вариантов и найдите свое видео на компьютере. После импорта видео расширяйте его края, пока ваше видео полностью не закроет пустую белую страницу PowerPoint.
C. После добавления первого видео необходимо добавить новые слайды и импортировать остальные видео Doodly.
D. Вы увидите, что по мере добавления видео в правой части страницы PowerPoint появляется несколько Идеи дизайна . Эти дизайны определенно сделают вашу презентацию красивой, но если вас устраивают отдельные видео, вы можете оставить все как есть.
E. Одной из функций, которую вы, возможно, захотите применить к своему видео Doodly, является эффект перехода. PowerPoint предоставляет несколько отличных эффектов перехода, которые вы можете выбрать. Чтобы добавить его в свое видео, выберите Переходы и выберите нужный переход. Вы можете нажать Применить ко всем , если хотите применить один и тот же эффект ко всем своим видео.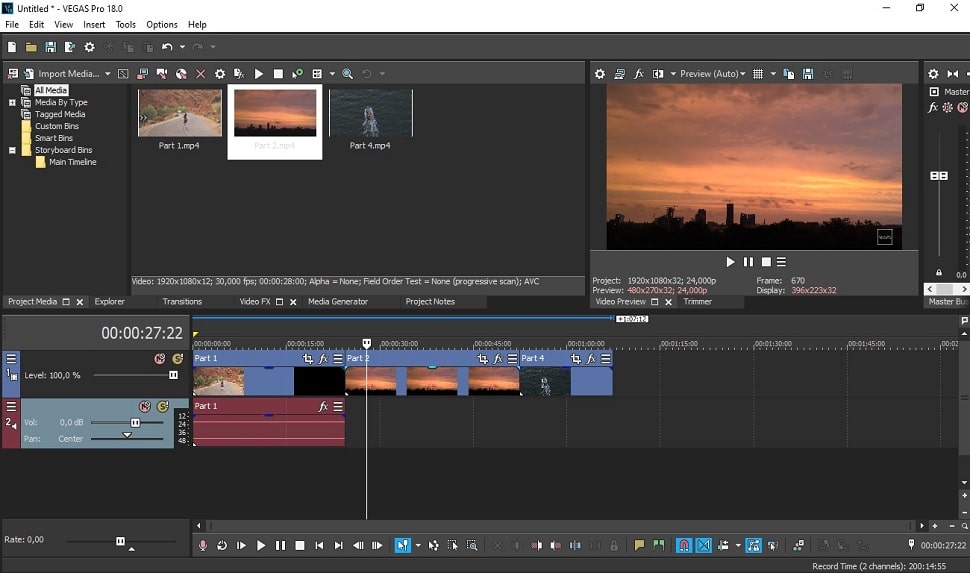 Вы также можете сделать переход немного длиннее, изменив время в Duration .
Вы также можете сделать переход немного длиннее, изменив время в Duration .
F. Фоновая музыка — еще одно отличное дополнение к вашему видео. PowerPoint поддерживает эту функцию. Однако у него нет возможности добавить к вашей дорожке эффект затухания, из-за которого ваша музыка резко останавливается. Если вы хотите добавить звуковую дорожку к своему видео, вы можете использовать программное обеспечение для редактирования звука, чтобы сначала обрезать свою музыку. После обрезки музыкальной дорожки до той же продолжительности, что и ваше видео, добавьте эффект затухания и импортируйте его в PowerPoint. Вы также можете вставить голос за кадром, используя Doodly или PowerPoint, так как оба поддерживают запись голоса.
G. Наконец, нам нужно экспортировать видео. Для этого мы переходим к File , выбираем Export и выбираем Create a Video , затем выбираем нужный размер файла.
H. Вы снова увидите опцию Создать видео . Выберите его при появлении запроса и установите уникальное имя для вашего проекта.
И все! Мы успешно объединили наши разные видео Doodly.
Давайте посмотрим на нашу готовую презентацию:
Вы можете увеличить продолжительность анимации рук в видео, добавить задержку или дополнительное время после каждой сцены. Вы также можете добавить голос за кадром и музыку, которую вы можете сделать как в Doodly, так и в PowerPoint.
Надеемся, вам понравится наш сегодняшний блог с практическими рекомендациями. До скорого. 🙂
Как объединить два видео на iPhone
Объедините два или более видео в один видеофайл на вашем iPhone.
Девала Риз Ср, 23.03.2022
Хотите узнать, как объединить видео с iPhone? Если вы хотите объединить видеоклипы в один файл на вашем iPhone, есть несколько приложений, которые позволяют вам это сделать. Ниже мы расскажем, как объединить видео на вашем iPhone с помощью приложения Apple iMovie, а также некоторых сторонних приложений для редактирования видео.
Ниже мы расскажем, как объединить видео на вашем iPhone с помощью приложения Apple iMovie, а также некоторых сторонних приложений для редактирования видео.
Перейти к:
- Как объединить видео на iPhone с iMovie
- Как объединить видео на iPhone с Videoshop
- Как объединить видеоклипы с FilmoraGo
Как объединить видео на iPhone с iMovie
Если у вас есть iPhone или iPad, использование приложения Apple iMovie, вероятно, будет лучшим вариантом. По умолчанию iMovie установлен на ваших устройствах Apple, однако, если по какой-то причине у вас его нет, вы можете бесплатно скачать iMovie из App Store. Чтобы получить дополнительные полезные советы по редактированию видео, подпишитесь на нашу бесплатную рассылку «Совет дня». Теперь выполните следующие действия, чтобы узнать, как объединить видео на вашем iPhone с помощью приложения iMovie.
- Откройте приложение iMovie .

- Коснитесь Создать проект .
- Нажмите Фильм .
- Нажмите Носитель .
- Коснитесь Видео .
- Если вы хотите просмотреть все свои видео, нажмите Все . В противном случае коснитесь любой конкретной папки, содержащей видео, которые вы хотите объединить.
- Коснитесь первого видеоклипа, который хотите объединить.
- Коснитесь галочки, чтобы добавить выбранное видео в свой проект.
- Выберите другое видео и коснитесь галочки, чтобы добавить еще одно видео в свой проект.
- После того как вы добавите в проект как минимум два видеоклипа, нажмите Создать фильм , чтобы объединить видеоклипы в один файл.
- Ваши видеоклипы теперь будут отображаться как один файл с переходом между каждым клипом. Чтобы настроить переход, коснитесь значок перехода между клипами.

- Нажмите, чтобы выбрать тип эффекта перехода между видеоклипами.
- Вы также можете выбрать продолжительность перехода, чтобы указать, какой продолжительности должен быть переход.
- Нажмите Готово , чтобы сохранить видео в iMovie.
- Вы также можете нажать значок «Поделиться» , чтобы отправить файл или сохранить его в библиотеке приложения «Фото».
- Чтобы сохранить комбинированный видеофайл в библиотеке приложения «Фотографии», коснитесь Сохранить видео .
Если вы не хотите сохранять видео в приложении «Фотографии», вы всегда можете вернуться в iMovie, чтобы найти свой видеофайл. Тем не менее, я всегда рекомендую сохранять ваши видео в приложении «Фото», так как это позволяет хранить все ваши изображения и видеофайлы в одном приложении.
Связано: 6 простых способов переноса фотографий с iPhone на ПК или Mac . Однако у Videoshop есть только семидневная бесплатная пробная версия, после чего она стоит 3,9 доллара.9 в месяц. Но если вы часто редактируете видео, вам могут понравиться дополнительные параметры редактирования. Скачав Videoshop, выполните следующие действия, чтобы научиться объединять видео в один файл с помощью Videoshop:
Однако у Videoshop есть только семидневная бесплатная пробная версия, после чего она стоит 3,9 доллара.9 в месяц. Но если вы часто редактируете видео, вам могут понравиться дополнительные параметры редактирования. Скачав Videoshop, выполните следующие действия, чтобы научиться объединять видео в один файл с помощью Videoshop:
- Откройте приложение Videoshop .
- Нажмите Импорт .
- Коснитесь Разрешить доступ ко всем фотографиям . Вы также можете нажать «Выбрать фотографии» , если хотите предоставить приложению доступ только к определенным фотографиям или видео.
- После предоставления доступа приложение будет отображать ваши видео. Коснитесь двух или более видеоклипов, которые вы хотите объединить, в том порядке, в котором вы хотите их объединить.
- Когда вы выбрали нужные видео, нажмите Готово .
- Коснитесь значка «Сохранить» в правом верхнем углу, чтобы сохранить или отправить объединенное видео.

- Чтобы отправить видео друзьям или родственникам, коснитесь , чтобы выбрать нужное приложение.
- Чтобы сохранить видео в библиотеку приложения «Фото», коснитесь «Сохранить в фотопленке» .
Несмотря на то, что Videoshop предлагает намного больше функций редактирования видео, чем показано здесь, приведенные выше шаги — это все, что вам нужно для объединения видео в один файл.
Как объединять видеоклипы с помощью FilmoraGo
И последнее, но не менее важное: FilmoraGo — это приложение для редактирования видео, доступное для загрузки в Apple App Store. Это приложение бесплатное с покупками внутри приложения, но позволит вам комбинировать видеоклипы без необходимости обновления. Просто имейте в виду, что если вы хотите добавить более сложные эффекты редактирования видео, вам, вероятно, потребуется подписаться на один из вариантов FilmoraGo Pro. После загрузки приложения выполните следующие действия, чтобы объединить видео на iPhone или iPad.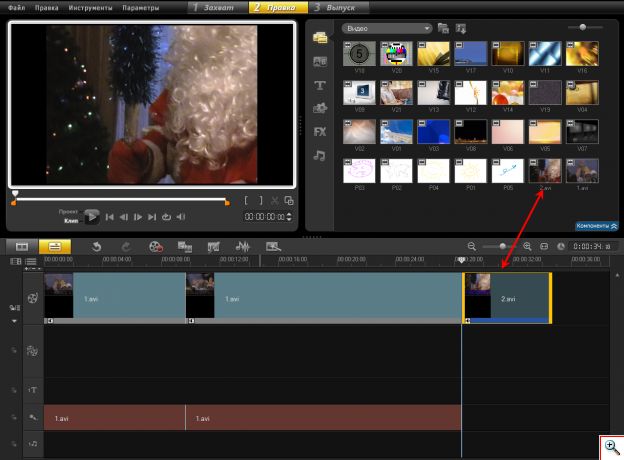
- Откройте приложение FilmoraGo .
- Нажмите Новый проект .
- Коснитесь Разрешить доступ ко всем фотографиям . Вы также можете нажать «Выбрать фотографии» , чтобы предоставить приложению доступ только к определенным фото или видео.
- Коснитесь Видео .
- Коснитесь двух или более видеоклипов, которые вы хотите объединить, в том порядке, в котором вы хотите их объединить.
- Нажмите Импорт .
- Нажмите Экспорт , чтобы сохранить новое видео.
- Коснитесь Сохранить видео , чтобы сохранить видео в библиотеке приложения «Фото».
Вот и все! Теперь, когда вы знаете, как объединять видео, вы сможете создавать бесконечные подборки очаровательных, веселых и забавных видео для ваших друзей и семьи.

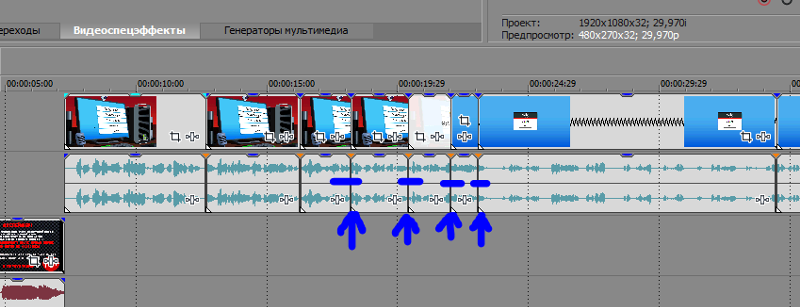 Чтобы настроить переход, нажмите на значок «Сильный> Переход» между зажимами.
Чтобы настроить переход, нажмите на значок «Сильный> Переход» между зажимами.