Как перенести/скинуть видео с телефона на флешку: простой способ
- RusCard
- Полезная информация
- Как перенести/скинуть видео с телефона на флешку: простой способ
Сегодня многие используют мобильный телефон для временного хранения информации, но постепенно резерв переполняется и возникает необходимость ее перемещения на флешку. Даже при наличии карты памяти без адаптера электронный носитель можно соединить через переходник и произвести запись. С устройства можно сразу переместить все данные, минуя компьютер, что значительно сэкономит время. Данным методом можно пользоваться и для передачи видео, которые занимают много места.
На телефоне информация может храниться как на внутренней памяти так и на встроенной. Прежде чем перемещать данные, подключите устройство к компьютеру и оцените внутреннюю загруженность.
Как соединить карту с телефоном?
Для перемещения видео на внешний носитель потребуется его подсоединение – для этого используют кабель, один конец которого подсоединяется к устройству, а другой имеет разъем под флешку. Посредством такого подключения осуществляется прямой контакт, что обеспечит быструю загрузку или запись. Этот способ очень удобен, особенно при отсутствии под рукой компьютера.
Шнур можно купить в любом магазине электроники, его часто носят с собой, это удобно в плане мобильности и практичности. При его приобретении следует подобрать модель по гнездам, ведь они могут отличаться для разных поколений техники.
Описание методики выгрузки видео на флешку
Прежде чем выполнять подключение, следует удостовериться в том, что телефон поддерживает Usb Host.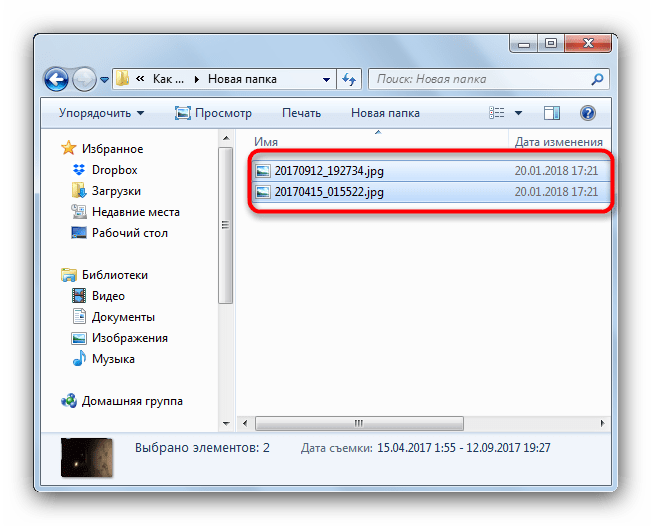 Если это так, необходимо подобрать шнур, на одном конце которого находится Mini-USB, Micro-USB или Type-C USB, а на другом располагается гнездо под саму карту. Наиболее популярны носители, у которых один конец подключается к телефону, а другой – к флешке.
Если это так, необходимо подобрать шнур, на одном конце которого находится Mini-USB, Micro-USB или Type-C USB, а на другом располагается гнездо под саму карту. Наиболее популярны носители, у которых один конец подключается к телефону, а другой – к флешке.
Важно отметить, что для удобства выгрузки, карта должна быть отформатирована в режим FAT32. Если планируется ее подсоединение к смартфону, такую настройку лучше выполнить заранее.
Лучше работать с версией Android 6 поколения и выше, ведь для них не потребуется наличие Root прав, поэтому процедура будет проведена проще и быстрее. Большинство современных устройств выпускаются именно этой серии.
Для перемещения видео с телефона на флешку следуйте инструкции:
- Возьмите шнур, подключите его к устройству, затем подключите карту. Работайте аккуратно, чтобы не повредить гнезда. Если что-то не подсоединяется, проверьте совместимость.
- При наличии ошибки следует предполагать, что носитель не отформатирован в FAT32.
 Если вывелось оповещение, придется подключить флешку к компьютеру и все исправить.
Если вывелось оповещение, придется подключить флешку к компьютеру и все исправить. - В случае, если экран ни на что не реагирует, следует предположить неработоспособность самой карты. Такое же случается при низком уровне заряда батареи, у которой просто не хватает энергии на операцию.
- Правильно выполненной процедуре все завершится оповещением на экране о том, что к телефону подключена карта. Для этого следует работать в предложенном меню и следовать всем рекомендациям по выгрузке видео.
В случае, если телефон не поддерживает такую опцию, карта просто не прочитается его системой. Для этого придется воспользоваться компьютером, открыв сначала папки устройства, подсоединив его стандартным шнуром. Электронный носитель также подключают заранее, но через другое гнездо.
Поделиться
Возможно вам будет интересно
Переносим приложения с Android и Iphone на карту памяти
Допустимые в самолете внешние аккумуляторы
USB4.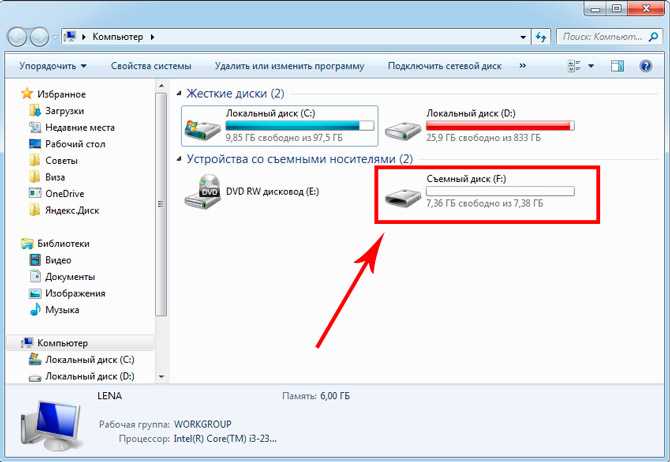 0: можно ли уже купить?
0: можно ли уже купить?
Как установить Виндовс на ноутбук без флешки?
Как установить драйвера на ноутбук с флешки?
Как поставить загрузку с флешки в Биосе?
Как подключить USB флешку к Айфону 11, 12, 13 через переходник?
Как подключить USB флешку к смартфону Андроид через переходник?
Как отформатировать флешку на телефоне Андроид, Самсунг, Xiaomi?
Как прошить телевизор Hyundai с флешки?
Как перенести информацию с планшета на флешку?
Статьи
Пользователям планшетов на ОС Android зачастую приходится работать с внешними накопителями информации: USB-флешками, картами памяти. Когда ваш гаджет сообщает о недостаточности свободного пространства памяти — вы вставляете флешку. Однако это не значит, что сообщение мгновенно исчезнет, так как необходимо отличать встроенную память устройства от памяти внешнего носителя. Порой это различные хранилища и для работы с ними необходимо обладать соответствующими знаниями и навыками, позволяющих исключить неудобства.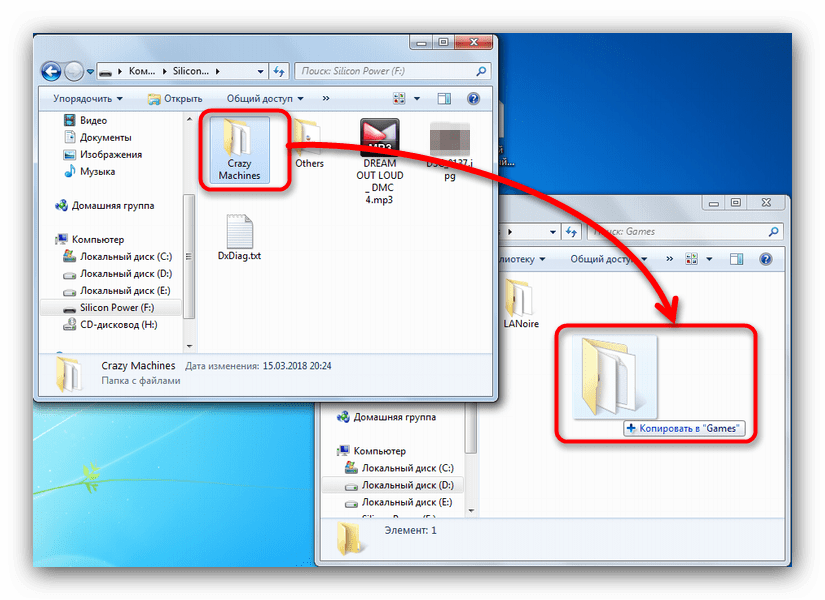 Для этого первым делом необходимо попрактиковаться в копировании файлов с планшета на Android на вставленную карту памяти.
Для этого первым делом необходимо попрактиковаться в копировании файлов с планшета на Android на вставленную карту памяти.
Первичные шаги в копировании
Для практики в копировании понадобится наличие любого проводника. В случае, когда встроенный в операционную систему проводник не обнаружен, рекомендуем пользоваться Tоtal Cоmmandеr или ЕS Explorеr. Оба они обладают широким функционалом, а скачать бесплатно их можно в Маркете. Для примера воспользуемся ES Проводником.
- Следует усвоить, что наименование SD Cаrd – это область памяти, размещенная непосредственно на самом Android-устройстве, и зачастую оно обозначается так в тех случаях, если области памяти разделены на системную и для приложений.
- Внешняя или External SD – это флеш-память, вставленная в слот и имеет размер вашей MіcroSD (от 1 до 32 Гб).
- USB storage – обычная USB-флешка, подключенная посредством ОTG кабеля к вашему гаджету.
Применяя описанный выше устройства вы сможете запросто скопировать или переместить файлы.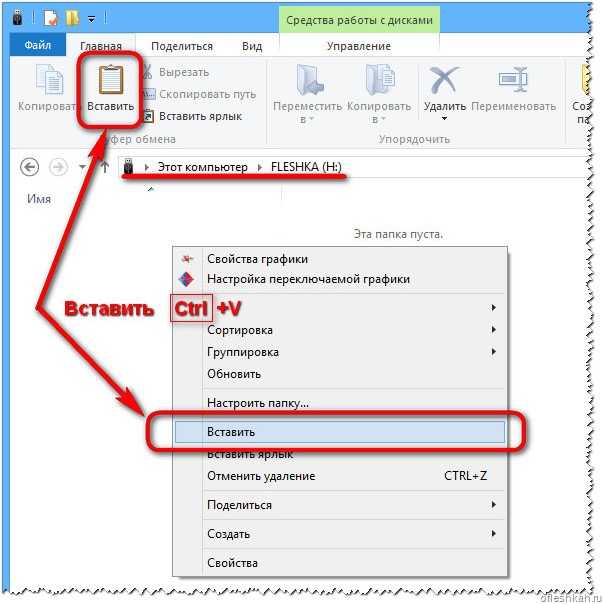
Рассмотрим детальнее перемещения данных на устройстве с Аndroid из внутреннего пространства памяти на флеш-карточку. По аналогии с работой на ПК, вся процедура делается и с планшетом.
Последовательность выполнения
- Войдите в папку «SD Cаrd» и выделите необходимые папки или файлы, используя для этого длительное нажатие на иконку файлов, пока они не отметятся галочкой.
- Затем просто «кликните» по иконке «Копировать».
- Сдвиньте экран вправо для возврата в начальный интерфейс проводника
- В завершение войдите в «External SD» либо «USB storage» и в требуемую директорию выберите «Вставить». По завершении процедуры копирования вы сможете увидеть добавленные файлы в необходимом месте.
Если вам необходим именно перенос файлов на флешку, а не копирование, когда переносимые данные удалятся из памяти устройства, необходимо выполнить вышеуказанные действия, но в пункте 2 выбрать действие «Вырезать».
Сохранение фотографий
Дополнительно расскажем, как в Аndrоіd настроить автоматическое сохранение фотоснимков непосредственно на карту памяти.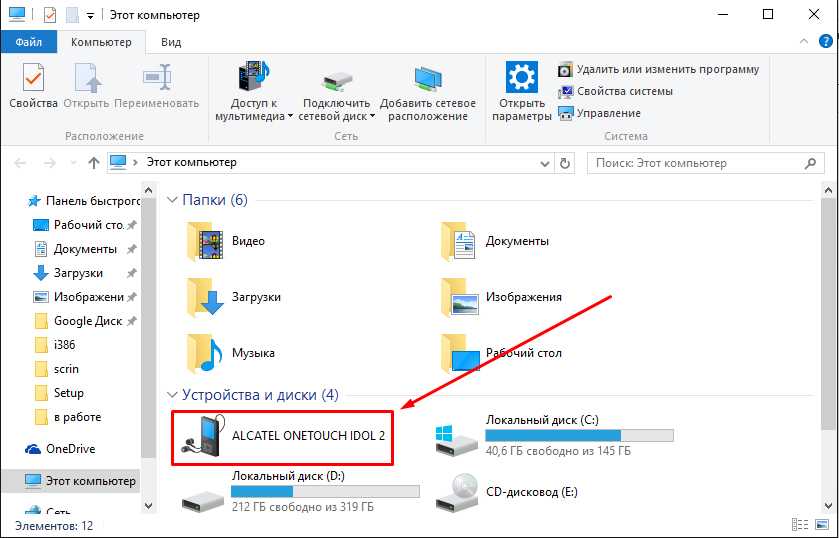
Выполнить это можно в настройках самой камеры.
- Войдите в камеру.
- Нажмите на пункт «Настройки».
- Выберите «Память».
- Отметьте галочкой пункт «Карта SD».
Теперь все отснятые новые фотоснимки будут сохраняться на внешнюю флешку.
Пожалуйста, оцените статью
Загрузка…
- 40
- 270
- 51
- 81К
Загрузка USB-накопителя — лучшее программное обеспечение и приложения
USB AutoRun Creator — это инструмент, используемый для добавления автозапуска на USB-накопители и флэш-накопители. Он предназначен для дисков без автозапуска, форматированных дисков и…
Создание установочного носителя вашей операционной системы путем записи образа на загрузочную флешку или SD-карту обычно выполняется быстро и просто.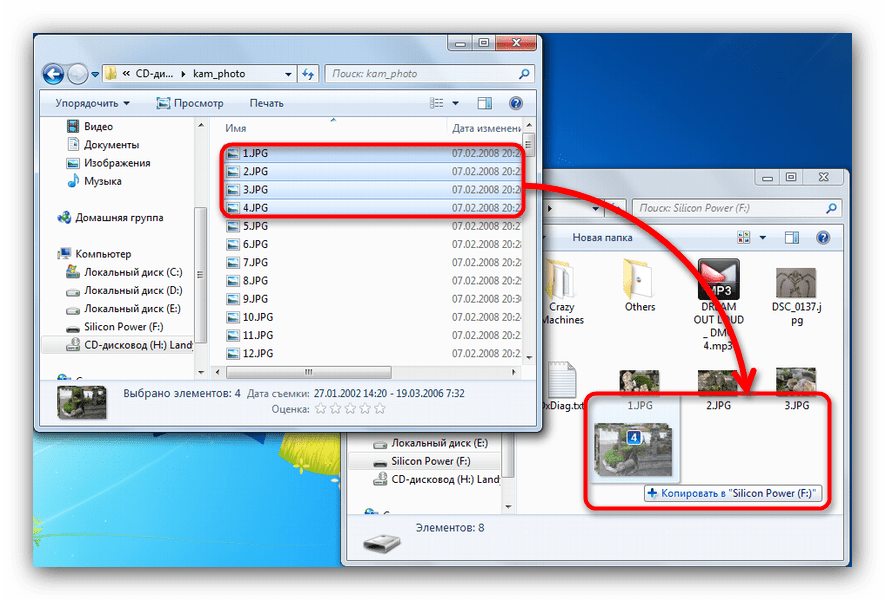 ..
..
Пользователи Linux часто хотят возиться с новыми сборками, перемещать их на другие машины, а также иметь удобные резервные копии. Именно такая универсальность делает Linux…
Всего за три шага вы можете клонировать свою операционную систему Windows и отправить ее на USB-накопитель с помощью программного обеспечения WinToUSB. Программное обеспечение позволяет создавать…
USB Shortcut VIRUS remover — бесплатная программа, предназначенная для удаления вируса Shortcut с внешних устройств хранения, таких как USB-накопители, внешние жесткие диски…
Free USB Flash Drive Data Recovery считается лучшей в мире мощной утилитой, которая может восстанавливать различные файлы с различных USB-накопителей…
Windows 11 Disk Image (ISO) — это приложение для разработки от Microsoft для пользователей, которые хотят использовать последнюю версию Windows.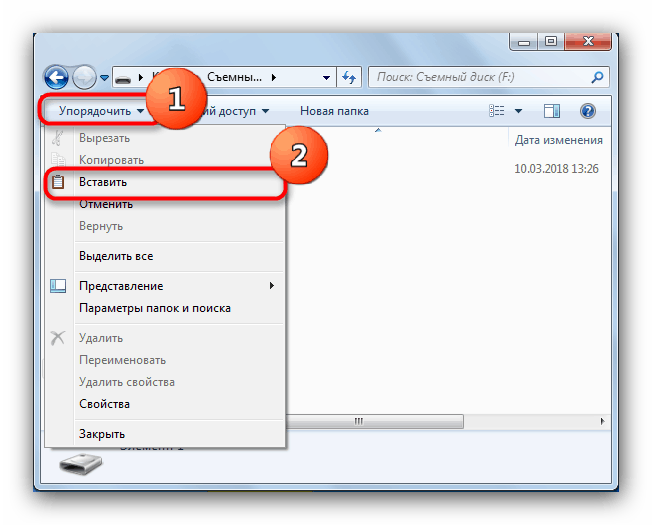 Бесплатная загрузка и…
Бесплатная загрузка и…
Утилита HP USB Recovery Flash Disk Utility представляет собой компактный инструмент резервного копирования, который восстанавливает и восстанавливает компьютерные системы до их исходного состояния. Он предназначен для…
Современные ноутбуки и настольные компьютеры больше не позволяют пользователям вставлять диски. При этом запись ISO-образов операционных систем на диск является нишевым существованием….
С помощью FlashBoot вы можете носить полнофункциональную копию Windows 8.1 или Windows 10 в кармане, хранящуюся на флэш-накопителе. . Бесплатная версия…
Похоже, вы потеряли ценную информацию, содержащуюся на USB-накопителе? Если так, то не всякая надежда потеряна. Эта флешка для восстановления данных…
Возможно, вы слышали о блокировках файлов на компьютерах, но как насчет файлов на вашем USB-накопителе? USB Flash Block/Unblock — это приложение, разработанное.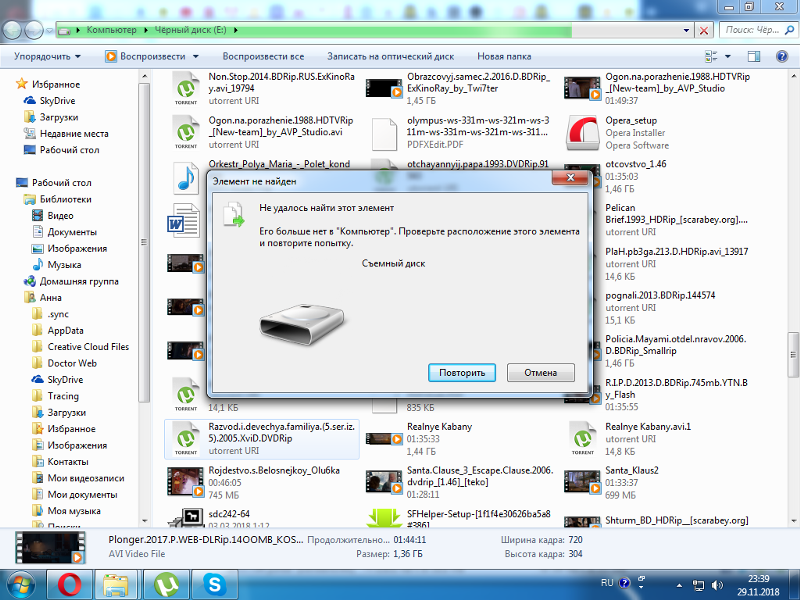 ..
..
iSkysoft Data Recovery помогает восстановить потерянные данные на вашем компьютере. Это, пожалуй, самое безопасное, мощное и в то же время простое решение для восстановления удаленных данных…
Независимо от того, хотите ли вы сохранить конфиденциальную информацию в профессиональной среде или просто хотите сохранить что-то конфиденциальное по личным причинам, Free Password..
Название FastStone Image Viewer немного вводит в заблуждение, так как это одновременно программа просмотра и редактор изображений. Хотя он не может конкурировать с отличными функциями ведущих…
Этот диспетчер USB-накопителей Microsoft работает только с Windows XP, но существует множество других диспетчеров USB-накопителей Microsoft, которые работают с различными…
USB Secure — это инструмент, используемый для установки пароля на флэш-накопитель, обычно USB.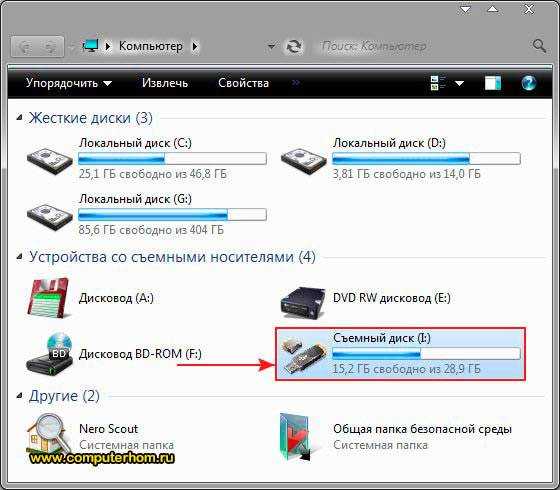 Он предоставляет ряд опций, таких как разрешение пользователю отключать или…
Он предоставляет ряд опций, таких как разрешение пользователю отключать или…
Free USB Flash Drive Data Recovery – это бесплатное программное обеспечение для Windows, входящее в категорию «Резервное копирование и облачное хранилище».
Advertisement
Как загрузить музыку на флэш-накопитель: 4 полезных совета
Использование флэш-накопителя для хранения песен — недооцененный способ мобилизации вашей музыки. Вы можете использовать USB-накопитель для обмена музыкой с друзьями или переноса песен между настольным компьютером и ноутбуком. Многие современные автомобильные стереосистемы также поддерживают прямое воспроизведение музыки с флешки, что может пригодиться, когда батарея телефона разряжена. Если вы музыкант, вы даже можете использовать специальный USB-накопитель, чтобы выпустить свой новый альбом в своем любимом формате без потерь, а также некоторые крутые цифровые бонусы.
Вот несколько советов, как быстро и без проблем скачать музыку на флешку.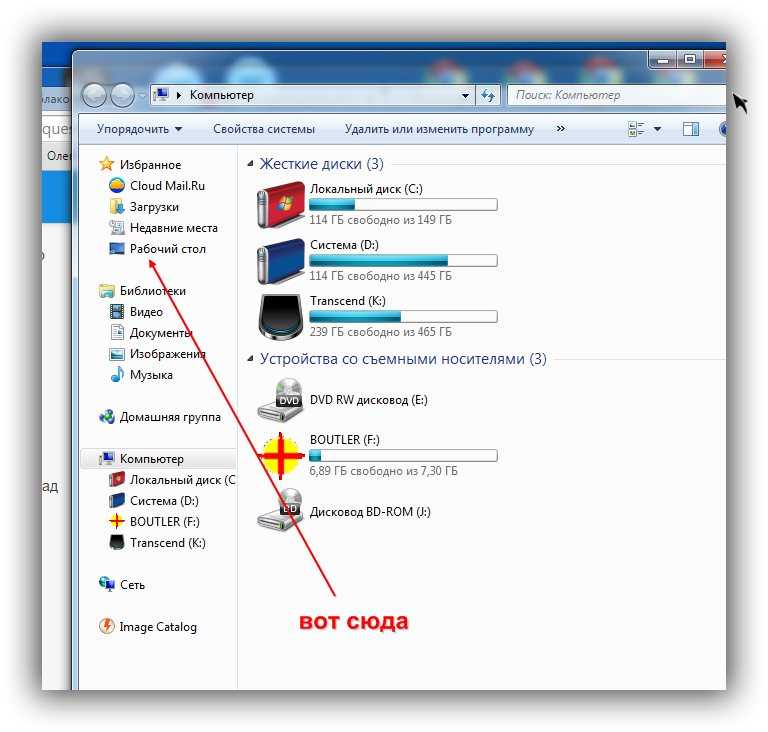
Перенос музыки на флешку зависит от вашей операционной системы. Если у вас установлена одна из последних версий Windows, продолжайте читать раздел Инструкции для Windows. Если вы используете Mac, пропустите раздел «Инструкции для Windows» и перейдите сразу к инструкциям для Mac.
Покупка флэш-накопителей для обмена музыкой
Инструкции для Windows Шаг 2. Вставьте USB-накопитель в портНачните с вставки флэш-накопителя в свободный USB-порт компьютера с Windows. Когда Windows обнаружит диск, она немедленно воспроизведет звук по умолчанию и отобразит всплывающее окно автозапуска, показывающее букву, назначенную Windows вашему диску, обычно (D:) или (E:), и некоторые параметры для работы с ним.
Откройте окно проводника из всплывающего окна автозапуска или меню «Пуск» и перейдите в корневую папку флэш-накопителя.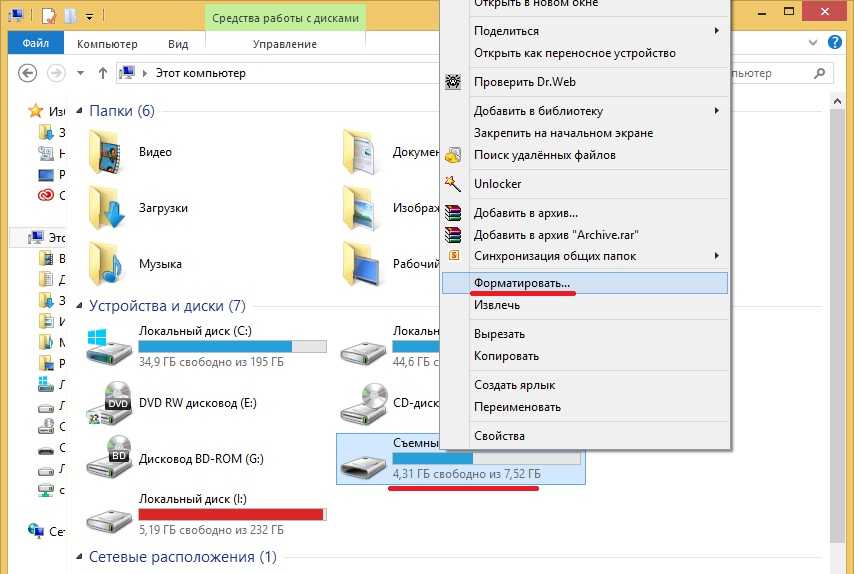 Здесь вы можете увидеть, есть ли на диске файлы и сколько свободного места доступно. Пока оставьте это окно открытым в фоновом режиме.
Здесь вы можете увидеть, есть ли на диске файлы и сколько свободного места доступно. Пока оставьте это окно открытым в фоновом режиме.
Откройте другое окно проводника и перейдите к папке, в которой вы храните свою музыку. Выберите файлы или папки, которые вы хотите скопировать на флешку. Вы можете удерживать Ctrl во время щелчка, чтобы выбрать несколько файлов или папок, или использовать Ctrl + A, чтобы выбрать все файлы и папки в каталоге одновременно. Убедитесь, что общий размер выбранных вами элементов меньше свободного места на вашем флэш-накопителе.
Чтобы получить выбранные файлы на флэш-накопитель, вы можете скопировать и вставить их или щелкнуть и перетащить их из одного окна Проводника в другое. Один из полезных советов: щелкните правой кнопкой мыши выбранные файлы, нажмите «Отправить» в появившемся меню, а затем выберите флэш-накопитель в раскрывающемся меню, чтобы автоматически отправить их.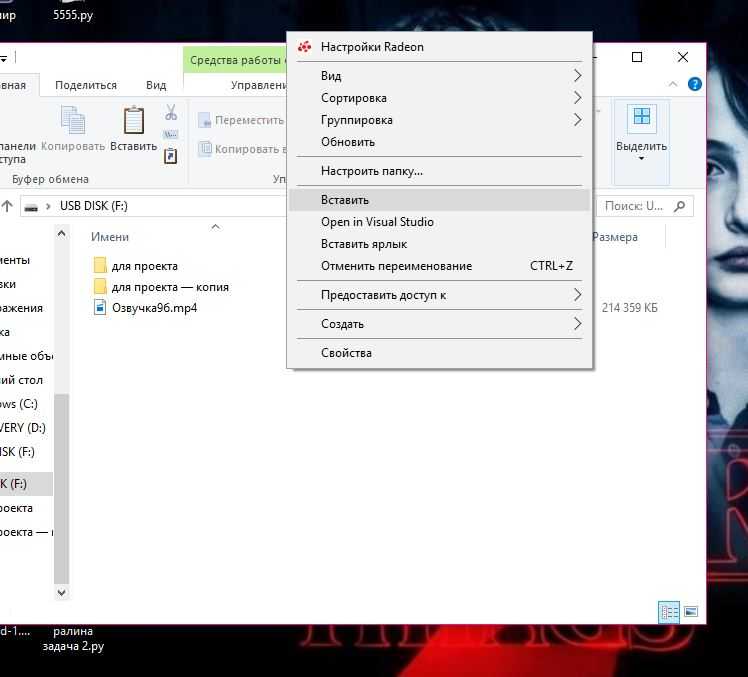
После завершения переноса еще один полезный совет: щелкните правой кнопкой мыши USB-накопитель в проводнике и выберите «Извлечь» во всплывающем меню перед извлечением накопителя. Это обеспечит правильную передачу всех файлов и сведет к минимуму возможность повреждения данных.
Инструкции для Mac Шаг 2. Вставьте USB-накопитель в портНайдите свободный USB-порт на вашем Mac и подключите USB-накопитель. Значок, представляющий диск, должен появиться справа на рабочем столе. Нажмите на значок, чтобы открыть флешку в Finder. Оставьте это окно Finder, выбрав музыку, которую хотите передать.
Шаг 3. Перетащите песни из музыкальной библиотеки в iTunes или Finder Если вам удобно работать с интерфейсом iTunes, откройте iTunes и выберите все песни и альбомы в своей библиотеке, которые вы хотите поместить на флэш-память водить машину. Вы можете выбрать всю свою музыку сразу, используя CMD + A, или, удерживая нажатой клавишу CMD, щелкните, чтобы выбрать несколько песен и альбомов.
Вы можете выбрать всю свою музыку сразу, используя CMD + A, или, удерживая нажатой клавишу CMD, щелкните, чтобы выбрать несколько песен и альбомов.
Если iTunes вам не по душе, откройте другое окно Finder и найдите папку с музыкой. Используйте приведенные выше сочетания клавиш для выбора файлов и папок, которые вы хотите загрузить на флэш-накопитель.
Когда все необходимые элементы выбраны в iTunes или Finder, нажмите и удерживайте выбранное, а затем перетащите выделение в первое окно Finder, отображающее ваш флэш-накопитель. Вы также можете использовать CMD + C, чтобы скопировать выделение в буфер обмена, а затем перейти в окно Finder на флэш-накопителе и нажать CMD + V, чтобы вставить содержимое буфера обмена на флэш-накопитель.
Шаг 4. Извлечение USB-накопителя Последний важный совет: извлеките флэш-накопитель по окончании работы. Перетащите его значок на рабочем столе в корзину, прежде чем извлекать его из USB-порта, чтобы защитить ваши файлы от повреждения.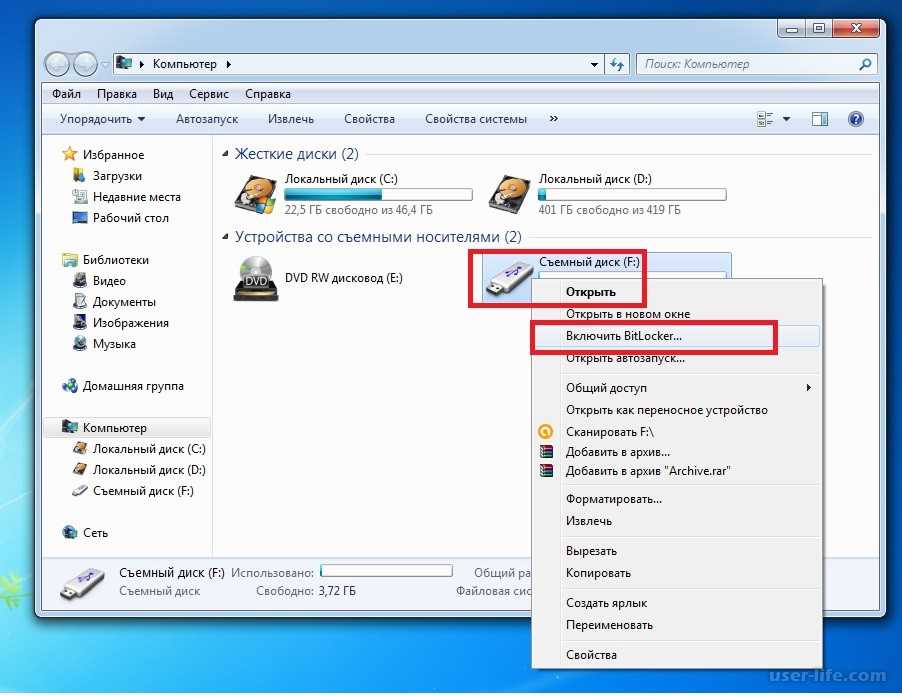

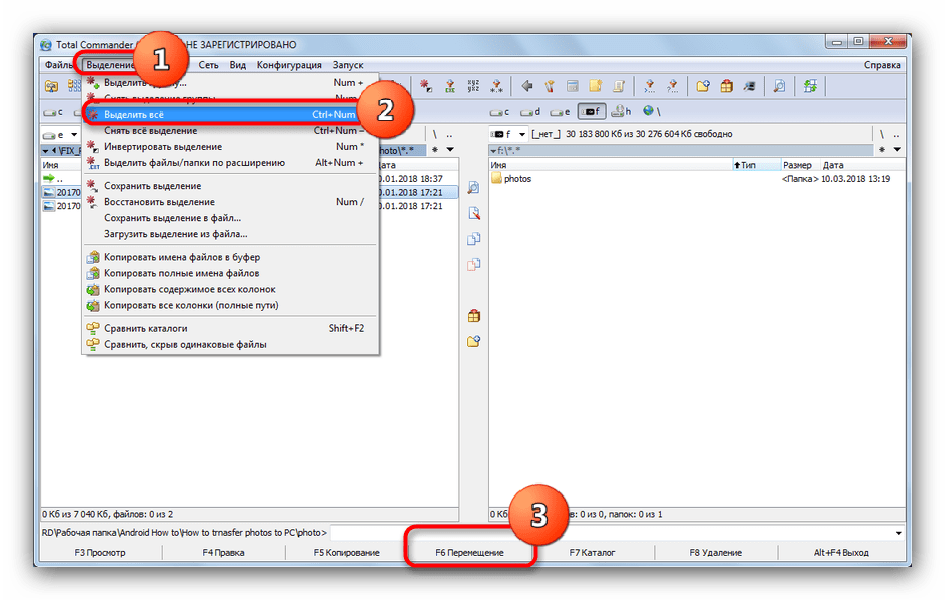 Если вывелось оповещение, придется подключить флешку к компьютеру и все исправить.
Если вывелось оповещение, придется подключить флешку к компьютеру и все исправить.